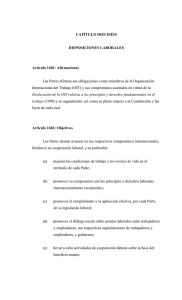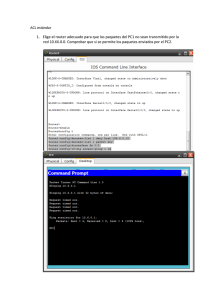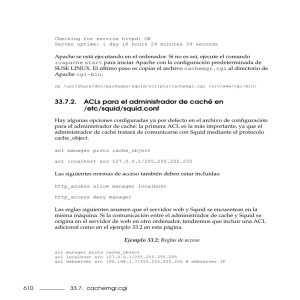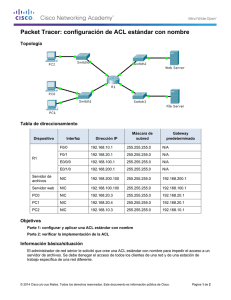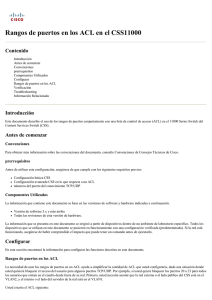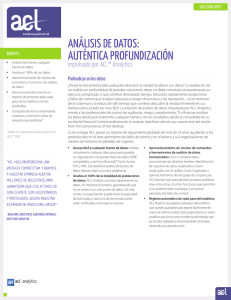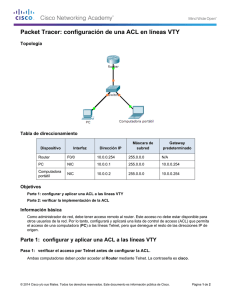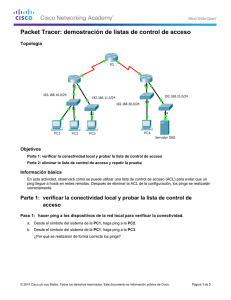Aprendiendo_Practicando_GNU_Linux_Basico-2013
Anuncio
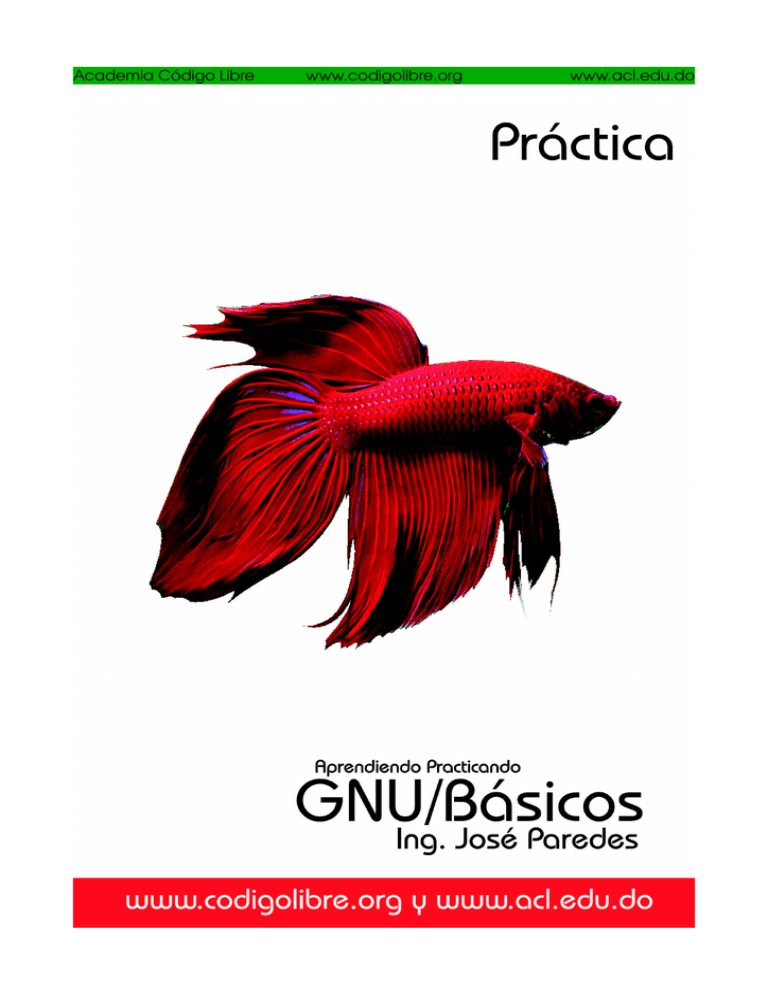
Academia Código Libre www.codigolibre.org
Practicas Modulo Básico - GNU/Instructor Ing. José Paredes
1
www.acl.edu.do
Academia Código Libre www.codigolibre.org
www.acl.edu.do
Aprendiendo Practicando GNU/Básico
En esta practica usted aprenderá: Shell, Comando Basicos, Comandos Unix/Linux,
Manejo de archivos, Variables, Archivos Ocultos, Completando Comando con Tab, Alias,
Comando History, Jerarquia Directorios, Expresiones Regulares y Flujo de Texto,
Comodines, Tuberia y Redireccionamiento .
__________________________________________________________________
Nota:
Esto es el prompt tomado de ejemplo, luego del símbolo $ estará el comando que debe
ejecutar. Cuando sean combinaciones de teclas, estarán en mayúscula.
[estudiantes@acl ~]$
Si necesita hacerlo como Root estará el prompt en r0j0 y con el símbolo “#”
Para logiarse como Root:
[estudiantes@acl ~]$ su Listo!
[root@acl ~]#
Luego de ejecutar cada comando tiene que ejecutarlo utilizando la techa “Enter”
0j0:) Los comandos se digitan en minúscula.
1-Vamos iniciar una sesión CRTL+ALT+F2.
acl login:
2-Ingrese el usuario creado cuando realizó la instalación.
acl login:estudiantes
(Oprima Enter)
Password:solucion
(Oprima Enter)
[estudiantes@acl ~]$
0j0:) Hagamos este ejercicio por lo menos con tres consola:
CRTL+ALT+F2
CRTL+ALT+F3
CRTL+ALT+F4
3-Tenemos dos forma para salir o cerrar de la sesión que iniciamos con el usuario
estudiantes.
CRTL+d
o
[estudiantes@acl ~]$ exit
Nota: Ahora vuelva a su X y habrá una pts y continué con los ejercicios desde el X.
4-Eso que usted ve que esta pestañeando se llama Prompt y le esta indicando que
puede inicia a ejecutar los comandos.
[estudiantes@acl ~]$ _
Practicas Modulo Básico - GNU/Instructor Ing. José Paredes
2
Academia Código Libre www.codigolibre.org
www.acl.edu.do
5-Nuestro primer comando es man man.
[estudiantes@acl ~]$ man man
Para salir del man presione la tecla “q”
6-Vamos a obtener una definición del comando ls y sus opciones.
[estudiantes@acl ~]$ man ls
7-Ya usted sabe que función realiza el programa ls, vamos a listar el contenido del
directorio donde nos encontramos.
[estudiantes@acl ~]$ ls
8-Para obtener un detalle mas amplio vamos a iniciar agregándole al comando ls una
opción que usted puede ver dentro del man.
[estudiantes@acl ~]$ ls -l
9-Vamos a listar los archivos ocultos.
[estudiantes@acl ~]$ ls -a
0j0:) Los archivos ocultos inician con un punto “.” y solo son visible con esta
opción.
10-Vamos listar los archivos identificando su tipo por un símbolo que están en
detalle dentro del man.
[estudiantes@acl ~]$ ls -F /dev
11-Vamos a combinar varias opciones en una sola ejecución.
[estudiantes@acl ~]$ ls -ltrh
0j0:) Mi preferida.
12-En que directorio usted se encuentra actualmente.
[estudiantes@acl ~]$ pwd
13-Ahora vamos navegar dentro del sistema de archivos, luego despliegue el contenido
del mismo.
[estudiantes@acl ~]$ cd /dev
[estudiantes@acl dev]$ ls
[estudiantes@acl dev]$ cd /opt
[estudiantes@acl opt]$ ls
[estudiantes@acl opt]$ cd /etc
[estudiantes@acl etc]$ ls
[estudiantes@acl etc]$ cd /boot
14-Vamos a dirigirnos a la barra y confirme que esta en la barra.
[estudiantes@acl boot]$ cd /
[estudiantes@acl /]$ pwd
15-Regrese al ultimo directorio donde usted estaba.
[estudiantes@acl boot]$ cd 0j0:) Esto lo llevara hasta / que era el directorio que usted visito antes de ir a
la barra, compruebe que esta hay utilizando el comando “pwd”.
Practicas Modulo Básico - GNU/Instructor Ing. José Paredes
3
Academia Código Libre www.codigolibre.org
www.acl.edu.do
16-Vamos realizar tres manera de regresar a su HOME.
[estudiantes@acl /]$ cd ~ (Oprima Enter)
[estudiantes@acl ~]$ cd $HOME (Oprima Enter)
[estudiantes@acl ~]$ cd /home/estudiantes/ (Oprima Enter)
0j0:) El símbolo “~” nos indica que estamos en nuestro Home, territorio personal de
cada usuario dentro del directorio /home por defecto.
17-Vamos a crear un directorio en nuestro home utilizando la forma relativa.
[estudiantes@acl ~]$ mkdir fcld (Oprima Enter)
0j0:) Si el shell no devuelve ningún error es que la probabilidad de ejecución del
mismo exitosamente fue de un 98%.
18-Vamos a verificar si el directorio fue creado.
[estudiantes@acl ~]$ ls fcld/
0j0:) El resultado de esta sentencia fue silenciosa o no tuvo resultado sabe el
porque. Por que el directorio creado esta vacío.
19-Vamos realizar el ejercicio
directorio.
[estudiantes@acl ~]$ ls fcl/
18
pero
con
una
letra
menos
del
0j0:) Este seria el error que nos imprime el shell si el nombre del
es digitado correctamente.
nombre
del
directorio no
20-Vamos acceder al directorio fcld.
[estudiantes@acl ~]$ cd fcld
21-Imprima la ruta donde se encuentra actualmente.
[estudiantes@acl fcld]$ pwd
22-Como nuestro directorio esta vacío vamos copiar un archivo en el mismo directorio
que creamos.
[estudiantes@acl fcld]$ cp /etc/passwd /home/estudiantes/fcld/
0j0:) Ha esto le llamamos copiando con Ruta Absoluta.
23-Ahora vamos a realizar el mismo ejercicio anterior pero mas simple.
[estudiantes@acl fcld]$ cp /etc/group .
0j0:) Como estamos dentro del directorio donde queremos copiar el archivo solo
agregamos un Punto “.” para decirle al shell que es Aquí.
24-Realizaremos una copia del archivo “passwd” pero con otro nombre.
[estudiantes@acl fcld]$ cp /etc/passwd ~/fcld/clave.pdf
0j0:) Aquí le agregamos un símbolo “~” para indicar que el directorio donde vamos a
realizar la copia esta dentro de nuestro Home.
25-Confirme que los últimos tres ejercicios se han realizado con éxito.
[estudiantes@acl fcld]$ ls
26-Elimine los archivos copiados en el directorio fcld.
[estudiantes@acl fcld]$ rm *
[estudiantes@acl fcld]$ ls
Practicas Modulo Básico - GNU/Instructor Ing. José Paredes
4
Academia Código Libre www.codigolibre.org
www.acl.edu.do
27-Vamos realizar la copia de los archivos otra vez pero utilizando opciones.
[estudiantes@acl fcld]$ cp -vi /etc/passwd .
[estudiantes@acl fcld]$ cp -vir /etc/passwd /home/estudiantes/fcld/clave.pdf
0j0:) Buscar en el man las definiciones de estas opciones.
28-Vamos a crear cuatros directorios dentro de fcld.
[estudiantes@acl fcld]$ mkdir libre bolges
[estudiantes@acl fcld]$ mkdir -p libre/clase bolges/santiago
[estudiantes@acl fcld]$ ls
0j0:) Buscar en el man las definiciones de la opción “-p”.
29-Vamos a listar el contenido del directorio fcld en forma de jerárquica y a la vez
confirmaremos la creación de los directorios en el ejercicio 27.
[estudiantes@acl fcld]$ tree
0j0:Si el comando tree no esta instalado, llame su GNU/Instructor y solicite ayuda.
30-Determine que tipo de archivo es clave.pdf y passwd.
[estudiantes@acl fcld]$ file clave.pdf
[estudiantes@acl fcld]$ file passwd
31-Renombre el archivo clave.pdf y llámelo secreto.
[estudiantes@acl fcld]$ mv clave.pdf secreto
[estudiantes@acl fcld]$ ls
32-Mueva el archivo secreto hacia el directorio libre.
[estudiantes@acl fcld]$ mv -v secreto libre/
33-Entre en el directorio libre y verifique que el archivo secreto esta hay.
[estudiantes@acl fcld]$ cd libre/
[estudiantes@acl libre]$ ls
34-Diga la ruta absoluta donde usted se encuentra actualmente.
[estudiantes@acl libre]$ pwd
35-Regrese al directorio que esta anterior a libre y comprueba que esta en el
directorio fcld.
[estudiantes@acl libre]$ cd ..
[estudiantes@acl fcld]$ pwd
0j0:) Investigar la función de los “..” y explicar al GNU/Instructor.
36-Mover el directorio libre dentro de bolges.
[estudiantes@acl fcld]$ mv libre/ bolges/
[estudiantes@acl fcld]$ ls
37-Borre el archivo passwd con la opción -i.
[estudiantes@acl fcld]$ rm -i passwd
[estudiantes@acl fcld]$ ls
0j0:) Buscar en el man la definición de la opción “-i”, comparta esa informacion.
Practicas Modulo Básico - GNU/Instructor Ing. José Paredes
5
Academia Código Libre www.codigolibre.org
www.acl.edu.do
38-Ejecute el comando tree y determine en que directorio esta el archivo secreto.
[estudiantes@acl fcld]$ tree
39-Copie el archivo passwd que se encuentra en /etc al directorio clase.
[estudiantes@acl fcld]$ cp /etc/passwd bolges/libre/clase/
[estudiantes@acl fcld]$ ls bolges/libre/clase/
40-Crear un archivo vació.
[estudiantes@acl fcld]$ touch new.txt
[estudiantes@acl fcld]$ ls
0j0:) Explique a su GNU/Instructor las funciones del comando “touch”.
41-Vamos ver el contenido del archivo passwd y enumerada.
[estudiantes@acl fcld]$ cd bolges/libre/clase/
[estudiantes@acl clase]$ ls
[estudiantes@acl clase]$ cat passwd
[estudiantes@acl clase]$ cat -n passwd
42-Utilizando el comando cat pero con una ruta absoluta.
[estudiantes@acl clase]$ cat /etc/group
43-Imprimiendo el archivo passwd que este en el directorio clase con el comando more
y less.
[estudiantes@acl clase]$ more passwd
0j0:) Utilice la barra espaciadora para avanzar en el archivo.
[estudiantes@acl clase]$ less passwd
0j0:) Utilice la barra espaciadora para avanzar en el archivo y las teclas “arriba”
y “abajo”, investigue la diferencia entre less y more.
44-Vamos a contar las cantidad de lineas, palabras y caracteres del archivo passwd.
[estudiantes@acl clase]$ wc passwd
45-Vamos imprimir solo la cantidad de lineas del archivo passwd.
[estudiantes@acl clase]$ wc -l passwd
0j0:) Realice varios ejemplo utilizando las opciones “-m” y“-w”.
46-Vamos ha imprimir las 10 primeras lineas del archivo passwd.
[estudiantes@acl clase]$ head passwd
47-Vamos imprimir solo las 4 primeras lineas del archivo passwd.
[estudiantes@acl clase]$ head -n 4 passwd
0j0:) Realice un ejemplo utilizando la opción “-v”.
48-Vamos ha imprimir las ultimas 10 lineas del archivo passwd.
[estudiantes@acl clase]$ tail passwd
49-Vamos imprimir solo las 4 ultimas lineas del archivo passwd.
[estudiantes@acl clase]$ tail -vn 4 passwd
Practicas Modulo Básico - GNU/Instructor Ing. José Paredes
6
Academia Código Libre www.codigolibre.org
www.acl.edu.do
0j0:) Investigue que función hacen las opciones “-v” y “-f”.
50-Copie el archivo group que esta en
encuentra.
[estudiantes@acl clase]$ cp /etc/group .
/etc
en
el
mismo
directorio
donde
se
[estudiantes@acl clase]$ ls
51-Busque la diferencia entre los archivos passwd y group.
[estudiantes@acl clase]$ diff passwd group
0j0:) Investigue la salida del mismo.
52-Vamos imprimir la fecha del sistema.
[estudiantes@acl clase]$ date
53-Obtener la fecha del sistema en formato (año, mes, día).
[estudiantes@acl clase]$ date +%F
54-Obtener la fecha del sistema en formato (mes, día, año).
[estudiantes@acl clase]$ date +%D
55-Obtener el nombre del mes de la fecha actual del sistema.
[estudiantes@acl clase]$ date +%B
56-Obtener la fecha del sistema en formato String June-Friday-15-2012.
[estudiantes@acl clase]$ date +%B-%A-%d-%Y
57-Obtener el siguiente día a partir de la fecha actual y Anterior a la actual.
[estudiantes@acl clase]$ date -d "tomorrow"
[estudiantes@acl clase]$ date -d "yesterday"
58-Obtener fechas pasadas o futuras, en este caso saber que día cae el próximo
viernes.
[estudiantes@acl clase]$ date -d "next friday"
59-Vamos desplegar el calendario.
[estudiantes@acl clase]$ cal
0j0:) Agregar 2013 para obtener la salida del calendario de ese año.
60-Con que usuario esta usted trabajando.
[estudiantes@acl clase]$ whoami
61-Limpiar la pantalla del shell.
[estudiantes@acl clase]$ clear
0j0:) Explique la diferencia de clear y la combinación de tecla “CRTL+L”.
62-Cierre esa pts.
[estudiantes@acl clase]$ exit
GNUNota: Ahora combine ALT+F2 y habrá una pts y vuelva entrar al directorio fcld.
Practicas Modulo Básico - GNU/Instructor Ing. José Paredes
7
Academia Código Libre www.codigolibre.org
www.acl.edu.do
63-Vamos imprimir una cadena de texto con el comando echo.
[estudiantes@acl fcld]$ echo "Hola Estudiantes de la FCLD"
64-Imprimir dos linea con el comando echo.
[estudiantes@acl fcld]$ echo -e \\043 \\b1
Bienvenidos
Hola
a
todos
\\n
\\b\\043
\\b2
65-Imprimir una cadena con tabulacion, separando las palabras.
[estudiantes@acl fcld]$ echo -e 'Hola\tEstudiantes'
66-Imprimir una cadena con con la opción del tabulados vertical.
[estudiantes@acl fcld]$ echo -e 'Hola\vEstudiantes'
67-Verifique el tiempo que tiene su maquina encendida.
[estudiantes@acl fcld]$ uptime
68-Vamos a localizar donde se encuentra el archivo .bash_profile.
[estudiantes@acl fcld]$ locate .bash_profile
69-En el ejercicio 40 usted creo un archivo llamado new.txt, localice la ubicación
de ese archivo con el comando locate.
[estudiantes@acl fcld]$ locate new.txt
0j0:) No lo encontró, en el siguiente ejercicio usted aprenderá el por que.
70-Ahora actualice la base datos del comando locate y luego repita el ejercicio 68 y
69.
[root@acl ~]# updatedb
0j0:) Debe cambiar a super Usuario para realizar este ejercicio o tener privilegios
en sudo.
GNUNota: Desloguear el usuario root (Exit o CRTL+D).
71-Vamos buscar el archivo new.txt con el comando find.
[estudiantes@acl fcld]$ find ~ -iname "new.txt"
0j0:) Utilizando el man investigue la diferencia entre “name” y “iname”.
72-Usted no recuerda donde almaceno sus videos, solo recuerda el formado en que
están “avi”. Vamos a buscar en todo el disco.
[root@acl ~]# find / -iname "*.avi"
73-El administrador de un servidor de Internet necesita realizar una auditoría de
seguridad, para ello una de las pruebas que se necesita realizar es identificar
aquellos archivos o directorios que poseen permisos de escritura para cualquier
usuario, esto lo puede hacer como sigue:
[root@acl ~]# find / -perm 777
74- Este comando listará también los enlaces simbólicos, que aunque en el listado
aparecen con todos los permisos activados, no significa que cualquier usuario los
pueda modificar. Para evitar entonces este inconveniente, se puede ejecutar el
comando de esta manera:
[root@acl ~]# find / -perm 777 -follow
75-Buscar todos los archivos que han sido creados o modificados en la ultima 24
horas en su HOME.
[estudiantes@acl fcld]$ find $HOME -mtime 0
Practicas Modulo Básico - GNU/Instructor Ing. José Paredes
8
Academia Código Libre www.codigolibre.org
www.acl.edu.do
76-Buscar los archivos en su home cuyo tamaño sean mayor a 100 mega.
[estudiantes@acl fcld]$ find /home/estudiantes/ -size +100M
0j0:) Realizar el mismo ejercicio pero para menores a 100 megas y mayores a 2
Gigabytes.
77-En este ejemplo se buscan todos los archivos cuyo nombre termina con *wd en el
directorio /etc y muestra el contenido de cada uno de ellos.
[estudiantes@acl fcld]$ find /etc -name "*wd" -exec cat {} \;
78-Vamos a buscar los archivos donde el usuario tenga permiso de escritura y el
grupo también.
[estudiantes@acl bolges]$ find . -perm /u=w,g=w
79-Listado de ficheros modificados en menos de 48 horas, en el directorio actual.
[estudiantes@acl fcld]$ find . -mtime -1
80-Otro uso habitual es con xargs para lanzar un comando sobre cada resultado.
Ejemplo: tocar todos los .mp3 en una carpeta
[estudiantes@acl fcld]$ find $HOME -iname "*.mp3" | xargs mplayer
81-Vamos a visualizar las variables de entorno y sus valores.
[estudiantes@acl fcld]$ env
0j0:) Utilice tubería “|” y less para compaginar.
82-Vamos a visualizar las variables del sistema.
[estudiantes@acl fcld]$ set
0j0:) Utilice tubería “|” y less para compaginar.
83-Vamos ver todas las variables de nuestro ambiente.
[estudiantes@acl fcld]$ echo $Tab Tab
0j0:) Tecla “Tab” “Tab” significa que usted debe de teclear dos veces la tecla del
tabulador, ubicada encima de CapsLk (Mayúscula).
84-Imprimamos algunas variables y observemos su valor.
[estudiantes@acl fcld]$ echo $BASH
[estudiantes@acl fcld]$ echo $PATH
[estudiantes@acl fcld]$ echo $USER
[estudiantes@acl fcld]$ echo $PS1
[estudiantes@acl fcld]$ echo $LS_COLORS
[estudiantes@acl fcld]$ echo $HOSTNAME
0j0:) Para ver el valor de una variable debe se debe escribir el nombre en
mayúscula.
85-Crearemos una variable llamada GILRS.
[estudiantes@acl fcld]$ GIRLS='fedora bella'
86-Vamos a ver el valor de la variable creada en el ejercicio anterior.
[estudiantes@acl fcld]$ echo $GIRLS
87-Busquemos la variable a ver si esta en nuestro entorno.
[estudiantes@acl fcld]$ env |grep -i GIRLS
Practicas Modulo Básico - GNU/Instructor Ing. José Paredes
9
Academia Código Libre www.codigolibre.org
www.acl.edu.do
0j0:) Mas adelante aprenderá el comando grep. Continúe :).
88-Vamos a exportar la variable GILRS a nuestro ambiente.
[estudiantes@acl fcld]$ export GIRLS
89-Ahora repita el ejercicio 87 para confirmar que fue exportada.
[estudiantes@acl fcld]$ env |grep -i GIRLS
0j0:) Investigue donde debe colocar esta variable si quiere que sea permanente.
90-Vamos a ver todos los alias que tenemos disponibles.
[estudiantes@acl fcld]$ alias
91-Vamos crear un alias llamado fcld, este alias limpiara la pantalla.
[estudiantes@acl fcld]$ alias fcld='clear'
0j0:) Para ejecutar el alias solo digite fcld en el shell donde lo creo.
92-Ahora elimine el alias creado en el ejercicio.
[estudiantes@acl fcld]$ unalias fcld
0j0:) Investigue como podría dejar el alias permanente.
93-Vamos a listar todos los comandos o eventos realizados en este shell.
[estudiantes@acl fcld]$ history
94-Mostrar los ultimos 5 comandos del history.
[estudiantes@acl fcld]$ history 5
95-Vamos a ejecutar el ultimo comandos del history.
[estudiantes@acl fcld]$ !!
96-De la lista imprimida en pantalla del comando history vamos a ejecutar el numero
204.
[estudiantes@acl fcld]$ !204
97-Por defecto el history almacena solo las ultima 500 actividades del shell si
queremos cambiar a 5000.
[estudiantes@acl fcld]$ echo "export HISTSIZE=5000" >> ~/.bashrc
0j0:)Investigue otra forma de modificar el almacenamiento del history.
98-Si queremos borrar el comando que se encuentra en la posición 211.
[estudiantes@acl fcld]$ history -d 211
98- Si queremos leer los contenidos del fichero de historial y los usarlo como el
historial actual.
[estudiantes@acl fcld]$ history -r
99-Si queremos borrar la lista de historial (borrando todas las entradas).
[estudiantes@acl fcld]$ history -c
0j0:) Ahora compruebe que fueron borrados.
100-Vamos mostrar el contenido del archivo passwd en orden inverso.
[estudiantes@acl fcld]$ tac /etc/passwd
0j0:) Explicar al GNU/Instructor la diferencia con el comando cat.
Practicas Modulo Básico - GNU/Instructor Ing. José Paredes
10
Academia Código Libre www.codigolibre.org
www.acl.edu.do
101- Vamos ordenar el archivo secreto en forma ascendente, este archivo fue creado
en el ejercicio #31.
[estudiantes@acl fcld]$ sort secreto
102-Vamos a desplegar el archivo secreto ordenado en forma descendente, este archivo
fue creado en el ejercicio #31.
[estudiantes@acl fcld]$ sort -r secreto
103-Queremos ver un listado de usuarios ordenado por uid.
[estudiantes@acl fcld]$ sort -t":" -k3n /etc/passwd
104-Vamos a crear un archivo que contenga lineas repetidas para luego eliminar las
repetidas del archivo y dejar su contenido.
[estudiantes@acl fcld]$ cat > frutas.txt
mango
mango
guineos
guineos
pina
melon
CRTL+D
[estudiantes@acl fcld]$ sort -o frutas.txt -u frutas.txt
[estudiantes@acl fcld]$ cat frutas.txt
guineos
mango
melon
pina
105-Vamos a crear un archivo que contenga
cute.txt.
[estudiantes@acl fcld]$ cat > cute.txt
Columna1,Columna2,Columna3
1,2,3
4,5,6
7,8,9
lineas
separadas
por
coma
llamado
106-Vamos imprimir la tercera columna del archivo cute.txt con el comando cut:
[estudiantes@acl fcld]$ cut -d, -f3 cute.txt
Columna3
3
6
9
107-Vamos imprimir la tercera y segunda columna del archivo cute.txt con el comando
cut:
[estudiantes@acl fcld]$ cut -d, -f3,2 cute.txt
Columna2,Columna3
2,3
5,6
8,9
108-Vamos a sacar un texto por pantalla, utilizando como delimitador por ejemplo la
coma, podemos dividir en 3 partes el texto, podemos mostrar cada una de esas tres
partes (fields) con la opción -f.
[estudiantes@acl fcld]$ echo "Esto es una prueba, 1 2 3, probando" | cut -d "," -f 1
[estudiantes@acl fcld]$ echo "Esto es una prueba, 1 2 3, probando" | cut -d "," -f 2
Practicas Modulo Básico - GNU/Instructor Ing. José Paredes
11
Academia Código Libre www.codigolibre.org
www.acl.edu.do
[estudiantes@acl fcld]$ echo "Esto es una prueba, 1 2 3, probando" | cut -d "," -f 3
[estudiantes@acl fcld]$ echo "Esto es una prueba, 1 2 3, probando" | cut
-c 1-4
[estudiantes@acl fcld]$ echo "Esto es una prueba, 1 2 3, probando" | cut
-c 6-8
0j0:) Explicar al GNU/Instructor la opción “-c”.
109-Realice el siguiente ejercicio y explicar su funcionamiento.
[estudiantes@acl fcld]$ cut -d" " -f1,5 <<< "hello, my name is mysurface."
110-Vamos a buscar el usuario que estamos utilizando en el archivo passwd.
[estudiantes@acl clase]$ grep estudiantes passwd
0j0:) Recuerde para hacer estos ejercicio debe tener por lo menos una copia del
archivo passwd.
111-Vamos a crear un archivo que contendrá la misma palabra pero en mayúscula y
minúscula, buscaremos la palabra perro en el archivo.
[estudiantes@acl clase]$ cat > grepo.txt
Perro
Gato
perro
gato
Luna
luna
(Oprima CRLT+d)
[estudiantes@acl clase]$ grep perro grepo.txt
perro
[estudiantes@acl clase]$ grep -i perro grepo.txt
perro
Perro
0j0:) Buscar en el man la definición de la opción “-i”.
112-Vamos a buscar la palabra perro recursivamente.
[estudiantes@acl clase]$ grep -r "Perro" /home/estudiantes/fcld/bolges/libre/
0j0:) Explicar al GNU/Instructor la opción “-r”.
113-Realizar los siguientes ejercicios y explicar al GNU/Instructor la función de
cada opciones en el comando "grep".
[estudiantes@acl clase]$ grep -w "Perro" grepo.txt
[estudiantes@acl clase]$ grep -n "estudiantes" passwd
[estudiantes@acl clase]$ grep -c "estudiantes" passwd
[estudiantes@acl clase]$ grep -ic "Perro" grepo.txt
114-Vamos utilizar el comando grep acompañado de la tubería.
[estudiantes@acl clase]$ dmesg | egrep '(s|h)d[a-z]'
[estudiantes@acl clase]$ cat /proc/cpuinfo | grep -i 'Model'
[estudiantes@acl clase]$ grep -i 'Model' /proc/cpuinfo
115-Vamos a cambiar de color la palabra encontrada por el comando grep en un
archivo.
[estudiantes@acl clase]$ grep --color -i 'Model' /proc/cpuinfo
Practicas Modulo Básico - GNU/Instructor Ing. José Paredes
12
Academia Código Libre www.codigolibre.org
www.acl.edu.do
116-Vamos realizar ejercicios con el comando sed, borraremos 30 lineas de la copia
de passwd realizada en el ejercicio 27.
[estudiantes@acl clase]$ sed '1, 30d' passwd |nl
117-Vamos a sustituir todos los “:” por “@” en el archivo passwd que tenemos en el
directorio clase.
[estudiantes@acl clase]$ sed 's/:/@/g' passwd
118-Vamos a eliminar la primera linea del archivo grepo.txt.
[estudiantes@acl clase]$ sed -e "1d" grepo.txt
119-Borraremos la linea 2 y la 3 utilizando el comando sed.
[estudiantes@acl clase]$ sed -e "2,3d" grepo.txt
120-Vamos realizar ejercicio con el comando awk, selecciones las columnas 4 y 9 de
la salida ls -l..
[estudiantes@acl clase]$ ls -l |awk '{print $4 $9}'
121-Mostramos el nombre completo del usuario y su login:
[estudiantes@acl clase]$ awk 'BEGIN {FS=":"}; {print $1,$NF | "sort"}' /etc/passwd
122-Visualicemos los usuarios que se encuentran conectados en el sistema, mediante
el siguiente formato: nº orden -- nombre usuario, totalizando el nº de usuarios.
[estudiantes@acl clase]$ who -u|awk 'BEGIN { i=0 } { i+=1; print i,"-",$1 } END
{ print "Total usuarios " i }'
123-En este ejercicio eliminaremos las lineas repetidas y contaremos las veces que
se encontró cada entrada, colocando esta cantidad como primera columna.
[estudiantes@acl clase]$ history|awk '{print $2}'|awk 'BEGIN {FS="|"} {print $1}'|
sort|uniq -c
124-Realice los siguientes ejercicios y explique al GNU/Instructor el resultado de
cada uno.
[estudiantes@acl clase]$ gawk '{print $3}' FS=":" /etc/passwd
[estudiantes@acl clase]$ awk -F":" '{ print $1 $3 }' /etc/passwd
[estudiantes@acl
/etc/passwd
clase]$
awk
-F":"
'{
print
"usuario:
"
$1
"\t\tuid:"
$3
}'
[estudiantes@acl clase]$ awk '$3 >= 500 {print $1 $5 $7 }' FS=":" /etc/passwd
[estudiantes@acl clase]$ awk 'BEGIN { print "Usuario UID Shell\n------- --- -----" }
$3 >= 500 { print $1, $3, $7 | "sort -r"}' FS=":" /etc/passwd
[estudiantes@acl clase]$
awk 'BEGIN { print "Usuario UID Shell\n-------------------------" } $3 >= 500 { printf "%12s %4d %10s\n", $1, $3, $7 | "sort -r"}'
FS=":" /etc/passwd
[estudiantes@acl clase]$ awk 'BEGIN { print "Usuario UID Shell\n-------------------------" } $3 >= 500 { printf "%-12s %4d %-10s\n", $1, $3, $7 | "sort -r"}'
FS=":" /etc/passwd
[estudiantes@acl clase]$ who | awk '{ print $1,$5 }'
[estudiantes@acl clase]$ sed 3q /etc/passwd | awk -F: '{ print $1 }'
[estudiantes@acl clase]$ awk '{ printf "%4d %s\n", NR, $0 }'
Practicas Modulo Básico - GNU/Instructor Ing. José Paredes
13
Academia Código Libre www.codigolibre.org
www.acl.edu.do
[estudiantes@acl clase]$ sed 1q /etc/passwd | awk '{split ($0,a,":"); print a[1]}'
0j0:) Cuando digite este ejemplo debe teclear la entrada.
125-Vamos listar el contenido de un directorio y a la vez redireccionar la salida a
un archivo.
[estudiantes@acl clase]$ ls |tee ls.txt
0j0:) Repita el ejercicio pero con
GNU/Instructor que usted entendió.
la
opción
-a
del
comando
ls,
explicar
al
126-Vamos a renombrar todos los archivos que se encuentran dentro del directorio
clase. Estaremos utilizando el comando xargs.
[estudiantes@acl clase]$ ls | xargs -t -i mv {} {}.bak
0j0:) La opción -i le comunica a xargs que reemplace {} con el nombre de cada
elemento. La opción -t ordena a xargs que imprima el comando antes de ejecutarlo.
127-Otra operación es muy útil cuando quiere abrir los archivos para
utilizando vi:
[estudiantes@acl clase]$ file * | grep ASCII | cut -d":" -f1 | xargs vi
edición
0j0:)La siguiente operación es muy útil cuando se quiere abrir varios archivos para
edicion con vi:
128-Vamos a sustituir los dos puntos (:) por espacio utilizando el comando tr.
[estudiantes@acl clase]$ tr ':' ' ' < /etc/passwd
129-Vamos a convertir todo lo que esta en minúscula a mayúscula con el comando tr.
[estudiantes@acl clase]$ tr '[a-z]' '[A-Z]' < /etc/passwd
130-Vamos a cambiar el case de las vocales con el comando tr.
[estudiantes@acl clase]$ echo murcielago | tr aeiou AEIOU
131-En el siguiente ejemplo borraremos las letras
'academia'.
[estudiantes@acl clase]$ echo academia | tr -d ae
'a'
y
'e'
de
la
palabra
132-Eliminaremos todos los espacios en blanco que tengamos repetidos en una frase.
[estudiantes@acl clase]$ echo 'una frase muy
tonta pero valdrá' | tr -d ' '
133-Eliminaremos todos los caracteres repetidos que tengamos repetidos en una frase.
[estudiantes@acl clase]$ echo 'una frase muy
toooonta peeero vaaaaldrá' | tr -s
'[a-z]'
134-Eliminaremos todos espacios de mas
y luego lo vamos a sustituir un solo
espacio.
[estudiantes@acl clase]$ echo 'una frase muy
tonta pero valdrá' | tr -s ' '
135-Iniciaremos ejercicio con el mando split, vamos a dividir el archivo passwd en
varios trozos por lineas de 10.
[estudiantes@acl clase]$ split -l10 passwd
0j0:)Puede aplicar este ejemplo con archivos de MB o GB pero tendrá que cambiar las
opciones.
Practicas Modulo Básico - GNU/Instructor Ing. José Paredes
14
Academia Código Libre www.codigolibre.org
www.acl.edu.do
136-Vamos a comprobar la cantidad de lineas de los archivos generados con el comando
nl.
[estudiantes@acl clase]$ nl xaa
0j0:)Repita esto para cada uno de los archivos generados por el ejercicio 135.
137-Realice el siguiente ejercicio y explique a su GNU/Instructor el resultado.
[estudiantes@acl clase]$ split -d -l10 passwd passwd
138-Vamos a concatenar la salida del ejercicio anterior.
[estudiantes@acl clase]$ cat passwd* > clave.txt
0j0:)Compruebe que el archivo clave.txt y passwd tengas la misma cantidades de
lineas.
139- Para realizar los ejercicios de mount debe usted tener una memoria usb a mano o
algún otro device. Tenemos varios modos de ver si un dispositivos de almacenamiento
esta conectado.
[root@acl ~]# fdisk -l
[root@acl ~]# cat /proc/partitions
0j0:) Sabe usted por que sudo?, Explicarle al GNU/Instructor su idea sobre sudo y de
que otro modo puede realizar este ejercicio.
140-Una vez ya sabemos el nombre del dispositivo en /dev podemos montarlo, antes
crearemos un directorio en mnt llamado memo donde lo montaremos.
[root@acl ~]# mkdir -p /mnt/memo
[root@acl ~]# mount /dev/sdb1 /mnt/memo
0j0:) Liste el contenido del directorio memo, debe salir el contenido que usted
tenia en la memoria.
141-Hacer una imagen ISO de un CD o DVD también es fácil.
[root@acl ~]# cat /dev/cdrom > archivo.iso
142-Si deseamos montar ese archivo ISO como un CD o DVD (simular
físicamente introducido) lo hacemos como sigue.
[root@acl ~]# mount -o loop /home/estudiantes/archivo.iso /media/ISO
que
esta
143-Vamos a ver un detalle de los filesystem montados actualmente.
[root@acl ~]# df -h
144-También podemos ver donde están los dispositivos ejecutando el comando mount mas
sus privilegios.
[root@acl ~]# mount
145-Vamos a desmontar el dispositivo montado en /mnt/memo.
[root@acl ~]# umount /mnt/memo
0j0:) Compruebe que no esta montado.
146-Si queremos ver información de nuestro CPU.
[estudiantes@acl ~]$ cat /proc/cpuinfo
147-Si queremos ver información de memoria en nuestro CPU.
[estudiantes@acl ~]$ cat /proc/meminfo
Practicas Modulo Básico - GNU/Instructor Ing. José Paredes
15
Academia Código Libre www.codigolibre.org
www.acl.edu.do
148-Si queremos saber el tamaño ocupado por un archivo o directorio.
[root@acl ~]# du -sch /var/
149-Vamos a mostrar información
ocupada).
[estudiantes@acl ~]$ free -tm
sobre
la
memoria
RAM
y
Swap
(total,
libre
y
150-Vamos a localizar la ubicación de un comando en especifico.
[estudiantes@acl ~]$ which ls
151-Vamos a localizar archivos ejecutables, las fuentes y el manual de un comando.
[estudiantes@acl ~]$ whereis ls
152-Vamos a mostrar los dispositivos PCI.
[estudiantes@acl ~]$ lspci
153-Vamos a mostrar los dispositivos USB.
[estudiantes@acl ~]$ lsusb
154-Vamos a mostrar el uid interno del usuario "nombre_usuario" y los grupos de
seguridad a los que pertenece.
[estudiantes@acl ~]$ id
155- Vamos a mostrar la versión del kernel que estamos utilizando.
[estudiantes@acl ~]$ uname -a
0j0:) Aplique help al comando uname y practique varias opciones.
156-Vamos a sacar y entrar el cdrom o Dvd, lo que usted tenga:).
[estudiantes@acl ~]$ eject
0j0:) agregue la opción -t para entrar el dispositivo.
157-Vamos a dormir el shell durante 5 segundo.
[estudiantes@acl ~]$ sleep 5
158-Vamos a mostrar los módulos cargados en memoria.
[estudiantes@acl ~]$ lsmod
159-Vamos a loguearnos como super usuario.
[estudiantes@acl ~]$ su [root@acl ~]#
0j0:) Para salir del ambiente root ejecute “exit” o “CRTL+D”.
160-Vamos a cambiar el idioma de nuestro teclado desde el X.
[estudiantes@acl ~]$ setxkbmap us
0j0:) Si desea en español cambie “us“ por “es“.
161-Vamos a cambiar el idioma de nuestro teclado desde consola.
[estudiantes@acl ~]$ loadkeys us
0j0:) Si desea en español cambie “us“ por “es“.
162-Vamos a ejecutar repetidamente el comando entre comillas y muestra el resultado
en pantalla.
[estudiantes@acl ~]$ watch "free"
163-Vamos a reiniciar nuestra maquina.
[root@acl ~]# reboot
Practicas Modulo Básico - GNU/Instructor Ing. José Paredes
16
Academia Código Libre www.codigolibre.org
www.acl.edu.do
[root@acl ~]# init 6
[root@acl ~]# shutdown -r now
164-Vamos a apagar nuestra maquina.
[root@acl ~]# poweroff
[root@acl ~]# init 0
[root@acl ~]# shutdown -h now
[root@acl ~]# halt
165-Crear un alias permanente.
[estudiantes@acl ~]$ echo “alias fcld=clear” >> ~.bashrc
0j0:) Verifique que el alias fue agregado.
166-Desplegar el contenido de un directorio en una sola columna.
[estudiantes@acl ~]$ ls -1
167-El operador -R hace que el comando ls se ejecute repetitivamente, es decir,
desplegar los subdirectorios y mostrar esos archivos también.
[estudiantes@acl ~]$ ls -R
168-¿Qué sucede si quiere mostrar los archivos del más grande al más chico? Esto
puede realizarse con el parámetro -S.
[estudiantes@acl ~]$ ls -lS
169-Ahora, queremos utilizar el comando ls -l y pasar la lista de arriba como
parámetros, uno a la vez. El comando xargs le permitió hacer eso. La última parte,
xargs ls -ltr, toma el output y ejecuta el comando ls -ltr sobre ellos, como si
ejecutase:
[estudiantes@acl ~]$ file -Lz /etc/* |grep ASCII |cut -d":" -f1 |xargs ls -ltr
170-Aquí se muestra otro ejemplo, donde queremos contar la cantidad de líneas de los
archivos ASCII de /etc:
[estudiantes@acl ~]$ file /etc/* | grep ASCII | cut -d":" -f1 | xargs wc -l
170-Varios ejemplo con el comando FOR:
[estudiantes@acl ~]$ for cantidad in dos tres cuatro cinco seis siete; do
echo $
{cantidad} elefantes se balanceaban sobre la tela de una araña; echo como veían que
resistía fueron a llamar a otro elefante...; done
171-La lista de elementos se obtiene del resultado del comando ls. Es decir, primero
se ejecuta ls, el cual dará el listado de todos los archivos de un directorio, y a
todos esos archivos se les aplica un “file”.
[estudiantes@acl clase]$ for archivo in `ls`; do file ${archivo}; done
Imprimamos varias variables al mismo tiempo:
[estudiantes@acl ~]$ for var in $PATH $MAIL $HOME; do echo $var; done
172-Este tipo de bucle for se caracteriza por contar. El rango se especifica
mediante un comienzo (# 1) y el número final (# 5). El bucle for ejecuta una
secuencia de comandos para cada miembro de una lista de elementos. Un ejemplo
representativo en BASH es el siguiente para mostrar el mensaje de bienvenida 5 veces
con el bucle for:
[estudiantes@acl ~]$ for VARIABLE in 1 2 3 4 5 .. N; do uptime; who; date; done
Practicas Modulo Básico - GNU/Instructor Ing. José Paredes
17
Academia Código Libre www.codigolibre.org
www.acl.edu.do
173-A veces puede ser necesario establecer un valor de paso (lo que permite contar
con una de dos, o contar hacia atrás, por ejemplo).
[estudiantes@acl ~]$ for i in 1 2 3 4 5; do echo "Bienvenido Estudiante $i"; done
Otro ejemplo pero con llaves:)
[estudiantes@acl clase]$ for i in {1..5}; do echo "Bienvenido Estudiante $i"; done
[estudiantes@acl clase]$ for i in {0..10..2}; do echo "Bienvenido Estudiante $i";
done
174-Vamos excluir algunos de la lista:
[estudiantes@acl Saved]$ for i in $(seq 1 2 20); do echo "Bienvenido Estudiante $i";
done
175-Un representante de tres expresión de ejemplo en bash de la siguiente manera:
[estudiantes@acl Saved]$ for (( c=1; c<=5; c++ )); do echo "Bienvenido Estudiantes
$c ..."; done
176-¿Cómo puedo utilizar para que los bucles infinitos?
[estudiantes@acl Saved]$ for (( ; ; )); do echo "Bucle Infinito codigolibre.org
acl.edu.do [ hit CTRL+C to stop]"; done
177-A veces puede ser necesario establecer un valor de paso (lo que permite contar
con una de dos, o contar hacia atrás, por ejemplo).
[estudiantes@acl Saved]$ x=1
[estudiantes@acl Saved]$
"; x=$(( $x + 1 )); done
while [ $x -le 5 ]; do
echo "Bienvenido Estudiantes $x
178-Bucle infinito con un WHILE:
[estudiantes@acl Saved]$ while :; do echo "Bucle Infinito estudiantes Vs GPL [ hit
CTRL+C to stop]"; done
179-Como utilizar el comando IF:
[estudiantes@acl ~]$ if [ $pwd $HOME ] ; then cd "/home/estudiantes/Desktop/"; echo
"Directorio cambiado..."; pwd; fi
0j0:) Recuerde modificar la ruta.
180-Vamos Saber donde se encuentra el binario ls.
[estudiantes@acl ~]$ which ls
181-Nos devolverá todas las ocurrencias que encuentre del comando find.
[estudiantes@acl ~]$ which -a find
GNUNota:Para realizar la búsqueda which localiza los ficheros ejecutables mediante
el PATH.
182-Para buscar un ejecutable y sus paginas man..
[estudiantes@acl ~]$ whereis find
183-Para buscar un ejecutable y sus paginas man..
[estudiantes@acl ~]$ whereis find
184-Apaga el sistema de forma organizada desde una terminal texto.
[estudiantes@acl ~]$ [Ctrl]+[Alt]+[Del]
Practicas Modulo Básico - GNU/Instructor Ing. José Paredes
18
Academia Código Libre www.codigolibre.org
www.acl.edu.do
185-Termina el proceso actual. Si no esta corriendo de fondo.
[estudiantes@acl ~]$ xclock
[estudiantes@acl ~]$ CRTL+c
186-Cierra la terminal actual.
[estudiantes@acl ~]$ CRTL+d
187-Información sobre las interrupciones en uso.
[estudiantes@acl ~]$ cat /proc/interrupts
188-Información sobre los sistemas de archivos que se pueden utilizar (compilados en
el kernel).
[estudiantes@acl ~]$ cat /proc/filesystem
189-Para saber que tarjeta gráfica tengo instalada.
[estudiantes@acl ~]$ lspci |grep -i vga
190-Para saber qué modelo de tarjeta de sonido tengo.
[estudiantes@acl ~]$ lspci |grep -i audio
191-Desplegar el contenido de un directorio con su numero de inode.
[estudiantes@acl ~]$ ls -i /dev
192-Ayuda rápida ¿Qué es?.
[estudiantes@acl ~]$ whatis ls
193-Contiene los archivos más importantes para iniciar el sistema, incluyendo la
configuración del cargador de arranque y el kernel compilado.
[estudiantes@acl ~]$ ls /boot
194-Se almacenan los archivos de configuración del sistema.
[estudiantes@acl ~]$ ls /etc
195-Aquí se coloca la configuración global del sistema (la configuración personal en
~/.bashrc y se leerá después de la configuración global) referente los valores de
las variables de entorno, los alias, la ruta de búsqueda. El valor de umask, las
variables prompt, history, savehist, etc..
[estudiantes@acl ~]$ cat /etc/bashrc
196-Constituye un listado de los servidores DNS consultados por nuestro equipo para
resolver direcciones.
[estudiantes@acl ~]$ cat /etc/resolv.conf
197-Muestra una lista con los shells disponibles.
[estudiantes@acl ~]$ cat /etc/shells
198-En este archivo se guarda información de los puntos de montaje del sistema.
[estudiantes@acl ~]$ cat /etc/fstab
199-Aquí se almacenan las transacciones.
[estudiantes@acl ~]$ ls /var/log
Practicas Modulo Básico - GNU/Instructor Ing. José Paredes
19
Academia Código Libre www.codigolibre.org
www.acl.edu.do
200-Atajos que funcionan en la shell Bash de GNU/Linux.
Ctrl +
cursor
Ctrl +
Ctrl +
Ctrl +
cierra
A
[estudiantes@acl Saved]$ for VARIABLE in 1 2 3 4 5 .. N; do uptime; who; date; done Manda el
al principio de la línea
B
Funciona como la flecha izquierda, hace que el cursor se mueva hacia atrás.
C
Aborta la ejecución de el proceso actual.
D
Borra el carácter que este dentro del cursor. También cuando la shell esta en espera de ordenes
la ventana y si hay varias pestañas abiertas cierra de una en una.
Ctrl + E
Manda el cursor al final de la línea
Ctrl + F
Mueve el cursor hacia adelante, funciona como la flecha derecha
Ctrl + H
Borra el carácter a la izquierda del cursor. Equivale a la tecla retroceso (backspace)
Ctrl + K
Elimina todo lo que este del cursor a su derecha
Ctrl + L
Limpia la pantalla. Es similar al comando clear.
Ctrl + N
Siguiente comando en el historial. Trabaja igual que la flecha abajo.
Ctrl + O
Equivale a enter
Ctrl + P
Trabaja igual que la flecha arriba. Muestra el comando anterior ejecutado.
Ctrl + R
Búsqueda en el archivo .bash_history. Busca un comando tecleado con anterioridad que empiece con
las letras que tecleamos.
Ctrl + S
Congela la terminal.
Ctrl + T
Cambia los dos caracteres anteriores a la posición del cursor.
Ctrl + U
Borra y guarda en el portapapeles lo que esta a la izquierda del cursor.
Ctrl + XX
Mueve el cursor a su posición anterior.
Ctrl + II
Muestra todos los comandos posibles
Ctrl + Y
Pega la palabra que este guardada en el portapapeles cuando se haya usado los Ctrl + U y Ctrl + W
Ctrl + W
Borra y guarda en el portapapeles la palabra a la izquierda del cursor.
Ctrl + Z
Suspende/detiene el comando. Manda el proceso actual al background (segundo plano), el proceso
puede ser regresado a primer plano con los comandos: jobs y fb.
Ctrl
Ctrl
Ctrl
Ctrl
+
+
+
+
*****
Re Pág
Av Pág
Flecha
Flecha
Alt
(Page Up)
(Page Down)
derecha
izquierda
Cambia a
Cambia a
Mueve el
Mueve el
la pestaña
la pestaña
cursor una
cursor una
izquierda
derecha
palabra a la derecha.
palabra a la izquierda.
*****
Alt + *
(Si es el carácter arriba en la tecla hay que presionar además shift) Inserta todas las posibles
entradas que pueden completar la palabra.
Alt + <
Mueve a la primera línea en el historial.
Alt + =
Mueve a la ultima línea en el historial.
Alt + ?
(Si es el carácter arriba en la tecla hay que presionar además shift) Muestra la lista completa
de sugerencias de posibilidades.
Alt + backspace Borra hacia atrás del cursor
Alt + .
Muestra la ultima parte del comando previo utilizado
Alt + C
Hace que la primera letra de una palabra se convierta a mayúscula y el resto a minúsculas. Cuando
esta en medio de una palabra convierte a mayúscula la letra donde esta el cursor y deja en minúsculas las letras
del cursor hacia la derecha.
Alt + D
Borra una palabra. Me funciono cuando estaba al principio de la misma.
Alt + L
Convierte una palabra a minúsculas
Alt + N
Busca hacia delante en el historial, non-incremental
Alt + P
Busca hacia atrás, non-incremental
Alt + U
Hace mayúscula una palabra
Alt + 1-9
Nos mueve de pestaña en pestaña de acuerdo a la posición que ocupa y el número que hayamos
presionado.
*****
Ctrl + Shift
Ctrl
Ctrl
Ctrl
Ctrl
Ctrl
Ctrl
Ctrl
Ctrl
Shift
Shift
Shift
Shift
Shift
Shift
Shift
Shift
+
+
+
+
+
+
+
+
*****
+
+
+
+
+
+
+
+
C Copiar
N Abre terminal
Q Cierra ventana
T Abre pestaña
W Cierra pestaña
V Pegar
Re Pág (Page Up)
Av Pág (Page Down)
Alt + Shitf
Alt + Shift + B
Alt + Shift + F
Alt + Shift + T
*****
*****
Mueve la pestaña a la izquierda
Mueve la pestaña a la derecha
*****
Mueve el cursor 1 palabra hacia atrás en la línea en la que esté situado.
Mueve el cursor 1 palabra hacia adelante en la línea en la que esté situado.
Invierte el lugar de dos palabras
Tabulador (Primero el símbolo y luego presionar dos veces tab)
*****
2T
Muestra todos los comandos disponibles
/ + 2T
Muestra la estructura completa de directorios raíz incluidos los ocultos.
[Directorio]/ + 2T
Igual que /+2T. Muestra la estructura completa del directorio, incluido los ocultos.
[Dentro de un directorio] + 2T
Muestra todos los subdirectorios incluidos los ocultos.
Practicas Modulo Básico - GNU/Instructor Ing. José Paredes
20
Academia Código Libre www.codigolibre.org
www.acl.edu.do
* + 2T
~ + 2T
Muestra los subdirectorios excluyendo a los ocultos.
Muestra todos los usuarios (users) presentes en el sistema desde "/etc/passwd"
$ + 2T
@ + 2T
= + 2T
Todas las variables del sistema.
Muestra las entradas desde "/etc/hosts"
La salida es igual a ls en el directorio.
*****
Otros atajos
*****
Flecha arriba
Muestra el comando anterior ejecutado
Flecha abajo
Muestra el siguiente comando ejecutado
Flecha izquierda Mueve el cursor hacia la izquierda
Flecha derecha
Mueve el cursor hacia la derecha
Inicio
Mueve el cursor al principio de la línea
Fin
Mueve el cursor al final de la línea
Esc y luego la letra D
Borra de la posición actual al final de la palabra
Esc y luego la letra P
Busca en el historial de comandos. Similar a Ctrl+R
Esc y luego la letra T
Invierte el orden de dos palabras contiguas
Esc y luego la letra U
Cambia a mayúsculas la palabra adelante del cursor
Para cualquier sugerencia [email protected]
Practicas Modulo Básico - GNU/Instructor Ing. José Paredes
21