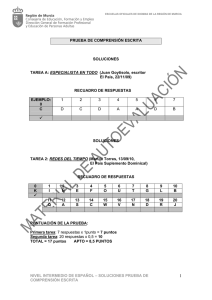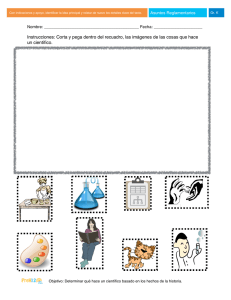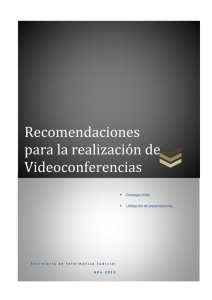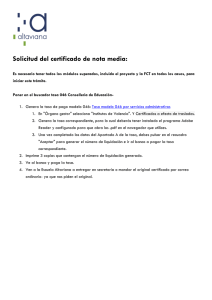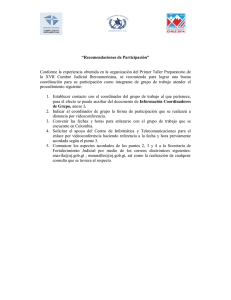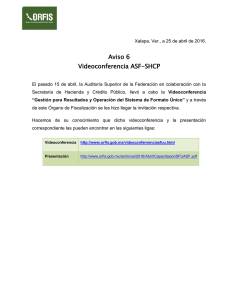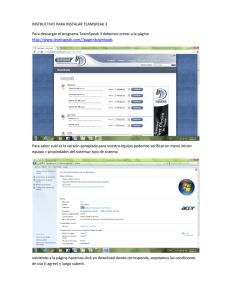TUTORIAL de Dim Dim en el rol de participante
Anuncio

TUTORIAL de Dim Dim en el rol de participante-auditorio. Lic. En Educación y Desarrollo Humano: Eduardo Cortez Posgrado de Especialidad en Ambientes Virtuales de Aprendizaje INTRODUCCIÓN. La videoconferencia es la herramienta por excelencia de la web que más puede asemejarse al proceso habitual de enseñanza-aprendizaje presencial en las escuelas. Y aunque esta caracterización implica el posible reforzamiento de la figura del profesor como expositor que emite la información mediante una comunicación unidireccional, en el sentido pedagógico, ya que el alumno puede asumir el papel de receptor más o menos pasivo de dichos contenidos; es menester que todos los participantes de los procesos de Enseñanza-Aprendizaje nos involucraremos en el ejercicio detallado y bien razonado de esta herramienta para efectos de potenciar nuestros objetivos. Por otra parte, es muy importante remarcar que el prestador de servicios de videoconferencia que consideramos más optimo para nuestros fines y contexto, y por sus características es DimDim, ya que en su versión gratuita permite la participación de un grupo de hasta 20 personas en una misma sala, aunque sólo el administrador de dicha sala puede mostrar su videocámara, por lo que no es necesario que cuentes con una; más aún, sí es indispensable que cuentes con unas bocinas y muy recomendablemente, con un micrófono, preferentemente, que ambos –bocinas y micrófono- sean de diadema para evitar problemas de realimentación –chillidos- de sonido y/o reducir la captación de ruidos externos. Así pues, en este tutorial veremos paso a paso, cada una de las funciones y herramientas que nos ofrece DimDim en el Rol de participantes-auditorio, es decir, todo aquello que podremos ver y realizar dentro de una sala administrada, dado el caso, por un facilitador-docente. Esperamos te sea de gran utilidad. 1.-Ingresa a la página www.dimdim.com y da click en el botón azul, Join Meeting. Aparecerá un recuadro con dos celdas vacías: Meeting Room (nombre de la sala donde deseas ingresar), en la que deberás escribir el nombre de la sala que asigne tu profesor; y tu nombre en la otra celda: Your name. Si al teclear el nombre de la sala y tu nombre te aparece en la misma pantalla una leyenda abajo puede deberse a tres causas: a) Has tecleado mal el nombre de la sala o hay alguien más en la sala con un nombre igual al tuyo: Revisa y modifica si es necesario. b) La sala no ha sido abierta: Espera unos minutos para volver intentar, es posible que el videoconferencista haya tenido algún imprevisto y retraso de tiempo. Recuerda que sólo podrás ingresar si la sala está abierta, por lo que debes estar al tanto de la hora y fecha en que te cite el videoconferencista. Esta cita podrá llegarte previamente por correo electrónico o por la plataforma de un curso en el que estés registrado. c) La sala está llena: Esta cuestión sólo podrá ser prevista por el videoconferencista para que ello no ocurra. Ejemplo: Si ingresaste bien tus datos y es la primera vez que ingresas en esa computadora, es posible que previamente requieras instalar o actualizar el Flash Player para poder ingresar a la sala, para lo cual deberás dar click en el botón que te indica y en unos segundos estarás dentro. Ahora bien, una vez dentro de la sala, lo primero que deberás hacer es “Permitir” el acceso de cámara y micrófono en el recuadro que aparece abajo. Posteriormente, configura el audio acercando el cursor del mouse a la parte inferior del recuadro donde se proyecta la imagen del videoconferencista. También observa si tienes asignado el micrófono, ya que si el grupo de asistentes es numeroso, el videoconferencista deberá ir administrándolos, de modo que los asignará a no más de cuatro a la vez. Además, puedes establecer dos tipos de chat: uno público –aparece en la parte derecha de la pantalla- en el que pueden participar todos los asistentes a la sala; o bien, chats privados con cada uno de los participantes que desees. Para la primera opción sólo requieres redactar tu mensaje en la parte inferior derecha de la pantalla, mientras que para los chats privados necesitas dar click en la pestaña que está en la parte derecha del nombre del usuario con el que deseas conversar y de las opciones desplegadas selecciona “Chat privately”, luego aparecerá un recuadro abajo, en la parte central de la pantalla, para poder realizar dicha conversación. Otra opción es la visualización del pizarrón en la parte central de la pantalla, ahí todos los participantes pueden escribir o dibujar a “mano alzada”, entre otras herramientas. El administrador de la videoconferencia podrá ir abriendo nuevas hojas que todos podrán ir revisando y editando. Otra función que puede utilizar el videoconferencista es la de proyectar al grupo una presentación en Power Point o en PDF (similar a un texto de Word, pero que no puede sobreescribirse); de la cual también se pueden hacer apuntes sobre el pizarrón. Por último, también es posible que el videoconferencista sugiera la visita a una página web sin salir de la sala, de modo que la presenta en la parte central de la pantalla, e incluso, si es una página como la de You Tube, puede correr, pausar o detener el video; todo esto, con la finalidad de mantener al grupo en la misma sintonía de trabajo, evitando en la medida de sus posibilidades, distracciones por parte de los participantes al realizar una búsqueda. Finalmente, este es un panorama general de lo que puedes vivir en una sala de videoconferencia como espectador en la plataforma de DimDim; y aunque existen otras alternativas, consideramos que, como lo comentamos en la introducción, esta es la más viable y efectiva. Si deseas conocer dichas alternativas, te sugerimos Skype.com y Ustream.tv Muchas gracias por tu disposición a leer con detalle este tutorial, esperamos te sea de gran utilidad y lo compartas para seguir difundiendo, en la medida de lo posible, la “educación para todos”. Contacto: [email protected] www.anahuacalli-cdiava.wikispaces.com. En la que podrás encontrar otros tutoriales creados por nosotros, lo cuales podrán coadyuvar para mejorar y faciliten tu práctica como docente, alumno o padre de familia comprometido con el acompañamiento de tus hijos en sus procesos de aprendizaje, fundamentalmente, dentro de los ambientes virtuales de aprendizaje. ¡HASTA LA PRÓXIMA!