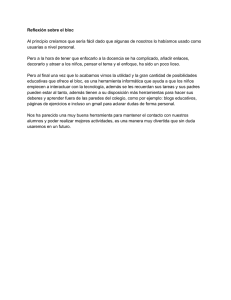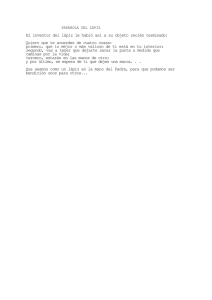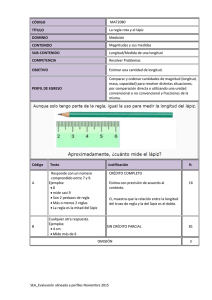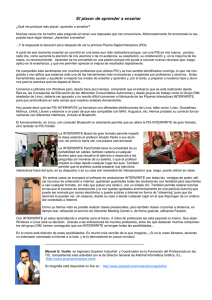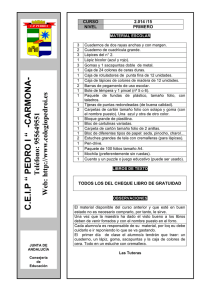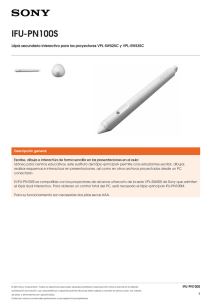INICIACIÓN
Anuncio
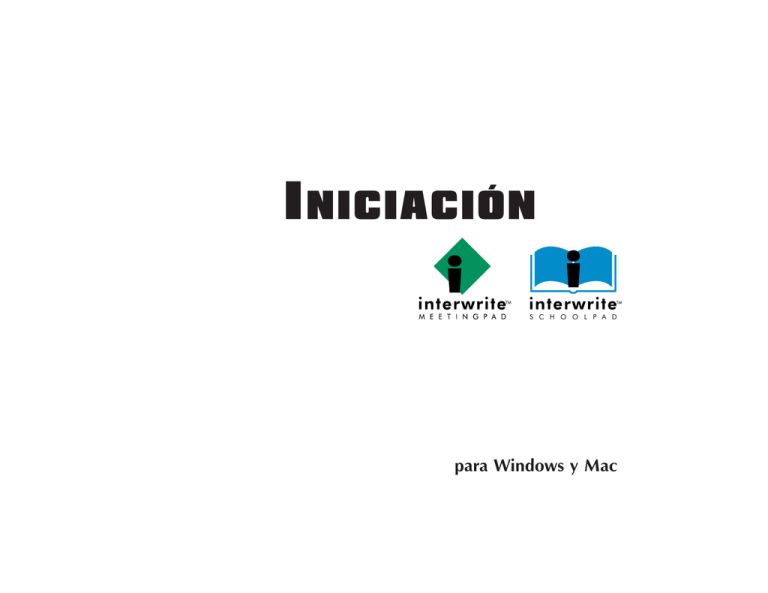
1 I NICIACIÓN para Windows y Mac 2 En GTCO CalComp estamos orgullosos de nuestra familia de productos InterWriteTM. Nos esforzamos por seguir ofreciendo lo mejor de la tecnología. Por ese motivo, le instamos a visitar nuestro sitio web, en el que anunciaremos la información más reciente referente a cualquier actualización o cambio que hayamos realizado y que podría afectar a las instrucciones de este documento titulado Guía de iniciación. www.gtcocalcomp.com Support/InterWrite/Software Downloads Support/InterWrite/Documentation Library 3 Tabla de contenidos Introducción 5 El lápiz óptico electrónico 6 Recambio de las pilas del lápiz óptico 6 Accesorios del lápiz óptico inalámbrico 7 El cable del lápiz óptico 7 El accesorio de sujeción antideslizante del lápiz óptico 8 Instalación de blocs de notas electrónicos inalámbricos Modelo 310 9 Conexión inalámbrica del sistema 10 Instalación de un dispositivo Bluetooth en la computadora 11 Adaptador USB 11 Tarjeta PC 12 Instalación del software de InterWrite en Windows 13 Instalación del software de InterWrite en Mac 14 Conexión de los dispositivos 15 Conexión de un bloc de notas electrónico inalámbrico InterWrite en Windows 16 Utilización del botón de vínculo del Modelo 310 en Windows 18 4 Conexión de un bloc de notas electrónico inalámbrico InterWrite en Mac 20 Utilización del botón de vínculo del Modelo 310 en Mac 22 Luz e indicadores de tono 23 Iniciación con InterWrite 24 Inicio de una sesión de InterWrite 24 Selección del lápiz en Windows 25 Selección del lápiz en Mac 26 Selección del lápiz durante una presentación 26 Archivos de presentación 27 Distribución de archivos de presentación 28 APÉNDICE Instalación de blocs de notas electrónicos Modelo 100 con cables El soporte para lápiz óptico Conexión del bloc de notas electrónico Modelo 100 a la computadora 29 29 30 Instalación del adaptador USB para la conexión USB 30 Instalación del adaptador RS-232 para la conexión serie de la PC 30 Garantía limitada para los SchoolPads y MeetingPads 31 5 M EETING P ADS Y S CHOOL P ADS DE I NTER W RITE TM Introducción Los MeetingPads (blocs de notas electrónicos para reuniones) y los SchoolPads (blocs de notas electrónicos para clases) InterWrite son sistemas de tableta que incluyen las tecnologías patentadas por las que se conoce a GTCO CalComp: la del digitalizador y la entrada de datos a través de un lápiz óptico . Los blocs de notas electrónicos InterWrite se utilizan con el software de InterWrite en una PC o en un Mac para controlar remotamente la computadora, ejecutando aplicaciones, abriendo y editando archivos y anotando comentarios sobre las imágenes de pantalla capturadas. Los blocs de notas electrónicos interactivos y versátiles permiten controlar una presentación desde cualquier parte de un aula. Cuando se utiliza conjuntamente con una pizarra InterWrite, los blocs de notas electrónicos InterWrite constituyen el sistema de colaboración más actualizado para una sala de reuniones o un aula. Los MeetingPads y SchoolPads están disponibles tanto en la versión inalámbrica (Modelo 310) como en la versión de conexión mediante cables (Modelo 100). En esta Guía de iniciación se describe cómo se tiene que montar el lápiz óptico electrónico y el bloc de notas electrónico inalámbrico, cómo se tiene que instalar el software de InterWrite y cómo se tiene que establecer una conexión de comunicación con la PC o el Mac. Para finalizar, se incluye una visión general del software de InterWrite. En el Apéndice encontrará las instrucciones para instalar y conectar un bloc de notas electrónico al PC o al Mac mediante cables. El lápiz óptico es un lápiz electrónico que, cuando está encima de (cerca) la superficie de un bloc de notas electrónico conectado y encendido o cuando está en contacto con dicha superficie, controla los movimientos del ratón en la computadora. El lápiz óptico se convierte en un instrumento para escribir y dibujar cuando se selecciona una de las muchas herramientas de anotación de InterWrite desde la barra de herramientas de InterWrite. En el modo de anotación, un usuario puede anotar comentarios en una presentación de PowerPoint, subrayar áreas de interés en una hoja de cálculo o editar un documento mediante el uso de una amplia variedad de colores y anchos del lápiz. Las pilas agotadas de los blocs de notas electrónicos inalámbricos se tienen que cargar antes de establecer comunicación con la PC o el Mac. Los blocs de notas electrónicos conectados mediante cables reciben electricidad a través del cable de E/S enchufado, que también sirve de conexión de comunicación (USB o serie) con la computadora. El sistema InterWrite utiliza la tecnología inalámbrica BluetoothTM para establecer la comunicación entre los blocs de notas electrónicos y la computadora. Cada dispositivo del sistema InterWrite debe tener instalado un dispositivo Bluetooth, a través del cual se comunica con los demás dispositivos InterWrite del sistema. Los blocs de notas electrónicos inalámbricos InterWrite tienen incorporado el dispositivo Bluetooth, de modo que la única instalación necesaria en la computadora es la del adaptador USB TDK o la de la tarjeta PC TDK. El software de InterWrite facilita el funcionamiento del bloc de notas electrónico InterWrite. El software está instalado como parte del proceso de establecimiento de la comunicación entre el bloc de notas electrónico y la computadora, y es un tema que se incluye en esta guía. El software de InterWrite tiene dos modos operativos: el Whiteboard Mode (Modo pizarra) y el Interactive Mode (Modo interactivo). El Whiteboard Mode (Modo pizarra), utilizado sólo cuando la pizarra InterWrite forma parte del sistema, permite capturar fácilmente notas, dibujos y cálculos en la pizarra para su distribución impresa o electrónica. El Interactive Mode (Modo interactivo), un modo operativo utilizado por los blocs de notas electrónicos InterWrite y las pizarras InterWrite permite aprovechar las características estables y totalmente eficaces del sistema InterWrite. Un bloc de notas electrónico InterWrite, que actúa como dispositivo de entrada para la computadora, puede controlar remotamente la computadora desde cualquier parte del aula. Cuando se combina la pizarra y un proyector de vídeo, la imagen del escritorio de la computadora se proyecta en la superficie de la pizarra, y la pizarra, del mismo modo que el bloc de notas electrónico, se comunica como un dispositivo de entrada con la computadora. En este entorno, tanto la persona de la pizarra como los usuarios con blocs de notas electrónicos que se sientan alrededor del aula pueden interactuar con la presentación y participar activamente en la experiencia de cooperación. La visión general que se presenta en este documento sobre las características y herramientas del software de InterWrite le iniciarán en el sistema InterWrite. 6 El lápiz óptico electrónico El lápiz óptico es un dispositivo de entrada a la computadora. Se utiliza para controlar los movimientos del ratón en la computadora mediante el movimiento de la punta del lápiz por encima (cerca de) la superficie del bloc de notas electrónico o en contacto con dicha superficie. Cuando la punta del lápiz está cerca o encima de la superficie del bloc de notas electrónico, simula los efectos del botón primario del ratón en Windows y Mac. Cuando el lápiz está cerca de la superficie y se presiona el botón que está más próximo a la punta, se simula un doble clic con el botón primario del ratón en Windows y Mac, mientras que el otro botón simula un clic con el botón secundario en Windows y un Ctrl-Clic en Mac. En Windows, mantenga pulsado el botón de la izquierda y ponga en contacto la punta del lápiz con la superficie del bloc de notas electrónico para borrar. En Mac, ponga en contacto la punta del lápiz con la superficie del bloc de notas electrónico y, a continuación, pulse el botón de la izquierda y manténgalo pulsado para borrar. El lápiz que funciona con pilas está equipado con pilas instaladas para el funcionamiento sin cables. Se incluye un conjunto de pilas de recambio, así como puntas de lápiz de recambio en el paquete del lápiz óptico. El lápiz óptico entra en Sleep Mode (Modo de suspensión) después de unos dos minutos de inactividad para conservar la energía. Al poner el lápiz en contacto con una superficie o al hacer clic en uno de sus botones, éste se activa. Cuando el lápiz óptico está cerca de la superficie, la luz verde de estado del bloc de notas electrónico deja de parpadear y pasa a ser una luz fija. Cuando el lápiz óptico está lejos de la superficie, la luz verde de estado vuelve a parpadear. Las pilas del lápiz se tienen que cambiar cuando el lápiz está cerca de la superficie y la luz no deja de parpadear. Lápiz óptico Botón primario Punta del lápiz de doble clic Botón primario (Windows y Mac) del ratón (Windows y Mac) Tapa posterior Parte del lápiz posterior Botón secundario de de la carcasa un clic (Windows) Ctrl-Clic (Mac) Pilas Recambio de las pilas del lápiz óptico 1 Desenrosque la tapa posterior del lápiz y deslice hacia afuera la parte posterior de la carcasa del lápiz. 2 Extraiga y deseche las pilas. 3 Inserte las nuevas pilas en el mismo sentido (el polo positivo orientado hacia la parte electrónica del lápiz) que las pilas que haya extraído para asegurarse de que la polaridad es la correcta. Parte posterior de la carcasa Tapa posterior del lápiz 7 Accesorios del lápiz óptico inalámbrico El cable del lápiz óptico Compartimento de las pilas Parte electrónica del lápiz Parte posterior de la carcasa El cable del lápiz óptico es un accesorio del bloc de notas electrónico Modelo 310. Se utiliza para unir el lápiz al bloc de notas electrónico, de modo que la probabilidad de perderlo sea menor. El cable se conecta a la clavija marcada como POINTER (PUNTERO) en la parte Tapa posterior superior del bloc de notas electrónico, permitiendo al lápiz recibir Parte interna alimentación del bloc de notas electrónico, en lugar de recibirla de las del lápiz de la carcasa pilas. 1 Desenrosque la tapa posterior del lápiz, deslice hacia afuera la Muescas Protector parte posterior de la carcasa del lápiz y extraiga las pilas. Aparte las pilas y la tapa, pero guarde la parte posterior de la carcasa para utilizarla con el ensamblaje del cable del lápiz. 2 Pase el extremo del recambio de las pilas negro del cable del lápiz Contacto de las pilas por la abertura más pequeña que hay en la parte posterior de la Recambio de las pilas carcasa y saque el otro extremo. 3 Localice las muescas de la parte interna de la carcasa y pase por ellas los cables amarillo y negro conectados al recambio de las Recambio de las pilas pilas. 4 Empuje el protector hacia el orificio que hay al final de la parte interna de la carcasa. No lo empuje del todo a través de dicho orificio. Contacto de las 5 Mientras sostiene en su sitio y con el pulgar el contacto plateado de la pila (ubicado en la cara inferior de la parte interna de la pilas carcasa), empuje el recambio de las pilas negro hacia el compartimento de las pilas. Asegúrese de que el cable amarillo es el que está más cerca de la parte electrónica del lápiz para Lápiz óptico con cable garantizar una polaridad correcta. 6 Deslice la parte posterior de la carcasa hasta colocarla en su sitio, por encima de la parte interna de la carcasa. Deslice la tapa posterior del lápiz a lo largo del cable hasta llegar al extremo de la parte interna de la carcasa y enrósquelo. 7 Enchufe el conector del cable del lápiz en la clavija del POINTER Stylus Cord Connector (PUNTERO) que hay en el bloc de notas electrónico. 8 Accesorios del lápiz óptico inalámbrico El accesorio de sujeción antideslizante del lápiz óptico El accesorio de sujeción antideslizante del lápiz se envía con el bloc de notas electrónico Modelo 310. Se trata de una funda negra de espuma de PVC diseñada para ajustarse cómodamente en el lápiz óptico con el fin de proporcionar una mayor sujeción al utilizar el lápiz. Además, el accesorio de sujeción antideslizante del lápiz evita que el usuario presione accidentalmente los botones del lápiz, al mismo tiempo que permite que el contacto intencionado con la superficie del bloc de notas electrónico sea fácil y accesible. 1 Alinee los botones del lápiz con los orificios de la funda de sujeción antideslizante del lápiz. 2 Deslice con cuidado la funda en el lápiz y deténgase cuando los orificios estén alineados sobre los botones. Ajuste los orificios del accesorio de sujeción antideslizante del lápiz de modo que encaje alrededor de los botones, asegurándose así de que no haya ninguna parte de la funda que esté en contacto con los botones. Las mismas cualidades que hacen que el accesorio de sujeción antideslizante del lápiz encaje cómodamente en el lápiz óptico y no se mueva de su sitio, presentan el reto de colocarlo en el cilindro del lápiz. Algunas de las sugerencias para que la tarea de colocar el accesorio de sujeción antideslizante del lápiz en su sitio sea más sencilla son las siguientes: Con un bastoncillo de algodón, aplique una cantidad muy pequeña de vaselina, o de un lubricante parecido, en la parte interna del accesorio de sujeción antideslizante del lápiz. Deslice el accesorio en el lápiz mediante ligeros movimientos hacia adelante y hacia atrás. Si tiene las uñas largas, utilice la yema de los dedos cuando sujete la funda para no romperla ni rayarla. Meta el dedo en agua y humedezca el cilindro del lápiz, pero no moje ni la punta del lápiz ni los botones. No meta el lápiz en el agua. AVISO: El humedecimiento del cilindro del lápiz, aunque sólo sea con una pequeña cantidad de agua, no es el mejor método para colocar en su sitio el accesorio de sujeción antideslizante, puesto que el agua podría reducir el ciclo de vida electrónica del lápiz. 9 Instalación de blocs de notas electrónicos inalámbricos Modelo 310 Botón de Luz de estado encendido Botón de vínculo Luz de las pilas Clavija de alimentación Lápiz óptico Clavija del cable Imagen de MeetingPads Modelo 310 El botón On (Encendido) enciende un bloc de notas electrónico que está cargado. El botón Link (Vínculo) funciona para encender y volver a conectar un bloc de notas electrónico detectado que se haya desconectado. Nota: La función Link (Vínculo) no estaba disponible en los blocs de notas electrónicos Modelo 300. Póngase en contacto con el equipo de soporte técnico de GTCO CalComp si está interesado en actualizar un bloc de notas electrónico Modelo 300 para que dé soporte a la función Link (Vínculo). El MeetingPad 310 y el SchoolPad 310 se comunican con la computadora mediante la tecnología inalámbrica BluetoothTM. El dispositivo de comunicaciones Bluetooth está incorporado en los blocs de notas electrónicos Modelo 310. El bloc de notas electrónico se comunica con un dispositivo Bluetooth (un adaptador USB TDK o una tarjeta PC TDK) instalado en la computadora. El bloc de notas electrónico funciona con pilas de Níquel Metal Hidruro, que proporcionan unas 15 horas de autonomía antes de que se tengan que volver a cargar. La luz verde de estado parpadeará cuando el bloc de notas electrónico esté encendido y el lápiz óptico no esté cerca. La luz verde de estado será fija cuando el lápiz óptico (o cualquier otro dispositivo señalador de GTCO CalComp) esté cerca. El paquete del Modelo 310 incluye un bloc de notas electrónico inalámbrico, un lápiz, un cable para el lápiz, un accesorio de sujeción antideslizante para el lápiz, un cargador para el bloc de notas electrónico y el CD de InterWrite. Los componentes opcionales incluyen un adaptador USB TDK o una tarjeta PC TDK y el CD de Bluetooth. Lo primero que se debe hacer cuando se desempaqueta el bloc de notas electrónico es cargarlo. El bloc de notas electrónico se debería cargar durante tres horas como mínimo o hasta que la luz de las pilas del bloc de notas electrónico se apague. La luz de las pilas sólo está encendida cuando el bloc de notas electrónico también está encendido. El bloc de notas electrónico se puede encender mientras se está cargando, de modo que la luz de las pilas también se puede ver. La luz de las pilas parpadeará lentamente cuando estas se agoten y se tengan que recargar. 1 Conecte el cable del cargador en la clavija POWER (ALIMENTACIÓN) de la parte superior del bloc de notas electrónico. 2 Enchufe el cargador a una toma eléctrica de CA. El bloc de notas electrónico se puede utilizar mientras se está cargando. 3 Cuando la carga se haya finalizado, desenchufe el cargador del bloc de notas electrónico. 10 Conexión inalámbrica del sistema El sistema InterWrite utiliza la tecnología inalámbrica BluetoothTM para establecer una comunicación inalámbrica entre las pizarras y los blocs de notas electrónicos de la familia de productos InterWrite y la computadora. Se debe instalar un dispositivo Bluetooth en cada uno de los componentes que forma parte de la comunicación inalámbrica. Hay un módulo BTCOM instalado en la pizarra y un adaptador USB TDK o una tarjeta PC TDK instalados en la computadora. Los blocs de notas electrónicos Modelo 310 llevan incorporado el dispositivo Bluetooth, de modo que no es necesaria su instalación. En esta sección de la Guía de iniciación se describe cómo se debe instalar el software de Bluetooth en la PC (ya está instalado en el Mac), el adaptador USB o la tarjeta PC TDK en la computadora y cómo se debe establecer la comunicación entre los dispositivos Bluetooth mediante la utilización del software de InterWrite. Un sistema inalámbrico InterWrite que incluye una pizarra InterWrite y MeetingPad 310s o SchoolPad 310s utiliza un único dispositivo Bluetooth, a través del cual los dispositivos InterWrite se comunican con la computadora. Hasta siete dispositivos compatibles con Bluetooth (blocs de notas electrónicos y pizarras) se pueden comunicar con un adaptador USB o una tarjeta PC en la computadora. Sólo se debe instalar un dispositivo Bluetooth TDK (adaptador USB o tarjeta PC) en la computadora. Nota: Es importante tener en cuenta que a pesar de que los blocs de notas electrónicos InterWrite sean inalámbricos o estén conectados mediante cables, se puede disponer de una combinación de blocs de notas electrónicos y pizarras InterWrite de ambos tipos de conexión que se comuniquen con la computadora. Adaptador USB TDK Tarjeta PC TDK Módulo BTCOM Dispositivos Bluetooth Nota: InterWrite 5.0 para Windows y las versiones posteriores del software de InterWrite necesitan controladores de Bluetooth TDK de la versión 1.4.2.10 o posterior para poder funcionar mediante la comunicación inalámbrica Bluetooth. Las versiones más antiguas de Bluetooth se deben desinstalar antes de instalar los nuevos controladores. Los controladores actualizados de Bluetooth están disponibles en la página web www.gtcocalcomp.com. 11 Instalación de un dispositivo Bluetooth en la computadora Nota para Windows: El software de Bluetooth se debe instalar en la PC con el sistema operativo Windows antes de instalar el dispositivo Bluetooth, tanto si es el adaptador USB TDK como si es la tarjeta PC TDK. La instalación se hará únicamente en Windows 98, Me, 2000 o XP. Nota para Mac: El sistema InterWrite es compatible con la instalación de Mac OS X (versión 10.2.5 o posterior) del software de Bluetooth para la comunicación inalámbrica. Inicie sesión como Administrador, inserte el CD Bluetooth Software (Software de Bluetooth) en la unidad de CD-ROM de la PC, seleccione la opción Install Bluetooth Software (Instalar software de Bluetooth) en el menú y siga las instrucciones de las pantallas de instalación. Adaptador USB Adaptador USB TDK 1 2 Dispositivo de sujeción del adaptador Inserte el conector USB en uno de los puertos USB de la computadora. No se puede conectar al puerto USB de teclado de Mac. El sistema operativo detectará automáticamente y configurará el nuevo dispositivo de hardware. Utilice uno de los dos dispositivos de sujeción que se envían con el estuche de comunicación Bluetooth para conectar el adaptador a la computadora. Retire el papel de la parte posterior del dispositivo de sujeción y péguelo al costado del monitor o en la tapa de la computadora portátil. Las ranuras de la parte posterior de la estructura del adaptador se deslizarán en los canales del dispositivo de sujeción. No instale el adaptador detrás de objetos metálicos, puesto que se limitaría el rendimiento. El metal hace de barrera y reduce la intensidad de la señal. Monte el adaptador de modo que la parte superior de la unidad esté colocada encima de la computadora o de la caja para el monitor. Se puede utilizar un cable extensor USB de 5 pies (1,5m) cuando necesite una longitud mayor para montar el adaptador USB lejos de metales o de otros objetos. 12 Instalación de un dispositivo Bluetooth en la computadora La instalación del software y del adaptador a puerto USB la debe realizar un usuario con privilegio de Administrador. Si la configuración se cambia, es decir, si el adaptador se traslada a otro puerto USB de la computadora, o si se instala un adaptador diferente en el puerto USB de esa computadora, el administrador deberá gestionar ese proceso. Nota: Si la computadora tiene múltiples puertos USB o múltiples ranuras para tarjetas PCMCIA, el adaptador USB o la tarjeta PC se deberán instalar en cada uno de los puertos o ranuras de ese momento. Entonces, si el adaptador USB o la tarjeta PC se mueven de sitio, todos los puertos y ranuras se tendrán que configurar de forma adecuada. Tarjeta PC 1 Inserte la tarjeta PC en la ranura PCMCIA de la computadora. El sistema operativo detectará automáticamente y configurará el nuevo dispositivo de hardware. (Normalmente, la tarjeta PC se instala en una computadora portátil.) Tarjeta PC TDK 13 Instalación del software de InterWrite en Windows Un usuario con privilegios de Administrador debe instalar el software de InterWrite en Windows. InterWrite es compatible con Windows 95 (sólo serie), 98, Me, NT (sólo serie), 2000 y XP. 1 2 3 InterWrite icon Inicie sesión como Administrador. Inserte el CD del software de InterWrite en la unidad de CD de la PC. El instalador se cargará automáticamente. Si no es así, haga clic en el botón Inicio de la barra de tareas de Windows y seleccione Ejecutar en el menú. Escriba X:\setup.exe (donde X representa la letra correspondiente a la unidad de CD). Seleccione la opción Instalar el software de InterWrite del menú. Siga las instrucciones que aparezcan en pantalla para instalar el software. Sabrá que se ha instalado satisfactoriamente por la apariencia del icono de InterWrite en la bandeja del sistema de la barra de tareas de Windows. Si el icono no aparece, reinicie la computadora. El icono de InterWrite que aparece en la barra de tareas indica que el Device Manager (Administrador de dispositivos) de InterWrite se está ejecutando en la PC. Para visualizar las opciones del menú del administrador de dispositivos que se muestra en la izquierda, haga clic en el icono de InterWrite. Sugerencia: Haga clic en el icono de InterWrite de la bandeja del sistema en la barra de tareas de Windows para visualizar el menú de opciones del Device Manager (Administrador de dispositivos). Seleccione la opción Check for Updates (Buscar actualizaciones). Si hay disponible una nueva versión, descárguela ahora. Deberá comprobar periódicamente si hay actualizaciones. 14 Instalación del software de InterWrite en Mac La persona que instale el software de InterWrite en el Mac debe ser un usuario con privilegios de Administrador. InterWrite es compatible con la versión 10.2.5 de Mac OS X o superior. 1 Inserte el CD del software de InterWrite en la unidad de CD-ROM del Mac. En el escritorio aparecerá el icono del CD de InterWrite. 2 Haga doble clic en el icono de InterWrite del escritorio para visualizar el contenido del CD. Haga doble clic en el icono Install InterWrite (Instalar InterWrite). 3 Siga las instrucciones que aparezcan en pantalla para instalar el software. La apariencia del icono de InterWrite en la barra de menús indica que el Device Manager (Administrador de dispositivos) de InterWrite se está ejecutando en el Mac. El administrador se cargará y ejecutará de fondo cada vez que se inicie el Mac. Para visualizar las opciones del menú Device Manager (Administrador de dispositivos) que se muestra en la derecha, haga clic en el icono de InterWrite. 15 Conexión de los dispositivos El componente del software de InterWrite Device Manager (Administrador de dispositivos) es el controlador de las pizarras y blocs de notas electrónicos de InterWrite. El administrador de dispositivos se carga cuando el software de InterWrite se instala satisfactoriamente en la computadora. Detecta automáticamente las pizarras y blocs de notas electrónicos InterWrite que están conectados mediante cables. Sin embargo, los dispositivos InterWrite inalámbricos se tienen que detectar (y en el caso del Mac, es necesario seleccionar un servicio) antes de que se complete la conexión de comunicación. En las siguientes secciones se describe cómo conectar dispositivos inalámbricos InterWrite, primero en Windows y después en el Mac. Cuando los dispositivos InterWrite están conectados, es necesario que un usuario con privilegios de Administrador especifique el código de autorización de software descrito en la página 24 para completar la instalación de Windows. 16 Conexión de un bloc de notas electrónico inalámbrico InterWrite en Windows El último paso para configurar la comunicación inalámbrica entre los dispositivos InterWrite Bluetooth lo realiza el Device Manager (Administrador de dispositivos). Asegúrese de que el bloc de notas electrónico está activado. 1 2 Haga clic en el icono de InterWrite en la bandeja del sistema de la barra de herramientas de Windows para visualizar el menú del Device Manager (Administrador de dispositivos). Seleccione la opción Devices... (Dispositivos...) del menú. Se muestra el cuadro de diálogo Devices (Dispositivos). 3 Haga clic en el botón Find Bluetooth Devices (Buscar dispositivos Bluetooth). Se iniciará automáticamente una petición de búsqueda de todos los dispositivos Bluetooth. 17 Una vez finalizada la consulta, se mostrará una lista de todos los dispositivos detectados en el cuadro de diálogo Find Bluetooth Devices (Buscar dispositivos Bluetooth). 4 Haga clic en la casilla de verificación Remember (Recordar) al lado de cada uno de los dispositivos detectados que desee agregar al cuadro de diálogo Devices (Dispositivos). 5 Haga clic en OK (Aceptar) para volver al cuadro de diálogo Devices (Dispositivos). Cuando aparezca el cuadro de diálogo Devices (Dispositivos), el Administrador de dispositivos intentará conectarse a los dispositivos recordados. Se puede asignar un nombre exclusivo a un dispositivo conectado y programar sus teclas de función programables haciendo clic en el botón Properties (Propiedades). De lo contrario, cada dispositivo se identificará en el cuadro de diálogo Devices (Dispositivos) por Type (Tipo), Connection (Conexión), Status (Estado), Availability (Disponibilidad) y en función de si la opción AutoConnect (Conectar automáticamente) está activada. 6 Si desea que un dispositivo Bluetooth se conecte automáticamente cuando esté encendido, haga clic en la casilla de verificación AutoConnect (Conectar automáticamente). La conexión automática es una propiedad única para dispositivos compatibles con Bluetooth. Cuando esta propiedad está activada, la computadora examina continuamente éste y otros dispositivos Bluetooth activos compatibles con la conexión automática e intenta conectarlos. La examinación se detendrá cuando se detecte y conecte un dispositivo inalámbrico. Por lo tanto, si va a conectar varios dispositivos, asegúrese de que estén todos encendidos, de modo que se detecten en el proceso de examinación. La propiedad Status (Estado) indicará si la conexión se ha realizado satisfactoriamente o si ha fallado. La opción Availability (Disponibilidad) indica que hay un dispositivo detectado disponible para su conexión. Cuando se haya conectado, el dispositivo inalámbrico Bluetooth estará disponible como dispositivo señalador del sistema. Su ratón se puede seguir utilizando como dispositivo señalador. 18 Utilización del botón de vínculo del Modelo 310 en Windows El botón de vínculo de los blocs de notas electrónicos Modelo 310 permiten volver a conectar un bloc de notas electrónico detectado que se haya desconectado o apagado. En la sección anterior se describe cómo detectar y conectarse a un bloc de notas electrónico Modelo 310 en Windows. El bloc de notas electrónico se detecta cuando la señal enviada desde el dispositivo Bluetooth instalado en la computadora recibe una respuesta del bloc de notas electrónico. Entonces se lleva a cabo un intercambio de las direcciones de los dispositivos. El Administrador de dispositivos muestra la dirección del bloc de notas electrónico en el perfil de Propiedades del bloc de notas electrónico. El bloc de notas electrónico almacena las direcciones Bluetooth de la computadora. La computadora (o más concretamente, el dispositivo Bluetooth de la computadora) y el bloc de notas electrónico están ahora vinculados. Si el bloc de notas electrónico se desconecta o se apaga, al presionar el botón Link (Vínculo) del bloc de notas electrónico, se encenderá y se volverá a conectar a la computadora con el dispositivo Bluetooth que lo haya detectado. Si llevara el bloc de notas electrónico a otra ubicación, por ejemplo, otra aula en la que se hubieran instalado una computadora y un dispositivo Bluetooth diferentes, el bloc de notas electrónico no sería capaz de comunicarse con la segunda computadora hasta que ésta no lo detectara. El valor de Conexión automática para el bloc de notas electrónico determina si el bloc de notas electrónico sigue vinculado a la primera computadora o si se ha vinculado a la segunda. El vínculo entre los dispositivos Bluetooth de la computadora y el bloc de notas electrónico sólo se produce cuando está marcada la opción Conexión automática del bloc de notas electrónico. Éste es el momento en el que la dirección del dispositivo Bluetooth de la computadora se almacena como la Dirección del host en el bloc de notas electrónico y se crea el vínculo. Si desea establecer un nuevo vínculo entre el bloc de notas electrónico y la segunda computadora, marque el valor Conexión automática. La dirección del dispositivo Bluetooth de la segunda computadora sobrescribirá el valor actualmente almacenado en el campo Dirección del host del bloc de notas electrónico. No obstante, si desea conservar el vínculo entre el bloc de notas electrónico y la primera computadora, deje sin marcar el valor Conexión automática. De este modo, la conexión a la segunda computadora será temporal sólo en esta sesión. Si el bloc de notas electrónico se desconecta, se deberá conectar haciendo clic en el botón Connect (Conectar) para poder mantener la comunicación en la sesión actual. Botón de vínculo 19 (Esta página se ha dejado en blanco a propósito.) 20 Conexión de un bloc de notas electrónico InterWrite inalámbrico en Mac El último paso para configurar la comunicación inalámbrica entre los dispositivos InterWrite Bluetooth lo realiza el Device Manager (Administrador de dispositivos). Asegúrese de que el bloc de notas electrónico esté activado. 1 Haga clic en el icono de InterWrite de la barra de menús de Mac para visualizar el menú Device Manager (Administrador de dispositivos). 2 Seleccione la opción Devices... (Dispositivos...) del menú. Se muestra el cuadro de diálogo Devices (Dispositivos). 3 Haga clic en el botón Scan Bluetooth (Examinar Bluetooth). El cuadro de diálogo Select Bluetooth Service (Seleccionar servicio Bluetooth) se visualizará. 4 Establezca el Device Type (Tipo de dispositivo) en Input Devices (Dispositivos de entrada). Establezca la Device Category (Categoría del dispositivo) en Discovered Devices (Dispositivos detectados). 5 Haga clic en el botón Search (Buscar). Cada pizarra y bloc de notas electrónico activo que ejecuten Bluetooth se deberán detectar y agregar a la lista de la columna izquierda del cuadro de diálogo BT Services (Servicios BT). 21 6 Haga clic en el dispositivo de la columna izquierda. Un servicio se visualizará en la columna derecha. Todas las pizarras y blocs de notas electrónicos utilizarán el servicio ZV-AT. 7 Haga clic en el servicio de la columna derecha. 8 Haga clic en el botón Select (Seleccionar). El cuadro de diálogo de Bluetooth desaparecerá. El bloc de notas electrónico emitirá un sonido cuando se haya conectado. Nota: Si el dispositivo no se conecta, repita el proceso — haga clic en Device (Dispositivo), en Service (Servicio), y en Select (Seleccionar). El bloc de notas electrónico aparece ahora en una lista de la sección Bluetooth Devices (Dispositivos Bluetooth) del diálogo Devices (Dispositivos) con el Status (Estado) Connected (Conectado). De forma predeterminada, el dispositivo se volverá a conectar automáticamente en el futuro. Si no desea que esto ocurra de forma automática, seleccione el dispositivo, haga clic en el botón Device Properties (Propiedades del dispositivo) y desmarque la casilla de verificación Automatically connect when device is available (Conectar automáticamente si el dispositivo está disponible). Si apaga el bloc de notas electrónico y lo enciende durante la sesión actual, el Device Manager (Administrador de dispositivos) detectará que el dispositivo ha desaparecido y cambiará su estado a Disconnected (Desconectado). Haga clic en el botón Connect Device (Conectar dispositivo) para volver a conectarlo. Consejo: Asigne a cada dispositivo InterWrite un Local Name (nombre local) para distinguirlos en la lista Bluetooth Devices (Dispositivos Bluetooth). 22 Utilización del botón de vínculo del Modelo 310 en Mac El botón Link (Vínculo) de todos los blocs de notas electrónicos Modelo 310 permiten volver a conectar un bloc de notas electrónico detectado que se haya desconectado o apagado. En la sección anterior se describe cómo detectar, seleccionar un servicio y establecer conexión con un bloc de notas electrónico Modelo 310 en el Mac. El bloc de notas electrónico se detecta cuando la señal enviada desde el dispositivo Bluetooth instalado en el Mac recibe una respuesta del dispositivo Bluetooth del bloc de notas electrónico. Entonces se lleva a cabo un intercambio de las direcciones de los dispositivos. El Device Manager (Administrador de dispositivos) muestra la dirección del bloc de notas electrónico en el perfil de Properties (Propiedades) del bloc de notas electrónico. El dispositivo Bluetooth del bloc de notas electrónico almacena la dirección Bluetooth del Mac. El Mac (o más concretamente, el dispositivo Bluetooth del Mac) y el bloc de notas electrónico están ahora vinculados. Si el bloc de notas electrónico se desconecta o se apaga, al presionar el botón Link (Vínculo) del bloc de notas electrónico, se encenderá y se volverá a conectar al Mac que lo haya detectado. Si llevara el bloc de notas electrónico a otra ubicación con una computadora y un dispositivo Bluetooth diferentes, no podría vincularse a la nueva computadora. Ésta tendría que detectarlo. No obstante, tenga en cuenta que cuando la segunda computadora detecte el bloc de notas electrónico, éste perderá sus vínculos a la primera computadora. Botón de vínculo 23 Luz e indicadores de tono Los blocs de notas electrónicos InterWrite utilizan luces y diversos tonos para indicar su estado. La luz verde de estado parpadea cuando el bloc de notas electrónico está encendido y deja de parpadear cuando el lápiz óptico está cerca. La luz amarilla de las pilas se enciende cuando el bloc de notas electrónico se enciende, se apaga cuando el bloc de notas electrónico está totalmente cargado, parpadea cada vez que se hace clic o se emite un sonido y cuando se produce un error, y parpadea lentamente cuando la batería está descargada y se tiene que recargar. El bloc de notas electrónico emite cuatro sonidos de alta frecuencia cuando se enciende. Cuando se conecta con la computadora, se oye un tono ascendente. El tono de desconexión es un tono descendente. Cuando se presiona el botón Link (Vínculo) para encender y volver a conectar el bloc de notas electrónico, se oye un tono, como el que se emite al hacer clic, hasta que se consigue establecer el vínculo, lo cual se indica a través del tono ascendente de conexión, o hasta que falla, lo cual se indica a través de un tono de error de baja frecuencia. Si el bloc de notas electrónico ya está vinculado a una computadora y presiona el botón de vínculo, oirá un sonido de alta frecuencia. Además, al utilizar el bloc de notas electrónico, cada vez que haga clic en una tecla de función programable con el lápiz óptico, se oirá un clic y parpadeará la luz de las pilas. 24 Iniciación con InterWrite El sistema InterWrite es el elemento principal de un proceso satisfactorio de colaboración interactiva, tanto en una clase de alumnos de cuarto de primaria estudiando geografía mundial, como en un sala de reuniones corporativa en la que se está llevando a cabo una sesión de lluvia de ideas para lanzar un nuevo producto al mercado. Todas las herramientas que necesitará para estimular la inspiración, conexión y participación se pueden encontrar en el software de InterWrite. En este apartado podrá saber rápidamente cuáles son los conceptos básicos de InterWrite para empezar a utilizarlo. El software de InterWrite se ejecuta en uno de los dos modos operativos existentes: el Interactive Mode (Modo interactivo) o el Whiteboard Mode (Modo pizarra). El Whiteboard Mode (Modo pizarra), seleccionado sólo cuando se utiliza una pizarra con InterWrite, permite capturar notas, dibujos, cálculos (se escriba lo que se escriba en la pizarra con un lápiz marcador electrónico) para su distribución. Para utilizar el Whiteboard Mode (Modo pizarra) se debe disponer de una computadora, una pizarra InterWrite electrónica y uno o más lápices marcadores electrónicos. Cuando seleccione el Whiteboard Mode (Modo pizarra), aparecerá una pantalla blanca vacía que representa la superficie de la pizarra en el monitor de la computadora. A medida que escriba en la pizarra con uno de los lápices marcadores electrónicos destapados, el texto irá apareciendo en la pantalla de la computadora con el color del lápiz marcador. Siempre que cambie de lápiz, el nuevo color se visualizará en la pantalla de la computadora. El Interactive Mode (Modo interactivo), el modo operativo más completo y estable de los dos, permite ejecutar aplicaciones en Mouse Mode (Modo ratón) utilizando el lápiz en el bloc de notas electrónico del mismo modo que utilizaría el ratón en la computadora. En el Annotation Mode (Modo anotación) se utiliza el lápiz en el bloc de notas electrónico para comentar imágenes capturadas con la amplia gama de herramientas de anotación de InterWrite. Las herramientas de anotación consisten en herramientas a mano alzada, herramientas de texto y herramientas de dibujo. Entre las herramientas de mano alzada, el lápiz es la herramienta que se utiliza más frecuentemente. En las siguientes páginas se describe cómo seleccionar y configurar el lápiz. Inicio de una sesión de InterWrite 1 2 Cuando esté preparado para iniciar una sesión de InterWrite, encienda el bloc de notas electrónico. Éste deberá estar activo y conectado. Podrá comprobarlo en el Session Manager (Administrador de sesiones), una opción del Device Manager (Administrador de dispositivos). Se puede iniciar InterWrite utilizando el lápiz óptico electrónico para hacer clic en el icono de InterWrite que hay en el área de trabajo del bloc de notas electrónico o utilizando el ratón para hacer clic en el icono de InterWrite que hay en la barra de menús de Mac o en la barra de tareas de Windows, y seleccione Interactive Mode (Modo interactivo) en el menú Device Manager (Administrador de dispositivos). Nota para el administrador de Windows: La primera vez que seleccione el modo interactivo en Windows, se le solicitará que especifique el código de autorización de software que se encuentra en el certificado de licencia de software del estuche de accesorios que se envía con el bloc de notas electrónico. 25 Barra de herramientas de Windows Cuadro de diálogo Tool Settings (Configuración de herramientas) Selección del lápiz en Windows La barra de herramientas InterWrite de Windows se puede configurar a través de la opción Customize Toolbar (Personalizar barra de herramientas) de la ventana InterWrite/Preferences (InterWrite/ Preferencias). La barra de herramientas predeterminada se muestra en esta sección. Puede utilizar la barra de herramientas disponible de InterWrite con una selección mínima de herramientas o puede diseñar su propia barra de herramientas. Como podrá observar, aparece una flecha hacia abajo junto a muchas de las herramientas de InterWrite. Haga clic en la flecha hacia abajo que hay junto a la herramienta o seleccione la herramienta en la barra de herramientas y haga clic con el botón secundario del ratón en la ventana de anotaciones para visualizar su cuadro de diálogo Tools Settings (Configuración de herramientas). Todos los atributos que se puedan asignar a esa herramienta en concreto aparecerán en el diálogo. Se visualizará el cuadro de diálogo de configuración del lápiz. Cuando seleccione un lápiz de la barra de herramientas, InterWrite se pondrá en Annotation Mode (Modo anotación) y la pantalla actual se capturará como una página de imágenes. Visualice el diálogo de configuración de herramientas tal y como se ha descrito previamente. Las selecciones actuales para la herramienta aparecen indicadas. Se puede configurar el color, el ancho de la línea y la forma del lápiz, lo cual permite escribir o dibujar a mano alzada; dibujar líneas rectas o con ángulos, con o sin flechas; rectángulos pintados o perfilados, con esquinas redondas o cuadradas; o círculos pintados o perfilados. El lápiz con la T encima permite escribir texto a mano alzada, lo cual se convierte automáticamente en texto mecanografiado. Cuando haga clic en la chincheta que hay en un extremo del cuadro de diálogo, éste se quedará abierto en la pantalla, una función muy cómoda cuando se tienen que cambiar frecuentemente los atributos del lápiz o intercambiar las herramientas. La mejor forma de familiarizarse con la configuración del lápiz y de otras herramientas es utilizándolas. 26 Selección del lápiz en Mac Barra de herramientas de Mac En Mac, cuando se abre InterWrite en Interactive Mode (Modo interactivo), se inicia automáticamente en Annotation Mode (Modo anotación) y se visualiza una página en blanco. Se pueden configurar cuatro lápices diferentes en la barra de herramientas, incluido el lápiz para dibujar. Se puede configurar el color y el ancho de línea de cada una de estas herramientas de anotación, tanto realizando selecciones de los menús Width (Ancho) y Color (Color) en la barra de menús, como haciendo clic en la flecha hacia abajo contigua a la herramienta para visualizar el menú de configuración de la herramienta. Las selecciones actuales para cada herramienta de anotación se visualizan en los iconos. La mejor forma de familiarizarse con las opciones de configuración del lápiz es utilizándolas. Selección del lápiz durante una presentación La selección del lápiz y los procesos de configuración varían ligeramente en el Mac y en la PC, pero su uso en combinación con el bloc de notas electrónico es idéntico. Algunos usuarios prefieren asignar un color y un ancho de línea diferentes a cada uno de los cuatro lápices. Al mismo tiempo que muestran su material, pueden cambiar de un lápiz a otro para aplicar los diferentes efectos asignados. Otros usuarios prefieren seguir utilizando un lápiz seleccionado y cambiar su color y ancho de línea sobre la marcha, según lo requiera la presentación. A medida que se familiarice con las herramientas de anotación de InterWrite, encontrará el método que mejor se ajuste a su estilo de presentación. Barra de menús de Mac 27 Barra de herramientas de Mac Mouse mode (Modo ratón) Lápices Marcador de resaltado Borrador Guardar en Mac Crear nueva página Clasificador de páginas Guardar en Windows Barra de herramientas de Windows Archivos de presentación Las pantallas con anotaciones se capturan como imágenes en un archivo .GWB. Cada imagen representa una página en el archivo de presentación. En cuanto InterWrite entra en Annotation Mode (Modo anotación) (en Windows, cuando se selecciona una herramienta de notación; en Mac, cuando se inicia el modo interactivo), se crea un archivo de presentación sin título. A no ser que se le asigne un nombre al archivo, se guardará automáticamente con la fecha del día. (Cuando se crean muchos archivos el mismo día, se agrega 01, 02, 03, etc., al nombre de la fecha.) Un archivo de presentación existente se puede abrir, así como se pueden ordenar sus páginas, agregar anotaciones a las páginas existentes y agregar nuevas páginas al archivo. Su presentación determinará cómo evoluciona cada uno de los archivos de presentación. Por ejemplo, puede preparar de antemano un archivo de presentación con mapas en blanco para una lección de geografía. Asimismo, puede capturar y comentar cada una de las hojas de cálculo de las ganancias mensuales a medida que revisa el pasado año fiscal durante una reunión presupuestaria. También puede utilizar una presentación de PowerPoint durante una conferencia y se pueden agregar y guardar anotaciones en cada diapositiva. Tenga en cuenta que la página no se agregará al archivo de presentación hasta que no se utilice una herramienta de anotación en la página o se guarde la página, haciendo clic en la herramienta Save (Guardar) de la barra de herramientas. El proceso es el mismo, tanto si el archivo se crea previamente a una presentación como si se crea durante la misma. Haga clic en la herramienta Mouse Mode (Modo ratón) y, mediante la utilización del lápiz óptico como si se tratara del ratón, ajuste la pantalla para capturarla. Seleccione una herramienta de anotación como, por ejemplo, un lápiz, identifique la preferencia de captura y comente la imagen capturada. Agregue una página en blanco, cuadriculada o con una imagen de fondo o haga clic en la herramienta Mouse Mode (Modo ratón) y ajuste la siguiente imagen para capturarla. 28 Distribución de archivos de presentación Los archivos de presentación de InterWrite que cree se podrán imprimir para distribuirlos localmente o enviar por correo electrónico a cualquier persona esté donde esté. Revise el archivo de presentación en el clasificador de páginas de InterWrite. Las páginas se pueden clasificar y eliminar en el clasificador de páginas. Cuando el archivo se haya ajustado a sus necesidades, podrá utilizar la opción de impresión del clasificador de páginas para imprimirlo, podrá exportarlo a uno de los diversos formatos de archivo o, en Windows, podrá enviarlo por correo electrónico directamente desde el clasificador de páginas. El formato original de los archivos de presentación guardados tiene la extensión .GWB. Este tipo de archivos se pueden ver en Windows con el GWB Reader. Se trata de una aplicación que forma parte de la suite de software de InterWrite y se instala cuando se instala el software de InterWrite. El GWB Reader de Windows también se puede descargar en la página web www.gtcocalcomp.com, en Support/InterWrite/Software Downloads, y se puede distribuir libremente con los archivos de presentación. Asimismo, puede guardar sus archivos de presentación en formato PDF, que se puede leer con la aplicación Acrobat Reader de Adobe. Hoy en día, todo el mundo puede estar al día en información, tanto si ha asistido a una presentación como si no lo ha hecho. 29 APÉNDICE Instalación de blocs de notas electrónicos Modelo 100 con cables El MeetingPad 100 y el SchoolPad 100 se comunican con la computadora mediante la conexión de un cable. Están conectados con un cable de E/S que se puede adaptar a una conexión RS-232 o USB. Ambos adaptadores se incluyen en el paquete. Los blocs de notas electrónicos Modelo 100 se pueden conectar a una PC mediante un adaptador serie o un adaptador USB. Sin embargo, InterWrite para Mac sólo da soporte a la conexión USB en el caso de los blocs de notas electrónicos Modelo 100. Prácticamente no hay límite en el número de pizarras y blocs de notas electrónicos que se pueden conectar a la computadora, aunque alguno de estos sistemas pueda experimentar un menor rendimiento a medida que incremente el número. El paquete incluye un bloc de notas electrónico con cable, un adaptador serie RS-232, un adaptador USB, un lápiz óptico, un soporte para lápiz, un ratón inalámbrico y el CD de InterWrite. El soporte para lápiz óptico El soporte para lápiz óptico es un accesorio del bloc de notas electrónico Modelo 100. Se puede acoplar al bloc de notas electrónico Modelo 100 deslizándolo por encima del alojamiento del cable de E/S o se puede dejar como un soporte para lápiz independiente sobre el escritorio o la mesa. Adaptador del cable de E/S Figura de SchoolPad 100 Cable de E/S Soporte para lápiz óptico 30 Conexión del bloc de notas electrónico Modelo 100 a la computadora Instalación del adaptador USB para la conexión USB 1 Inserte el adaptador del cable de E/S en el conector del adaptador USB. 2 Conecte el adaptador USB a cualquier puerto USB de la computadora. 3 El Mac detectará automáticamente la instalación USB. En función de la versión de Windows que utilice, es posible que se le solicite la instalación de un controlador para el bloc de notas electrónico desde el CD de instalación de Windows. Computadora (Mac o PC) Adaptador USB Cable de E/S Bloc de notas electrónico Serie 100 Instalación del adaptador RS-232 para la conexión serie de la PC PC 1 Inserte el adaptador del cable de E/S en el conector del adaptador RS-232. 2 Apague la PC. 3 Conecte el adaptador RS-232 al puerto serie de la PC. 4 Encienda la PC. En función de la versión de Windows que utilice, es posible que se le solicite la instalación de un controlador para el bloc de notas electrónico desde el CD de instalación de Windows. Esto establece la conexión habitual entre el bloc de notas electrónico y la computadora. Al principio de la página 13 encontrará las instrucciones para instalar el software de InterWrite y establecer una conexión de comunicación con el bloc de notas electrónico. Adaptador RS-232 Cable de E/S Bloc de notas electrónico Serie 100 31 Garantía limitada para los SchoolPads y MeetingPads GTCO CalComp Corporation garantiza que estos productos no tienen ningún defecto material ni de fabricación de acuerdo con las condiciones siguientes. Complete y envíenos la tarjeta de registro de garantía que se adjunta para asegurarse de que los productos estén cubiertos por esta garantía. 2. 3. Cobertura Las piezas y la mano de obra tienen una garantía de un (1) año a partir de la fecha de compra en que el primer consumidor haya adquirido el bloc de notas electrónico InterWrite, el lápiz electrónico, el cargador, los cables y los accesorios. Esta garantía sólo se aplica al comprador consumidor original. Esta garantía no se aplica a los productos comprados fuera de los Estados Unidos o Canadá. Si desea obtener información sobre la garantía fuera de los Estados Unidos o Canadá, póngase en contacto con su vendedor o distribuidor local. La garantía sólo es válida si el período transcurrido desde que el consumidor original compró o alquiló el producto es inferior o igual a seis meses, a contar a partir de la fecha de venta original de GTCO CalComp. Esta información quedará registrada por el número de serie del sistema y confirmada por el pedido de compra del vendedor. Condiciones Excepto en los casos especificados a continuación, esta garantía cubre todos los defectos de materiales o fabricación de los productos. La garantía no cubre los siguientes casos: 1. Productos cuyo número de serie haya sido borrado, modificado o eliminado (si lo tiene). 2. Daños, deterioro o mal funcionamiento como resultado de: a. Accidentes, mal uso, uso inapropiado, negligencia, incendios, inundaciones, relámpagos u otros fenómenos de la naturaleza, modificaciones no autorizadas del producto con cualquier propósito o caso omiso de las instrucciones suministradas con el producto. b. Reparaciones o intentos de reparación por parte de personas no autorizadas por GTCO CalComp. c. Daños durante el envío del producto (las reclamaciones deben presentarse a la empresa de transportes). d. Cualquier otra causa que no guarde relación con los defectos de fabricación. 3. Productos no vendidos o alquilados a un consumidor dentro de los seis meses siguientes a la fecha de venta original de GTCO CalComp. 4. Piezas de un solo uso como, por ejemplo, pilas, marcadores de borrado en seco o el fieltro del borrador. GTCO CalComp correrá con todos los gastos de mano de obra y material de los elementos contemplados por la garantía, pero no correrá con los siguientes gastos: 1. Gastos de instalación o desinstalación 2. Gastos por los ajustes técnicos iniciales (configuración), incluidos los ajustes de los controles del usuario 3. Determinados gastos de envío (el pago de los gastos de envío se explica en la sección siguiente de esta garantía). 4. Costos de embalaje (los clientes deben conservar las cajas). Procedimientos del servicio de garantía 1. Para obtener el servicio que se ofrece para su producto de GTCO CalComp, póngase en contacto con el departamento de soporte y servicio técnico llamando al (410) 312-9221 (EST) o al (480) 443-2214 (MST) con el fin de obtener un número de autorización para la devolución del material (RMA#) y las instrucciones de envío. 4. 5. Envíe el producto a GTCO CalComp con el número RMA marcado claramente en la parte exterior de la caja. GTCO CalComp se reserva el derecho de rechazar el envío si no está marcado adecuadamente. Si bien el consumidor debe abonar los gastos de envío para enviar el producto a GTCO CalComp si desea recibir el servicio de garantía, GTCO CalComp correrá con los gastos de envío de la devolución en los envíos terrestres. Existen otras opciones de envío disponibles pagando una suma adicional. Cuando se requiera el servicio de garantía, se deberá presentar la factura de compra con la fecha original (o una copia) como prueba de cobertura de la garantía y enviarla junto con el producto. También debe hacer constar su nombre, dirección, número de teléfono, número de fax y una descripción del problema. Si GTCO CalComp determina que la unidad no es defectuosa conforme a las condiciones de la garantía, el consumidor deberá abonar todos los costos de transporte, así como los gastos de reparación. Soporte técnico El soporte técnico a través de la web está disponible gratuitamente en www.gtcocalcomp.com, donde se pueden encontrar versiones actuales del controlador, así como soporte técnico completo, resolución de problemas, boletines técnicos y FAQ. El soporte técnico telefónico está disponible gratuitamente para el consumidor original durante un período de 90 días a partir de la fecha de compra del producto. Póngase en contacto con nuestro departamento de soporte y servicio técnico llamando al (410) 312-9221 (EST) o al (480) 443-2214 (MST). Asimismo, puede enviar un fax con su petición al número (410) 290-9065 (EST) o (480) 948-5508 (MST). Nuestros números de teléfono gratuitos en los Estados Unidos son: 800-344-4723 para los clientes de la costa este y 800-856-0732 para los clientes de la coste oeste. Limitación de responsabilidad de las garantías no declaradas La garantía impresa en esta página es la única garantía aplicable a esta compra. ESTA GARANTÍA SUSTITUYE TODAS LAS DEMÁS GARANTÍAS, EXPRESAS O IMPLÍCITAS, INCLUYENDO A MODO ENUNCIATIVO PERO NO LIMITATIVO, LAS GARANTÍAS IMPLÍCITAS DE COMERCIABILIDAD E IDONEIDAD PARA UN PROPÓSITO DETERMINADO. Si, de lo contrario, se asume que la garantía anteriormente mencionada es aplicable, se entiende y acepta explícitamente que GTCO CalComp, tanto si está bajo contrato, en situación de agravio, negligencia, bajo cualquier garantía o de otra manera, será únicamente responsable de reparar o sustituir las piezas defectuosas, y bajo ningún concepto GTCO CalComp se responsabilizará de los daños extraordinarios, directos o indirectos. El precio establecido y pagado por el equipo determina la limitación de responsabilidad de GTCO CalComp. Aviso Algunos estados y provincias no permiten excluir ni limitar los daños accidentales o directos, por lo que la limitación de responsabilidad antedicha podría no aplicarse en su caso. Esta garantía le otorga derechos legales específicos, y puede tener otros derechos, que varían en función de cada estado o provincia. Para solicitar el servicio técnico para un producto de GTCO CalComp, llame al departamento de soporte y servicio técnico al (410) 312-9221 (EST) o al (480) 443-2214 (MST), o envíenos un fax al (410) 290-9065 (EST) o al (480) 948-5508 (MST). También se puede poner en contacto con nosotros a través de nuestro sitio web www.gtcocalcomp.com. ¡Atención! Todos los productos enviados al servicio técnico de GTCO CalComp deben estar previamente aprobados mediante la concesión del número de devolución de mercancías (RMA#), que puede obtenerse llamando al departamento de soporte y servicio técnico. 32 Sede corporativa 7125 Riverwood Drive Columbia, Maryland 21046 Tlf: 410.381.6688 Fax: 410.290.9065 Tlf. gratuito: 800.344.4723 Oficina del Oeste de los EE.UU. 14555 North 82nd Street Scottsdale, Arizona 85260 Tlf: 480.948.6540 Fax: 480.948.5508 Tlf. gratuito: 800.856.0732 Sede europea GTCO CalComp Ges.m.b.H. World Trade Center, Suite 165 A-1300 Viena, Austria Tlf: + 43 1 7007 36450 Fax: + 43 1 7007 36458 www.gtcocalcomp.com Copyright© 2004 GTCO CalComp Inc. InterWrite es una marca comercial de GTCO CalComp Inc. Bluetooth es una marca comercial propiedad de Bluetooth SIG, Inc., EE.UU., y se autoriza su uso a GTCO CalComp Inc. Todos los demás productos y nombres de empresa son marcas comerciales o marcas comerciales registradas de sus respectivos propietarios. La información contenida en este documento está sujeta a cambios sin previo aviso. GTCO CalComp no asume ninguna responsabilidad por omisiones o errores técnicos o editoriales que puedan aparecer en este documento o al utilizar este material. Asimismo, GTCO CalComp tampoco se compromete a actualizar la información que aparece en este documento. Este documento contiene información de marca registrada protegida por copyright. Todos los derechos reservados. Queda expresamente prohibido fotocopiar o reproducir partes de este documento sin el consentimiento previo por escrito de GTCO CalComp Inc. 37-00756-01 Rev. C