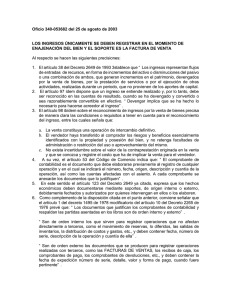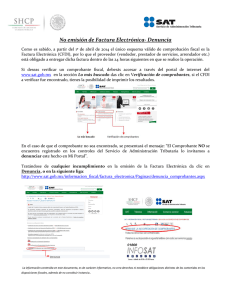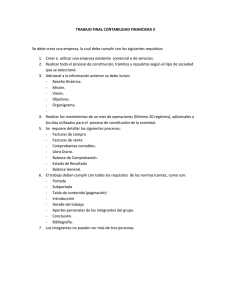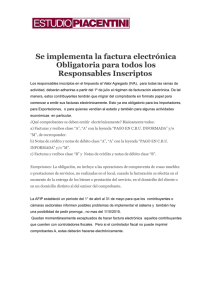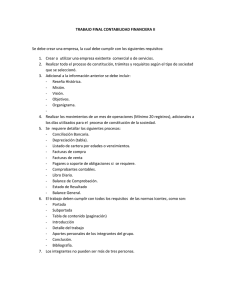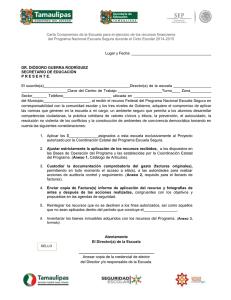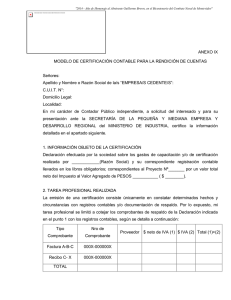Importador de Factura de Gastos de Servicios Básicos
Anuncio
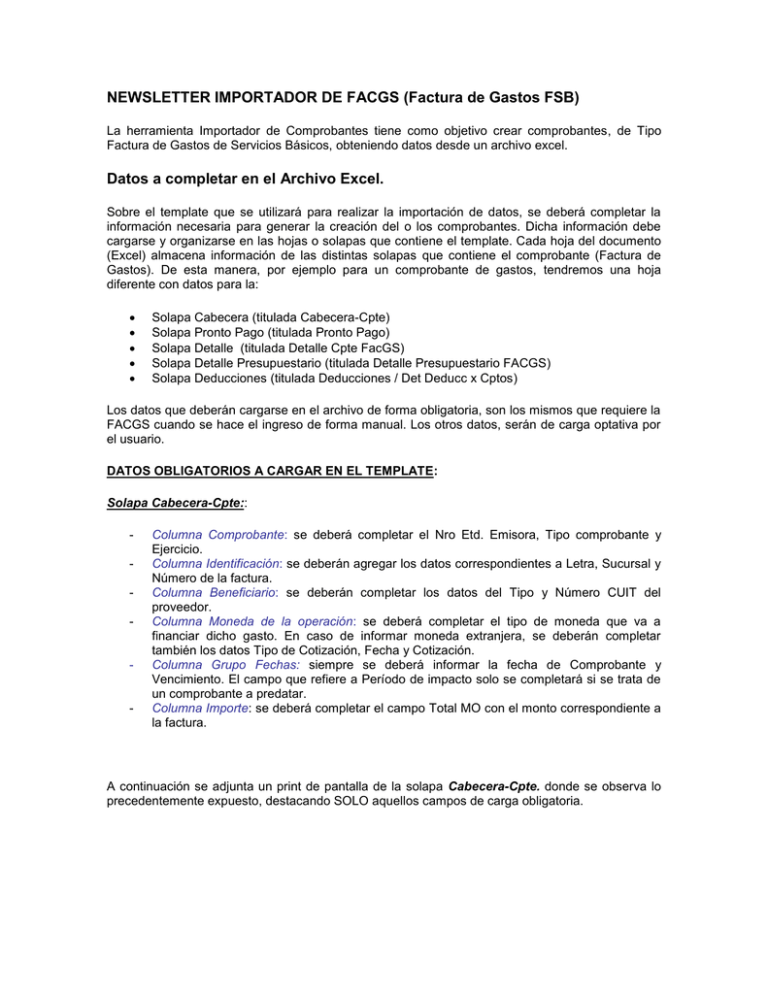
NEWSLETTER IMPORTADOR DE FACGS (Factura de Gastos FSB) La herramienta Importador de Comprobantes tiene como objetivo crear comprobantes, de Tipo Factura de Gastos de Servicios Básicos, obteniendo datos desde un archivo excel. Datos a completar en el Archivo Excel. Sobre el template que se utilizará para realizar la importación de datos, se deberá completar la información necesaria para generar la creación del o los comprobantes. Dicha información debe cargarse y organizarse en las hojas o solapas que contiene el template. Cada hoja del documento (Excel) almacena información de las distintas solapas que contiene el comprobante (Factura de Gastos). De esta manera, por ejemplo para un comprobante de gastos, tendremos una hoja diferente con datos para la: Solapa Cabecera (titulada Cabecera-Cpte) Solapa Pronto Pago (titulada Pronto Pago) Solapa Detalle (titulada Detalle Cpte FacGS) Solapa Detalle Presupuestario (titulada Detalle Presupuestario FACGS) Solapa Deducciones (titulada Deducciones / Det Deducc x Cptos) Los datos que deberán cargarse en el archivo de forma obligatoria, son los mismos que requiere la FACGS cuando se hace el ingreso de forma manual. Los otros datos, serán de carga optativa por el usuario. DATOS OBLIGATORIOS A CARGAR EN EL TEMPLATE: Solapa Cabecera-Cpte:: - - - Columna Comprobante: se deberá completar el Nro Etd. Emisora, Tipo comprobante y Ejercicio. Columna Identificación: se deberán agregar los datos correspondientes a Letra, Sucursal y Número de la factura. Columna Beneficiario: se deberán completar los datos del Tipo y Número CUIT del proveedor. Columna Moneda de la operación: se deberá completar el tipo de moneda que va a financiar dicho gasto. En caso de informar moneda extranjera, se deberán completar también los datos Tipo de Cotización, Fecha y Cotización. Columna Grupo Fechas: siempre se deberá informar la fecha de Comprobante y Vencimiento. El campo que refiere a Período de impacto solo se completará si se trata de un comprobante a predatar. Columna Importe: se deberá completar el campo Total MO con el monto correspondiente a la factura. A continuación se adjunta un print de pantalla de la solapa Cabecera-Cpte. donde se observa lo precedentemente expuesto, destacando SOLO aquellos campos de carga obligatoria. Solapa Detalle Cpte FacGS: - - Columna Identificación Cabecera Cpte GS: se deberán completar los datos correspondientes a Letra, Sucursal, Número (datos de la FACGS) y Tipo de identificador y nro. de CUIT del beneficiario de la factura. Columna Descripción: texto libre. Columna Objeto del Gasto: se deberán cargar los datos correspondientes a Inciso, Partida Principal, Partida Parcial; Partida SubParcial que afectan dicho gasto. Columna Cantidad: se deberá completar la cantidad que se desee registrar. Columna Moneda Origen: se deberá informar el Precio Unitario. A continuación se adjunta un print de pantalla de la solapa Detalle Cpte. FacGS donde se observa lo precedentemente expuesto, destacando SOLO aquellos campos de carga obligatoria. Detalle Presupuestario FACGS: - - Columna Identificación Cabecera Cpte GS: se deberán completar los datos correspondientes a Letra, Sucursal, Número (datos de la FACGS), y Tipo de identificador y nro. de CUIT del beneficiario de la factura. Columna Institución: se deberán completar los datos correspondientes a la Jurisdicción, Subjurisdicción y Entidad. Columna SAF y columna UD: ambas deberán completarse con el Nro. correspondiente que identifica al Organismo. Columna Apertura Programática: se deberán completar los datos correspondientes al Programa, Subprograma, Proyecto, Actividad y obra a la cual se debe imputar el gasto. - - Columna UG: se debe completar la ubicación geográfica a la cual se está afectando el gasto. Columna Objeto del Gasto: se deberá cargar la información correspondiente al objeto del gasto que afecta a dicha gestión, tal como, Inciso, Partida Principal, Partida Parcial y Partida SubParcial. Columna Ffin: se deberá completar con los datos que identifican a la fuente de financiamiento de dicho gasto. Columna Moneda: se deberá completar el campo con el nro. que identifica a la moneda con la cual se esta registrando el gasto. Columnas GAN, IVA, SUSS: se deberá cargar la información correspondiente a la situación impositiva de los beneficiarios de las facturas a registrar. Columna Importe Factura MO: se deberá completar el campo con el importe contenido en la factura. A continuación se adjunta un print de pantalla de la solapa Detalle Presupuestario FACGS donde se observa lo precedentemente expuesto. Destacando SOLO aquellos campos de carga obligatoria. Es de destacar que, un mismo archivo excel puede contener más de un comprobante (FACGS), con lo cual, es necesario relacionar las filas de las diferentes hojas del archivo pertenecientes a un mismo comprobante. PROCESO DE IMPORTACION Una vez confeccionado el template (archivo Excel) con la información correspondiente, se debe proceder con la importación de las Facturas de Gastos. Dicha gestión se canaliza por la siguiente ruta: Gastos/Comprobantes de Gestión/Gastos por Bienes y Servicios y Otros/Importador de Factura de Gastos. Al realizar la acción Ejecutar, el sistema abre de forma automática la herramienta Importador de Facturas GS. Posicionados sobre la grilla de trabajo, presionando el botón derecho del mouse, se habilitará el menú contextual con las posibles opciones a utilizar. El punto de menú que se deberá seleccionar para comenzar el proceso de importación es Importar Comprobantes Desde Archivo. Al ejecutar dicha opción, emergerá una nueva ventana el la cual se deberá indicar el archivo que se desea importar (para llegar al archivo se debe presionar el botón buscar y luego marcar el libro de excel a utilizar). Una vez indicado el archivo debemos Aceptar la operación. En esta instancia, pueden ocurrir diferentes resultados al momento de generar la importación: 1) Puede ocurrir que el archivo excel que está intentado cargar el usuario contenga algún tipo de inconsistencia de datos, por tal motivo, mostrará el siguiente mensaje “El archivo Excel contiene errores de integridad. No podrá continuar hasta corregir los mismos”. Este error es bloqueante, por lo cual NO permite que se importe ninguna factura (en el caso que sea más de una). Estos errores, reciben el nombre de "Validaciones de Integridad" ya que, es una instancia inicial donde el sistema requiere que el archivo tenga un mínimo de integridad para poder procesar de modo correcto los datos contenidos en el mismo. Al mismo tiempo, el sistema genera un archivo Descarte indicando la solapa y la fila donde se registraron las inconsistencias. Esto, le brinda al usuario información precisa sobre la cual deberá practicar las adecuaciones, a fin de reimportar nuevamente el archivo obteniendo un resultado exitoso. A continuación se expone un ejemplo del archivo descarte: 2) Supongamos que el archivo contiene 2 facturas a importar, en este caso puede ocurrir que una de las facturas contenga inconsistencia de datos, por lo tanto, va a generar el archivo descarte, por ésta, informando los campos a corregir; sin embargo la otra factura la importa de forma correcta agregándola a la grilla de datos (como se observa en el print). Cabe destacar que, en este caso, el mensaje que devuelve el sistema, una vez finalizada la importación, es el siguiente: “El archivo Excel contiene errores. Podrá continuar el proceso de los comprobantes sin errores o corregir aquellos errores para luego reimportar el archivo corregido”. A modo de ejemplo se adjunta print de pantalla, donde se puede observar el mensaje descripto y el renglón importado. 3) Por último, si el sistema NO encuentra ningún dato incorrecto o inconsistencias, importará el o los comprobantes que fueron incluidos en el archivo Excel de forma exitosa. A modo de ejemplo, se muestra el siguiente print de pantalla con los comprobantes importados a la grilla de datos. PROCESAMIENTO DE COMPROBANTES Una vez que contamos con todos los comprobantes que queremos importar en la grilla de previsualización, solo resta hacer click con el botón derecho del mouse y seleccionar la acción Generar Comprobantes de Factura GS. Una vez ejecutada la acción, el sistema emitirá el siguiente mensaje: Terminado el procesamiento de datos, emergerá un nuevo mensaje informando la cantidad de comprobantes procesados. Si todos los comprobantes fueron procesados de forma exitosa, el sistema mostrará el siguiente mensaje: También, puede ocurrir que se haya procesado alguno de los comprobantes, mientras que otros fueron descartados por detectarse algún tipo de inconsistencia, en tal caso el mensaje será el siguiente: Es importante destacar que, todas aquellas facturas que hayan sido procesadas de manera exitosa, se registran en el sistema bajo el estado INGRESADO BORRADOR. BUSQUEDA DE FACTURAS IMPORTADAS. A fin de poder continuar con la gestión de las facturas generadas automáticamente (a través de la herramienta importador de facturas), se deberán buscar la/s factura/s mediante la siguiente ruta: Para que el resultado de la búsqueda sea preciso, recomendamos que agreguen como filtro el Estado del comprobante “Ingresado Borrador” y la fecha de creación (la misma debe coincidir con el día en el cual se realizó la importación). A modo de ejemplo, adjuntamos print de pantallas donde se observan los filtros utilizados. Ejecutada la búsqueda, el sistema devolverá los resultados de acuerdo a los filtros utilizados. A partir de esta instancia, se deberá continuar con la gestión de los comprobantes (ya conocida) chequeando datos, agregando información (en caso de que lo consideren) y avanzando con la transición de estados hasta Autorizar las Facturas.