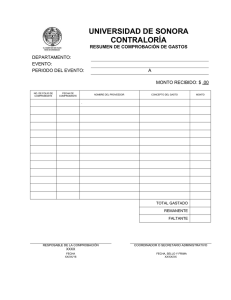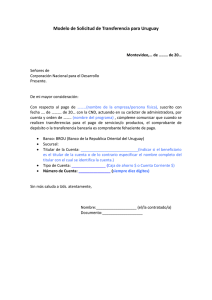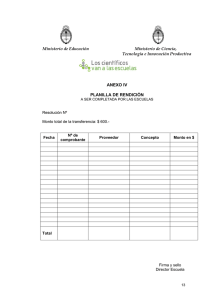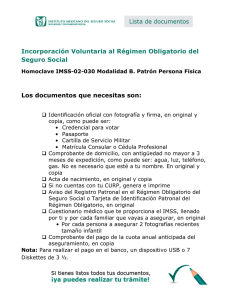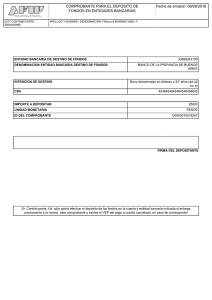Manual de usuario
Anuncio

Contenido 1.- GENERAL. ....................................................................................................................................... 3 2.- INGRESO AL SISTEMA. .................................................................................................................... 3 2.1.- Ingreso y uso del sistema. ................................................................................................... 3 3.- AMBIENTE DE TRABAJO. ................................................................................................................ 4 4.- GESTIÓN DE COMPROBANTES. ...................................................................................................... 5 4.1.- AGREGAR COMPROBANTE. ..................................................................................................... 5 4.1.1.- Agregar comprobante de forma manual. ........................................................................ 5 4.1.2.- Agregar comprobante por correo electrónico. ................................................................ 6 4.2.- DETALLES DE COMPROBANTE................................................................................................. 6 4.3.- DESCARGA DE COMPROBANTE. .............................................................................................. 7 4.4.- VALIDACIÓN DE COMPROBANTE. ........................................................................................... 7 4.4.- BÚSQUEDA DE COMPROBANTE. ............................................................................................. 9 5.- CONFIGURACIÓN. .......................................................................................................................... 9 5.1.- USUARIO. ................................................................................................................................ 9 4.1.2.- Editar datos de usuario. ................................................................................................. 10 1.- GENERAL. El Sistema de Recepción de Facturas Electrónicas conocido con el nombre comercial Recibe Tu Factura, es una aplicación Web que permite la recepción, almacenamiento y validación de comprobantes fiscales. Al ser una aplicación Web permite a los usuarios acceder fácilmente desde cualquier equipo con conexión a Internet, haciendo uso del navegador Web de su preferencia (Internet Explorer, Mozilla, Chrome, Safari, entre otros). El acceso a la aplicación se encuentra restringido por una serie de permisos que definen las operaciones que se pueden realizar en cada uno de los módulos, estos permisos los establece el administrador del sistema. 2.- INGRESO AL SISTEMA. 2.1.- Ingreso y uso del sistema. En la barra de direcciones de su navegador preferido debe capturar la dirección http://timbrado.expidetufactura.com.mx:8080/RecibeFactura/. Se desplegará la pantalla de la Imagen 1. Imagen 1 Página Web del sistema Debe introducir el usuario (RFC) y la contraseña, previamente asignados. Después de capturar los datos de acceso, debe pulsar el botón Entrar, automáticamente aparece la página de inicio del sistema como se muestra en la Imagen 2. Imagen 2 Página de inicio del sistema 3.- AMBIENTE DE TRABAJO. Al acceder al sistema en la parte superior izquierda aparece el menú de navegación y el nombre del usuario registrado como se muestra en la imagen 3. Imagen 3 Parte superior izquierda del sistema En seguida se presenta el módulo principal que le permite la administración de comprobantes fiscales. Los comprobantes están ordenados por fecha de recepción y filtrados por un rango de fechas, por defecto se muestran los comprobantes almacenados los últimos dos meses. Imagen 4. Imagen 4 Módulo de Administración de Comprobantes 4.- GESTIÓN DE COMPROBANTES. El objetivo de este módulo es explicar el proceso de administración de los comprobantes fiscales, como agregar, consultar y validar la información de cada uno de ellos. 4.1.- AGREGAR COMPROBANTE. 4.1.1.- Agregar comprobante de forma manual. Para agregar un comprobante debe hacer clic en el botón formulario dentro del cual debe pulsar en el botón (XML) de su equipo como se muestra en la Imagen 5. Imagen 5 Agregar Comprobante , aparecerá un para seleccionar el archivo El archivo a subir debe ser de tipo XML, por lo que si selecciona otro tipo de archivo aparecerá el mensaje de aviso de la Imagen 6. Imagen 5 Tipo de Archivo no Permitido Después de seleccionar el archivo correcto pulse el botón Agregar para almacenar el comprobante en el sistema. Si el comprobante se almacena satisfactoriamente automáticamente se validará y aparecerá en el primer lugar de la tabla de comprobantes ya que éstos se encuentran ordenados de acuerdo a la fecha de recepción. El resultado de la validación aparece en la columna de Estatus mostrando un mensaje de acuerdo al resultado; si el comprobante es Válido lo distinguiremos con el color verde, si es Inválido la etiqueta aparecerá en color rojo. Para mostrar los detalles de la validación consulte el apartado Validación de Comprobante. 4.1.2.- Agregar comprobante por correo electrónico. Recibe Tu Factura realiza una revisión de los correos que se encuentran en el buzón de entrada del correo electrónico asignado por Expide Tu Factura; [email protected] (donde RFC es el RFC del usuario), esta revisión se realiza cada diez minutos. El sistema realiza una búsqueda de archivos XML y de archivos ZIP, automáticamente los guarda y los valida para posteriormente enviar un correo electrónico a su cuenta de notificaciones configurada para cada usuario adjuntando el archivo que se guardó en Recibe Tu Factura. 4.2.- DETALLES DE COMPROBANTE. Para ver los detalles de un comprobante debe pulsar en el enlace ubicado a la derecha en la fila correspondiente de cada comprobante. Al pulsar aparecerá un formulario lleno con los datos del comprobante como se muestra en la imagen 6. Para salir de este apartado, debe pulsar en el botón Regresar. Imagen 6 Detalles de Comprobante 4.3.- DESCARGA DE COMPROBANTE. Para descargar un comprobante debe pulsar en el enlace ubicado a la derecha en la fila correspondiente de cada comprobante. Aparecerá una ventana para poder elegir la ubicación del comprobante. 4.4.- VALIDACIÓN DE COMPROBANTE. Para validar un comprobante debe pulsar en el enlace ubicado al final de la fila correspondiente de cada comprobante. Aparecerá un formulario lleno con los resultados de la validación del comprobante. Cuando un comprobante es válido los resultados de validación aparecerán en color verde como se muestra en la Imagen 7. Imagen 7 Comprobante Válido En caso de que el comprobante no cumpla con alguna validación, el mensaje aparecerá en color rojo como se muestra en la imagen 8. Imagen 8 Comprobante Inválido Para salir de este apartado, debe pulsar en el botón Regresar. 4.4.- BÚSQUEDA DE COMPROBANTE. Recibe tu Factura filtra por defecto los comprobantes almacenados los últimos dos meses, en la parte superior derecha en los campos: Buscar por rango de fechas , es posible ampliar o reducir el periodo de tiempo, es importante introducir un rango de fechas válido y pulsar el botón buscar para mostrar el resultado de la búsqueda. Para realizar una búsqueda de los comprobantes almacenados debe ir a la esquina superior derecha de la tabla en el campo Buscar ahí deberá colocar el registro del que se desea buscar información y automáticamente la tabla filtrara los resultados. 5.- CONFIGURACIÓN. Este módulo administra y gestiona los datos generales del usuario. 5.1.- USUARIO. Este módulo permite visualizar los datos del usuario. Para acceder a este módulo debe seleccionar en el menú superior la opción Configuración y después debe seleccionar Usuario. Esto hará que en el área de trabajo se muestre el siguiente formulario con la información del usuario como lo muestra la imagen 9. Imagen 9 Detalles de Usuario 4.1.2.- Editar datos de usuario. Para editar los datos de usuario debe pulsar en el botón ubicado en la parte superior derecha, los datos que pueden editar son: la contraseña de la cuenta y la cuenta de correo electrónico de notificaciones. Imagen 10. Imagen 10 Edición de datos de usuario Para cambiar la contraseña de la cuenta de usuario es necesario introducir la nueva contraseña y repetirla, debe dejar en blanco estos campos para conservar la contraseña anterior. Para guardar los cambios debe pulsar el botón cambios y regresar a la vista anterior. o pulsar el botón para deshacer los