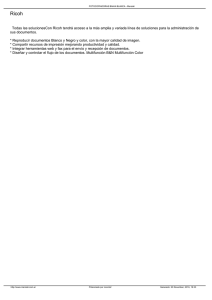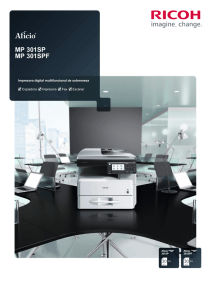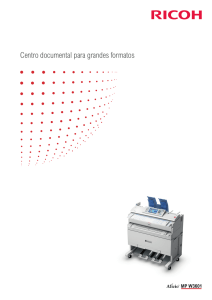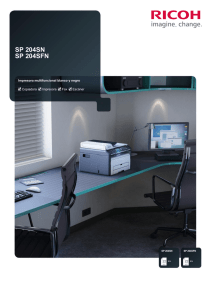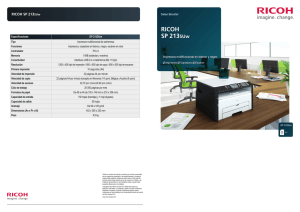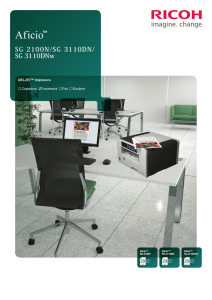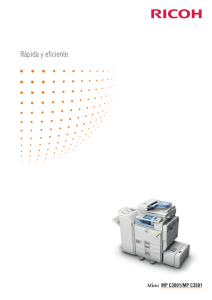Presentación de PowerPoint - Universidad Pública de Navarra
Anuncio

Manual de Usuario Servicio de Impresión Enero 2016 Índice RICOH ESPAÑA 1 Introducción 2 Impresión normal e impresión a través de email 2.1 Gestión de impresión desde portal web 3 Inicio de sesión en el dispositivo multifunción 4 Recuperar un trabajo de impresión 5 Copia 6 Escaneo a correo electrónico 7 Fax 8 Cambio de Consumible 9 Resolución de incidencias 10 Finalizar sesión con dispositivo multifunción 2 1. Introducción • El objetivo de este manual es detallar las funcionalidades básicas de los nuevos dispositivos de impresión. • Los nuevos dispositivos de impresión son una evolución de los existentes aportando mejoras en la velocidad, facilidad de uso y eficiencia energética. • Existen dispositivos multifuncionales, aquellos que tienen integrada la función de impresión, copia, escaneo y fax, e impresoras. • Los Modelos de Impresión son los siguientes: Multifuncional A3 Color Multifuncional A4 Color Multifuncional A4 B/N Modelo: MPC 3503SP Modelo: MP C401SP Modelo: MP 301SPF • Impressora Color Modelo: SPC 320DN Impresora B/N Modelo: SP 4510DN En caso de incidencia con algún dispositivo deberás contactar con el teléfono 902.700.000 indicando el número de serie RICOH ESPAÑA 3 2 Impresión normal e impresión a través de email Impresión normal Para poder imprimir solo tiene que seleccionar de entre las impresoras que están en su ordenador una de estas: En Arrosadía En Ciencias de la Salud En Tudela * Pamplona1 * Salud * Tudela * Pamplona2 Estas impresora tiene carácter virtual y permite retirar el trabajo en cualquier multifunción instalada en el campus correspondiente. Impresión a través de email Para poder utilizar esta modalidad de impresión, simplemente deben enviar un email dese el correo interno de la UPNA a la siguiente dirección: [email protected] En ese correo deberá adjuntar el pdf o la imagen que quiera imprimir (no debe ocupar mas de 50 Mb), y darle a enviar. A continuación podrá recoger su trabajo en la impresora mas cercana. Importante: el documento de imprimirá en B/N y a doble cara. RICOH ESPAÑA 4 2.1 Gestión de impresión desde portal web Acceso al Portal Web • Introduce en tu navegador web la dirección URL siguiente: https://impresion.unavarra.es/user • Introduce tu Usuario y Contraseña del portal de servicios (usuario de correo sin @unavarra.es) en la pantalla siguiente: RICOH ESPAÑA • Accede a la Pantalla de Bienvenida del Portal Web y visualiza tus estadísticas de impresión y de impacto medioambiental 5 2.2 Gestión de impresión desde portal web Consulta de trabajos recientes • Selecciona la opción “Trabajos de Impresión Recientes” del menú de la izquierda de la Pantalla de Bienvenida de Portal Web. • Podrás visualizar tu lista de trabajos impresos o cancelados. Para cada trabajo aparecerá información básica como el nombre del trabajo, la fecha de impresión, su coste, sus ajustes de impresión o el estado final del trabajo (impreso o cancelado). RICOH ESPAÑA 6 2.3 Gestión de impresión desde portal web Cambio de ID de usuario a través del portal web de usuario. • Selecciona la opción “Cambiar Detalles” del menú de la izquierda de la Pantalla de Bienvenida de Portal Web. • Pulsando la opción “Generar número” obtendremos el nuevo pin aleatorio con el cual tendremos acceso a los dispositivos multifuncionales RICOH. • Este pin puede utilizarse para desbloquear el panel de las multifuncionales RICOH: realizar fotocopias, liberar impresiones enviadas, enviar fax (en el caso de que el equipo disponga de dicha funcionalidad) y realizar escaneos a correo electrónico RICOH ESPAÑA 7 2.4 Gestión de impresión desde portal web Impresión a través del portal web de usuario • Selecciona la opción “Impresión Web” del menú de la izquierda de la Pantalla de Bienvenida de Portal Web. • Esta opción te dará la posibilidad de imprimir documentos a través de la propia web (solo formato PDF e imágenes). • Pulsa la opción “Enviar un trabajo” en la pantalla que aparece • Introduce el número de copias que deseas imprimir y selecciona la opción “Subir Documento” RICOH ESPAÑA 8 2.4 Gestión de impresión desde portal web Impresión a través del portal web de usuario (cont.) • Pulsa la opción “Cargar desde el ordenador” y selecciona el archivo que deseas imprimir (formato PDF o imágenes y tamaño máximo de 50Mb) • A continuación selecciona la opción “Subir y Completar” • Finalmente, visualizarás una pantalla que muestra que el documento que deseas imprimir está retenido en la cola de impresión • Ya puedes desplazarse al dispositivo multifunción RICOH y recuperar tu documento RICOH ESPAÑA 9 3. Inicio de Sesión en el Equipo Multifunción • El dispositivo multifuncional está bloqueado por defecto y, por lo tanto, siempre será necesario iniciar la sesión como usuario para poderlo utilizar o recoger un trabajo de impresión 2 3 • Existen 3 Métodos posibles a seguir: 1. Pasar tu tarjeta de 2. Acceder con usuario y autenticación por el lector. contraseña del portal de servicios. RICOH ESPAÑA 3. Acceder con PIN 10 4. Recuperar un trabajo de impresión • Una vez que hayas desbloqueado el dispositivo multifuncional, en la pantalla que aparece por defecto se muestran todos los trabajos que hayas enviado a imprimir desde tu ordenador o bien utilizando el Portal Web Imprimir (Opción Predeterminada) Los trabajos aparecen de más recientes a más antiguos. • Todos los dispositivos multifunción están habilitados con la impresión retenida y, por lo tanto, el trabajo no se imprimirá hasta que no lo solicites, autenticándote delante del dispositivo multifuncional. • Esta funcionalidad, permite utilizar o recuperar un trabajo desde cualquier dispositivo multifunción facilitando tu movilidad • Deberás selecciona de la lista el trabajo o trabajos que deseas imprimir y pulsa el botón verde del panel de control RICOH ESPAÑA 11 5.1 Copia • Para realizar una fotocopia, previamente deberás desbloquear el dispositivo multifunción a través de cualquiera de los 3 métodos disponibles: tarjeta de autenticación, credenciales del portal de servicios de la Universidad o código PIN • Introduce el documento que deseas copiar en el alimentador externo o bien en la bandeja de vidrio interior Copiar • Acto seguido, pulsa la opción “Utilizar funciones del dispositivo” en la pantalla que te aparecerá por defecto. • En el caso que no quieras modificar los parámetros de copia que aparecen por defecto (B/N, Doble cara, etc. ), introduce el número de copias que deseas realizar utilizando el teclado numérico y pulsa el botón verde para iniciar el trabajo RICOH ESPAÑA 12 5.2 Copia • Si lo deseas, también podrás modificar los parámetros de copia que vienen por defecto antes de iniciar el trabajo: 1 Permite ajustar elegir si la copia será en B/N o Color. 2 Permite ajustar la calidad de la imagen que deseas copiar 3 Por defecto, el dispositivo detecta el tamaño del documento original y realiza una copia en el mismo formato. Sin embargo, se puede forzar seleccione el papel de una bandeja determinada, incluida la bandeja lateral que es útil para formatos de papel especial 3 1 4 4 5 2 6 5 7 6 Todas las máquinas tienen, al menos, dos bandejas de A4. La tipo E, además, una personalizada a membrete (bandeja 1) y otra para A3 (bandeja 4) RICOH ESPAÑA 7 Permite ampliar o reducir el tamaño del documento original; la opción 1:1 mantiene la medida del doc. original. Por defecto, con el objetivo de reducir el consumo de papel, introduciremos originales a doble cara y realizaremos las copias también a doble cara, pero podrás modificarlo pulsando otras opciones Separa el número de copias por “juegos” de documentos pudiendo modificar la orientación de cada juego. Permite mejorar el acabado del documentos ajustando con más detalle los parámetros anteriores 13 6.1 Escaneo a correo electrónico • Para escanear un documento, previamente deberás desbloquear el dispositivo multifunción a través de cualquiera de los 3 métodos disponibles: tarjeta de autenticación, credenciales del portal de servicios de la Universidad o código PIN • Introduce el documento que deseas escanear en el alimentador externo o bien en la bandeja de vidrio interior Escanear a correo electrónico • Acto seguido, pulsa la opción “Utilizar funciones del dispositivo” en la pantalla que te aparecerá por defecto y selecciona la tecla F4 del teclado izquierdo del panel de control • En el caso que no quieras modificar los parámetros de escaneo que aparecen por defecto (Color, Doble cara, etc.), selecciona tu correo electrónico en la pantalla y pulsa el botón verde para iniciar el escaneo. Ten en cuenta que el tamaño máximo que se puede escanear son 45 MB RICOH ESPAÑA 14 6.2 Escaneo a correo electrónico • Si lo deseas, también podrás modificar los parámetros de escaneo que vienen por defecto antes de iniciar el escaneo del documento: 1 RICOH ESPAÑA Permite cambiar el tipo de escaneo (TIFF / PDF) 2 Permite cambiar la resolución del escaneo 3 Permite cambiar el tamaño del escaneo 15 7. Fax • Para enviar o recibir un fax, previamente deberás desbloquear el dispositivo multifunción a través de cualquiera de los 3 métodos disponibles: tarjeta de autenticación, credenciales del portal de servicios de la Universidad o código PIN • Introduce el documento que deseas enviar en el alimentador externo o bien en la bandeja de vidrio interior Fax • Acto seguido, pulsa la opción “Utilizar funciones del dispositivo” en la pantalla que te aparecerá por defecto y selecciona la tecla F3 del teclado izquierdo del panel de control • Introduce el número de teléfono al que deseas enviar un fax utilizando el teclado numérico y pulsa el botón verde para iniciar el envío. RICOH ESPAÑA 16 8. Cambio de Consumibles • El dispositivo avisa con suficiente antelación de la necesidad de cambiar los cartuchos de tóner. • En un primer momento, alerta de que el tóner se está agotando pero continua trabajando. Una vez el dispositivo avise que algún cartucho está vacío, se parará. Multifunción B/N • Abre la tapa delantera del dispositivo, levanta la palanca verde y pulsa sobre la palanca ubicada justo debajo para extraer el tóner agotado. • Colocar el nuevo recambio de toner utilizando las mismas palancas verdes que has usado anteriormente Multifunción Color • Abre la tapa delantera del dispositivo, coge por el pomo el cartucho de toner y estiralo hacia fuera • Zarandea el nuevo cartucho de toner antes de introducirlo para evitar quede endurecido en el interior y colocalo en el lugar que corresponda RICOH ESPAÑA 17 9. Resolución de incidencias • ¿Qué hay que hacer si el papel se atasca? En la pantalla del dispositivo multifuncional se indicará con una imagen que el papel se ha atascado. Deberás abrir la tapa del equipo, localizar el papel según se indique y mover las palancas azules para quitarlo. • ¿Qué se debe hacer si el dispositivo no reconoce el documento original colocado en el alimentador? Revisa que las hojas no están dobladas en el documento original colocado en el alimentador exterior y que se ajustan a las medidas correspondientes en el alimentador interior de cristal • ¿Qué se debe hacer si se ha agotado el papel de alguna de las bandejas del dispositivo mutifunción? • Deberás abrir la bandeja que se indique en el aviso de la pantalla multifunción y cargar el papel teniendo en cuenta el tamaño y tipo necesario. Recuerda ajustar las guías de color verde para asegurar que el papel queda sujeto en la bandeja RICOH ESPAÑA 18 10. Finalizar sesión en dispositivo multifunción • Es importante cerrar tu sesión de usuario una vez hayas utilizado el dispositivo multifunción • Existen 3 formas distintas de hacerlo y podrás elegir la que te resulte más ágil: 1. Pasando tu tarjeta de autenticación por el lector. RICOH ESPAÑA 2. Seleccionando la opción “Salir” 3. Pulsando la “llave” del teclado numérico del panel 19