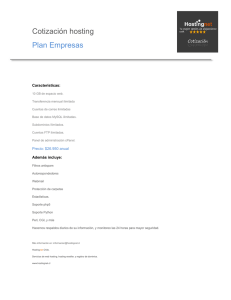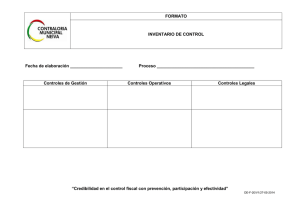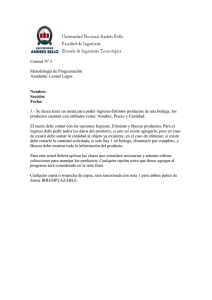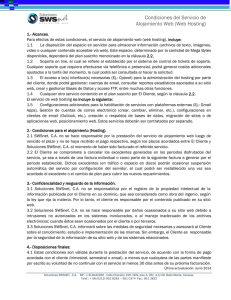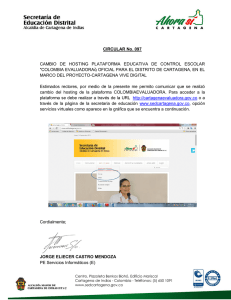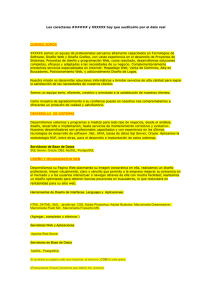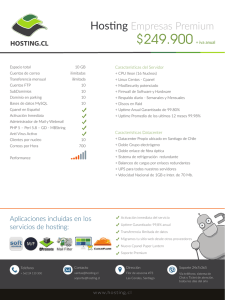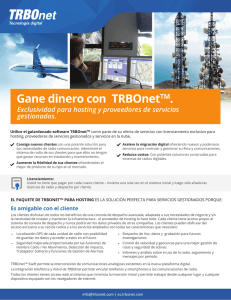Iposs Hosting Dispositivo Móvil 1 Departamento Testing
Anuncio

Iposs Hosting Dispositivo Móvil 1 Departamento Testing Iposs Hosting. Iposs Hosting Dispositivo Móvil Revisiones del manual Fecha de creación Creado por Aprobado por 31-10-2012 Rita González Paola Peralta Fecha de revisión Revisado por Comentarios 14-01-2013 Rita González Mejoras en la versión 2.6.56 – Cambiar precios offline/Permisos por módulosusuarios/búsqueda de artículos con letras/autogeneración de número en orden de compra/muestra número de local en Traspasos. Fecha de revisión Revisado por Comentarios 18/02/2013 Rita González Cambio URL para instalación de última versión Fecha de revisión Revisado por Comentarios 11/03/2013 Rita González Mejoras en Versión 2.6.58- Modificar Costo de Artículos desde Consulta de Artículos, Reimpresión de Etiquetas, posibilidad de Recuperar selección si el usuario sale del sistema. Genera una sola distribución por selección de artículos, en vez de una distribución por artículo seleccionado como en versiones anteriores. Actualización de versión, guardar en el dispositivo en lugar de Program Store. Permite agregar cantidades fraccionadas de artículos en Inventario. Corrige precios con escalas de descuento por cantidad. Fecha de revisión 05/06/2013 Revisado por Comentarios Mateo Pérez Reimpresión de etiquetas de artículos con precio $0. Ingreso de cantidades fraccionadas en menú de inventarios. 2 Departamento Testing Iposs Hosting. Iposs Hosting Dispositivo Móvil Índice: Revisiones del manual Índice: Dispositivo Móvil - Pidion Introducción: Nuevas Características: 1. Configuración de conexión inalámbrica. 2. Configuración de aplicación de lectura de códigos de barra. 3. Instalación y actualización de Scanntech-Móvil Iniciando Scanntech Móvil Autenticación de usuario Acceso por módulos Menú principal Consultar Artículos Cambio de Precio: Cambio de Precio de Costo: Cambio de Precio Offline: Reimpresión de Etiquetas: Inventario Agregar línea Modificar línea Eliminar línea Editar datos Guardar Inventario Cancelar Inventario Ingreso de Comprobante Agregar línea Modificar línea Eliminar línea Editar datos Guardar comprobante Cancelar comprobante. Menú principal Ingresar Traspaso Agregar línea Modificar línea Eliminar línea Editar datos Guardar Traspaso Cancelar Traspaso Menú principal Órdenes de Compra Guardar Obtener Menú principal Reimpresión de Etiquetas Liberación de memoria con el Administrador de tareas 3 Departamento Testing Iposs Hosting. 2 3 4 4 4 5 8 9 11 12 13 13 14 15 16 18 21 22 25 26 26 27 27 27 28 32 32 32 32 33 34 34 35 38 39 39 39 40 41 41 42 47 47 47 48 51 Iposs Hosting Dispositivo Móvil Dispositivo Móvil - Pidion Introducción: El presente documento detalla los pasos a seguir para la utilización de Scanntech Móvil, sistema para control de inventarios, ingreso de comprobantes, traspasos, orden de compra, reimpresión de etiquetas y consulta de artículos. Este sistema permite al usuario realizar controles de inventario; para ello se proveen las funcionalidades para obtener información de los artículos mediante la lectura del código de los productos utilizando un scanner, asociar una cantidad a dicho artículo, modificar los datos ya ingresados y guardar el inventario. A su vez, el sistema guarda registros del último inventario generado sin completar, de tal forma que si el dispositivo se apaga o se cierra la aplicación por algún otro motivo el inventario pueda ser recuperado. La aplicación también permite mediante la utilización del scanner ingresar comprobantes directamente, de modo que desde el sistema de administración solo se deban hacer pequeños ajustes a los comprobantes pendientes. Se agrega además la funcionalidad de Orden de Compra, permitiendo al usuario del colector de datos, levantar órdenes de compra ingresadas y transformarlas en factura o Remitos. Además, el dispositivo permite realizar traspasos de mercadería de un local a otro. Adicionalmente, el sistema provee la posibilidad al usuario de realizar cambios de precios y reimpresión de etiquetas. Nuevas Características: Recordar Usuario y Base Con esta funcionalidad es posible que en la pantalla para Iniciar sesión, en caso de haber ingresado los datos de Usuario, Contraseña y Base correctos, se almacenen los valores de Usuario y Base, permitiendo para la próxima vez que se inicie sesión, que se recuerden estos datos haciendo que el usuario demore menos en realizar esta tarea. Conexión a Internet no disponible muestra mensaje de error al iniciar Anteriormente si al iniciar la aplicación el dispositivo no tenía conexión a Internet, la misma quedaba en blanco sin mostrarle una respuesta al usuario. Para solucionar este inconveniente se agregó una alerta donde se le recomienda al usuario validar el acceso a Internet del dispositivo usando el navegador del equipo. Versión de la aplicación El número de versión de la aplicación se le muestra al usuario en la pantalla principal. De esta forma cuando se presenta algún problema al usuario, éste puede notificar de la versión con la cual le sucedió el incidente. 4 Departamento Testing Iposs Hosting. Iposs Hosting Dispositivo Móvil Configuración: Al iniciar el dispositivo por primera vez, el mismo realizará configuraciones necesarias del sistema operativo. Aquí se deben seguir las instrucciones punteando en la pantalla donde se indica, configurando fecha y hora. Los pasos de configuración de correo y contraseña pueden perfectamente omitirse. Luego de realizada la configuración inicial, deben realizarse los siguientes pasos: 1. Configuración de red inalámbrica. 2. Configuración de aplicación de lectura de código de barras. 3. Instalación y actualización de Scanntech- Móvil. 1. Configuración de conexión inalámbrica. 1. Puntear en el icono de red (con 2 flechas y una cruz en la parte superior derecha de la pantalla sobre la barra de inicio, el cual indica que el dispositivo se encuentra desconectado) para iniciar la configuración. 2. En el diálogo que se despliega, seleccionar “Admin. Inalámbrico”. 3. Activar Wi-Fi pinchando donde indica “Wi-Fi desactivado”. 4. Automáticamente el dispositivo una vez activado el wifi, identificará las redes disponibles. (De no ser así, seleccionar en “Menú” en la parte inferior derecha de la pantalla, y pinchar en “Configuración de Wi-Fi”). 5. Seleccionar la red que se desea configurar. A continuación se desplegará el asistente para configuración de la red. 6. En la opción “Conecta con:” seleccionar “Internet” e indicar siguiente. 7. Configurar cifrado de datos. Normalmente el dispositivo identifica el tipo de cifrado de la red seleccionada 8. (Abierta, WEP, WPA, WPA2, etc.). Indicar si fuera necesario la clave de la red. 9. Presionar Siguiente y luego finalizar. 10. Luego con la red configurada, el dispositivo debería conectarse automáticamente a la misma. De no ser así, se debe verificar que los datos sean correctos. 5 Departamento Testing Iposs Hosting. Iposs Hosting Dispositivo Móvil Configuración de conexión inalámbrica con dirección ip fija. Esta configuración debe ser realizada únicamente si el router requiere, ya sea por tener DHCP desactivado u otra imposibilidad de asignar direcciones ip dinámicamente, que los dispositivos que se conecten posean una configuración de ip. Para llevar adelante esta configuración debe en primer lugar establecerse la configuración de la conexión inalámbrica como se indica en la sección anterior. Luego deben llevarse adelante los siguientes pasos: 1. Ingresar en “Configuración de Wi-fi” tal como se muestra en la sección anterior entre los pasos 1 y 4. 2. Dentro de la pestaña “Adaptadores de red”, editar la configuración de los siguientes adaptadores: • Virtual Ethernet Intermediate Miniport • Controlador Ethernet compatible con. • Davicom Fast Ethernet Adapter over. • AR600 WLAN Adapter SD. 6 Departamento Testing Iposs Hosting. Iposs Hosting Dispositivo Móvil Para ello, repetir los siguientes pasos para cada uno de los adaptadores indicados. 1. Seleccionar el adaptador correspondiente y presionar “Editar”. 2. Dentro de la configuración del adaptador seleccionado, seleccionar la opción “Usar dirección IP específica”. 3. Ingresar datos de “Dirección IP”, “Máscara de subred” y “Puerta de enlace predet.” correspondiente a la configuración del router. (A modo de ejemplo puede verse la configuración que se muestra en las siguientes imágenes). 4. Luego salir de la configuración del Adaptador presionando “ok”. 3. Finalmente salir de la configuración de Wi-Fi, desactivar y volver a activar WiFi tal como se indica en los pasos 1 a 3 de la sección “Configuración de conexión inalámbrica”. 7 Departamento Testing Iposs Hosting. Iposs Hosting Dispositivo Móvil 2. Configuración de aplicación de lectura de códigos de barra. 1. Seleccionar Menú Inicio. 2. Pinchar en Configuración. 3. Dentro de la pestaña “Sistema”, ejecutar la aplicación “Barcode Setting”. 4. Luego de iniciada la aplicación, en la pestaña Virtual Wedge, seleccionar dentro del campo “Output” la opción “KeyMsg”. (Esto indica que el código leído será ingresado como mensaje de teclado). 5. Verificar que el campo “Subamble” se encuentra configurado en “\r” (Indica que luego de transmitir el código leído, se agregará un salto de línea al final del mismo). 6. Presionar el botón “Apply” (Aplicar) y responder afirmativamente a la pregunta “Settings Hill be applied. Will you go on?” (La configuración será aplicada, ¿desea continuar?). Finalmente se mostrará un mensaje con la confirmación de que la configuración fue realizada con éxito. 7. Salir de la aplicación. (Si se desea comprobar el correcto funcionamiento del scanner, se puede realizar una prueba entrando en la aplicación “Notas” que se encuentra en “Menú Inicio”, “Programas” y escaneando algún código. Si la configuración fue realizada correctamente, se puede apreciar que el código es digitado seguido de un salto de línea). 8 Departamento Testing Iposs Hosting. Iposs Hosting Dispositivo Móvil 3. Instalación y actualización de Scanntech-Móvil 1. Teniendo conexión a internet, iniciar el navegador “Internet Explorer”. Para ello, seleccionar dentro del “Menú Inicio” la aplicación “Internet Explorer”. 2. Descargar el instalador principal de Scanntech-Móvil; para ello deberá ingresar la dirección web de descarga en el explorador y presionar el botón IR (En caso de no conocer la dirección web podrá consultarla a nuestro centro de soporte técnico) 3. Si la dirección fue ingresada correctamente, se desplegará un mensaje solicitando permiso para descargar el archivo de instalación”ScanntechMovil.CAB”. Dejar seleccionada la opción “Abrir archivo tras descargar” y presionar el botón “Guardar Como”. Luego modificar la Ubicación seleccionando “DISPOSITIVO” y en Carpeta seleccionar “MY DOCUMENTS”. 4. Presionar el botón “Guardar”. A continuación se iniciará la descarga. 5. Luego de descargado el archivo, se solicitará permiso para instalar acusando “Fabricante desconocido”. Presionar “Si” y seleccionar Dispositivo como ubicación para instalar el programa. Finalmente presionar la opción “Instalar”. 6. Si la instalación se realizó correctamente, aparecerá un mensaje confirmando la misma. 9 Departamento Testing Iposs Hosting. Iposs Hosting Dispositivo Móvil 10 10 Iposs Hosting Dispositivo Móvil Iniciando Scanntech Móvil 1. Acceder al Menú Inicio de Windows. 2. Seleccionar “Scanntech Móvil” 3. Al inicio, la aplicación solicita permiso para realizar conexiones http. Seleccionar Si (“Yes”) y presionar OK. 11 11 Iposs Hosting Dispositivo Móvil Autenticación de usuario 1. Al iniciar la aplicación, se solicita nombre de usuario, contraseña y base. 2. Luego de ingresados estos datos, debe presionarse en el botón que indica “Ingresar”. 3. Seleccionar base correspondiente (presionar enter en la base seleccionada y elegir la correcta). 4. Si el nombre de usuario y contraseña son correctos, aparecerá la ventana de conexión con el scanner, de lo contrario se solicitará que se ingresen los datos nuevamente. Las bases disponibles a las cuales el usuario deberá loguearse serán: Uruguay ipossb1SM ipossb2SM ipossb3SM ipossb4SM Argentina ipossar1SM ipossar2SM Además la aplicación ahora permite guardar los datos de Usuario y Base, para no tener que reingresarlos cada vez que ingrese al sistema (Si pedirá, por cuestiones de Seguridad, la contraseña del usuario guardado) 12 12 Iposs Hosting Dispositivo Móvil Acceso por módulos A partir de la versión 2.6.56 es posible deshabilitar/habilitar módulos del dispositivo por empresa/usuario. Los módulos de la aplicación serán restringidos dependiendo de si el cliente compró el módulo al cual desea ingresar. Por tal motivo en caso que el cliente no tenga permisos, se le mostrará una alerta indicándole que se contacte con soporte por falta de permisos. Menú principal Una vez logueado el usuario, aparecerá la versión que el dispositivo tiene instalada El menú principal, presenta las siguientes funcionalidades centrales del sistema: 1. 2. 3. 4. 5. 6. Consultar artículos. Ingresar inventario. Ingresar comprobante. Ingresar Traspaso Órdenes de Compra Reimpresión de etiquetas 13 13 Iposs Hosting Dispositivo Móvil Consultar Artículos Dentro de la opción Consultar Artículos podrá modificar el precio o reimprimir la etiqueta, dependiendo de los permisos que tenga el usuario. 1. Para ingresar a esta funcionalidad, seleccione la opción “Consultar artículos” del menú principal. 2. Seleccione el local sobre el cual quiere realizar las consultas. 3. Utilizando el scanner, o digitando directamente y presionando la opción “Obtener” o ingresando un espacio (“SP”), ingrese el código del artículo que desea consultar. 4. Si el artículo se encuentra registrado en el sistema, se obtendrán los datos del mismo (Descripción, stock, costo y precio), los cuales dependerán de los permisos del usuario. 14 14 Iposs Hosting Dispositivo Móvil Cambio de Precio: Si selecciona la opción Modificar precio aparecerá en pantalla la posibilidad de ingresar el precio nuevo. Mostrará el costo y el Precio Anterior. Para terminar, presione Confirmar y recibirá un mensaje de confirmación: La nueva versión permite ver el precio de oferta de un artículo si lo tiene. Luego de obtener el artículo en base a su código, se muestra una etiqueta adicional cuyo texto es: “Precio Oferta”, donde se le muestra al usuario el precio de oferta del artículo. En caso de que no lo tenga presenta N/A. Al obtener un artículo, en caso que el mismo tenga asociado un Descuento por Cantidad, se muestra esta información en pantalla. 15 15 Iposs Hosting Dispositivo Móvil Cambio de Precio de Costo: Si selecciona la opción Modificar Costo aparecerá en pantalla la posibilidad de ingresar el precio de costo nuevo. El costo puede ser con impuestos o sin impuestos. Una vez seleccionada la opción de Modificar costo, el usuario deberá seleccionar el proveedor para el cual quiere aplicar el cambio El costo a ingresar puede ser con impuestos o sin impuestos. 16 16 Iposs Hosting Dispositivo Móvil Para terminar, presione Confirmar y recibirá un mensaje de confirmación: 17 17 Iposs Hosting Dispositivo Móvil Cambio de Precio Offline: Es posible realizar cambios de precio de manera offline, descargando previamente los artículos pertenecientes a un local determinado. Una vez descargada esta información, el usuario puede obtener artículos trabajando de manera desconectado, y al cambiar el precio del artículo, se almacena la información localmente en el dispositivo. Una vez finalizada la tarea y con conexión a Internet, se debe presionar “Sincronizar” para cambiar los precios de los artículos. | Si cuenta con conexión a internet, una vez que ingresa a la aplicación Consulta de Artículos, aparecerá la opción “Descargar Artículos” El proceso puede demorar unos minutos pero deberá tener en cuenta que genera localmente archivos con la información de todos los artículos activos para el local seleccionado. 18 18 Iposs Hosting Dispositivo Móvil Una vez descargados los artículos, si el usuario conectado pierde la red SIN SALIR de la aplicación de consulta de precios (Si pretende salir la aplicación alertará al usuario) podrá modificar precios sin problemas. Si intenta sincronizar aún estando sin red, el sistema alertará al usuario: 19 19 Iposs Hosting Dispositivo Móvil Cuando la red se restablece, dentro de la aplicación Consulta de Articulos el usuario tendrá la opción de Sincronizar. Cuando finaliza la sincronización, aparecerá un mensaje indicando al usuario si finalizó correctamente. 20 20 Iposs Hosting Dispositivo Móvil Reimpresión de Etiquetas: Si elige la opción Reimpresión de Etiquetas se generará en distribuciones mantenimiento del Be, la distribución correspondiente con las etiquetas seleccionadas Cuando se confirma la reimpresión, aparecerá el mensaje de confirmación correspondiente 21 21 Iposs Hosting Dispositivo Móvil Inventario Mediante la aplicación Inventario es posible crear inventarios de los artículos que se encuentran en el local. Se podrá mantener en el dispositivo un inventario e impactarlo en días posteriores. (Caso típico cuando días previos al conteo del local, se comienza con el conteo de los depósitos de mercadería y luego cuentan el local. El dispositivo permite ingresar una fecha e impactar el inventario con fecha posterior, cuando se cuente el local). Además ofrece la posibilidad de sumar o sustituir el stock de los artículos, respetando el histórico de stock de los mismos. 22 22 Iposs Hosting Dispositivo Móvil Para ingresar a esta modalidad, debe seleccionarse en el menú principal la opción "Ingresar Inventario". Si existe un inventario sin completar, se notifica al usuario y se le consulta si desea recuperarlo. a) Si selecciona "Recuperar", el inventario será recuperado y se ingresa directamente en la ventana de inventario. b) Si selecciona "No recuperar", el inventario guardado será descartado y se creará uno nuevo. c) Si selecciona “Cancelar”, retorna al menú principal. A continuación, se mostrará una lista de los locales asociados al funcionario que se registró en el sistema. Seleccione el local del cual desea realizar el inventario. Luego seleccione de la lista de ubicaciones del local elegido, la ubicación deseada para realizar el inventario. Finalmente se muestra la información del inventario creado. Si el inventario fue recuperado, se mostrarán además la información de los artículos ya registrados. Se muestran los datos del inventario (número, fecha, funcionario, Local y ubicación) 23 23 Iposs Hosting Dispositivo Móvil Además se detalla la información de cada artículo ingresado: · #: Indica el número de línea. · Descripción: descripción del artículo. · Cant.: Indica la cantidad ingresada por el usuario para ese artículo. A partir de la versión 2.6.58 es posible ingresar cantidades fraccionadas · $: (Precio correcto). Indica si el precio del artículo en la góndola corresponde con el obtenido por el sistema. Indica Sí, el precio se corresponde o no En el menú de inventario se puede realizar las siguientes opciones: 24 24 Iposs Hosting Dispositivo Móvil Agregar línea 1. Ingrese al formulario de agregar línea seleccionando la opción "Agregar Línea" del menú Inventario. 2. Usando el scanner o digitando manualmente, ingrese el código de barras del artículo que desea agregar al inventario en el campo “Código”. 3. Una vez que el código se haya ingresado, la aplicación intentará obtener los datos del artículo a través de internet. (Si el código fue digitado sin utilizar scanner, debe utilizarse el comando “Obtener” o ingresar un espacio en blanco, lo que es igual a presionar la tecla “SP”). 4. Si el artículo no está en el sistema la aplicación desplegará el mensaje "Artículo no encontrado". 5. Si el artículo existe en el sistema, se actualizara el formulario con los datos del artículo. Usted deberá ingresar la cantidad, seleccionar si el precio es correcto o no y presionar la opción "Agregar" o presionar la tecla “+”. 6. Si el artículo ya fue registrado en el inventario, el sistema da la opción de Sumar o Sustituir la cantidad ingresada. Luego de seleccionar una de estas opciones, el inventario será afectado con el nuevo artículo y el formulario quedará preparado para el ingreso de una nueva línea. 7. Si se quiere leer otro artículo sin registrar el anterior, seleccione la opción "Cancelar" y vuelva a realizar el punto 2. 25 25 Iposs Hosting Dispositivo Móvil Modificar línea Si hay artículos en el inventario, existe la posibilidad de modificar la cantidad ingresada por el usuario o estado del precio (correcto o incorrecto). Para modificar una línea, basta con desplazar con el comando del teléfono hasta tener seleccionada la línea deseada, y elegir la opción "Modificar línea" en el menú del formulario. Se desplegará un formulario similar al de agregar línea, en el cual podrá cambiar la cantidad y el estado de precio del artículo. Luego de realizados los cambios seleccione la opción "Aceptar" para guardar los cambios o cancelar si se quiere retornar. Los cambios se verán reflejados en la tabla de líneas del inventario. Eliminar línea Si se registraron artículos en el inventario, existe la posibilidad de eliminar líneas ingresadas. Para eliminar una línea, basta con desplazar con el comando del teléfono hasta tener seleccionada la línea deseada, y elegir la opción "Eliminar línea" en el menú de la ventana. El sistema le pedirá una confirmación. Seleccione "Aceptar" para proceder. Si selecciona "Cancelar" la aplicación vuelve a la ventana de Inventario. 26 26 Iposs Hosting Dispositivo Móvil Editar datos De ser necesario, el sistema permite modificar el lugar y la ubicación sobre los cuales se está ingresando el inventario, presionando la opción “Editar datos”. Guardar Inventario 1. Seleccione esta opción para guardar el inventario en la base de datos. 2. Luego de seleccionada esta opción, el sistema consulta si se desea sustituir o sumar el inventario al stock existente en el sistema. a) Si selecciona "Sustituir" se guardarán los cambios sustituyendo la información del stock de los artículos y se mostrará nuevamente el menú principal. b) Si selecciona “Sumar”, se guardarán los cambios sumando la información del stock de los artículos y se mostrará nuevamente el menú principal. c) De lo contrario, si selecciona “Cancelar”, se volverá a la ventana de Inventario. Cancelar Inventario 1. Si desea cancelar el inventario seleccione esta opción. 2. El sistema solicitará confirmación a) Si selecciona "Sí" se cancelará el inventario y volverá al menú principal. b) Si selecciona "No" volverá a la ventana de inventario. 27 27 Iposs Hosting Dispositivo Móvil Ingreso de Comprobante Dentro de ingreso de comprobantes el dispositivo soportará en ingreso de diversos documentos como: o Factura 1. Ingreso de Factura con fecha actual 2. Ingreso de Factura con fecha anterior 3. Ingreso de Factura con fecha futura. 4. Suma stock en todos los casos o Boleta 1. Ingreso de Boleta con fecha actual 2. Ingreso de Boleta con fecha anterior 3. Ingreso de Boleta con fecha futura. 4. Suma stock en todos los casos o Nota de Crédito 1. Ingreso de NC con fecha actual 2. Ingreso de NC con fecha anterior 3. Ingreso de NC con fecha futura. 4. Resta stock en todos los casos o Nota de Devolución 1. Ingreso de NC con fecha actual 2. Ingreso de NC con fecha anterior 3. Ingreso de NC con fecha futura. 4. Resta stock en todos los casos o Remito 1. Ingreso de Remito con fecha actual 2. Ingreso de Remito con fecha anterior 3. Ingreso de Remito con fecha futura. 4. Suma stock en todos los casos o Remito de Devolución 1. Ingreso de Remito Dev con fecha actual 2. Ingreso de Remito Dev con fecha anterior 3. Ingreso de Remito Dev con fecha futura. 4. Resta stock en todos los casos o Orden de Compra 1. Ingreso de Orden de Compra con más de un artículo 2. Ingresar más de una orden de compra con el mismo Articulo 3. Las Órdenes de Compra quedan en estado pendiente para ser afectadas con Facturas 4. Las Órdenes de Compra NO generan Stock 28 28 Iposs Hosting Dispositivo Móvil Para ingresar a esta modalidad, debe seleccionarse en el menú principal la opción "Ingresar comprobante". Deberá seleccionar el local para el cual ingresará el comprobante y luego ingresar los datos del mismo: Proveedor (puede buscar por código de proveedor o por RUT), la fecha de la factura, el tipo de comprobante, serie, numero y total. 29 29 Iposs Hosting Dispositivo Móvil Se muestran los datos del comprobante (número, fecha, funcionario, local y ubicación) y además se detalla la información de cada artículo ingresado: · #: indica el número de línea. · Desc.: descripción del artículo. · Cant.: Indica la cantidad ingresada por el usuario para ese artículo. · Unid.: Unidades. · Costo: Costo del artículo con impuestos incluidos. · Total: Total de la línea (Cant * Unid * Costo). 30 30 Iposs Hosting Dispositivo Móvil Si existe un comprobante sin completar, se notifica al usuario y se le consulta si desea recuperarlo. a) Si selecciona "Recuperar", el comprobante será recuperado y se ingresa directamente en el formulario de comprobante. b) Si selecciona "No recuperar", el comprobante guardado será descartado y se creará uno nuevo. c) Si selecciona “Cancelar”, retorna al menú principal. En el menú de ingreso de comprobante se puede realizar las siguientes opciones: 31 31 Iposs Hosting Dispositivo Móvil Agregar línea 1. Ingrese al formulario de agregar línea seleccionando la opción "Agregar Línea" del menú. 2. Usando el scanner o digitando manualmente, ingrese el código de barras del artículo que desea agregar al comprobante en el campo “Código”. 3. Una vez que el código se haya ingresado, la aplicación intentará obtener los datos del artículo a través de internet. (Si el código fue digitado sin utilizar scanner, debe utilizarse el comando “Obtener” o ingresar un espacio en blanco, lo que es igual a presionar la tecla “SP”). 4. Si el artículo no se encuentra registrado en el sistema la aplicación desplegará el mensaje "Artículo no encontrado". 5. Si el artículo se encuentra registrado en el sistema, se actualizará el formulario con los datos del artículo. El usuario deberá ingresar la cantidad, las unidades, y presionar la opción "Agregar" o presionar la tecla “+”. 6. Si el artículo ya fue registrado en el comprobante, el sistema da la opción de Sumar o Sustituir la cantidad y unidades ingresadas. Luego de seleccionar una de estas opciones, el comprobante será afectado con el nuevo artículo y el formulario quedará preparado para el ingreso de una nueva línea. 7. Si se quiere leer otro artículo sin registrar el anterior, seleccione la opción "Cancelar" y vuelva a realizar el punto 2. Modificar línea Si hay artículos en el comprobante, existe la posibilidad de modificar la cantidad y las unidades ingresadas por el usuario. Para modificar una línea, basta con desplazar con el comando del teléfono hasta tener seleccionada la línea deseada, y elegir la opción "Modificar línea" en el menú del formulario. Se desplegará un formulario similar al de agregar línea, en el cual podrá cambiar la cantidad y las unidades ingresadas por el usuario. Luego de realizados los cambios seleccione la opción "Aceptar" para guardar los cambios o cancelar si se quiere retornar. Los cambios se verán reflejados en la tabla de líneas del comprobante. Eliminar línea Si se registraron artículos en el comprobante, existe la posibilidad de eliminar líneas ingresadas. Para eliminar una línea, basta con desplazar con el comando del teléfono hasta tener seleccionada la línea deseada, y elegir la opción "Eliminar línea" en el menú de la ventana. El sistema le pedirá una confirmación. Seleccione "Aceptar" para proceder. Si selecciona "Cancelar" la aplicación vuelve al formulario de comprobante Editar datos De ser necesario, el sistema permite modificar el local y los distintos datos del comprobante, presionando la opción “Editar datos”. 32 32 Iposs Hosting Dispositivo Móvil Guardar comprobante 1. Seleccione esta opción para guardar el comprobante en la base de datos. 2. Luego de seleccionada esta opción, se presenta una pantalla de ingreso de impuestos. 3. Luego de ingresados los impuestos, presione “Guardar” para continuar, o “Cancelar” para retornar al ingreso de comprobante. 4. Luego de seleccionada la opción de “Guardar” en la pantalla de impuestos, el sistema verifica si el total ingresado difiere del total calculado. De ser así, el sistema consulta si se desea guardar el comprobante de todas formas. En caso negativo, simplemente se solicita confirmación.4 Si selecciona "Si" se guardarán los cambios del comprobante y se mostrará nuevamente el menú principal. Si selecciona “No”, se retorna a la pantalla de impuestos del comprobante. 33 33 Iposs Hosting Dispositivo Móvil Cancelar comprobante. Si desea cancelar el comprobante seleccione la opción “Cancelar comprobante”. El sistema solicitará confirmación. Si selecciona "Sí" se cancelará el comprobante y el sistema retornará al menú principal. Si selecciona "No" el sistema retornará al formulario de comprobante. Menú principal Seleccione esta opción para volver al menú principal de la aplicación. Salir Si desea salir de la aplicación seleccione esta opción. Se le pedirá una confirmación. Si selecciona "Si" se cerrará la aplicación. Si selecciona "No" volverá al menú de inventario. 34 34 Iposs Hosting Dispositivo Móvil Ingresar Traspaso Mediante esta funcionalidad es posible traspasar mercadería desde un local a otro. Se accede a través del menú “Ingresar traspaso” Una vez ingresado a la aplicación, deberá verificar la fecha del traspaso (Por defecto aparecerá la fecha del día, no es posible seleccionar fecha futura). El Número de Documento se otorga por defecto. El usuario deberá seleccionar depósito de Origen y Deposito Destino. 35 35 Iposs Hosting Dispositivo Móvil En tipo de Precio se desplegará las opciones que pueden ser: Lista de Precio, Costo, Costo c/impuestos. Una vez completados los datos, presione Aceptar para agregar los artículos que compondrán el traspaso 36 36 Iposs Hosting Dispositivo Móvil Una vez completados los datos, presione Aceptar para agregar los artículos que compondrán el traspaso Una vez completados los datos, presione Aceptar para agregar los artículos que compondrán el traspaso 37 37 Iposs Hosting Dispositivo Móvil En el menú de traspasos se pueden realizar las siguientes opciones: Agregar línea 1. Ingrese al formulario de agregar línea seleccionando la opción "Agregar Línea" del menú. 2. Usando el scanner o digitando manualmente, ingrese el código de barras del artículo que desea agregar al comprobante en el campo “Código”. 3. Una vez que el código se haya ingresado, la aplicación intentará obtener los datos del artículo a través de internet. (Si el código fue digitado sin utilizar scanner, debe utilizarse el comando “Obtener” o ingresar un espacio en blanco, lo que es igual a presionar la tecla “SP”). 4. Si el artículo no se encuentra registrado en el sistema la aplicación desplegará el mensaje "Artículo no encontrado". 5. Si el artículo se encuentra registrado en el sistema, se actualizará el formulario con los datos del artículo. El usuario deberá ingresar la cantidad, las unidades, y presionar la opción "Agregar" o presionar la tecla “+”. 7. Si se quiere leer otro artículo sin registrar el anterior, seleccione la opción "Cancelar" y vuelva a realizar el punto 2. 38 38 Iposs Hosting Dispositivo Móvil Modificar línea Si hay artículos en el comprobante, existe la posibilidad de modificar la cantidad y las unidades ingresadas por el usuario. Para modificar una línea, basta con desplazar con el comando del teléfono hasta tener seleccionada la línea deseada, y elegir la opción "Modificar línea" en el menú del formulario. Se desplegará un formulario similar al de agregar línea, en el cual podrá cambiar la cantidad y las unidades ingresadas por el usuario. Luego de realizados los cambios seleccione la opción "Aceptar" para guardar los cambios o cancelar si se quiere retornar. Los cambios se verán reflejados en la tabla de líneas del traspaso. Eliminar línea Si se registraron artículos en el traspaso, existe la posibilidad de eliminar líneas ingresadas. Para eliminar una línea, basta con desplazar con el comando del teléfono hasta tener seleccionada la línea deseada, y elegir la opción "Eliminar línea" en el menú de la ventana. El sistema le pedirá una confirmación. Seleccione "Aceptar" para proceder. Si selecciona "Cancelar" la aplicación vuelve al formulario de traspaso Editar datos De ser necesario, el sistema permite modificar el local y los distintos datos del comprobante, presionando la opción “Editar datos”. 39 39 Iposs Hosting Dispositivo Móvil Guardar Traspaso Seleccione esta opción para guardar el traspaso en la base de datos. Aparecerá una alerta para confirmarlo y, de aceptarla, el traspaso se guardará 40 40 Iposs Hosting Dispositivo Móvil Cancelar Traspaso Seleccione esta opción para cancelar el traspaso Si presiona SI, el traspaso se cancela. Si presiona No, vuelve a la pantalla principal del Traspaso Menú principal Seleccione esta opción para volver al menú principal de la aplicación. Salir Si desea salir de la aplicación seleccione esta opción. Se le pedirá una confirmación. Si selecciona "Si" se cerrará la aplicación. Si selecciona "No" volverá al menú de inventario. 41 41 Iposs Hosting Dispositivo Móvil Órdenes de Compra El módulo permitirá levantar órdenes de compra desde el móvil. Indicando el proveedor, y el tipo de comprobante a generar, se pueden ir validando los artículos y las cantidades que ingresan al local. Este módulo está disponible a partir de la versión 2.6.34. Si un artículo se encuentra presente en más de una Orden de Compra, se validarán todos los documentos hasta alcanzar la cantidad ingresada en la factura. La orden de compra podrá transformarse en Factura o Remito. Para ingresar a la aplicación desde el menú principal, seleccione Órdenes de Compra y seleccione el local para el cual levantará la Orden de Compra 42 42 Iposs Hosting Dispositivo Móvil Una vez seleccionado el local, deberá ingresar el código del proveedor, el RUT o Razón Social del mismo. Si no existen Órdenes de Compra para dicho proveedor, la aplicación emitirá una alerta, de lo contrario, podrá seleccionar la Orden de Compra desde una lista. 43 43 Iposs Hosting Dispositivo Móvil Una vez seleccionada la Orden de Compra, la aplicación mostrará una alerta que permitirá transformar el documento en Factura o en Remito. Seleccionada la opción deseada, deberá completar los datos del documento (serie, número, total). Luego guardará el documento y podrá ingresar los artículos que se reciben en la Factura/Remito 44 44 Iposs Hosting Dispositivo Móvil Luego deberá agregar los artículos que componen la factura recibida. Si el artículo NO estaba en la Orden de Compra original, el sistema mostrará un mensaje para agregarlo a la Orden de Compra. Deberá ingresar la cantidad y unidades y luego validar dichas cantidades ingresadas 45 45 Iposs Hosting Dispositivo Móvil Si el articulo está en la orden de compra, aparecerá la cantidad y unidades ingresadas en la Orden de Compra; el usuario deberá ingresar las cantidades que recibe. Si la cantidad recibida es menor a la cantidad ingresada en la Orden de Compra, ésta quedará pendiente. Si el artículo se encuentra en otras órdenes de compra, validara todas las órdenes de compra necesarias para cubrir la cantidad recibida. Si la cantidad recibida es mayor a la cantidad ingresada en todas las órdenes de compra que participe el artículo, todas las órdenes de compra quedaran revisadas. Una vez ingresados todos los datos, podrá guardar la Orden de Compra. 46 46 Iposs Hosting Dispositivo Móvil En el menú de Orden de Compra se pueden realizar las siguientes opciones: Guardar Guarda el documento asociado a la Orden de Compra. Obtener Obtiene artículos cuando se ingresa un código a la Orden de Compra. Menú principal Seleccione esta opción para volver al menú principal de la aplicación. 47 47 Iposs Hosting Dispositivo Móvil Reimpresión de Etiquetas Mediante esta funcionalidad es posible enviar a re-imprimir etiquetas de los productos, y visualizarlas e imprimirlas en el Backend respetando el formato definido por el usuario. Las mismas se pueden listar en el dispositivo antes de enviar a re-imprimir las etiquetas Dentro de la opción Consultar Artículos podrá modificar el precio o reimprimir la etiqueta, dependiendo de los permisos que tenga el usuario. Ingrese al formulario de reimpresión de etiquetas seleccionando la opción "Reimpresión de etiquetas" del menú. Usando el scanner o digitando manualmente, ingrese el código de barras del artículo que desea agregar a la lista de etiquetas a reimprimir. Una vez que el código se haya ingresado, la aplicación intentará obtener los datos del artículo a través de internet. (Si el código fue digitado sin utilizar scanner, debe utilizarse el comando “Obtener” o ingresar un espacio en blanco, lo que es igual a presionar la tecla “SP”). 48 48 Iposs Hosting Dispositivo Móvil Si el artículo no se encuentra registrado en el sistema la aplicación desplegará el mensaje "Artículo no encontrado". Si el artículo tiene precio 0, se deberá definir un precio para poder imprimir la etiqueta. Si el artículo se encuentra registrado en el sistema, se actualizara el formulario con los datos del artículo, agregando el mismo a la lista de etiquetas a reimprimir. Para Confirmar la reimpresión del listado de etiquetas ingresado, presione “Confirmar” El sistema le pedirá una confirmación. Seleccione "Aceptar" para confirmar la reimpresión. Seleccione "Cancelar" para volver al formulario de reimpresión de etiquetas. 49 49 Iposs Hosting Dispositivo Móvil A partir de la versión 2.6.58, si sale del menú de Reimpresión de etiquetas y ya había seleccionado el local, el sistema le permitirá recuperar dicha selección de etiquetas, preguntando al volver a ingresar, si desea recuperar las Etiquetas pendientes. Otro cambio que se introduce a partir de la versión 2.6.58 es que las distribuciones generadas de la selección de Etiquetas en Distribuciones Mantenimiento ya no se realiza individualmente, una distribución por cada artículo, sino que se genera una sola distribución por cada selección. Anteriormente, si se seleccionaban 15 artículos para reimprimir etiquetas, se generaban 15 distribuciones. Ahora si se seleccionan 15 articulos, genera una sola distribución con esos 15 artículos seleccionados. 50 50 Iposs Hosting Dispositivo Móvil Nota: Es importante que para cerrar la aplicación, se utilice el comando “Salir” y no el botón con la cruz de Windows. Si la aplicación se finaliza con dicho botón, la misma se mantiene ejecutándose sin que el usuario pueda verla, lo cual consume memoria y tiempo de procesamiento enlenteciendo el funcionamiento del equipo. Si ya se ha cerrado la aplicación con la cruz, se puede verificar si la misma se mantiene en ejecución y finalizarla mediante el Administrador de tareas (Ver sección “Liberación de memoria con el Administrador de tareas”). Liberación de memoria con el Administrador de tareas El administrador de tareas de Windows Mobile es una herramienta similar a la que posee por ejemplo Windows XP, que permite visualizar cuales son los programas en ejecución y finalizarlos. Esta aplicación es útil cuando se ha notado un enlentecimiento significativo en el equipo, el cual pudo haber sido provocado por haber cerrado la aplicación de Scanntech Móvil utilizando el botón con la cruz de la parte superior de la pantalla en lugar de haber utilizado el comando “Salir”. Para encontrar los procesos que se mantienen en ejecución en el dispositivo y finalizarlos realizar los siguientes pasos: 1. Acceder al administrador de tareas seleccionando la opción “Configuración” dentro del “Menú Inicio”. En la ventana de configuración, seleccionar la pestaña “Sistema” y ejecutar “Administrador de tareas”. 2. Seleccionar los procesos que se desean finalizar y presionar “Finalizar Tarea”. 51 51