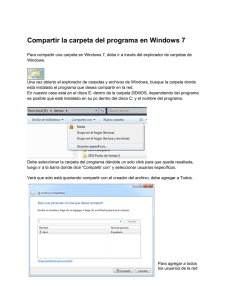Ejercicios. Windows XP. - Colegio Sagrado Corazón de Granada
Anuncio
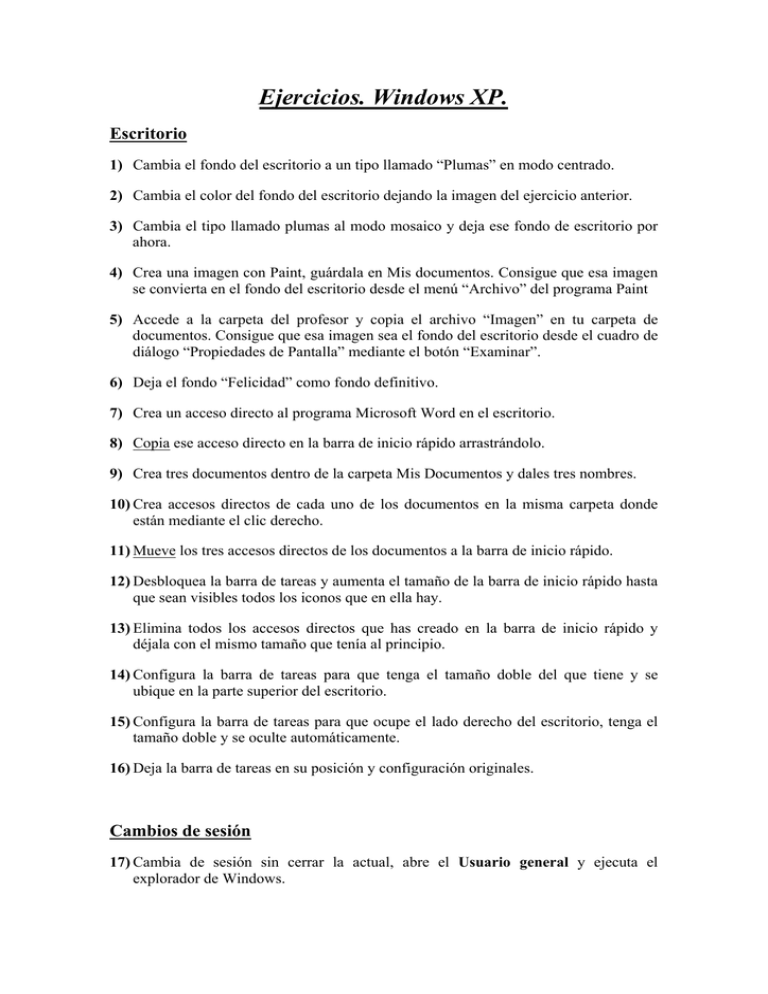
Ejercicios. Windows XP. Escritorio 1) Cambia el fondo del escritorio a un tipo llamado “Plumas” en modo centrado. 2) Cambia el color del fondo del escritorio dejando la imagen del ejercicio anterior. 3) Cambia el tipo llamado plumas al modo mosaico y deja ese fondo de escritorio por ahora. 4) Crea una imagen con Paint, guárdala en Mis documentos. Consigue que esa imagen se convierta en el fondo del escritorio desde el menú “Archivo” del programa Paint 5) Accede a la carpeta del profesor y copia el archivo “Imagen” en tu carpeta de documentos. Consigue que esa imagen sea el fondo del escritorio desde el cuadro de diálogo “Propiedades de Pantalla” mediante el botón “Examinar”. 6) Deja el fondo “Felicidad” como fondo definitivo. 7) Crea un acceso directo al programa Microsoft Word en el escritorio. 8) Copia ese acceso directo en la barra de inicio rápido arrastrándolo. 9) Crea tres documentos dentro de la carpeta Mis Documentos y dales tres nombres. 10) Crea accesos directos de cada uno de los documentos en la misma carpeta donde están mediante el clic derecho. 11) Mueve los tres accesos directos de los documentos a la barra de inicio rápido. 12) Desbloquea la barra de tareas y aumenta el tamaño de la barra de inicio rápido hasta que sean visibles todos los iconos que en ella hay. 13) Elimina todos los accesos directos que has creado en la barra de inicio rápido y déjala con el mismo tamaño que tenía al principio. 14) Configura la barra de tareas para que tenga el tamaño doble del que tiene y se ubique en la parte superior del escritorio. 15) Configura la barra de tareas para que ocupe el lado derecho del escritorio, tenga el tamaño doble y se oculte automáticamente. 16) Deja la barra de tareas en su posición y configuración originales. Cambios de sesión 17) Cambia de sesión sin cerrar la actual, abre el Usuario general y ejecuta el explorador de Windows. Colegio Sagrado Corazón Informática 4º ESO 18) Vuelve a la pantalla de bienvenida y observa como se pueden ver qué sesiones están abiertas. 19) Cierra la sesión del Usuario general y vuelve a la tuya. Ventanas 20) Abre una ventana de WordPad: a) pulsa la tecla Enter hasta que aparezca la barra de desplazamiento, b) captura la imagen, c) pásala a Paint y recorta sólo la parte de la ventana de WordPad, d) pasa esa ventana a un nuevo documento de Paint, e) crea una clave en la ventana según la siguiente numeración: 1. Botón menú de control. 2. Barra de título. 3. Marco exterior. 4. Botones Minimizar, maximizar y cerrar. 5. Barra de menús. 6. Barras de herramientas. 7. Barra de desplazamiento. 8. Barra de estado. 9. Área de trabajo f) Guarda el trabajo con tu nombre escrito correctamente en formato JPG g) Envía el documento de imagen al profesor. 21) Abre una ventana de Word y busca e identifica los siguientes elementos de los menús entre las diferentes opciones: a) Opciones con icono equivalente (busca el icono en las barras de herramientas). b) Opciones con marca de verificación (actívala y desactívala) c) Letra resaltada de la opción. d) Opciones no disponibles. e) Método abreviado de teclado. f) Opción con puntos suspensivos. g) Opción con submenú desplegable. 22) Abre cuatro ventanas: Word, Paint y dos del Explorador de Windows. a) Maximiza las cuatro y encuentra dos métodos para pasar de una a otra sin tener que minimizar ninguna. b) Minimiza una y organiza manualmente tres de ellas para que ocupen toda la pantalla sin solaparse. c) Minimiza otra y organiza automáticamente las dos que te quedan para que ocupen toda la pantalla formando un mosaico vertical. d) Cierra todas las ventanas menos la de Word. Teclado 23) Escribe en Word un texto como el siguiente. Colegio Sagrado Corazón Informática 4º ESO “Álvaro me debe 125’50€ (por haber cuidado a su cigüeña) mientras él quedaba con su primo noruego Ölsen. ¡Que pájaro más curioso!” 24) Comprueba el funcionamiento de las teclas “Inicio” y “Fin”. 25) Sitúate en el principio de la primera línea y escribe “Mi buen amigo”. 26) Borra lo que has escrito en el ejercicio anterior. Pulsa la tecla “Insert” y vuelve a escribir “Mi buen amigo”. ¿Cuál es el funcionamiento de la tecla “Insert”? Deja el texto como estaba al principio. 27) Sitúa el cursor mediante las flechas en mitad de la palabra cuidado. Pulsa dos veces la tecla “Supr” y observa el efecto. Vuelve a escribir lo que has borrado, pulsa dos veces la tecla “Retroceso” y observa el efecto. Vuelve a escribir lo que has borrado. Explorador de Windows 28) Guarda el documento de los ejercicios anteriores dentro de una carpeta llamada “Prácticas de Windows XP” que tienes que crear dentro de “Mis Documentos”. El nombre del archivo será “prueba”. Cierra el documento. 29) Busca mediante el Explorador de Windows el archivo del ejercicio anterior y cámbiale el nombre por el tuyo escrito correctamente. 30) Crea una carpeta llamada “Ejercicios de mover y copiar”. Dentro crea las carpetas “Continentes”, “Países” y “Ciudades” y los archivos de texto “Europa”, “África”, “América”, “España”, “Argentina”, “Marruecos”, “Almería”, “Buenos Aires” y “Casablanca”. a) Mueve los archivos de texto dentro de cada carpeta según su categoría. Comprueba que en la carpeta “Ejercicios de mover y copiar” sólo se ven las tres carpetas “Continentes”, “Países” y “Ciudades”. b) Abre cada una de las tres carpetas y mueve los documentos de texto a la carpeta superior. Comprueba que las carpetas se han quedado vacías y la carpeta “Ejercicios de mover y copiar” están los 12 elementos originales (3 carpetas y 9 archivos). c) Copia los archivos de texto dentro de cada carpeta según su categoría. Comprueba que en la carpeta “Ejercicios de mover y copiar” se ven las tres carpetas y los nueve archivos y que dentro de las carpetas “Continentes”, “Países” y “Ciudades” hay tres archivos dentro de cada una. d) Borra los archivos de la carpeta “Ejercicios de mover y copiar” de manera que queden las tres carpetas y los archivos dentro de cada carpeta. e) Mueve la carpeta “Ciudades” dentro de la carpeta “Países” y mueve la carpeta “Países” dentro de la carpeta continentes. f) Pulsa el botón “Carpetas” de la barra de herramientas, despliega en el panel izquierdo las carpetas con las que estamos trabajando y observa la estructura jerárquica de las carpetas. g) Usa el panel para volver a poner todas las carpetas directamente dentro de “Ejercicios de mover y copiar” Colegio Sagrado Corazón Informática 4º ESO h) Vuelve a mover todos los archivos para que directamente dentro de la carpeta los “Ejercicios de mover y copiar” haya 3 carpetas y 9 archivos. 31) Utiliza el botón “Vistas” para visualizar el contenido de la carpeta “Ejercicios de mover y copiar” desde la vista de “Vistas en miniatura” hasta “Detalles”. 32) En vista “Detalles” ordena los archivos por orden alfabético. ¿Se mezclan archivos y carpetas en la ordenación? 33) Pasa a vista “Iconos grandes”. Haz clic derecho sobre cualquier zona en blanco y comprueba todas las opciones de los submenús “Ver” y “Organizar iconos”. Comprueba cómo se pueden organizar por nombre, tamaño, tipo, fecha de modificación, los archivos y carpetas desde el modo de vista “Iconos grandes” 34) Selecciona el primer y el último elementos de la carpeta con la que trabajas usando la tecla “Control”. 35) Pasa al modo de vista “Lista”, selecciona el segundo elemento de la lista y después mantén pulsada la tecla “Mayúsculas” y haz clic sobre el penúltimo elemento de la lista. 36) Haz clic sobre una zona en blanco para quitar la selección de archivos. Selecciona dos elementos cualesquiera usando la tecla control, abre el menú “Edición” y elige la opción “Invertir selección”. ¿Qué ocurre? 37) Vuelve a hacer clic en una zona blanca para quitar la selección. Abre el menú “Edición” y selecciona la opción “Seleccionar todo”. ¿Cuál es la combinación de teclado que permite se seleccionar todo rápidamente? 38) Haz clic derecho sobre el documento “Almería” y elige “Propiedades”. a) Encuentra la fecha y hora de creación del archivo. b) Pulsa sobre el botón de interrogación que hay al lado del botón de cerrar en la esquina superior derecha. y pulsa después sobre el atributo “Sólo lectura” y lee la explicación. Repite el proceso para el atributo “Oculto”. c) Activa los dos atributos y luego pulsa el botón cerrar de la esquina superior derecha. Vuelve a ver las “Propiedades” del archivo “Almería” ¿Por qué no se han marcado los atributos? d) Activa la casilla de verificación de “Oculto” y pulsa “Aceptar” e) Para recuperar el archivo abre el menú “Herramientas”, elige “Opciones de carpeta”, pulsa en la pestaña “Ver”, y activa la opción “Mostrar todos los archivos y carpetas ocultos” y pulsa “Aceptar”. f) Desactiva el atributo “Oculto” del archivo “Almería”. g) Vuelve a la opción “No mostrar archivos ni carpetas ocultos” siguiendo los pasos indicados en el apartado e). 39) Crea dentro de “Mis Documentos” 7 archivos que se llamen como los días de la semana y 7 carpetas que se llamen como los siete primeros meses del año. Abre tres de los archivos y escribe dentro la palabra “buscar” 40) Pulsa sobre el botón “Buscar” del explorador de Windows. Colegio Sagrado Corazón Informática 4º ESO a) Busca todos los archivos y carpetas que empiecen por la letra “m” dentro de la carpeta “Mis Documentos”. Comprueba que al menos deben de salir los archivos que empiezan por esa letra que has creado en el ejercicio anterior. b) Repite el ejercicio anterior buscando los archivos y carpetas que comiencen por la letra “j”. c) Busca todos los archivos creados hoy y comprueba que salen correctamente. d) Comprueba que sabrías encontrar los archivos mayores de 100KB. e) Busca todos los archivos que contengan la palabra “buscar” y comprueba que salen los que elegiste en el ejercicio anterior. f) Busca todos los archivos de tipo jpg que hay en todo el disco duro y comprueba que salen muchos. 41) Elimina todos los archivos de semanas y meses que creaste en el ejercicio 39. 42) Recupera tres de ellos de la papelera de reciclaje y después bórralos de modo que sea imposible volver a recuperarlos. Aplicaciones Windows y Sistema. 43) Abre el programa “Word Pad” y escribe en él los siguientes cálculos que has de realizar con la calculadora. Asegúrate de que en las soluciones estén todos los decimales. Las soluciones de los cálculos se dan sólo para comprobar que el cálculo está bien hecho. a) 456+779 = 1235 b) 78*68 = 5304 c) 1839/789 = 2,3307984... d) 0.175 =0,0001419857 e) Raíz cúbica de 357 = 7,0939709.... 44) Guarda el archivo con el nombre “Cálculos”. 45) Usa la opción “Guardar como...” para guardarlo con tu nombre escrito correctamente. 46) Realiza un dibujo con “Paint” y guárdalo con el nombre “Archivo BMP”. Cierra Paint. 47) Abre el archivo del ejercicio anterior desde el Explorador de Windows mediante la opción “Abrir con...”. 48) No lo modifiques, y guárdalo con le nombre “Archivo JPG” como tipo jpg. 49) Comprueba mediante el Explorador de Windows la diferencia de tamaño entre ambos tipos de archivo. 50) Mediante el menú “Herramientas” de explorador de Windows haz que se muestren las extensiones de archivos. 51) Usa WinZip para comprimir los dos archivos de dibujo de los ejercicios anteriores. Colegio Sagrado Corazón Informática 4º ESO 52) Cambia el nombre del archivo comprimido y llámalo correctamente con tu nombre. 53) Agrega al archivo comprimido los dos archivos de Word Pad y envía el resultado al profesor. 54) Crea un archivo de Word Pad en el que incluyas la siguiente información del PC con el que trabajas: Tipo y modelo de CPU, velocidad de la CPU, memoria RAM, sistema operativo, disco duro libre y total y resolución de pantalla utilizada. 55) Averigua el porcentaje de ocupación de la CPU de tu ordenador y la memoria RAM usada. 56) Abre tres programas de tu elección (no juegos) y cierra uno de ellos desde el “Administrador de tareas de Windows” (Ctrl + Alt + Supr). 57) Cambia el protector de pantalla y configúralo para que se active en 1 minuto. Comprueba que el protector se activa pasado ese tiempo. 58) Cambia los colores de Windows a la modalidad plateado. 59) Anota la resolución de pantalla con la que estás trabajando Cambia la resolución a la más baja posible y luego a la mayor posible. Deja ajustada la que tenías al principio 60) Deja el sistema configurado como estaba al principio: a) Fondo de pantalla “Felicidad” b) Barra de tareas i) Posición inferior de anchura 1. ii) No se oculta automáticamente. iii) Está en modo “Siempre visible” iv) Muestra el reloj. v) Agrupa los botones similares vi) Está bloqueada c) Resolución y colores de Windows estándar. d) Opciones de puntero de ratón normales. e) Crea una carpeta y llámala “Prácticas de Windows XP” dentro de “Mis Documentos” y guarda en ella lo que quieras conservar de todas las prácticas. El resto tíralo a la Papelera.