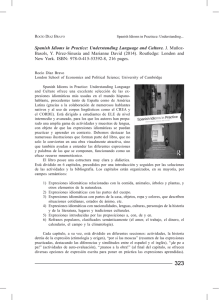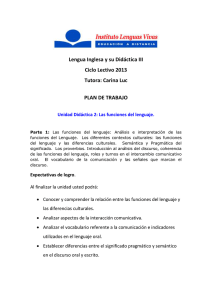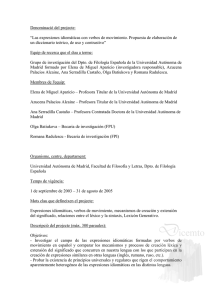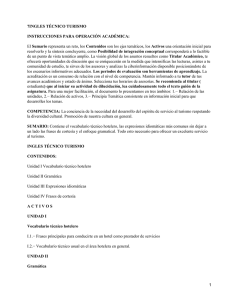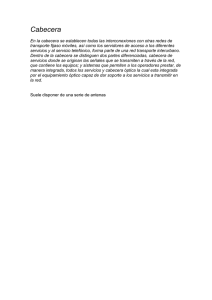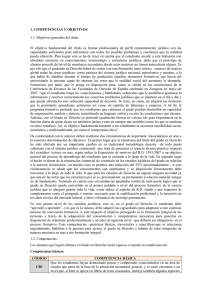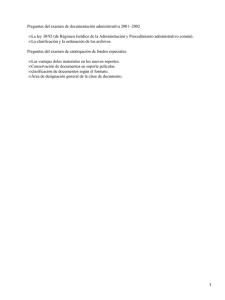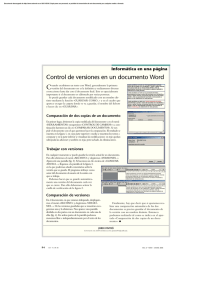Presentación del nuevo gestor de contenidos
Anuncio

Presencia en Internet Nueva Gestión Web Índice Introducción Aspectos generales del interface Inicio Búsqueda Libre Avanzada Resultados de búsqueda Contenidos Introducción Antecedentes ¿Cómo accedo a la Gestión Web? ¿Qué perfiles de usuario existen? ¿Qué es un contenido? Editor de contenidos Editor de portal Administrador Familia Tipo Contenido Catalogación Versión idiomática Ficha Web Glosario de términos Introducción > Antecedentes En Febrero de 2013 se pone en marcha la nueva herramienta de Gestión Web para la Presencia en Internet, proporcionando un gran giro hacia la usabilidad en la gestión de contenidos. Durante el mes de Febrero se forma a los nuevos usuarios en la nueva herramienta y un grupo de usuarios, nombrados por SGW, pilotarán su uso, para detectar errores y/o posibles mejoras. En Marzo/Abril se implantará una nueva versión sin errores y con nuevas funcionalidades cuyo funcionamiento se publicará mediante el mecanismo de Avisos en la propia herramienta. Introducción > ¿Cómo accedo a la Gestión Web? 1. Asegurarse que el usuario está loggeado en XLNets. Para ello, se ha debido entrar previamente en jakina, y seguidamente en sus Aplicaciones. 2. Asegurarse de que el usuario tiene acceso a las Herramientas del Modelo de Presencia en Internet. Continúa…. Introducción > ¿Cómo accedo a la Gestión Web? 3. Para poder gestionar contenidos, el perfil de acceso a estas herramientas deberá ser un perfil de Edición de Contenidos en la(s) área(s) de trabajo y workarea(s) donde se precise crear o modificar contenidos. 4. Puesto que la entrada a la nueva Gestión Web, de momento, no se ha incorporado en la lista de Aplicaciones, para entrar es preciso que se escriba en el navegador web, la siguiente URL. http://www.contenidos.servicios.jakinaplus.ejgvdns/r01diApplicationWAR/r01dihome Esta nueva herramienta puede funcionar en cualquier navegador Web: Internet Explorer 8, Mozilla Firefox, Google Chrome, Safari, … Recomendable incluir la URL indicada en ‘Favoritos’ para un acceso más rápido, hasta que se incorpore definitivamente en la lista de Aplicaciones. Introducción > ¿Qué perfiles de usuario existen? Existen varios perfiles de usuario para la Gestión Web: Editor de Contenidos: Puede gestionar contenidos en las áreas de trabajo / workareas a las que tiene acceso. Es el perfil más común. Editor de Portal: Puede gestionar portales. Normalmente sólo se da acceso a un único portal.Suele haber pocos perfiles editores para cada portal. Administrador: Puede gestionar todos los contenidos y todos los portales de euskadi.net. Además dispone de otras utilidades más avanzadas de administración. Este es el perfil de Servicio de Gestión Web. Introducción > ¿Qué es un contenido? Es una entidad de una tipología concreta (familia/tipo) que tiene un nombre interno, está catalogada y dispone de N versiones idiomáticas (euskera y español obligatoriamente), con un conjunto de datos para cada versión, que se maquetan en una ficha Web que se publica en euskadi.net. Familia: Prensa y Comunicación Tipo: Noticia Contenido Catalogación Gobierno Vasco Departamento X Viceconsejería de Y Dirección de Z noticia_paro_enero_2013 Euskera Español Inglés eu_def es_def en_def Ficha Web (datos en euskera) Ficha Web (datos en español) Ficha Web (datos en inglés) Introducción > Glosario de términos Área de trabajo (de actuación) Workarea Catalogación Etiqueta de catalogación Grupo Ficha Web Plantilla Interwoven(antigua) vs Plantilla Java (nueva) Aspectos generales del interface Se han incorporado diversos mecanismos de ayuda para el usuario: Los Tips: Engloban todo el ancho de la pantalla y proporcionan información de contexto sobre mecanismos de uso de la propia pantalla. Es posible “Ocultar” esta información una vez que el usuario ya conoce las características de la pantalla, de forma que en posteriores ejecuciones, las secciones ocultas se mostrarán plegadas. Las ayudas contextuales Este icono se asocia a ciertos campos, que pueden requerir una explicación adicional a la propia etiqueta del campo. Para acceder a la ayuda contextual, el usuario habrá de hacer click sobre el icono. Inicio Inicio > Cabecera Esta cabecera se muestra y tiene funcionalidad en TODAS las pantallas de la nueva Gestión Web. Inicio > Cabecera Esta cabecera se muestra y tiene funcionalidad en TODAS las pantallas de la nueva Gestión Web. Logo de Gobierno y Título de la herramienta A efectos de la herramienta, no tiene ninguna funcionalidad. Es decorativo. Inicio > Cabecera Esta cabecera se muestra y tiene funcionalidad en TODAS las pantallas de la nueva Gestión Web. Buscador de texto libre El término a buscar se introduce en la caja y se pulsa sobre el botón Inicio > Cabecera Esta cabecera se muestra y tiene funcionalidad en TODAS las pantallas de la nueva Gestión Web. Buscador avanzado Clickando en este enlace, se accede a la funcionalidad de [Búsqueda avanzada]. La búsqueda avanzada permite especificar criterios específicos de búsqueda. Por ejemplo: o el contenido de nombre interno X o todos los contenidos publicados en español situados en la workarea Y que sean del tipo de contenido Z o Etc. Inicio > Cabecera Esta cabecera se muestra y tiene funcionalidad en TODAS las pantallas de la nueva Gestión Web. Indicador de avisos Este botón permite consultar los avisos publicados (normalmente por Servicio Gestión Web / Formación / etc.) y vigentes y que van dirigidos a los usuarios de la herramienta. En caso de que un usuario disponga de avisos sin leer, se mostrará una campanita y en el propio botón se incorpora el contador de avisos sin leer. Inicio > Cabecera Esta cabecera se muestra y tiene funcionalidad en TODAS las pantallas de la nueva Gestión Web. Salida (cierre) Al clickar en este enlace, se produce el cierre de la pestaña del navegador, donde se ejecuta la herramienta. Inicio > Menú de opciones Las opciones del menú dependen del perfil de usuario asignado. Un usuario con perfil SOLO de Editor de Contenidos Un usuario con perfil SOLO de Editor de Portales Un usuario con perfil de Administrador Por ejemplo: los usuarios de formación que tienen perfil de Editor de Contenidos y Editor de Portales Inicio > Carrusel de Avisos no leídos Si existen avisos vigentes publicados orientados a la herramienta de Gestión Web que el usuario aún no ha leído, se muestran en este carrusel para permitir su acceso rápido. o Si se clicka sobre el enlace de uno de los avisos, se abre una ventana para leer el aviso. Una vez leído, este aviso desaparece del carrusel. o Cuando se hayan leído todos los avisos, el carrusel desaparecerá y sólo volverá a aparecer si se publica un nuevo aviso. o Otra forma de poder acceder a todos los avisos no leídos es haciendo click en [Ver todos los no leidos], en cuyo caso se muestran en una nueva ventana en formato lista. o Si el usuario quiere ocultar el carrusel, puede hacerlo haciendo click en el aspa roja superior de la derecha. Sólo volverá a aparecerle si se publica un nuevo aviso. Inicio > Usuario conectado Identificación del usuario loggeado en XLNets Inicio > Contenidos que has utilizado Permite al usuario el acceso rápido a contenidos que se han utilizado recientemente. o Se muestran un máximo de 15 elementos. o Por defecto se muestran ordenados por fecha en descendente. Todas las columnas son ordenables haciendo click sobre el nombre de la columna. o Los campos que se muestran son: • Nombre: Nombre del contenido o Título de la versión idiomática correspondiente al idioma de uso de la herramienta. Haciendo click sobre él se accede directamente a la gesión de dicho contenido. • Acción: Operación que el usuario ha realizado con ese contenido/versión idiomática. • Tipo de contenido • Fecha: Fecha en la que el usuario ha realizado la acción. Inicio > Pie Permite realizar el cambio de idioma de la herramienta y posibilita el acceso a espacios web de ayuda y soporte relacionados con esta herramienta. Cambio de idioma de la herramienta Búsqueda > De texto libre Funcionalidad disponible en la cabecera de cualquier pantalla. Buscador de texto libre El término a buscar se introduce en la caja y se pulsa sobre el botón Búsqueda > De texto libre Ejemplo: Busca entre todos los contenidos aquellos en los que alguno de sus datos contiene el término “auto”. Búsqueda > De texto libre >> Resultados En los resultados de búsqueda, sólo los contenidos pertenecientes a las workareas a las que el usuario tiene acceso pueden ser gestionados (Publicar/Despublicar; Modificar; Eliminar) por el usuario. El resto, únicamente podrán ser previsualizados. Búsqueda > Avanzada Funcionalidad disponible en la cabecera de cualquier pantalla. Buscador avanzado En la pantalla se muestra un formulario para que el usuario especifique criterios de filtrado. Hay varios niveles de filtrado: 1. Criterios básicos de cualquier contenido / versión idiomática. 2. Criterios detallados de cualquier contenido: Autor, ubicación, familia/tipología de contenido, catalogación. 3. Criterios específicos de campos asociados a la familia seleccionada Búsqueda > Avanzada > 1. Criterios básicos Campos de búsqueda básicos que comparten todos los contenidos de euskadi.net : Nombre o código interno: Nombre del contenido o título de la versión idiomática. o Estado: Publicado / No publicado. o Idioma: Todos los disponibles. Por defecto, viene seleccionado el mismo idioma en el que se está ejecutando la herramienta. o Fecha de / Desde / Hasta: Permite especificar rangos de fechas de creación o publicación. o Búsqueda > Avanzada > 1. Criterios detallados Usuario: EJXXXXXX Área(s) / Workarea(s) Familia(s) / Tipo(s) Etiqueta(s) de catalogación Búsqueda > Avanzada > 2. Criterios detallados Búsqueda > Avanzada > 3. Criterios específicos El formulario de criterios específicos se obtiene si y sólo si: 1.- Se ha seleccionado una familia y/o tipo 2.- Esa familia/tipo lleva asociado un formulario ad-hoc de datos específicos. Lista de familias que cumplen la condición 2: • Anuncios de la Administración • Avisos Técnicos • Competencias y transferencias • Documentación jurídica • Normativa • Opendata • Prensa y Comunicación Búsqueda > Avanzada > Botones Ejecuta la búsqueda según los criterios especificados en pantalla. Limpia los criterios establecidos en el formulario de búsqueda. Ejecuta la búsqueda internamente y pinta los resultados en un documento Excel descargable. Resultados de búsqueda Resultados de búsqueda Número de resultados obtenidos Al clickar, muestra los criterios establecidos en el formulario de búsqueda ejecutado. Regresa al formulario de búsqueda con los mismos criterios anteriormente establecidos. Resultados de búsqueda Número de resultados mostrados en cada página. El valor establecido por defecto es 10. Permite especificar el número de página al que se quiere navegar. Requiere <Enter>. Número de página actual respecto al número total de páginas. Informativo. Navegación a a a a la la la la primera página página anterior página siguiente última página Resultados de búsqueda > Operaciones Cada resultado obtenido se muestra con el mismo formato en el que se vería en euskadi.net. Las operaciones disponibles (previa selección del contenido) son: Redirige a la pantalla de publicación/despublicación de las versiones idiomáticas del contenido seleccionado. Permite previsualizar la ficha Web de las versiones idiomáticas del contenido. Redirige a la pantalla donde se gestiona el contenido seleccionado. Previa confirmación del usuario, elimina definitivamente el contenido seleccionado. Si alguna de las versiones idiomáticas del contenido está publicada, se ejecuta primero la despublicación. Esta operación puede tardar un tiempo. Permite la selección masiva (OJO!!!!) Contenidos Desde el menú de contenidos, el usuario elige la operación que quiere realizar: Crear Crea un nuevo contenido en el gestor. Existen dos posibilidades a la hora de crear un contenido: Crearlo a partir de cero Crearlo partiendo de otro contenido existente (Copiarlo) Como medio para realizar estas operaciones se hace uso del buscador avanzado: 1.- Se busca el contenido en función de criterios de búsqueda 2.- Se selecciona en la lista de resultados y se ejecuta la operación deseada. Modificar Se seleccionará esta opción cuando se deseen realizar cambios de diversa índole en el contenido: Moverlo a otra ubicación (workarea) Cambiar su catalogación Editar sus datos para regenerar su ficha Web Publicar / Despublicar sus versiones idiomáticas Eliminar Se seleccionará esta opción cuando se desee eliminar uno o varios contenidos. Contenidos En la gestión de contenidos SIEMPRE existen 4 pasos: 1. Formas de Creación y Datos Generales: 2. cómo quieres crear el contenido (a partir de cero / copiando otro contenido) dónde lo quieres crear (área de trabajo/workarea) el tipo de contenido a crear el nombre del contenido Catalogación Permite añadir etiquetas al contenido. 3. Versiones Idiomáticas Formulario de captura de datos, donde se han de introducir los valores de los campos en las distintas versiones idiomáticas: euskera y español (como mínimo). 4. Publicar Permite realizar operaciones de publicación/despublicación de las versiones idiomáticas del contenido. Contenidos > Crear Crea un nuevo contenido en el gestor. Existen dos posibilidades a la hora de crear un contenido: Crearlo a partir de cero Crearlo partiendo de otro contenido existente (Copiarlo) Contenidos > Crear > A partir de cero ó ¿D 1. l re a cre s sea e ed nd co i do n e nt ? 2.- ¿ Qué tipo de c onte nido dese as c rear ? 3.- Nombre in terno del con tenido Si se clicka en , nos quedamos en el Paso 1 de: Si se clicka en , nos vamos al Paso 2 de: Contenidos > Crear > Copiando otro contenido Se abre una ventana con la “Búsqueda Avanzada” para localizar el contenido origen de la copia. Contenidos > Crear > Copiando otro contenido En la lista resultante, se selecciona el contenido a copiar y se hace click sobre el botón (*) Previamente, para asegurarse de que ese es el contenido deseado, se puede “Previsualizar”. Si el contenido no está en la lista resultante, se podría “Afinar la búsqueda”, estableciendo otros criterios. Contenidos > Crear > Copiando otro contenido Una vez seleccionado el contenido a copiar, hay que indicar: 1.- ¿Dónde deseas crear el contenido? 2.- Nombre interno del contenido (Se propone uno por defecto) Clickar sobre el botón: Dó ¿ 1.- de e nd l re a cre s sea co i do n nte ? 2.- Nombre in terno del con tenido (*) Si se quiere seleccionar otro contenido a copiar, habría que clickar en “Cambiar”, regresando a la pantalla anterior de resultados de búsqueda. Contenidos > 1. Formas de creación y Datos Generales Una vez creado el contenido, y estando en cualquiera de los 4 pasos, en la zona superior de la pantalla se puede: Acceder a los ficheros asociados al contenido: Añadir ficheros de estilos y javascript al contenido (uso avanzado de contenidos): Al crear un contenido, se crean automáticamente sus dos versiones idiomáticas obligatorias: Euskera y Español. Los 4 pasos a realizar en la gestión de un contenido, se irán activando a medida que se vayan completando, permitiéndose la navegación a través de ellos (o bien a través de los botones inferiores de la pantalla, donde dice: o ). Contenidos > 1. Formas de creación y Datos Generales lizar Previsua Mover Eliminar Desde el paso 1, es posible: Previsualizar las fichas Web de las versiones idiomáticas del contenido. Cambiar el “Área de actuación a la que pertenece el contenido”, es decir Mover el contenido de ubicación. Eliminar el contenido (se pide confirmación al usuario). Contenidos > 2. Catalogación Catalogación obligatoria del contenido: Depende de la ubicación y del tipo de contenido Las etiquetas seleccionadas se irán mostrando aquí. Para continuar al siguiente paso, es preciso que se hayan introducido las catalogaciones obligatorias. Contenidos > 3. Versiones Idiomáticas Contenidos > 3. Versiones Idiomáticas Versiones idiomáticas Datos específicos en función del tipo de contenido Estado de la versión activa Contenidos > 3. Versiones Idiomáticas La versión idiomática donde se introducen datos por primera vez, se considera la versión ‘BASE’. Ejemplo: Se introduce algún dato en la versión en “Español” y a posteriori se hace click en la pestaña de “Euskera” (que ha de estar vacía): Se permite al usuario el realizar una copia de los datos a partir de la versión ‘BASE’, que en este caso es: Copiar a partir de Español. Contenidos > 3. Versiones Idiomáticas Contenidos > 3. Versiones Idiomáticas Las operaciones disponibles son: Regresa al paso 2.- Catalogación. Elimina el contenido (pide confirmación al usuario). Previsualizar la ficha Web (de forma aislada o en una página de portal). Guarda los datos introducidos. Guarda los datos introducidos y salta al paso 4.- Publicar (antes del salto realiza validaciones de datos obligatorios). Contenidos > 3. Versiones Idiomáticas > Previsualizar Se muestra sólo el contenido, sin página de portal. El usuario decide en qué página de portal quiere que se le muestre. Contenidos > 3. Versiones Idiomáticas Cambiar la previsualización entre las distintas versiones idiomáticas existentes > Previsualizar Abrir la ficha Web en una nueva ventana del navegador Contenidos > 4. Publicar Contenidos > 4. Publicar 1. Seleccionar las versiones idiomáticas (Si están ‘No publicadas’ ya vienen preseleccionadas). 2. Seleccionar la operación a realizar: Publicar / Despublicar (Si están ‘No publicadas’, sólo está activa la operación Publicar). 3. Seleccionar la forma en que se ejecuta la operación: Inmediata / Programada (Por defecto siempre Inmediata) 4. Clickar sobre el botón principal (el azul). 2 1 3 4 Contenidos > 4. Publicar Puedes consultar la ficha Web que se ha publicado en euskadi.net (de forma aislada o en página de portal). Has finalizado con este contenido y regresas a la página de inicio.