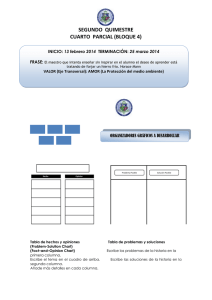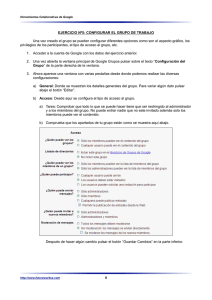Visual Chart Java Edition
Anuncio

Contenido 1. ¿Qué es Visual Chart Java Edition? ........... 3 6. Intermediación ...................................... 40 2. Novedades .............................................. 3 6.1 ¿Qué Es Direct Access? ............................. 40 3. Empezar a trabajar .................................. 6 3.1 Requisitos .................................................... 6 3.2 Obtener claves de acceso ............................ 6 3.3 Acceso a la plataforma ................................ 7 3.4 Conexión ...................................................... 8 3.5 Configuración .............................................. 8 4. Interfaz ................................................... 8 4.1 Aspecto visual .............................................. 8 4.2 Configuración de idioma ............................. 9 5. Utilidades................................................ 9 5.1 Acceder a la información bursátil ................ 9 5.1.1 Gráficos ................................................. 9 5.1.2 Tablas ..................................................20 5.1.3 Profundidad ........................................26 5.1.4 Visor ....................................................28 5.2 Organización de la información ................28 5.3 Herramientas de análisis ...........................32 5.3.1 Análisis técnico ...................................32 5.3.2 Análisis chartista .................................34 5.4 Otras Utilidades .........................................36 5.4.1 Vinculación de ventanas .....................36 5.4.2 Drag&Drop..........................................37 5.4.3 Consultas recientes.............................38 5.4.4 Editor de propiedades ........................39 MANUAL DE USUARIO | VISUAL CHART JAVA EDITION 6.2 Operativa .................................................. 41 6.2.1 Conectar con el broker/simulador ..... 41 6.2.2 Descripción del diálogo de c/v ........... 42 6.2.3 Abrir posiciones ................................. 43 6.2.4 Modificar órdenes.............................. 44 6.2.5 Cancelar órdenes ............................... 45 6.2.6 Cerrar posiciones ............................... 46 6.3 Tipos de órdenes....................................... 47 6.3.1 Órdenes sencillas ............................... 47 6.3.2 Órdenes avanzadas ............................ 48 6.3.3 Restricciones en las órdenes.............. 57 6.4 Cartera ...................................................... 58 6.4.1 Órdenes activas ................................. 59 6.4.2 Órdenes ejecutadas ........................... 60 6.4.3 Órdenes canceladas ........................... 60 6.4.4 Posiciones abiertas ............................ 61 6.4.5 Operaciones cerradas ........................ 61 6.4.6 P&L .................................................... 62 6.4.7 Saldo .................................................. 62 7. Economy .............................................. 63 6.1 Home..................................................... 63 6.2 Negociaciones ....................................... 64 2 1. ¿Qué es Visual Chart Java Edition? Visual Chart Java Edition es la nueva plataforma que sustituye el servicio Web Edition. Conserva la función base de ofrecer cotizaciones de los mercados más importantes, ya sea en tiempo real, diferido o en fin de día. Incorpora una gran cantidad de herramientas y funcionalidades con respecto a su predecesor. Con esta herramienta no existen restricciones en cuanto a sistema operativo, navegador, etc..., pudiendo utilizarla en cualquier lugar (oficina, casa, cibercafé, etc.…). Este nuevo producto pretende dar respuesta a las necesidades de los usuarios que demandan una herramienta multiplataforma que se ejecute en diferentes sistemas operativos, almacenando la información a modo de espacio de trabajo, así como otras características que se explican en el título Novedades de este manual de ayuda. Asimismo, Visual Chart Java Edition dispone del servicio de Intermedación para el envío de órdenes al mercado, ofreciendo una solución global (recepción de información, análisis y envío de órdenes) a las necesidades de cualquier inversor. 2. Novedades Visual Chart Java Edition presenta una interfaz muy atractiva y dispone de nuevas herramientas que no estaban implementadas en su antecesora Web Edition. Es bastante sencilla de manejar, proporciona agilidad cuando se pretende buscar un determinado símbolo, utilizar un indicador, tabla etc. A continuación se indican las novedades más destacadas: Multiplataforma. El usuario podrá acceder a toda la información de bolsa, en tiempo real, delay o fin de día, a través de cualquier navegador de Internet que soporte Java. Multiventana. Es posible abrir gráficos, tablas y cuadros de profundidad en diferentes ventanas, ajustando su tamaño, para personalizar la organización del espacio en el que se está visualizando la información. En Web Edition sólo era posible abrir una ventana con 6 hojas como máximo. En Visual Chart Java Edition, como vemos no existe esta limitación. MANUAL DE USUARIO | VISUAL CHART JAVA EDITION 3 Posibilidad de guardar espacios de trabajo. A diferencia de Web Edition, en esta nueva plataforma se pueden crear y guardar espacios de trabajo, lo que permite un ahorro de tiempo en la configuración de gráficos, indicadores, tablas, etc. Además, estos se almacenarán en el servidor de Visual Chart asociados a sus claves de usuario, de forma que podrá utilizar sus espacios de trabajo desde cualquier lugar. Gráficos de ticks. Se incluye este tipo de compresión además de diario y minutos, que ya existían en Web Edition. Nuevos tipos de representación gráfica. Este nuevo producto incorpora tipos de representación como Histograma, Gann Swing, Volumen, Volumen x precio, Fuerza del volumen y Equivolumen. Más indicadores. Posibilidad de utilizar indicadores como las Bandas de Bollinger, CCI, Momentum Índice de disparidad y muchos más que no están incluidos en Web Edition. Más herramientas de análisis chartista. Se incluyen nuevas herramientas de dibujo como elipses, rombos, canales de tirone, estilo libre, etc. Acceso rápido a los últimos símbolos consultados. Visual Chart Java Edition dispone de un sistema de búsqueda, que permite abrir rápidamente gráficos o ventanas de profundidad de símbolos consultados recientemente. Plantillas de color. En Visual Chart Java Edition existen plantillas de colores predeterminadas, las cuales podrá aplicar en cualquier momento, de forma que cambiará en un instante el aspecto de gráficos y tablas. MANUAL DE USUARIO | VISUAL CHART JAVA EDITION 4 Intermediación. La aplicación dispone de las herramientas necesarias para el envío de distintos tipos de órdenes de compra/venta a todos los mercados, siempre y cuando su broker le permita operar en ellos. Cartera. Puede consultar la información de sus cuentas, órdenes activas, ejecutadas y canceladas, posiciones abiertas, cerradas, saldo, etc., todo ello en tiempo real. Cambio de idioma. En la barra de menú existe un comando que permite modificar el idioma aplicado por defecto (español) al menú y resto de elementos. Como se puede apreciar en la imagen, los idiomas disponibiles son (Español, Inglés, Francés, Alemán, Italiano). Desplazamiento de escala vertical. Posibilidad de desplazar verticalmente la escala de precios. Si nos situamos sobre la escala de precios del gráfico, y pulsamos el botón izquierdo del ratón sobre ésta, la flecha del ratón cambia de aspecto y se convierte en una manecilla blanca. Arrastrando el ratón hacia arriba o hacia abajo, manteniendo el botón izquierdo de éste pulsado, observamos que la escala se desplaza siguiendo nuestros movimientos. Comprimir/expandir la escala de precios. Si arrastramos el ratón sobre la escala de precios, con el botón derecho pulsado, ésta se expande y comprime. Vinculación de ventanas. Se ofrece la posibilidad de enlazar ventanas entre sí por color. De este modo, al cambiar el símbolo que estamos viendo en una ventana que esté vinculada a otra/s, las ventanas enlazadas también mostrarán el nuevo símbolo introducido. Drag&Drop. Utilizando la sencilla técnica de arrastrar y soltar el ratón, el usuario puede abrir de forma rápida gráficos a partir de una tabla, insertar varios indicadores a la vez, lanzar órdenes de compra/venta sobre un símbolo determinado etc. MANUAL DE USUARIO | VISUAL CHART JAVA EDITION 5 Desplazamiento de escala temporal. Es posible dejar espacio entre el gráfico y la escala de precios para realizar proyecciones. Desplazando el ratón (botón derecho pulsado) sobre la escala de precios hacia la izquierda, se puede dejar el espacio que se considere conveniente. Escala porcentual. Opción de visualizar los gráficos en escala porcentual. Inspector de cotizaciones. Haciendo clic sobre el icono indicado en la siguiente imagen, se visualiza una ventanita que contiene información detallada (hora, apertura, máxima, mínima etc.) sobre la barra donde se encuentra situado el cursor. Zoom. Compresión y expansión del gráfico de forma sencilla y cómoda. Pulsando sobre el icono indicado en la imagen, al desplazar el ratón (botón izquierdo pulsado) hacia la izquierda o derecha, se comprime o expande el gráfico. 3. Empezar a trabajar 3.1 Requisitos Utilizar cualquier navegador web con soporte para Java. La versión de Java debe ser la 1.6 o superior. . Pulse aquí para verificar que dispone de la última versión. Se puede ejecutar desde cualquier sistema operativo. 3.2 Obtener claves de acceso Puede solicitar sus claves de acceso de diferentes formas: Contactando con nuestro departamento de atención al cliente a través del número de teléfono 902 34 11 34. Enviando un e-mail a [email protected]. Desde la sección Contrato y administración de licencias de nuestra web. MANUAL DE USUARIO | VISUAL CHART JAVA EDITION 6 3.3 Acceso a la plataforma Desde la página web En el menú principal de nuestra web www.visualchart.com encontramos el acceso a Visual Chart Java Edition. Pulsando sobre esta opción del menú, se muestra la página siguiente, en la cual se visualiza el icono que debemos pulsar para abrir la plataforma: Desde el escritorio del ordenador: La primera vez que ejecuta Visual Chart Java Edition, se crea un icono en el escritorio del ordenador, desde el cual se puede acceder a la plataforma sin necesidad de ir a la web. 3.4 Conexión Una vez que se disponen de las claves de acceso Visual Real Time, Visual Delay 15 o Visual Day para la plataforma Visual Chart Java Edition, puede establecer la conexión a nuestros servidores. Tras pulsar sobre el icono de acceso, se mostrará la ventana siguiente, donde se introducen las claves. Serán válidas las mismas que se utilizaban en Web Edition (versión anterior). Por otra parte, si se ha contratado Visual Chart Java Edition como suplemento, se utilizan las mismas claves de acceso que usan para Visual Chart V. Tras pulsar Aceptar, si no existe ningún problema en la conexión, se mostrará el icono en la parte derecha de la barra de estado. Si por algún motivo no conecta al servidor de datos (puede ser por diversas causas) el icono indicará que estado desconectado . Opciones de la ventana de conexión Recordar usuario/clave en este equipo. Activando esta casilla, las claves quedarán almacenadas y al abrir la plataforma se mostrarán automáticamente en la ventana de conexión. Configurar conexión. Se puede acceder al panel de configuración de la conexión pulsando sobre este link. Conectar/desconectar del servidor Si el usuario desea desconectar del servidor en algún momento, tan sólo tiene que hacer clic sobre el icono Para restablecer la conexión es necesario pulsar sobre el icono que indica estado desconectado . Referente a las claves de acceso No es posible conectar simultáneamente con las mismas claves de acceso a Visual Chart Java Edition y Web Edition. De igual forma, si el usuario dispone del servicio Visual Chart Java Edition como suplemento de Visual Chart, tampoco es posible conectar de forma simultánea las 2 plataformas, debido a que se utilizan las mismas claves de acceso. MANUAL DE USUARIO | VISUAL CHART JAVA EDITION 7 3.5 Configuración Desde la ventana Control de Acceso: Desde el menú Archivo: Opciones de configuración En la ventana Configurar la aplicación existen 3 solapas: Conexión: Muestra las opciones disponibles para configurar la conexión en función del tipo de acceso a internet. Servidor de datos: Muestra el servidor y el puerto utilizados para acceder a este. También está la opción, marcada por defecto, Habilitar redirecciones del servicio. En caso de usuarios que acceden a través de un proxy es bastante útil, pues aunque este sólo haya configurado en el servidor proxy una dirección IP, en el caso de que esta cambie por algún motivo, automáticamente se redirecciona. Perfil web: Esta información se muestra a título informativo, el usuario no debe modificar las direcciones que aparecen por defecto. Permiten la conexión al broker o simulador. 4. Interfaz 4.1 Aspecto visual Tal y como se indica en el apartado Novedades de este manual, Visual Chart Java Edition ofrece la posibilidad de cambiar el aspecto de las diferentes ventanas a través de una serie de plantillas predeterminadas. Para acceder a estas plantillas es necesario pulsar el botón Colores situado en la parte superior derecha de la ventana. Para cambiar rápidamente el aspecto de los gráficos y tablas, basta con pulsar sobre cualquier otra plantilla diferente a la seleccionada. Además, está la posibilidad de personalizar los colores de las ventanas a través del editor de propiedades. Plantilla Snow MANUAL DE USUARIO | VISUAL CHART JAVA EDITION Plantilla DarkBlueSea 8 4.2 Configuración de idioma Tal y como se indica en el apartado Novedades de este manual, Visual Chart Java Edition ofrece la posibilidad de cambiar el idioma en el que se muestran la información (menú, campos de las tablas etc.). La información se puede visualizar en 5 idiomas diferentes (español, inglés, francés, alemán e italiano) Para cambiarlo, es necesario hacer clic sobre la bandera que corresponde al idioma en el que deseamos visualizar la información: Español Alemán 5. Utilidades 5.1 Acceder a la información bursátil 5.1.1 Gráficos El contenido de este apartado es el siguiente: Abrir un nuevo gráfico Insertar gráfico Superponer gráfico Compresión gráfica Tipos de representación Propiedades del graficador Trazas e inspector de cotizaciones ABRIR UN NUEVO GRÁFICO 1º Pulsar sobre el menú Gráficos y hacer clic sobre Nuevo Gráfico. También se puede utilizar el icono de herramientas. MANUAL DE USUARIO | VISUAL CHART JAVA EDITION de la barra 9 2º Escribir el código o descripción, del activo que deseamos graficar, en la ventana Búsqueda de símbolos. Visual Chart Java Edition permite realizar una búsqueda dinámica, la cual consiste en mostrar los símbolos cuyo código o descripción coinciden con la cadena de caracteres introducida. Si no localizamos el símbolo deseado mediante búsqueda dinámica, podemos utilizar la búsqueda normal. Para esto es necesario seleccionar un mercado concreto (CME, CME-MINI, MEFF etc.) o Todos los mercados en la ventana que se indica en la imagen siguiente. De esta forma, al teclear el código o descripción del activo que deseamos graficar, se activará el botón Buscar..., y pulsando sobre este, podremos registrar nuevos símbolos. Tal y como se observa en la imagen, al escribir "Alcatel" y pulsar el botón Buscar..., se localiza en el servidor y queda registrado. MANUAL DE USUARIO | VISUAL CHART JAVA EDITION 10 3º Una vez que está seleccionado el símbolo, en la parte inferior de la ventana, configuraremos algunos aspectos referentes a la representación de la cotización. En cada campo debemos pulsar sobre el icono , y se abrirá un desplegable con las opciones disponibles: Histórico: Posibilidad de elegir entre gráfico diario, de minutos o ticks. Compresión: Se muestra un desplegable para elegir en qué unidad de compresión queremos visualizar la cotización. Si ésta no aparece en el listado, sólo hay que introducir el valor y pulsar Intro. Vista: Permite elegir el tipo de representación (velas, barras, lineal, Gann swing, volumen x precio etc.,...). Escala: Podemos elegir entre escala lineal, porcentual o logarítmica. Ventana: Cuando se trata de abrir un gráfico nuevo, esta opción está desactiva, ya que un gráfico nuevo siempre se abre en una ventana nueva. Volumen: En este campo podemos elegir entre aplicar el indicador del volumen (sobre el gráfico o en otra ventana), o bien no insertarlo. Series: Sólo aparecerá activo cuando el tipo de representación elegido será distinto de velas o barras. Permite indicar qué campo de la cotización (apertura, máxima, mínima, volumen y cierre) se utilizará para la representación. Por ejemplo, si elegimos representación lineal y en series seleccionamos máxima, la representación del histórico será mediante una línea que une los máximos. Además de estos campos, también aparece por defecto el número máximo de barras a mostrar (500). Si está marcada la casilla Máximo evita que se muestren más barras de las indicadas. 4º Una que se han establecido todas las características del gráfico a visualizar, pulsamos el botón Aceptar. Para el ejemplo, hemos localizado el gráfico del futuro Ibex-35 (MFXI), y deseamos graficarlo en velas de 21 minutos cada una (máximo 100), en escala lineal y con el volumen insertado en otra ventana. Se visualizará una barra de progreso mientras se descarga el gráfico del servidor. Al terminar de completarse, se muestra éste en pantalla. Otra forma de abrir un gráfico nuevo es utilizar la técnica Drag&Drop. MANUAL DE USUARIO | VISUAL CHART JAVA EDITION 11 INSERTAR GRÁFICO La opción Insertar gráfico está dentro del menú Gráficos y sólo se activará cuando exista alguna ventana abierta con gráficos o tablas. Permite añadir un nuevo gráfico en la ventana activa. También se puede insertar un gráfico pulsando sobre el siguiente icono, situado en la barra de herramientas. Tras pulsar sobre el comando, se visualiza el cuadro Búsqueda de símbolos, donde se localiza el símbolo siguiendo los mismos pasos que para abrir un nuevo gráfico. Una vez configurado todos los aspectos, tras pulsar el botón Aceptar, el gráfico se carga de inmediato en la ventana activa. SUPERPONER GRÁFICO Visual Chart Java Edition permite la superposición de varios gráficos sobre uno previamente insertado. Esto facilita el seguimiento comparativo de los activos financieros que se están visualizando, de forma que se pueden observar las evoluciones y comportamientos respectivos al mismo tiempo. Para superponer uno o varios gráficos es preciso que exista un gráfico abierto: Para el ejemplo, hemos insertado el gráfico diario de SANTANDER. Hemos elegido la representación lineal, ya que al tener previsto insertar otros gráficos sobre este, se visualizarán de forma más clara. Los pasos a seguir para insertar un gráfico sobre el activo son los siguientes: 1º Acceder al menú Gráficos y seleccionar Insertar nuevo gráfico, o bien pulsar sobre el comando barra de herramientas. situado en la 2º Realizar la búsqueda del símbolo a graficar sobre el insertado. Se realiza siguiendo los pasos indicados para abrir un nuevo gráfico. MANUAL DE USUARIO | VISUAL CHART JAVA EDITION 12 Como se muestra en la imagen, hemos seleccionado el BANESTO. 3º Entre los aspectos a configurar en la parte inferior de la ventana Búsqueda de símbolos, es necesario seleccionar en el campo Ventana la opción Serie seleccionada. En cuanto al resto de campos, conviene que esté la misma configuración que en el gráfico insertado (tipo de compresión, representación, escala etc.), de esta forma se puede realizar una mejor comparación. Tras pulsar el botón Aceptar el gráfico quedará insertado sobre el activo, tal y como se muestra en la siguiente imagen: La escala de precios de la izquierda corresponde al segundo gráfico insertado. COMPRESIÓN GRÁFICA Visual Chart Java Edition permite mostrar las cotizaciones en distintos tipos de compresión. Por otra parte, es posible variar la unidad de compresión en la que está representada la cotización. De esta forma, un gráfico de minutos, días semanas… podrá ser comprimido según el número de estos que deseamos que formen cada barra (u otro tipo de representación), por ejemplo 1, 5, 30, 60 etc. En cuanto a los gráficos de tick, también es posible representar la cotización en distintas unidades de compresión (1, 3, 15 ticks...). Permite cambiar el tipo de compresión del gráfico Permite cambiar la unidad de compresión del gráfico activo. Si la unidad de compresión que queremos utilizar no está en el desplegable, sólo hay que introducirla manualmente utilizando el teclado numérico. .activo. MANUAL DE USUARIO | VISUAL CHART JAVA EDITION 13 TIPOS DE REPRESENTACIÓN Visual Chart Java Edition dispone de 14 tipos de representación gráfica: Permite cambiar el tipo de representación del gráfico activo. Barras. Este es el tipo de representación más conocido y utilizado. Escogido un periodo temporal (5 ticks, 20 minutos, 7 días, etc.), recoge en cada barra de dicha compresión, aspectos interesantes para analizar el comportamiento del activo que se está representando. Barras Velas japonesas Discreto Lineal Histograma Gann Swing Volumen Volumen x precio Distro Vol. x precio Fuerza del Volumen Equivolumen Punto&Figura Renko Three line break Velas japonesas o candlestick. La diferencia existente entre el gráfico de barras y el de velas japonesas, es fundamentalmente que entre la apertura y cierre se dibuja un rectángulo, el cual estará relleno de un color u otro según el cierre sea mayor o menor que la apertura. Discreto. Este tipo de representación consiste simplemente en representar los precios de cierre mediante un círculo. Lineal. Este tipo de representación es el más sencillo. Consiste en unir mediante una línea el campo de la cotización (cierre, máximo, mínimo, apertura etc.) elegido para la representación. La serie de datos que se utilizará para dibujar la línea se indica en el cuadro Búsqueda de símbolo: En la imagen derecha se compara el gráfico lineal con uno de barras, podemos comprobar que la línea es el resultado de la unión de los cierres de cada barra. La ventaja que tiene este tipo de representación es que a simple vista se puede apreciar la trayectoria direccional de la cotización. MANUAL DE USUARIO | VISUAL CHART JAVA EDITION 14 Histograma. Este tipo de representación se forma mediante un diagrama de barras en el que cada una se alza hasta el precio de cierre (por defecto) de la cotización de la barra representada. La serie de datos que se utilizará para dibujar la barra del histograma se indica en el cuadro Búsqueda de símbolo: Gann swing. Este tipo de representación es atemporal, no tiene en cuenta el factor tiempo sino la formación de la barra en distintas situaciones. Para la elaboración de este tipo de gráfico se tienen en cuenta los siguientes conceptos: Up day -> Cuando el máximo de la barra actual es mayor que el de la barra anterior, y el mínimo de la barra actual es mayor que el de la barra anterior. Dow day -> Cuando el máximo de la barra actual es menor que el de la barra anterior, y el mínimo de la barra actual es menor que el mínimo de la barra anterior. Inside day -> Cuando el máximo de la barra actual es menor que el máximo de la barra anterior, y el mínimo de la barra actual es mayor que el mínimo de la barra anterior. Outside day -> Cuando el máximo de la barra actual es mayor que el máximo de la barra anterior, y el mínimo de la barra actual es menor que el de la barra anterior. Las líneas horizontales que aparecen sobre las barras y bajo estas, indican el cambio de tendencia en la cotización. El gráfico Gann Swing se forma uniendo estos puntos de la siguiente forma: Los precios en los que existe un giro de la tendencia, se muestran en el gráfico Gann Swing como soportes y resistencias (líneas negras horizontales). Las tendencias alcistas se representan mediante una línea de color azul claro, mientras que la tendencia bajista con una línea de color rojo. Tanto en un caso como en otro, aparece un cuadradito del mismo color que la línea. En este punto es cuando el precio rebasa el soporte o resistencia anterior. Cuando se supera al alza la resistencia anterior, se puede interpretar como señal de compra, y cuando corta a la baja el soporte anterior, como señal de venta. La representación Gann Swing ofrece una forma fácil de seguir las tendencias del mercado mediante la eliminación de "ruido" y el factor tiempo. Se pueden utilizar en conjunción con otras herramientas de análisis técnico para obtener predicciones más precisas. MANUAL DE USUARIO | VISUAL CHART JAVA EDITION 15 Volumen. Se muestran barras verticales la cuales representan el dato de la cotización (apertura, máximo, mínimo, cierre o volumen) que se quiere mostrar. En este tipo de representación existe una línea que une el final de las barras. Volumen x precio. Este tipo de representación está formando por 2 elementos: Gráfico lineal, pudiendo elegir para la representación el valor de la cotización que deseemos (cierre, máximo, mínimo, etc.). Distribución del volumen de negocios en cada nivel de precios. Se representa mediante una serie de barras horizontales en la parte izquierda del gráfico. En este tipo de representación, a simple vista se puede observar en qué niveles de precios se ha producido más volumen. Distro vol. x precio. Este tipo de representación muestra sobre el gráfico diferentes cajas que representan, para cada precio, el volumen de negociación dentro del espacio temporal que estamos visualizando. En este ejemplo, estamos viendo un gráfico intradiario que recoge la cotización de la acción Telefónica del día 28/04/09. A simple vista vemos que el precio en el que se ha producido más volumen de negociación es a 14.75€. MANUAL DE USUARIO | VISUAL CHART JAVA EDITION 16 Fuerza del volumen. Este tipo de representación consta de 2 elementos: Gráfico lineal o de barras Distribución del volumen en cajas. Se divide entre 10 el volumen negociado en el intervalo de tiempo que tenemos en pantalla, visualizándose 10 cajas que representan la fuerza relativa de éste. Cada caja representa la misma cantidad de títulos o contratos negociados. La diferencia entre ellas está en función del tiempo que han tardado en negociarse éstos. Como se puede observar en la ilustración, la barra más alta y estrecha representa el 100%. Esto significa, que en este intervalo horario, es en el que más rápido se ha alcanzado el mismo volumen de contratación que en los otros. El porcentaje que se visualiza en cada caja, se expresa de forma relativa con respecto al 100%. Aquellas barras que superan el 50%, se dibujan de color morado y las que no lo superan se representan en color rosa. Equivolumen. Este tipo de representación es una variante del gráfico de velas japonesas: Cada caja o rectángulo representa la cotización del activo en un intervalo de tiempo (5 minutos, 30 minutos, 1 día etc.): Cuando la caja sea alcista (apertura mayor que el cierre), por defecto se pintará de color azul, en el caso de ser bajista (apertura menor que el cierre) se pintará de color rojo y si la apertura es igual al cierre, de color blanco. El ancho de la caja está en función del volumen de títulos/contratos negociados, siendo mayor el grosor cuanto más cantidad se haya negociado: Punto&Figura. Este tipo de representación se centra en los cambios de los precios, dejando de lado el factor tiempo. Mediante columnas representadas con los símbolos “O” y “X”, se muestra la preponderancia de la oferta (en el primer caso) o de la demanda (en el segundo), de forma que el paso de uno a otro tipo de símbolo marca el desequilibrio en favor de una de las posturas. El símbolo X se usa durante los movimientos alcistas mientras que los círculos se usan en los descensos de los precios. Cuando los precios se desplazan hacia arriba una cantidad determinada, se dibuja una X en la columna. Si los precios caen tres veces el tamaño de la caja, se dibujará con un círculo. MANUAL DE USUARIO | VISUAL CHART JAVA EDITION 17 Renko. Basado en los precios de cierre, se representan cajas rectangulares que marcan la dirección de los precios siguiendo el movimiento previo y añadiendo nuevas cajas si se supera al alza o a la baja una cantidad. El cierre actual se compara con el máximo o mínimo de la caja anterior. Cuando está por encima de la parte superior de la caja anterior, una cantidad igual o mayor al tamaño de la caja, se dibuja a continuación una caja sin color de relleno (por defecto). Cuando está por debajo una cantidad igual o mayor al tamaño de la caja, se dibuja una caja con un color de relleno en la siguiente columna. Este tipo de representación se utiliza como técnica de seguimiento de tendencia y no tiene en cuenta el factor tiempo. Three line break. Similar al tipo de representación Renko, está formado por una serie de bloques rectangulares producidos por la variación que experimentan los precios de cierre, el color de relleno azul, señalando aumentos (columna alcista), y con relleno rojo las disminuciones (columna bajista). Se van añadiendo nuevos bloques azules a medida que se sobrepasan al alza los máximos anteriores. Por el contrario, a medida que se sobrepasan a la baja los mínimos anteriores se van añadiendo nuevos bloques con color de relleno rojo. Se establece una cantidad de bloques a superar para cambiar de color y columna, generalmente tres líneas (de ahí el nombre del tipo de representación). Si a continuación de una columna alcista, el cierre está debajo de la mínima de los tres bloques precedentes, se dibuja un rectángulo con color de relleno inaugurando una columna bajista. Para volver a cambiar la tendencia de la columna, es preciso que la máxima de los tres últimos bloques sea superada. El cierre actual se compara con el máximo o mínimo de la caja anterior. Cuando está por encima de la parte superior de la caja anterior, una cantidad igual o mayor al tamaño de la caja, se dibuja a continuación una caja sin color de relleno (por defecto). Cuando está por debajo una cantidad igual o mayor al tamaño de la caja, se dibuja una caja con un color de relleno en la siguiente columna. Este tipo de representación se utiliza como técnica de seguimiento de tendencia y no tiene en cuenta el factor tiempo. PROPIEDADES DEL GRAFICADOR Además de las opciones de configuración del gráfico, el usuario puede actuar sobre la escala de precios y de tiempo. A continuación se detallan las distintas características de cada una. Desplazamiento de la escala verticalmente. Arrastrando el ratón sobre la escala de precios, manteniendo el botón izquierdo pulsado, conseguimos observar otros niveles de precios. Visualización del porcentaje de subida/bajada de la cotización respecto a la posición del puntero. Al desplazar el ratón sobre el gráfico, en la escala de precios aparece un indicador que muestra el precio en el que está situado el puntero. De igual forma, también aparece una ventanita en la que se indica el porcentaje de subida/bajada de la cotización con respecto al nivel de precios al que está posicionado el puntero. Modificación de la escala. En la parte superior de la escala de precios, hay un icono (%) que permite cambiar el tipo de escala de lineal a porcentual. Para volver a la escala lineal, es necesario hacer clic nuevamente sobre dicho icono. MANUAL DE USUARIO | VISUAL CHART JAVA EDITION Nivel de precios la que está el puntero. Representación porcentual. Cotización Diferencia % entre la cotización y la situación del puntero. 18 Hacer zoom. En la barra de espacio temporal, hay un control de zoom que permite comprimir/expandir el gráfico. Sólo es necesario hacer clic sobre el icono señalado en la imagen siguiente, y manteniendo pulsado el botón izquierdo del ratón, arrastrar hacia la derecha si queremos menos zoom, o izquierda si queremos más. Arrastrar a la derecha para hacer zoom. Visualización de la fecha y/u hora exacta en la que está situado el puntero. Al desplazar el ratón sobre el gráfico, si se trata de un gráfico en compresión de días, en la escala de tiempo aparece un indicador que muestra la fecha exacta. Barras adicionales. Se permite dejar espacio en blanco junto a la escala de precios para realizar proyecciones. Para esto sólo es preciso pulsar con el botón derecho sobre la barra del espacio temporal (no sobre el zoom que hemos explicado anteriormente), y manteniendo éste pulsado, arrastrar hacia la izquierda el ratón. Para eliminar este hueco, pulsaremos nuevamente sobre la escala de espacio temporal con el botón derecho pulsado, y arrastraremos el ratón hacia la derecha. Ocultar la barra de espacio temporal. Haciendo doble clic con el botón derecho del ratón sobre ésta, el usuario puede esconder la barra de tiempo y la herramienta para hacer zoom. La barra se hará visible cuando situemos el puntero en esa zona y volverá a esconderse de forma automática cuando posicionemos éste en otra parte de la pantalla. Para volver a fijar la barra, solo hay que hacer clic sobre ésta con el botón izquierdo. Configuración de colores y otros aspectos. Pulsando sobre el icono situado en la barra de herramientas, se muestra el editor de propiedades, desde donde se puede actuar sobre el aspecto visual del gráfico. TRAZAS E INSPECTOR DE COTIZACIONES Trazas. Las trazas son una herramienta útil para verificar datos diversos. Se trata de dos líneas perpendiculares que examinan las distintas áreas del gráfico ofreciendo información sobre los valores de la barra seleccionada en cada momento. Para mostrar esta herramienta en Visual Chart Java Edition, es necesario hacer doble clic con el botón izquierdo del ratón sobre el gráfico deseado. Haciendo nuevamente doble clic, las trazas desaparecen del gráfico. MANUAL DE USUARIO | VISUAL CHART JAVA EDITION 19 Los datos relativos a la situación del puntero se ven reflejados en la barra de título del gráfico, junto al código del activo representado. Como vemos en la imagen, los datos que se muestran sobre la barra seleccionada son, la hora, apertura, máximo, mínimo, cierre y fecha. Si hay insertado algún indicador, en la barra del título del mismo, también se muestra su valor en el recorrido que realiza. Inspector de cotizaciones. Muestra en una pequeña ventana todos los datos que corresponden a la situación del Puntero. Se visualiza pulsando sobre el icono , el cual se encuentra situado a la derecha de la barra utilizada para comprimir/expandir el gráfico. Al activar el inspector, el icono cambia de color a verde. Si deseamos ocultar el inspector, tan sólo tendremos que hacer clic nuevamente sobre este icono. 5.1.2 Tablas El contenido de este apartado es el siguiente. Abrir una tabla nueva Abrir una tabla vacía Crear nuevas tablas a partir de la consulta de otras Configurar tabla Abrir gráfico desde una tabla Distribución de volumen ABRIR UNA TABLA NUEVA 1º Pulsar sobre el menú Tablas y hacer clic sobre Nueva Tabla. También se puede utilizar el icono herramientas. de la barra de 2º Busca en el panel izquierdo la tabla que se desea abrir. En este panel aparecen las distintas tablas organizadas por mercados. MANUAL DE USUARIO | VISUAL CHART JAVA EDITION 20 Para buscar la tabla podemos desplegar la carpeta del mercado al que pertenece o bien teclear sobre el panel el nombre de la tabla, p.e Ibex-35. Consulta de la tabla. Esta ventana se visualiza al situar el ratón sobre cualquier tabla, y en ella se indica la consulta de la misma nuestro servidor. Puede servir a la hora de crear una tabla nueva con valores que forman parte de diferentes mercados, evita la molestia de introducir de forma manual los códigos de los valores que lo forma. 3º Abrir la tabla. Se puede abrir la tabla de varias formas: 1º Haciendo doble clic sobre su nombre. 2º Una vez seleccionada, pulsar el botón Añadir selección situado en la parte inferior del panel. 3º Haciendo Drag&Drop. Accionar sobre la tabla y manteniendo el botón izquierdo pulsado, arrastrar a la ventana. Si algún gráfico, tabla etc. abierto en la ventana, al utilizar esta técnica es necesario situarse en las líneas de separación entre ventanas, en caso contrario no nos dará opción de abrir la tabla en ese lugar. ABRIR UNA TABLA VACIA VCJE ofrece al usuario la opción de crear nuevas tablas con los símbolos que le interesen. Para esto es preciso seguir los siguientes pasos: 1º Pulsar sobre el menú Tablas y hacer clic sobre Nueva tabla vacía. También se puede utilizar el comando Se abrirá una ventana en la que sólo se visualizará la cabecera de una tabla, cuyos campos podemos configurar 2º Introducir el código de los símbolos que se desean incorporar en la tabla. Para esto, es necesario ir haciendo clic en el campo Código de cada fila, introducir el nemotécnico correspondiente y pulsar Intro. MANUAL DE USUARIO | VISUAL CHART JAVA EDITION 21 CREAR NUEVAS TABLAS A PARTIR DEL CÓDIGO DE CONSULTA DE OTRAS El usuario puede crear tablas con valores que forman parte de una o más tablas de las que incorpora VCJE, a continuación lo vemos con un ejemplo. Cuando nos situamos en el panel Tabla y posicionamos el ratón sobre la descripción de alguna, aparece una ventanita con la consulta de la misma. Imaginemos que deseamos crear una tabla con valores del IBEX-35, y también incluir en esta, las acciones que componen el índice DAX-30. Como vemos en las imágenes anteriores: Consulta de la tabla Ibex-35: #0#.IBEX Consulta de la tabla Dax-30: ##DE.DAX30 Para crear una tabla con los valores de estos 2 índices, en primer lugar debemos abrir la tabla vacía, y a continuación escribir una de las consultas indicadas en el campo Código de la primera fila. Al pulsar Intro se cargarán todos los valores del índice Ibex-35. A continuación, podemos situarnos en la última fila, añadir una nueva pulsando la tecla Intro, y repetir el proceso, pero en este caso escribiendo la consulta de la tabla Dax-30. Las tablas que el usuario crea, no se guardan de forma independiente, sino formando parte del espacio de trabajo. CONFIGURAR TABLA Las posibilidades de configuración de una tabla son las siguientes: Añadir o eliminar campos en la cabecera Cambiar el orden de los campos en la cabecera Agregar o suprimir filas Configuración de colores y otros aspectos Añadir/eliminar campos en la cabecera. Una vez que está la tabla abierta, haremos clic con el botón derecho del ratón y seleccionaremos en el menú contextual que se muestra, la opción Modificar cabecera... Esta acción también se puede llevar a cabo, seleccionado la tabla y pulsando la opción Modificar Cabecera... del menú Tablas. Se mostrará la siguiente ventana, en la que los conceptos que tienen marcada la casilla de la columna X, son los que se están mostrando en la tabla. Si deseamos añadir/eliminar algunos campos de la cabecera, basta con marcar/desmarcar la casilla correspondiente a este. MANUAL DE USUARIO | VISUAL CHART JAVA EDITION 22 También se pueden utilizar los botones Mostrar/Ocultar para marcar/desmarcar un campo determinado. Para finalizar pulsar el botón Aceptar. Como vemos en la anterior imagen, la tabla sólo está mostrando en su cabecera los campos marcados en la ventana Modificación de la cabecera. Si la ventana de la tabla no está maximizada, en la parte derecha de la cabecera se muestra un pequeño icono. Haciendo clic sobre éste, aparecerá la ventana con los campos que se pueden mostrar en la cabecera. Cambiar el orden de los campos en la cabecera. Para cambiar el orden de los campos en la cabecera de la tabla, podemos proceder de 2 formas: 1ª Seleccionar en la cabecera el campo correspondiente y arrastrarlo al lugar deseado. Una vez que hemos hecho clic sobre el campo de la cabecera, manteniendo el botón izquierdo del ratón pulsado, lo arrastramos al lugar deseado. MANUAL DE USUARIO | VISUAL CHART JAVA EDITION 23 Comparando la imagen anterior y esta, se puede comprobar que el orden en el que aparecen los campos Último y Fecha no es el mismo que el inicial. 2ª Acceder a la ventana Modificar Cabecera... y utilizar los botones Subir/Bajar. Primero es preciso hacer clic, en la lista de campos, sobre el que deseamos actuar, y a continuación se utilizar los comandos indicados para cambiar la posición de este en la tabla. Agregar o suprimir filas Si deseamos añadir nuevos símbolos a la tabla, debemos situarnos en la última fila de ésta y pulsar Intro o la tecla de dirección Abajo. Esta acción dará lugar a que se cree una fila vacía. Si queremos eliminar una fila de la tabla, seleccionamos la fila donde está el símbolo que deseamos eliminar y escogeremos la opción Borrar Selección del menú contextual. Configuración de colores y otros aspectos. Pulsando sobre el icono situado en la barra de herramientas, se muestra el editor de propiedades, desde donde se puede actuar sobre el aspecto visual de la tabla. MANUAL DE USUARIO | VISUAL CHART JAVA EDITION 24 ABRIR GRÁFICO DESDE TABLA Para abrir un gráfico desde una tabla, basta con hacer doble clic sobre la fila correspondiente de la tabla. Al hacer doble clic sobre la fila de B. Sabadell, se abre una ventana con el gráfico. Se abrirá en la última compresión utilizada (en la imagen diario). DISTRIBUCIÓN DE VOLUMEN Esta herramienta permite visualizar gráficamente el volumen negociado en un conjunto de activos. Para visualizar la distribución de volumen de una serie de valores, debemos abrir la tabla correspondiente. La distribución de volumen aparece oculta por defecto, y para mostrarla/ocultarla es necesario hacer clic en las flechitas que aparecen en la parte inferior izquierda de la tabla. Muestra la distribución de volumen. Oculta distribución de volumen. En la imagen se puede ver a simple vista, por el tamaño de las cajas, qué símbolos tienen mayor negociación en efectivo. Cuanto más grande es la caja, mayor volumen monetario del activo. El color está en función del campo diferencia, de manera que si es negativa, el relleno de la caja es de color rojo y si es positiva, de color azul. Es posible dividir la ventana para visualizar tanto las cotizaciones como la distribución de volumen. Para esto sólo hay que arrastrar del borde superior, manteniendo el botón izquierdo del ratón pulsado, hacia abajo. MANUAL DE USUARIO | VISUAL CHART JAVA EDITION 25 5.1.3 Profundidad Para consultar las posiciones de compra-venta a través de VCJE disponemos de distintas opciones: Profundidad + Negociaciones Profundidad + Negociaciones + Gráfico de tick Profundidad de mercado sobre el gráfico PROFUNDIDAD + NEGOCIACIONES Para abrir una ventana de profundidad + negociaciones es necesario ir al menú Límites y pulsar sobre la opción Profundidad + negociaciones, o bien accionar sobre el icono de la barra de herramientas. A continuación se visualiza el cuadro de diálogo donde debemos buscar el símbolo. El sistema de búsqueda es el mismo que para abrir un gráfico. Descripción de la ventana de profundidad + negociaciones En la parte superior de la ventana, se muestran de forma gráfica el volumen de títulos/contratos negociados en cada posición de compra/venta. Los datos que se facilitan para cada nivel de precios son los siguientes: Ord. (C)/Ord. (V): Cantidad de ordenantes que está ofertando títulos a un precio determinado en la compra o en la venta. Vol. (C)/Vol. (v): Cantidad de títulos/contratos ofertados en la compra/venta en un determinado nivel de profundidad. Compra/Venta: Precio ofertado en la compra o en la venta en un determinado nivel de profundidad. A continuación, se muestra un gráfico de tick, y por último, las negociaciones. Los datos disponibles para cada operación son los siguientes: Hora: Hora, minuto y segundo en el que se ha producido la negociación. Último: Precio al que se ha casado la orden. Ag. C: Código de la agencia compradora. Ag. V: Código de la agencia vendedora. Vol. Ult: Cantidad de títulos/contratos negociados. Desde el editor de propiedades es posible cambiar el aspecto de la ventana Profundidad + Negociaciones. PROFUNDIDAD + NEGOCIACIONES + GRÁFICO DE TICK Para abrir una ventana de profundidad + negociaciones es necesario ir al menú Límites y pulsar sobre la opción Profundidad + negociaciones + Gráfico de ticks, o bien accionar sobre el icono de la barra de herramientas. A continuación se visualiza el cuadro de diálogo donde debemos buscar el símbolo. El sistema de búsqueda es el mismo que para abrir un gráfico. MANUAL DE USUARIO | VISUAL CHART JAVA EDITION 26 Descripción de la ventana de profundidad + negociaciones + gráfico de tick Las 2 de la izquierda, son las que forman una ventana de Profundidad + negociaciones. En la parte superior derecha se puede ver un resumen de la cotización diaria mediante la representación de la vela diaria. En la parte inferior derecha se visualiza de forma gráfica la profundidad de mercado y un gráfico de tick. En esta ventana, la barra horizontal situada en el borde superior, en la cual se distinguen 2 colores (verde y naranja), resume en un golpe de vista la presión compradora/vendedora. En este caso, que hay más cantidad de títulos ofertándose en la compra que en la venta Desde el editor de propiedades es posible cambiar el aspecto de la ventana Profundidad + Negociaciones. PROFUNDIDAD DE MERCADO SOBRE EL GRÁFICO En este caso indicaremos cómo insertar la profundidad de mercado sobre un gráfico. Debemos utilizar los comandos correspondientes del menú Herramientas. Barras de posiciones Inserta las posiciones de compra/venta sobre el gráfico en forma de barras verticales, diferenciando de un color las posiciones de compra y de otro las de venta. Tras pulsar el icono , debemos ir a la zona del gráfico donde deseamos insertar las barras de posiciones y, manteniendo el botón izquierdo del ratón pulsado, arrastrar el ratón para dibujar un rectángulo, el cual contendrá las posiciones. Al dejar de pulsar el botón izquierdo del ratón, las barras de posiciones quedarán insertadas sobre el gráfico. Las barras azules representan, en cada nivel, el volumen de títulos/contratos ofertados en la compra, y las rojas el que se oferta en la venta. MANUAL DE USUARIO | VISUAL CHART JAVA EDITION 27 Niveles de posiciones Inserta junto a la escala de precios los niveles de posiciones de compra/venta. La ventaja que tiene las barras de posiciones respecto a esta herramienta es que se pueden desplazar de lugar en la pantalla, sin embargo éstas siempre se insertarán junto a la escala de precios. Para dibujar los niveles de posiciones, sólo hay que situar el ratón, tras seleccionar la herramienta, a la izquierda de la escala de precios y hacer clic. Las barras horizontales de color azul representan el volumen de títulos/contratos ofertados en cada una de las posiciones de compra, y las rojas, el volumen ofertado en cada nivel de venta. 5.1.4 Visor Se puede abrir un visor pulsando sobre el comando situado en la barra de herramientas. Es una herramienta de gran utilidad a la hora de seguir con detalle la cotización de cualquier valor, futuro o divisa. A continuación se visualiza el cuadro de diálogo donde debemos buscar el símbolo. El sistema de búsqueda es el mismo que para abrir un gráfico. Desde el editor de propiedades es posible cambiar el aspecto de la ventana. 5.2 Organizar la información de la información Visual Chart Java Editon permite organizar la información atendiendo a diferentes criterios. La arquitectura organizativa se basa en 4 unidades fundamentales que se indican a continuación en orden descendente. Espacio de trabajo Ventana Hoja/pestañas Subventana Es el nivel superior. Se trata del plano donde se guardan todos los elementos con los que el usuario trabaja a diario (tablas, gráficos, etc.). Es un elemento organizativo que se encuentra dentro de un espacio de trabajo. Puede existir más de una ventana dentro cada espacio de trabajo. Una ventana puede componerse de múltiples hojas o pestañas. Es la unidad básica donde se refleja la información representada en gráficos, tablas etc. El espacio visual de una hoja puede subdividirse a su vez en múltiples subventanas. Este es un procedimiento muy útil para comparar gráficos o tablas tanto en tiempo real como a fin de día. En la siguiente imagen se pueden distinguir claramente los elementos que hemos mencionado anteriormente: En primer lugar está el área del espacio de trabajo, el cual aparece enmarcado en azul. Este contiene 3 ventanas, aparecen enmarcadas en amarillo. Por otra parte, como vemos, en 2 de las ventanas, hay 2 hojas. En la imagen se pueden observar las distintas pestañas de cada ventana, las cuales aparecen señaladas con una flecha verde. Por último, en la ventana que aparece a la izquierda, hay 2 subventanas (Volumen y MACD). Aparecen enmarcadas en color rojo. Al guardar un espacio de trabajo se está almacenando en un sólo archivo toda la información que hay en las diferentes hojas y ventanas. MANUAL DE USUARIO | VISUAL CHART JAVA EDITION 28 ESPACIOS DE TRABAJO VCJE permite guardar la información (gráficos, tablas etc.) como espacio de trabajo. No existe límite para crear este tipo de documentos y son almacenados en el servidor de Visual Chart, por lo que el usuario podrá abrirlos desde cualquier otro lugar conservando la misma configuración. Haciendo clic sobre el menú Archivo, encontramos las opciones relacionadas: Abrir espacio de trabajo Pulsando en este comando se visualizarán los espacios de trabajo que se hayan creado con anterioridad. Para abrir uno de ellos, sólo es necesario seleccionarlo y pulsar sobre el botón Abrir, o bien hacer doble clic sobre el nombre del espacio de trabajo. Al abrir Visual Chart Java Edition, se carga automáticamente el último espacio de trabajo que se utilizó. Guardar espacio de trabajo La opción Guardar espacio de trabajo, permite crear un espacio de trabajo y/o actualizar los posibles cambios realizados sobre uno abierto. Cerrar espacio de trabajo Si no se ha pulsado previamente el botón Guardar espacio de trabajo, al hacer clic sobre esta opción se muestra la ventana que se visualiza en la imagen derecha. Tras pulsar la opción deseada, el espacio de trabajo se cerrará. Eliminar espacio de trabajo Es necesario acceder al menú Archivo y pulsar sobre Abrir espacio de trabajo. A continuación, hacer clic sobre el nombre del que se desea borrar y pulsar el botón Eliminar. Por último, aparecerá una ventana donde debemos pulsar Sí para confirmar la eliminación del archivo, o bien No para cancelarla. Una vez confirmada la eliminación, el espacio de trabajo desaparecerá de la ventana. MANUAL DE USUARIO | VISUAL CHART JAVA EDITION 29 VENTANAS Como se indicaba anteriormente, se puede crear un número ilimitado de ventanas dentro de un espacio de trabajo. A continuación se detallan las distintas características de las ventanas. Propiedades de las ventanas Ajuste automático. Las ventanas se ajustarán automáticamente al espacio disponible en pantalla a medida que se van abriendo. De esta forma se aprovecha al máximo el mismo. Modificación manual. Cuando se sitúa el ratón sobre uno de los bordes de la ventana cuyo tamaño se quiere cambiar, el puntero advierte un cambio de aspecto. Si se arrastra el ratón, manteniendo pulsado el botón izquierdo, es posible variar la dimensión de la ventana. Desplazar ventana. Para cambiar la ubicación de una ventana, tan sólo hay que pulsar sobre la cabecera de la misma para seleccionarla, a continuación, manteniendo el botón izquierdo del ratón pulsado, será preciso arrastrarla hacia el lugar deseado. Mostrar/ocultar títulos. Por defecto, aparece visible en el borde superior de cada ventana, el título de la misma: Si no deseamos mostrar esta cabecera, tan sólo tendremos que desactivar la opción Mostrar títulos del menú Ventana. Menú contextual. Pulsando sobre la cabecera de una ventana con el botón derecho del ratón, se visualiza el siguiente menú: Para volver a fijar la ventana, basta con hacer nuevamente doble clic sobre la cabecera, pulsar sobre el icono ,o desmarcar en el menú contextual la opción Floating. Auto Hide/Auto esconder. Esta opción del menú permite esconder la ventana activa. También se puede ocultar pulsando sobre el icono de la cabecera. Es preciso que esté activa la opción Mostrar títulos para poder acceder a este menú. Cerrar. La opción cerrar permite eliminar la ventana activa. Igualmente, como en cualquier otra aplicación, pulsando sobre el icono de la cabecera, se puede suprimir de forma más rápida. Floating/Flotante. Para visualizar alguna de las ventanas en modo flotante, tan sólo es preciso hacer clic sobre esta opción del menú, aunque también es posible hacerlo pulsando sobre el icono , que encontraremos situado en la parte derecha de la cabecera. Si no deseamos que la ventana se oculte, desmarcaremos en el menú contextual la opción Auto-Hide, o pulsaremos sobre el icono de la cabecera. Maximize/Maximizar. Para maximizar el tamaño de una ventana, basta elegir esta opción del menú contextual, o hacer clic sobre el icono , situado en la parte derecha de cabecera. El resto de información se ocultará visualizándose sólo el contenido de la ventana maximizada. Dockable. Cuando ésta opción del menú de la ventana está activada, significa que permanece acoplada junto con el resto. Si se desactiva, quedará flotante e independiente de las demás. Igualmente, se puede hacer flotante, haciendo doble clic sobre la cabecera. MANUAL DE USUARIO | VISUAL CHART JAVA EDITION 30 HOJAS Como se indicaba anteriormente, la hoja constituye el sustrato básico donde se reflejarán los datos en forma de gráficos, tablas, etc. En la imagen anterior se puede ver cómo cada una de las ventanas contiene varias hojas o pestañas. Se pueden crear las hojas necesarias para que el usuario ordene la información en función de múltiples criterios. En esta página se detallan las distintas características de las hojas/pestañas. Menú contextual. Pulsando con el botón derecho del ratón sobre cualquier hoja, encontramos distintas posibilidades: Cambiar el orden de las hojas en una ventana Para cambiar el orden de las hojas en una ventana, se utiliza el mismo sistema que para desplazarla a otra, sólo hay que arrastrarlas hacia la derecha o izquierda para situarla en la posición deseada. Para situar en primer lugar la hoja que contiene el gráfico del índice CAC-40 (096.FCHI), pulsamos sobre la pestaña con el botón izquierdo del ratón, y sin soltarlo, la arrastramos hacia la izquierda. Al ser las mismas opciones que las de una ventana, para conocer el funcionamiento de las mismas, remitimos al usuario al apartado Menú contextual de las ventanas. Desplazar hojas. Un forma rápida y sencilla de desplazar una hoja a otra ventana, o simplemente, convertirla en una ventana independiente es arrastrándola de la cabecera. MANUAL DE USUARIO | VISUAL CHART JAVA EDITION Tal y como aparece en la imagen, la queremos situar junto a la tabla que contiene los valores del Nasdaq (situada en la parte inferior izquierda). Haremos clic con el botón izquierdo del ratón sobre la pestaña correspondiente, y manteniéndolo pulsado, arrastraremos la ventana y la posicionaremos justo encima de la tabla del Nasdaq. Al soltar el ratón, la tabla quedará insertada en esa ventana como segunda hoja. 31 5.3 Herramientas de análisis 5.3.1 Análisis técnico Los indicadores son líneas de datos obtenidos a partir de cálculos matemáticos susceptibles de ser representados sobre los gráficos o en otras ventanas. Los hay de diversas clases, y pretenden ayudar a la toma de decisiones informando de distintas características de los mercados como la volatilidad, la tendencia, la anchura o volumen, el momento, etc. INSERTAR INDICADOR Las herramientas de análisis técnico, disponibles en VCJE, se encuentran en el panel Indicadores. Para activar este panel es necesario pulsar sobre el comando situado en la barra de herramientas, o bien activar la opción Insertar indicador desde el menú Gráficos. Los indicadores están clasificados en varios grupos: Clásicos Medias Pivots Sobremedias Volatilidad … El comando sólo se activará si previamente se selecciona la ventana de un gráfico. Tras seleccionar el indicador, antes de pulsar el botón Añadir selección para insertar el indicador sobre el gráfico activo, podemos cambiar los siguientes aspectos: Fuente. Se refiere a la serie de datos (en el caso de haber más de una) sobre la que deseamos que se calcule el indicador. Línea. En este caso se indica sobre qué valor de la cotización se hará el cálculo (cierre, máximo, mínimo etc.), o en el caso de ser un indicador, la línea de datos sobre la que se va a calcular, si éste tiene más de una. Ventana. Podemos seleccionar la misma ventana donde está la fuente de datos o bien una nueva. Ajuste. Tenemos opción de ajustar el indicador a la pantalla o a la serie de datos. Parámetros. Para cada indicador tenemos una serie de parámetros a los que se le asignan un valor por defecto, el cual se puede modificar. También se puede insertar un indicador haciendo doble clic sobre el nombre del indicador o bien utilizando la técnica Drag&Drop. MANUAL DE USUARIO | VISUAL CHART JAVA EDITION 32 ELIMINAR UN INDICADOR La forma de eliminar un indicador en VCJE difiere en función de la ventana en la que se haya insertado, pudiendo darse 2 situaciones: Indicador insertado sobre una fuente de datos. Si el indicador o indicadores están insertados sobre la fuente de datos, en la parte superior de la ventana, aparecerá un rectángulo de color que identifica a cada indicador. Será preciso pulsar sobre la X que aparece dentro de este recuadro, para eliminar el indicador corresponde. Elimina la SMA (m. móvil simple) Elimina la EMA (m. móvil exponencial) Indicador insertado en una ventana nueva. Si está insertado en una ventana independiente , tan sólo es preciso hacer clic sobre la X que aparece en la parte superior derecha de la ventana: Elimina el indicador MACD PROPIEDADES DEL INDICADOR Para actuar sobre la configuración inicial del indicador, basta con hacer clic sobre la ventana donde está insertado, y en el editor de propiedades se visualizarán las opciones de configuración. MANUAL DE USUARIO | VISUAL CHART JAVA EDITION 33 5.3.2 Análisis chartista INSERTAR HERRAMIENTAS DE DIBUJO Para insertar sobre el gráfico herramientas de análisis chartista como líneas, rombos, etc. es preciso acceder al menú Herramientas situado en la barra de iconos: Haciendo clic sobre , se despliega un menú donde podremos seleccionar las herramientas de dibujo que podemos usar, entre las que encontramos las siguientes: Puntero. Si hay alguna herramienta de dibujo seleccionada, permite utilizar el puntero nuevamente. Línea. Permite insertar líneas rectas en cualquier lugar del gráfico. Para trazar la línea es necesario situarse en algún punto del gráfico y arrastrar el ratón (manteniendo el botón izquierdo pulsado) hasta en el lugar deseado. Paralelas. Para dibujar estas líneas, es preciso marcar un punto pulsando el botón izquierdo del ratón, y sin soltarlo, desplazar el ratón para trazar la primera línea. A continuación basta con trasladar el puntero, que ha quedado fijo en pantalla unido a la línea, hasta la zona donde se desea visualizar la paralela. En este lugar será necesario pulsar nuevamente con el botón izquierdo del ratón. Triángulo. Es necesario arrastrar el ratón hasta un punto determinado con el botón izquierdo pulsado. Ese punto marcado servirá de base a la primera línea. Una vez que se ha trazado, sin pulsar el botón izquierdo del ratón, se arrastra éste para marcar la segunda línea. Al hacer clic el dibujo se completa por sí solo. Rectángulo. Sólo hay que hacer clic en el lugar del gráfico donde se desea iniciar el dibujo y arrastrar el ratón (con el botón izquierdo pulsado) hacia la derecha o izquierda hasta obtener el tamaño deseado. Tras soltar el ratón, el rectángulo quede dibujado sobre el gráfico. Elipse. Hacer clic en el lugar donde se desea iniciar el dibujo y arrastrar hacia la derecha o izquierda el ratón hasta obtener el tamaño deseado. Dejar de pulsar el ratón para que la elipse quede insertada sobre el gráfico. Rombo. Pulsar en el lugar donde se desea iniciar el dibujo y arrastrar hacia la derecha o izquierda el ratón hasta obtener el tamaño deseado. Dejar de pulsar el ratón para que el rombo se plasme en el gráfico. Canal de regresión. Es una herramienta de estudio que permite trazar, tomando como base la Línea de Regresión de un determinado número de cierres de barras, un canal. Para dibujarlo, es preciso hacer clic en el lugar donde se desea iniciar el dibujo, y a continuación, arrastrar hacia la derecha o izquierda el ratón hasta obtener la distancia deseada. Tras dejar de pulsar el ratón, el canal quede insertado sobre el gráfico. Canal de desviación. Este canal está formado por 3 líneas. La del medio es una línea de regresión desde un punto de partida elegido hasta un punto final. Línea de regresión. Es una herramienta de estudio que permite trazar la regresión de un número de cierres de varias barras. Para trazar la línea, sólo hay que pulsar en el lugar donde se desea iniciar el dibujo y arrastrar hacia la derecha o izquierda el ratón hasta obtener la distancia deseada. Al dejar de pulsar el ratón la línea de regresión que insertada. Regresiones. Se trata de un número de líneas paralelas con arreglo a un determinado porcentaje de retroceso. Una vez seleccionada en el menú, para dibujar las regresiones, es preciso hacer clic en un lugar del gráfico y, manteniendo el botón izquierdo del ratón pulsado, arrastrarlo hasta el lugar deseado. De esta forma las regresiones quedarán insertadas sobre el gráfico. Ángulos de resistencia. Es una herramienta que permite, partiendo desde un lugar elegido del gráfico, colocar ángulos de resistencia y dividir éste en zonas conforme a su fórmula implícita. Para dibujar el ángulo de resistencia, es necesario hacer clic en el lugar donde se quiere iniciar el dibujo y arrastre el puntero hacia el lugar deseado. Los ángulos se dibujarán de inmediato en la pantalla. Soporte. Para dibujar una línea de soporte, una vez que se ha seleccionado esta herramienta en el menú, se hace clic en el nivel de precios deseados, y ésta queda insertada sobre el gráfico. Barras de posiciones. Inserta las posiciones de compra/venta sobre el gráfico en forma de barras verticales, diferenciando de un color las posiciones de compra y de otro las de venta. Se dibujan igual que un rectángulo. Niveles de posiciones. Inserta junto a la escala de precios los niveles de posiciones de compra/venta. La ventaja que tiene las barras de posiciones respecto a esta herramienta es que se pueden desplazar de lugar en la pantalla, sin embargo éstas siempre se insertarán junto a la escala de precios. Para dibujar los niveles de posiciones, sólo hay que situar el ratón, tras seleccionar la herramienta, a la izquierda de la escala de precios y hacer clic. Niveles de Tirone. Son una serie de líneas horizontales que tratan de identificar niveles de soporte y de resistencia. Para insertarlos sobre el gráfico, es preciso hacer clic sobre un nivel de precios, y manteniendo el botón izquierdo del ratón pulsado, arrastrar éste hasta otro nivel. Al soltar el ratón quedan insertados sobre el gráfico. Estilo Libre. Permite crear cualquier forma. Tras seleccionar esta herramienta en el menú, sólo hay que situarse sobre el gráfico y manteniendo el botón izquierdo pulsado, arrastrar el ratón hasta formar la figura deseada. Tras seleccionar cualquier herramienta de dibujo en el menú, al desplazar el puntero por el gráfico, le acompaña un pequeño recuadro blanco con varias figuras de colores en el interior. Este indica que hay una herramienta de dibujo activa. MANUAL DE USUARIO | VISUAL CHART JAVA EDITION 34 DESPLAZAMIENTO DE LAS HERRAMIENTAS DE DIBUJO Todo elemento insertados desde el menú Herramientas puede ser desplazados a otro lugar. Basta con pulsar sobre el objeto para seleccionarlo y manteniendo el botón izquierdo del ratón pulsado, arrastrarlo hacia la nueva situación. OTRAS ACTUACIONES SOBRE LAS HERRAMIENTAS DE DIBUJO Los objetos pueden ser alargados y/o cambiados tamaño o de posición. Para alargar/estirar un objeto, se debe seleccionar haciendo clic sobre este, y a continuación, arrastrar el ratón con el botón izquierdo pulsado desde uno de los vértices o extremos. En la imagen vemos que el canal de regresión está seleccionado. Al situar el ratón sobre uno de los cuadraditos, el puntero cambia de aspecto y se convierte en Girar objetos. Si deseamos girar una figura (rombo, rectángulo, triángulo...), en primer lugar la seleccionaremos y a continuación, la combinación CTRL+ Wheel (rueda del ratón) permitirá ir cambiando la posición de la misma. En la imagen podemos comprobar que el triángulo rectángulo está seleccionado, ya que aparece un cuadradito negro en cada vértice. Al mantener la tecla CTRL pulsada mientras giramos la rueda del ratón el triángulo va cambiando de posición. MANUAL DE USUARIO | VISUAL CHART JAVA EDITION una flecha de 2 direcciones, . Manteniendo el botón izquierdo del ratón pulsado, al arrastrar la línea central, conseguimos alargar el canal o hacerlo más corta, dependiendo de la dirección a la que se desplacemos el ratón. 35 CONFIGURACIÓN DE LAS HERRAMIENTAS DE DIBUJO Además de la posibilidades de actuación sobre las herramientas, es posible configurar el color de la línea o perímetro, y relleno en las figuras (rombo, rectángulo, estilo libre...). Los comandos utilizados para modificar el color de los objetos son los siguientes: Color de perímetro Color de relleno Estas herramientas sólo estarán activas cuando la ventana seleccionada contenga uno o varios gráficos. Para cambiar el color de relleno y/o perímetro de un elemento insertado desde el menú Herramientas, es necesario seleccionarlo previamente. ELIMINAR HERRAMIENTAS DE DIBUJO Para eliminar objetos gráficos insertados desde el menú Herramientas, se utilizan, además de la tecla Supr (previa selección del objeto), los comandos Deshacer y Goma. Goma. Borra todos los objetos de dibujo insertados Deshacer. Borra el último elemento de dibujo insertado. Estas herramientas sólo estarán activas cuando la ventana seleccionada contenga uno o varios objetos de dibujo insertados. 5.4 Otras utilidades 5.4.1 Vinculación de ventanas Una de las características de VCJE es la opción de enlazar diferentes ventanas utilizando un código de colores. De este modo, al cambiar el símbolo que estamos visualizando en una de ellas, en el resto de ventanas también se cambiará de forma automática. El icono que se utiliza para enlazar las ventanas es . Se encuentra situado en la esquina superior izquierda de cualquier ventana que contenga gráficos, tablas o ventanas de profundidad. Como se ve en la imagen izquierda, se muestra una paleta de colores. Para vincular varias ventanas entre sí, basta con que todas ellas tengan seleccionado el mismo color de vinculación. Además de los distintos colores, en la paleta existen 2 botones: Sin efecto. Es el que se aplica por defecto (gris), y significa que la ventana no está vinculada a ninguna otra. Universal. La ventana que tenga activado este color (blanco) quedará vinculada a todas las demás, de modo que al cambiar el símbolo en cualquier otra ventana, se cambiará también en esta. En este caso tenemos los siguiente elementos (gráfico, tabla y ventana de profundidad + negociaciones + gráfico de ticks). Están vinculadas con el color azul. De esta forma, si en la tabla hacemos clic sobre cualquier valor, el gráfico y la ventana de profundidad mostrarán información del símbolo seleccionado. El usuario debe tener en cuenta, que para un correcto funcionamiento debe hacer clic en cualquier campo de la tabla excepto en código, ya que en este caso, lo que hace es permitir cambiar el símbolo en esa fila de la tabla. Igualmente, si cambiamos el símbolo del gráfico o ventana de profundidad, en la otra ventana, se actualizará la información mostrando la relacionada con el nuevo activo. MANUAL DE USUARIO | VISUAL CHART JAVA EDITION 36 5.4.2 Drag&Drop Esta técnica consiste en arrastrar un elemento con el ratón (manteniendo el botón izquierdo pulsado) y soltarlo en otra zona de la pantalla. En Visual Chart Java Edition se puede utiliza para agilizar múltiples acciones. Abrir tablas. Sólo es preciso seleccionar la tabla deseada y hacer drag&drop sobre otro lugar de la ventana. Abrir gráficos desde tablas. Haremos clic sobre el valor de la tabla y arrastraremos el ratón hasta el comando de la barra de herramientas. Cambiar una tabla por otra. Si tenemos una tabla abierta, para cambiarla por otra, sólo hay que arrastrar la tabla deseada desde el panel Tabla hasta la ventana donde se encuentra ésta. Como se ve en las imágenes siguientes, la tabla insertada es la del Ibex-35, sin embargo queremos mostrar los valores de la tabla Madrid Stock Exchange. Haciendo drag&drop, se sustituye una por otra en un instante. Cambiar el gráfico de un símbolo por otro. Para esto es necesario tener una tabla abierta. De esta forma, al arrastrar el símbolo de la tabla a la ventana del gráfico, éste se sustituye por el escogido en la tabla. MANUAL DE USUARIO | VISUAL CHART JAVA EDITION 37 Abrir ventanas de profundidad . Una vez que está seleccionado el valor de la tabla, es necesario arrastrar el ratón, con el botón izquierdo pulsado, hacia cualquiera de los comandos que permiten consultar las posiciones de un activo (Profundidad de mercado + negociaciones o Profundidad de mercado + negociaciones + gráfico de tick). Al dejar de pulsar el ratón, se visualizarán las posiciones del símbolo seleccionado. Mostrar boleta "nueva orden" de un valor seleccionado en una tabla. Tras seleccionar un valor en la tabla, al arrastrar el ratón hacia el comando compra/venta normal de la barra de herramientas, se visualiza la boleta de compra o venta limitada al precio que haya en la primera posición. Mostrar boleta "nueva orden" con el precio límite seleccionado en la ventana de profundidad. Arrastrar el ratón haciendo drag&drop desde el precio límite hasta el comando de compra /venta normal. Insertar indicadores sobre un gráfico. Debemos hacer clic en el panel Indicadores sobre el que deseamos insertar, y a continuación arrastrar y soltar sobre el gráfico al que se desea aplicar. Es preciso tener en cuenta, que los indicadores se insertarán con la configuración que aparece en la ventana parámetros de entrada. 5.4.3 Consultas recientes En VCJE es posible visualizar de un sólo clic los activos que se siguen habitualmente. Para esto se puede utilizar en el desplegable de los últimos símbolos consultados recientemente: MANUAL DE USUARIO | VISUAL CHART JAVA EDITION En esta ventana se realiza la búsqueda dinámica de símbolos en el servidor, y además permite localizar rápidamente los recientemente consultados. En primer lugar, debemos activar la ventana (gráfico o profundidad) del símbolo que queremos cambiar, y a continuación teclear en el código o descripción del símbolo deseado: 38 En la imagen superior derecha, el gráfico activo es el de Santander, y en la ventanita de búsqueda hemos tecleado "tele" ya que queremos cambiarlo por el de Telefónica. En el desplegable se muestran símbolos cuyo código o descripción contienen la cadena de caracteres introducida. Tras hacer clic sobre el símbolo del listado se sustituye el que hay en la ventana activa por el escogido: 5.4.4 Editor de propiedades Si deseamos actuar sobre la configuración de cualquier objeto, basta con seleccionar este, y en el editor de propiedades (visible por defecto en la parte derecha de la ventana), se mostrarán las opciones de configuración disponibles para el elemento: Accionando sobre este comando, se muestra/oculta el editor de propiedades. Como cualquier otra ventana, en la parte superior derecha del panel, hay 3 iconos que permiten actuar sobre la misma: MANUAL DE USUARIO | VISUAL CHART JAVA EDITION Al seleccionar un campo en el editor de propiedades, en la parte inferior de la ventana, se indica sobre qué característica actúa: 39 6. Intermediación 6.1 ¿Qué es Direct Access? Es el sistema a través del cual, desde Visual Chart Java Edition se puede operar en los mercados financieros de forma rápida, sencilla y segura. Además del ahorro de tiempo, existen grandes ventajas al invertir con este sistema, existiendo también la posibilidad de hacer un seguimiento de las órdenes enviadas al mercado. Ventajas: Operaciones en cualquier mercado: El usuario puede ejecutar sus órdenes en cualquier mercado del mundo incluido en el servicio de tiempo real de Visual Chart, si su broker le permite operar en él. Distintos tipos de órdenes: El sistema Direct Access permite lanzar distintos tipos de órdenes sencillas (a mercado, por lo mejor, stop limitados, órdenes en stop simuladas etc.) y también órdenes más avanzadas como las enlazadas y condicionadas. Carteras: En esta ventana se muestran todas las órdenes (las pendientes de ejecución, las que han sido ejecutadas en el mercado, canceladas, las posiciones abiertas...). El usuario puede conectar el servicio Direct Access de dos formas: En modo simulador. Sin ejecución real de las órdenes en el mercado, siendo una excelente herramienta para aprender a invertir, ya que podrá ir viendo sus progresos en la inversión financiera de forma ficticia. En modo mercado. Enviando órdenes a través de la cuenta/s que tenga con su broker. Direct Access se encarga de procesar las órdenes que se ejecutan desde VCJE, y lanzarlas al mercado. VC Java Edition Direct Access Introducimos la orden Una vez aceptada, se envía la orden a nuestro broker La ejecución de las órdenes siempre se efectúa en tiempo real Nuestro broker verifica si tenemos permiso para ejecutar la orden En caso afirmativo, la orden es lanzada al mercado por el broker VCJE nos informa en todo momento del estado de la orden Todo el proceso se completa en milésimas de segundo MANUAL DE USUARIO | VISUAL CHART JAVA EDITION 40 6.2 Operativa 6.2.1 Conectar al servidor del broker/simulador Existen diferentes herramientas para operar a través de Visual Chart Java Edition mediante el sistema Direct Access , ya sea en modo simulado o real. Para lanzar órdenes, el usuario previamente debe conectar al simulador o al broker, por tanto debe pulsar sobre el icono de conexión que se encuentra en el barra de herramientas. Tal y como se indica en la ventana Direct Access, si deseamos lanzar órdenes contra el simulador para hacer pruebas, sólo es necesario introducir el usuario. En caso de conectar con el broker será precios introducir usuario y password. Cuando el usuario ha establecido la conexión correctamente, este candado se mostrará cerrado . COMANDOS PARA OPERAR A continuación se indican dónde están los distintos comandos que se utilizan para lanzar órdenes a través de Visual Chart Java Edition: Compra/Venta. En la barra de herramientas encontramos los botones Compra normal/Venta normal. Muestra el cuadro de diálogo de compra Muestra el cuadro de diálogo de venta. Al pulsar sobre cualquiera de ellos se abre la boleta Nueva orden, la cual es necesario cumplimentar. Cartera. Es el componente que proporciona toda la información necesaria acerca de la actividad operativa en el mercado. Para visualizarla es necesario pulsar sobre el comando Cartera de la barra de herramientas. Por defecto, esta ventana se muestra en la parte inferior de la pantalla (como en la imagen), aunque se puede situar en cualquier otra parte. En la página Configuración de Cartera se pueden consultar todas las posibilidades de la cartera. Desde la cartera el usuario tiene opción de: Cancelar una orden seleccionada Cancelar todas las órdenes activas Modificar una orden seleccionada Cerrar posiciones abiertas Ver ganancia/pérdidas en las op. cerradas. Consultar el saldo de la/s cuenta/s MANUAL DE USUARIO | VISUAL CHART JAVA EDITION 41 6.2.2 Descripción del cuadro de diálogo de C/V Según se trate de una compra o venta, el color del cuadro de diálogo será azul o rosa respectivamente: En el cuadro de diálogo encontraremos los siguientes campos: Símbolo. En este espacio aparecerá el código del activo sobre el que deseamos enviar la orden. Para cambiarlo, podemos eliminar el que aparece y teclear otro, realizándose una búsqueda selectiva para encontrarlo. También podemos pulsar el desplegable, pero solamente aparecerán códigos relacionados con el que hay en la boleta. Último. Este campo se actualiza en tiempo real. En él aparece el precio al que cotiza el activo, la diferencia con respecto a la sesión anterior (entre paréntesis) y una flecha azul hacia arriba, que indica si la diferencia es positiva, o roja y hacia abajo si la diferencia es negativa. Cuenta. Permite seleccionar la cuenta con la que deseamos lanzar la orden pulsando sobre el desplegable. Signo. Indica si se trata de una compra o venta. Pulsando sobre el desplegable se puede cambiar de compra a venta y viceversa. Tipo de orden. Existe diferentes tipos disponibles pero están sujetas al acuerdo de los clientes con sus brokers. Contratos/Títulos. El número de contratos o títulos que se desea comprar/vender. Para cambiar el valor del campo, se pueden utilizar los cursores situados en el lado derecho (arriba/abajo) o bien teclear directamente la cantidad desde el teclado numérico. Stop. En caso de orden de tipo stop, en esta casilla se indica el precio de disparo. Límite. Se refiere al precio máximo (compra) o mínimo (venta) al que se está dispuesto a abrir una posición o cerrar una abierta. Importe. Se calcula automáticamente con el nº de contratos/títulos y el precio. No tiene en cuenta las comisiones. En el caso de los futuros, aparecerán junto a la descripción del campo unos corchetes entre los que se indica el valor por punto, en el ejemplo PV=10 €. n la parte inferior izquierda la boleta, se encuentra el botón Avanzado, a través del cual se pueden configurar órdenes más complejas ( enlazadas y condicionadas ), además de establecer restricciones. MANUAL DE USUARIO | VISUAL CHART JAVA EDITION 42 6.2.3 Abrir posiciones Para abrir posiciones a través de Visual Chart Java Edition , utilizaremos los comandos Compra normal (F8) y Venta normal (F9) de la barra de herramientas. Estos comandos sólo estarán activos cuando el usuario esté conectado al servicio Direct Access (ya sea en modo simulación o real). En primer lugar, debemos seleccionar el activo sobre el que deseamos actuar. Para esto, haremos clic sobre el gráfico, la ventana de profundidad del símbolo, o en caso de que estemos visualizando una tabla, haremos clic sobre la fila que muestra la cotización de éste. A continuación, al pulsar sobre cualquiera de los comandos indicados anteriormente, se mostrará un cuadro de diálogo que debemos cumplimentar para lanzar la orden de compra o venta. Otra forma de visualizar la boleta de compra o venta, de un símbolo que se encuentra en una ventana de profundidad o tabla de cotizaciones, es utilizando la técnica Drag&Drop. En la imagen anterior, tenemos activo en pantalla el gráfico del futuro E-mini SP desde el que deseamos abrir una posición corta (venta) de 2 contratos. Una vez cumplimentados los campos correspondientes del cuadro de diálogo, tras pulsar el botón Enviar o la tecla INTRO, la posición se abrirá, quedando reflejada la ejecución de la orden en la solapa Ejecutadas de la Cartera . Consultando la pestaña Posiciones abiertas obtendremos en tiempo real información acerca de la ganancia/perdida esta posición. El botón Cancelar de la boleta, permite anular el envío de la orden. MANUAL DE USUARIO | VISUAL CHART JAVA EDITION Una vez enviada la orden, si se trata de una compra aparecerá de color verde en cualquier pestaña de la Cartera , mientras que si es una venta se visualizará en color rojo. 43 6.2.4 Modificar órdenes Para modificar órdenes desde Visual Chart Java Edition , es preciso acceder a la pestaña Órdenes Activas de la Cartera , seleccionar la que se desea modificar y pulsar el comando Modificar orden o la tecla F2. Como vemos en la ilustración, tenemos una venta limitada de 7 contratos a 9.505,7 y queremos modificar el volumen y el precio de la misma. Tras seleccionar la orden y pulsar el comando modificar los campos deseado: se visualizará el cuadro de diálogo para Tras cambiar el número de contratos y el precio límite, es preciso pulsar sobre el botón Enviar o la tecla Intro para que la modificación se lleve a cabo. Pulsando el botón Cancelar se anula la modificación. En la ilustración se puede comprobar, que se han actualizado los datos en la solapa Órdenes activas, siendo ahora el volumen de 4 contratos y el precio límite más alto. La ventana Resumen también facilita información acerca de la operación que acabamos de modificar. Otra forma de modificar una orden, aunque no tan rápida, es seleccionar la orden y pulsar el botón derecho del ratón para visualizar el menú contextual. Desde aquí también podremos acceder al comando Modificar orden. MANUAL DE USUARIO | VISUAL CHART JAVA EDITION 44 6.2.5 Cancelar órdenes Para cancelar una o todas las órdenes desde Visual Chart Java Edition , es preciso acceder a la pestaña Activas de la Cartera , ya que en esta encontraremos los comandos que se utilizan. Para cancelar una orden, basta con seleccionarla y pulsar el comando , visualizándose a continuación el cuadro de diálogo con un efecto rayado, el cual indica que no se puede modificar ningún aspecto, simplemente pulsar Enviar o Intro para cancelar la orden, o pulsar sobre el botón Cancelar para anularla operación. Una vez cancelada la orden, ésta desaparecerá de la solapa Órdenes Activas y se mostrará información sobre la cancelación de la misma en la pestaña Canceladas. Para cancelar todas las órdenes de forma simultánea, utilizaremos el comando o la combinación de teclas Ctrl +F12. En este caso, se mostrará una advertencia para confirmar la cancelación de todas las órdenes, tal y como aparece en la imagen anterior. Tras la confirmación pulsando sobre el botón Si, la ventana de Órdenes Activas quedará vacía, y la información referente a las cancelaciones se podrá consultar en la solapa Canceladas: Otra forma de cancelar las órdenes es a través del menú contextual que se muestra al pulsar con el botón derecho del ratón sobre cualquier fila de la solapa Canceladas. MANUAL DE USUARIO | VISUAL CHART JAVA EDITION 45 6.2.6 Cerrar posiciones Para cerrar posiciones abiertas desde Visual Chart Java Edition , es preciso acceder a la pestaña Pos. Abiertas de la Cartera, seleccionar la posición que se desea cerrar y pulsar el comando Cerrar posición. La forma más rápida de cerrar la posición será pulsando el comando que se encuentra situado en la parte derecha de la ventana. Al hacerlo se muestra el cuadro de diálogo para confirmar el envío de la orden. Como ve puede observar en la imagen superior derecha, no es necesario modificar el valor de ningún campo en la boleta, ya que automáticamente se muestra la orden contraria a la que se abrió (una venta) por el mismo número de contratos. Tras pulsar el botón Enviar o la tecla Intro se cerrará la posición, reflejándose en la pestaña Ejecutadas información acerca de la ejecución de la orden. Para anular el cierre de la posición, será necesario pulsar sobre el botón Cancelar del cuadro de diálogo. Igualmente, si deseamos conocer la ganancia/pérdida obtenida en al operación, podemos consultar en la pestaña Operaciones cerradas o P&L , visualizándose en esta última, la ganancia/perdida por símbolo (no por operación como en el caso de la solapa Operaciones cerradas). Otra forma de cerrar la posición, aunque menos rápida, es seleccionar en la solapa Posiciones Abiertas la que deseamos cerrar, y hacer clic con el botón derecho del ratón sobre ésta. Se mostrará el menú contextual en el que debemos pulsar sobre la opción Cerrar operación abierta. MANUAL DE USUARIO | VISUAL CHART JAVA EDITION 46 6.3 Tipos de órdenes Visual Chart Java Edition ofrece una amplia gama de tipos de órdenes para cubrir las distintas posibilidades, aunque es necesario tener en cuenta que no todos los brokers implementan la totalidad de los tipos, y también es posible que en un mercado concreto no se admita alguna de ellas. En cualquier caso, es una cuestión que se debe aclarar previamente con la Agencia de Valores del usuario. 6.3.1 Órdenes sencillas A continuación se detalla el funcionamiento de cada uno de los tipos de órdenes sencillas que aparecen en el cuadro de diálogo de compra/venta A mercado. En este tipo de orden se ejecuta el volumen total de contratos o títulos al precio actual del mercado (las ejecuciones parciales pueden ser a precios diferentes), es decir, la orden "barre" volumen hasta completar la totalidad. Limitada. Se establece un precio límite, máximo de compra o mínimo de venta y el volumen a negociar. La orden permanece activa hasta su total ejecución. Es el tipo de orden más adecuado para realizar la operación al precio deseado. Por lo mejor. A diferencia de la orden a mercado, se introduce la orden de compra/venta y se sitúa en el mercado al mejor precio existente en la posición contraria. Si no existe volumen suficiente, se irán realizando ejecuciones parciales a este mismo precio hasta completar el volumen de títulos/contratos especificados al enviar la orden. Stop a mercado. Cuando el precio de mercado alcanza o supera un determinado nivel (si es compra), o bien lo iguala o es inferior (en el caso de una venta), se envía la orden a mercado de forma que puede que se ejecute a un precio alejado del stop debido a que este tipo de orden barre el mercado. Stop a mercado simulado. Es bastante útil en el caso de mercados o brokers que no soporten las órdenes en Stop ya que Visual Chart Java Edition las simula. El funcionamiento es el mismo que el de una orden en Stop a mercado. Stop limitado. Cuando el precio de mercado alcanza o supera un determinado nivel (si es compra), o lo iguala o es inferior (caso de venta), y por tanto se ha hecho alguna operación en ese punto, la orden se lanza limitada a un valor de la cotización que previamente se ha debido especificar. Stop limitado simulado. Es bastante útil en el caso de mercados o brokers que no soporten las órdenes en stop ya que Visual Chart Java Edition las simula. El funcionamiento es el mismo que una orden en Stop limitado. Stop por lo mejor. El mecanismo es el mismo que en el caso de la orden Stop limitado, pero ahora en lugar de lanzar una orden limitada, se envía al mercado por lo mejor. Stop por lo mejor simulado. Es bastante útil en el caso de mercados o brokers que no soporten las órdenes en stop ya que Visual Chart Java Edition las simula. El funcionamiento es el mismo que el de una orden Stop por lo mejor. En el caso de las órdenes Stop por lo mejor simulado, Stop a mercado simulado y Stop limitado simulado, en la pestaña Activas de la Cartera aparecerán en estado "Simulación". MANUAL DE USUARIO | VISUAL CHART JAVA EDITION 47 6.3.2 Órdenes avanzadas Las órdenes avanzadas se visualizan pulsando sobre el botón Avanzado del cuadro de diálogo de compra-venta. A continuación se indican el funcionamiento de las órdenes avanzadas la cuales se clasifican en 2 grupos: Enlazadas (OCO, OSO, Bracket) Condicionadas (1ª posición, Trailing, Precio y Por lotes) ÓRDENES ENLAZADAS. INTRODUCCIÓN Las órdenes enlazadas consisten en la asociación entre dos órdenes, donde la orden principal puede provocar que la orden secundaria se envíe al mercado, se ejecute o se cancele. En las órdenes enlazadas se puede utilizar todos los tipos de órdenes sencillas disponibles (A mercado, Por lo mejor, Limitada, Stop a mercado/stop a mercado simulado, Stop por lo mejor/stop por lo mejor simulado, Stop limitado/stop limitado simulado). Los tipos de órdenes enlazadas disponibles son los siguientes: OCO (Order Cancel Order/Orden Cancela Orden). Tras ejecutar una orden de compra/venta, la otra orden pendiente quedará cancelada. OSO (Order Send Order/Orden Envia Orden). Tras ejecutar una orden de compra/venta, se envía la segunda orden pendiente, es decir, la ejecución de la primera orden, dadas las condiciones establecidas, envía la segunda. Bracket. Este tipo de orden opera sobre un conjunto de órdenes relacionadas. Es decir, se dispone de una orden de entrada al mercado junto con una limitada de beneficios y un stop de pérdidas. Habrá casos, en los que las órdenes que dependen de la ejecución de la que le precede, no puedan ser enviadas directamente al mercado. Dichas órdenes enlazadas y dependientes de las primeras, permanecerán en el servidor en estado Pendiente de evento. En la pestaña Órdenes Activas vemos que existe una venta en estado Pdt. Evento. Esto significa que es preciso que se ejecute la orden de la que depende (en este caso la compra limitada), para que ésta se active. Modificación de las órdenes enlazadas Las órdenes enlazadas se pueden modificar de forma independiente, es decir la variación del precio de una de ellas, no modifica el precio al que está activa la otra. Tras modificar el precio de la orden principal (compra limitada), la orden secundaria no se ve alterada, aunque el cuadro de diálogo también ofrece la posibilidad de modificarla. MANUAL DE USUARIO | VISUAL CHART JAVA EDITION 48 ÓRDENES ENLAZADAS. OCO La orden OCO (Order Cancel Order/Orden cancela orden), es uno de los tipos de órdenes enlazadas disponibles en Visual Chart Java Edition. Consiste en la configuración de una orden principal y otra secundaria, de forma que cuando una de las 2 órdenes se ejecute, la otra parte de la OCO se cancela automáticamente. Este tipo de órdenes incluyen un stop y un límite. Como vemos en la imagen izquierda, estamos comprados en el Futuro Dj Euro stoxx50 un contrato a 2.484 y queremos lanzar una OCO formada por 2 ventas (una limitada y otra en stop a mercado) para cerrar la posición. Configuración y envío de una orden OCO En primer lugar, configuraremos una OCO donde la principal sea una venta limitada, y la otra parte de la OCO sea una venta en stop a mercado, las 2 sobre el mismo símbolo. Tal y como aparecen en la imagen, en la pestaña Orden principal cumplimentamos los datos correspondientes, una venta limitada de un contrato a 2.498, con las restricciones de tiempo y volumen que se muestran por defecto. En esta otra imagen, se visualiza la otra parte de la OCO, en la que hemos configurado una a venta en stop a mercado sobre el mismo símbolo, aunque se puede realizar sobre cualquier otro, indicando como precio 2.486 y sin modificar las restricciones de tiempo y volumen. Tras pulsar el botón Enviar del cuadro de diálogo, la orden se lanzará, mostrándose la información correspondiente en la pestaña Órdenes activas de la Cartera. En el momento que cualquiera de las 2 órdenes se ejecute, la otra se cancelará de forma automática. Como el resto de órdenes activas, se puede modificar cada una de ellas de forma independiente, como cualquier otra orden simple . Vemos en la imagen siguiente, que la orden que se ha ejecutado ha sido la venta en stop a mercado, por lo que la cancelada en este caso, ha sido la orden de venta limitada. Cancelación manual de las órdenes OCO Si es necesario cancelar manualmente una de las órdenes que componen la OCO, la otra parte de ésta se cancelará de forma automática. MANUAL DE USUARIO | VISUAL CHART JAVA EDITION 49 ÓRDENES ENLAZADAS. OSO La orden OSO (Order Send Order/Orden envía orden), es uno de los tipos de órdenes enlazadas disponibles en Visual Chart Java Edition. Consiste en la configuración de una orden principal y otra secundaria, de forma que cuando la principal se ejecute, se lanzará la orden secundaria. Mediante un ejemplo se indicarán los pasos a seguir para la configuración de una orden de este tipo. Supongamos que queremos lanzar abrir una posición compradora en el futuro Dj Eurostoxx50 a 2.520, de forma que cuando la posición se abra, automáticamente se lance una venta en stop a 2.518. Configuración y envío de una orden OSO La configuración de la OSO se realizará como se indica a continuación: Orden principal: Compra en limitada de 1 contrato a 2.520 OSO: Venta en stop a mercado de un contrato a 2.518 En esta otra imagen, se visualiza la orden secundaria (solapa OSO), en la que hemos configurado una a venta en stop a mercado sobre el mismo símbolo, aunque se puede realizar sobre cualquier otro, indicando como precio de disparo 2.518. Como restricciones de tiempo y volumen, se han establecido "sesión actual" y "Todo o nada" respectivamente. Tras pulsar el botón Enviar del cuadro de diálogo, la orden se enviará, mostrándose la información correspondiente en la pestaña Órdenes activas de la Cartera. Como se ve en la ilustración, la venta en stop se encuentra en estado "Pdte. Evento", lo que significa que su activación depende de la ejecución de la orden principal (compra limitada). Como el resto de órdenes activas, se puede modificar cada una de ellas de forma independiente, como cualquier otra orden simple. En el caso de las órdenes enlazadas, al pulsar sobre la principal, siempre aparecerán en al ventana resumen las órdenes que la forman. Como vemos en la imagen, en la ventana azul que corresponde a la compra limitada, aparecen las siglas - OCO -, lo que significa que ésta es la principal y la venta en stop es la OSO o secundaria que depende de la ejecución de ésta. MANUAL DE USUARIO | VISUAL CHART JAVA EDITION 50 Una vez que se abre la posición compradora, es decir, se ha ejecutado al compra limitada, automáticamente se activa la venta en stop a mercado, pasando de estado "Pdte. de evento" a "Pdte. stop". Cancelación manual de las órdenes OSO El comportamiento es diferentes según la parte de la OSO que deseamos cancelar manualmente : En el caso de cancelar la orden principal, la secundaria u OSO se cancelará automáticamente junto con ésta. En caso de eliminar la orden secundaria u OSO, la principal seguirá activa. ÓRDENES ENLAZADAS. BRACKET La orden Bracket es uno de los tipos de órdenes enlazadas disponibles en Visual Chart Java Edition. Consiste en una orden de entrada y 2 secundarias de signo contrario, cuya ejecución dependerá de la activación de la principal. Supongamos que deseamos lanzar una venta de un contrato sobre el futuro DAX a 5.109, de forma que en cuanto la posición se abra, deseamos que se activen automáticamente y de forma simultánea, un límite de beneficios y un stop de pérdidas. Configuración y envío de una orden Bracket La configuración de la orden Bracket será como se indica a continuación: Orden principal: Venta stop de 1 contrato a 5.097 Límite de beneficios: Compra limitada a 5.085 Stop de pérdidas: Compra en stop (a mercado) a 5.096 Tal y como aparecen en la imagen anterior, en la pestaña Orden principal cumplimentamos los datos correspondientes, una venta en stop a mercado de un contratos con las restricciones de tiempo y volumen establecidas por defecto. MANUAL DE USUARIO | VISUAL CHART JAVA EDITION En este otra imagen, en la solapa Limitada de beneficios se visualiza el precio límite que establecemos como objetivo de beneficios, teniendo opción de modificar también las restricciones de tiempo y volumen. Si no deseamos que se active esta orden, basta con desactivar la casilla "Enviar limitada de beneficios". 51 Por último, en la solapa Stop de pérdidas, podremos indicar el tipo de stop que deseamos aplicar, y como en el caso del resto de órdenes, modificar las restricciones de volumen y/o tiempo establecidas por defecto. Si no queremos que se envíe el stop de pérdidas cuando la orden principal se ejecute, basta con desactivar la casilla "Enviar stop de pérdidas". Tras pulsar el botón Enviar del cuadro de diálogo, la orden lanzará, mostrándose la información correspondiente en la pestaña Órdenes de la Cartera. Como se puede ver en la imagen, la orden de compra en stop a mercado y la limitada se encuentran en estado Pdte. Evento (pendiente de evento), lo que significa que aún no está activas. Sólo se activarán cuando se ejecute la orden principal (venta en stop a mercado). En la ventana Resumen siempre se facilita información sobre la orden seleccionada en el grid. En este caso, al habar pulsado sobre la primera, al ser la orden principal de la Bracket, en el cuadro resumen se muestra información tanto de ésta como de las otras 2 secundarias (límite de beneficios y stop de pérdidas). Como el resto de las órdenes, se puede modificar cada una de ellas de forma independiente, como cualquier otra orden simple . Una vez que se ejecute la venta en stop a mercado, las 2 órdenes que están en estado Pdte. Evento se activarán, pasando a estado Pdte. Stop (compra stop a mercado) y En Mercado (compra limitada). Cuando una de estas 2 órdenes (compra stop a mercado y compra limitada) se ejecute, se cerrará la posición abierta y se cancelará la otra orden (compra stop a mercado o limitada). Cancelación manual de las órdenes Bracket El comportamiento es diferentes según la parte de la Bracket que deseamos cancelar manualmente : En el caso de cancelar la orden principal, las otras 2 secundarias (límite de beneficios y stop de pérdidas) se cancelarán automáticamente junto con ésta. En caso de eliminar una de las órdenes secundarias, se cancelará la otra (límite de beneficios o stop de pérdidas), pero la principal permanecerá activa. MANUAL DE USUARIO | VISUAL CHART JAVA EDITION 52 ORDENES CONDICIONADAS. INTRODUCCIÓN Visual Chart Java Edition permite operar con la máxima eficacia y facilidad en los diferentes mercados de valores a nivel mundial utilizando las órdenes condicionadas. Se trata de un grupo de órdenes que guardan una serie de relaciones entre sí. Se utilizan para operar en el mercado en tiempo real, sin la necesidad de seguirlo de manera continuada frente al ordenador. Utilizando este tipo de órdenes, podemos incluir una condición para la ejecución. El envío de las órdenes al mercado, sólo se producirá cuando se cumplan las condiciones marcadas previamente por el usuario. Para acceder a estas órdenes será preciso pulsar sobre el botón Avanzado de la boleta de compra-venta: A continuación, tras pulsar sobre el botón Condiciones, encontramos los diferentes condicionantes que podemos utilizar con Visual Chart Java edition: Trailing Primera posición Por bloques o lotes Por Precio Propiedades de los condicionantes - La condición de Trailing se puede utilizar tanto con órdenes limitadas como con todos los tipos de órdenes en stop. - La condición de Primera posición, como en el caso de la condición de Trailing, también se puede usar tanto con órdenes limitadas como con los stops. - La condición de Trailing y la de Primera posición son incompatibles. Deberá elegirse una de las dos. - Las condiciones por precio o lotes se puede utilizar con cualquier tipo de orden (a mercado, limitadas, stops etc.). Diferencias principales entre una orden sencilla y una condicionada - En las órdenes condicionadas, el envío al mercado se realiza cuando se cumplen las condiciones fijadas, mientras que en las normales se hace de forma inmediata. - En las órdenes normales se retienen títulos (en ventas) o efectivo (en compras) al lanzarse la orden, mientras que en las condicionadas la retención se efectúa cuando se ejecutan. MANUAL DE USUARIO | VISUAL CHART JAVA EDITION 53 ORDENES CONDICIONADAS. 1º POSICIÓN Es un tipo especial de Trailing que consiste en mantener la orden en la primera posición de compra o venta. A continuación, con un sencillo ejemplo, veremos el funcionamiento de esta orden condicionada. En la imagen se visualiza la profundidad de mercado del valor Telefónica. Si lanzamos una compra en primera posición, la orden se situará al primer precio que se muestra en la oferta de compra (columna Compra), y en el caso de ser una venta en primera posición, se lanzará al primer precio ofertado en la venta (columna Venta). A medida que el precio oscile, la orden de compra/venta se irá modificando automáticamente para situarse justo por debajo (compra en primera posición) o por encima (venta en primera posición) de la cotización. Para el ejemplo, lanzaremos una compra en primera posición: En la boleta de compra, sólo es preciso marcar la casillas Primera posición, y al pulsar sobre Enviar la orden se lanzará situándose en el primer precio ofertado en al compra. Como vemos en la imagen superior derecha, en la solapa Órdenes Activas aparece en mercado la compra limitada a 15.54€, que es la primera posición. En la siguiente ilustración, observaremos que el precio ha subido a 15.55€ por lo que la orden se ha modificado, y ahora se encuentra activa a ese nuevo precio. MANUAL DE USUARIO | VISUAL CHART JAVA EDITION En la siguiente ilustración, veremos que al descender el precio, la orden de compra limitada se ejecuta. 54 ÓRDENES CONDICIONADAS. TRAILING Consiste en mantener la orden a una distancia del valor de cotización especificada por el usuario. Esta condición puede aplicarse tanto a órdenes de tipo stop como limitadas. Imaginemos que tenemos una orden del tipo stop a la que deseamos aplicar esta condición. En esta situación, está claro que siempre deseamos tener una orden stop en mercado con la salvedad de que el precio del mismo será modificado cada vez que varíe el precio de cotización sobre el que se lanzó la orden, siempre manteniendo un margen fijado de diferencia, que puede ser tanto en puntos como en porcentaje. Si se marca la casilla Porcentaje el margen se mantendrá de manera porcentual. En caso de dejarla sin marcar, será en puntos. Para ver el funcionamiento con un ejemplo, activaremos un trailing por puntos sobre el futuro DJ Eurostoxx50. En la imagen siguiente se puede observar que estamos comprados de un contrato de éste futuro: A continuación configuramos una orden Stop a mercado con un trailing de 5 puntos, es decir, al lanzarse la orden será a un precio de 5 puntos por debajo (al ser una venta) del precio al que esté cotizando en ese instante. Como veremos en la imagen siguiente, la venta en stop a mercado ya está activa, apareciendo en la columna C.Trailing el margen fijado al configurar la orden (Cambio=5). En el momento de enviarse la orden, el futuro DJ Eurostoxx50 cotizaba a 2.466 puntos, por lo que ésta se ha situado a 2.461 (5 puntos más abajo). Con esto conseguiremos que a medida que el precio suba, la venta en stop a mercado vaya desplazando también hacia arriba, manteniendo siempre la distancia de 5 puntos. En el caso de que la cotización baje, la orden no se modificará. En esta última ilustración vemos que la orden se ha ejecutado finalmente a 2.645, después de haberse desplazado automáticamente en varias ocasiones a causa de la subida del precio. MANUAL DE USUARIO | VISUAL CHART JAVA EDITION 55 ÓRDENES CONDICIONADAS. PRECIO La orden se enviará cuando se cumpla una condición especificada sobre el precio, que podría referirse al mismo símbolo o a cualquier otro. A continuación realizaremos un ejemplo sencillo: Para comprobar el funcionamiento de este tipo de condición, lanzaremos una orden en Futuro Euro Bund en función de la cotización del Futuro E-mini S&P. Como vemos en las imágenes anteriores, tenemos un gráfico con la cotización del Euro Bund y otro con la cotización del Futuro E-mini S&P. Para el ejemplo, estableceremos la condición de lanzar una compra limitada de 2 contratos sobre el futuro Euro Bund a 118.4, cuando la cotización del E-mini S&P supere el precio de 936. Para la configuración de esta orden, cumplimentamos los campos correspondientes en el diálogo de compra de la siguiente forma: La condición de precio puede ser mayor, mayor o igual, meno, menor o igual e igual. Una vez que pulsamos sobre el botón Enviar, podremos comprobar en la solapa Órdenes Activas de la Cartera, que la orden de compra limitada permanece en estado Pdte de Evento (pendiente de evento), ya que su activación sólo se efectuará cuando la cotización del Futuro E-mini S&P supere el precio indicado en la condición: En la imagen que veremos a continuación, se puede observar que la compra limitada sobre el Futuro Euro Bund ya aparece En Mercado, es decir, se ha activado la orden debido a que la cotización del E-mini S&P ha superado el precio (936). ÓRDENES CONDICIONADAS. POR LOTES O BLOQUES Este tipo de orden también se denomina condicionada por bloques. Consiste en lanzar una orden con un volumen de N contratos/títulos, de forma que se enviarán al mercado en lotes de M contratos/títulos hasta completar el total N. A la hora de configurar la orden, en el campo restricción de volumen, podemos seleccionar parcial, de forma que los N títulos de un lote pueden realizarse en varias ejecuciones parciales. MANUAL DE USUARIO | VISUAL CHART JAVA EDITION 56 6.3.3 Restricciones en las órdenes Existen dos tipos de restricciones que pueden ser aplicadas a las diferentes órdenes disponibles en Visual Chart Java Edition: Restricciones de tiempo Restricciones de volumen Estas restricciones aparecen al pulsar sobre el botón AVANZADO del diálogo de compra/venta. RESTRICCIONES DE TIEMPO Son aquellas que especifican el tiempo en el cual serán válidas las órdenes fijadas previamente. A continuación se indican los diferentes tipos: Subasta de apertura. La orden se ejecuta en la siguiente subasta de apertura. Subasta de cierre. La orden se ejecuta en la siguiente subasta de cierre. Cualquier subasta. La orden se ejecuta en la siguiente subasta. Sesión actual. La orden sólo es válida en la sesión actual. Hasta una fecha o fecha de validez. La orden sólo es válida hasta la fecha especificada. Sin límite. En este caso la orden estará activa hasta que se ejecute o cancele. Inmediata. La orden se cancela automáticamente por la cuantía que no se hubiera ejecutado en el momento de la entrada. Por defecto, Visual Chart Java Edition aplica la restricción de tiempo "Sesión actual". RESTRICCIONES DE VOLUMEN Son aquellas que imponen determinadas condiciones que se darán en el momento de la ejecución: Todo o nada. Esta restricción exige que se ejecute la totalidad del volumen de la orden. Volumen mínimo. Especifica el volumen mínimo que debe ejecutarse para que se acepte la orden. Esta permanece en el mercado si en el momento de su introducción se ejecuta al menos un volumen mínimo que el propio operador habrá introducido. Volumen oculto. Sólo una parte del volumen se muestra al sistema, quedando el resto oculto a los demás operadores. Cada vez que se ejecute ese volumen mostrado, automáticamente entrará otra orden por el mismo volumen hasta llegar a ejecutar el volumen total indicado en el orden. Tanto en el caso de Volumen mínimo como oculto, en el diálogo se activará el campo Volumen bajo las opciones de Restricción de volumen. En este será necesario indicar el volumen mínimo que se desea ejecutar o el volumen que se desea visualizar al resto de operadores respectivamente. Ejecución parcial. Este sería el modo "sin restricción". La restricción de volumen que Visual Chart Java Edition aplica por defecto es "Parcial". MANUAL DE USUARIO | VISUAL CHART JAVA EDITION 57 6.4 Cartera La cartera es el componente de VCJE a través del cual el usuario puede consultar toda la información acerca de su actividad operativa en el mercado. Para visualizar esta ventana de información es necesario pulsar sobre el comando herramientas. situado en la barra de Órdenes Activas Ejecutadas Canceladas Posiciones Abiertas Operaciones Cerradas Saldo P&L Sin necesidad de pulsar sobre una pestaña determinada, podemos saber si contiene información, ya que en la propia solapa aparece, entre paréntesis, el número de posiciones abiertas, órdenes activas etc. ACCIONES QUE SE PUEDEN REALIZAR DESDE LA CARTERA En función de la pestaña en la que nos encontremos (órdenes activas, ejecutadas etc.), en la columna gris, visible en la parte izquierda de la ventana, se mostrarán los comandos de intermediación que se pueden utilizar desde la misma: Modifica orden activa seleccionada (F2) Cancela orden activa seleccionada (F12) Cancela todas las órdenes de forma simultánea (Ctrl +F12) Cierra la posición abierta seleccionada Actualizar la información de posiciones abiertas y operaciones cerradas. Cuando se han lanzado órdenes desde otro entorno, p.e desde Visual Chart V o desde la web del broker, si no pulsamos este comando, en estas solapas dichas operaciones no aparecerán reflejadas, sólo las realizadas a través de Visual Chart Java Edition. ACTUACIONES SOBRE LA VENTANA DE LA CARTERA Como se ha indicado anteriormente, dentro de la cartera hay 7 hojas, pudiendo modificar el orden en el que aparecen éstas o incluso agrupar las hojas en varias ventanas. También es posible mover la ventana a otra posición, cambiar su tamaño y hacer que se oculte de forma automática. Para cambiar el orden y/o posición de las hojas (órdenes activas, P&L etc.) dentro de la ventana de Cartera, será necesario pulsar sobre la pestaña de aquella que deseamos mover y, manteniendo el botón izquierdo del ratón pulsado, arrastrar y soltar en el lugar deseado: Para cambiar la ventana de lugar, tan sólo es necesario pulsar sobre la cabecera de la misma, y manteniendo el botón izquierdo pulsado, arrastrar a cualquier otra zona de la pantalla donde se permita fijarla. Para redimensionar el tamaño de la ventana. Como el resto de ventanas, es posible modificar su tamaño arrastrando de los bordes. Por otra parte, se pueden utilizar los controles situados en la parte superior derecha para hacerla flotante, ocultar/dejar fija etc. MANUAL DE USUARIO | VISUAL CHART JAVA EDITION 58 ACCIONES QUE SE PUEDEN REALIZAR EN LAS DIFERENTES SOLAPAS - - Modificar y cancelar órdenes. Para esto utilizaremos los comandos correspondientes, situados en la parte izquierda de la ventana. Configuración de la cabecera. Para modificar el orden en el que aparecen los campos, tan sólo hay que seleccionar el que se desea cambiar de situación y, manteniendo el botón izquierdo del ratón pulsado, arrastrar el campo hasta la nueva posición. Una vez que está en el lugar deseado, será preciso dejar de pulsar el botón izquierdo del ratón. Menú contextual. Dependiendo de la solapa en la que nos encontremos, desde el menú contextual (pulsar el botón derecho del ratón sobre la ventana) se muestran los comandos que permite modificar, cancelar órdenes, cerrar posiciones... 6.4.1 Órdenes activas Esta ventana muestra las órdenes pendientes de ejecución (órdenes limitadas, stop a mercado etc.): INFORMACIÓN DISPONIBLE Los campos visibles en la cabecera son los siguientes: Cuenta: Hace referencia a la cuenta que con la que se ha lanzado la orden. Puede ser la del simulador o bien la que el usuario tenga con su broker. En el caso de tener más de una cuenta asociada al usuario de intermediación, se mostrarán las órdenes activas en todas. Estado: Este campo informa sobre la situación de la orden, existiendo distintas posibilidades: o Enviando. Las órdenes aparecen en este estado en el instante en que se envía una orden de compra/venta. o Cancelando. Se visualiza en el momento en que se está cancelando una orden activa. o Modificando. Este estado se muestra cuando modificamos algún parámetro de los permitidos en una orden activa. o En Mercado. Se muestra cuando lanzamos una orden de compra/venta limitada o en stop. o Pdte. 24x7. Aparecen en este estado las órdenes que se han enviado fuera de horario de mercado y están pendientes de la apertura de este. o Pdte. Evento. La orden está pendiente de evento, es decir, la activación de la orden depende de que se cumpla una condición previa (órdenes relacionadas y condicionadas). o Simulación. Cuando la orden activa es un stop simulado (stop a mercado, por lo mejor o limitado simulado). Símbolo: Código del producto en el que se ha lanzado la orden (acción, derivado, divisa…). Tipo de orden: Existe una amplia gama para cubrir las distintas posibilidades, aunque es preciso tener en cuenta que no todos los brokers implementan todos los tipos, y que en algunos mercados no se admiten algunas de ellas. Es una cuestión que se debe aclarar previamente con la Sociedad de Bolsa con la que se trabaje. Signo: Se refiere a si es una compra o una venta. Límite: El precio a tener en cuenta como nivel mínimo o máximo para la ejecución de algunos tipos de órdenes. Volumen: Cantidad de acciones o contratos que se van a negociar. P. Disparo: Es el precio de disparo. Da lugar a que se haga efectivo el envío de la orden. Fecha/Hora: Muestra el día en que se produce el envío de la orden y la hora. F.Validez: En caso de no haber indicado ninguna restricción de tiempo , será la fecha actual. PC: Identificador único de la orden en el sistema. Rst. Volumen: En el caso haber establecido alguna restricción de volumen , se visualizará en este campo el tipo de la misma. Rst. Tiempo: En el caso de haber establecido alguna restricción de tiempo , en este campo se mostrará el tipo. C. Trailing, por Bloques, de Precio: Si se ha lanzado una orden condicionada, se visualizará en la celda la condición que debe cumplirse. MANUAL DE USUARIO | VISUAL CHART JAVA EDITION 59 6.4.2 Órdenes ejecutadas Esta ventana muestra con todo detalle las ejecuciones que se han producido: INFORMACIÓN DISPONIBLE Los campos visibles en la cabecera son los siguientes: Cuenta: Hace referencia a la cuenta que con la que se ha lanzado la orden. Puede ser la del simulador o bien la que el usuario tenga con su broker. Símbolo: Código del producto en el que se ha lanzado la orden (acción, derivado, divisa...). Tipo de orden: Existe una amplia gama para cubrir las distintas posibilidades, aunque es preciso tener en cuenta que no todos los brokers implementan todos los tipos, y que en algunos mercados no se admiten algunas de ellas. Es una cuestión que se debe aclarar previamente con la Sociedad de Bolsa con la que se trabaje. Signo: Se refiere a si es una compra o una venta. Volumen: Cantidad de acciones o contratos que se van a negociar. P. Ejecución: Es el precio al que se ha ejecutado la orden. Fecha/Hora: Muestra el día y la hora a la que se produce la ejecución de la orden. PC: Identificador único de la orden en el sistema. Rst. Volumen: En el caso haber establecido alguna restricción de volumen , se visualizará en este campo el tipo de la misma. Rst. Tiempo: En el caso de haber establecido alguna restricción de tiempo , en este campo se mostrará el tipo. C. Trailing, por Bloques, de Precio: Si se ha lanzado una orden condicionada, se visualizará en la celda la condición que debe cumplirse. 6.4.3 Órdenes canceladas Esta ventana muestra con todo detalle las cancelaciones llevadas a cabo: INFORMACIÓN DISPONIBLE Los campos visibles en la cabecera son los siguientes: Cuenta: Hace referencia a la cuenta que con la que se ha lanzado la orden. Puede ser la del simulador o bien la que el usuario tenga con su broker. En el caso de tener más de una cuenta asociada al usuario de intermediación, se mostrarán las órdenes canceladas en todas. Símbolo: Código del producto en el que se ha lanzado la orden (acción, derivado, divisa...). Tipo de orden: Existe una amplia gama para cubrir las distintas posibilidades, aunque es preciso tener en cuenta que no todos los brokers implementan todos los tipos, y que en algunos mercados no se admiten algunas de ellas. Es una cuestión que se debe aclarar previamente con la Sociedad de Bolsa con la que se trabaje. Signo: Se refiere a si es una compra o una venta. Volumen: Cantidad de acciones o contratos que se van a negociar. Límite: En el caso de haberse cancelado una orden del tipo limitada, indica el precio al que estaba activa. P. Disparo: En el caso de haberse cancelado una orden del tipo stop, indica el precio al que debía ejecutarse la orden. Motivo: Facilita información acerca de la causa que ha dado lugar a la cancelación (si ha sido cancelada de forma voluntaria por el usuario, en el caso de que precio no sea correcto, por ejemplo, una orden de compra en stop con un precio por debajo al que está el mercado, etc.) Fecha/Hora: Muestra el día y la hora a la que se ha llevado a cabo la orden. PC: Identificador único de la orden en el sistema. Rst. Volumen: En el caso haber establecido alguna restricción de volumen , se visualizará en este campo el tipo de la misma. Rst. Tiempo: En el caso de haber establecido alguna restricción de tiempo , en este campo se mostrará el tipo. C. Trailing, por Bloques, de Precio: Si se ha lanzado una orden condicionada, se visualizará en la celda la condición que debe cumplirse. MANUAL DE USUARIO | VISUAL CHART JAVA EDITION 60 6.4.4 Posiciones abiertas Esta ventana informa sobre las posiciones que hemos abierto en el mercado, es decir, los activos en los que estamos comprados o vendidos: INFORMACIÓN DISPONIBLE Los campos visibles en la cabecera son los siguientes: Cuenta: Hace referencia a la cuenta con la que se han abierto las posiciones. Puede ser la del simulador o bien la que el usuario tenga con su broker. Si el usuario dispone de más de una cuenta asociada a sus claves de Direct Acces, al establecer la conexión, se visualizarán todas. Símbolo: Código del producto en el que se ha abierto la posición (acción, derivado, divisa.). Signo: Se refiere a si la operación abierta es una compra o una venta. Volumen: Cantidad de títulos/contratos que hay en la posición abierta. P. Ejecución: Indica el precio medio de ejecución de todas las órdenes de compra y venta lanzadas sobre el símbolo. Beneficio: Muestra la ganancia/perdida en las operaciones que se han realizado sobre el símbolo que estamos consultando. Fecha/Hora: Muestra la fecha y hora exacta a la que se ha realizado la operación. F/H Valoración: Fecha y hora en la que se ha calculado por última vez el precio de valoración. P. Valoración: Precio al que se valora la posición abierta dentro del control de riesgos, es decir, es el importe que se utilizar para calcular el valor Cartera de la pestaña Saldo . Este precio corresponde al precio de cierre existente en el momento en el que la cuenta se consolida Tipo: Este campo indica qué tipo de posición es, por ejemplo: o Negociable o no negociable, es decir, si podemos o no cerrarla o Agrupable o no, que se refiere a si se puede o no sumar con otras posiciones del mismo valor o Etc. ID: Identificador de la orden en el sistema de intermediación a través de Visual Chart Java Edition. 6.4.5 Operaciones cerradas Esta ventana informa sobre el resultado de las operaciones que se han cerrado. Una operación cerrada se genera cuando se cierra una posición abierta. INFORMACIÓN DISPONIBLE Los campos visibles en la cabecera son los siguientes: Cuenta: Hace referencia a la cuenta con la que se ha cerrado la posición. Puede ser la del simulador o bien la que el usuario tenga con su broker. En el caso de tener más de una cuenta asociada al usuario de intermediación, se mostrarán las operaciones cerradas de todas. Símbolo: Código del producto en el que se ha cerrado la posición (acción, derivado, divisa...). P. Compra: Precio al que se ha lanzado la orden de compra (puede haber sido el precio al que se ha abierto o cerrado la posición). P. Venta: Precio al que se ha lanzado la orden de venta (puede haber sido el precio al que se ha abierto o cerrado la posición). F/H Compra: En este campo se indica la fecha y hora exacta en la que se ha realizado la compra. F/H Venta: En este campo se indica la fecha y hora exacta en la que se ha realizado la venta. Beneficio: Indica la ganancia o pérdida en valor monetario. En caso de ser ganancia, aparecerá un valor positivo de color azul, y si es una pérdida se representará mediante un valor negativo de color rojo. Beneficio %: Indica la ganancia o pérdida en %. Moneda: Se refiere a la divisa utilizada. (euros, dólares etc.). MANUAL DE USUARIO | VISUAL CHART JAVA EDITION 61 6.4.6 P&L (Profit & Loss) Esta ventana muestra información acerca de las operaciones cerradas, agrupadas por símbolo: INFORMACIÓN DISPONIBLE Los campos visibles en la cabecera son los siguientes: Cuenta: Indica la cuenta del usuario con el broker o bien la del simulador. Símbolo: Código del producto en el que se ha abierto la posición (acción, derivado, divisa...). Volumen: Visualiza la cantidad de títulos o contratos. Beneficio: Muestra la ganancia/pérdida monetaria. Beneficio %: Muestra la ganancia/pérdida en porcentaje en el símbolo que se está consultando. 6.4.7 Saldo Esta ventana muestra la información económica de cada cuenta. INFORMACIÓN DISPONIBLE Los campos visibles en la cabecera son los siguientes: Cuenta: Muestra la cuenta/s del usuario. Efectivo: Cantidad disponible, no invertida. Efectivo retenido: Cantidad del efectivo retenida para cubrir la posible ejecución de las órdenes activas (aún no ejecutadas). Esta cantidad no se ha restado del Efectivo. Cartera: Valoración de las acciones, warrants y opciones compradas. Las posiciones vendidas y los futuros no imputarán cartera. Patrimonio: Es la cantidad disponible en Efectivo más el importe de la Cartera Garantías: Cantidad depositada en las entidades gestoras o intermediarios de mercados de derivados para cubrir la posible ejecución de órdenes activas en derivados, los riesgos de las posiciones abiertas en derivados o posiciones vendidas en contado. Esta cantidad no se ha restado del Efectivo. Disponible por apalancamiento: Es la cantidad adicional de efectivo ficticio del que disponemos por efecto del apalancamiento. Por ejemplo, si compramos 1.000€ de un instrumento en el que podemos operar con un apalancamiento del 3.0, se incrementará este concepto en 750€. De esta forma por cada 1.000€ que compremos de este activo, nos proporcionarán 750€ de “crédito” adicional y así podremos comprar hasta 4 veces el valor de nuestro efectivo. La fórmula para calcular la cantidad de disponible es: cantidad comprada x (Apalancamiento/ (Apalancamiento + 1)). Apalancamiento: Crédito que se le concede a la cuenta, por virtud del cual, puede invertir por encima de su poder de compra en intradía. Puede definirse un apalancamiento diferente para cada valor o mercado y se expresa, en número de veces, la cantidad de poder de compra que pueda utilizarse. Así un apalancamiento del 100% en un instrumento, indica que podemos comprar por valor de 2 veces nuestro poder de compra. Poder Compra: Cantidad disponible para invertir en instrumentos sin apalancamiento. Se calcula mediante la siguiente fórmula: Efectivo- Efectivo Retenido - Garantías + Disponible por apalancamiento Si se va a invertir en instrumentos en los que tenemos autorizado apalancamiento, la cantidad real que podremos invertir será mayor en el grado que indique el apalancamiento. Por ejemplo, para un apalancamiento del 100% podremos comprar el doble de la cifra indicada por el poder de compra. MANUAL DE USUARIO | VISUAL CHART JAVA EDITION 62 7. Economy Visual Chart Java Edition permite, a través del menú Economy, acceso a importante información adicional sobre los mercados financieras: Algunos de los servicios disponibles a través de Economy son los siguientes: - Información sobre rentabilidad, riesgos, datos fundamentales de las empresas... Análisis de rotación Distribución de volumen Radar de mercados Buscador de fondos Noticias financieras Datos macroeconómicos de los distintos paises etc. Por otra parte, para España, es posible consultar un análisis detallado sobre las agencias que están negociando un determinado valor, o qué valores negocia una agencia. El usuario recibirá la información según la modalidad contratada (tiempo real o delay). 7.1 Home Pulsando sobre la Home del menú Economy se abrirá en un nuevo navegador la página www.visualeconomy.com , información que podemos encontrar igualmente en Visual Chart V a través de Market Monitor. En la sección materiales de ayuda de nuestra web, está disponible el manual Market Monitor, Cartera e iLive, donde es posible consultar información detallada sobre los servicios disponibles en este portal. MANUAL DE USUARIO | VISUAL CHART JAVA EDITION 63 7.2 Negociaciones Desde la opción Negociaciones del menú Economy, para el mercado español, se ofrece un análisis detallado sobre las negociaciones realizadas por una determinada agencia, o bien las agencias que han negociado un determinado valor. La información se puede obtener por valor, por agencia o por valor/agencia. Negociaciones por valor Será necesario en primer lugar, hacer clic sobre el menú Negocación por valor. Para realizar la búsqueda por valor, tan sólo hay que seleccionar en el desplegable Valor el activo del cual deseamos tener la informacióny pulsar Ok. A modo de ejemplo, seleccianaremos Telefonica. Al pulsar el botón Ok, se muestra información sobre las agencias que han negociado en la sesión (hasta el momento de realizar la consulta) acciones de Telefónica. Como se puede ver en la imagen anterior, la información se puede ordenar en sentido ascendente/descedente por cualquier campo, tan sólo hay que seleccionar en el desplegable correspondiente. Para que la consulta se realice será necesario pulsar Ok una vez aplicados los filtros. MANUAL DE USUARIO | VISUAL CHART JAVA EDITION 64 En este caso se ha ordenado la información en sentido ascendente por el campo Diferencia C/V. Al final del listado figura el volumen de títulos negociados hasta el momento. Negociaciones por agencia En este caso, es necesario hacer clic sobre el menú Negocación por agencia. Para realizar la búsqueda por agencia, sólo hay que seleccionar el código correspondiente a la agencia de la que deseamos obtener la informacióny pulsar Ok. A modo de ejemplo, seleccianaremos BBVA MA (BBVA Madrid). Tras pulsar Ok se visualizan los valores negocaciados por esta agencia durante la sesión (hasta el momento de realizar la consulta). La información se muestra por defecto ordenada en sentido descedente por campo Títulos de compra. MANUAL DE USUARIO | VISUAL CHART JAVA EDITION 65 Se puede ver en la imange, que se muestran los totales acumulados en cada caso (títulos compra, títulos venta y diferencia C/V). Como en el caso de las negociaciones por valor, la información proporcionada se puede visualizar en sentido ascendente o descendente por otro criterio. Para esto sólo hay que seleccionar el campo y orden deseado, y pulsar Ok. En este caso se ha realizado la consulta en sentido descendente por el campo Titulos de venta. Negociaciones por valor/agencia Será necesario en primer lugar, hacer clic sobre el menú Negocación por valor/agencia. Para realizar la búsqueda, tan sólo hay que seleccionar en el desplegable Agencia el código de aquella de la cual deseamos obtener la información, y también seleccionar el valor. Tras pulsar el botón OK se mostrará la información. A modo de ejemplo, seleccianaremos la agencia BCY MA (Credit Suisse First Boston) y el valor Abengoa. MANUAL DE USUARIO | VISUAL CHART JAVA EDITION 66 6.5 Economy Visual Chart Java Edition proporciona, a través del menú Economy, acceso a información adicional sobre los productos financieros: - Información sobre rentabilidad, riesgos, datos fundamentales de las empresas.. Análisis de rotación Disribución de volumen Radar de mercados Buscador de fondos Noticias financieras etc. Además es posible consultar un análisis detallado sobre las agencias que están negociando un determinado valor, o qué valores negocia una agencia 6.5.1 Home Al pulsar sobre la opción Home del menú Economy se abrirá un navegador con información MANUAL DE USUARIO | VISUAL CHART JAVA EDITION 67