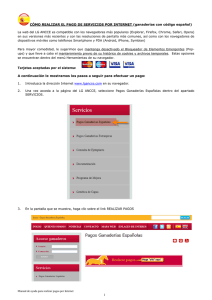Administración básica del sistema en Ubuntu Linux
Anuncio

SECRETARÍA GENERAL DE EDUCACIÓN Y FORMACIÓN PROFESIONAL MINISTERIO DE EDUCACIÓN Y CIENCIA DIRECCIÓN GENERAL DE EDUCACIÓN, FORMACIÓN PROFESIONAL E INNOVACIÓN EDUCATIVA CENTRO NACIONAL DE INFORMACIÓN Y COMUNICACIÓN EDUCATIVA Introducción a Linux Administración básica del sistema C/ TORRELAGUNA, 58 28027 - MADRID Administración básica del sistema Introducción...................................................................................................................................................... 3 El usuario administrador................................................................................................................................... 3 Terminales........................................................................................................................................................ 3 Gestión de usuarios y grupos........................................................................................................................... 6 Usuarios...................................................................................................................................................... 6 Añadir usuarios....................................................................................................................................... 7 Grupos......................................................................................................................................................... 9 Instalación de programas................................................................................................................................ 11 Añadir y quitar............................................................................................................................................ 12 Synaptic..................................................................................................................................................... 16 Añadir repositorios adicionales.................................................................................................................. 19 Actualizaciones.......................................................................................................................................... 20 Actualización de la distribución............................................................................................................. 22 Conectarse a Internet..................................................................................................................................... 22 Módem analógico y Red Telefónica Básica (RTB).................................................................................... 23 Configuración........................................................................................................................................ 23 Módem USB y ADSL................................................................................................................................. 26 Router ADSL.............................................................................................................................................. 26 Conexión inalámbrica................................................................................................................................ 29 Compatibilidad ..................................................................................................................................... 29 Tarjetas compatibles............................................................................................................................. 30 Tarjetas con ndiswrapper..................................................................................................................... 30 Configuración....................................................................................................................................... 31 Instalar una impresora.................................................................................................................................... 32 Administración básica del sistema 2 de 34 Introducción La administración de un sistema incluye un amplia gama de tareas tales como las de instalar una impresora o un escáner, configurar y compartir el acceso a Internet, instalar programas, configurar un cortafuegos, añadir nuevos usuarios, etc., en definitiva crear un entorno de trabajo seguro, cómodo y productivo. En sistemas operativos monousuario, tales como MS-DOS o Windows9x, las tareas administrativas podían ser realizadas por cualquiera que tuviese acceso a la máquina. Sin embargo en sistemas multiusuario como GNU/Linux se distinguen cuidadosamente entre el administrador, que es el único usuario con permisos para administrar la máquina y el resto de usuarios, que carecen de tales privilegios. Configurar y administrar un sistema es una tarea bastante compleja. De hecho, los manuales de administración suelen ser volúmenes de un tamaño y dificultad considerables. No es nuestra intención, por tanto, abordar esta cuestión con detalle, sin embargo es necesario que conozca algunos procedimientos sencillos para mantener en forma su instalación doméstica de Ubuntu. El usuario administrador En GNU/Linux las tareas de administración son desempeñadas por el usuario root (en español, raíz). Los usuarios normales, por razones de seguridad, no tienen este tipo de acceso. Sin embargo, Ubuntu no incluye el usuario root. En su lugar, se concede el acceso administrativo a cada usuario individual. La primera cuenta de usuario que usted haya creado en su sistema durante la instalación tendrá, de forma predeterminada, privilegios de administración. El resto tiene esta opción desactivada, aunque activarla es sencillo. Cuando ejecute una aplicación que requiera privilegios de administrador, se le pedirá que escriba su contraseña de usuario. El sistema la recordará durante 15 minutos. Esta característica fue diseñada para permitir a los usuarios realizar varias tareas administrativas sin tener que introducir la contraseña cada vez. Después volverá a ser un usuario corriente. Se previene así que aplicaciones maliciosas dañen el sistema o estropear algo accidentalmente. Tenga cuidado al realizar tareas administrativas y lea con detenimiento los mensajes de las ventanas informativas sin dejarse llevar por la inercia. ¡Puede dañar su sistema seriamente! Terminales Una terminal es algo similar al Símbolo del sistema de WindowsXP. A la terminal también se la llama frecuentemente línea de órdenes, línea de comandos o shell. Trabajar en la línea de comandos no es una tarea tan tediosa como se pudiera pensar. No se necesitan conocimientos especiales para saber cómo usar la línea de comandos: al fin y al cabo, es un programa como cualquier otro. En otro tiempo ésta era la única forma en la que el usuario interactuaba con el equipo. Actualmente GNU/Linux cuenta con herramientas gráficas para la gran mayoría de los programas, sin embargo en ciertas ocasiones no son suficientes. Si el entorno gráfico falla o desea realizar un ajuste de configuración fino la terminal le puede resultar muy útil. Los usuarios avezados de GNU/Linux encuentran a menudo más cómodo y rápido trabajar en línea de comandos que utilizar las correspondientes herramientas gráficas. Para iniciar una Terminal seleccione Aplicaciones → Accesorios → Terminal. Administración básica del sistema 3 de 34 Éste es el método normal para acceder a una línea de comandos. Sin embargo a veces es útil pasar a una consola real. Para ello: 1. Use la combinación de teclas Ctrl+Alt+F1 para pasar a la primera consola. 2. Para regresar al modo Escritorio, use el siguiente atajo de teclado: Ctrl+Alt+F7. Existen seis consolas de texto y seis gráficas disponibles en la instalación de Ubuntu. Para acceder a las seis de texto utilice los atajos de teclado Ctrl+Alt+F1 a Ctrl+Alt+F6. Las seis gráficas están disponibles con la combinación Ctrl+Alt+F7 a Ctrl+Alt+F12, siempre que las haya lanzado previamente. Cuando se trabaja normalmente con el sistema en modo gráfico estamos ante la primera terminal gráfica: F7 Por ejemplo, si accedamos a la consola 2 (Control+Alt+F2) veremos algo similar a esto: Ubuntu 6.06 LTS fuji tty2 fuji login: En este texto se nos informa de la distribución que se está ejecutando (Ubuntu 6.06 LTS), el nombre de la máquina (en este caso fuji) y el número de la consola (tty2). A continuación nos invita a escribir nuestro nombre de usuario, tras lo cual nos pedirá la contraseña correspondiente, introdúzcala y pulse Intro. Al teclear la contraseña no veremos nada ni siquiera unos asteriscos, pero no se preocupe el sistema está atendiendo a lo que escribe. A esta forma de introducir la contraseña se la conoce como "contraseña sin eco" y es la forma predeterminada de registrase en una consola. Si tecleamos nuestro nombre de usuario y nuestra contraseña el sistema nos reconocerá como usuarios válidos y nos dará acceso a los recursos conforme a los privilegios que tengamos asignados, proporcionándonos un intérprete de comandos, también conocido como shell. La shell es un programa que nos permite comunicarnos con el sistema operativo traduciendo las órdenes introducidas por el usuario a un lenguaje comprensible para la computadora. La shell nos permitirá entonces interactuar con el sistema operativo. Administración básica del sistema 4 de 34 Una vez que hemos ingresado en el sistema, se nos ofrece el prompt del intérprete de comandos para indicarnos que se encuentra preparado para recibir órdenes: grimaldos@fuji:~$ Este prompt es también personalizable. Por defecto viene configurado para mostrar el nombre del usuario registrado (en este caso grimaldos), el nombre de la máquina (en este caso fuji), el directorio en el que estamos situados (el símbolo ~ representa el directorio personal de trabajo, en este caso /home/grimaldos/) y el carácter $ indica que se trata de un usuario normal del sistema. Si el usuario registrado fuera el root el símbolo sería #, por eso cuando en cualquier manual le digan que teclee una orden tal como #adduser, significa que esa orden únicamente puede ejecutarse como root. No vamos a hacer una descripción pormenorizada de los comandos disponibles en GNU/Linux, sino únicamente aquellos que le serán útiles para mantener su sistema en forma. En general el formato de los comandos consiste en una palabra (una orden) seguida de sus argumentos. ● Ver directorios: ls La orden ls (LiSta) muestra los archivos en colores diferentes con el texto formateado ● Crear directorios: mkdir (nombre del directorio) La orden mkdir (del inglés MaKeDIRectory) creará un directorio y lo bautizará con el nombre introducido a continuación. ● Cambiar de directorio: cd (/directorio/ubicación) La orden cd (CambiarDirectorio/ChangeDirectory) hará que Ud. pase del directorio actual a cualquier otro directorio que especifique. ● Copiar archivos/directorios: cp (nombre de archivo o directorio) (a directorio o archivo) La orden cp (CoPiar) copiará los archivos que Ud. especifique. La orden, seguida del modificador “r” cp -r copiará cualquier directorio que Ud. especifique. ● Eliminar archivos/directorios: rm (nombre de archivo o directorio) La orden rm (ReMove) borra el archivo especificado por su nombre. La orden rm -rf borra el directorio especificado. ● Cambiar el nombre a archivos y directorios: mv (nombre de archivo o directorio) La orden mv (MoVer) mueve o cambia el nombre del archivo o directorio especificado. ● Buscar archivos/directorios: locate (nombre del archivo o directorio) La orden locate buscara en su equipo el archivo cuyo nombre coincida con el nombre del archivo que especifique. Usa un índice de archivos en su sistema para trabajar rápidamente: para actualizar este índice ejecute la orden updatedb. Esta orden se ejecuta automáticamente una vez al día, si deja su equipo encendido. Es necesario que se ejecute con privilegios administrativos. También puede usar comodines para buscar uno o más archivos, como «*» (para todos los archivos) o «?» (que coincide con cualquier carácter). Para cada tarea que necesitemos seguramente existe el comando apropiado, si no sabe que comando emplear para algo puede usar la orden: apropos palabra_clave Por ejemplo, si queremos saber como copiar directorios o ficheros teclee: usuario@fuji:~$ apropos copy En lo que sigue veremos cómo realizar distintas tareas de administración con herramientas gráficas, ocasionalmente le mostraremos cómo hacer lo mismo desde una terminal. Administración básica del sistema 5 de 34 Actividad 1 Acceda a una terminal del sistema y practique las órdenes y tareas descritas en esta sección. Descubra la opción de autocompletar pulsando la tecla [Tabulador] al escribir los primeros caracteres de una orden, el sistema le sugerirá todas las opciones que comiencen con los caracteres tecleados por usted. Es una buena costumbre, así se evitan bastantes errores de sintaxis al teclear. Gestión de usuarios y grupos Usuarios El primer usuario se crea durante el proceso de instalación tal como ya hemos comentado. Si usted es el único que usa el ordenador puede que sea suficiente pero si lo comparte con otros es casi obligado y recomendable tener un usuario diferente para cada uno. Cada usuario tiene plenos poderes en su carpeta personal, pero fuera de ahí carece de ellos. Vamos a ver un ejemplo práctico de esta limitación. 1. Vaya al menú Lugares - > Carpeta personal. 2. Pulse dos veces el botón Subir o alternativamente pulse en el panel lateral el acceso a Sistemas de archivos. Se le mostrará entonces el árbol de directorios completo. 3. Seleccione la carpeta /bin que contiene ejecutables vitales para el sistema. 4. Pulse la tecla Supr para borrarlo aun sabiendo que podemos causar un daño irreparable. 5. Un primer mensaje de error nos advierte que no puede mover la carpeta a la papelera y nos pregunta si lo queremos eliminar inmediatamente. Administración básica del sistema 6 de 34 6. Pulse sobre Borrar y aparecerá un segundo mensaje informándole de que carece de los privilegios necesarios para llevar a cabo tal acción. De este modo es seguro que nadie, excepto el usuario con permisos de administración, puede, ni accidental ni maliciosamente, dañar el sistema. Añadir usuarios Añadir un usuario es sencillo, simplemente siga estos pasos: 1. Vaya al menú Sistema -> Administración -> Usuarios y grupos 2. En la ventana de diálogo pulsamos en Añadir usuario... Administración básica del sistema 7 de 34 3. Nos aparece ahora una ventana con varios campos para rellenar, de los cuales los obligatorios son: ● Nombre de usuario: es la palabra que se utilizará como identificador de usuario. No escriba espacios ni acentos aquí. ● Contraseña del usuario: Es una cadena de caracteres. Se distingue entre mayúsculas y minúsculas. También puede pedir al sistema que genere una contraseña aleatoria. 6. Una vez termine de completar los campos pulse Aceptar. Por defecto los nuevos usuarios creados no tienen permisos de administración. Para conceder este privilegio pulse el botón Propiedades, haga clic en la pestaña Privilegios de usuario y marque la casilla Ejecutar tareas de administración del sistema. En general no es una buena idea conceder privilegios de administración a varios usuarios de un sistema. En aquellos casos donde varias personas deban administrar una instalación suele ser más conveniente habilitar la cuenta de “root”, compartir la clave y utilizar este acceso sólo para tareas de configuración. Cuando se añade un nuevo usuario se crea automáticamente su Carpeta personal. En Ubuntu por defecto las carpetas personales son accesible a los demás con permisos de lectura, lo que significa que cualquiera puede ver su contenido aunque no puede ni modificarlo ni borrarlo. Si usted desea que su carpeta personal sea completamente confidencial haga lo siguiente: 1. Vaya al menú Lugares -> Carpeta personal. 2. Pulse el botón Subir para ascender un nivel en el árbol de directorios. 3. Haga clic con el botón derecho en su carpeta personal y seleccione Propiedades Administración básica del sistema 8 de 34 4. Pinche en la pestaña Permisos 5. En la línea Otros desmarque las casillas Lectura y Ejecución. 6. Pulse Cerrar. Ahora su carpeta es privada, nadie excepto usted tendrá acceso a ella. Grupos Para simplificar la administración de permisos y poder compartir recursos de manera segura como carpetas y archivos, GNU/Linux nos permite crear grupos. Un grupo está formado por uno o más usuarios de tal modo que los privilegios del grupo son también concedidos a cada uno de sus integrantes. Cuando se añade un usuario el sistema automáticamente crea un grupo con el mismo nombre que ese identificador de usuario. Por ejemplo, cuando se añade el usuario grimaldos, se crea también el grupo grimaldos, y su carpeta personal será propiedad del usuario grimaldos y del grupo grimaldos, siendo éste el único miembro del grupo. Podemos utilizar esta funcionalidad para compartir carpetas de modo fácil y seguro. Veamos un ejemplo comentado que le ayudará a comprender mejor este sencillo, pero potente concepto. Lo primero será crear el grupo. Administración básica del sistema 9 de 34 1. Vaya al menú Sistema -> Administración -> Usuarios y grupos 2. Haga clic en la pestaña Grupos 3. Pulse Añadir grupo 4. En la ventana de diálogo escriba un nombre para el grupo, en el ejemplo, amigos, seleccione uno o más usuarios en la columna de la izquierda y pulse Añadir. Cuando haya terminado haga clic en Aceptar. Hemos creado el grupo formado por: grimaldos, marina y saorín. Ahora crearemos una carpeta que todos los usuarios del grupo puedan compartir. 1. Vaya a Aplicaciones -> Accesorios -> Terminal 2. En la terminal escriba sudo nautilus y pulse la tecla Intro De esta forma ejecutaremos el administrador de archivos con privilegios de administración lo que significa que podemos crear y eliminar cualquier directorio, así que sea cuidadoso. 3. Pulse el botón Subir para ascender un nivel en el árbol de directorios y haga doble clic en la carpeta home Administración básica del sistema 10 de 34 4. Vaya al menú Archivo, seleccione Crear una carpeta y escriba un nombre para la carpeta, por ejemplo, compartido. 5. Haga clic con el botón derecho del ratón sobre la carpeta recién creada y en el menú contextual seleccione Propiedades 6. Abra la pestaña Permisos. En la lista desplegable Grupo del archivo elija el nombre del grupo, amigos, que creó más arriba. 7. En la línea Grupo marque las casilla Lectura, Escritura y Ejecución. 8. Cierre la ventana para activar los cambios. La carpeta creada será accesible a los miembros del grupo, y sólo a ellos, con tan sólo ascender un nivel desde su Carpeta personal. Actividad 2 Practique las tareas expuestas en esta sección tantas veces como necesite para familiarizarse con el significado de los permisos para usuarios y grupos. Mientras esté registrado como Administrador procure no tocar los grupos del sistema, podría provocar alguna inestabilidad o dañarlo seriamente. Instalación de programas Quizá le sorprenderá que Ubuntu incorpore un buen conjunto de aplicaciones: suite ofimática, navegador de Internet, correo electrónico, utilidades de audio y de grabación de cds, etc. No obstante y a pesar de que Ubuntu es un sistema productivo completo puede ocurrir que desee instalar alguna aplicación extra. En este capítulo aprenderá a hacerlo. Ubuntu utiliza una tecnología de instalación de aplicaciones basada en paquetes. Cada paquete es un archivo comprimido, con extensión .deb, que contiene información del producto, archivos de programa, bibliotecas, iconos, documentación y scripts de configuración. Los gestores de paquetes utilizan estos archivos para localizar, instalar, actualizar y eliminar programas de modo seguro. Algunos paquetes se instalan sin más, pero en muchas ocasiones para poder añadir un paquete se necesita que en el sistema haya instalados otros relacionados, es lo que se conoce como dependencias. No se preocupe, cuando usted trate de instalar un paquete el gestor de aplicaciones resolverá automáticamente sus dependencias, de modo que instalará también cualquier otro que sea necesario. Existen miles de programas disponibles para Ubuntu. Estos programas están almacenados en repositorios Administración básica del sistema 11 de 34 y son de libre distribución para instalar a través de Internet. Un repositorio es un sitio Web que contiene paquetes de software. Las herramientas de instalación de programas automáticamente localizan y obtienen los paquetes desde estos repositorios. Este método le evita tener que buscar manualmente aplicaciones o actualizaciones. Esto hace muy fácil instalar programas en Linux, y además es muy seguro, porque cada programa que usted instale está construido y comprobado especialmente para Ubuntu. El software disponible en los repositorios Ubuntu está catalogado en cuatro grupos: ● Main (soportado oficialmente). Incluye los paquetes soportados directamente por el equipo de desarrollo de Ubuntu con un plazo de garantía de 18 meses como mínimo. El software aquí contenido es 100% libre. ● Restricted (Copyrigth restringido) Unos cuantos paquetes no libres pero que ubuntu selecciona por considerarlos importantes y sobre los que ofrece algún grado de garantía. Acostumbran a ser drivers no libres para tarjetas de red, módem, tarjetas de vídeo, etc. ● Universe (Mantenido por la comunidad). Unos 15.000 paquetes procedentes principalmente de Debian y adaptados para Ubuntu. ● Multiverse (software no libre). Paquetes de aplicaciones que no son libres al 100% o que sufren algún tipo de restricción. Es habitual que estemos conectados a varios repositorios, por lo que nuestro sistema mantiene un índice general con la lista de programas disponibles sumando todos los repositorios. En el caso de que un mismo paquete se encuentre en distintos repositorios, el sistema listará el que disponga de la versión más reciente. Por defecto Ubuntu activa Main y Restricted pero añadir más repositorios es sencillo. Conozcamos algo más del gestor de paquetería de Ubuntu. Añadir y quitar Añadir y quitar es seguramente la forma más simple de instalar y eliminar aplicaciones en Ubuntu. Para ejecutar este instalador vaya al menú Aplicaciones -> Añadir y Quitar. Cuando se haya producido algún cambio en los repositorios se le advertirá que la lista de aplicaciones disponibles no está actualizada y se le invitará a hacerlo. Cuando esto ocurra simplemente pulse el botón Recargar. La lista de entradas que encontramos en la pantalla inicial se corresponde con la lista de categorías de nuestro menú. Para ver las aplicaciones disponibles en cada categoría simplemente pulse sobre ella con el botón izquierdo del ratón. Administración básica del sistema 12 de 34 Navegando por cada categoría podemos encontrar: ● Programas instalados. Tienen al lado un casilla marcada, si la desmarcamos se desinstalarán ● Programas disponibles. La casilla aparecerá desmarcada, si la marcamos se instalarán. Si hacemos clic sobre el título de una aplicación veremos una breve descripción en inglés. Si ya sabemos el nombre del programa podemos usar el botón Buscar situado en la parte superior. El procedimiento para instalar nuevas aplicaciones es el siguiente: 1. Una vez haya seleccionado los programas que quiere instalar o desinstalar pulse el botón Aplicar 2. Se abrirá entonces una ventana informándole de las aplicaciones que se dispone a instalar o desinstalar. Si todo es correcto, pulse el botón Aplicar. La ejecución de Añadir y Quitar aplicaciones requiere privilegios de administración 3. Se inicia la descarga de los paquetes. Probablemente verá que se están descargando más paquetes que programas ha seleccionado. Se debe a que el sistema resuelve automáticamente las dependencias e instala Administración básica del sistema 13 de 34 los paquetes adicionales requeridos. Si quiere ver el progreso de la descarga pulse "Mostrar el progreso de cada archivo individual" 4. Una vez se han bajado todos los paquetes necesarios comienza el proceso de instalación y configuración. En la mayoría de los casos no se requiere intervención por parte del usuario, pero en ocasiones es posible que se nos pida información sobre nuestras preferencias a la hora de configurar una aplicación. Si desea información detallada sobre lo que está ocurriendo pulse Terminal. Administración básica del sistema 14 de 34 5. Cuando la instalación haya terminado se nos mostrará una ventana informándonos de que los cambios se han aplicado con éxito. Pulse el botón Cerrar. 6. Finalmente nos aparecerá la pantalla informativa Nuevas Aplicaciones que contiene un listado de los nuevos programas instalados con indicación del menú desde el que son accesibles. Pulse Cerrar y diviértase. Añadir y quitar contiene únicamente una selección de programas recomendados. Pero hay muchos más programas disponibles, los podemos ver pulsando sobre el botón Avanzado al pie de la ventana. Esto ejecutará el gestor de paquetes Synaptic. Administración básica del sistema 15 de 34 Synaptic En ocasiones el instalador de programas Añadir y Quitar nos dirá que la instalación o desinstalación que queremos realizar es más compleja de lo que él es capaz de manejar. Esto ocurre generalmente cuando hay un conflicto de dependencias que no se puede resolver automáticamente. También se nos queda pequeño este instalador cuando queremos añadir un paquete que no está en su selección. Es aquí cuando entra en escena Synaptic. Podemos acceder a Synaptic de dos maneras: 1.Pulsado el botón Avanzado del instalador de programas 2.Desde el menú Sistema -> Administración -> Gestor de paquetes Synaptic Sólo puede haber un gestor de paquetes ejecutándose al mismo tiempo. Intentar abrir Synaptic con Agregar y quitar aplicaciones ejecutándose o viceversa genera un mensaje de error. Para resolver esta situación simplemente cierre la aplicación que estaba ejecutando antes de abrir la nueva. Al igual que el instalador de programas, Synaptic es una aplicación gráfica pero nos proporciona una mayor cantidad de información y un completo control sobre la gestión de paquetes. Administración básica del sistema 16 de 34 En la pantalla inicial tenemos una lista de categorías en la columna de la izquierda, mientras que en la derecha se nos muestra un listado de paquetes, con una ventana de información sobre el paquete seleccionado en la parte inferior. Lo primero que haremos será pulsar Recargar en la barra de botones a fin de actualizar la lista de paquetes disponibles en los repositorios. Aunque es posible encontrar paquetes navegando por las distintas categorías el método más rápido es utilizar el botón Buscar. En la ventana de diálogo introduciremos alguna cadena de texto que sepamos aparecerá en el nombre del paquete. Por ejemplo si escribimos fire se nos mostrarán todos los paquetes relacionados con Firefox. Si no sabemos nada del nombre podemos seleccionar Nombre y descripción en lista desplegable Buscar en para que se busque también en la descripción de los paquetes. Por ejemplo si escribimos firewall se listarán todos los paquetes que tienen que ver con cortafuegos. 1.Una vez hemos encontrado el paquete que queremos instalar pulsamos sobre él con el botón derecho del ratón y en el menú contextual seleccionamos Marcar para instalar. Administración básica del sistema 17 de 34 2. Repetiremos esta acción para cada una de las aplicaciones a instalar. 3.Cuando hayamos terminado pulsamos el botón Aplicar 4. Si los paquetes a instalar por cuestión de dependencias requieren cambios adicionales se nos pedirá confirmación para marcarlos. 5. Finalmente una ventana nos informa de todos los paquetes a instalar, actualizar y en su caso eliminar mostrando no sólo los que hemos seleccionado sino también todas sus dependencias. Antes de pulsar el botón Aplicar es conveniente que revisemos bien qué paquetes se van a instalar y sobretodo a desinstalar. En ocasiones un programa aparentemente simple arrastra tras de sí una gran cantidad de cambios que implican la descarga e instalación varios megabytes de datos. O de modo inverso, la desinstalación de una aplicación que parece que no vamos a necesitar nunca podría conllevar la eliminación de alguna otra vital para nosotros. Por ejemplo eliminar el paquete openoffice.org-l10n-en-us que contiene la traducción al inglés americano del programa OpenOffice, que en principio parece Administración básica del sistema 18 de 34 prescindible, implica borrar la suite completa lo cual no es seguramente nuestra intención. El procedimiento para desinstalar paquetes es semejante sólo que esta vez en el menú contextual marcaremos la opción Marcar para eliminar o Marcar para eliminar completamente, según queramos borrar únicamente el programa o también todos sus ficheros de configuración. Añadir repositorios adicionales Ubuntu activa por defecto los repositorios Main y Restricted que son, como sabemos, los únicos mantenidos por su equipo de desarrollo. Sin embargo podemos añadir otros repositorios con lo que aumentará considerablemente el número de aplicaciones disponibles. Para activar repositorios adicionales: 1.Abra Sistema → Administración → Propiedades del software. O bien con Synaptic en ejecución vaya al menú Configuración -> Repositorios 2.Pulse el botón Añadir 3. Para habilitar el repositorio Universe, marque la casilla Mantenido por la comunidad (Universe) Al añadir este repositorio, gran parte del universo del Software Libre estará disponible para ser instalado en su sistema. Este software está soportado por una cuidada selección de grupos de voluntarios dentro de la Comunidad Ubuntu, pero no por el núcleo del equipo de desarrolladores y puede no incluir actualizaciones Administración básica del sistema 19 de 34 de seguridad. 4. Para habilitar el repositorio Multiverse, marque la casilla Software no libre (Multiverse) Añadir este repositorio significa que el software que ha sido clasificado como no libre estará disponible para instalarse en su sistema. De nuevo, este software puede no incluir actualizaciones de seguridad. 5. Una vez marcados los cambios pulse Añadir. 6. Pulse Cerrar para guardar los cambios y Salir. 7. Pulse Recargar para aplicar los cambios. Se volverá entonces a leer la lista de paquetes disponibles en los nuevos repositorios activados. Actividad 3 Acceda a una terminal y teclee: cat /etc/apt/sources.list Observará los repositorios que tiene activos para la instalación de programas ya que en ese fichero se almacenan las fuentes que establecemos con la herramienta gráfica. Actualizaciones Con cierta frecuencia los desarrolladores de Ubuntu publican actualizaciones de seguridad y nuevas funcionalidades para las aplicaciones y paquetes que componen el sistema. Este tipo de actualizaciones implican saltos mínimos y apenas si requieren intervención por parte del usuario. Administración básica del sistema 20 de 34 Cuando haya actualizaciones disponibles Ubuntu le informará con una ventana emergente y un icono rojo en el área de notificación. Para actualizar su sistema, haga clic en el icono rojo, introduzca su contraseña y pulse en Aceptar. El Gestor de actualizaciones le mostrará entonces todas las actualizaciones disponibles: para descargarlas e instalarlas pulse en Instalar actualizaciones. Si no desea instalar algunas de ellas simplemente desmárquelas. Cuando el Gestor termine de actualizar su sistema, cierre la ventana emergente con el botón Cerrar, y después cierre el Gestor de actualizaciones. Administración básica del sistema 21 de 34 Después de instalar algunas actualizaciones importantes, puede ser necesario reiniciar el sistema. Si es el caso, Ubuntu le informará con una ventana emergente y un icono en el área de notificación. En realidad, no es imprescindible reiniciar el sistema completo nunca, basta con recargar ciertos servicios que se hayan modificado, sin embargo, para simplificar el proceso para usuarios poco expertos, se aconseja este reinicio total. Actualización de la distribución Cada seis meses Ubuntu lanza una nueva versión de su distribución. Esto implica un cambio importante puesto que aparecen nuevos paquetes y nuevas versiones para los ya disponibles. Ubuntu nombra sus distintas versiones basándose en la fecha de publicación y no en el tradicional sistema de numeración consecutiva. Por ejemplo la versión 6.06 fue lanzada en junio (06) de 2006 (6). Además cada una de ellas recibe el nombre clave de algún animal. Hasta el momento de escribir esta documentación van publicadas cuatro. 4.10 20 de octubre, 2004 Warty Warthog (Jabalí Verrugoso) 5.04 8 de abril, 2005 Hoary Hedgehog (Erizo Canoso) 5.10 13 de octubre, 2005 Breezy Badger (Tejón inquieto) 6.06 1 de junio, 2006 Dapper Drake (Dragón pulcro) El hecho de que aparezca una nueva versión no nos obliga a instalarla. Puede suceder que estemos satisfechos con el funcionamiento de nuestro equipo y no tengamos ninguna necesidad de cambiar. No nos quedaremos por ello con un sistema anticuado puesto que el equipo de desarrollo de Ubuntu se ha comprometido a actualizar la versión 6.06 durante tres años, esto es lo que significa LTS (Long-Term support). Cuando haya disponible una actualización de la distribución nuestro sistema nos avisará. Para llevarla a cabo debemos seguir escrupulosamente todos los pasos que se nos indicarán y que normalmente pasan por editar la lista de repositorios. Se trata no obstante de un proceso delicado. Actualizar una distribución conlleva normalmente instalar y modificar varios centenares de paquetes, lo que a su vez implica descargar centenares de megabytes. Además la transición puede generar algún problema, sobre todo en lo que respecta a las dependencias. Una interrupción en la conexión o un fallo eléctrico podría causar problemas. Si algo de esto sucede lo mejor es reiniciar Synaptic y seguir con el proceso de actualización donde lo dejamos. Algunos usuarios mantienen en una partición separada el directorio /home con lo que cuando aparece una nueva versión simplemente eliminan la anterior e instalan la nueva dejando a salvo sus archivos personales. La comodidad de esta forma de trabajo dependerá de la cantidad de programas nuevos que hayamos actualizado desde la instalación inicial. En todo caso el equipo de Ubuntu está trabajando para que las transiciones sean lo más sencillas y estables posible, con lo que en el futuro puede que estos avisos carezcan completamente de sentido. Conectarse a Internet Conectar Ubuntu a Internet es, en general, un proceso sencillo. Los problemas que pueden aparecer se deben principalmente a la incompatibilidad del hardware o a la no disponibilidad de drivers para GNU/Linux. Como ya se comentó los fabricantes son cada vez más reacios a publicar las especificaciones de sus Administración básica del sistema 22 de 34 dispositivos lo que dificulta enormemente la tarea de escribir controladores libres. La solución a este problema pasa por informarnos sobre la compatibilidad antes de comprar un módem, una tarjeta inalámbrica o cualquier otro dispositivo de acceso a la red. También es recomendable antes de contratar un servicio de acceso con un operador de telefonía informarse de su viabilidad con Linux. Para poder acceder a Internet necesitará tener un proveedor de acceso (ISP), una línea telefónica, RTB o ADSL, y un módem o router mediante el que establecer las conexiones. Examine cuál es su caso y vaya directamente a su modalidad de acceso. Módem analógico y Red Telefónica Básica (RTB) Este es un caso muy frecuente: usted dispone de un módem conectado a su línea telefónica convencional, a la que se denomina RTB. Esencialmente hay dos tipos de módem analógicos: Módem externo. Se suele conectar al ordenador mediante un puerto serie (COM). Funcionan perfectamente con Linux. Módem interno. La gran mayoría son lo que se conoce como Winmodem. La razón de llamarlo así es que suplen parte de la funcionalidad hardware recurriendo al sistema operativo Windows™. Aunque muchos de ellos son detectados automáticamente, suelen ser de difícil configuración en Linux. Si experimenta problemas puede consultar la página Linmodems.org donde encontraremos información útil para afrontar su instalación. Configuración. Asegúrese de que el módem está encendido y conectado tanto al ordenador como a la línea telefónica. 1. Vaya al menú Sistema -> Administración -> Red 2. Haga clic en Conexión por módem y pulse el botón Propiedades. Administración básica del sistema 23 de 34 3. En la pestaña general marque la opción Activar esta conexión y rellene los campos de texto del modo siguiente: ● Número de teléfono: Ponga aquí el número facilitado por su proveedor para establecer la conexión a Internet. ● Prefijo de marcado: No se refiere al prefijo de provincia o de país sino al número que hay que marcar para obtener tono de llamada si nos encontramos detrás de una centralita. Si no hay centralita déjelo en blanco. ● Nombre de usuario y contraseña: Los que le haya facilitado su proveedor. 4. Pulse en la pestaña Módem para comprobar que el dispositivo está conectado. ● Puerto del Módem. Se refiere al modo como el módem está conectado al ordenador. Pulse el Administración básica del sistema 24 de 34 botón Autodetectar. Si no da resultado seleccione un puerto de conexión en la lista desplegable, inténtelo primero con /dev/modem/, siga después con /dev/ttyS0 si sabe que su módem está en el primer puerto serie (COM1), /dev/ttyS1 (COM2), /dev/ttyS2 (COM3), /dev/ttyS3 (COM4). Pruebe esto incluso si su módem es interno. Si no funciona con ninguno quiere decir que Ubuntu no es capaz de encontrar su módem, en cuyo caso debe buscar ayuda en las páginas de soporte. ● Tipo de marcado. El modo como nuestro teléfono marca los números. Suele ser tonos, aunque también pueden ser pulsos. ● Volumen, nos permite escoger si queremos o no escuchar los sonidos típicos de conexión. Es conveniente seleccionar Bajo, Medio o Alto así sabremos qué está pasando mientras intentamos el acceso a Internet. 4. Vaya ahora a la pestaña Opciones ● Establecer el módem como la ruta predeterminada a Internet. Active esta opción si el módem es su único dispositivo de acceso a Internet. Si dispone de otros mecanismos tales como una tarjeta de red que utiliza con mayor frecuencia es mejor desmarcarla. ● Usar los servidores de nombres del proveedor de servicios de Internet. Verifique esta opción siempre que su proveedor le facilite el servicio de resolución de nombres (DNS) de manera automática, en cualquier caso, podrá establecerlos manualmente bajo la pestaña DNS, como indicamos más adelante. ● Reintentar si se corta la conexión o falla al iniciar. Si su acceso a Internet es inestable esta opción le será de gran utilidad. 5. Una vez completada la configuración pulse Aceptar. 6. De vuelta a la ventana inicial seleccione la Conexión por Módem y haga clic en Activar. Se iniciará entonces el marcado y podrá escuchar los típicos sonidos de conexión. Aunque podemos gestionar la activación del módem utilizando la herramienta de configuración de redes, lo más cómodo es hacerlo a través de su correspondiente miniaplicación de panel. Para ello haga lo siguiente: 1. Haga clic con el botón derecho del ratón en cualquier lugar vacío del panel donde quiera ubicar la miniaplicación. 2. En el menú contextual seleccione Añadir al panel 3. Busque la miniaplicación Monitor del módem, selecciónela y pulse el botón Añadir. Administración básica del sistema 25 de 34 4.Nos aparecerá un icono en forma de teléfono rojo en el panel. Si pulsamos sobre él con la tecla derecha del ratón veremos las opciones activar y desactivar, para marcar y colgar respectivamente. También desde aquí podemos editar las Propiedades de la conexión. Módem USB y ADSL Otra de las formas habituales de conectarnos a Internet es utilizando una línea telefónica del tipo ADSL (banda ancha). El dispositivo para efectuar esta conexión puede ser, básicamente, un módem USB o un módem/router cableado o inalámbrico. Esta circunstancia es crucial para configurar bien la conexión. Si todavía no tiene contratada la línea ADSL pero planea hacerlo le recomendamos encarecidamente que solicite un modem/router independientemente de qué proveedor de acceso tenga pensado elegir. Si ya la tiene contratada es probable que por un precio módico el proveedor le facilite este dispositivo. En el caso de usar un módem USB tendrá que padecer los efectos de la negativa habitual de algunos proveedores de acceso y fabricantes a facilitar soporte a las conexiones basadas en GNU/Linux. De modo que se verá obligado a conseguir el controlador para su modelo de módem y preparar el sistema para que lo reconozca. El proceso de configuración del módem usb depende en gran medida de la marca y modelo. Consulte la dirección https://wiki.ubuntu.com/FindPage?action=fullsearch&titlesearch=1&value=adsl donde encontrará información útil para un proceso de instalación que se prevé algo complejo. Actualmente el equipo de Ubuntu trabaja en la herramienta EasyUSBADSL para facilitar el trabajo con este tipo de dispositivos. Guadalinex v3, que como sabe, está basada en Ubuntu, dispone ya de un Asistente de Banda Ancha que permite la configuración de una conexión a través de varios modelos de módem ADSL con la operadora Telefónica, desarrolladora de esta aplicación. Aunque puede utilizarse también para otros proveedores. Router ADSL Esta es con mucho la forma preferida de conectarse a Internet entre los usuarios de GNU/Linux. Administración básica del sistema 26 de 34 Muchos de los modem/router actuales admiten la posibilidad de conectarse al ordenador tanto con cable como sin él. En el primer caso necesitará que su equipo tenga instalada una tarjeta de red, mientras que en el segundo tal tarjeta debe además ser inalámbrica. Consideramos en esta sección la conexión con cable de red. Si cuando instaló Ubuntu tenía el módem encendido probablemente tenga ya acceso a Internet. Para comprobarlo simplemente pruebe a navegar. Sin embargo en algunos casos es posible que tenga que hacer algún ajuste. Aconsejamos que la conexión se haga, por facilidad, con el router configurado en modo "multipuesto" y con el servidor DHCP activado. Puede consultar a su proveedor de Internet cómo hacer dicha configuración. Habitualmente los proveedores de acceso distribuyen los routers configurados en modo "multipuesto", por lo que lo único que tendrá que hacer es asegurarse de que es así. Por supuesto para hacer la configuración aquí descrita olvide cualquier CDROM o Kit autoinstalable que le haya facilitado su proveedor. Le recordamos que para esta configuración su ordenador necesita una tarjeta de red. Aunque la inmensa mayoría de las tarjetas de red están soportadas por GNU/Linux, si planea comprar una asegúrese de que está soportada. En cambio, en general, no importa cuál sea la marca o modelo del modem/router. 1. Vaya al menú Sistema -> Administración -> Red Administración básica del sistema 27 de 34 2. Haga clic en Conexión Ethernet y pulse el botón Propiedades. 3. En Configuración debemos seleccionar el protocolo de red utilizado. Si su router tiene un servidor DHCP activo, lo cual es lo más frecuente, le asignará el resto de datos automáticamente y por tanto no tiene nada más que pulsar el botón Aceptar. Si accedemos a la red mediante una dirección IP estática debemos introducir los datos que le haya facilitado el administrador de la red. 4. La Dirección IP suele ser un número del tipo 192.168.1.9 5. Al pulsar en el campo Máscara de red una vez hemos escrito la IP aparecerá automáticamente un número que suele ser casi siempre 255.255.255.0 6. La Dirección de la puerta de enlace corresponde al número IP de su router. Asegúrese de poner el correcto pues un error aquí le impediría el acceso a Internet. 7. Una vez rellenados todos los campos pulse Aceptar Nos falta por configurar los DNS, (servidores de nombre de dominio) para que sea posible convertir las direcciones a las que estamos acostumbrados, por ejemplo www.ubuntu.com en direcciones numéricas. Si hemos conectado con DHCP se deberían configurar automáticamente. Si hemos introducido una ip estática el administrador nos habrá facilitado la dirección DNS. Haga clic en la pestaña DNS, pulse el botón Añadir y escriba la dirección IP del servidor dns primario. Repitálo para añadir el servidor dns secundario, si lo tiene, y así sucesivamente podrá introducir tantos servidores de nombres como desee. Administración básica del sistema 28 de 34 Finalmente pulse el botón Aceptar para guardar los cambios. Conexión inalámbrica La utilización de tarjetas inalámbricas (wireless) es una de las formas de conexión en auge. Actualmente casi todos los ordenadores portátiles llevan una y muchos usuarios las están instalando en sus equipos de sobremesa. La configuración de una tarjeta inalámbrica, si es compatible con GNU/Linux y la red está abierta, es automática. En todo caso puede probar a configurar la red tal como se explica más abajo y sólo si experimenta problemas, detenerse en el siguiente apartado. Compatibilidad La clave de la compatibilidad de una tarjeta inalámbrica se basa en su chipset: diferentes marcas o modelos pueden incorporar sin embargo el mismo. Este dato viene en las especificaciones técnicas o incluso en la caja. Podemos averiguar qué tarjeta tenemos en nuestro sistema de una de estas dos formas: 1. Vaya al menú Sistema -> Administración -> Administrador de dispositivos. Busque allí la entrada WLAN Interface 2. Vaya al menú Aplicaciones -> Accesorios -> Terminal. Escriba lspci Pulse Intro y en la salida del comando busque una línea similar a ésta 0000:01:07.0 Network controller: Intel Corporation PRO/Wireless 2200BG (rev 05) En este caso se nos informa de que la tarjeta inalámbrica es una Intel Pro/Wireless 2200, muy frecuente en los actuales ordenadores portátiles Intel Centrino. Podemos hablar de tres grupos de compatibilidad. ● Tarjetas que disponen de drivers para GNU/Linux. Estas son siempre las recomendables. Administración básica del sistema 29 de 34 ● Tarjetas que no disponen de controladores para GNU/Linux pero sí soporte de NDIS para Windows y que se la puede hacer funcionar mediante ndiswrapper. ● Tarjetas no compatibles Tarjetas compatibles Ubuntu incorpora una buena cantidad de controladores para las tarjetas más extendidas, puede consultar la lista completa en https://help.ubuntu.com/community/WifiDocs/WirelessCardsSupported Si tiene una de éstas no tendrá que instalar ningún driver adicional. Si la suya no se encuentra entre ellas, no se preocupe todavía es posible configurarla instalando controladores desde los repositorios. En http://linux-wless.passys.nl/ podemos encontrar un listado bastante completo de tarjetas compatibles y en español puede ir a la dirección http://www.compatiblelinux.org/ De este tipo son las tarjetas Prims54, Atheros/MadWifi, Intel Pro Wireless, Atmel, Ralink/Rt2x00, Orinoco, Airo, HostAP, TI/Acx o Wlan-NG. La Free Software Foundation recomienda tarjetas que incorporen los chipsets Ralink 2500/RT2400 y Realtek RTL8180. Tarjetas con ndiswrapper Algunos proveedores de tarjetas WiFi rehúsan publicar sus especificaciones hardware o los controladores para sus productos sobre sistemas operativos distintos a Microsoft Windows™. El proyecto ndiswrapper hace que sea posible usar este tipo de hardware con Linux gracias a un módulo del kernel que maneja los controladores NDIS. Para ver una lista completa de las tarjetas WiFi http://ndiswrapper.sourceforge.net/mediawiki/index.php/List soportadas por ndiswrapper vaya a Para configurar una de estas tarjetas el procedimiento es el siguiente: 1. Instale con Synaptic el paquete ndiswrapper-utils 2. Para proceder a la configuración, en primer lugar, necesitamos descargar los controladores de su dispositivo WiFi para Windows. Únicamente necesitaremos los ficheros *.inf y *sys. Puede que dispongamos de un CD-ROM o disquete suministrados con el paquete de compra. En caso contrario los podemos descargar de la página del fabricante o directamente de http://ndiswrapper.sourceforge.net/mediawiki/index.php/List Administración básica del sistema 30 de 34 3. Ahora necesitamos cargar por primera y única vez estos controladores escribiendo las siguientes instrucciones en una Terminal: sudo ndiswrapper -i driver.inf sudo ndiswrapper -i driver.sys sudo ndiswrapper -m (donde driver.inf y driver.sys son los ficheros apropiados a su tarjeta) 4. Proceda a configurar la red como se explica a continuación. Configuración Aunque en determinadas circunstancias la tarjeta podrá conectarse automáticamente lo más probable es que tengamos que configurarla introduciendo algunos parámetros tales como el nombre de la red y la contraseña de acceso. 1. Vaya al menú Sistema -> Administración -> Red 2. Debería aparecer una Conexión inalámbrica. Si no es así vuelva al apartado anterior y compruebe que su tarjeta está soportada y que se han instalado todos los paquetes necesarios para hacerla funcionar. 3. Seleccione la Conexión inalámbrica y pulse en Propiedades. 4. Marcamos la opción Activar esta conexión 3. Nombre de la red (ESSID). Pulse en la flecha al lado del campo de texto para ver una lista de las redes a su alcance, como mínimo aparecerá una, la nuestra. Selecciónela. Si no aparece ninguna o aparecen otras distintas de la suya asegúrese de que está dentro del campo de cobertura del router. Aproxímese al router y compruebe que está encendido. Si aún así no aparece en la lista, escriba su nombre directamente en el campo de texto. 4. Tipo de clave. Si su clave es una palabra o una frase seleccione Sin formato (ASCII). Si por el contrario es algo así como C0F181157D ó 6484C7A85307084104150F4400 seleccione Hexadecimal. 5. Clave WEP introduzca su contraseña. Si su red es abierta y por tanto no tiene contraseña deje este campo en blanco. 6. En Configuración debemos seleccionar el protocolo de red utilizado. Si su punto de acceso tiene un servidor DHCP activo, lo cual es lo más frecuente, le asignará el resto de datos automáticamente y por tanto no tiene nada más que pulsar el botón Aceptar. Si accedemos a la red mediante una dirección IP estática debemos introducir los datos que le haya facilitado el administrador de la red. Administración básica del sistema 31 de 34 7. La Dirección IP suele ser un número del tipo 192.168.1.9 8. Al pulsar en el campo Máscara de red una vez hemos escrito la IP aparecerá automáticamente un número que suele ser casi siempre 255.255.255.0 9. La Dirección de la puerta de enlace corresponde al número IP de su router. Asegúrese de poner el correcto pues un error aquí le impediría el acceso a Internet. 10. Una vez rellenados todos los campos pulse Aceptar. Es posible que tenga que configurar los servidores DNS bien porque su punto de acceso no los asigna automáticamente o porque haya configurado una IP estática. Haga clic en la pestaña DNS, pulse Añadir y escriba la dirección IP de su servidor DNS primario. Haga lo mismo para añadir el DNS secundario si dispone de uno. Finalmente pulse Aceptar y tras unos segundos compruebe que puede navegar. Actividad 4 Independientemente del tipo (o tipos) de acceso a Internet que pueda tener configurado, los servicios de resolución de nombres (DNS) se encuentran en el fichero /etc/resolv.conf. Acceda a una terminal y teclee: cat /etc/resolv.conf Ahí encontrará las direcciones IP de los DNS que haya establecido en su configuración a Internet con la herramienta gráfica. Si edita este fichero (como administrador) podrá incluir más servidores siguiendo la misma estructura. Instalar una impresora Instalar una impresora es un procedimiento bastante sencillo. Ubuntu incorpora una extensa base de datos de controladores para distintos modelos y marcas. Pero incluso si su impresora no aparece en la lista bastará con que tenga a mano el fichero con extensión .ppd adecuado. Este archivo puede obtenerse en la mayoría de los casos directamente del fabricante o a partir de una instalación en Windows por el simple procedimiento de copiarlo a un disquete o a una memoria usb. Antes de iniciar la instalación asegúrese de que su impresora está encendida y conectada al ordenador. 1. Vaya al menú Sistema -> Administración ->Impresoras 2. Haga doble clic sobre el icono Impresora nueva o bien seleccione Añadir impresora del menú Impresora. El asistente buscará entonces impresoras conectadas al equipo y las mostrará en una lista. Seleccione el modelo que corresponda a la impresora que desea instalar y haga clic en el botón Adelante. Administración básica del sistema 32 de 34 Si el asistente no fue capaz de detectarla marque la opción Use otra impresora especificando un puerto, seleccione el puerto del equipo al que está conectada y pulse Adelante. 3. Seleccione ahora el controlador adecuado para la marca y modelo de su impresora y pulse Adelante. Si el controlador no aparece en la lista haga clic en Instalar controlador y proporcione el archivo *.ppd suministrado por el fabricante. 4. Escriba el nombre que desee para la impresora. Los campos Descripción y Ubicación son opcionales y puede dejarlos en blanco si así le parece. Administración básica del sistema 33 de 34 5. Pulse Aplicar para guardar los cambios. Si todo ha ido bien su impresora estará lista para ser usada. Una vez instalada puede editar sus características o imprimir una página de prueba haciendo clic con el botón derecho del ratón y seleccionando Propiedades del menú contextual. Administración básica del sistema 34 de 34