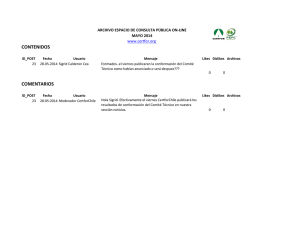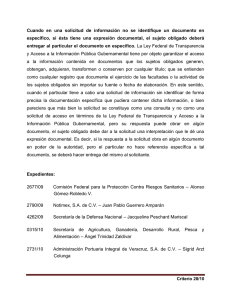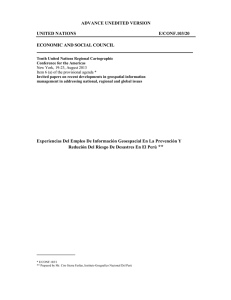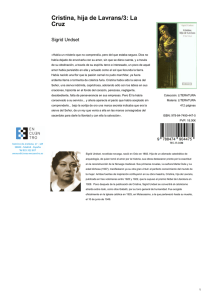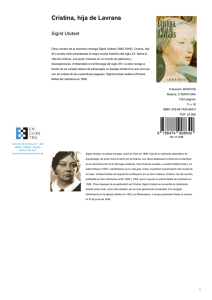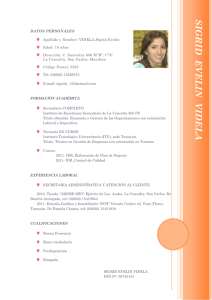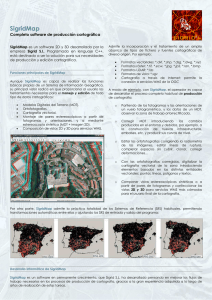CENEPRED SIGRID
Anuncio

SIGRID CENEPRED MANUAL DE USUARIO 1 MANUAL DE USUARIO SIGRID CENEPRED CONTENIDO 1.PRESENTACIÓN..............................................................................................................................3 2.FINALIDAD.......................................................................................................................................4 3. INGRESO AL SIGRID......................................................................................................................5 3.1. REQUISITOS MÍNIMOS.....................................................................................................5 3.2.ACCESO.................................................................................................................................5 3.3. TIPOS DE USUARIOS ........................................................................................................6 3.4. CREACIÓN DE USUARIO SIGRID....................................................................................6 4. ENTORNO DE TRABAJO...............................................................................................................7 4.1. HERRAMIENTAS BÁSICAS...............................................................................................8 5.INFORMACIÓN................................................................................................................................14 5.1. INFORMACIÓN GEOESPACIAL .......................................................................................14 5.2. REGISTROS ADMINISTRATIVOS....................................................................................19 5.3. MAPAS BASE........................................................................................................................20 6. HERRAMIENTAS AVANZADAS....................................................................................................21 6.1.CONSULTAS...........................................................................................................................21 6.2. ANÁLISIS ESPACIAL...........................................................................................................25 6.3.EDICIÓN................................................................................................................................30 7.TERMINOLOGÍA.............................................................................................................................31 8. PREGUNTAS PRECUENTES..........................................................................................................33 9.CONTACTO.......................................................................................................................................34 2 SIGRID CENEPRED MANUAL DE USUARIO 1.PRESENTACIÓN El Gobierno Peruano, a través del Centro Nacional de Estimación, Prevención y Reducción del Riesgo de Desastres - CENEPRED ha generado el Sistema de Información para la Gestión del Riesgo de Desastres – SIGRID, que permitirá a las entidades que conforman el SINAGERD, elaborar estudios de línea base y diagnóstico del territorio, para la formulación de proyectos de inversión en gestión de riesgos de desastres y la implementación de medidas de prevención y reducción de riesgos, frente a los fenómenos naturales recurrentes en nuestro país y los inducidos por la acción humana. El SIGRID estructura y sistematiza la información geoespacial y los registros administrativos del riesgo de desastres proporcionados por las entidades técnico-científicas peruanas como el Servicio Nacional de Meteorología e Hidrología - SENAMHI, Instituto Geológico, Minero y Metalúrgico – INGEMMET, el Instituto Geofísico del Perú – IGP, entre otros. El SIGRID ha sido desarrollado pensando en su fácil acceso, siendo el único requisito para su utilización la experiencia en la navegación por la web. Permite al usuario de manera intuitiva, el manejo adecuado de las funcionalidades y herramientas del sistema, así mismo permite almacenar, integrar y compartir información entre la comunidad de usuarios SIGRID. 3 MANUAL DE USUARIO SIGRID CENEPRED 2.FINALIDAD El presente manual tiene por finalidad mostrar y explicar las funcionalidades del SIGRID, el entorno de trabajo, herramientas, funciones y los requerimientos mínimos para su óptimo funcionamiento; permite realizar consultas, elaborar productos cartográficos de manera ágil y rápida, interactuando con el usuario y utilizando herramientas adecuadas con las que se pueda acceder a información cartográfica y temática de manera funcional e integral. Permite a los usuarios generar mapas dinámicos e integrar información gráfica de entidades generadoras de información geoespacial con temática referida al riesgo de desastres. Proporciona información técnica para consulta y descarga de temas vinculados geoespacialmente al territorio, que podrá ser utilizada como insumo en la elaboración de planes, proyectos y/o estrategias de intervención por parte de los tres niveles de gobierno. Así mismo cuenta con un acervo documentario de Registros Administrativos, que han desarrollado las entidades técnico científicas que permitirá ampliar los estudios referidos a la Gestión del Riesgo de Desastres. 4 SIGRID CENEPRED MANUAL DE USUARIO 3.INGRESO AL SIGRID 3.1.REQUISITOS MÍNIMOS - Explorador con Adobe Flash 11 o superior. - Conexión a internet (recomendable mayor a 1Mbps) 3.2.ACCESO Se puede acceder directamente mediante la dirección electrónica (URL): http://www.sigrid.cenepred.gob.pe/sigrid/ Acceso directo mediante la dirección electrónica (URL) También puede acceder mediante nuestro portal institucional web http://www.cenepred.gob.pe Ventana principal de la página web del CENEPRED 5 SIGRID MANUAL DE USUARIO CENEPRED 3.3.TIPOS DE USUARIO Existen dos tipos de usuario para el ingreso al SIGRID: a) USUARIO PÚBLICO Es aquel usuario que no requiere contraseña, el nivel de acceso a la información se encuentra restringida con cierto nivel de seguridad, pudiendo solo acceder a capas de información generales, acceso a imágenes satelitales de mediana resolución y restricción en la descarga de información a cinco registros administrativos diarios y sin permiso para la descarga de capas. b) USUARIO SIGRID Es aquel que tiene acceso a las funcionalidades del Sistema, tanto en visualización como manejo. 3.4.CREACIÓN DE USUARIO SIGRID De no tener una cuenta de usuario SIGRID puede obtenerlo dándole clic en la opción “Crear Usuario”, completando la ficha de datos personales para luego ser activada por el equipo de Soporte SIGRID. Formulario para la Creación de Usuario: 6 3. Información geoespacial 4. Herramientas avanzadas 2. Utilitarios CENEPRED 1. Herramientas de navegación Entorno de trabajo del SIGRID SIGRID MANUAL DE USUARIO 4.ENTORNO DE TRABAJO 7 MANUAL DE USUARIO MANUAL DE USUARIO SIGRID CENEPRED 4.1. HERRAMIENTAS BÁSICAS 4.1.HERRAMIENTAS BÁSICAS Lasherramientas herramientasimplementadas implementadas SIGRID, sido diseñadas Las en en el el SIGRID, hanhan sido diseñadas parapara hacerque quelalainteracción interacciónentre entreel elusuario usuario y la plataforma intuitiva, hacer y la plataforma seasea intuitiva, dinámicayyde defácil fácilmanejo, manejo,permitiendo permitiendo realizar mediciones, cálculos dinámica realizar mediciones, cálculos de de áreasyylongitud, longitud,activar activary ydesactivar desactivar capas información y leyenda, áreas capas de de información y leyenda, así así mismolele permitirá realizar búsquedas espaciales o textuales, guardar mismo permitirá realizar búsquedas espaciales o textuales, guardar vistas, vistas, gráficos generarestadísticos gráficos estadísticos e imprimir mapas de información generar e imprimir mapas de información previamente previamentepor seleccionadas seleccionadas el usuario. por el usuario. 4.1.1.NAVEGACIÓN 4.2. NAVEGACIÓN Los elementos que nos ayudarán a desplazarnos en el SIGRID se Los elementosen que ayudarán a desplazarnos encuentran la nos parte superior izquierda: en el SIGRID se encuentran en la parte superior izquierda: Herramientas de Navegación Herramientas de Navegación Full extent (La vista se ajusta a los límites del mapa del Perú) Escala numérica Vista atrás, vista adelante Desplazamiento panorámico Zoom in (acercar) Zoom out (alejar) Barra dede búsqueda escalanumérica numérica Barra búsqueda rápida yyescala El SIGRID tiene un buscador de lugares, para situarnos geográficamente El SIGRID tiene un buscador de lugares, para situarnos geográficamente y y acercarnos de forma directa. acercarnos de forma directa. Información dedeCoordenadas Información Coordenadas Además, con con las coordenadas geográficas y UTM de y cualquier punto del Además,cuenta cuenta las coordenadas geográficas UTM de cualquier mapa. punto del mapa. 8 SIGRID CENEPRED MANUAL DE USUARIO MANUAL DE USUARIO 4.1.2.UTILITARIOS También SIGRID cuenta con una Caja de Herramientas Interactiva, que 4.3. el UTILITARIOS contiene funciones básicas útiles nos ayudarán a: También el SIGRID cuentapero con muy una Caja deque Herramientas Interactiva, que contiene funciones básicas pero muy útiles que nos ayudarán a: Utilitarios →→ Imprimir, Dibujos y Medidas →→ Imprimir y Dibujos y medidas Guardar entorno de trabajo y Ayuda →→ Guardar entorno de trabajo y ayuda Leyenda Leyenda 4.1.2.1. IMPRIMIR Permite imprimir la información visualizada por el usuario, según 4.3.1. IMPRIMIR la escala deseada. Esta opción brinda plantillas prediseñadas Permite imprimir la información visualizada por el usuario, según la en formato A4, A3, A2 y A1 en orientación vertical y horizontal, escala deseada. Esta opción brinda plantillas prediseñadas en formato A4, siendo los formatos de impresión: PDF, PNG32, PNG8, JPG, GIF, SVG A3, A2 y A1 en orientación vertical y horizontal, siendo los formatos de y SVGZ. impresión: PDF, PNG32, PNG8, JPG, GIF, SVG y SVGZ. Plantillade deimpresión, impresión, Formato Plantilla Formato A1 A1 9 MANUAL DE USUARIO SIGRID CENEPRED 4.1.2.2. DIBUJOS Y MEDIDAS Esta herramienta permite dibujar puntos, líneas y/o polígonos e insertar texto en el ámbito seleccionado, permitiendo al usuario darle el estilo deseado mediante una diferente gama de colores y formatos pre-establecidos. Ventana de opciones del utilitario “Dibujos y Medidas” Antes de hacer uso de cualquiera de las formas de dibujo e insertar texto es necesario seleccionar las propiedades y estilos deseados. En todos los casos se puede guardar la información que previamente hemos dibujado; utilizando la opción “Guardar Entorno”. Asimismo todos los tipos de dibujo (punto, línea, polígono, etc.) tienen la opción “Mostrar medidas”, el cual nos indicará la distancia si dibujamos una línea, áreas si dibujamos un polígono y coordenadas en el caso de dibujar un punto. Ventana de opciones del utilitario “Dibujos y Medidas”. Ejm.: Dibujar punto 10 CENEPRED SIGRID MANUAL DE USUARIO La opción “Dibujar Línea a Mano Alzada” nos permitirá trazos libres MANUAL DE USUARIO y podremos dibujar según nuestra necesidad y encontraremos los estilos sólido, guión, punto, guión-punto y guión-punto-punto. La opción Dibujar Línea a “Mano Alzada” nos permitirá trazos libres y podremos dibujar según nuestra necesidad y encontraremos los estilos Ventana de opciones del utilitario “Dibujos y Medidas”. sólido,guión,punto,guión‐puntoyguión‐punto‐punto. Ejm.: Dibujar línea a mano alzada MANUALVentanadeopcionesdelutilitario“Dibujosymedidas”.Ejm.:Dibujarlíneaamanoalzada DE USUARIO La opción Dibujar Línea a “Mano Alzada” nos permitirá trazos libres y podremos dibujar según nuestra necesidad y encontraremos los estilos sólido,guión,punto,guión‐puntoyguión‐punto‐punto. Ventanadeopcionesdelutilitario“Dibujosymedidas”.Ejm.:Dibujarlíneaamanoalzada En caso nos encontremos con formas difíciles, tenemos la opción “Dibujar Antespolígonoamanoalzada”,conlasunidadesqueleseránútiles,indicándoloen de hacer uso de cualquiera de las formas de dibujo e insertar de medida y área, y los estilos sólido, diagonal hacia atrás, cruz, texto Unidades es necesario seleccionar las propiedades y estilos deseados. diagonalhaciaadelante,horizontalyvertical. En Ventanadeopcionesdelutilitario“Dibujosymedidas”.Ejm.:Dibujarpolígonoamanoalzada todos los casos se puede guardar la información que previamente hemos dibujado; utilizando la opción “Guardar Entorno”. Asimismo todos los tipos de dibujo (punto, línea, En caso nos encontremos formas“Mostrar difíciles, tenemos la opción polígono, etc.) tienen la con opción medidas”, el“Dibujar cual nos polígonoamanoalzada”,conlasunidadesqueleseránútiles,indicándoloen indicará la distancia si dibujamos una línea, áreas si dibujamos un Unidades de medida y área, y los estilos sólido, diagonal hacia atrás, cruz, polígono y coordenadas en el caso de dibujar un punto. diagonalhaciaadelante,horizontalyvertical. Ventanadeopcionesdelutilitario“Dibujosymedidas”.Ejm.:Dibujarpolígonoamanoalzada Ventana de opciones del utilitario “Dibujos y Medidas”. Ejm.: Dibujar punto 13 11 13 MANUAL DE USUARIO CENEPRED SIGRID MANUAL DE USUARIO Para agregar texto usamos la opción “Agregar Texto”, permitiendo así al Para agregar texto usamos la opción “Agregar Texto”, permitiendo usuario agregar texto con las opciones: negrita, cursiva y subrayado, así al usuario agregar texto con las opciones: negrita, cursiva y eligiendoentrediferentestiposdeletras,color,tamañoyrotación. subrayado, eligiendo entre diferentes tipos de letras, color, tamaño y rotación. Ventanadeopcionesdelutilitario“DibujosyMedidas”.Ejm.:Agregartexto Ventana de opciones del utilitario “Dibujos y Medidas”. Ejm.: Agregar texto 4.1.2.3. GUARDAR ENTORNOS 4.3.3. guardar GUARDARENTORNOS Permite mapas elaborados por el usuario utilizando las Permite guardar entornosyde trabajo delyusuario, es decir, permite herramientas “Dibujos Medidas” “Cargar Archivos Shape”, de guardar trabajos realizados por el usuario utilizando las herramientas modo que todas las anotaciones realizadas y archivos cargados Dibujos ymantener Medidas y Cargar las ingrese se puedan en laArchivos sesión Shape, cada de vezmodo queque el todas usuario anotaciones realizadas y archivos cargados se puedan mantener en al SIGRID. Asimismo permite compartir los trabajos lacon otros sesión cada vez que el usuario ingrese al SIGRID. Asimismo permite usuarios del sistema. compartirlostrabajosconotrosusuariosdelsistema. 12 Ventana de opciones del utilitario “Guardar Entornos” Ventanadeopcionesdelutilitario“GuardarEntorno” MANUAL DE USUARIO MANUALCENEPRED DE USUARIO MANUAL DE USUARIO SIGRID Paraguardarunentorno,sedaclicenelsímbolo .Enlapantallaaparecerá laopciónparaingresarelnom bredelentorno. Para guardar un entorno, se da clic en el símbolo .Enlapantallaaparecerá . En la pantalla aparecerá Paraguardarunentorno,sedaclicenelsímbolo la opción paralaopciónparaingresarelnombredelentorno. ingresar el nombre del entorno. Ventanadeopcionesdelutilitario“Gu ardarEntorno”Ejm.Agregarvista Ventana de Ventanadeopcionesdelutilitario“GuardarEntorno”Ejm.Agregarvista opciones del utilitario “Guardar Entornos” Ejm. Agregar vista Tomarencuentaqueparalosgráficos,delasherramientaDi bujosyMedidas y/o Cargar Archivos Shape, puedan guardarse en el entorno, deben haber Tomarencuentaqueparalosgráficos,delasherramientaDibujosyMedidas Tomar en cuenta que para los gráficos, de las herramientas “Dibujos y sidopreviamenteingresados. Luegodeelloseingresaelnombreysedaclic y/o Cargar Archivos Shape,puedan guardarse el entorno, deben haber Medidas” y/o “Cargar Archivos Shape”, puedanenguardarse en el entorno, albotónAgregarentorno.Unavezguardadoelentornose visualizarádela sidopreviamenteingresados.Luegodeelloseingresaelnombreysedaclic deben haber sido previamente ingresados. Luego de ello se ingresa el siguientemanera: albotónAgregarentorno.Unavezguardadoelentornosevisualizarádela nombre y se da clic al botón “Agregar Entorno”. Una vez guardado el entorno Ventanadeopcionesdelutilitario“Gu ardarEntorno”Ejm.Listadevistasguardadas siguientemanera: se visualizará de la siguiente manera: Ventanadeopcionesdelutilitario“GuardarEntorno”Ejm.Listadevistasguardadas Ventana de opciones del utilitario “Guardar Entornos” Ejm. Lista de vistas guardadas Sitieneelsímbolodelibros,significaquetieneunarchivos Si tiene el símbolo de libros, significa que tiene un archivohapecargado.Al shape cargado. Al darleclicallibro,sepodrádescargarelshapeasociadoadichavista.Cuando darle clic al libro, se podrá descargar el shape asociado a dicha vista. Cuando Sitieneelsímbolodelibros,significaquetieneunarchivoshapecargado.Al nguardaday,en se sedéclicalavista,elsistema dé clic a ladarleclicallibro,sepodrádescargarelshapeasociadoadichavista.Cuando vista, el sistemamoveráelmapaalaextensió moverá el mapa a la extensión guardada y, más laslas herramientas en caso caso de de encontrar encontrar máscontenido, contenido,abrirá abriráy yminimizará minimizará herramientas sedéclicalavista,elsistemamoveráelmapaalaextensiónguardaday,en DibujosyMedidasyCargarAr chivosShapesegúncorrespon da. “Dibujos y Medidas” y “Cargar según corresponda. caso de encontrar másArchivos contenido, Shape” abrirá y minimizará las herramientas DibujosyMedidasyCargarArchivosShapesegúncorresponda. Paracompartir,sedaclicals ímbolo ,elcualabriráunaventanaco Para compartir, se da clic al símbolo , el cual abrirá una ventananel con el enlace que al ser accedido, se visualizará la extensión, gráfico y archivos enlace que alParacompartir,sedaclicalsímbolo ser accedido, se visualizará la extensión, gráfico y archivos ,elcualabriráunaventanaconel shapecargadosdelavista,ya rado. shape cargados de que la vista, ya seaenusuariopúblicooregist sea en usuario público o registrado. enlace al ser accedido, se visualizará la extensión, gráfico y archivos Ventanacompartirentorno,conelenlaceacompartir shapecargadosdelavista,yaseaenusuariopúblicooregistrado. Ventana compartir entorno, con el enlace a compartir Ventanacompartirentorno,conelenlaceacompartir 13 15 MANUAL DE USUARIO SIGRID CENEPRED 4.1.2.4. AYUDA MANUAL AquíDE encontraremos el Manual de Usuario SIGRID, que lo orientará USUARIO y guiará en el uso de este aplicativo. 4.3.4. AYUDA 4.1.2.5. LEYENDA Aquí encontraremos el Manual de Usuario SIGRID, que lo orientará y Con estaguiaráenelusodeesteaplicativo. herramienta se logra observar la simbología de las capas activas en el mapa, permitiendo al usuario conocer el significado y características de la información que son propias de cada capa de 4.3.5. LEYENDA información. Conestaherramientaselograobservarlasimbologíadelascapasactivas enelmapa,permitiendoalusuarioconocerelsignificadoycaracterísticas delainformaciónquesonpropiasdecadacapadeinformación. Para activar esta herramienta seleccione del “Menú Información” el ícono “Información Geoespacial” y la opción “Mapas”, dentro de ParaactivarestaherramientaseleccionedelMenúInformaciónelícono la cual activamos la capa de información geoespacial a consultar, InformacióngeoespacialylaopciónMapas,dentrodelacualactivamos si deseamos saber el significado y características de la simbología la capa de información geoespacial a consultar, si deseamos saber el que se significadoycaracterísticasdelasimbologíaquesepresenta,activamos presenta, activamos de nuestra Caja de “Utilitarios”, la herramienta “Leyenda”. denuestraCajadeHerramientas,laherramientaLeyenda. Leyenda LeyendadelMapadePeligrosporavalanchasdelvolcánUbinas del mapa de peligros por avalanchas del volcán Ubinas 5.INFORMACIÓN GEOESPACIAL Y REGISTROS ADMINISTRATIVOS 5.INFORMACIÓNEstaopcióncontienelainformacióngeoespacial,es RIESGO (Mapas, libros y mapas base) DEL Contiene mapas ydecir documentos a peligros, y riesgos. los mapas;referidos la librería, estos son losvulnerabilidad estudios e informes técnicos; y mapasbasedecoberturamundial. 5.1. INFORMACIÓN GEOESPACIAL 5.1. INFORMACIÓN GEOESPACIAL (Mapas) Activa el contenedor de capas de información geoespacial (layers), 5.1.1. MAPAS mostrandoelcontenidodelosgruposocategoríasdeinformación,loscuales Activa el contenedor de capas de información geoespacial, mostrando el permitedesplegarelcontenidodecadaunadeellas.Sedebetenerencuenta contenido de los grupos o categorías de información, los cuales permite quelainformaciónsepodrávisualizarsiseencuentraalaescalaestablecida desplegar elenelsistema. contenido de cada una de ellas. Se debe tener en cuenta que la información se podrá visualizar si se encuentra a la escala establecida en el sistema. 14 17 SIGRID CENEPRED MANUAL DE USUARIO Contenido de los Mapas Para conocer la descripción de la Información Geoespacial y ubicar o aproximar el ámbito al área de visualización, bastará con hacer clic en las flechas ubicadas al lado derecho de cada grupo de información, en ellas se despliegan opciones como: transparencia, descripción, entre otras. A continuación se describen las capas publicadas de acuerdo a su categoría temática: 5.1.1.1. CARTOGRAFÍA BASE Se ha integrado cartografía base a escalas 1/100,000, 1/25,000 y 1/10,000 referidas a los límites de las cuencas hidrográficas, hidrografía y curvas de nivel. Cartografía Base: Ejm.: Cuencas e Hidrografía 15 MANUAL DE USUARIO SIGRID CENEPRED 5.1.1.2. ELEMENTOS EXPUESTOS Se ha integrado información geoespacial de la población y sus medios de vida, tales como infraestructura educativa, salud, transporte, energía, hídrica, predios urbanos y rurales, agencias bancarias, comisarías, bomberos y sitios arqueológicos, por mencionar algunos; es decir los elementos físicos del territorio que pueden estar expuestos a la ocurrencia de un fenómeno natural. Elementos Expuestos. Ejm.: Infraestructura Hídrica y Vial 5.1.1.3. INFORMACIÓN CENEPRED El CENEPRED ha generado información geoespacial referida a la gestión del riesgo de desastres, entre las capas principales tenemos: Casos de Gestión Correctiva, Escenario de Riesgos por Bajas Temperaturas, Escenario de Riesgos por Fenómeno El Niño, Escenario de Riesgos por Temporada de Lluvias, entre otros. En todos los casos se tiene el informe técnico sustento del mapa asociado a la capa. Información CENEPRED. Ejm.: Escenarios de Riesgo por Bajas Temperaturas 16 SIGRID CENEPRED MANUAL DE USUARIO 5.1.1.4. CARTOGRAFÍA DE RIESGOS Contiene la información gráfica y documental de los estudios de evaluaciones de riesgo aplicando la metodología de evaluación de riesgos aprobada por el CENEPRED. Cartografía de Riesgos. Ejm.: Zonificación del Riesgo por Sismo 5.1.1.5. CARTOGRAFÍA DE PELIGROS Se ha sistematizado información de las entidades técnico científicas que generan información geoespacial referida a riesgos de desastres. Están organizadas de acuerdo a su origen, entre las principales tenemos: áreas expuestas ante tsunami, puntos críticos por inundaciones, peligros geológicos, zonificación sísmica, peligros volcánicos, temperaturas mínimas, etc. Cartografía de Peligros. Ejm.: Áreas de Movimientos en Masa 17 MANUAL DE USUARIO SIGRID CENEPRED 5.1.1.6. INFORMACIÓN COMPLEMENTARIA Se ha integrado información temática complementaria para un mejor análisis del territorio, considerando los factores físicos, socioambientales y económicos, entre los cuales tenemos: emergencias registradas, poblaciones vulnerables por activación de quebradas, rutas de evacuación y zonas seguras ante inundaciones, pasivos ambientales mineros, áreas naturales protegidas, zonas de vida, mapa de pobreza, etc. Información complementaria. Ejm.: Rutas de Evacuación y Zonas Seguras ante Inundaciones 5.1.2. MAPAS INTEROPERABLES Muestra la información de otras instituciones como: ANA, IGP, MINCUL, entre otros a través de sus servicios de mapas web (WMS). Es importante mencionar que este servicio depende estrictamente de la institución que la publica. MINAM Temáticos. Ejm.: Pasivos Ambientales Mineros 18 SIGRID CENEPRED MANUAL DE USUARIO 5.2. REGISTROS ADMINISTRATIVOS Esta herramienta contiene la búsqueda de documentos técnicos, estudios, proyectos, etc., referida a la gestión del riesgo de desastres, en formato PDF, JPG y ZIP, elaborados por las entidades técnico-científicas y el CENEPRED. 5.2.1. FILTRO POR ENTIDADES Podemos encontrar documentos técnicos brindados por diferentes instituciones, tales como la ANA, IGP, SENAMHI, INGEMMET, entre otros. Filtro por Entidades 5.2.2. FILTRO POR DEPARTAMENTOS Con este tipo de filtro los documentos técnicos se encuentran organizados por departamentos. No se mostrarán aquellos estudios realizados a nivel nacional (estos se podrán acceder mediante los otros filtros). Filtro por Departamentos 19 MANUAL DE USUARIO SIGRID CENEPRED 5.2.3. FILTRO POR TIPO Con este tipo de filtro los documentos técnicos se encuentran organizados por tipo de documento, es decir si son estudios, informes, planes, presentaciones, boletines, mapas, entre otros. Filtro por Tipo de Documento 5.3. MAPAS BASE Nos muestra la lista de mapas base propia del proveedor del software GIS utilizado para el desarrollo del sistema; ayuda en la localización y referencia de la información publicada. También encontraremos imágenes del proveedor Google Earth, Bing Maps, Google Maps, fotografías aéreas, imágenes obtenidas con RPAS, entre otros. Mapas Base 20 SIGRID CENEPRED MANUAL DE USUARIO 6.HERRAMIENTAS AVANZADAS 6.1.CONSULTAS 6.1.1. ACCESO A DEPARTAMENTOS Muestra la lista de los 24 departamentos del Perú y la provincia Constitucional del Callao, al seleccionar una de ellas el área de visualización se ajustará automáticamente al ámbito del departamento seleccionado. Acceso a los ámbitos de los departamentos. 6.1.2. REPORTE ESTADÍSTICO Esta herramienta nos ayuda a tener información estadística de las variables socioeconómicas del Instituto Nacional de Estadística e Informática (INEI). Permite obtener reportes de departamentos, provincias o distritos del Perú. a). Seleccionar el tipo de reporte estadístico a usar. 21 MANUAL DE USUARIO MANUAL DE USUARIO CENEPRED b).Seleccionareláreageográficayvariablesdepreferencia. SIGRID c).Ejecutarreporte 22 MANUAL DE USUARIO SIGRID CENEPRED MANUAL DE USUARIO 6.1.3. BÚSQUEDA 6.1.3. BÚSQUEDA Esteconjuntodeherramientasnospermitebuscaráreasdeinterésyasea Este conjunto de herramientas nos permite buscar áreas de interés ya digitando el nombre del lugar o buscar o seleccionando el área de su sea digitando el nombre del lugar o buscar o seleccionando el área de su posibleubicación. posible ubicación. 6.1.3.1.6.1.3.1. BÚSQUEDA ESPECIFICA BúsquedaEspecífica Esta herramienta permite realizar búsquedas Esta herramienta permite realizar búsquedas textuales,textuales, gráficas y gráficas y espaciales. En la parte superior de la ventana espaciales.Enlapartesuperiordelaventanaaparecenlasopciones opciones de “Búsqueda Gráfica”, “Búsqueda deaparecen Búsquedalasgráfica, Búsqueda Textual, Búsqueda Espacial y Textual”, “Búsqueda Espacial” y “Resultados” para una Resultadosparaunabúsquedaaprecisión. búsqueda a precisión. a). Seleccionar Búsqueda Específica. a).SeleccionarBúsquedaEspecífica b). Seleccionar la capa y el tipo de dibujo para determinar la extensión. b).Seleccionarlacapayeltipodedibujoparadeterminarlaextensión. c).Determinarlaextensiónquesesolicita. 23 MANUAL DE USUARIO MANUAL DE USUARIO SIGRID CENEPRED d).Obtenciónderesultados. MANUAL DE USUARIO d).Obtenciónderesultados. 6.1.3.2.BÚSQUEDA BúsquedaporCoordenadas 6.1.3.2. POR COORDENADAS Permitelabúsquedadeunámbitodeinterésmediantelaubicaciónde Esta herramienta permite realizar búsquedas textuales, gráficas lascoordenadasingresadas. y espaciales. En la parte superior de la ventana aparecen las 6.1.3.2. BúsquedaporCoordenadas opciones de “Búsqueda Gráfica”, “Búsqueda Textual”, “Búsqueda Permitelabúsquedadeunámbitodeinterésmediantelaubicaciónde a).Seleccionarbúsquedaporcoordenadas. Espacial” y “Resultados” para una búsqueda de precisión. lascoordenadasingresadas. a).a).Seleccionarbúsquedaporcoordenadas. Seleccionar Búsqueda por Coordenadas. b).Seleccionarelsistemadecoordenadasausareingresarcoordenadas. b).Seleccionarelsistemadecoordenadasausareingresarcoordenadas. c).Clicenlocalizar. c).Clicenlocalizar. 24 SIGRID CENEPRED MANUAL DE USUARIO MANUAL DE USUARIO 6.2. ANÁLISIS ESPACIAL 6.2.1. ANÁLISIS DE ELEMENTOS EXPUESTOS 6.2. ANÁLISIS ESPACIAL Esta opción permite generar información cuantitativa de los elementos expuestos de las capas de nuestro interés. 6.2.1. ANÁLISISDEELEMENTOSEXPUESTOS Estaopciónpermitegenerarinformacióncuantitativadeloselementos a). Seleccionar Análisis de Elementos Expuestos. expuestos de las capas de nuestro interés. Es decir permite calcular cuántos establecimientos de salud están en una determinada área de peligro. b). Seleccionar capa de búsqueda a).Seleccionarcapadebúsqueda. c). Dibujar en el mapa (línea, polígono, etc) y selección de elementos. b).Dibujarenelmapa(línea,polígono,etc.)yseleccióndeelementos 25 MANUAL DE USUARIO MANUAL DE USUARIO MANUAL DE USUARIO CENEPRED SIGRID c).Generarbúsqueda c).Generarbúsqueda a). Seleccionar opción Perfil de Elevación. a).SeleccionaropciónPerfildeElevación. a).SeleccionaropciónPerfildeElevación. b).Escogereltipodelíneaparalacreacióndelperfil. b).Escogereltipodelíneaparalacreacióndelperfil. c).Trazarlíneayobtenciónderesultados. c).Trazarlíneayobtenciónderesultados. 26 PERFIL DE ELEVACIÓN 6.2.2. 6.2.2. PERFILDEELEVACIÓN herramienta permite obtener un perfil de elevación del Laherramientapermiteobtenerunperfildeelevacióndelterreno,asícon 6.2.2. La PERFILDEELEVACIÓN terreno, así con un solo trazo podemos obtener la elevación unsolotrazopodemosobtenerlaelevaciónencadapuntoseleccionado. Laherramientapermiteobtenerunperfildeelevacióndelterreno,asícon en cada punto seleccionado. unsolotrazopodemosobtenerlaelevaciónencadapuntoseleccionado. SIGRID CENEPRED MANUAL DE USUARIO MANUAL DE USUARIO 6.2.3. ANÁLISIS ESTADÍSTICO Permite obtener de manera rápida, información gráfica, para 6.2.3. el casoANÁLISISESTADÍSTICO de la herramienta “Estadística por Centros Poblados”, e Permiteobtenerdemanerarápida,informacióngráfica,paraelcaso información tabular, para el caso de la herramienta “Diagnóstico delaherramienta“Estadísticaporcentrospoblados,einformación del Territorio”. tabular,paraelcasodelaherramienta“Diagnósticodelterritorio”. 6.2.3.1. ESTADÍSTICA POR CENTRO POBLADO Esta opción permite generar gráficos estadísticos con 6.2.3.1. ESTADÍSTICAPORCENTROPOBLADO respecto a la cantidad población por centro poblado. a la Esta opción permite generar de gráficos estadísticos con respecto cantidaddepoblaciónporcentropoblado. a). Seleccionar Estadística por centro poblado. b). Dibujamos un tipo de gráfico para la selección a).Dibujamosuntipodegráficoparalaselección c). Resultados de la aplicación de la herramienta “Estadisticas por centro poblado”. b).Resultadosdelaaplicacióndelaherramienta“Estadísticaporcentropoblado” 27 SIGRID MANUAL DE USUARIO MANUAL DE USUARIO CENEPRED 6.2.3.2. DIAGNÓSTICO DEL TERRITORIO 6.2.3.2. DIAGNÓSTICODELTERRITORIO Nos permite generar un reporte cuantitativo sobre una Nos permite generar un reporte cuantitativo con las variables porción de territorio, de acuerdo a un lugar de interés. referentesaloselementosexpuestosdeunaporcióndeterritorio,de a). Seleccionar Diagnostico del territorio. acuerdoaunámbitodeinterés. a).Seleccionarvariablesdelreporte b). Seleccionar variables de reporte. c). Determinar el área de estudio, eligiendo una de las opciones de selección de área. b).Determinareláreadeestudio,eligiendounadelasopcionesdeseleccióndeárea. 28 SIGRID CENEPRED MANUAL DE USUARIO MANUAL DE USUARIO d). Generar reporte. c).Generarreporte. 29 MANUAL DE USUARIO SIGRID CENEPRED 6.3.EDICIÓN 6.3.1. CARGA / DESCARGA MANUAL DE USUARIO Esta herramienta permite cargar mapas para superponer con la información contenida en el SIGRID y realizar así un análisis integral; 6.3. también EDICIÓN asi como permite la descarga de información en formatos 6.3.1. geoespaciales. CARGA/DESCARGA Esta herramienta permite cargar archivos geoespaciales en formato paraARCHIVOS superponerSHAPE con la información contenida en el SIGRID y 6.3.1.1. shape, CARGAR realizar así un análisis integral. También permite la extracción de Permite cargar archivos en formato shape o archivos en informacióndelascapasgeoespacialesdeunámbitodeinterés. formato comprimido WinZip (.ZIP), además se tiene la opción preferencias donde se podrá personalizar la 6.3.1.1.de CARGARARCHIVOSSHAPE simbología y etiquetado deen la capa antes de cargarla. Permite cargar archivos formato shape o archivos shape en formato a). comprimido (.ZIP), además SeleccionarWinZip Cargar Archivos Shape se tiene la opción de preferenciasdondesepodrápersonalizarlasimbologíayetiquetado delacapaantesdecargarla. b). Seleccionar la opción Cargar Archivos Shape a).Seleccionarlaopcióncargararchivosshape. c). Seleccionar Formatos, Simbología y Etiqueta b).Seleccionarformato,simbologíayetiqueta 30 SIGRID CENEPRED MANUAL DE USUARIO 6.3.1.2. EXTRACCIÓN DE DATOS Si se desea extraer y descargar la información geoespacial, ésta es la opción que debe usar. La información se encuentra disponible en formato File Geodatabase (.gdb) y Shapefile (.shp). La información se descargará en formato comprimido ZIP. a). Seleccionar Extracción de Datos b). Seleccionar el área utilizando las opciones de dibujo c). Seleccione las capas a descargar y finalmente seleccione Extraer 7.TERMINOLOGÍA a) Capa de Información (Layers).- Los sistemas de información geográfica (GIS por sus siglas en inglés) funcionan a través de capas de información, estas pueden contener datos vectoriales o ráster, con una temática específica que representa la realidad y que en superposición una de otras se pueden analizar su interrelación. 31 34 MANUAL DE USUARIO SIGRID CENEPRED b) Cartografía Base.- Cartografía orientada a la representación general de los elementos geográficos, topografía, hidrografía, toponimia, etc. c) Cartografía Catastral.- Mapas que tienen información cartográfica codificada, estructurada y dispuesta en soporte informático. d) Cartografía Temática.- Mapas de temas geográficos específicos, orientados hacia situaciones específicas. e) Clic.- Está referido a la acción del usuario al pulsar el botón del mouse sobre algún enlace o icono en la pantalla. f) Full Extent.- Se utiliza para visualizar la mayor extensión de un mapa o documento. g) Información Geoespacial.- Informacion que puede geograficamente y que contienen una base de datos propia. ser ubicada h) Leyenda.- Indica al usuario del mapa el significado de los símbolos utilizados para representar las entidades del mapa, contienen texto explicativo. i) Link o enlace.- Representado por texto o imágenes en un sitio web que un usuario puede hacer clic para tener acceso o conectar con otro sitio web o algún tipo de archivo. j) Paneo.- Desplazamiento del área de visualización a una zona determinada, sin afectar la escala de visualización. k) Ráster.- Formato de almacenamiento de datos en matrices de celdas (pixeles), como imagenes satelitales, fotografías aereas, modelos de elevación digital, etc; dispuestos en filas y columnas, donde cada celda representa un tipo de información. l) Registros administrativos.- Esta referido a los estudios, informes técnicos, proyectos, planes y documentación que contiene conocimiento cientificos sobre peligros, vulnerabilidad y riesgos de desastres naturales. m)Transparencia.- Efecto de claridad y nitidez aplicado a elementos u objetos. n) URL.- Secuencia de caracteres que se utiliza para nombrar y localizar recursos, documentos e imágenes en Internet. 32 SIGRID CENEPRED MANUAL DE USUARIO o) Vector.- Segmento de recta, contado a partir de un punto del espacio, cuya longitud representa a escala una magnitud, en una dirección determinada y en uno de sus sentidos. p) Widgets.- Pequeña aplicación o herramienta incluida en las páginas web o aplicaciones de escritorio, que permite interactuar al usuario con servicios o información publicada. q) Zoom.- Utilizado para la visualización interactiva de documentos y mapas, permite acercarse o alejarse del campo de visualización. 8.PREGUNTAS FRECUENTES Se ofrece aquí respuesta a una selección de las preguntas más frecuentes planteadas por los usuarios del servicio del SIGRID. a) ¿A quién debo solicitar una cuenta de usuario SIGRID? No es necesario solicitarla, en la ventana de bienvenida hay una opción para que el usuario se registre y se le asigne una cuenta de usuario y contraseña. 33 MANUAL DE USUARIO SIGRID CENEPRED b) ¿Qué hago si pierdo mi clave? Escríbanos un correo a [email protected] indicando su usuario y solicitando que se restablezca su clave. c) ¿Realizan capacitaciones en el uso y aplicación de la herramienta SIGRID? Si, realizamos talleres de aplicación en el uso de esta herramienta a representantes de entidades que conforman el SINAGERD. Contamos con el “Centro de Operaciones e Información” del CENEPRED, el cual está diseñado e implementado con equipos de última generación, los cuales aseguran una asistencia técnica personalizada y efectiva. Pueden dirigir sus solicitudes formalmente al Jefe Institucional y se coordina su realización. 9.CONTACTO Para atender sus dudas y consultas de forma personal, se puede dirigir a nosotros a través del correo: [email protected] ó al teléfono (01) 201-3550 anexos 127 - 126 - 124. 34 SIGRID CENEPRED MANUAL DE USUARIO Capas de información diversa. 35 MANUAL DE USUARIO 36 SIGRID CENEPRED