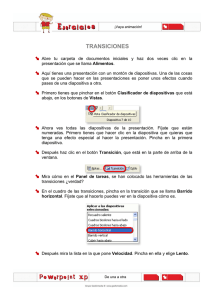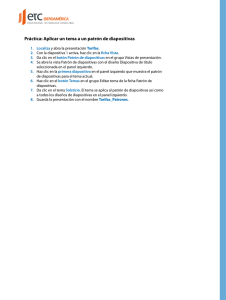Presentaciones con
Anuncio

Presentaciones con PowerPoint Félix A.Gutiérrez Múzquiz PRIMAVERA DE 2007 Tecnología de la Información CONTENIDOS 1. INTRODUCCIÓN ...........................................................................................................3 2. CREACIÓN DE UNA PRESENTACIÓN .....................................................................3 3. OPERACIONES CON LAS DIAPOSITIVAS ..............................................................5 4. TRABAJAR CON TEXTO .............................................................................................5 4.1. RELLENADO DE UN MARCO DE TEXTO ..........................................................................5 4.2. CREACIÓN DE UN CUADRO DE TEXTO ...........................................................................6 5. MODIFICAR EL TEXTO ..............................................................................................6 5.1. FUENTE, TAMAÑO, ESTILO, SOMBRA Y CURVATURA .....................................................7 5.2. ALINEACIÓN, SANGRÍA Y ESPACIADO ...........................................................................7 5.3. VIÑETAS Y LISTAS NUMERADAS ...................................................................................8 5.4. FONDOS Y BORDES .......................................................................................................9 6. TABLAS..........................................................................................................................10 6.1. CREACIÓN DE UNA TABLA ..........................................................................................10 6.2. MODIFICACIÓN DE UNA TABLA ...................................................................................11 6.3. CREACIÓN DE UNA TABLA CON DATOS DE EXCEL .......................................................12 6.4. MANEJO DE FILAS Y COLUMNAS .................................................................................12 7. ORGANIGRAMAS .......................................................................................................13 7.1. CREACIÓN DE UN ORGANIGRAMA ...............................................................................13 7.2. MODIFICACIÓN DE LA ESTRUCTURA DEL ORGANIGRAMA ...........................................13 7.3. MODIFICACIÓN DEL FORMATO EN UN ORGANIGRAMA ................................................15 8. VISUALIZACIÓN DE UNA PRESENTACIÓN ........................................................16 8.1. DEMOSTRACIONES EN LA PANTALLA ..........................................................................16 8.2. TRANSICIÓN DE DIAPOSITIVAS....................................................................................17 9. ANIMACIÓN DE LAS DIAPOSITIVAS ....................................................................18 9.1. ANIMACIÓN PREESTABLECIDA ...................................................................................19 9.2. ANIMACIÓN PERSONALIZADA .....................................................................................19 9.3. MANTENIMIENTO DE LAS ANIMACIONES ....................................................................21 10. DIBUJOS ......................................................................................................................23 10.1. SUPERFICIES .............................................................................................................23 10.2. LÍNEAS ABIERTAS .....................................................................................................25 10.3. MODIFICACIÓN DE OBJETOS .....................................................................................25 10.4. CREACIÓN DE ORGANIGRAMAS PERSONALIZADOS ....................................................27 11. IMÁGENES..................................................................................................................28 12. GRÁFICOS ..................................................................................................................30 12.1. CREACIÓN DE UN GRÁFICO .......................................................................................30 12.2. CREACIÓN DE GRÁFICOS CON DATOS IMPORTADOS ..................................................31 13. SONIDOS Y PELÍCULAS ..........................................................................................32 13.1. ANEXIÓN DE SONIDOS ..............................................................................................32 13.2. PELÍCULAS ...............................................................................................................33 14. HIPERVÍNCULOS Y BOTONES DE ACCIÓN ......................................................34 15. IMPRIMIR ...................................................................................................................38 15.1. ENCABEZADOS Y PIES DE PÁGINA .............................................................................38 15.2. OPCIONES DE IMPRESIÓN ..........................................................................................39 EJERCICIOS DE APLICACIÓN ....................................................................................41 2 Presentaciones con PowerPoint 1. INTRODUCCIÓN PowerPoint es un programa para el diseño, edición y ejecución de presentaciones multimedia. Para la creación de las mismas PowerPoint usa un enfoque fundamentalmente gráfico, incluso en la introducción de texto. Podrás preparar una presentación proporcionando al programa solamente el contenido y dejando que PowerPoint haga el trabajo de diseño, formato y elección de los colores. Para conseguir una presentación óptima se necesita mostrar al público al que va dirigida unas transparencias o diapositivas en donde se lean fácilmente unas frases cortas, claras, precisas y fáciles de recordar. La presentación visual debe llamar la atención y servir de guía en la disertación oral del ponente. En este sentido la ayuda de PowerPoint será inestimable. Expertos en comunicación han analizado el tamaño óptimo de la letra, el área de la página que debe cubrir el texto, la separación entre líneas, etc y lo muestran al usuario en forma de estructuras de páginas preestablecidas con que te permitirán obtener presentaciones de gran calidad. En lo que no te podrán ayudar es en el contenido. 2. CREACIÓN DE UNA PRESENTACIÓN Para iniciar esta aplicación hacemos doble clic en el icono de acceso directo activamos el programa por medio de la siguiente ruta: Inicio > Todos los programas Microsoft PowerPoint. Comienza entonces la carga del programa y aparece finalmente pantalla mostrada en la fig. 1. Si no se viese el panel ESTILO DE LA DIAPOSITIVA de derecha, haz clic en el botón Estilo de la barra de herramientas. o > la la Fig. 1 Para crear una presentación sigue los siguientes pasos: En el panel ESTILO DE LA DIAPOSITIVA, vemos que las plantillas de diseño están agrupadas en tres conjuntos: Utilizada en esta presentación, Utilizada recientemente y Disponible para utilizar. Elige la plantilla que te interese. Al señalar con el ratón una plantilla, aparece un bocadillo son su nombre. Una vez elegida la plantilla, debes seleccionar el tipo de diapositiva. Para ello, haz clic con el botón derecho sobre cualquier punto de la diapositiva y, en el menú contextual 3 Tecnología de la Información que aparece, elige el mandato Diseño de la diapositiva… Se muestra entonces el correspondiente panel (fig. 2), en el que puedes elegir entre los siguientes diseños: texto, objetos, texto y objetos u otros. Elige el diseño que precises. Fig. 2 Ya podrías introducir la información de tu primera diapositiva. La mayoría de los elementos de la ventana de PowerPoint son ya bastante conocidos por tratarse de elementos comunes a todas las aplicaciones de Microsoft Office. Nos limitaremos a describir ahora los que son más característicos: Barra de menús. Se encuentra en la parte superior de la ventana, debajo de la barra de título. En los menús se encuentran agrupadas por categorías todas las opciones y características del programa. Para activar un menú basta hacer clic sobre él y se desplegará el contenido del mismo, mostrando un conjunto de opciones. Barras de herramientas. Contienen uno o más conjuntos de iconos, los cuales proporcionan métodos abreviados -preferentemente con el ratón- para llevar a cabo muchas de las acciones más habituales. Si apuntas con el ratón a dichos iconos, aparece un bocadillo con la descripción de los procedimientos asociados a los mismos. Panel de la izquierda. Contiene dos pestañas, correspondientes a las vistas: Æ ESQUEMA: permite trabajar con el texto escrito en las diapositivas. Æ DIAPOSITIVAS: muestra iconos que representan a las diapositivas existentes y pueden utilizarse para activarlas. Botones de vistas. Situados en la parte inferior izquierda, permiten acceder a vistas con características idóneas para determinadas tareas: Æ NORMAL, que es la que ha aparecido por defecto (fig. 1). Æ CLASIFICADOR DE DIAPOSITIVAS, en la que se muestran miniaturas de todas las diapositivas de la presentación. Suele utilizarse para colocar las diapositivas en el orden adecuado, eliminar, copiar… Æ PRESENTACIÓN (a partir de la diapositiva actual), que permite ver la presentación. Panel de la derecha. Como ya sabemos, en esta zona se eligen el estilo y el diseño de las diapositivas (fig. 1 y fig. 2) 4 Presentaciones con PowerPoint Barra de estado. Aparece en la parte inferior de la ventana a lo largo de la misma y muestra, entre otros, el número de la diapositiva activa y el nombre de la plantilla utilizada. Hemos visto cómo crear una presentación desde el arranque del programa PowerPoint. Para hacer esto mismo cuando ya se está trabajando con la aplicación hay que elegir el mandato Nuevo del menú Archivo y seguir el procedimiento antes citado. Cuando finalices una sesión de trabajo, puedes abandonar el programa mediante el mandato Salir del menú Archivo. Si se han modificado uno o más archivos, PowerPoint presentará un mensaje con un aviso sobre si se quiere o no guardar los cambios. Actividad 1 [a] Accede al programa PowerPoint. [b] Crea una presentación que tenga el diseño denominado Brújula. [c] Accede al panel DISEÑO DE LA DIAPOSITIVA y observa el aspecto de las distintas opciones. [d] Identifica en la pantalla los elementos antes citados. [e] Cierra la presentación sin guardar los cambios. 3. OPERACIONES CON LAS DIAPOSITIVAS Trataremos de describir a continuación las operaciones básicas que suelen llevarse a cabo con las diapositivas de una presentación, como pueden ser las de agregar, eliminar, copiar o mover diapositivas. Para añadir una dispositiva inmediatamente después de la diapositiva actual: Elige el mandato Nueva diapositiva… del menú Insertar o haz clic en el correspondiente botón de la barra de herramientas (fig. 3). A continuación selecciona el diseño que desees e introduce la información pertinente. Para eliminar una o más diapositivas: Selecciona la diapositiva o las diapositivas que deseas suprimir (se puede elegir varias manteniendo pulsada la tecla MAYÚS o la tecla CTRL). Elige el mandato Eliminar diapositiva del menú Edición. Para copiar una o más diapositivas: En la vista DIAPOSITIVAS o en la vista CLASIFICADOR DE DIAPOSITIVAS, selecciona las diapositivas que desees copiar y elige el mandato Duplicar del menú Edición. Para mover una o más diapositivas: En la vista DIAPOSITIVAS o en la vista CLASIFICADOR DE DIAPOSITIVAS, utiliza el procedimiento arrastrar y colocar. 4. TRABAJAR CON TEXTO Los tres métodos básicos para añadir texto a una diapositiva son: rellenar un marco de texto, crear un cuadro de texto e introducir texto en la vista ESQUEMA. Cada uno de los diseños de diapositivas incluye una serie de marcos de texto, los cuales muestran en mensaje de emplazamiento que indica el tipo de texto que debe insertarse en él. Si haces clic en un marco de texto y escribes el texto, PowerPoint lo inserta de manera automática y le aplica el formato apropiado. 4.1. Rellenado de un marco de texto Para escribir en un marco de texto existente: Haz clic en el marco de texto. Escribe el texto que corresponda. 5 Fig. 3 Tecnología de la Información Haz clic fuera del marco cuando termines de escribir. 4.2. Creación de un cuadro de texto Puedes crear tus propios marcos de texto para añadir un rótulo, una leyenda o una anotación en una diapositiva. Sigue para ello los siguientes pasos: Elige la herramienta Cuadro de texto en la barra Dibujo. Coloca el puntero en el sitio donde desees situar una de las esquinas del marco y elige una de las siguientes opciones: Æ Æ Arrastra hasta formar un rectángulo del tamaño adecuado. Haz clic, simplemente. En el primer caso, el texto se ajustará al marco; en el segundo, no. Escribe el texto que corresponda. Haz clic fuera del marco cuando termines de escribir. Actividad 2 [a] Crea una presentación que tenga el diseño denominado Lápices de cera. [b] Selecciona la diapositiva de título y en el marco Haz clic para agregar título escribe: Bioelectromagnetismo. En el marco Haz clic para agregar subtítulo introduce, en dos líneas: Grupo nº ... y 1º Bachillerato B. [c] Guarda la presentación con el nombre BIOEM. [d] Crea una nueva diapositiva con el diseño Título y texto. En el marco para el título escribe: Campos electromagnéticos de 50 Hz ¿existen? En el otro marco escribe la información mostrada a continuación, en la parte izquierda: [e] Crea una nueva diapositiva con el diseño Título y texto a dos columnas e introduce los textos mostrados en la parte derecha de la ilustración superior. [f] Guarda la presentación con el mismo nombre. 5. MODIFICAR EL TEXTO Antes de abordar el uso de los mandatos contenidos en los distintos menús, hay que recordar que se puede modificar todo el contenido de un marco, o de un cuadro de texto, o solamente una parte del mismo. Ello depende de cómo se haga la selección. Para seleccionar un marco o un cuadro de texto: Haz clic sobre algún texto del interior del marco. El marco queda activado. Haz clic sobre el borde del marco para seleccionarlo. Observa que el borde pasa de rayado a punteado. 6 Presentaciones con PowerPoint Para seleccionar una porción de texto: Arrastra con el ratón sobre el texto que desees. 5.1. Fuente, tamaño, estilo, sombra y curvatura Para modificar las características de la fuente: Selecciona el marco de texto o la porción de texto que quieras cambiar. Elige el mandato Fuente del menú Formato. Se accede al cuadro de diálogo de la fig. 4. Fig. 4 Elige una fuente, un estilo, un tamaño, unos efectos y un color. También puedes añadir una sombra al texto con la longitud que prefieras. Haz clic en Aceptar. Recuerda que algunas de estas operaciones, como cambiar la fuente y su tamaño, asignar un color o modificar un estilo, se pueden hacer con los botones de la barra de herramientas; en particular, puede ser útil emplear los botones Aumentar el tamaño de la fuente o Disminuir el tamaño de la fuente (fig. 5). Fig. 5 Para insertar un texto artístico: En el menú Insertar, señala el mandato Imagen… y, en el menú que se despliega, haz clic sobre WordArt… Sigue las instrucciones que van apareciendo. 5.2. Alineación, sangría y espaciado Para modificar estos parámetros: Selecciona el marco de texto o la porción de texto que quieras cambiar. Para cambiar la alineación: en el menú Formato señala el mandato Alineación y haz clic en una de las cuatro opciones. Para cambiar el espaciado: Æ Elige el mandato Interlineado… del menú Formato. Æ En el cuadro de diálogo establece los números de líneas que precises en los cuadros Interlineado, Antes del párrafo y Después del párrafo. Æ Elige Aceptar. Para cambiar la sangría: Æ Si la regla no está visible, elige el mandato Regla del menú Ver. Æ Mueve los marcadores de sangría que aparecen en la regla horizontal hasta las nuevas posiciones. En la barra de herramientas se dispone de tres botones para la alineación y de dos botones para reducir o aumentar la sangría (fig. 6). 7 Fig. 6 Tecnología de la Información Actividad 3 [a] Abre la presentación BIOEM y accede a la primera diapositiva. [b] Expresa el título con la fuente Arial de tamaño 48 y de color morado. Asigna al subtítulo la fuente Arial 32 de color morado oscuro y la alineación derecha. [c] En la tercera diapositiva, asigna a las palabras: Eléctricos, Magnéticos y Línea de alta tensión: el color rojo. Selecciona el resto de los textos y haz clic en el botón Aumentar sangría. Observa cómo se desplazan hacia la derecha al tiempo que cambia su tamaño y la viñeta. [d] Guarda la presentación con el mismo nombre. 5.3. Viñetas y listas numeradas Para modificar el aspecto de las viñetas: Selecciona la lista con viñetas que quieres cambiar. Elige el mandato Numeración y viñetas… del menú Formato. Aparece el cuadro de diálogo de la fig. 7. Fig. 7 En la ficha Con viñetas, selecciona una de las mostradas o haz clic en el botón Personalizar para elegir otra viñeta. En la ficha Con viñetas, elige la proporción del tamaño de la viñeta con relación al texto y su color. Elige Aceptar. Para establecer una lista con letras o números: Selecciona la lista con viñetas que quieres cambiar. Elige el mandato Numeración y viñetas… del menú Formato. Aparece el cuadro de diálogo de la fig. 7. En la ficha Con números, selecciona una de las numeraciones mostradas; elige la proporción del tamaño de la viñeta con relación al texto y el color; y establece el primer elemento de la lista de numeración. Elige Aceptar. 8 Presentaciones con PowerPoint Actividad 4 [a] Abre la presentación BIOEM y accede a la diapositiva 2. [b] Asigna al título de la diapositiva el color verde y el estilo subrayado. [c] Selecciona la lista con viñetas y elige como nueva viñeta una chincheta en la fuente Webdings, de color avellana y tamaño 120% del texto. [d] Asigna al texto: 6.000 km el color verde; haz lo mismo con: 3.000 km. [e] Pasa a la diapositiva 3 y expresa el título de la misma con la fuente Arial 48 de color morado, con una sombra abajo-izquierda de color gris claro (puedes usar la barra de herramientas DIBUJO). [f] En la parte inferior de la columna izquierda, dejando algunas líneas en blanco, escribe: V/m es voltio por metro, con una estrella morada como viñeta y la fuente Arial 14. En la parte inferior de la columna derecha, a la misma altura que en la otra columna, introduce: mG es miligauss, también con una estrella morada como viñeta y con la misma fuente. [g] Guarda la presentación con el mismo nombre. Actividad 5 [a] Abre la presentación BIOEM y, después de la diapositiva 1, crea una diapositiva con el diseño [En blanco]. [b] Crea un bloque de texto e introduce la información mostrada a continuación, con los formatos que en la misma se indican para las tres partes claramente diferenciadas. Puedes emplear, al pasar de una a otra, el botón Disminuir el tamaño de la fuente. Arial 24 subrayado de color escarlata Arial 20 negrita de color azul Arial 18 cursiva de color morado [c] Guarda la presentación con el mismo nombre. 5.4. Fondos y bordes Para modificar el color del fondo y añadir un borde: Selecciona el marco de texto que quieres cambiar. Utiliza los botones de la barra DIBUJO para aplicar la herramienta deseada (fig. 8). 9 Tecnología de la Información Insertar: Selección de objetos Fig. 8 Línea Flecha Rectángulo Elipse Cuadro de texto Color de: Estilos: WordArt Relleno Línea Diagrama u Línea Guión organigrama Fuente Flecha Imagen Sombra prediseñada 3D Imagen Actividad 6 [a] Abre la presentación BIOEM y accede a la diapositiva 2. [b] Añade al marco de texto un borde de trazo continuo, con el grosor 2¼ de la lista y el color azul. [c] Para el interior elige, entre los Efectos de relleno…, una trama degradada desde la esquina y con el mismo color que el borde. Añade una sombra abajo-derecha. [d] Guarda la presentación con el mismo nombre. 6. TABLAS Puede haber dos tipos de tablas, dependiendo de la forma en la que se elaboran: La tabla que se genera usando una diapositiva dedicada exclusivamente a ella. La tabla que se genera en una diapositiva cualquiera y que es un objeto más de la misma. Por su interés, vamos a dedicarnos al primer tipo de tabla. 6.1. Creación de una tabla Para añadir una diapositiva con una tabla: Crea una diapositiva con el diseño Título y tabla de la sección Otros diseños. Haz doble clic en la zona destinada a agregar una tabla y, en el cuadro de diálogo, establece el número de filas y de columnas y elige Aceptar. Se crea una tabla en blanco. A partir de este momento puedes introducir el texto que prefieras y cambiar sus atributos, modificar las líneas y el fondo de las celdas o variar el formato de la tabla. Para rellenar una tabla: Haz clic en la celda donde vayas a escribir. El punto de inserción se muestra parpadeante. Introduce el texto que corresponda. Para pasar a celda siguiente pulsa la tecla TAB. Para salir de la tabla haz clic fuera de la misma. Actividad 7 [a] Abre la presentación BIOEM y añade una diapositiva nueva con el diseño Título y tabla. [b] En el bloque destinado al título escribe una primera línea con el texto: Campos magnéticos de aparatos: y una segunda línea con: ¡mucho menores que los naturales! Utiliza la fuente que quieras con los tamaños 32 y 28 para la primera y la segunda líneas, respectivamente. [c] Prepara una tabla con 6 filas y 3 columnas. Introduce, sin preocuparte ahora de los formatos, la información mostrada a continuación: 10 Presentaciones con PowerPoint [d] Guarda la presentación con el mismo nombre. 6.2. Modificación de una tabla En general, existen dos procedimientos básicos para seleccionar y modificar una tabla o parte de ella: Para seleccionar y trabajar con toda la tabla haz clic sobre el borde de la tabla. A continuación, elige el mandato Tabla… del menú Formato. Se muestra el cuadro de diálogo de la fig. 9, en el que podemos establecer las características de los bordes, del relleno o de la alineación y los márgenes del texto. Fig. 9 Para trabajar sólo con algunas celdas, haz clic en la tabla y selecciona las celdas que te interesen con el ratón. Utiliza las herramientas ya estudiadas. 11 Tecnología de la Información Para modificar el tamaño de una tabla, después de seleccionarla, arrastra uno de los ocho circulitos que la rodean hasta conseguir el tamaño deseado. Actividad 8 [a] Abre la presentación BIOEM y accede a la diapositiva 5. [b] Lleva a cabo las siguientes modificaciones en toda la tabla: Æ Asígnale la fuente Arial 20 negrita. Æ Todas y cada una de las celdas debe tener un borde completo algo grueso de color azul. [c] Los contenidos de la primera fila deben presentar: Æ El tamaño 30 de fuente y una sombra abajo-derecha normal. Æ Alineación centrada en horizontal y en vertical. Æ Una trama degradada de color rosa clavel y fondo blanco. [d] Los contenidos de la primera columna -de Natural a Frigorífico- deben tener la alineación horizontal izquierda y un cuadrado pequeño como viñeta. [e] Para el resto de las celdas establece la alineación centrada, tanto en horizontal como en vertical, y un fondo de color celeste. [f] Crea un cuadro de texto, en la parte inferior de la página, con la siguiente información: NOTA: B es la intensidad del campo magnético en cursiva y con un tamaño relativamente pequeño. [g] Guarda la presentación con el mismo nombre. 6.3. Creación de una tabla con datos de Excel A menudo, las tablas de PowerPoint se rellenan con datos que ya existen en los libros de trabajo de Excel. Utiliza el siguiente procedimiento para insertar datos de Excel: Abre el libro de trabajo cuyos datos desees emplear. Selecciona el rango de celdas que quieras copiar y elige el mandato Copiar del menú Edición o cualquiera de los procedimientos alternativos. Abre la presentación destino de la copia y accede a la vista Normal. Elige el mandato Pegado especial... del menú Edición. Comprueba que esté seleccionada la opción Pegar y sigue uno de estos procedimientos: Æ Para pegar las celdas de forma que puedas cambiar su tamaño o posición como se hace en una imagen, haz clic en Imagen. Æ Para pegar las celdas como un objeto incrustado que se pueda modificar en Microsoft Excel, haz clic en Objeto Hoja de cálculo de Microsoft Excel. 6.4. Manejo de filas y columnas Para insertar o eliminar filas: Haz clic con el botón derecho en la celda donde quieras insertar o eliminar la fila. En el menú contextual elige Insertar filas o Eliminar filas. La nueva fila aparece encima de la celda actual y adopta las propiedades de la tabla. Para insertar o eliminar columnas: Selecciona una columna entera. Haz clic con el botón derecho para acceder al menú contextual y elige Insertar columnas o Eliminar columnas. La nueva columna aparece a la izquierda de la columna actual y adopta las propiedades de la tabla. Existe un procedimiento rápido para establecer las dimensiones de las celdas. Consiste en aproximar el puntero del ratón a los bordes de las filas o las columnas y, cuando se transforma en una fecha doble, arrastrar el borde hasta lograr el tamaño deseado. Actividad 9 [a] Abre la presentación BIOEM y accede a la diapositiva que contiene la tabla. 12 Presentaciones con PowerPoint [b] Inserta una fila debajo de la que contiene el texto: Tubo fluorescente y escribe en las tres celdas de la nueva fila la siguiente información: Lavadora, 11 y 2, respectivamente. [c] Ajusta, si es preciso, el tamaño de la tabla. [d] Guarda la presentación con el mismo nombre. 7. ORGANIGRAMAS Un organigrama es un diagrama jerárquico que usualmente se utiliza para mostrar de forma gráfica la estructura de una organización, aunque también es útil para explicar un proceso, una historia o un procedimiento. 7.1. Creación de un organigrama Para añadir una diapositiva con un organigrama: Crea una diapositiva con el diseño Título y diagrama u organigrama de la sección Otros diseños. Haz doble clic en la zona destinada a agregar un organigrama y, en el cuadro de diálogo (fig. 10), selecciona un tipo y elige Aceptar. Fig. 10 Se muestra, entonces, un esquema sencillo del tipo de organigrama elegido y la barra de herramientas Organigrama. Esta barra te permite elegir entre varias opciones en las listas desplegables Insertar forma, Diseño y Seleccionar, así como establecer el estilo del organigrama en la Galería. Se crea un organigrama en blanco. A partir de este momento puedes introducir el texto que prefieras y cambiar sus atributos, modificar las líneas y el fondo de los elementos o variar el formato del diagrama. Para rellenar un organigrama: Haz clic en la forma donde vayas a escribir. El punto de inserción se muestra parpadeante. Introduce el texto que corresponda. Repite el procedimiento para las demás formas. Para salir del organigrama haz clic fuera del mismo. 7.2. Modificación de la estructura del organigrama Para añadir formas a un organigrama: Selecciona la forma bajo la que o junto a la que desees agregar una forma. Haz clic en la lista desplegable Insertar forma de la barra de herramientas Organigrama. 13 Tecnología de la Información Haz clic en uno de los elementos siguientes (fig. 11): Æ Compañero de trabajo: para colocar la forma en el mismo nivel que la forma seleccionada y conectarla con la forma del nivel superior de la que dependía la primera forma. Æ Subordinado: para colocar la forma nueva en el nivel inmediatamente inferior y conéctala a la forma seleccionada. Æ Ayudante: para colocar la forma nueva bajo la forma seleccionada con un conector angular. Aragón Huesca Fig. 11 Subordinado Teruel Zaragoza Compañero Ayudante Para eliminar una forma: Selecciona la forma deseada y presiona la tecla SUPR. Para cambiar el diseño del organigrama: Selecciona la forma superior de la rama a la que desees aplicar un diseño nuevo. Haz clic en la lista desplegable Diseño de la barra de herramientas Organigrama. Haz clic en uno de los elementos siguientes (fig. 12): Estándar, Dependientes a ambos lados, Dependientes a la izquierda o Dependientes a la derecha. Fig. 12 Para cambiar la combinación de diseños preestablecida: Haz clic en Autoformato de la barra de herramientas Organigrama. Selecciona un estilo de la Galería de estilos del organigrama. Elige Aplicar. Para cambiar el tamaño de un organigrama: Haz clic sobre el organigrama. Haz clic en la lista desplegable Diseño de la barra de herramientas Organigrama. Aparece las opciones mostradas en la fig. 12. Sigue uno de estos procedimientos: Æ Para cambiar el tamaño del organigrama junto con el espacio de alrededor dentro de los límites del dibujo, elige Ajustar el tamaño del organigrama y arrastra los circulitos del borde hasta conseguir el tamaño deseado. Observa que se modifica todo: las formas y sus contenidos. Æ Para que el borde que rodea al dibujo se ajuste al organigrama, elige Ajustar el organigrama al contenido. Se elimina espacio alrededor del organigrama dentro de los límites del dibujo. Æ Para agregar espacio alrededor del organigrama dentro de los límites del dibujo, elige Expandir el organigrama y arrastra los angulitos del borde hasta la dimensión deseada. 14 Presentaciones con PowerPoint Actividad 10 [a] Abre la presentación BIOEM y añade una diapositiva nueva con el diseño Título y diagrama u organigrama. [b] En el lugar para el título escribe: ¿Qué es el Bioelectromagnetismo? con una fuente de tamaño 36 y estilo subrayado. [c] Selecciona el tipo de organigrama situado arriba a la izquierda -fig. 10- y lleva a cabo las siguientes modificaciones: Æ Suprime una caja del 2º nivel. Æ En las dos cajas que quedan en el 2º nivel, inserta sendas formas del tipo Subordinado. [d] Introduce el texto del organigrama de acuerdo con las siguientes instrucciones: Æ En el primer nivel escribe, en dos líneas: BIOELECTROMAGNETISMO y (electrofisiología). Æ En el segundo nivel del organigrama y en la caja de la izquierda, escribe, en dos líneas: Campo magnético (C.M.) y (biomagnetismo). De manera análoga en la caja de la derecha introduce: Campo eléctrico (C.E.) y (bioelectricidad). Æ Completa el tercer nivel del organigrama tal como se indica a continuación: [e] Guarda la presentación con el mismo nombre. 7.3. Modificación del formato en un organigrama Antes de proceder a cambiar el aspecto de los diferentes elementos de un organigrama, es preciso recordar cómo se seleccionan dichos elementos. Para seleccionar una forma: Haz clic sobre su borde; la forma se rodea de ocho circulitos con un aspa. Para seleccionar un conector: Haz clic sobre el mismo; los dos extremos del conector aparecer con sendos circulitos con un aspa. Para seleccionar varios elementos: Haz clic sobre el organigrama. 15 Tecnología de la Información Haz clic en la lista desplegable Seleccionar de la barra de herramientas Organigrama. Aparece las opciones mostradas en la fig. 13. Elige la opción deseada. Fig. 13 Para cambiar el color del texto, el color de relleno de la forma o el color y el estilo del conector, utiliza las opciones de la barra de herramientas Dibujo (fig. 8) Actividad 11 [a] Abre la presentación BIOEM y accede a la diapositiva con el organigrama. [b] Asigna a todo el organigrama la fuente Arial 15 negrita. [c] Expresa la forma del primer nivel con una trama degradada de color amarillo, las formas del segundo nivel con una trama degradada de color verde y las dos formas del tercer nivel con una trama similar de color tostado. [d] Asigna a todos los conectores el color marrón, el grosor de 3 puntos y el estilo discontinuo. [e] En la vista Clasificador de diapositivas mueve la diapositiva del organigrama para que pase a ser la segunda diapositiva. [f] Guarda la presentación con el mismo nombre. 8. VISUALIZACIÓN DE UNA PRESENTACIÓN 8.1. Demostraciones en la pantalla Para poner en marchar una demostración en la pantalla puedes realizar una de las dos acciones siguientes: Selecciona el mandato Ver presentación del menú Presentación para ver la demostración desde el principio. Haz clic sobre la vista PRESENTACIÓN (a partir de la diapositiva actual) para ver la demostración desde una diapositiva determinada. En las presentaciones puedes utilizar tanto el teclado como el ratón. Para controlar el desarrollo de la presentación con el ratón: Æ Haz clic con el botón derecho del ratón. Æ En el menú contextual, elige la acción que te interese (fig. 14). Fig. 14 Las operaciones básicas para controlar la presentación con el teclado son: 16 Presentaciones con PowerPoint Æ Para pasar a la página siguiente, pulsa la barra espaciadora, la tecla INTRO o la tecla AV PÁG. Æ Para acceder a la página anterior, pulsa la tecla RETROCESO o la tecla RE PÁG. Æ Para interrumpir la presentación pulsa ESC. Para activar el uso del ratón y el botón del menú emergente: Elige el mandato Opciones del menú Herramientas. En la zona Presentación con diapositivas, marca las dos casillas de verificación: Æ Menú emergente al hacer clic con el botón secundario. Æ Botón para mostrar el menú emergente. PowerPoint permite dibujar en la pantalla durante la demostración mediante el botón izquierdo del ratón. Con ello puede pretenderse, por ejemplo, resaltar algún error o enmarcar información de interés. Para ello: Haz clic con el botón derecho del ratón y, en el menú emergente (fig. 14), señala el mandato Opciones del puntero y elige Pluma. El puntero se transforma en un lapicero. Modifica, si así lo quieres, el color de la pluma. Actividad 12 [a] [b] [c] [d] Abre la presentación BIOEM y pon en marcha la demostración en la pantalla. Haz que aparezca el botón asociado al menú emergente. Prueba, tanto con el teclado como con el ratón, cómo se pasa de una diapositiva a otra. Lleva a cabo una demostración en la pantalla de manera que puedas resaltar mediante algún dibujo la información que consideres importante. [e] Guarda la presentación con el mismo nombre. 8.2. Transición de diapositivas Existen acciones especiales que pueden añadirse a las diapositivas de una presentación para que aparezcan en el momento de la demostración en la pantalla. Estos elementos no afectan a la impresión, las transparencias ni a las diapositivas que pueden generarse a partir de las diapositivas de una presentación. Los tres efectos más habituales son: Æ Efectos visuales en las diapositivas, de los que existen muchos modelos. Æ Efectos de sonido y de velocidad de transición: se puede incluir efectos de sonido y de velocidad cuando aparezcan o desaparezcan las diapositivas. Æ Hojeo de las diapositivas: de forma predeterminada la transición de una diapositiva a otra es controlada por el usuario; sin embargo, existe la posibilidad de pasar las diapositivas automáticamente mediante la determinación de intervalos de tiempo. Los efectos visuales pueden ser aplicados bien a diapositivas individuales de la presentación, bien a todas en conjunto. Para establecer los efectos especiales en una determinada diapositiva o en un grupo de diapositivas: Sitúate en la dispositiva en cuestión o selecciona las diapositivas que te interesen. Elige el mandato Transición de diapositiva… del menú Presentación. Aparece a la derecha el panel TRANSICIÓN DE DIAPOSITIVA (fig. 15). En la zona Aplicar a las diapositivas seleccionadas elige uno de los efectos visuales. Puedes probarlo mediante el botón Reproducir, situado en la parte inferior del panel. Æ Si no quieres ningún efecto, selecciona Sin transición. En la zona Modificar transición establece la velocidad de la transición (Lento, Medio o Rápido) y elige, si así lo quieres, un sonido de la lista desplegable. En la zona Diapositiva avanzada marca las opciones que quieras: Æ Al hacer clic con el ratón Æ Automáticamente después de los segundos que establezcas. Æ Las dos anteriores. Para establecer los efectos especiales en todas las diapositivas: 17 Tecnología de la Información Lleva a cabo los cuatro últimos pasos del procedimiento anterior. Haz clic sobre el botón Aplicar a todas las diapositivas. Fig. 15 Actividad 13 [a] Abre la presentación BIOEM. [b] Define para las seis diapositivas de la presentación los siguientes efectos visuales: Persianas horizontales, Recuadro entrante, Disolver, Empujar hacia a la derecha, Cuña y Barrido hacia abajo, respectivamente. [c] Establece para las cinco primeras diapositivas una duración de 5 s y para la sexta diapositiva una duración de 10 s. [d] Guarda la presentación con el mismo nombre. [e] Prueba con otros efectos visuales y cierra la presentación sin guardar los cambios. 9. ANIMACIÓN DE LAS DIAPOSITIVAS En general, existen dos procedimientos para establecer la animación de los objetos de una diapositiva: Aplicar una combinación de animaciones preestablecidas, incluidas en PowerPoint. En este caso, las animaciones afectan a la diapositiva en su conjunto. Además, las transiciones que existan son sustituidas por las nuevas. Aplicar a todos y cada uno de los objetos de una diapositiva los efectos deseados por el usuario. En este caso, las animaciones son independientes unas de otras. 18 Presentaciones con PowerPoint 9.1. Animación preestablecida Para aplicar una combinación de animaciones preestablecida a una o más diapositivas: Selecciona la o las diapositivas deseadas. Elige el mandato Efectos de animación… del menú Presentación o haz clic en Combinaciones de animación del panel ESTILO DE LA DIAPOSITIVA (fig. 1). En la lista Aplicar a las diapositivas seleccionadas, elige una animación entre los grupos: Æ Æ Æ Æ Æ Usadas recientemente. Sin animación. Sutil. Moderado. Llamativo. Haz clic en el botón Reproducir para comprobar el efecto. Si quieres que todas las diapositivas tengan la misma animación, haz clic en el botón Aplicar a todas las diapositivas. Actividad 14 [a] Abre la presentación BIOEM y haz un duplicado de la misma, que guardarás con el nombre COPIA DE BIOEM. [b] Asigna a las diapositivas 1 y 2, dentro del grupo Sutil, las combinaciones de animaciones: Desvanecer uno a uno y Barrido desvanecido, respectivamente. Deja la diapositiva 3 sin animación. [c] Asigna a las diapositivas 4, 5 y 6, pertenecientes al grupo Llamativo, las combinaciones de animaciones: Rebote, Neutrón y Remolino, respectivamente. [d] Observa cómo ha quedado la presentación y guárdala con el mismo nombre. [e] Prueba con otras combinaciones de animaciones y no guardes los cambios. 9.2. Animación personalizada De forma predeterminada, y salvo que se haya aplicado la animación preestablecida, los objetos de una diapositiva aparecen simultáneamente en las demostraciones en la pantalla. Por ejemplo, imagina que has creado una diapositiva en la que se ha incluido los siguientes objetos: texto y dos listas con viñetas. Al ejecutar la demostración los tres objetos se muestran a la vez. Ahora bien, supón que deseas que estos tres objetos se sucedan ordenadamente e, incluso, que también lo hagan las viñetas que dos de ellos contienen. PowerPoint establece la secuencia asignando números a los objetos en el orden en que se has determinado el momento de su aparición. No obstante, la secuencia puede modificarse en cualquier momento. Para animar texto y objetos: En la diapositiva que desees animar, selecciona el objeto. Elige el mandato Personalizar animación… del menú Presentación. En el panel de tareas PERSONALIZAR ANIMACIÓN, haz clic en Añadir efecto y sigue uno de estos procedimientos (fig. 16): Æ Para agregar un efecto que introduzca el texto o el objeto en la diapositiva, elige Entrada y, después, haz clic en el efecto. Æ Para agregar un efecto al texto o al objeto que se encuentra en la diapositiva, elige Énfasis y, a continuación, haz clic en el efecto. Æ Para agregar un efecto que saque el texto o el objeto de la diapositiva en algún momento, elige Salir y, después, haz clic en el efecto. Æ Para agregar una trayectoria al texto o al objeto de la dispositiva, elige Trayectorias de desplazamiento y, a continuación, aplica una trayectoria de movimiento preestablecida o crea una trayectoria de desplazamiento personalizada. 19 Tecnología de la Información Fig. 16 Actividad 15 [a] Abre la presentación BIOEM y accede a la diapositiva 4, que contiene dos objetos: un marco de texto y una lista con viñetas. Æ Para el marco de texto establece el efecto de entrada Estirar. Æ Para la lista con viñetas elige el efecto de entrada Desplegar hacia arriba, con velocidad Medio. [b] Accede a la diapositiva 5, que contiene tres objetos: un marco de texto y dos listas con viñetas. Æ Para el marco de texto establece el efecto de entrada Disolver. Æ Para la lista con viñetas de la izquierda elige el efecto de entrada Desplazar hacia arriba, con dirección Desde la izquierda. Æ Para la lista con viñetas de la derecha elige el efecto de entrada Desplazar hacia arriba, con dirección Desde la derecha. [c] Para la tabla de la diapositiva 6, elige el efecto de énfasis Girar. [d] Guarda la presentación con el mismo nombre. Para animar un organigrama: En la diapositiva que desees animar, selecciona el organigrama. Elige el mandato Personalizar animación… del menú Presentación. En el panel de tareas PERSONALIZAR ANIMACIÓN, haz clic en Añadir efecto y aplica una animación al organigrama. A la derecha del nombre del objeto hay una flecha que apunta hacia abajo. Haz clic sobre la misma y, en menú contextual (fig. 17), elige Opciones de efectos… Fig. 17 En la ficha Animación de diagramas, haz clic en una opción de la lista desplegable Agrupar diagrama: Æ Æ Æ Æ Æ Como un objeto. Todo de una vez. Cada rama, forma por forma. Cada nivel, forma por forma. Nivel por nivel. Elige Aceptar. Para animar texto por letra, palabra o párrafo: En la diapositiva que te interese, accede al panel de tareas PERSONALIZAR ANIMACIÓN y haz clic en el elemento de texto, ya animado, que desees. 20 Presentaciones con PowerPoint Haz clic en la flecha que apunta hacia abajo y elige el mandato Opciones de efectos… Sigue uno o más de estos procedimientos: Æ Para animar por letra, en la lista desplegable Animar texto de la ficha Efecto, elige Por letra. Puedes incluir el retardo entre letra y letra. Æ Para animar por palabra, en la lista desplegable Animar texto de la ficha Efecto, elige Por palabra. Puedes incluir el retardo entre palabra y palabra. Æ Para animar por viñeta o nivel de párrafo, en la lista desplegable Agrupar texto de la ficha Animación de texto, elige una de las opciones. También puedes incluir un retardo en la acción de las animaciones entre letras, palabras o párrafos usando la ficha Intervalos. Actividad 16 [a] Abre la presentación BIOEM, accede a la diapositiva 2 y selecciona el organigrama. Æ Elige el efecto de entrada Barras aleatorias, con la dirección Vertical y la velocidad Lento. Æ Entre las opciones de efectos, dentro de la ficha Animación de diagramas, elige Cada nivel, forma por forma. [b] Accede a la diapositiva 1 y selecciona el marco de texto del título. Æ Elige el efecto de entrada Aparecer. Æ Entre las opciones de efectos, haz que el texto aparezca letra por letra, con un retardo de 0,2 s. [c] En la misma diapositiva selecciona el marco de texto del subtítulo. Æ Elige el efecto de entrada Dividir con la velocidad Medio. Æ Entre las opciones de efectos, haz que el texto aparezca palabra por palabra, con un retardo del 20%. [d] Accede a la diapositiva 6 y selecciona el marco de texto. Æ Elige el efecto Espiral hacia la derecha dentro de las trayectorias de movimiento. [e] Guarda la presentación con el mismo nombre. 9.3. Mantenimiento de las animaciones Para cambiar el efecto de una animación: En la diapositiva que te interese, accede al panel de tareas PERSONALIZAR ANIMACIÓN y haz clic en la animación que desees modificar. Haz clic sobre el botón Cambiar (fig. 18) y sigue uno de los cuatro procedimientos conocidos para incluir un efecto. Fig. 18 Para quitar el efecto de una animación: En la diapositiva que te interese, accede al panel de tareas PERSONALIZAR ANIMACIÓN y haz clic en la animación que desees eliminar. Haz clic sobre el botón Quitar (fig. 18). 21 Tecnología de la Información Para cambiar los intervalos de las animaciones: En la diapositiva que te interese, accede al panel de tareas PERSONALIZAR ANIMACIÓN y haz clic en la animación que desees. Haz clic en la flecha que apunta hacia abajo y elige el mandato Intervalos… Sigue uno o más de estos procedimientos: Æ Para crear un retardo entre el final de una animación y el inicio del siguiente objeto animado, haz clic en una de las opciones de la lista desplegable Retardo. Æ En la lista desplegable Inicio, elige Al hacer clic, Con la anterior o Después de la anterior, según quieras inicial la animación haciendo clic en la diapositiva, al mismo tiempo que la animación anterior o justo después de que finalice la animación anterior, respectivamente. Como método alternativo, puedes elegir estas opciones en el menú contextual que aparece al hace clic sobre la flecha que apunta hacia abajo (fig. 17). Para cambiar la secuencia de las animaciones: En la diapositiva que te interese, accede al panel de tareas PERSONALIZAR ANIMACIÓN. Los efectos aparecen en la lista de arriba a abajo en función del orden en que se apliquen. En la vista Normal, los objetos animados se señalan en la diapositiva con una etiqueta numerada que no se puede imprimir y que guarda correlación con los efectos introducidos. Selecciona la animación que quieres mover y arrástralo con el ratón hasta la posición deseada. Si la animación que quieres seleccionar no aparece en la lista, comprueba que las animaciones están totalmente extendidas. Para cambiar el tamaño de una trayectoria de movimiento: En la diapositiva que te interese, accede al panel de tareas PERSONALIZAR ANIMACIÓN y selecciona la trayectoria de movimiento cuyo tamaño quieras cambiar. La trayectoria se rodea de ocho circulitos (controladores de tamaño). Sitúa el puntero del ratón sobre un controlador de tamaño y arrastra para aumentar o reducir el tamaño, siguiendo uno de estos procedimientos: Æ Si deseas mantener el centro de la trayectoria en el mismo sitio, presiona la tecla CTRL mientras arrastras. Æ Si deseas conservar las proporciones, presiona la tecla MAYÚS mientras arrastras. Æ Si deseas mantener las proporciones y el centro en el mismo sitio, mantén presionadas las teclas CTRL y MAYÚS mientras arrastras. Para cambiar una trayectoria de movimiento: En la diapositiva que te interese, accede al panel de tareas PERSONALIZAR ANIMACIÓN y selecciona la trayectoria de movimiento que quieras cambiar. Haz clic con el botón derecho sobre la trayectoria de movimiento y, en el menú contextual, elige Modificar puntos. La trayectoria se llena de cuadraditos negros (fig. 19). Fig. 19 Sigue uno de estos procedimientos: Æ Para mover el punto inicial (flecha verde) o el punto final (flecha roja), arrástralos hasta la nueva posición. Aparece un segmento, con un punto de control, ligado al punto que se ha movido. Se puede cambiar la orientación del punto inicial o final girando dicho segmento por medio del punto de control (fig. 20). Fig. 20 22 Presentaciones con PowerPoint Æ Para ajustar la trayectoria de movimiento, arrastra los puntos de la trayectoria (cuadraditos negros) hasta conseguir la forma deseada y modifica la curvatura mediante los puntos de control. También puedes arrastrar los tramos de la trayectoria situados entre dos puntos; en este caso, se crean nuevos puntos de la trayectoria. Æ Si haces clic con el botón derecho sobre un punto de la trayectoria, aparece el menú contextual mostrado en la fig. 21. Si haces clic con el botón derecho sobre un tramo de la trayectoria se muestra el menú contextual de la fig. 22. Dichos menús contienes algunas opciones con método rápidos para cambiar la forma de la trayectoria. La última opción, Salir de Modificar puntos, nos permite abandonar el modo de edición utilizado hasta ahora. Fig. 22 Fig. 21 10. DIBUJOS Con la ayuda de la barra de herramientas DIBUJO (fig. 8) podemos fácilmente trazar todo tipo de líneas y de superficies. Si desplegamos, además, la lista Autoformas (fig. 23) se muestra todas las posibilidades de combinar figuras geométricas y texto. Fig. 23 10.1. Superficies Una línea cerrada encierra una superficie; por tanto, el grupo de objetos preparados a partir de líneas cerradas son superficies formadas por un borde y un interior. Hay tres posibles tipos de superficies: rectangular (incluye la superficie cuadrada como caso particular), elíptica (incluye el círculo como caso particular) y forma libre. En los tres casos se puede elegir el tipo de línea, las características de la superficie encerrada y la dirección de la sombra que proyecta la superficie. Para dibujar una superficie: Haz que la barra de herramientas DIBUJO esté visible, si no lo está. Elige una de estas opciones: 23 Tecnología de la Información Superficie rectangular o elíptica: sitúa el puntero en forma de cruz en el lugar donde quieras que comience el dibujo y arrastra hasta lograr el tamaño deseado. Æ Superficie cuadrada o circular: sigue el procedimiento anterior manteniendo pulsada la tecla MAYÚS mientras arrastras. Æ Superficie poligonal cerrada. En la lista desplegable Autoformas, señala la opción Líneas y, en el menú contextual, elige Forma libre. A continuación, haz clic con el puntero en forma de cruz en el lugar donde quieras que comience el dibujo, mueve el puntero y haz clic nuevamente (ya tienes el primer lado); repite este paso las veces que desees; para cerrar el polígono haz clic sobre el primer punto. Æ Para ajustar el tamaño de una superficie: Selecciona la superficie. Se muestran ocho circulitos a su alrededor. Lleva el puntero hasta uno de esos circulitos (el puntero adopta la forma de doble flecha) y arrastra hasta conseguir el tamaño adecuado. Si se trata de una superficie cuadrada o circular, debes mantener pulsada la tecla MAYÚS mientras arrastras. Para mover una superficie: Selecciona la superficie. Se muestran ocho circulitos a su alrededor. Lleva el puntero hasta el interior de la superficie (el puntero adopta la forma de cuatro flechas en cruz) y arrastra hasta la nueva posición. Para cambiar los atributos de una superficie: Selecciona la superficie cuyas características deseas modificar. Utiliza la barra de herramientas DIBUJO para modificar el color del relleno; el estilo, el grosor y el color de la línea; y establecer sombras o la opción 3D. Actividad 17 [a] Crea una presentación con el estilo Océano y prepara una diapositiva con el diseño Sólo el título. Escribe el título: Superficies. [b] Dibuja un rectángulo con una línea de color naranja, un interior con trama degradada desde el centro de color violeta y una sombra Abajo derecha, tal como se muestra en la ilustración inferior. [c] Dibuja un círculo y una superficie poligonal con los atributos que desees, excepto la sombra, que deberá ser del tipo asignado al rectángulo. [d] Para convertir el rectángulo en una puerta realiza las siguientes acciones: Æ Dibuja otro rectángulo dentro del anterior eligiendo un color algo más fuerte y sin sombra. Æ Haz clic en el icono Cuadro de texto (el puntero cambia de forma) y escribe dentro del rectángulo pequeño el rótulo: Aula de Informática. 24 Presentaciones con PowerPoint Æ Selecciona los dos rectángulos, haz clic con el botón derecho sobre ellos y, en el menú contextual, señala Agrupar y elige Agrupar. Ahora la puerta se puede mover como un todo. [e] Guarda la presentación con el nombre DIBUJAR. 10.2. Líneas abiertas Existen cinco tipos de líneas que no encierran una superficie. Estas líneas son: línea recta con o sin flecha en los extremos, línea curva, línea quebrada y línea ondulada. Para dibujar una línea abierta: Haz que la barra de herramientas DIBUJO esté visible, si no lo está. Elige una de estas opciones: Rectas y flechas: sitúa el puntero en forma de cruz en el lugar donde quieras que comience el dibujo y arrastra hasta lograr el tamaño deseado. Para ajustar la inclinación de las rectas y flechas y sólo obtener líneas horizontales, verticales o con una inclinación de 45º, pulsa la tecla MAYÚS mientras arrastras el ratón. Æ Líneas quebradas u onduladas. En la lista desplegable Autoformas, señala la opción Líneas y, en el menú contextual, elige Forma libre o Curva, respectivamente. A continuación, haz clic con el puntero en forma de cruz en el lugar donde quieras que comience el dibujo, mueve el puntero y haz clic nuevamente (ya tienes el primer tramo); repite este paso las veces que desees; para terminar el dibujo haz doble clic. Æ Los procedimientos para ajustar el tamaño de una línea abierta, moverla o cambiar sus atributos son similares a los utilizados para las superficies, como puede comprobar fácilmente el usuario. Actividad 18 [a] Abre la presentación DIBUJAR y prepara otra diapositiva con el diseño Sólo el título. Escribe el título: Líneas abiertas. [b] Reproduce las líneas mostradas a continuación: [c] Guarda la presentación con el mismo nombre. 10.3. Modificación de objetos Al ser los objetos gráficos vectoriales, es decir, formados por segmentos, un método práctico para modificar la forma de las líneas rectas, quebradas, curvas, arcos y polígonos consiste en editar los puntos. 25 Tecnología de la Información Para editar los puntos que definen los objetos y cambiar su forma: Haz clic con el botón derecho sobre la figura geométrica y, en el menú contextual, elige Modificar puntos. La figura se llena de cuadraditos negros. Modifica la forma de la figura geométrica mediante los procedimientos citados en el tema de las trayectorias de movimiento (fig. 21 y fig. 22). Actividad 19 [a] Abre la presentación DIBUJAR y añade una diapositiva en blanco. [b] Copia la superficie poligonal de la diapositiva 1 en esta nueva página y lleva a cabo las transformaciones esquematizadas a continuación: [c] Guarda la presentación con el mismo nombre. Para desplazar los puntos de una curva puede emplearse un procedimiento idéntico al descrito para el desplazamiento de puntos en general. Para agrupar dos o más objetos: Haz clic en el primer objeto y, manteniendo pulsada la tecla MAYÚS, haz clic en todos los objetos que quieras añadir. Haz clic con el botón derecho en cualquier punto del conjunto y, en el menú contextual que aparece, señala Agrupar y elige el mandato Agrupar. De ahora en adelante, PowerPoint los considerará como un único objeto para todas las acciones que se ejecuten. Para separar los objetos agrupados haz clic con el botón derecho en cualquier punto del conjunto y, en el menú contextual que aparece, señala Agrupar y elige el mandato Desagrupar. Para girar objetos: Selecciona el objeto. Observa que se rodea de ocho circulitos blancos y de un círculo verde. Coloca el puntero de ratón sobre el círculo verde (el puntero de transforma en una flecha circular) y muévelo hasta la nueva posición. Actividad 20 [a] Abre la presentación DIBUJAR y añade una diapositiva en blanco. [b] Dibuja una curva, cópiala varias veces y practica con los procedimientos de modificación antes citados. [c] Dibuja una superficie poligonal y practica girándola a tu antojo. [d] Guarda la presentación con el mismo nombre. 26 Presentaciones con PowerPoint 10.4. Creación de organigramas personalizados Hemos creado organigramas a partir de una diapositiva específica. Ahora vamos a hacerlo de una manera más controlada por el usuario, ya que un organigrama resulta de la combinación de dos tipos de autoformas: diagramas de flujo y conectores. Un diagrama de flujo es un objeto geométrico que puede contener texto. Un conector es un objeto geométrico que une dos diagramas de flujo. Para crear un organigrama personalizado: Haz que la barra de herramientas DIBUJO esté visible, si no lo está. En la lista desplegable Autoformas, señala en la opción Diagrama de flujo y, en la paleta que aparece, elige el diagrama que quieras. Con el puntero del ratón en forma de cruz traza en la diapositiva el diagrama con el tamaño que necesites. Haz clic en las herramientas Cuadro de texto y, seguidamente, haz clic dentro del diagrama de flujo para escribir el texto que corresponda. Repite los pasos anteriores para incluir en la diapositiva otros diagramas de flujo. En la lista desplegable Autoformas, señala en la opción Conectores y, en la paleta que aparece, elige el que quieras. Para vincular el conector a los diagramas de flujo sigue los siguientes pasos: Æ Aproxima el puntero del ratón al diagrama origen del conector; cuando en el diagrama aparezcan los puntos de anclaje, coloca el puntero sobre uno de ellos, de forma que adopte la forma de un cuadrado con pequeños segmentos perpendiculares en sus lados. Æ Arrastra hasta el diagrama destino del conector; cuando en este diagrama se muestre los puntos de anclaje, coloca el puntero sobre uno de ellos hasta que adopte la forma antes descrita; a continuación, suelta el botón del ratón. Si lo deseas, puedes modificar los atributos de los diagramas de flujo y de los conectores. En este caso, recuerda que puedes hacer uso de los menús contextuales que aparecen al hacer clic con el botón derecho del ratón. También puedes agrupar los elementos del organigrama para poder moverlo o cambiar su tamaño con más facilidad. Actividad 21 [a] Abre la presentación DIBUJAR y añade al final una diapositiva en blanco. [b] Elabora los organigramas y diagramas mostrados a continuación. Ten en cuenta que se ha utilizado elementos de Formas básicas y de Llamadas. [c] Guarda la presentación con el mismo nombre. 27 Tecnología de la Información 11. IMÁGENES Las imágenes en PowerPoint pueden ser incorporadas en diapositivas con un sitio de emplazamiento específico o en diapositivas en blanco. En el primer caso, el punto de partida es parecido para seis tipos de objetos (fig. 24), entre los que se encuentran las imágenes prediseñadas y las imágenes procedentes de cualquier otro dispositivo. Insertar gráfico Insertar imagen prediseñada Insertar tabla Insertar imagen Insertar clip multimedia Fig. 24 Insertar organigrama Para añadir una imagen a un lugar de emplazamiento específico: Haz clic sobre el icono que te interese. Sigue uno de estos procedimientos: Æ En el caso de imagen en general, busca la carpeta que contenga la imagen que quieras añadir, selecciona el archivo con la imagen y haz clic en Insertar. Æ En el caso de imagen prediseñada, aparece el cuadro de diálogo de la fig. 25. Puedes seleccionar directamente la imagen o buscarla mediante alguna frase significativa en el cuadro Buscar texto; a continuación, haz clic en Aceptar. Fig. 25 Para añadir una imagen a una diapositiva en blanco: Si se trata de una imagen prediseñada, sigue el siguiente procedimiento: Æ Haz clic en el correspondiente icono de la barra de herramientas Dibujo. Æ En el panel INSERTAR IMAGEN PREDISEÑADA, busca la imagen mediante alguna palabra clave escrita en el cuadro Buscar texto o haz clic en Galería multimedia. A continuación, copia la imagen y pégala en la diapositiva. Si se trata de una imagen en general, sigue los siguientes pasos: Æ Busca la carpeta que contenga la imagen que quieras añadir. Æ Selecciona el archivo con la imagen. 28 Presentaciones con PowerPoint Æ Haz clic en Insertar. Actividad 22 [d] Abre la presentación DIBUJAR y añade al final una diapositiva de diseño Sólo el título. Escribe el título: Campos de monitor (pulsa INTRO) y de TV. Asigna a ambas líneas la alineación centrada. [e] Inserta dos imágenes prediseñadas: el ordenador, ubicado en el ruta Tecnología>Informática; el televisor, perteneciente a la categoría Artes. Ajusta, si lo crees conveniente, los tamaños de ambas. En la ilustración de más abajo se muestra el aspecto final de las dos imágenes insertadas. [f] Dibuja una flecha que salga del televisor hacia la derecha. Elige el color morado, el grosor de línea 4½ y una punta de flecha de tamaño 6. Copia la flecha dos veces de tal forma que tengas tres flechas equidistantes y de diferente longitud. [g] Selecciona ahora las tres flechas (puedes agruparlas, si quieres) y cópialas a la parte izquierda del monitor. Inviértelas para que salgan desde el monitor hacia la izquierda. [h] Con la herramienta Cuadro de texto termina de preparar la diapositiva como se indica en la ilustración. Utiliza las opciones de copiar y agrupar para que los textos sean similares sin necesidad de elegir el color y la fuente en cada caso. [i] Guarda la presentación con el mismo nombre. [j] A la imagen del ordenador asigna la animación de entrada Arrastrar hacia dentro, con la dirección Desde la derecha y la velocidad Medio. Aplica la misma animación a la imagen del televisor, con la diferencia de la dirección: ahora Desde la izquierda. [k] Abre las presentaciones BIOEM y DIBUJAR y pasa en ambas a la vista Clasificador de diapositivas. [l] Selecciona la última diapositiva de la presentación DIBUJAR y haz clic en el icono Copiar. Haz clic en la ventana de la presentación BIOEM y pulsa el icono Pegar. ¿Qué ha sucedido? [m] Guarda las dos presentaciones con sus nombres respectivos. PowerPoint permite utilizar como viñetas cualquier imagen de las incluidas en el programa o cualquier otra imagen que tenga formato compatible. Para usar imágenes como viñetas: Selecciona la lista con viñetas que quieres cambiar. Elige el mandato Numeración y viñetas… del menú Formato. Aparece el cuadro de diálogo de la fig. 7. En la ficha Con viñetas haz clic en el botón Imagen… En el cuadro Buscar texto escribe alguna palabra clave relativa a la imagen que te interese y haz clic en Buscar. Selecciona la imagen y haz clic en Aceptar. La imagen se incorpora como una viñeta a la lista. 29 Tecnología de la Información Actividad 23 [a] Abre la presentación BIOEM y accede a la diapositiva 5. [b] En la lista de la izquierda y establece como viñeta la imagen de una modelo atómico. Puedes buscarla mediante la palabra: átomo. [c] Haz lo mismo con la otra lista. [d] Guarda la presentación con el mismo nombre. Actividad 24 [a] Abre la presentación DIBUJAR y añade al final una diapositiva de diseño Sólo el título. Escribe el título: Importación de imágenes. [b] Busca una imagen en tu ordenador e insértala en la diapositiva. [c] Asigna a esta imagen la animación de entrada Expandir, con la velocidad Muy lento. [d] Guarda la presentación con el mismo nombre. 12. GRÁFICOS Como veremos enseguida, PowerPoint puede utilizar el potente editor de gráficos que ya conocemos de Excel. Podremos con ello incorporar los gráficos a nuestras presentaciones. 12.1. Creación de un gráfico Para crear un gráfico: Sigue uno de estos procedimientos: Æ Si la diapositiva tiene un lugar de emplazamiento específico, haz clic en el icono Insertar gráfico (fig. 24). Æ Si se trata de una diapositiva en blanco, haz clic en el icono Insertar gráfico de la barra de herramientas. Se accede a una porción de la hoja de cálculo con valores y a un gráfico de columnas 3D asociado con la misma (fig. 26). Modifica el contenido actual de la hoja de cálculos con los nuevos valores. Cierra la hoja de datos y haz clic en la diapositiva para fijar el gráfico. Fig. 26 30 Presentaciones con PowerPoint Para modificar un gráfico: Haz clic con el botón derecho sobre el gráfico y, en el menú contextual, señala la opción Objeto gráfico y selecciona Abrir. Aparece la ventana de Microsoft Graph en la que puedes hacer todos los cambios que quieras, tanto en la hoja de datos como en el gráfico. Puedes utilizar la barra de herramientas de la citada ventana. Cuando termines con los cambios, cierra esta ventana. Actividad 25 [e] Crea una nueva presentación con el estilo Eclipse y la combinación de colores de fondo verde. Para la primera diapositiva elige el diseño Título y objetos. [f] Como título de la diapositiva escribe: Gráfico creado a partir de datos. [g] Inserta un gráfico con los datos mostrados al final de la actividad. [h] En el gráfico elaborado, lleva a cabo las siguientes modificaciones: Æ Expresa la leyenda y los rótulos del eje X con la fuente Arial 16 normal. Æ Como título del gráfico introduce: Tecnología de la Información; y como rótulos de los ejes X y Z, Unidades y Porcentajes, respectivamente. Expresa estos dos últimos con la fuente Arial 14 normal. Æ Los planos laterales del gráfico deben tener el color gris claro. [i] Guarda la presentación con el nombre GRÁFICOS. 12.2. Creación de gráficos con datos importados Para crear un gráfico con datos incrustados desde un libro de trabajo: Accede a la diapositiva que va a contener el gráfico y elige el mandato Objeto… del menú Insertar. En el cuadro de diálogo (fig. 27), marca Crear nuevo. Fig. 27 31 Tecnología de la Información En la lista Tipo de objeto, selecciona Gráfico de Microsoft Excel y, a continuación, elige Aceptar. El gráfico con unos datos de ejemplo se agrega a la diapositiva. Haz clic en la pestaña Hoja 1 para reemplazar a los datos de muestra. Haz clic en la pestaña para modificar, a tu gusto, el aspecto del gráfico. Haz clic fuera del gráfico para fijarlo en la diapositiva. Actividad 26 [j] Abre la presentación GRÁFICOS y crea una diapositiva con el diseño Título y objetos. [k] Como título de la diapositiva escribe: Gráfico con datos incrustados desde Excel. [l] Inserta un gráfico nuevo del tipo Gráfico de Microsoft Excel y lleva a cabo las siguientes modificaciones: Æ Conviértelo en un gráfico de líneas con marcadores. Æ Haz que las líneas sean algo más gruesas y que los marcadores tengan sombra. Æ Añade los valores como rótulos de las series y asígnales la fuente Arial 10 negrita. [m] Guarda la presentación con el mismo nombre. Para crear un gráfico con datos vinculados desde un libro de trabajo: Accede a la diapositiva que va a contener el gráfico y elige el mandato Objeto… del menú Insertar. En el cuadro de diálogo (fig. 27), marca Crear desde archivo. En el cuadro Archivo, escribe la ruta y el nombre del libro de trabajo o búscalo por medio del botón Examinar… Para que el gráfico esté vinculado, marca la casilla Vínculo. Haz clic en Aceptar. Para comprobar que el libro de trabajo está vinculado, en la diapositiva haz doble clic sobre el gráfico y comprueba que se abre el programa Excel con toda la información del libro de trabajo. Los cambios que hagas se mostrarán automáticamente en el gráfico de la diapositiva. Actividad 27 [a] [b] [c] [d] [e] Abre la presentación GRÁFICOS y crea una diapositiva con el diseño Título y objetos. Como título de la diapositiva escribe: Gráfico con datos vinculados de Excel. Crea un gráfico vinculado desde el archivo ENERGÍA_SOLAR.XLS. Guarda la presentación con el mismo nombre. Haz doble clic sobre el gráfico para acceder al programa Excel. En el libro de trabajo aumenta en 100 m² los valores de todas las provincias. Vuelve a la presentación y comprueba que el gráfico se ha modificado. [f] Guarda la presentación con el mismo nombre y no guardes el libro de trabajo. 13. SONIDOS Y PELÍCULAS 13.1. Anexión de sonidos Para añadir sonidos a una diapositiva: Accede a la diapositiva a la que deseas añadir sonidos. En el menú Insertar señala el mandato Películas y sonidos y, a continuación, sigue uno de estos procedimientos: Æ Para insertar un archivo de sonido haz clic en Sonido de archivo, busca la carpeta que contiene el archivo y haz doble clic en el archivo que desees. Æ Para insertar un clip de sonido predeterminado, haz clic en Sonido de la Galería multimedia, selecciona el clip que deseas y haz clic sobre él para agregarlo a la diapositiva. Cuando aparezca un mensaje, sigue uno de estos pasos: Æ Elige Sí para reproducir el sonido de forma automática al acceder a la diapositiva. Æ Elige No para reproducir el sonido al hacer clic sobre el icono del sonido (un altavoz). 32 Presentaciones con PowerPoint Para configurar el archivo de sonido, haz clic con el botón derecho sobre el icono del sonido y, en el menú contextual, selecciona Personalizar animación. En el panel de tareas PERSONALIZAR ANIMACIÓN haz clic en la flecha que apunta hacia abajo en el sonido seleccionado y, a continuación, elige Opciones de efectos… En la ficha Efecto establece las condiciones que quieras en las siguientes secciones: Æ Iniciar reproducción. Æ Detener la reproducción. Æ Configuración del sonido. Elige Aceptar. Para añadir sonidos a una animación aplicada a un objeto: En la diapositiva, selecciona el bloque de texto o el objeto al que desees añadir un efecto adicional. Elige el mandato Personalizar animación... del menú Presentación. En el panel de tareas PERSONALIZAR ANIMACIÓN haz clic en la flecha que apunta hacia abajo en el elemento seleccionado y, a continuación, elige Opciones de efectos… En la ficha Efecto, en la sección Mejoras, haz clic en la lista desplegable Sonido y lleva a cabo una de estas acciones: Æ Si deseas añadir un sonido de la lista, haz clic en la opción deseada. Æ Si quieres añadir un archivo de sonido, haz clic en Otro sonido… y, seguidamente, búscalo. Elige Aceptar. Para establecer la duración de los sonidos añadidos a una diapositiva o a una animación: Accede, por el procedimiento que prefieras, al panel de tareas PERSONALIZAR ANIMACIÓN, haz clic en la flecha que apunta hacia abajo en el elemento seleccionado y, a continuación, elige Intervalos… En la lista Repetir de la ficha Intervalos, elige una opción. Elige Aceptar. Actividad 28 [a] Abre la presentación GRÁFICOS y en las diapositivas 1, 2 y 3 añade los sonidos Risa infantil, Ladrido y Aplausos, contenidos en la galería multimedia. Dichos sonidos se deben reproducir automáticamente al acceder a la diapositiva. [b] En la configuración de los sonidos, marca la casilla Ocultar con reproducción detenida. [c] Guarda la presentación con el mismo nombre. [d] Abre la presentación BIOEM y lleva a cabo las siguientes anexiones de sonido: Diapositiva 1 4 5 6 7 7 Objeto Subtítulo Lista con viñetas Bloque de texto Tabla Monitor TV Sonido Aplauso Campana Redoble de tambores Explosión Succión Succión [e] Guarda la presentación con el mismo nombre. 13.2. Películas Las “películas” son archivos de vídeo con formatos como AVI, QuickTime y MPEG y extensiones de archivo como .avi, .mov, .qt, .mpg y .mpeg. Un archivo GIF animado tiene una extensión de archivo .gif. Para añadir una película o un archivo GIF animado a una diapositiva: Accede a la diapositiva a la que deseas añadir una película o un archivo GIF animado. 33 Tecnología de la Información En el menú Insertar señala el mandato Películas y sonidos y, a continuación, sigue uno de estos procedimientos: Æ Para insertar una película o un archivo GIF haz clic en Película de archivo, busca la carpeta que contiene el archivo y haz doble clic en el archivo que desees. Æ Para insertar un clip con movimiento predeterminado, haz clic en Película de la Galería multimedia, selecciona el clip que deseas y haz clic sobre él para agregarlo a la diapositiva. Antes de hacerlo, puedes tener una vista previa del archivo animado si haces clic sobre él con el botón derecho y, en el menú emergente, eliges Vista previa o propiedades. Cuando aparezca un mensaje, sigue uno de estos pasos: Æ Elige Sí para reproducir la película o el archivo GIF de forma automática al acceder a la diapositiva. Æ Elige No para reproducir la película o el archivo GIF al hacer clic sobre su icono. Actividad 29 [a] Abre la presentación BIOEM y, en la diapositiva 1, inserta, en el ángulo inferior izquierdo, el archivo GIF Profesor_of_atomic_energy, contenido en el disco de trabajo. [b] En la diapositiva 4 inserta, en el ángulo inferior izquierdo, el archivo GIF Enfadado, contenido en el disco de trabajo. [c] Guarda la presentación con el mismo nombre. [d] Abre la presentación GRÁFICOS y añade al final una diapositiva nueva del tipo Solo el título. Como título escribe: Mi película favorita. [e] Inserta la película que te indique el profesor. La película debe estar enmarcada en un rectángulo que sobresalga por los cuatro lados. [f] Guarda la presentación con el mismo nombre. [g] Abre la presentación COPIA DE BIOEM y, en la diapositiva 1, inserta por encima del título y por debajo de los subtítulos sendos GIF animados de la galería multimedia, consistentes en cenefas de colores. [h] En la diapositiva 2, coloca, a la izquierda del título, el GIF animado de la galería multimedia que representa a una bombilla. [i] En la diapositiva 3, inserta tres veces el mismo GIF animado representando a una mariposa. Después, cambia los tamaños de las mariposas y gíralas unas respecto a otras. [j] En cada una de las tres diapositivas restantes, inserta los GIF animados que quieras, uno por diapositiva. [k] Guarda la presentación con el mismo nombre. 14. HIPERVÍNCULOS Y BOTONES DE ACCIÓN En PowerPoint, un hipervínculo es una conexión a otra diapositiva, a una página web o a un archivo. El hipervínculo puede estar asociado a un texto o a un objeto (imagen, gráfico, forma, WordArt,…). Los botones de acción son botones predefinidos que se puede insertar en una presentación y con los que es posible definir hipervínculos. Los hipervínculos se activan cuando se ejecuta la presentación, no en el momento de crearla. Durante la visualización de la presentación, al señalar un objeto con hipervínculo, el puntero se transforma en una mano para indicar que se puede hacer clic. El texto que representa un hipervínculo aparece subrayado y en un color que coordina con la combinación de colores seleccionada. Se puede utilizar botones de acción cuando desees incluir botones convencionales para ir a las diapositivas siguiente, anterior, primera o última. También existe botones de acción para reproducir películas o sonidos (fig. 28). Fig. 28 34 Presentaciones con PowerPoint Para crear un hipervínculo a una ubicación de la presentación activa: Selecciona el texto o el objeto que deseas utilizar para representar el hipervínculo. Elige el mandato Hipervínculo… del menú Insertar. Aparece el cuadro de diálogo de la fig. 29. En la zona Vincular a, haz clic en Lugar de este documento. En la lista Seleccione un lugar de este documento, elige la diapositiva a la que quieres ir. Mediante el botón Info… de pantalla, puedes incluir el texto que aparecerá, durante la visualización de la presentación, al señalar el hipervínculo con el puntero del ratón. Elige Aceptar. Fig. 29 Para crear un hipervínculo a otro archivo o a una página web: Selecciona el texto o el objeto que deseas utilizar para representar el hipervínculo. Elige el mandato Hipervínculo… del menú Insertar. Aparece el cuadro de diálogo de la fig. 30. En la zona Vincular a, haz clic en Archivo o página Web existente. Sigue uno de estos pasos: Æ Si se trata de una página web, escribe su dirección URL en el cuadro Dirección o selecciónala en la lista desplegable. Æ Si se trata de un archivo, selecciónalo en el cuadro Buscar en. Mediante el botón Info… de pantalla, puedes incluir el texto que aparecerá, durante la visualización de la presentación, al señalar el hipervínculo con el puntero del ratón. Elige Aceptar. Fig. 30 35 Tecnología de la Información Para crear un hipervínculo a una dirección de correo electrónico: Selecciona el texto o el objeto que deseas utilizar para representar el hipervínculo. Elige el mandato Hipervínculo… del menú Insertar. Aparece el cuadro de diálogo de la fig. 31. En la zona Vincular a, haz clic en Dirección de correo electrónico. Escribe la dirección la dirección de correo electrónico en el cuadro Dirección de correo electrónico o selecciona una dirección en el cuadro Direcciones de correo utilizadas recientemente. Mediante el botón Info… de pantalla, puedes incluir el texto que aparecerá, durante la visualización de la presentación, al señalar el hipervínculo con el puntero del ratón. Elige Aceptar. Fig. 31 Actividad 30 [a] Crea una presentación con el estilo Quimono y una combinación de colores con fondo claro. Para la primera dispositiva elige el diseño Sólo el título. Como título escribe: Ejemplos de hipervínculos. [b] Crea dos diapositivas más con el mismo diseño: Sólo el título. Como títulos escribe: Esta es la 2ª diapositiva y Esta es la 3ª diapositiva, respectivamente. [c] En la diapositiva 1, introduce dos cuadros de texto con las palabras: Actividades y Exámenes. Coloca uno debajo del otro, asígnales la fuente Arial 24 y rellenos de distinto color. [d] Establece un vínculo del cuadro Actividades, no de dicha palabra, con la diapositiva 2, introduciendo como información de pantalla el texto: Pasa a la diapositiva 2. De manera análoga, establece un vínculo del cuadro Exámenes con la diapositiva 3, escribiendo como información de pantalla el texto: Pasa a la diapositiva 3. [e] En la diapositiva 2, introduce el cuadro de texto: Página principal, en el ángulo inferior derecho, con la fuente Arial 24 y un relleno coloreado. Añade a este cuadro un vínculo con la diapositiva 1 y con la información de pantalla: Pasa a la diapositiva 1. [f] Copia el cuadro de texto creado en el apartado anterior en la diapositiva 3 y comprueba que se mantienen sus atributos y el vínculo. [g] En la diapositiva 2, inserta una imagen de la galería multimedia consistente en dos ordenadores conectados y ubicada en Colecciones de Office>Elementos Web. Añade a esta imagen un vínculo con la página web de dirección: http://www.enredate.org; como información de pantalla escribe: UNICEF. [h] En la diapositiva 3, inserta otra imagen de la galería multimedia consistente en un sobre de correo y ubicada en Colecciones de Office>Autoformas>Sitio Web. Establece un vínculo con la dirección de correo electrónico: [email protected]; como 36 Presentaciones con PowerPoint [i] información de pantalla escribe: Departamento de Física y Química; y como asunto introduce: Desde mi presentación. Guarda la presentación con el nombre HIPERVÍNCULOS y comprueba que funciona correctamente. Para insertar un botón de acción en una diapositiva: Selecciona la diapositiva en la que deseas colocar un botón. En el menú Presentación, señala el mandato Botones de acción y, en el menú emergente, elige uno de los botones. En la diapositiva, arrastra para dibujar el botón en la posición, y con el tamaño, que quieras. Se muestra entonces el cuadro de diálogo de la fig. 32. Fig. 32 En la ficha Clic del ratón, comprueba que el botón Hipervínculo a está activado y, en la lista desplegable, selecciona el vínculo propuesto. Elige Aceptar. Actividad 31 [a] Crea una presentación con el estilo Píxel y una combinación de colores en tonos verdes sobre un fondo blanco. Esta presentación consta de seis diapositivas con los diseños y textos que se indican en la siguiente tabla: Diapositiva Diseños Títulos Otros 2004-05 (subtítulo) Actividad 1, Actividad 2 y Actividad 3 (lista) 1 2 Diapositiva de título Título y texto Propuesta personal INDICE 3 4 5 6 Sólo el título Sólo el título Sólo el título Sólo el título AYUDA Actividad 1 Actividad 2 Actividad 3 37 Tecnología de la Información [b] En la diapositiva 2, inserta el botón Personalizar en el rincón inferior derecho. Escribe dentro del mismo: Salir; y establece un vínculo con Fin de la presentación. Además, vincula las frases: Actividad 1, Actividad 2 y Actividad 3 con las diapositivas 4, 5 y 6, respectivamente. [c] En la diapositiva 3, inserta el botón Volver en el rincón inferior derecho y establece un vínculo con Última diapositiva mostrada. [d] En la diapositiva 4, inserta el botón Información en el rincón inferior izquierdo y establece un vínculo con la ayuda (diapositiva 3). Inserta un segundo botón, Comienzo, en el rincón inferior derecho y asígnales un vínculo con el índice (diapositiva 2). [e] Copia los dos botones definidos en el apartado anterior en las diapositivas 5 y 6. [f] Comprueba que el esquema de flujo es el mostrado a continuación: [g] Guarda la presentación con el nombre BOTONES. 15. IMPRIMIR 15.1. Encabezados y pies de página Para establecer pies de página en una diapositiva: Elige el mandato Encabezado y pie de página del menú Ver. Se accede al cuadro de diálogo mostrado en la fig. 33. Fig. 33 38 Presentaciones con PowerPoint Elige entre fecha fija, que debes escribir en el correspondiente cuadro, y fecha que se actualiza automáticamente. La fecha se muestra en el lado izquierdo del pie de página. Marca la casilla Número de diapositiva si quieres que las diapositivas estén numeradas. Este número aparece en el lado derecho del pie de página. Marca la casilla Pie de página si deseas que se muestre algún texto en la parte central del pie de página. El texto debe ser introducido en el correspondiente cuadro. Marca la casilla No mostrar en diapositiva de título si quieres que en la primera diapositiva no aparezca el pie de página. Elige Aplicar o Aplicar a todas. Vemos en la fig. 33 que existe la ficha Notas y documentos para distribuir. En ella podemos establecer encabezados (ahora, sí) y pies de página. Las opciones son parecidas a las mostradas en el procedimiento anterior. Actividad 32 [a] Abre la presentación BOTONES y establece un pie de página en todas las diapositivas, excepto en la primera, con las siguientes características: Æ Fecha que se actualiza automáticamente, en formato largo. Æ Número de diapositiva. Æ Tu nombre y apellidos como pie de página. [b] Guarda la presentación con el mismo nombre. 15.2. Opciones de impresión Para preparar la impresión de las diapositivas: Elige el mandato Configurar página… del menú Archivo. Se muestra el cuadro de diálogo de la fig. 34. Fig. 34 En el cuadro Tamaño de diapositivas para: elige el tamaño del papel en la lista desplegable. También puedes establecer la orientación y el primer número que aparecerá en la numeración de las diapositivas. Elige Aceptar. Para imprimir las diapositivas: Elige el mandato Configurar página… del menú Archivo. Se muestra el cuadro de diálogo de la fig. 35. En la zona Intervalo de impresión, indica si quieres imprimir todas las diapositivas, la diapositiva actual o las indicadas en el cuadro Diapositivas. En el cuadro Imprimir: decide, entre otras opciones, si quieres imprimir una diapositiva por página (opción Diapositivas) o varias diapositivas en la misma página (opción Documentos). En el cuadro Color o escala de grises: selecciona una opción. 39 Tecnología de la Información En la zona Documentos establece cuántas diapositivas quieres que se impriman por página y el orden de impresión. Los demás parámetros se explican por sí solos. Elige Aceptar. Fig. 35 Actividad 33 [a] Abre la presentación BIOEM. Configura la página con el tamaño A4 y la orientación horizontal, tanto en diapositivas como en documentos. [b] Como pie introduce la fecha automática y el número de diapositiva. [c] Imprime la presentación de manera que quepan cuatro páginas en cada hoja. [d] Guarda la presentación con el mismo nombre. 40 Presentaciones con PowerPoint EJERCICIOS DE APLICACIÓN Actividad 34 [a] Abre la presentación DIBUJAR. [b] Establece diferentes efectos de transición para las diapositivas, las cuales deben pasar al hacer clic y emitiéndose una señal acústica. [c] Para los objetos de las diapositivas define los efectos visuales y sonidos que quieras. [d] Guarda la presentación con el mismo nombre. Actividad 35 [a] Crea una presentación, con el diseño que prefieras, para anunciar las jornadas culturales de un Instituto, que duran cuatro días. Debes tener en cuenta las siguientes condiciones: Æ En el título de la primera diapositiva utiliza la opción WordArt. Æ Una diapositiva debe contener un esquema general con las actividades de todas las jornadas. Æ Habrá una diapositiva por día, en la que se detallarán los actos de ese día. Puedes añadir imágenes y películas que hagan alusión a los actos. Æ Desde la diapositiva con el esquema general se podrá pasar a la diapositiva de cada día. Æ Desde la diapositiva de cada día se podrá acceder a la diapositiva con el esquema general. [b] Las diapositivas de la presentación deben pasar automáticamente cada 10 s con los efectos especiales y sonidos que elijas. [c] Guarda la presentación con el nombre JORNADAS. 41