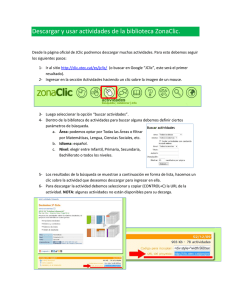Manual JCLIC - CEIP El Prado
Anuncio

Manual JCLIC – CEIP El Prado José Manuel Mallofret Jiménez Presentación JClic es una herramienta de autor que permite al profesorado crear con facilidad recursos educativos digitales. La amplia base de usuarios con la que contaba su antecesor, Clic, se verá sin duda ampliada ya que JClic permite crear mayor variedad de actividades, cuenta con nuevas funcionalidades y permite crear recursos cuya visualización no está restringida a ningún sistema operativo en particular. Esta guía se basa en “Introducción a Jclic”, un material de autoaprendizaje que la Consejería de Educación pone a disposición del profesorado de los centros docentes andaluces, con el objetivo de familiarizarse con el uso básico y las posibilidades didáctica de esta herramienta. Bloque 1: Instalación de JClic ¿Qué vas a aprender? En esta unidad vas a conocer el proceso de instalación de JClic. Para ello te mostraremos: Las principales características de JClic, y las novedades respecto a Clic 3.0. Los elementos o módulos que lo componen. Los requisitos previos a la instalación en Guadalinex. El proceso de instalación de JClic. Los recursos disponibles en el sitio web oficial del programa. Cómo descargar la demo y las actividades ya disponibles en el sitio web. 1. Introducción Clic es una herramienta para la creación de aplicaciones didácticas multimedia que nace en 1992. Clic está formado por un conjunto de aplicaciones informáticas que sirven para realizar diversos tipos de actividades educativas: rompecabezas, asociaciones, ejercicios de texto, palabras cruzadas ... Las actividades no se acostumbran a presentar solas, sino empaquetadas en proyectos. Un proyecto está formado por un conjunto de actividades y una o más secuencias, que indican el orden en qué se han de mostrar. En la nueva versión de Clic, la herramienta de programación elegida ha sido Java, y el formato en el que se almacenan los datos de las actividades es Pág. 2 de 51 Manual JCLIC – CEIP El Prado José Manuel Mallofret Jiménez XML, pero para crear nuevas actividades no es necesario saber programar en Java o escribir documentos XML. JClic pretende aprovechar las ventajas derivadas de la evolución de Internet, de las prestaciones técnicas de los ordenadores y de los entornos gráficos de usuario. Los objetivos perseguidos son: • • • • • • • • Utilizar las aplicaciones Clic en línea, directamente desde Internet. Mantener la compatibilidad con las aplicaciones Clic existentes. Utilizar Clic en distintas plataformas y sistemas operativos. Utilizar un formato de datos estándar que los haga transparentes a otras aplicaciones y facilite su integración en bases de datos de recursos. Ampliar el ámbito de cooperación e intercambio de materiales entre escuelas y educadores/as de distintos países y culturas, facilitando la traducción y adaptación tanto del programa como de las actividades creadas con él. Mejorar el funcionamiento del programa con las sugerencias que los usuarios han ido enviando. Permitir que el programa pueda ir ampliándose a partir del trabajo cooperativo entre diversos equipos de programación. Crear un entorno de creación de actividades más potente, sencillo e intuitivo, adaptado a las características de los actuales entornos gráficos de usuario. 1.1.1. Componentes de JClic JClic se compone de las siguientes aplicaciones: JClic Applet, JClic Player, JClic Author y JClic Reports Server. JClic Applet: Un "applet" que permite incrustar las actividades JClic en una página web. Se descarga automáticamente la primera vez que se visita alguna página que contenga un proyecto JClic incrustado. JClic Author: Es la herramienta que permitirá diseñar nuevas actividades y editar, para modificarlas, otras ya existentes. JClic Player: Es la herramienta que ejecuta dichas actividades en el navegador por defecto de tu ordenador y por tanto el componente de JClic que será utilizado por tus alumnos para trabajar con ellas. Pág. 3 de 51 Manual JCLIC – CEIP El Prado José Manuel Mallofret Jiménez JClic Reports Server: Recopila los resultados de los usuarios en las actividades de JClic y ofrece un informe estadístico sobre ellos. 1.1.2. Novedades de JClic Entre las principales novedades de JClic respecto a la versión Clic 3.0, además de lo mencionado anteriormente, podemos resaltar las siguientes (en la Demo pueden verse ejemplos de todas estas características): 1. Uso de entornos gráficos de usuario ("skins") personalizables, que contienen los botones y el resto de elementos gráficos que enmarcan las actividades. 2. Uso de gráficos BMP, GIF, JPG y PNG 3. Incorporación de recursos multimedia en formato WAV, MP3, AVI, MPEG, QuickTime y Flash 2.0, entre otros, así como de GIFs animados y con transparencia. 4. Sonidos de eventos (hacer clic, relacionar, completar, acertar, fallar...) configurables para cada actividad o proyecto. 5. Generadores de formas ("shapers") que controlan el aspecto de las casillas de las actividades: con JClic ya es necesario que sean siempre rectangulares. 6. Mejoras visuales: Posibilidad de escribir código HTML en las casillas, incrustación de fuentes "TrueType", texto con estilos, uso de gradientes y colores semitransparentes, etc. 7. Nuevas características de las actividades: tiempo máximo, número máximo de intentos, orden de resolución, actividades de memoria con dos bloques de contenido, etc. Pág. 4 de 51 Manual JCLIC – CEIP El Prado José Manuel Mallofret Jiménez 1.1.3. Zona JClic La Zona Clic es el sitio web oficial de JClic. Pretende ser un espacio de cooperación, apoyo y difusión de los recursos de Clic, así como un espacio para compartir materiales didácticos creados con el programa. Las principales secciones de la Zona Clic son: Biblioteca de actividades: Está formada por centenares de aplicaciones Clic creadas gracias a muchas horas de trabajo desinteresado de educadores y educadoras de diversos países. JClic: Características, muestras de su funcionamiento en diversos sistemas operativos y descarga e instalación de los programas que forman JClic. Comunidad: Un espacio para el diálogo, la comunicación, el intercambio y la cooperación. 1.2. Antes de instalar JClic JClic se ha creado con una herramienta de programación llamada Java, que permite a las aplicaciones funcionar en diversos tipos de ordenadores, sistemas operativos y navegadores. Para utilizar los applets es necesario instalar una versión actualizada de motor Java™, prepararlo para reconocer la firma digital de JClic y añadir un módulo adicional para sonidos MP3 y secuencias de vídeo digital. Java Runtime Environment (JRE): También se denomina Máquina Virtual de Java. Permite a los usuarios ejecutar aplicaciones Java. JavaTMWeb Start: Es la canalización entre Internet y el sistema que permite al usuario ejecutar y gestionar aplicaciones desde la web. Java Web Start proporciona una activación fácil y rápida de las aplicaciones con un único clic y garantiza la ejecución de la última versión de la aplicación, eliminando los complicados procesos de instalación o de modernización. Las versiones más actuales del JRE ya tienen incorporado Java Web Start, no hace falta instalarlo aparte. Java Media Frameworks (JMF): Permite añadir audio, vídeo y otros elementos multimedia a aplicaciones y applets construidos con Pág. 5 de 51 Manual JCLIC – CEIP El Prado José Manuel Mallofret Jiménez la tecnología Java. 1.2.1. Instalación de JRE Comienza por instalar los componentes de Java necesarios, el Java Runtime Environment (JRE). Aquí tienes las indicaciones para instalarlo en Guadalinex. 1. Descarga de http://www.java.com el archivo (en la versión actual es jre-1_5_0_01-linuxi586.bin) y guárdalo en la carpeta Descargas de nuestro usuario, que para este ejemplo se llama jclic. 2. Abre una terminal. 3. Escribe su y pulsar Intro. 4. Introduce la contraseña del superusuario. 5. Escribe mkdir /usr/local/java para crear una nueva carpeta donde instalar JRE. 6. Copia el archivo descargado a la nueva carpeta escribiendo la orden: cp /home/jclic/Descargas/jre-1_5_0_01-linux-i586.bin /usr/local/java 7. Cambia a la nueva carpeta escribiendo cd /usr/local/java 8. Cambia los permisos al archivo escribiendo la orden: chmod a+x jre-1_5_0_01-linuxi586.bin 9. Instala el programa con la orden: ./jre-1_5_0_01-linux-i586.bin (no olvides el punto con que comienza esta expresión). 10.Al aparecer la licencia pulsar la letra q y escribir yes para aceptar la licencia de uso. Espera a que termine la instalación de los archivos en una carpeta que se llamará jre1.5.0_01 11.Instala el plugin en Mozilla con la orden: ln -s /usr/local/java/jre1.5.0_01/plugin/i386/ns7/libjavaplugin_oji.so /usr/lib/mozilla/plugins/libjavaplugin_oji.so 12.Si lo deseas, repite la orden para otros navegadores que utilices (Firefox, Epiphany, etc) cambiando la ruta por la correspondiente a cada uno de ellos. 13.Borra el archivo de instalación con la orden: rm /usr/local/java/jre-1_5_0_01-linuxi586.bin y cierra la terminal. 1.2.2. Instalación de Java Web Start Java Web Start ya se incluye en la versión que has instalado de la máquina de Java. Tan sólo hace falta crear un lanzador de éste en el Escritorio. 1. Con el botón derecho del ratón sobre el escritorio haz clic en Crear Lanzador (Create Launcher). 2. En Nombre escribe: Java Web Start. Pág. 6 de 51 Manual JCLIC – CEIP El Prado José Manuel Mallofret Jiménez 3. En Comando escribe: /usr/local/java/jre1.5.0_01/javaws/javaws 4. En Tipo deja la opción Aplicación. 5. En Icono haz clic en el botón y aparecerá, por defecto, una lista de iconos en la carpeta /usr/share/pixmaps. 6. Haz clic en Examinar y busca la carpeta /usr/local/java/jre1.5.0_01/lib/javaws y selecciona en la lista de la derecha el archivo java1.5.ico. Acepta en todas las ventanas. Aparecerá en el escritorio el lanzador de Java Web Start. 1.2.3. Instalación de JMF Sea cual sea la versión de Java que tengas instalada, para algunos recursos multimedia necesitarás añadirle el complemento Java Media Framework (JMF) Sigue para ello las siguientes instrucciones. 1. Abre la web de desarrolladores de Sun. (http://java.sun.com/products/javamedia/jmf/2.1.1/ download.html) para iniciar la descarga del archivo de instalación de JMF. 2. Haz clic en el botón 3. Acepta la licencia. 4. Elige la versión para Linux (actualmente es jmf2_1_e-linux-i586.bin) y guárdalo en la carpeta Descargas de nuestro usuario, que para este ejemplo se llama jclic. 5. Abre una terminal. Escribe su. 6. Escribe la contraseña del superusuario. 7. Copia el archivo descargado a la nueva carpeta escribiendo la orden: cp /home/jclic/Descargas/jmf-2_1_1e-linuxi586.bin /usr/local/java 8. Cambia de carpeta con la orden: cd /usr/local/java. 9. Instala el programa escribiendo la orden: sh jmf-2_1_1e-linux-i586.bin 10.Acepta la licencia. A continuación contesta yes a la primera pregunta, y no a la segunda. 11.Cambia de carpeta con la orden: cd JMF-2.1.1e/lib 12.Copia los archivos a la carpeta de JRE escribiendo la orden: cp *.jar /usr/local/java/jre1.5.0_01/lib/ext y cierra la terminal. 1.3. Instalar JClic Ahora descarga los componentes de JClic. Al hacer clic sobre los vínculos que te ofrecemos a continuación, se abre Java Web Start, que comprueba e instala la última versión de JClic. Al Pág. 7 de 51 Manual JCLIC – CEIP El Prado José Manuel Mallofret Jiménez terminar la descarga solicita permiso para instalar. Haz clic en Iniciar y se abre la aplicación. JClic Player JClic Author Una de las ventajas del sistema Java WebStart es que los programas se instalan y se actualizan cuando hay alguna mejora disponible, sin que haya que descargarlos manualmente. A pesar de todo, si preferís no utilizar este sistema o si tenéis que hacer una instalación manual (por ejemplo, en ordenadores que no tengan conexión a internet), podéis consultar esta página: http://clic.xtec.net/es/documents/jclic_offline.htm 1.3.1. Instalar la Demo de JClic Si accedes a la Biblioteca de actividades de la Zona Clic uno de los proyectos que te encuentras es la Demo de JClic. Vas a descargarla para conocer las novedades que ofrece JClic. Cuando instalas un proyecto se ejecuta el instalador de JClic. Descarga la Demo de actividades de JClic. 1. Haz clic en el vínculo denominado: Instalarlo en el ordenador de la Versión JClic en español. 2. Cuando descargas un proyecto de Internet te pide autorización para instalarlo. Pulsa Siguiente. 3. Ahora te muestra las Bibliotecas que tienes a tu disposición. La primera vez sólo mostrará la Biblioteca Principal y Nueva Biblioteca de Proyectos. Deja seleccionada la Biblioteca Principal y al haz clic sobre Siguiente. Comienza la descarga del proyecto. 4. Una vez concluida la descarga te pregunta en qué carpeta dentro de la Biblioteca Principal deseas guardar el proyecto. Deja seleccionada la carpeta denominada Menú Principal. 5. Una vez concluida la instalación JClic te da la opción de abrir el proyecto. Si haces clic en el botón Finalizar con dicha opción marcada, se abre el proyecto con JClic Player. Pág. 8 de 51 Manual JCLIC – CEIP El Prado José Manuel Mallofret Jiménez En la Biblioteca de actividades de la Zona Clic se ofrecen dos maneras de acceder a los proyectos JClic: 1. Visualizar las actividades en un applet Un applet es un objeto incrustado en una página web. Los proyectos que se ven de esta manera no quedan almacenados en el disco duro: JClic los descarga, los utiliza y finalmente los borra. Si el applet JClic no se pone en marcha correctamente hay que comprobar la configuración del sistema Java del ordenador. Para más información accede a la página en la que se explica el proceso de carga de los applets. Si tienes instalado un programa de descargas asociado la extesión *.zip, entonces se iniciará la descarga en lugar de ver el proyecto. Desactiva dicha asociación si quieres ver el applet en una página web. 2. Instalar las actividades en el ordenador JClic tiene un asistente que permite descargar las actividades y guardarlas en la biblioteca de proyectos del ordenador. La biblioteca se crea la primera vez que se pone en marcha JClic, o cuando se intenta hacer la primera instalación de un proyecto. Como en el caso anterior, si el instalador no se pone en marcha es probable que sea necesario comprobar la configuración del sistema Java del ordenador. 1.3.3. Carga de los Applets Cuando se entra por primera vez en una página que contiene un applet JClic se ejecuta un módulo javascript que comprueba si el ordenador tiene correctamente instalado el motor Java. En caso negativo aparece un mensaje que dirige la navegación hacia la página de descarga. Pág. 9 de 51 Manual JCLIC – CEIP El Prado José Manuel Mallofret Jiménez 1. La puesta en marcha del motor Java puede tardar unos cuantos segundos, durante los cuales se visualiza un rectángulo gris en la zona en la que debería aparecer el applet. Cuando se haya cargado aparecerá un icono en la barra de tareas. Este icono seguirá mostrándose mientras se mantenga abierta alguna ventana del navegador. Si está visible significa que el motor Java está en memoria y la carga de los applets se realiza más rápidamente. 2. A continuación aparecerá una ventana de diálogo que pide permiso para ejecutar el applet. Si hacéis clic en Grant always (o en Conceder siempre si aparece en español) los applets JClic se cargarán automáticamente sin volver a solicitar permisos. 3. Una vez validada esta pantalla el motor Java descargará los archivos necesarios para poner en marcha JClic. Este proceso puede tardar también algunos minutos, dependiendo de la velocidad de conexión a Internet, pero solo se realiza la primera vez que se visita un applet JClic, o cuando exista alguna nueva versión disponible en el servidor. 4. El último paso consiste en la carga del paquete de actividades que estéis visitando. Esto puede tardar más o menos dependiendo del su tamaño. Algunos paquetes de actividades se cargan enteros al inicio, y otros cargan solo los componentes básicos y van solicitando al servidor los ingredientes (imágenes, sonidos...) a medida que se van necesitando. En este segundo caso el paquete se pone en marcha más rápidamente, pero pueden producirse retardos en el paso de una actividad a otra. Una animación en la barra de tareas de JClic indica que se está descargando algún archivo y hay que esperar. Pág. 10 de 51 Manual JCLIC – CEIP El Prado José Manuel Mallofret Jiménez Bloque 2: JClic Player ¿Qué vas a aprender? En esta unidad verás el funcionamiento de JClic Player, el módulo que permite reproducir aplicaciones JClic de modo independiente al navegador web. Para ello te mostraremos: Cómo abrir proyectos JClic con JClic Player y con el navegador web. Cómo crear Bibliotecas en JClic Player, y organizarlas en carpetas donde instalar los proyectos. Cómo abrir los proyectos instalados. 2.0. Introducción JClic Player es la herramienta que ejecuta las actividades realizadas con JClic Author en el navegador por defecto de tu ordenador y por tanto el componente de JClic que será utilizado por tus alumnos para trabajar con ellas. También permite crear Bibliotecas donde clasificar los proyectos que vayas instalando en tu ordenador. 2.1. Abrir proyectos con JClic Player JClic Player te permite ejecutar proyectos que tengas guardados en tu ordenador y proyectos que estén localizados en un servidor web. Pág. 11 de 51 Manual JCLIC – CEIP El Prado José Manuel Mallofret Jiménez 2.1.1. Abrir archivos de proyectos Ahora vas a aprender a ejecutar proyectos que tengas guardados en tu ordenador con JClic Player. Por ejemplo, vas a utilizar el archivo demo.jclic.zip que ya tienes en la carpeta projects. 1. Abre JClic Player. 2. Haz clic en Archivo-Abrir el archivo... 3. Selecciona la carpeta projects/demo_esp/ 4. Haz clic en el archivo demo.jclic.zip 5. Haz clic en Abrir. 6. Ya puedes recorrer sus distintas actividades. 7. Cuando termines, cierra la ventana o haz clic en Archivo-Salir. 2.1.2. Abrir una ubicación web No sólo puedes abrir proyectos que se encuentren en tu ordenador, también puedes abrir proyectos que se encuentren en internet. 1. Abre JClic Player. 2. Haz clic en Archivo-Abrir una ubicación web. 3. En el cuadro de diálogo que aparece debes escribir la ruta completa del proyecto, por ejemplo: http://clic.xtec.net/projects/andalcap/jclic/and alcap.jclic.zip 4. Haz clic en Aceptar. 5. Ya puedes recorrer sus distintas actividades. 6. Cuando termines, cierra la ventana o haz clic en Archivo-Salir. 2.2. Utilización de Bibliotecas con JClic Player JClic Player te permite guardar proyectos en tu ordenador clasificándolos en Bibliotecas. Pág. 12 de 51 Manual JCLIC – CEIP El Prado José Manuel Mallofret Jiménez 2.2.1. Creación de Bibliotecas Cuando instalas un proyecto se te ofrece guardarlo en una Biblioteca. Puedes, a su vez, organizar, cada Biblioteca en carpetas. Esto es útil para tener los proyectos guardados según el área curricular y/o nivel o etapa educativa a la que van dirigido, o incluso por temáticas. Aprende ahora a crear dichas Bibliotecas con JClic player. 1. Abre JClic Player. 2. Si te aparece un cuadro de diálogo solicitando que elijas una Biblioteca, haz clic en Cancelar. 3. Haz clic en el menú Herramientas-Bibliotecas o pulsa Ctrl+B. 4. Haz clic en Nueva. 5. Acepta la opción Crear una nueva biblioteca de proyectos. 6. Nombra el archivo asociado a dicha biblioteca como: transversales.jclic 7. Ahora aparece una Nueva Biblioteca de proyectos. 8. Haz clic en Editar. 9. Cambia el nombre y nombra la nueva biblioteca como Transversales. 10.La próxima vez que abras JClic Player aparecerá en el cuadro de diálogo de Selección de bibliotecas la biblioteca Transversales. 2.2.2. Creación de carpetas Una vez creada la biblioteca vas a crear carpetas dentro de la misma, así podrás tener los proyectos ordenados. 1. Abre JClic Player. 2. Te aparece un cuadro de diálogo solicitando que elijas una Biblioteca, selecciona Transversales y haz clic sobre el botón Seleccionar. 3. Haz clic en el menú HerramientasBibliotecas o pulsa Ctrl+B. 4. Selecciona Transversales y haz clic en Editar. 5. Selecciona su Menú Principal y te aparecerán las propiedades de la carpeta. 6. Crea dos subcarpetas dentro del Menú principal. 7. denominadas: Educación Vial y Educación en Valores. Pág. 13 de 51 Manual JCLIC – CEIP El Prado José Manuel Mallofret Jiménez 8. Acepta los cambios. 9. Ya tienes creada dentro de la biblioteca Transversales las carpetas Educación Vial y Educación en Valores. 2.2.3. Instalación de Proyectos en Bibliotecas Has visto como se crean nuevas bibliotecas y carpetas, ahora instalarás proyectos en ella. 1. 2. 3. 4. Accede esta dirección. Haz clic en "instalarlo en el ordenador". Haz clic en Siguiente. Selecciona la biblioteca Transversales y haz clic en Siguiente. 5. Despliega el Menú Principal y selecciona la carpeta Educación Vial. 6. Haz clic en Siguiente. 7. Haz clic en Finalizar. 8. Ahora se ejecuta el proyecto JClic denominado Educación Vial. 9. Recorre sus actividades y ciérralo. 10.Ya tienes instalado un proyecto dentro de la carpeta Educación Vial de la biblioteca Transversales. 2.2.4. Abrir proyectos en bibliotecas Una vez instalado un proyecto en una biblioteca veamos como puedes abrirlo. 1. Abre JClic Player. 2. Selecciona la biblioteca Transversales. 3. Haz clic en la carpeta Educación Vial. 4. Haz clic en el proyecto Educación Vial. 5. ¡Ya tienes un nuevo proyecto instalado y las Bibliotecas en funcionamiento!. Bloque 3: JClic Author Pág. 14 de 51 Manual JCLIC – CEIP El Prado José Manuel Mallofret Jiménez ¿Qué vas a aprender? En esta unidad vamos a introducir JClic Author, el módulo que permite crear aplicaciones JClic. Para ello te mostraremos: Cómo abrir proyectos JClic ya existentes con JClic Author. Cómo modificar un proyecto con JClic Author. Cómo definir un nuevo proyecto con JClic Author. Para comenzar tus propias actividades, verás en primer lugar cómo crear el proyecto donde las albergarás. Por último, verás como guardar materiales multimedia en la Mediateca, para poder utilizarlos en las actividades que vayas creando. 3.0. Introducción JClic Author te permite abrir un proyecto existente, modificarlo o crear uno nuevo. Para comenzar a crear tus propias actividades debes definir, en primer lugar, el proyecto donde las albergarás. Cada proyecto es una secuencia de actividades que siguen una temática común. 3.1 Abrir un proyecto existente Pág. 15 de 51 Manual JCLIC – CEIP El Prado José Manuel Mallofret Jiménez Como aún no has creado un proyecto tuyo, vas abrir el proyecto demo.jclic.zip, que instalaste en tu ordenador en la unidad anterior. 1. 2. 3. 4. 5. 6. Abre JClic Author. Haz clic en Archivo-Abrir archivo. Selecciona la carpeta projects/demo_esp/ Haz clic en el archivo demo.jclic.zip Haz clic en Abrir. Fíjate en las cuatro pestañas Proyecto, Mediateca, Actividades y Secuencias. 7. En la pestaña Proyecto puedes ver la información del proyecto así como la de su autor. 8. En la pestaña Mediateca verás todos los recursos multimedia que utiliza este proyecto. 9. La pestaña Actividades tiene todas las actividades que posee este proyecto. 10.Por último en la pestaña Secuencias, encontrarás la secuencia de aparición de las actividades cuando las ejecutes. 11.Cuando termines, cierra la ventana o haz clic en ArchivoSalir. 3.2. Modificar un proyecto existente Ahora vas a aprender a modificar un proyecto para adaptarlo a la realidad de tu clase o centro educativo. Para ello, vas a modificar el proyecto demo.jclic.zip. 1. 2. 3. 4. 5. 6. Abre JClic Author. Haz clic en Archivo-Abrir archivo. Selecciona la carpeta projects/demo_esp/ Haz clic en el archivo demo.jclic.zip Haz clic en Abrir. En la pestaña Proyecto, en el título escribe Demostración de JClic. También puedes cambiar o añadir cualquiera de los otros apartados. 7. En la pestaña Actividades selecciona la actividad puz04.puz. 8. Prueba el funcionamiento de esta actividad pulsando sobre el icono 9. Ahora, vas a cambiar la poesía por otra, para ello seleccina la pestaña Panel y haz clic en el primer cuadro del puzle, cambia el texto y pulsa Aceptar. 10.Una vez realizados los cambios que desees en el proyecto deberás guardarlo. Pulsa Archivo-Guardar o Ctrl+G. Pág. 16 de 51 Manual JCLIC – CEIP El Prado José Manuel Mallofret Jiménez 11.En el cuadro de diálogo de guardar archivo puedes hacer clic en Guardar, con lo cual lo guardarás con el mismo nombre y así modificarás el proyecto existente, o bien cambiar el nombre, creando así un nuevo proyecto con los cambios realizados. 12.En el recuadro de nombre de archivo escribe demo2.jclic.zip y pulsa Guardar. 3.3. Definición de un nuevo proyecto Para comenzar un nuevo proyecto, en primer lugar, es conveniente describirlo. JClic incluye una pestaña denominada Proyecto donde se deben incluir los descriptores más importantes del proyecto, que faciliten después su catalogación y utilización por parte de cualquier profesor/a interesado/a en él. 1. En la pestaña Proyecto se incluirán los siguientes datos: Título Descripción Creación Título genérico del proyecto de actividades. Atributos como: Descripción o Tema, Descripción Nivel educativo de referencia, área, lenguaje... Autores Al presionar sobre el botón + podrás añadir los datos de los autores del proyecto. Centro Al presionar sobre el botón + podrás añadir los datos sobre el centro o centros al que pertenecen los autores. Se añaden los datos de la fecha y autores de la creación del proyecto. Al presionar sobre el botón + podrás insertar las fechas Revisión de sus posibles revisiones. Las flechas te permitirán cambiar de orden las anotaciones insertadas . 2. El valor de las demás pestañas se irá estableciendo a medida que construyas la actividad. 3.4. Creación de un nuevo proyecto Durante este curso te proponemos crear un proyecto en el que irás recopilando todas las actividades que expliquemos en las siguientes unidades. Dicho proyecto se denominará ejercicio y no tendrá una coherencia temática porque incluirá actividades para distintas áreas y niveles educativos. Es sólo un proyecto de ejemplo. Pág. 17 de 51 Manual JCLIC – CEIP El Prado José Manuel Mallofret Jiménez 1. Abre Jclic Author. 2. En Archivo elige la opción Nuevo Proyecto. 3. Se abrirá un cuadro de diálogo para completar el nombre del proyecto y su archivo asociado. Haz clic en el botón Navegar. 4. Crea una subcarpeta denominada curso_jclic dentro de la carpeta Projects. 5. Elige dicha carpeta y haz clic en el botón Aceptar. 6. Nombra el proyecto como ejercicio y Acepta. 7. En la pestaña Proyecto completa: Descripción Título Ejercicio Descripción Ejemplo de proyecto Autores Creación Tu nombre Centro El nombre de tu centro educativo Revisión Fecha en que comienzas el proyecto 8. Guarda el proyecto con el nombre ejercicio en la carpeta Projects/curso_jclic 3.5. Guardar recursos en la Mediateca Todos los recursos multimedia que necesites para realizar las actividades de tu proyecto deberán estar guardados en la Mediateca; por ello vas a guardar en ella los dibujos y sonidos que necesitarás a lo largo de todo este curso. 1. Descárgate en la carpeta curso_jclic los archivos de descargas. 2. Abre Jclic Author. 3. Abre el proyecto haciendo clic en ArchivoAbrir el archivo- y selecciona ejercicio.jclic.zip de la carpeta Projects/curso_jclic 4. Selecciona la pestaña de Mediateca. 5. Haz clic en el botón Añadir una imagen o un objeto multimedia 6. Selecciona la carpeta Projects/curso_jclic y selecciona todos los ficheros (para ello selecciona el primer fichero y manteniendo la tecla mayúscula pulsada selecciona el último). 7. Haz clic en Abrir. 8. Confirma la operación pulsando sobre la tecla SI. Pág. 18 de 51 Manual JCLIC – CEIP El Prado José Manuel Mallofret Jiménez 9. ¡Ya están todos los archivos en la Mediateca!. Pág. 19 de 51 Manual JCLIC – CEIP El Prado José Manuel Mallofret Jiménez Bloque 4: Puzles ¿Qué vas a aprender? En esta unidad aprenderás a crear actividades de tipo puzle con JClic Author. Para ello vas a: Conocer las actividades del tipo Puzles. Construir puzles con diferentes contenidos. Distinguir las diferentes modalidades (Intercambio, Doble, Agujero, Memoria). Elegir la modalidad y el contenido adecuado a la actividad que se quiera diseñar. 4.1. Puzle de Intercambio Comenzarás por diseñar un Puzle de la modalidad Intercambio a partir de una imagen. También se pueden realizar a partir de textos, sonidos, vídeos, etc. 4.1.1. Descripción e Interfaz de una actividad Comenzarás por diseñar un Puzle de la modalidad Intercambio. 1. Abre JClic Author. 2. Abre el proyecto ejercicio.jclic.zip que está en la carpeta curso_jclic pulsando ArchivoAbrir archivo. 3. Selecciona la pestaña Actividades. 4. Pulsa sobre el botón Añadir una nueva actividad al proyecto . 5. Selecciona como tipo de actividad Puzle de Intercambio y nómbrala como nieve. Aparecerán ahora las pestañas que definen la actividad. Trabaja en la pestaña Opciones. 6. En Descripción puedes cambiar el nombre de la actividad y añadir una descripción del Pág. 20 de 51 Manual JCLIC – CEIP El Prado José Manuel Mallofret Jiménez contenido u objetivo de la actividad. 7. Puedes elegir también el Interfaz que quieres que aparezca en la ejecución de las actividades. Si quieres probar cada una de ellas antes de decidirte, las puedes ir eligiendo y hacer clic en el botón Probar el funcionamiento de la actividad . 8. Guarda el proyecto pulsando Archivo-Guardar. 4.1.2. Definición de los Mensajes Vas a definir los mensajes inicial y final de la actividad. 1. Pulsa sobre la pestaña Mensajes, activa la casilla de Mensaje Inicial y haz clic sobre su cuadro de mensaje. Inserta un texto que indique qué tarea tiene que realizar el alumno en dicha actividad. Por ejemplo: Haz un muñeco de nieve. 2. Activa Mensaje Final y haz clic en su cuadro de mensaje para insertar el texto. Por ejemplo: ¡Muy Bien!. 3. Puedes cambiar el formato del texto y los colores del texto y del fondo de la caja de Mensajes si haces clic sobre el botón Estilo 4. Guarda el proyecto pulsando Archivo-Guardar. 4.1.3. Forma del Puzle Ahora vas a variar la forma de las casillas del Puzle. 1. Haz clic sobre la pestaña de Panel. En primer lugar puedes elegir la forma que tendrán las piezas del rompecabezas. Por ejemplo, despliega la lista y elige Encajes con unión rectangular. 2. Selecciona el número de filas y columnas del rompecabezas. Por ejemplo, 3x3. Si posteriormente quieres confeccionar un puzle más difícil podrás aumentar el número de filas y/o columnas. 3. Otra forma de simplificar o complicar el puzle es variar las medidas de los dientes. Haz clic sobre el botón y cambia la anchura o altura de los dientes para ver el efecto. También puedes designar Pág. 21 de 51 Manual JCLIC – CEIP El Prado José Manuel Mallofret Jiménez una Distribución Aleatoria o no para la colocación de los dientes en las fichas. 4. Guarda el proyecto pulsando Archivo-Guardar. 4.1.4. Inserción de imágenes en el puzle La imagen que quieras insertar en un puzle puede ser una imagen estática, o un gif animado. 1. En la pestaña panel, haz clic sobre el botón Imagen y selecciona ahora la imagen nieve.gif que guardaste en la Mediateca. 2. La opción Barajar, si se activa, hace que cada vez que se inicia la actividad las piezas aparezcan barajadas aleatoriamente y, por tanto, en posiciones iniciales distintas. 3. La opción Borde rodea con un borde cada pieza del rompecabezas. 4. Guarda el proyecto pulsando Archivo-Guardar. 5. Para ver cómo queda la actividad pulsa sobre el menú Ver - Mostrar actividad o sobre el botón Probar el funcionamiento de la actividad. 6. Habrás visto que durante la ejecución de la actividad cada evento va acompañado de un sonido. Podrás activarlo o desactivarlo en la pestaña Opciones, dentro de la Interfaz de usuario. 7. Si has realizado algún cambio Guarda el proyecto. 8. Observaciones. 4.2. Puzle Doble La segunda modalidad de Puzles es el Puzle Doble. Pág. 22 de 51 Manual JCLIC – CEIP El Prado José Manuel Mallofret Jiménez 4.2.1. Modificar el tipo de actividad Vas a ver cómo queda la actividad del muñeco de nieve en cada una de las otras modalidades de Puzles. 1. Selecciona la actividad NIEVE de la columna de la izquierda. Haz clic en el botón Copiar y después en el botón Pegar . Ahora aparecerá en la columna de la izquierda otra actividad denominada NIEVE_2. 2. Selecciona la pestaña Opciones de la actividad NIEVE_2 y haz clic en el botón Tipo , selecciona la modalidad Puzle Doble. Al Aceptar aparece la nueva actividad, que es copia de la anterior, pero en la modalidad Doble. 3. Para ver los cambios pulsa el en el botón Probar el funcionamiento de la actividad. 4. Guarda el proyecto pulsando ArchivoGuardar. 4.2.2. Ventanas Principal y de Juego En cualquier actividad puedes elegir distintos estilos para las ventanas principal y de juego. 1. Haz clic en la pestaña denominada Ventana. 2. En primer lugar, puedes cambiar el fondo de la ventana principal. Haz clic sobre el color de fondo y elige uno. Si en lugar de un color de fondo, eliges un gradiente entonces esta opción prevalece sobre la otra. En otra ocasión elegiremos una imagen como fondo. 3. En segundo lugar, puedes cambiar el fondo de la ventana de juego. Haz clic sobre el color de fondo o sobre el gradiente. Tanto si eliges una opción como otra, cuando activas la opción transparente, la ventana de juego adquiere el color o gradiente de la ventana principal. Desactiva la opción borde para ver el efecto sin él. 4. En tercer lugar, puedes cambiar el fondo del segundo panel de la ventana de juego. Para ello, Pág. 23 de 51 Manual JCLIC – CEIP El Prado José Manuel Mallofret Jiménez vuelve a la ficha Panel y haz clic sobre el botón Estilo y elige un color para Color de estado inactivo. 5. Guarda el proyecto pulsando Archivo-Guardar. 4.3. Puzle de Agujero Vas a ver cómo queda la actividad del muñeco de nieve en la modalidad puzle de Agujero. 1. Selecciona la actividad NIEVE de la ficha Actividades. Después haz clic en Copiar y clic en Pegar . Una vez que tienes duplicada la actividad, te aparecerá con el nombre NIEVE_3. Cambia su Tipo en la pestaña Opciones: elige ahora la modalidad Puzle de Agujero. 2. Elige el color para la ventana de juego y la ventana principal. 3. Guarda el proyecto pulsando Archivo-Guardar. 4. Para ver los cambios pulsa el en el botón Probar el funcionamiento de la actividad. 4.3.1. Contadores Los contadores de tiempo, aciertos e intentos permiten al alumno hacer un seguimiento de su ejecución. 1. El contador de tiempo permite determinar un tiempo máximo para realizar la tarea. Ajusta el contador y elige si el tiempo se medirá con cuenta atrás o hacia adelante. 2. De igual forma el contador de intentos puede determinar el número máximo de intentos en cuenta atrás o hacia adelante. 3. Si el alumno tiene un tiempo o número de intentos máximo para completar la actividad y no lo logra, puede aparecerle un Mensaje de Error, que puedes definir en la pestaña de Mensajes. 4.4. Generador de formas Vas a aprender a recortar la imagen con el generador de formas y a personalizar tu puzle. Pág. 24 de 51 Manual JCLIC – CEIP El Prado José Manuel Mallofret Jiménez 1. Selecciona la actividad NIEVE de la ficha Actividades. Después haz clic en Copiar y clic en Pegar. Una vez que tienes duplicada la actividad, te aparecerá con el nombre NIEVE_4. 2. En la pestaña Panel selecciona como generador de formas la opción Recortes. 3. Haz clic en el botón Examinar. 4. Te encontrarás con las herramientas para generar formas. 5. Ahora puedes insertar formas que dividan la imagen en un puzle. Estas formas pueden ser rectangulares, elípticas o poligonales. Cada forma estará definida por unos puntos (4 en el caso de las rectangulares y elípticas). Para las formas poligonales tendrás que ir haciendo clic para definir dichos puntos y conseguir la forma deseada. Para cerrar la forma el último lo obtienes haciendo clic sobre el primero. 6. Para ver el resultado pulsa el en el botón Probar el funcionamiento de la actividad. 7. Guarda el proyecto. 4.5. Juegos de Memoria Cada una de las piezas que forman el objeto aparece escondido dos veces dentro de la ventana de juego. En cada jugada se destapan un par de piezas, que se vuelven a esconder si no son idénticas. El objetivo es localizar todas las parejas. 1. Selecciona la pestaña Actividades. 2. Pulsa sobre el botón Añadir una nueva actividad al Proyecto. 3. Nombra la actividad como LETRAS y selecciona como tipo de actividad Juego de Memoria. 4. Pulsa sobre la pestaña mensajes. En la casilla Mensaje Inicial escribe: Encuentra las letras iguales. En la de Mensaje Final: ¡Perfecto, las encontraste! 5. Pulsa sobre la pestaña Panel. Elige la forma Rectangular. 6. Selecciona: 2x2 en número de filas y columnas. 7. Por último, inserta las imágenes que compondrán el puzle en cada una de las 4 casillas. Haz clic sobre cada casilla y en la ventana que se abre haces clic en el botón Imagen. Así cada imagen se insertará de forma independiente en una casilla Pág. 25 de 51 Manual JCLIC – CEIP El Prado José Manuel Mallofret Jiménez distinta. 8. Redimensiona las casillas arrastrando el borde hasta ajustarlas al tamaño de los gifs. O también, aumenta las dimensiones horizontal (por ejemplo: 185) y vertical (105) de las casillas. 9. Guarda el proyecto. 4.5.1. Contenido alternativo Vas a ver cómo mostrar un contenido alternativo mientras se resuelve un Juego de Memoria. 1. Por ejemplo, le puedes pedir a los alumnos que emparejen el sonido de las letras con la letra escrita. Por tanto, si activas la opción Contenido alternativo, aparecen otras 4 casillas nuevas que serán las parejas de las imágenes. 2. La posición de los sonidos debe ser igual a la de las imágenes, para que el programa establezca las parejas correspondientes. 3. Una vez que pulsas sobre cada casilla debes activar la opción Contenido activo, y seleccionar como Tipo: Interpretar sonido. 4. Por último, Haz clic en el botón Examinar para buscar el archivo, y selecciónalo de la lista que se muestra. Acepta. 5. Guarda el proyecto. Pág. 26 de 51 Manual JCLIC – CEIP El Prado José Manuel Mallofret Jiménez Bloque 5: Crucigramas y Sopas de Letras ¿Qué vas a aprender? En esta unidad vas a aprender a crear actividades JClic de tipo Crucigramas y Sopas de letras. Para ello vas a: Conocer las actividades del tipo Crucigrama y del tipo Sopa de letras. Construir Crucigramas y Sopas de letras con contenido multimedia. 5.0. Crucigramas y sopas de letras Las siguientes actividades que vas a aprender a realizar son los crucigramas y las sopas de letras. Hay que ir rellenando un panel de palabras a partir de sus definiciones. Las definiciones pueden ser textuales, gráficas o sonoras. El programa muestra Crucigrama automáticamente las definiciones de las dos palabras que se cruzan en la posición donde se encuentre el cursor en cada momento. Sopa de letras Hay que encontrar las palabras escondidas en una parrilla de letras. Las casillas neutras de la parrilla (aquéllas que no pertenecen a ninguna palabra) se rellenan con caracteres seleccionados al azar en cada jugada. 5.1. Crucigramas Comenzarás diseñando un crucigrama. Pág. 27 de 51 Manual JCLIC – CEIP El Prado José Manuel Mallofret Jiménez 5.1.1. Introducir las palabras Vas a introducir las palabras del crucigrama. En el Panel A se introducirán las palabras del crucigrama y en el Panel B se introducirán las definiciones tanto verticales como horizontales. 1. Añade una nueva Actividad al Proyecto, nombra la actividad como ANIMALES y elige como Tipo Crucigrama. 2. En la pestaña Panel aumenta a 6 el número de filas y a 8 el número de columnas del crucigrama. 3. Haz clic en la primera casilla del panel A y escribe GALLINA en la primera fila. Te sobrará una casilla en dicha fila. 4. Haz clic en la tercera casilla de la segunda fila y completa la palabra LORO en vertical. Para insertar la O y el resto de las letras en vertical puedes hacer uso de los cursores o flechas del teclado. 5. Haz clic en la tercera casilla de la tercera fila y completa la palabra RATA en horizontal. Comienza por la letra A. 6. Haz clic en la última casilla de la segunda fila y completa la palabra CEBRA en vertical. 7. Por último, haz clic en la quinta casilla de la última fila y completa la palabra GATA en horizontal. 8. Borra las demás letras del crucigrama. 5.1.2. Introducir definiciones Pág. 28 de 51 Manual JCLIC – CEIP El Prado José Manuel Mallofret Jiménez Ahora vas a introducir las distintas definiciones de las palabras del crucigrama. 1. En el Panel B selecciona la letra G de la primera casilla de la primera fila. Después haz clic en el panel de definición horizontal y se abrirá un cuadro denominado Contenido de la casilla e inserta el texto: "Da huevos". 2. Selecciona la letra L de la tercera casilla de la primera fila y después haz clic en el panel de definición vertical para insertar el texto de la definición: "Nos habla". 3. Selecciona la R de la tercera casilla de la tercera fila y haz clic en el panel de definición horizontal para insertar: "Le encanta el queso". 4. Selecciona la C de la octava casilla de la segunda fila y haz clic en la definición vertical para insertar: "Tiene rayas blancas y negras". 5. Por último, selecciona la letra G de la quinta casilla de la última fila y en la definición horizontal inserta: "En femenino y muy doméstica". 5.1.3. Integrar contenido multimedia Además de las definiciones de las palabras del crucigrama, vas a insertar imágenes y sonido. 1. Copia la actividad ANIMALES y obtendrás una actividad denominada ANIMALES_2. 2. Haz clic en la pestaña Panel. 3. Haz clic en la primera caja horizontal del Panel B. 4. Además de la definición "Da huevos", vas a insertar una imagen. Haz clic en el botón Imagen y selecciona la imagen gallina.gif de la Mediateca. Activa la opción Evitar sobreposición imagen/texto y Acepta. 5. Puedes situar el texto a la izquierda de la caja y la imagen a la derecha. Para ello y en cada caso, pulsa sobre la flechas izquierda o derecha respectivamente. 6. Puedes necesitar aumentar la altura de la caja de definiciones. Puedes hacerlo arrastrando su borde hacia abajo. 7. En el Panel B, haz clic en la letra G de GATA y en su caja horizontal. 8. En el contenido de la casilla, haz clic en el Pág. 29 de 51 Manual JCLIC – CEIP El Prado José Manuel Mallofret Jiménez botón Contenido activo. Selecciona la opción Interpretar sonido y haz clic en el botón Examinar para buscar y seleccionar el archivo gato.wav de la Mediateca. 9. Activa la opción Arranque automático del contenido de la casilla y Acepta. 10.Comprueba el funcionamiento de la actividad. 11.Guarda el proyecto. 5.2. Sopa de letras La siguiente actividad que vas a realizar es una sopa de letras. 5.2.1. Introducir palabras Vas a introducir las palabras que hay que encontrar en la sopa de letras. Pág. 30 de 51 Manual JCLIC – CEIP El Prado José Manuel Mallofret Jiménez 1. Añade una nueva actividad al Proyecto, nombra la actividad como COMUNIDADES y elige como Tipo Sopa de letras. 2. En la pestaña Panel define una sopa con 9 filas y 9 columnas. Si quieres puedes aumentar el tamaño de la sopa horizontal y verticalmente. 3. Introduce las siguientes letras en la parrilla. Las letras no utilizadas se pueden borrar con la tecla Supr. Las celdas no utilizadas las puedes dejar con un * y automáticamente el programa les asignará letras aleatoriamente, cada vez que se ejecute la actividad. 4. Introduce, de nuevo dichas palabras en la Caja denominada Palabras Escondidas. Para ello debes hacer clic en el botón con el signo +. También dispondrás de los botones para Añadir, Borrar, Modificar, Subir o Bajar, respectivamente, los elementos de la lista. 5.2.2. Sopa de letras con contenido asociado Así denominaremos a las Sopas de Letras en las que activas la casilla denominada Utilizar el Panel B. En este caso, por tanto, tendremos dos paneles para la Sopa de Letras. En el panel A, introduciremos las palabras escondidas y su disposición en la parrilla de letras. En el panel B, incluiremos un contenido que se mostrará a medida que se vayan descubriendo las palabras escondidas. 1. Añade una nueva actividad al Proyecto, nombra la actividad como ANDALUCÍA y elige como Clase Sopa de Letras. 2. En la pestaña Panel define una sopa con 8 filas y 8 columnas. Si quieres puedes aumentar el tamaño de la sopa horizontal y verticalmente. 3. Introduce las siguientes letras en la parrilla. Introduce un * en las celdas no utilizadas. Pág. 31 de 51 Manual JCLIC – CEIP El Prado José Manuel Mallofret Jiménez 4. Introduce, de nuevo, dichas palabras en la Caja denominada Palabras Escondidas. 5. Activa ahora la casilla denominada Utilizar el Panel B. 6. Asigna al Panel B, 2 filas y 4 columnas. Así tendremos 8 casillas, una por cada una de las provincias andaluzas. 7. Haz clic en el botón Imagen. Selecciona la imagen banda.gif de la lista y Acepta. 8. En este caso, es mejor desactivar el borde del Panel B, para que la bandera se vea al completo. 9. En la pestaña Panel aparece una subpestaña denominada Distribución. Si eliges entre las distintas opciones verás las posibilidades de presentar los paneles A y B en distintas posiciones dentro de la Ventana de Juego. 10.Prueba la actividad y Guarda el proyecto. 5.2.3. Otras opciones. Botón de Ayuda Ahora vas a ver como insertar una Ayuda en las actividades. El botón puede cumplir dos funciones: o bien muestra un mensaje de ayuda, o bien muestra la solución de la actividad. 1. Edita la actividad anterior ANDALUCÍA y haz clic en la pestaña Opciones. Desplázate hacia abajo con la barra de desplazamiento, activa el botón de Ayuda y selecciona la opción Mostrar la solución. Prueba la actividad y haz clic en el botón de Ayuda. Podrás ver el resultado de ésta. 2. También puedes insertar el botón de Información Dicho botón te puede llevar a una dirección URL o a un documento de información adicional. En este último caso debes indicar con una línea de comandos la aplicación que abrirá el archivo y su ruta de acceso. Pág. 32 de 51 Manual JCLIC – CEIP El Prado José Manuel Mallofret Jiménez Bloque 6: Asociaciones ¿Qué vas a aprender? En esta unidad vas a aprender a crear Asociaciones con JClic Author. Para ello vas a : Conocer las actividades del tipo Asociaciones: Simples y Compuestas. Construir Asociaciones con recursos multimedia. Conocer algunas opciones más para el diseño de las actividades. 6.0. Introducción Aquí tienes una descripción de los siguientes tipos de actividades que vas a realizar. Pág. 33 de 51 Manual JCLIC – CEIP El Prado Asociación Simple Asociación Compleja José Manuel Mallofret Jiménez Se presentan dos conjuntos de información que tienen el mismo número de elementos. A cada elemento del conjunto imagen corresponde sólo un elemento del conjunto origen. En este tipo de actividad se presentan también dos conjuntos de información, pero éstos pueden tener un número diferente de elementos y entre ellos se pueden dar diversos tipos de relación: Uno a uno, muchos a uno, elementos sin asignar... 6.1. Asociación Simple Comenzarás diseñando una actividad del tipo Asociación Simple. 6.1.1. Asociación Simple entre textos En este tipo de actividad se asocian Textos. 1. Añade una nueva actividad al proyecto, nómbrala como FRACCIONES y selecciona como tipo de actividad Asociación Simple. 2. Añade una Descripción. Pulsa sobre la pestaña Mensajes e inserta un Mensaje Inicial y Final. 3. Haz clic sobre la pestaña de Panel. Ahora verás dos fichas: Panel A y Panel B. En el Panel A establecerás el contenido de las fracciones (texto y formato), y en el Panel B, el contenido de los decimales. 4. Elige la forma que tendrán las piezas de la asociación, por ejemplo: Rectangular. 5. Selecciona el número de filas y columnas del rompecabezas. Por ejemplo, 2x3. En las asociaciones simples el número de casillas tiene que ser el mismo en el Panel A y en el Panel B. Pág. 34 de 51 Manual JCLIC – CEIP El Prado José Manuel Mallofret Jiménez 6. Selecciona la ficha del Panel A. Haz clic en la primera de las casillas. Escribe como texto 1/2. Acepta. Haz lo mismo con cada una de las otras casillas del Panel insertando: 1/4, 1/5, 1/8, 1/3, 1/6. 7. Selecciona ahora la ficha del Panel B. Haz clic en cada una de sus casillas e inserta (en el mismo orden) los siguientes decimales: 0'5, 0'25, 0'2, 0'125, 0'333..., 0'1666... 8. Ajusta el tamaño de las casillas arrastrando ambas tablas. 9. Puedes elegir distintas distribuciones para ambas tablas en la ficha Distribución. 10.Prueba la actividad y Guarda el Proyecto. 6.1.2. Asociación Simple entre Textos e Imágenes Vas a realizar otro tipo de asociación simple en la que vas a relacionar Textos e imágenes. 1. Añade una nueva actividad al proyecto, nómbrala como FRACCIONES_2 y selecciona como tipo de actividad Asociación Simple. 2. Añade una Descripción y los Mensajes. 3. Haz clic sobre la pestaña de Panel. En el Panel A vas a establecer el contenido de las fracciones (texto y formato), y en el Panel B vas a establecer el contenido de las imágenes. 4. Elige la forma que tendrán las piezas, por ejemplo: Rectangular. 5. Selecciona el número de filas y columnas del puzzle. Por ejemplo, 1x3, tanto en el Panel A como en el B. 6. Selecciona la ficha del Panel A. Haz clic en la primera de las casillas. Escribe como texto 1/2. Acepta. Haz lo mismo con cada una de las otras casillas del Panel insertando: 1/4 y 3/4. Pág. 35 de 51 Manual JCLIC – CEIP El Prado José Manuel Mallofret Jiménez 7. Selecciona ahora la ficha del Panel B. Haz clic en cada una de sus casillas, clic sobre el botón Imagen y elige, por orden las imágenes c12.gif, c14.gif, c34.gif 8. Ajusta el tamaño de las casillas arrastrando ambas tablas. 9. Cambia el color de fondo de las casillas del Panel B a blanco haciendo clic sobre el botón EstiloColor de Fondo. 10.Prueba la actividad y Guarda el proyecto. 6.1.3. Asociación Simple entre Sonidos e Imágenes Va a realizar otra actividad de asociación simple, pero esta vez asociarás sonidos e imágenes. 1. Añade una nueva actividad al proyecto, nómbrala como SONIDOS y selecciona como tipo de actividad Asociación Simple. 2. Añade una Descripción y los Mensajes. 3. Haz clic sobre la pestaña de Panel. En el Panel A se establece el contenido de los sonidos, y en el Panel B se establece el contenido de las imágenes de tal forma que, las casillas que ocupan la misma posición tengan en el Panel A un sonido y en el Panel B la imagen correspondiente. 4. Selecciona el número de filas y columnas. Por ejemplo, 1x3, tanto en el Panel A como en el B. 5. Selecciona la ficha del Panel A. Haz clic en la primera de las casillas, y haz clic en el botón Contenido Activo. Elige la opción Interpretar sonido y busca el archivo de sonido avion.wav. Haz lo mismo con las otras dos casillas. 6. Selecciona ahora el Panel B y haz clic por orden en cada casilla. Haz clic sobre el botón Imagen. Selecciona el archivo avion.gif. Haz lo mismo con las otras dos casillas. 7. Ajusta el tamaño de las casillas arrastrando ambas tablas. 8. Elige la forma que tendrán las piezas, por ejemplo: Rectangular. 9. Elige la pestaña Distribución y elige la distribución de paneles A sobre B. Pág. 36 de 51 Manual JCLIC – CEIP El Prado José Manuel Mallofret Jiménez 10.Cambia el color de fondo de las casillas del Panel B a blanco haciendo clic sobre el botón Estilo-Color de Fondo. 11.Comprueba el funcionamiento y Guarda el proyecto. 6.2. Asociación Compleja Vas a ver cómo definir una Actividad de tipo Asociación Compleja. 1. Añade una nueva Actividad al Proyecto. 2. Nombra como MANOS la actividad y selecciona como tipo de actividad Asociación Compleja. 3. Añade una Descripción y los Mensajes. 4. Haz clic sobre la pestaña de Panel. En el Panel A establece el contenido de las imágenes. Selecciona 8 filas y 1 columna. Elige una imagen para cada casilla en el orden: mano1-2.gif, mano1.gif, mano2-2.gif, mano2.gif, mano3-2.gif, mano3.gif, mano4.gif, mano5.gif. 5. Selecciona ahora el Panel B y establece 2 filas y 1 columna. Inserta las palabras Derecha e Izquierda como texto en cada una de estas casillas. 6. Ajusta el tamaño de las casillas arrastrando ambas tablas. 7. Ahora hay que establecer las relaciones entre las casillas del Panel A y las del B. Para ello haz clic en la pestaña Relaciones y establece una flecha desde cada mano a la respuesta correcta: Derecha o Izquierda. 8. La distribución de los paneles A y B no tiene porque ser la misma. Por ejemplo, en el Panel A puedes elegir 1 columna y tres filas, y en el Panel B eliges una fila y tres columnas. 9. Comprueba el funcionamiento de la actividad y Guarda el proyecto. 6.3. Opciones de las ventanas Vas a aprender como cambiar el estilo de las ventanas de las Actividades para adecuarlas a tus gustos. Pág. 37 de 51 Manual JCLIC – CEIP El Prado José Manuel Mallofret Jiménez 1. Selecciona la actividad MANOS. 2. Haz clic en la pestaña Ventana. 3. En el Cuadro denominado Ventana Principal elige un color de fondo plano, también puedes elegir un degradado, por ejemplo, haz clic en la opción Gradiente. Si se eligen ambas opciones: color de fondo y gradiente, prevalece esta última. 4. Por último elige como imagen de fondo lapices.gif. Para ello, haz clic en el botón Imagen, selecciona el archivo y haz clic en Abrir y después Aceptar. Haz clic en la opción Mosaico, para que la imagen se repita por toda la Ventana Principal. 5. Si desactivas la opción Mosaico, entonces la ventana de juego esconderá la imagen que, por defecto, siempre se inserta centrada en la Ventana Principal. Tendrías que aumentar el tamaño de la imagen o mover la ventana de juego para ver la imagen de fondo. 6. En la Ventana de Juego, puedes elegir las mismas opciones de color de fondo y gradiente. Si activas la opción Transparente, entonces la Ventana Juego asumirá el mismo color de fondo que ya hayas elegido para la Ventana Principal. Prueba a activar y desactivar la opción Borde para ver su efecto. 7. Cambia ahora la imagen de fondo por la imagen lapices2.gif. 8. Por último, también puedes mover la Ventana de Juego a lo largo de la Ventana Principal. Para ello tienes que dar valores a las coordenadas X e Y, sabiendo que el origen está en la esquina superior izquierda y que el aumento de valores en la X produce un desplazamiento hacia la derecha y en la Y hacia abajo. Mueve la Ventana de Juego con respecto a la imagen de fondo lapices2.gif. 9. Guarda el Proyecto. Pág. 38 de 51 Manual JCLIC – CEIP El Prado José Manuel Mallofret Jiménez Bloque 7: Actividades de Texto ¿Qué vas a aprender? En esta unidad vas a aprender a crear Actividades de Texto con JClic Author. Para ello te mostraremos: Conocer las actividades de tipo Texto: • • • • • respuesta escrita. completar textos. rellenar agujeros. ordenar elementos. identificar elementos. Incorporar recursos multimedia a estas actividades. 7.0. Introducción Aquí tienes una descripción de los siguientes tipos de actividades que vas a realizar. Respuesta Escrita Se muestra un conjunto de información y, para cada uno de sus elementos, hay que escribir el texto correspondiente. Completar Textos En un texto se hacen desaparecer determinados elementos (letras, palabras, signos de puntuación, frases) y el alumno debe completarlo. Rellenar Agujeros En un texto se seleccionan determinadas palabras, letras y frases que se esconden o se camuflan. La resolución de cada uno de los elementos escondidos se puede plantear de maneras diferentes: Escribiendo en un espacio vacío, corrigiendo una expresión que contiene errores o seleccionando en una lista entre distintas respuestas posibles. Ordenar Elementos En el momento de diseñar la actividad se seleccionan en el texto algunas palabras o párrafos que se mezclarán entre sí. El usuario ha de intentar volver a ponerlo en orden. Identificar Elementos El usuario debe señalar con un clic del ratón determinadas palabras, letras, cifras, símbolos o signos de puntuación. 7.1. Respuesta Escrita Este tipo de actividad nos pide que escribamos a través del teclado la respuesta correcta a una Pág. 39 de 51 Manual JCLIC – CEIP El Prado José Manuel Mallofret Jiménez cuestión planteada en las casillas de la ventana de juego. Si pulsas sobre cada casilla podemos escribir su respuesta. 1. Añade una nueva actividad al proyecto, nómbrala como TRANSPORTE y selecciona como tipo de actividad Respuesta Escrita. 2. Añade una Descripción. Pulsa sobre la pestaña Mensajes e inserta un Mensaje Inicial y Final. 3. En la pestaña Panel nos encontramos con dos paneles A y B y una pestaña de distribución de éstos. Haz clic sobre la pestaña del Panel A, y establece 4 filas y 1 columna. Inserta en cada casilla las siguientes frases. Ajusta el ancho de las casillas para que se lea bien la frase, arrastrando el borde o la esquina inferior derecha de la tabla de casillas. 4. Haz clic en la pestaña del Panel B. Inserta las siguientes respuestas. Ajusta las medidas de las casillas. 5. Por último, puedes dotar a las casillas del Panel A de un contenido alternativo, que se mostrará conforme se vayan resolviendo. Dicho contenido podría utilizarse como soluciones al ejercicio. Activa la casilla y haz clic en el botón editar alternativo. De nuevo, inserta el contenido alternativo con estas frases. 6. Prueba la actividad y Guarda el Proyecto. 7.2. Completar Textos En este tipo de actividad se desplaza el cursor a lo largo del texto para escribir lo que falta. Pág. 40 de 51 Manual JCLIC – CEIP El Prado José Manuel Mallofret Jiménez 1. Añade una nueva actividad al proyecto, nómbrala como PEONZA y selecciona como tipo de actividad Texto: completar texto. 2. Añade una Descripción. Pulsa sobre la pestaña Mensajes e inserta un Mensaje Inicial que indique qué tarea tiene que realizar el alumno en dicha actividad. Por ejemplo: Encuentra todas las letras a y e que han desaparecido. Inserta un Mensaje Final. 3. Haz clic sobre la pestaña de Texto. Inserta el siguiente texto. 4. Si seleccionas el texto, puedes cambiar el tipo, tamaño, alineación y color de la letra. 5. También puedes insertar un título. Sitúa el cursor al principio del texto, pulsa intro para insertar líneas en blanco. Cambia el tamaño y tipo de letra para insertar un título. También puedes seleccionar el título y elegir una alineación centrada e incluso otro color para el tipo de letra. 6. Vuelve a la pestaña Contenido. 7. Selecciona una por una todas las letras a y e del texto. Después de seleccionar una, pulsa sobre el botón de incógnita 8. En el botón de Evaluación encontrarás algunas opciones que puedes modificar. Por ejemplo, se puede cambiar el texto que aparece sobre el botón Evaluación. Escribe, por ejemplo: Comprueba tus respuestas. 9. También puedes determinar criterios más o menos estrictos de evaluación. 10.Por ultimo, puedes elegir si quieres indicar al alumno dónde se ha equivocado. Indicar los errores letra a letra hace que el programa compare lo que ha escrito el alumno con la respuesta que más se le aproxime, e intenta identificar donde falta, sobra o está mal escrito algún carácter. 11.Prueba la actividad y Guarda el Proyecto. 7.3. Actividades de Rellenar Agujeros Var a realizar dos modalidades distintas de Rellenar Agujeros. Pág. 41 de 51 Manual JCLIC – CEIP El Prado José Manuel Mallofret Jiménez 7.3.1. Rellenar Agujeros El objetivo de esta actividad es escribir el texto correcto en los huecos que aparezcan en el texto. 1. Añade una nueva actividad al proyecto, nómbrala como VERBOS y selecciona como tipo de actividad Texto: rellenar agujeros. 2. Añade una Descripción. Pulsa sobre la pestaña Mensajes e inserta un Mensaje Inicial y Final. 3. Haz clic sobre la pestaña de Texto. Inserta el siguiente texto. Añade dos o tres tabuladores entre palabra y palabra según el tipo de letra que elijas. 4. También puedes insertar un título. Sitúa el cursor al principio del texto, pulsa intro para insertar líneas en blanco. Escribe arriba de cada columna: Infinitivo, Presente, Pasado y Futuro. 5. Si seleccionas el texto, puedes cambiar el tipo, tamaño, alineación y color de la letra. 6. Selecciona, ahora, los verbos que han de ser definidos como incógnitas. Después de seleccionar cada uno pulsa sobre el botón de incógnita. 7. En el botón de Evaluación encontrarás algunas opciones que puedes modificar. 8. Prueba la actividad y Guarda el proyecto. Pág. 42 de 51 Manual JCLIC – CEIP El Prado José Manuel Mallofret Jiménez 7.3.2. Elegir de una lista de opciones Este tipo de actividad permite llenar un hueco eligiendo la respuesta correcta de entre una lista de opciones. 1. Añade una nueva actividad al proyecto, nómbrala como SOL y selecciona como tipo de actividad Texto: rellenar agujeros. 2. Añade una Descripción. Pulsa sobre la pestaña Mensajes e inserta un Mensaje Inicial y Final. 3. Haz clic sobre la pestaña de Texto. Inserta el siguiente texto. 4. Si seleccionas el texto, puedes cambiar el tipo, tamaño, alineación y color de la letra. 5. También puedes insertar un título. Pero, en este caso, lo vamos a situar dentro de una celda. Para ello, selecciona el botón denominado: Insertar una celda . Define como texto: EL SOL y haz clic en el botón Estilo de la celda para elegir los colores de fondo, de texto, etc. Activa, también el borde. 6. Selecciona una a una las palabras que serán definidas como incógnitas. Después de seleccionarlas aparece un cuadro de diálogo. Activa la opción: Mostrar una lista de opciones. Haz clic en el signo más e inserta la primera opción de la lista, por ejemplo: cercana. Acepta y haz, de nuevo, clic sobre el signo más para insertar otra opción, como por ejemplo, lejana. También puedes incluir otras opciones. Acepta la lista. 7. Si quieres cambiar alguna palabra de una de las listas, sitúa el cursor sobre la palabra y haz clic en el botón Incógnita... 8. Haz lo mismo con las demás incógnitas. Define sus propias listas de opciones para cada una de ellas. 9. Prueba la actividad y Guarda el Proyecto. 7.4. Ordenar Elementos Este tipo de actividad consiste en ordenar elementos que se han mezclado en un texto, siempre conmutando la posición de los elementos. Pág. 43 de 51 Manual JCLIC – CEIP El Prado José Manuel Mallofret Jiménez 1. Añade una nueva actividad al Proyecto, nómbrala como VIAL y selecciona como tipo de actividad Texto: ordenar elementos. 2. Añade una Descripción. Pulsa sobre la pestaña Mensajes e inserta un Mensaje Inicial y Final. 3. Haz clic en la pestaña Texto. 4. Inserta una celda que contenga el título de la actividad. En el Texto escribe: Para cruzar la carretera.... Cambia las dimensiones de la celda con un ancho de 200. 5. Haz clic en la pestaña Estilo y en el botón de Texto centrado . 6. Añade dos líneas en blanco pulsando la tecla Intro. Haz clic en el botón Alinear texto a la izquierda para insertar el texto de la actividad. 7. En la pestaña Contenidos copia el siguiente texto. 8. Haz clic en el botón Tipo... para elegir la opción: Ordenar párrafos. Recuerda que podrás hacer también actividades con la opción Ordenar Palabras. 9. Selecciona el primer párrafo y haz clic en el botón Crear una incógnita . Después selecciona el segundo párrafo y haz clic otra vez en Crear una incognita. 10.Haz clic en el botón Ventana previa... Elige la opción Mostrar el texto completo del ejercicio. También puedes activar la opción Mensaje Previo, para que la Ventana previa contenga un Texto previo en la caja de Mensajes. Por ejemplo, inserta el siguiente Mensaje Previo: Lee atentamente este texto y haz clic en él para empezar. 11.Haz clic en el botón Evaluación . En este tipo de actividad tienes la opción de incluir o no un botón para comprobar las respuestas. Deja activada esta opción y cambia el texto a Comprueba tu respuesta. 12.Prueba la actividad y Guarda el Proyecto. Recuerda que también puedes hacer esta actividad ordenando palabras en vez de párrafos. 7.5. Identificar Elementos Este tipo de actividad consiste en identificar con el ratón las palabras que cumplen una determinada condición. Pág. 44 de 51 Manual JCLIC – CEIP El Prado José Manuel Mallofret Jiménez 1. Añade una nueva actividad al Proyecto, nómbrala como GASES y selecciona como tipo de actividad Texto: identificar elementos. 2. Añade una Descripción. Pulsa sobre la pestaña Mensajes e inserta un Mensaje Inicial y Final. 3. Haz clic en la pestaña Texto. Inserta una celda que contenga el título de la actividad. En el Texto escribe: Tabla periódica de los elementos. Cambia las dimensiones de la celda con un ancho de 300. También puedes cambiar el formato de la letra y su color. 4. Haz clic en la pestaña Estilo y en el botón de Texto centrado . 5. Añade dos líneas en blanco pulsando la tecla Intro. Haz clic en el botón Alinear texto a la izquierda para insertar el texto de la actividad. 6. En la pestaña Contenidos amplía el ancho de la ventana de juego a 660 y el alto a 270. Copia la siguiente tabla de elementos. 7. Selecciona el elemento H. Haz clic en el botón Crear una incógnita . Haz lo mismo con: He, N, O, F, Ne, Cl, Ar, Kr, Xe, Rn. 8. Haz clic en el botón Evaluación. En este tipo de actividad tienes la opción de incluir o no un botón para comprobar las respuestas. Deja activada esta opción y cambia el texto a Comprueba. 9. Puedes definir los colores para el texto, las incógnitas y las palabras que se respondan incorrectamente en el botón Editar los estilos del documento... de la pestaña Estilo. 10.Recuerda que puedes hacer también actividades en las que haya que identificar letras en vez de palabras. 11.Comprueba el funcionamiento de la actividad y Guarda el proyecto. Pág. 45 de 51 Manual JCLIC – CEIP El Prado José Manuel Mallofret Jiménez Bloque 8: Otras actividades ¿Qué vas a aprender? En esta unidad vas a aprender a crear otras actividades con JClic Author. Para ello vas a : Conocer las actividades de Identificación, Exploración e Información. Conocer algunas opciones más para el diseño de las actividades. 8.0 Introducción Aquí tienes una descripción de los siguientes tipos de actividades que vas a realizar. Identificación Se presenta sólo un conjunto de información y hay que hacer clic en aquellos elementos que cumplan una determinada condición. Exploración Se muestra una información inicial y al hacer clic en ella aparece, para cada elemento, una determinada pieza de información. Paneles de Información Se muestra un conjunto de información y, opcionalmente, se ofrece la posibilidad de activar el contenido multimedia asociado a cada elemento. 8.1. Identificación Vas a realizar una actividad del tipo identificación. 1. Añade una nueva actividad al Proyecto. 2. Nombra la actividad como FOOD y selecciona como tipo Actividad de Identificación. 3. Añade una Descripción y los Mensajes. En esta actividad el alumno tendrá que encontrar en qué casillas se muestran alimentos cuyos nombres contengan la letra w. 4. Haz clic sobre la pestaña de Panel. Pulsa sobre el botón Imagen y selecciona la imagen comida.gif y Acepta. 5. Ajusta el tamaño de la ventana de juego a 4 filas y 3 columnas. 6. Si activas la opción Contenido Alternativo, puedes definir un texto o una imagen para las casillas que vayan siendo resueltas. Por ejemplo, y en orden de izquierda a derecha y de arriba abajo: orange, strawberries, carrot, grapes, cherries, potato, apple, pear, peas, Pág. 46 de 51 Manual JCLIC – CEIP El Prado José Manuel Mallofret Jiménez banana, watermelon, mushroom. Puedes cambiar el color del texto de estas palabras en los botones Estilo de cada casilla y Color Alternativo. Por ejemplo, dar un color distinto al nombre de las casillas correctas. 7. Ya sólo queda definir qué casillas son las que cumplen con la condición. Para ello haz clic en las pestaña Relaciones, y haz clic en las casillas strawberries y watermelon. Ahora quedan seleccionadas como casillas correctas. Si te equivocas puedes volver a hacer clic para deseleccionar la casilla que sea. 8. Guarda el proyecto. 8.2. Exploración Vas a realizar una actividad de Exploración. En este tipo de asociación no tenemos nada que resolver y sí que explorar. A medida que vayamos haciendo clic sobre los distintos elementos de la ventana se nos proporciona alguna información. 1. Añade una nueva actividad al Proyecto, nombra como BANDERAS la actividad y selecciona como tipo de actividad Actividad de Exploración. 2. Añade una Descripción de la actividad. 3. Escribe un Mensaje Inicial. Inserta un texto que indique qué tarea tiene que realizar el alumno en dicha actividad. Por ejemplo: Haz clic sobre cada país para recordar su bandera. 4. Haz clic sobre la pestaña de Panel A . Define 3 filas y 2 columnas. Haz clic en cada casilla e introduce los Pág. 47 de 51 Manual JCLIC – CEIP El Prado 5. 6. 7. 8. 9. José Manuel Mallofret Jiménez siguiente nombres en cada una de ellas: Francia, Portugal, Argelia, Marruecos, Andorra y España. Ajusta el tamaño de la ventana de juego a 20 columnas y 20 filas. En el Panel B inserta las imágenes de las banderas que deben aparecer al hacer clic sobre las casillas. Define 6 filas y 1 columna. Y en cada una de las casillas del panel haz clic e inserta las imágenes, haciendo clic sobre el botón Imagen. Desactiva el borde del Panel A. Ya sólo queda definir qué contenido aparecerá cuando se hace clic sobre cada una de las casillas del mapa. Para ello haz clic en las pestaña Relaciones, y haz clic en cada casilla y únela con el nombre del panel B que le corresponde. Guarda el proyecto. 8.3. Pantalla de información Vas a realizar una Pantalla informativa. De nuevo en este tipo de actividad no se nos requiere ninguna acción. Puede ser utilizada como ventana de información o de paso para otra actividad. 1. Añade una nueva actividad al Proyecto. 2. Nombrala como PRESENTACION la actividad y selecciona como tipo de actividad Pantalla de Información 3. Añade una Descripción de la actividad. 4. Inserta un texto de bienvenida en la casilla de Mensaje Inicial Por ejemplo: Disfruta y aprende.... 5. Haz clic sobre la pestaña de Panel A . Pulsa sobre el botón Imagen. Selecciona la imagen autor.gif y Acepta. El tamaño de la única casilla de la actividad se ha ajustado al tamaño de la imagen. 6. Desactiva los contadores en la pestaña Opciones. 7. Las actividades de tipo Información también pueden ser utilizadas como un menú para elegir entre distintas actividades o distintos paquetes de actividades. 8. Comprueba el funcionamiento de la actividad y Pág. 48 de 51 Manual JCLIC – CEIP El Prado José Manuel Mallofret Jiménez Guarda el proyecto. Bloque 9: Construir y publicar el proyecto ¿Qué vas a aprender? En esta unidad vas a aprender a secuenciar las actividades para crear un proyecto completo, y a publicarlo. Para ello te mostraremos: Secuenciar las actividades de un proyecto. Condicionar el paso entre actividades. Instalar el proyecto en una Biblioteca de JClic Player. 9. Introducción Aquí tienes una breve definición de las siguientes tareas que vas a realizar. Secuencia de Se establece la secuencia u orden de presentación de las actividades realizadas, así Actividades como las condiciones para pasar de una a otra. Instalador de Se instala un proyecto en una biblioteca de JClic Player para que los alumnos un Proyecto accedan fácilmente a las actividades. 9.1. Secuencia de Actividades Una vez que tienes diseñadas las actividades del proyecto, tienes que establecer la secuencia que quieres entre ellas, así como las condiciones para pasar de una a otra. Pág. 49 de 51 Manual JCLIC – CEIP El Prado José Manuel Mallofret Jiménez 9.1.1. Establecer la Secuencia Vas a establecer la secuencia que quieres entre las actividades de tu proyecto. 1. Selecciona la pestaña de Secuencias. Selecciona la actividad PRESENTACIÓN. 2. En Etiqueta escribe start. En Flecha adelante marca la opción Mostrar botón. En Flecha atrás desactiva la opción Mostrar botón. 3. Por último, sube la actividad hasta la primera posición. 4. Si la siguiente actividad que queremos ofrecer después de la presentación es NIEVE, entonces, selecciona la actividad NIEVE, borra la etiqueta start que el programa le había asignado por defecto y escribe puzle. 5. Deja las flechas adelante (avanzar) y atrás (retroceder). 6. Las actividades NIEVE_2, NIEVE_3, y NIEVE_4 deben estar situadas después de NIEVE. 7. A continuación a la actividad LETRAS, asígnale la etiqueta memoria. 8. Continúa con los crucigramas, insertando la etiqueta crucigrama en la actividad ANIMALES. 9. Sigue con las actividades de sopas de letras, insertando la etiqueta sopa en la actividad COMUNIDADES. 10.Ahora, irían las asociaciones con la etiqueta asociación en su primera actividad: FRACCIONES. 11.Y, por último, las actividades de texto, comenzarían con PEONZA a la que etiquetas como texto. 12.En la actividad denominada VIAL, establece como Flecha adelante, la opción Salir de JClic. 13.Con esto ya tendrías una sencilla secuencia de actividades dentro del proyecto. 9.1.2. Establecer Condiciones Una vez que tienes diseñadas las actividades del proyecto, también puedes establecer las condiciones para pasar de una a otra. Pág. 50 de 51 Manual JCLIC – CEIP El Prado José Manuel Mallofret Jiménez 1. Selecciona la pestaña de Secuencias. 2. Imagina que quieres establecer una condición. Si un alumno ejecuta bien las actividades de puzle quieres que pase directamente a las de texto. Entonces selecciona la actividad NIEVE_4, y haz clic en la Flecha adelante. Elige la opción Saltar. Ahora te piden a qué actividad quieres que salten. Selecciona la etiqueta texto. 3. También puedes establecer una condición para ese salto. Haz clic en Saltos condicionales. Selecciona la acción Salto inferior. Ahora puedes establecer condiciones sobre la puntuación o sobre el tiempo. Si quieres que ambas condiciones se den simultáneamente tan sólo tienes que definirlas. Si tan sólo quieres utilizar una de ellas, establece un valor alto para la otra. 9.2. Instalación en una Biblioteca Otra forma de que tus alumnos accedan a tu proyecto, es a través de una Biblioteca de Actividades. 1. 2. 3. 4. 5. 6. 7. 8. Abre JClic Player. Cancela la selección de Bibliotecas que te ofrece. Haz clic en Herramientas-Bibliotecas. Edita la Biblioteca Principal. Crea una nueva carpeta llamada Varios. Elige la carpeta llamada Varios. Haz clic en el botón Crear un nuevo botón de proyecto. Haz clic en el botón Examinar del ítem Proyecto, y navega hasta la ruta de acceso del proyecto que quieras, por ejemplo, el proyecto ejercicio.jclic.zip que ya tienes guardado en el ordenador del alumno o en el servidor. 9. Introduce como Texto: Ejercicio y como Descripción: Ejemplo de proyecto. 10.Acepta todo. 11.Haz clic sobre el botón Seleccionar con la Biblioteca Principal seleccionada. 12.Y ahora los alumnos navegarán hasta la carpeta que tu les digas y seleccionarán el proyecto que tu quieras utilizar. Por ejemplo, en nuestro caso, harían clic en el botón Varios, y harían clic en el botón Ejercicio del proyecto. El proyecto se abre y los alumnos pueden comenzar con las actividades. Pág. 51 de 51