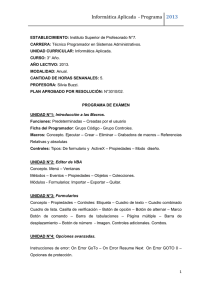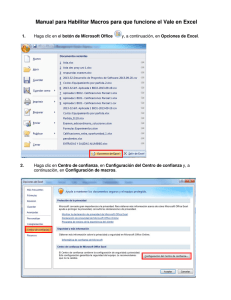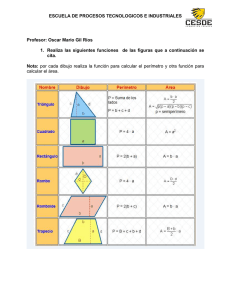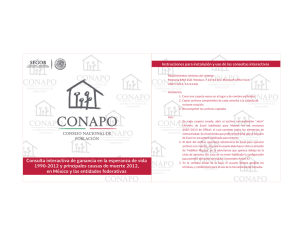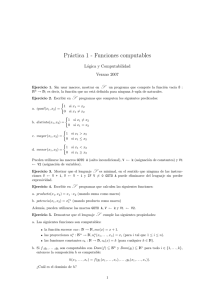Controles, macros y funciones - Aprender y divertirse con hoja de
Anuncio
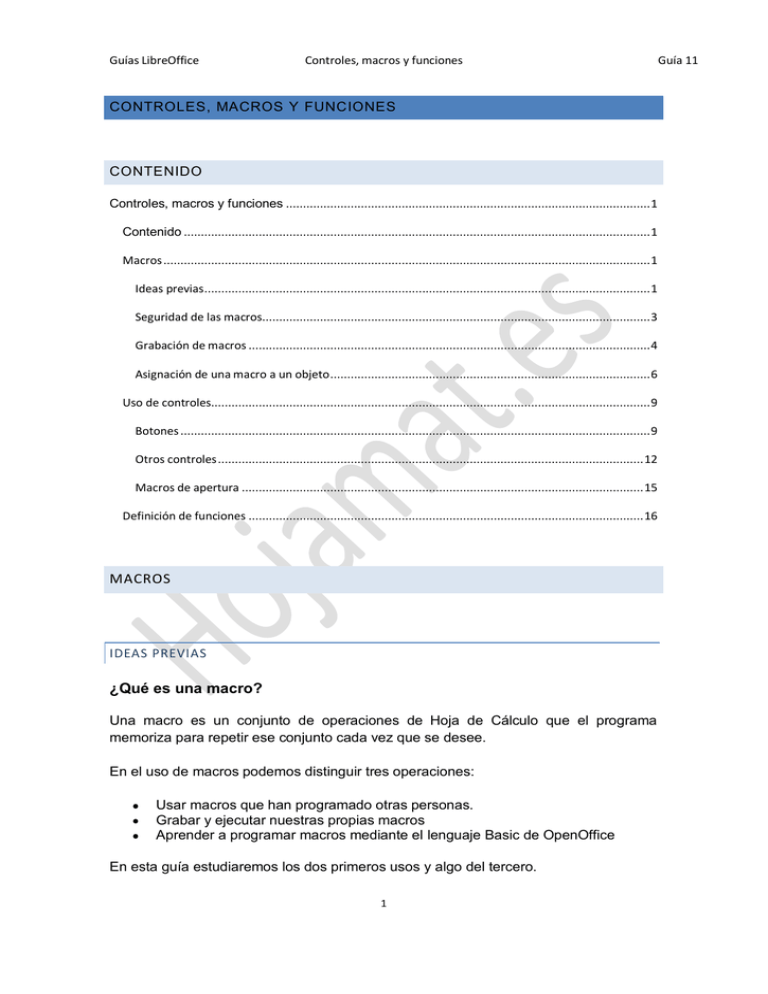
Guías LibreOffice Controles, macros y funciones CONTROLES, MACROS Y FUNCIONES CONTENIDO Controles, macros y funciones ........................................................................................................... 1 Contenido ......................................................................................................................................... 1 Macros ............................................................................................................................................... 1 Ideas previas ................................................................................................................................... 1 Seguridad de las macros.................................................................................................................. 3 Grabación de macros ...................................................................................................................... 4 Asignación de una macro a un objeto .............................................................................................. 6 Uso de controles................................................................................................................................. 9 Botones .......................................................................................................................................... 9 Otros controles ............................................................................................................................. 12 Macros de apertura ...................................................................................................................... 15 Definición de funciones .................................................................................................................... 16 MACROS IDEAS PREVIAS ¿Qué es una macro? Una macro es un conjunto de operaciones de Hoja de Cálculo que el programa memoriza para repetir ese conjunto cada vez que se desee. En el uso de macros podemos distinguir tres operaciones: Usar macros que han programado otras personas. Grabar y ejecutar nuestras propias macros Aprender a programar macros mediante el lenguaje Basic de OpenOffice En esta guía estudiaremos los dos primeros usos y algo del tercero. 1 Guía 11 Guías LibreOffice Controles, macros y funciones Guía 11 Operación previa En las versiones más recientes de Calc has de tener implementada una máquina Java para poder usar macros. Lo normal es que dispongas ya de Java, porque es útil en otras tareas. Si no es así, descárgate esta herramienta. Basta que escribas “instalar Java” en un buscador y obtendrás un sitio de descarga como este Una vez dispongas del entorno Java, has de comunicárselo a Calc. Para ello usa Herramientas – Opciones y busca a la izquierda la palabra Avanzado. Pincha sobre ella, activa la opción de Usar un entorno de ejecución Java instalado y espera unos segundos hasta que aparezcan a la derecha los entornos Java de tu equipo. Elige uno y pulsa en Aceptar. Con eso ya puedes grabar y crear macros. ¿Dónde se guardan las macros? Las macros están alojadas en unos contenedores llamados módulos. Pueden pertenecer a las carpetas Mis macros o a Macros de LibreOffice, en cuyo caso se pueden ejecutar en cualquier hoja de cálculo, o bien estar destinadas sólo a una hoja, y estas serán las que nos interesen en este momento, porque las otras es peligroso tocarlas. 2 Guías LibreOffice Controles, macros y funciones Guía 11 Usa la secuencia Herramientas - Macros - Organizar macros - LibreOffice Basic… para ver qué macros tiene definidas tu hoja de cálculo. En la imagen se pueden ver algunas de las pertenecientes a Macros de LibreOffice Estudia bien esta ventana. A la izquierda figuran las carpetas Mis macros y Macros de LibreOffice, y en esta hemos abierto un módulo cualquiera y una carpeta. A la derecha figuran las macros que contiene este módulo. No toques nada, que puedes alterar el funcionamiento de tu hoja. SEGURIDAD DE LAS MACROS Como una macro puede contener virus, aunque últimamente no suelen aparecer, LibreOffice define cuatro niveles de seguridad para el uso de las mismas. Puedes cambiar el nivel con la secuencia Herramientas - Opciones... - LibreOffice Seguridad, pulsando después sobre el botón Seguridad de macros... Se te ofrecerán los niveles Muy alto, Alto, Medio y Bajo. 3 Guías LibreOffice Controles, macros y funciones No se recomienda el Bajo, porque equivale a dejar una puerta abierta a posibles virus. Si sólo vas a usar macros de fuentes de confianza, puedes elegir el nivel Medio, que te avisa de la existencia de macros al abrir una hoja, para que decidas si se desactivan o no. Ten en cuenta que no funcionarán si las desactivas, con lo que la hoja de cálculo puede perder su sentido. GRABACIÓN DE MACROS Para que te inicies en la grabación de macros, crearemos una que borre un rango de celdas, por ejemplo B4:D12 Para crear una macro mediante grabación has de seguir esta secuencia: 1. Pides Herramientas - Macros - Grabar macro 2. Realizas manualmente las operaciones que deseas que automatice la macro, en este caso borrar el rango B4:D12 3. Decides Finalizar la grabación 4. Guardas la macro en un módulo contenedor. 5. Ejecutas la macro para comprobar que la has grabado bien. Intenta recorrer esa secuencia con el ejemplo propuesto: 1. Recuerda bien qué celdas deseas borrar. En este caso, desde B4 hasta D12 Activa la secuencia de menú Herramientas - Macros - Grabar Macro. Te aparecerá una pequeña ventana con el botón de Finalizar Grabación. Ignórala por ahora. Déjala abierta sin tocarla. 2. Realiza manualmente las operaciones para borrar los datos: (a) Selecciona los datos B4:D12 (b) Pulsa la tecla Supr 4 Guía 11 Guías LibreOffice Controles, macros y funciones Guía 11 3. Pulsa sobre el botón de Finalizar grabación Con esto ya tienes grabada la macro. Pasamos a guardarla. Imagina que tu hoja se llama prueba.ods. 4. Guardar macro En cuanto des al botón de Finalizar se te abrirá esta ventana. Pulsa sobre el signo + de la carpeta prueba.ods para que se abra la subcarpeta Standard, como ves en la imagen. Ahora debes decidir en qué módulo (contenedor de macros) vas a guardar tu macro y cómo la vas a llamar. Para ello pulsa sobre el botón Módulo Nuevo y se te ofrecerá un módulo llamado Module1 o Module2 o similar. Puedes conservas el nombre o cambiarlo. Supongamos que se llama Module1. Pulsa el botón de Aceptar y observarás que se ha creado una subcarpeta de Standard llamada Module1. El programa ha creado una macro llamada Main que puedes ignorar. Para darle un nombre a la macro que has grabado, en la línea de Nombre de la macro escribe, por ejemplo, Borrar y pulsa sobre el botón Guardar. Se cerrará la ventana, dejando guardada macro con el nombre de Borrar. 5. Ejecutar la macro Borrar. 5 Guías LibreOffice Controles, macros y funciones Guía 11 Escribe varios números en el rango B4:D12, para probar tu macro. Pide ahora Herramientas - Macros... - Ejecutar Macro Busca tu macro abriendo sucesivamente las carpetas prueba.ods - Standard Module1 (u otro nombre) y la verás. Ya solo tienes que seleccionarla y pulsar sobre el botón Ejecutar. Si has seguido las instrucciones correctamente, se deberán borrar todos los datos. Ahora puedes repetir la operación cuantas veces desees: escribe datos y ejecuta la macro, y se borrarán en un instante. ASIGNACIÓN DE UNA MACRO A UN OBJETO La forma de ejecutar una macro mediante la secuencia Herramientas - Macros... Ejecutar macro es muy lenta. Sería preferible ejecutar macros con una sola pulsación de ratón. Para ello basta con asignar la macro a un objeto, como una imagen, autoforma, rótulo fontwork, cuadro de texto, botón etc. Lo veremos con varios ejemplos, y simultáneamente aprenderemos algunas operaciones sobre celdas. Incremento del valor de una celda Escribe un número cualquiera en la celda B4 y algún rótulo de presentación sobre ella. Por ejemplo así: Incremento de una celda 345 Ahora, con Herramientas - Galería - Página principal, arrastra una imagen de botón junto a la celda B4. Si no dominas esta operación, inserta una imagen cualquiera. Guarda la hoja con el nombre prueba.ods u otro similar. 6 Guías LibreOffice Controles, macros y funciones Accede a la edición de una macro nueva siguiendo los pasos Herramientas - Macros - Organizar macros - LibreOffice Basic... Si no tienes módulo contenedor, créalo como ya vimos en el apartado anterior. Guía 11 Si no se abre de forma automática el editor de macros, pulsa el botón Editar y obtendrás una pantalla de edición, en la que quizás esté iniciada la macro Main, que puedes borrar o ignorar. Escribe debajo este código de macros (puedes copiarlo desde esta misma página web con CTRL-C y CTRL-V), aunque todavía no lo entiendas: Sub incrementar v=StarDesktop.CurrentComponent.sheets(0).GetCellByPosition(1,3).value v=v+1 StarDesktop.CurrentComponent.sheets(0).GetCellByPosition(1,3).value=v end sub Esta macro te incrementa de 1 en 1 el valor de la celda B4. Después la explicaremos. Ahora viene lo más fácil: Señala la imagen del botón y pulsa el botón derecho. Elige la opción de Asignar macro... Se te abrirá este cuadro de diálogo (a veces tarda bastante en aparecer e incluso en un equipo pequeño no ha funcionado) Busca tu archivo prueba.ods, el módulo Module1 (u otro que tengas) y la macro incrementar. Selecciónala y pulsa Asignar y después Aceptar. 7 Guías LibreOffice Controles, macros y funciones Guía 11 Con esto, cada vez que pulses sobre la imagen (el puntero del ratón se transformará en un dedo señalador) se incrementará el valor de la celda B4. Explicación del código Aunque este documento no pretende enseñarte a programar, te vendrá bien saber interpretar el código que has copiado: Sub incrementar v=StarDesktop.CurrentComponent.sheets(0).GetCellByPosition(1,3).value v=v+1 StarDesktop.CurrentComponent.sheets(0).GetCellByPosition(1,3).value=v end sub Lo explicamos por partes: Todas las macros han de comenzar con la palabra clave Sub seguida del nombre de la macro (en este caso incrementar) y han de terminar con la línea end sub. En la segunda línea y en la cuarta se usan tres palabras que conviene interpretar bien. Son nombres de objetos de OpenOffice.org. StarDesktop.CurrentComponent: Se refiere al archivo actual de OpenOffice.org que tienes abierto. sheets(0): Se refiere a la hoja en la que se actuará. Se usa el cero para referirse a la primera hoja, porque la numeración en los objetos comienza siempre con el 0 y no con el 1. GetCellByPosition(1,3): Es la referencia al objeto celda B4. El 1 se refiere a la columna B, que es la segunda, pero como comenzamos a contar por el cero, hay que escribir un 1. El 3 se refiere a la cuarta fila, que también hay que situar contando desde cero. Explicado esto, se entiende mejor lo que ejecuta la macro: Línea 1: Comienzo obligatorio con la palabra Sub y el nombre de la macro. Línea 2: Se lee el valor de la celda B4 (palabra value) y el resultado se guarda en una variable llamada v. Línea 3: Se incrementa v en una unidad. Línea 4: Se copia el valor de v en la celda B4 de nuevo, pero ya incrementado. Línea 5: Sentencia obligatoria end sub 8 Guías LibreOffice Controles, macros y funciones La explicación anterior sólo pretende que te vayas acostumbrando a la forma de trabajar en Basic. Un aprendizaje más profundo requiere un manual sistematizado. USO DE CONTROLES BOTONES Se llama control a cualquier objeto activo, es decir, con sus propiedades y métodos, que se inserte en la hoja de cálculo para actuar de interfase entre los usuarios y la hoja. Son controles los botones de acción, las casillas de verificación, las listas desplegables, etc. Son elementos que has visto en cualquier programa de ordenador, que también se pueden usar en OpenOffice.org. Para ver cuántos controles puedes usar, pide Ver - Barra de herramientas y activa la barra de Controles de formulario. Recorre uno a uno con el ratón sin pulsar para aprenderte sus nombres. Un caso práctico Diseñaremos un botón tal que al pulsar sobre él aparezca una ventana nueva en la que figure escrita la fecha actual. Los pasos que hemos de dar son: Preparar una macro Repite los pasos que diste para definir la macro del apartado anterior, la que incrementaba el valor de la celda B4: crea un archivo de hoja de cálculo llamado, por ejemplo, fecha.ods. Accede al editor de macros como ya has aprendido, pero ahora escribe lo siguiente: Sub fecha_actual msgbox(date$,0,"Fecha actual") End Sub Guarda el archivo que has creado. Diseñar un botón 9 Guía 11 Guías LibreOffice Controles, macros y funciones Guía 11 Asegúrate de tener a la vista la barra de controles: Si no es así, actívala con el menú Ver, como ya se indicó antes. Si los controles se ven en gris desvaído, es que no está activo el modo de diseño. Para activarlo pulsa el segundo botón Pincha ahora sobre el icono de botones Pasa a cualquier celda de la hoja y, sin soltar el dedo del ratón, dibuja un rectángulo con el mismo: Ya tienes creado un botón de acción. Sería conveniente cambiarle el texto, por ejemplo a Fecha actual. Para ello, pulsa sobre él con el botón derecho y elige Campo de control... Obtendrás una completa ventana de propiedades. Busca la pestaña General y en ella la propiedad Título. Cámbialo a "Fecha actual". De forma inmediata cambiará su título. Asignación de la macro Para que el botón sea útil deberemos asignarle una macro que se ejecute al pulsarlo. Los pasos a dar son los siguientes: Pulsa con el botón derecho del ratón sobre el botón. En la ventana que se abre elige la pestaña Eventos. 10 Guías LibreOffice Controles, macros y funciones Pulsa ahora sobre el botón de puntos suspensivos situado a la derecha de la frase "Ejecutar una acción" En la siguiente ventana elige de nuevo "Ejecutar una acción" y pulsa sobre el botón Macro. Al pulsar puede ser que tarde un poco en aparecer la ventana de asignación. Espera sin inquietarte. Busca la macro fecha_actual, selecciónala y pulsa Aceptar. Con estas operaciones has terminado de configurar el botón de acción. Ahora debe funcionar. Pulsa Aceptar en todas las ventanas y cierra la de propiedades. 11 Guía 11 Guías LibreOffice Controles, macros y funciones Ejecución desde el botón En primer lugar, asegúrate de que has salido del modo de diseño en la barra de controles. Si no tienes la seguridad, pulsa varias veces en el botón hasta que veas los controles en gris desvaído. Eso será señal de que has entrado en el modo de ejecución. Ahora, cada vez que pulses sobre el botón que has creado, aparecerá un mensaje con la fecha actual. Práctica Intenta repetir todo el trabajo creando un botón nuevo titulado "Hora actual" y en el código de la macro, en lugar de la variable date$ escribe time$, para que te devuelva la hora en lugar de la fecha. OTROS CONTROLES Además de los botones, puedes usar todo un catálogo de controles. No vamos a estudiarlos todos, pero incluiremos dos tipos para que te animes a investigar por tu cuenta. BOTONES DE OPCIÓN Estos botones, casi siempre agrupados en conjuntos, nos sirven para elegir entre varias posibilidades. Para conocerlos mejor nos plantearemos un conversor de un número decimal a las expresiones binaria, hexadecimal y romana. En la imagen puedes observar el grupo de botones de opción que servirá para elegir la expresión deseada. Según se pulse sobre uno u otro, aparecerá una expresión distinta. 12 Guía 11 Guías LibreOffice Controles, macros y funciones Para construir este modelo de cálculo deberemos seguir estos pasos: Guía 11 Construcción de los botones Busca la Barra de controles. Si no la encuentras acude al comando Ver. Habilita el modo Diseño pulsando sobre el botón Pulsa sobre el botón de opción Sin soltar el dedo del botón izquierdo del ratón, señala la celda B7 y abre sobre ella un rectángulo que acogerá el botón de opción. Haz lo mismo sobre la celda B8 y sobre la B9. Deberás tener tres botones de opción en columna. Si no están bien alineados, mueve algunos de ellos arrastrando con el ratón. Señala los botones uno a uno, pulsa el botón derecho, elige Campo de control... y abre la pestaña General de la ventana de diálogo que se abre. Borra el título y déjalo en blanco para que no estorbe. Haz lo mismo con los tres botones. Pasa ahora a la pestaña de Datos y rellénalos para cada botón. Para el primero fija la celda vinculada la B7, como Valor activado 1 y como desactivado 0. Los tienes en la siguiente imagen: 13 Guías LibreOffice Controles, macros y funciones Para el segundo botón fija la celda B8 y los mismos valores 1 y 0. Igual para el tercero, pero con la celda B9. El sentido de todo esto es que si se pulsa el primer botón, la celda B7 valdrá "1" y en caso contrario, "0". La celda B8 valdrá "1" cuando se pulse el segundo botón, e igual ocurrirá con la B9 y el tercero. El problema es que los valores se ven, y no queda estético Para que no se vean, asigna a las celdas B7, B8 y B9 el color de texto blanco. Escribe los demás textos que ves en la imagen El número escrito en el sistema decimal lo escribes en la celda E5. Finalmente, en la celda E8 ha de incluirse la siguiente fórmula: =SI(B7="1";DEC.A.BIN(E5);SI(B8="1";DEC.A.HEX(E5);ROMANO(E5))) que decide según el botón que esté activado: Si es el primero, se usa la función de conversión DEC.A.BIN(E5), si es el segundo, DEC.A.HEX(E5) y si es el tercero, ROMANO(E5) 14 Guía 11 Guías LibreOffice Controles, macros y funciones CASILLAS DE VERIFICACIÓN Las casillas de verificación se diferencias de los anteriores controles en que no son exclusivas. Se pueden elegir varias a la vez. Para explicarlas propondremos la construcción de una suma de varios datos en los que se podrá elegir qué datos se suman dentro del conjunto. Crea un modelo de suma como el de la imagen: Las casillas de verificación las hemos situado en el rango D5:D9 y los datos en E5:E9. Los pasos a dar son los mismos que en el anterior control: Activar Modo Diseño Crear las cinco casillas Para cada una borramos el título, asignamos una de las celdas desde D5 hasta D9, con valor 1 el activado y 0 el desactivado. A las celdas D5:D9 las dotamos de color de texto blanco para que no se vean los valores 0 y 1. Para el total usamos la fórmula =D5*E5+D6*E6+D7*E7+D8*E8+D9*E9 Desactivamos el Modo Diseño Si marcamos sólo dos o tres casillas, la suma sólo abarcará los datos señalados. MACROS DE APERTURA En ocasiones podemos desear que se ejecute cualquier operación al abrir una hoja de cálculo, como borrar un rango, abrir una hoja determinada o dar un valor a una celda, Para lograrlo debes, en primer lugar, escribir o grabar una macro con las operaciones que deseas. Escribes o grabas una macro y le das el nombre que desees. Supongamos que fuera Sub inicio(). Una vez construida la macro, abres el menú Herramientas - Personalizar, eliges la pestaña Eventos y señalas con el ratón el evento de Abrir Documento. 15 Guía 11 Guías LibreOffice Controles, macros y funciones Guía 11 Pulsas sobre el botón Macro, y la buscas (por ejemplo inicio). Debes saber dónde está. La localizas, aceptas dos veces y ya tienes una macro de inicio. Así, cada vez que abras el documento, se iniciará la macro. DEFINICIÓN DE FUNCIO NES En ocasiones desearás definir funciones que la hoja de cálculo no ofrece. Por ejemplo, en Electricidad nos puede convenir definir la resistencia equivalente a otras dos situadas en paralelo, o en Geometría, la función que devuelve una hipotenusa en función de los dos catetos. Mediante un uso sencillo de las macros puedes lograrlo. Secuencia para definir tus propias funciones 1) Abrir el Editor de Basic Sigue el menú Herramientas - Macros - Organizar macros - LibreOffice.org Basic para abrir el editor. Si es la primera función que defines, busca la carpeta Standard correspondiente al nombre de tu modelo (si lo acabas de crear, se llamará Sin Título). No señales la otra carpeta Standard, que es más general. Una vez elegida la carpeta, pulsa el botón Nuevo para abrir un módulo contenedor. Se te ofrecerá el nombre de module1, module2 u otro similar. Acepta el nombre o cámbialo según tu criterio. Al aceptar el nombre se abrirá el editor de macros. Por defecto aparecerá la macro Main, que puedes borrar o ignorar. Escribe debajo el código de tu función, según se explica en el siguiente apartado. 2) Escritura del código Terminada la secuencia anterior, comienza a escribir el código de una función. Debes comenzar con 16 Guías LibreOffice Controles, macros y funciones Guía 11 Public Function nombre de la función ( argumento ) y terminar con End function y entre ambas, el código de la función En ese código debemos usar el nombre de la función seguida del signo igual y de su definición Es mejor verlo con un ejemplo: Function cubo ( numero ) cubo=numero*numero*numero End function En el ejemplo, el nombre de la función es cubo, y su argumento numero (lo traduciríamos como "Cubo de un número"). Después volvemos a escribir cubo, el signo igual, y su definición. 3) Uso de la función Una vez escrito el código, cierra el Editor de Basic y usa tu función en cualquier celda. En la imagen puedes ver una celda definida mediante la nueva función CUBO. Con esto ya tienes definida la función. Con la técnica explicada, esa función sólo estará activa en la hoja de cálculo en la que la has creado, no en otras. Al cerrar la hoja ya no podrás usarla. FUNCIÓN CON VARIOS ARGUMENTOS Una función puede actuar sobre varios argumentos, por ejemplo la resistencia equivalente a la que se aludía en el primer párrafo. En ese caso, se deberán separar mediante una coma: Public Function resisequiv(r1, r2) resisequiv = r1 * r2 / (r1 + r2) End Function Cuando uses esta función en una celda, debes sustituir la coma por un punto y coma, por ejemplo resisequiv(4;6). Estudia el ejemplo de la imagen: 17 Guías LibreOffice Controles, macros y funciones Variables auxiliares En una definición puedes usar las estructuras del Basic: FOR...NEXT, SELECT CASE, etc. Aquí sólo usaremos DIM, para crear variables auxiliares. Observa este ejemplo Function area6(lado) Dim perimetro, apotema perimetro = 6 * lado apotema = lado * Sqr(3) / 2 area6 = perimetro * apotema / 2 End Function que devuelve el área de un hexágono en función del lado. El nombre de la función, en este caso area6, debe figurar en la definición, aunque uses otras variables. 18 Guía 11