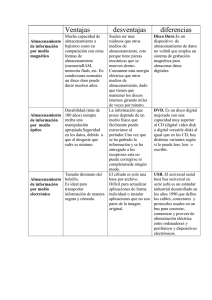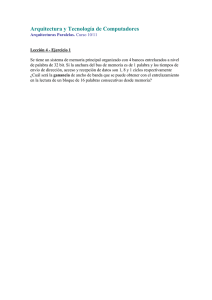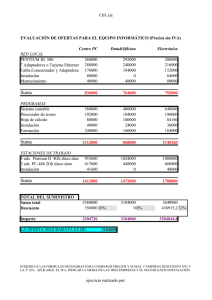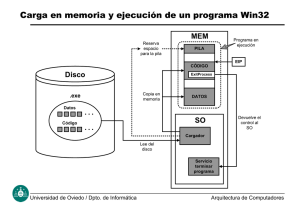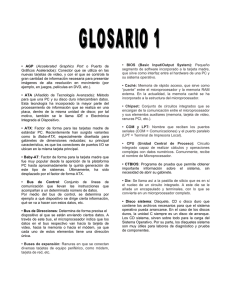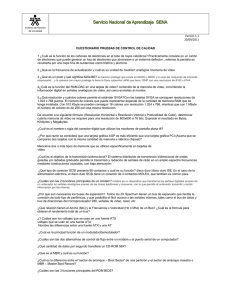CURSO: ARQUITECTURA Y ENSAMBLAJE DE COMPUTADORAS
Anuncio
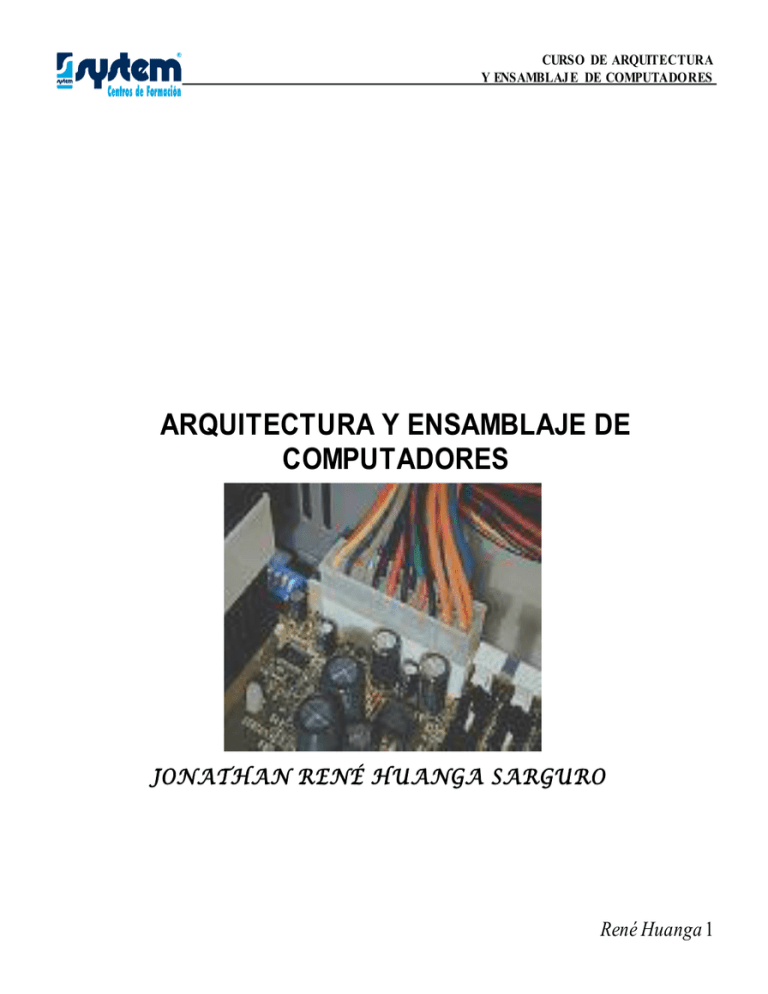
CURSO DE ARQUITECTURA Y ENSAMBLAJ E DE COMPUTADORES ARQUITECTURA Y ENSAMBLAJE DE COMPUTADORES JONATHAN RENÉ HUANGA SARGURO René Huanga 1 CURSO DE ARQUITECTURA Y ENSAMBLAJ E DE COMPUTADORES OBJETIVO: El presente curso inicia con un breve pero útil repaso de conocimientos básicos con la finalidad de llegar tanto a personas que tiene el deseo de aprender a conocer y reparar una computadora, pero nunca se han aventurado; como para aquellos que se dedican a la reparación de PC‟s desde hace tiempo y necesitan conocer un procedimiento pedagógico y ordenado sobre el computador y sus secretos. Adicionalmente, pensamos que es muy importante estar actualizados, por que todos sabemos, que constantemente ocurren dramáticos cambios en el mundo de la informática. Por ello, este manual pretende incrementar la habilidades de aquellos que, teniendo una experiencia previa en estos temas, les será un valioso instrumento de actualización y, para aquellos que no han tenido ningún tipo de información, les servirá como un manual al que se pueda acudir para solventar cualquier duda que se les pueda presentar. METODOLOGÍA: Se implementara una metodología Teórico-Practico, es decir, se dictaran charlas teóricas sobre cada uno de los capítulos mencionados en el temario, los cuales irán acompañados de clases prácticas, especialmente en los capítulos III, IV, V y VI, dichas prácticas se realizarán al finalizar cada uno de los capítulos, consiguiendo así formar en los estudiantes una idea muy sólida de lo que es la Arquitectura y el Ensamblaje de un PC. José L. Rodríguez Fabricio Saquicela O. Rommel Carpio C. René Huanga 2 CURSO DE ARQUITECTURA Y ENSAMBLAJ E DE COMPUTADORES CONTENIDO CAPITULO I - EVOLUCION DE LOS PC‟s. CAPITULO II - COMPONENTES DEL PC . CAPITULO III - ENSAMBLAJE DE UN PC - PRACTICA CAPITULO IV - EL BIOS - PRACTICA CAPITULO V - EL SISTEMA OPERATIVO - PRACTICA CAPITULO VI - INSTALACION DE PERIFERICOS . - PRACTICA René Huanga 3 CURSO DE ARQUITECTURA Y ENSAMBLAJ E DE COMPUTADORES INTRODUCCION ¿Que es un Computador? - En informática (ciencia del tratamiento lógico y automático de la información) se lo conoce como: Ordenador o COMPUTADOR, se trata de un aparato electromecánico o sistema que es capaz de recibir y almacenar información, ordenarla y hacer con ella operaciones lógicas y matemáticas a muy alta velocidad. - Computador: dispositivo electrónico capaz de recibir un conjunto de instrucciones y ejecutarlas realizando cálculos sobre los datos numéricos, o bien compilando y correlacionando otros tipos de información. El Microprocesador es en realidad el cerebro y razón de ser del ordenador. Esta pieza aporta velocidad para el manejo de datos. Esta velocidad se mide en Mega Hertzios (MHz) es la pieza mas importante del computador.Todo lo demás que le rodea, son dispositivos mediante los cuales este “cerebro” se alimenta de energía e interactúa con otros medios hasta proporcionar a los usuarios la información que por éste es requerida. Se puede definir la arquitectura de computadores como el estudio de la estructura, funcionamiento y diseño de computadores. Esto incluye, sobre todo a aspectos de hardware, pero también afecta a cuestiones de software de bajo nivel. ¿Cómo funciona nuestra computadora? Ya tenemos una idea del aspecto que tiene una PC, veamos entonces cuáles son sus elementos fundamentales. Los elementos básicos para que una computadora pueda funcionar son los siguientes: o o o Hardware Software Energía Una computadora funciona gracias al hardware y al software con que cuenta, y además, para que pueda trabajar, necesita ser alimentada por electricidad. Si a alguna PC le falta alguno de estos tres elementos queda inutilizada. Cabe preguntarse entonces, ¿Qué son estos elementos tan importantes que deben estar presentes en la PC para que ésta funcione, y qué papel cumplen? René Huanga 4 CURSO DE ARQUITECTURA Y ENSAMBLAJ E DE COMPUTADORES El Hardware El hardware es el conjunto de partes electrónicas que se encuentran dentro y fuera de la computadora. Son ejemplos de hardware la disquetera, el teclado, el gabinete y demás dispositivo electrónico conectado a ella. Gracias al hardware, la computadora tiene un lugar físico para que circulen los datos (los buses), un reservorio en donde almacenar la información (el disco duro) y un lugar en donde mostrar la información (el monitor) entre muchas otras cosas. El Software Para que la parte electrónica de la PC pueda llevar a cabo sus tareas, necesita seguir una serie de instrucciones escritas, una debajo de otra, en form a de programas de computación. Los programas de computación se conocen habitualmente como software o como aplicaciones, y algunos ejemplos de ello son Windows, Word y Excel. Pero pensemos que si cada uno de los programas que se encuentran instalados en la PC actuaran de forma independiente, la situación en la computadora será caótica, por que las instrucciones se superpondrían y la parte electrónica (el hardware) no sabría a cual prestar atención, esto significa que la PC requiere de un coordinador que diga que es lo que debe de hacerse en cada momento, Windows es el programa más conocido capaz de llevar acabo este tipo de tareas. A los programas que hacen este tipo de trabajos se les denomina: sistemas operativos. Energía La PC es un dispositivo electrónico, por lo tanto, para que pueda trabajar necesita corriente eléctrica. La fuente de alimentación, como veremos más adelante, vienen incluida en el gabinete de la computadora, y además de convertir la electricidad de un tipo a otro (de alterna a continua), baja el nivel de tensión de la misma de, por ejemplo, 127V de corriente alterna a 12V de corriente continua. René Huanga 5 CURSO DE ARQUITECTURA Y ENSAMBLAJ E DE COMPUTADORES CAPITULO I EVOLUCIÓN DE LOS COMPUTADORES GENERACIONES DEL COMPUTADOR Primera Generación El principal estímulo para desarrollar computadoras electrónicas estuvo en la segunda guerra mundial. Para decodificar mensajes, el gobierno británico implementó un laboratorio para construir una computadora, llamada COLOSSUS en 1943, que fue la primera computadora electrónica de la historia. Estaba construida de válvulas de vacío y no tenía dispositivos electromecánicos. A pesar de ello, al ser un secreto militar, su construcción no tuvo ninguna influencia posterior. En EE.UU., En 1943, John Mauchly construye una computadora electrónica, que llamaron Electronic Numerical Integrator and Computer (ENIAC). La velocidad de la electrónica, y la precisión del principio digital. La computadora consistía de 18000 válvulas de vacío y 1500 relés. Consumía 140 KW/h y pesaba 30 toneladas, podía hacer 5000 sumas por segundo. La computadora Z4, que entró en operación en 1945, en Alemania. Contenía unos 2200 relés y trabajaba con números binarios de punto flotante. Una multiplicación tomaba entre 2.5 y 3 segundos. El programa se leía de dos lectoras de cinta perforada, y seguía teniendo memoria mecánica (para almacenar hasta 64 números). En este mismo año, John Von Neumann introduce el concepto de programa almacenado. Propuso que los programas se almacenaran de forma digital en la memoria de la computadora, junto con los datos. Por otro lado, se dio cuenta que la aritmética decimal usada por la ENIAC (donde cada dígito era representado por 10 válvulas de vacío - una prendida y 9 apagadas -) podía reemplazarse usando aritmética binaria. Este diseño, conocido como Arquitectura de Von Neumann, ha sido la base para casi todas las computadoras digitales. René Huanga 6 CURSO DE ARQUITECTURA Y ENSAMBLAJ E DE COMPUTADORES En 1947 William Shockley, John Bardeen y Walter Brattain, de los laboratorios Bell, inventaron la resistencia de transferencia (transfer resistor), comúnmente conocida como Transistor En 1949, Jay Forrester construye la computadora Whirlwind en el MIT.Contenía 5000 válvulas, con palabras de 16 bits, y estaba específicamente diseñada para controlar dispositivos en tiempo real. En 1951, Jay Forrester presenta, dentro del proyecto Whirlwind, una memoria no volátil, que sería ampliamente difundida IBM Comenzó entonces a construir computadoras electrónicas y su primera entrada fue con la IBM 701 en 1953. Después de un lento pero excitante comienzo la IBM 701 se convirtió en un producto comercialmente viable. En 1954 fue introducido el modelo IBM 650, el cual es la razón por la que IBM disfruta hoy de una gran parte del mercado de las computadoras. La administración de la IBM asumió un gran riesgo y estimó una venta de 50 computadoras. Este número era mayor que la cantidad de computadoras instaladas en esa época en EE.UU. De hecho la IBM instaló 1000 computadoras. SEGUNDA GENERACIÓN - En 1956, IBM introduce el primer disco duro. En el mismo año, se diseña la primera computadora comercial UNIVAC puramente basada en transistores. - En 1957 la EDSAC 2 estuvo operativa. Era una computadora con 1024 palabras de 40 bits, con dos órdenes por palabras. Estaba hecha con válvulas, y la memoria usaba núcleos de ferrita. La computadora era microprogramada, con una ROM de 768 palabras. La ROM permitía que diversas subrutinas útiles (seno, coseno, logaritmos, exponenciales) estuvieran siempre disponibles. La computadora ejecutaba una instrucción simple en unos 20 microsegundos, y una multiplicación precisaba 250 microsegundos. En 1958 se producen los primeros circuitos integrados basados en semiconductores (en las compañías Fairchild y Texas Instruments) En 1960, DEC introduce su primera computadora: la PDP-1. Esta computadora tenía 4K palabras de 18 bits. Costaba 120.000$, y tenía un tiempo de ciclo del procesador de aproximadamente 5 microsegundos (en comparación con la IBM 7090 que era una máquina de alto rendimiento en la cual un ciclo procesador era de 2.5 microsegundos y su costo era de millones de dólares). Fue la primera máquina con monitor y teclado, marcando el comienzo de las mini computadoras. René Huanga 7 CURSO DE ARQUITECTURA Y ENSAMBLAJ E DE COMPUTADORES En 1964, aparece el primer modelo de la computadora IBM 360. IBM había construido una versión con transistores llamada 7090, y posteriormente la 7094. Esta tenía un ciclo de instrucción de 2 microsegundos, y 32K palabras de 36 bits. Estas computadoras dominaron la computación científica en los '60s. En este año se pone en operaciones la computadora CDC 6600 de la Control Data Corporation, fundada y diseñada por Seymour Cray. es la primer supercomputadora comercial. El secreto de su velocidad es que era una computadora altamente paralela. Tenía varias unidades funcionales haciendo sumas, otras haciendo multiplicaciones, y otra haciendo divisiones, todas ejecutando en paralelo (podía haber hasta 10 instrucciones ejecutando a la vez). En este mismo año, Douglas Engelbart inventa el mouse, y John Kemeny y Thomas Kurz desarrollan el lenguaje BASIC (Beginner's All-purpose Symbolic Instruction Code). En 1965, la DEC fabrica la PDP-8, que fue la primera minicomputadora con transistores en módulos de circuitos integrados. Esta tenía un único bus (o sea, un conjunto de cables paralelos para conectar los componentes de la computadora, en lugar de las líneas multiplexadas de las computadoras de Von Neumann tradicionales). TERCERA GENERACIÓN Como fue mencionado, a fines de los años '50, ingenieros en Fairchild Semiconductor Co. y en Texas Instrument desarrollaron el primer transistor plano, y más adelante el primer circuito integrado plano. La invención del circuito integrado reveló el potencial para extender el costo y los beneficios de operación de los transistores a todos los circuitos producidos en masa. La invención del circuito integrado permitió que docenas de transistores se pusieran en el mismo chip. Este empaquetamiento permitió construir computadoras más pequeñas, rápidas y baratas que sus predecesores con transistores. En 1965, Gordon E. Moore (fundador de Fairchild, y patentador del primer circuito integrado) cuantificó el crecimiento sorprendente de las nuevas tecnologías de semiconductores. Dijo que los fabricantes habían duplicado la densidad de los componentes por circuito integrado a intervalos regulares (un año), y que seguirían haciéndolo mientras el ojo humano pudiera ver. En 1967, Fairchild introduce un chip que contenía una ALU (Unidad aritmética lógica) de 8 bits: el 3800. En 1968, Gordon Moore, Robert Noyce y Andy Grove establecen la compañía Intel, que en un principio se dedica a fabricar chips de memoria. René Huanga 8 CURSO DE ARQUITECTURA Y ENSAMBLAJ E DE COMPUTADORES En el año 1969, el departamento de defensa de los EE.UU. encarga la red Arpanet con el fin de hacer investigación en redes amplias, y se instalan los primeros cuatro nodos (en la UCLA, UCSB, SRI y Universidad de Utah). También se introduce el estándar RS-232C para facilitar el intercambio entre computadoras y periféricos. En 1970 aparecen los discos flexibles. También comienza a usarse la tecnología de MOS (MetalOxide semiconductor) para circuitos integrados más pequeños y baratos. CUARTA GENERACIÓN Dos mejoras en la tecnología de las computadoras marcan el inicio de la cuarta generación: el reemplazo de las memorias con núcleos magnéticos, por las de chips de silicio y la colocación de Muchos más componentes en un Chip: producto de la micro miniaturización de los circuitos electrónicos. El tamaño reducido del microprocesador y de chips hizo posible la creación de las computadoras personales (PC). En 1971, Intel fabrica el microprocesador de 4 bits 4004, la primer computadora en un solo chip. Su objetivo era ser usado para una calculadora. Ya en 1972, Intel fabrica el 8008, primer microprocesador de 8 bits En 1973, las técnicas de integración a gran escala (LSI - Large Scale Integration) permiten poner 10.000 componentes en un chip de 1 cm. cuadrado. En el mismo año, John Metcalfe propone el protocolo Ethernet para comunicación en redes locales. En 1975, la primera computadora personal, la Altair 8800, aparece en la revista Popular Electronics, explicando cómo construirla. También en ese año, IBM introduce la primera impresora láser. En el año 1976, Steve Jobs y Steve Wozniak diseñan y construyen la Apple I, que consiste principalmente de un tablero de circuitos. IBM introduce las impresoras a chorro de tinta También Intel produce el 8085, un 8080 modificado con algunas características extra de entrada/salida. Poco más tarde, Motorola introduce el procesador 6800, que era una computadora de 8 bits comparable al 8080. Fue utilizada como controlador en equipos industriales. Fue seguido por el 6809 que tenía algunas facilidades extra, por ejemplo, aritmética de 16 bits. En 1978, Intel produce el 8086, una CPU de 16 bits en un chip. con un bus de 8 bits en lugar de uno de 16, haciéndolo más lento y barato. En 1979, Motorola introduce el procesador 68000 que sería más adelante el soporte para las computadoras Macintosh, Atari, Amiga y otras computadoras populares. René Huanga 9 CURSO DE ARQUITECTURA Y ENSAMBLAJ E DE COMPUTADORES En 1980 se produce la primera computadora portable: la Osborne 1. David Patterson, en la UC. Berkeley, introduce el concepto de RISC, y junto con John Hennessy, de Stanford, desarrollan el concepto QUINTA GENERACIÓN En la década del '80, fue posible la Integración a Muy Alta Escala (VLSI - Very Large Sacel Integration) poniendo cientos de miles (y posteriormente millones) de transistores en un chip. En 1981 se lanza la computadora de arquitectura abierta IBM-PC, y un año mas tarde se produce el primer "clon" de esta computadora. En 1982, el Gobierno de Japón inicia el proyecto de 5a. Generación de computadoras, enfocado en desarrollo de hardware para soporte de inteligencia artificial. En este año Intel pone a la venta los procesadores 80186 y 80188, En 1984, Phillips y Sony introducen el CD-ROM, que provee gran capacidad de almacenamiento para datos digitales. IBM fabrica un chip de RAM de 1 Mbit. Intel introduce su procesador 80286. En 1985, Intel introduce el procesador 80386, con procesamiento de 32 bits y administración de memoria en el chip. La versión SX era una versión especial del 80386 que se podía insertar en un slot de un 80286 para proveer una mejora parcial de las 80286 existentes. En 1993, Intel introduce el Pentium. El microprocesador PowerPC de Motorola contiene 7 millones de transistores, el Pentium II de Intel contiene aproximadamente 7.5 millones, y el microprocesador Alpha de Digital contiene casi 10 millones. René Huanga 10 CURSO DE ARQUITECTURA Y ENSAMBLAJ E DE COMPUTADORES CAPITULO II PARTES QUE CONSTITUYEN LA ARQUITECTURA DE UN MICROCOMPUTADOR. 2.1 FUENTE DE ALIMENTACION CARACTERÍSTICAS Básicamente la fuente de alimentación transforma el voltaje de la corriente, de los 120V de la red eléctrica a 5 y 12 V que precisan los elementos del ordenador. Internamente la fuente de alimentación tiene las siguientes salidas: Salida para el piloto red aunque también puede salir desde la placa base, que es un LED de 5V. Salidas para el ventilador. Suele quedar dentro de la propia caja metálica de la fuente. Salidas de +12V (Hasta 4,2A), -12V (Hasta 0,3A), +5V (Hasta 18A) y -5V (Hasta 0,3A). Las salidas de 5V son para los circuitos electrónicos y las de 12V para los motores (ventilador, disquetera, disco duro, etc.). René Huanga 11 CURSO DE ARQUITECTURA Y ENSAMBLAJ E DE COMPUTADORES Configuración de un conector ATX (1 conector de 20 hilos): Este es el esquema del conector que provine de la fuente de alimentación y que se utiliza para suministrar energía eléctrica a las placas base de tipo ATX. Pin Señal Color Comentarios 11 +3,3VCC Naranja [Marrón] 1 +3VCC Naranja 12 -12VCC Azul 2 +3VCC Naranja 13 COM Negro Masa 3 COM Negro 14 PS_ON# Verde 4 +5VCC Rojo Señal de apagado/encendido 5 COM Negro 15 COM Negro Masa 6 +5VCC Rojo 16 COM Negro Masa 7 COM Negro Masa 17 COM Negro Masa 8 PWR_OK Gris Tensiones estables 18 -5VCC Blanco +5VCC Rojo +5VSB Plateado Tensión de mantenimiento 19 9 20 +5VCC Rojo 10 +12VCC Amarillo Masa Masa Las fuentes ATX pueden ser controladas de forma remota, pudiendo ser apagadas por el sistema operativo. René Huanga 12 CURSO DE ARQUITECTURA Y ENSAMBLAJ E DE COMPUTADORES Configuración de los conectores AT (2 conectores de 6 hilos) Este es el esquema de los dos conectores que provienen de la fuente de alimentación y que se utilizan para suministra energía eléctrica a las placas base de tipo AT. Normalmente vienen marcados como P8 y P9. Es importante recordar que no se pueden intercambiar entre sí, debiendo quedar siempre los cables negros juntos y en el centro. P8 P9 Pin Nombre Color Comentarios +5 VCC cuando están estabilizados 1 PG Naranja 2 +5VCC Rojo 3 +12VCC Amarillo 4 -12VCC Azul 5 COM Negro Masa 6 COM Negro Masa Pin Nombre Color Comentarios 1 COM Negro Masa 2 COM Negro Masa 3 -5VCC Blanco o Amarillo 4 +5VCC Rojo 5 +5VCC Rojo 6 +5VCC Rojo El conector AT es más antiguo y limitado que el ATX, durante un tiempo se fabricaron placas que incorporaban ambos conectores. René Huanga 13 CURSO DE ARQUITECTURA Y ENSAMBLAJ E DE COMPUTADORES La fuente de alimentación de un PC tiene una potencia entre los 300W y los 500W. Ejemplos de potencias necesarias por los dispositivos: Un disco duro necesita 600mA a 5V y 500mA a 12V. Un lector de CD precisa 500 mA a 5V y 200mA a 12V René Huanga 14 CURSO DE ARQUITECTURA Y ENSAMBLAJ E DE COMPUTADORES FUNCIONAMIENTO La fuente conmutada consta de cinco bloques fundamentales: 1º El circuito rectificador de entrada, que consta de un conversor de alterna a continua básico (puente de diodos, filtro) y es el encargado de preparar la tensión al oscilador principal. 2º El circuito oscilador de frecuencia, que transforma los 50hz de la red en aproximadamente 18.000hz para entregárselos al transformador de corriente también llamado chopper. 3º El transformador Chopper, un transformador con varios bobinados para generar las diferentes tensiones de la fuente de alimentación. 4º Un circuito de rectificación por salida de cada bobinado del chopper, porque si recordamos, la corriente de entrada se rectifica para entregársela al oscilador de entrada, pero este le vuelve a entregar al chopper una onda que si bien no es senoidal, es parecida al diente de sierra con lo que no es válida para su uso sin volver a convertirla en continua. 5º Estabilizadores de tensión en cada salida para evitar que repercutan en el equipo las fluctuaciones de la red. René Huanga 15 CURSO DE ARQUITECTURA Y ENSAMBLAJ E DE COMPUTADORES 2.2 PLACA BASE - MOTHERBOARD Que es? De todas las partes que forman una PC, la más importante (junto al microprocesador) es la placa madre o motherboard. El motherboard tiene millones de pistas metálicas (doradas o de color cobre), que son los caminos por donde viaja la información (en forma de pulsos eléctricos). Además, sobre su superficie están soldados (o conectados) miles de pequeños componentes electrónicos. Los dispositivos que conectan a la placa madre pueden hacerlo de dos formas distintas: directa o indirecta. Las piezas que se conectan directamente se enchufan en un zócalo o conector, mientras que las que lo hacen de forma indirecta requieren de un cable. Por ejemplo, el microprocesador (que es la unidad que realiza los cálculos) está conectado al motherboard en un zócalo lleno de agujeros conocido como Socket, (conexión directa). Por el contrario, el disco duro llega al motherboard por medio de un cable ancho y gris, con lo cual su conexión es indirecta. René Huanga 16 CURSO DE ARQUITECTURA Y ENSAMBLAJ E DE COMPUTADORES PARTES DE UN MOTHERBOARD La siguiente figura muestra el aspecto que tiene las principales partes del MotherBoard . 1. A q u í s e c o n e c t a e l m i c roprocesador, el principal chip de la computadora. 2. En estos zócalos se enchufa la memoria principal. 3. Aquí van los conectores que vienen de la fuente de corriente. 4. Aquí se conecta el cable que viene del lector de CD-ROM o del disco duro. 5. Este es el conector para el cable proveniente de la disquera. 6. Aquí van enchufadas las luces del panel frontal del gabinete, el parlante y el botón reset. 7. Ranuras de expansión: en ellas se conecta, por ejemplo, una tarjeta de video o un módem. 8. El BIOS es el programa que guía a la PC en su arranque. 9. Chipset, son los chips de apoyo del microprocesador. 10. “Jumpers”, para habilitar o deshabilitar ciertas funciones de la PC. René Huanga 17 CURSO DE ARQUITECTURA Y ENSAMBLAJ E DE COMPUTADORES 11. Estos son los conectores que aparecen en la parte posterior de la computadora. 12. La batería mantiene la hora y fecha del sistema y los parámetros del Bios. Además de actuar como soporte, el motherboard cumple una gran cantidad de funciones, entre las que se cuentan las siguientes: o o o o Lleva y trae la información entre los componentes. Recibe la electricidad y la distribuye al resto de la PC. Supervisa el flujo de información. Actúa como intermediario entre dispositivos con distinta tecnología y/o distinta velocidad. o Actúa como soporte para instalar periféricos externos, como una impresora, un escáner, etc. El MotherBoard, al igual que lo que ocurre con el gabinete de la PC, adhiere a una norma o forma, actualmente, los dos formatos vigentes son el AT y el ATX. Los motherboards de formato AT, por ejemplo, dominaron el mundo de las PCs en la década del ‟90, y sus respectivos modelos soportaron los microprocesadores 286X, 386X, 486X y Pentium I. El formato actual del MotherBoard vigente es el ATX, capaz de soportar modelos de microprocesadores de tipo Pentium II, Pentium III y Pentium IV El chipset Otros de los componentes más importantes del motherboard es el chipset El chipset consiste en varios chips que se encuentran instalados en el motherboard, y que son los que realizan casi todas las funciones que es capaz de desarrollar el motherboard y que enumeramos antes. 2.3 LA MEMORIA RAM El término RAM (Random Access Memory), hace referencia a una de las principales características de este tipo de memoria, que es que los datos se acceden de forma aleatoria, es decir, directamente desde la ubicación en la que se encuentran, y sin necesidad de recorrer otras posiciones anteriores. René Huanga 18 CURSO DE ARQUITECTURA Y ENSAMBLAJ E DE COMPUTADORES ¿Para qué sirve la RAM? Las funciones más importantes que cumple la memoria principal de la PC son las siguientes: o o Almacena los datos y las instrucciones que debe ejecutar el microprocesador en cada momento. La memoria principal de la computadora es el lugar físico en donde se encuentra la información con que está trabajando el microprocesador en cada momento. En la RAM también se copian programas que coordinan el funcionamiento de la PC. Así es, de hecho, la primera porción de la RAM se reserva exclusivamente para eso. En este sector de la memoria no se pueden guardar ningún otro dato generado por el usuario, ya que está destinado exclusivamente para programas del sistema. Estas instrucciones, almacenadas una debajo de otra, como cualquier software que se copia en la RAM, son consultadas por el sistema para saber cómo manejar ciertos dispositivos instalados en la PC. Aspecto Físico La memoria RAM está formada por uno o varios módulos semejantes a peines o "tiras", y llevan soldados en su superficie varios chips, tal como se muestra en la Figura Dependiendo del número de "dientes" que tenga, del tipo de memoria de que se trate (más adelante veremos las diferencias entre un tipo y otro de RAM) y de su arquitectura, cada uno de estos módulos recibe alguno de los siguientes nombres: SIMM DIMM RIMM Los dientes de estos módulos calzan en unas ranuras denominadas "bancos de memoria", y se traban con dos "uñas" que existen en los extremos de los bancos de memoria. Es decir, los módulos de RAM se insertan en los bancos de memoria del MotherBoard como pequeñas tarjetas, René Huanga 19 CURSO DE ARQUITECTURA Y ENSAMBLAJ E DE COMPUTADORES y un par de sujeciones afirman cada módulo a la ranura correspondiente, a fin de evitar que se muevan o hagan falso contacto. La PC tiene habitualmente tres, cuatro o más bancos de memoria, con lo que se puede colocar varios módulos de memoria. Por lo tanto, si tenemos varios módulos instalados en nuestra PC, para determinar la cantidad de memoria RAM que tenemos hay que sumar la capacidad de almacenamiento de cada uno de ellos. Los módulos SIMMS siempre se instalan de a pares, y por lo tanto no es posible llenar un sólo banco. René Huanga 20 CURSO DE ARQUITECTURA Y ENSAMBLAJ E DE COMPUTADORES TIPOS DE MEMORIA RAM. Nombre EDO-DRAM PC 66-SDRAM PC 100-SDRAM Arquitectura SIMM DIMM Capacidad Cantidad máxima por de pines módulo 72 168 128 MB 256 MB PC 133-SDRAM PC600-RRAM PC700-RRAM PC800-RRAM PC1600-DDR SDRAM PC2100-DDR SDRAM o o o o o o o Velocidad 20-50 MHz 66 MHz 100 MHz 133 MHz RIMM 168 256 MB-1GB DIMM 184 256 MB 200 MHz 266 MHz Comentario Se encuentra en extinción. Obsoleta. Se encuentra en la mayoría de los equipos. Son caras y raras Sólo las usa el Pentium IV. Es la memoria del futuro. SIMM: Single Inline Memory Module DIMM: Dual Inline Memory Module RIMMS: Rambus Inline Memory Module DRAM: Dinamic Random Access Nenory SDRAM: Synchronous DRAM RDRAM: Rambus SDRAM DDR SDRAM: Double Data Rate SDRAM René Huanga 21 CURSO DE ARQUITECTURA Y ENSAMBLAJ E DE COMPUTADORES MICROPROCESADOR MEMORIA TÍPICA NOTAS 386 DRAM o FPM en módulos SIMM de 30 contactos, de unos 100 u 80 ns Memoria difícil de encontrar, actualización poco interesante FPM en módulos SIMM de 30 contactos, de 80 ó 70 ns Típico de DX-33 o velocidades inferiores FPM en módulos SIMM de 72 contactos, de 70 ó 60 ns, a veces junto a módulos de 30 contactos Típico de DX2-66 o superiores y Pentium 60 ó 66 MHz 486 lentos 486 rápidos Pentium lentos Pentium FPM o EDO en módulos SIMM de 72 contactos, de 70 ó 60 ns Pentium MMX AMD K6 EDO en módulos SIMM de 72 contactos, de 60 ó 50 ns Celeron Pentium II hasta 350 MHz SDRAM de 66 MHz en módulos DIMM de 168 contactos, de menos de 20 ns Suelen admitir también PC100 o PC133; también en algunos K6-2 Pentium II 350 MHz o más Pentium III AMD K6-2 AMD K6-III AMD K7 Athlon SDRAM de 100 MHz (PC100) en módulos DIMM de 168 contactos, de menos de 10 ns Aún muy utilizada; suelen admitir también PC133 Pentium III Coppermine (de 533 MHz o más) AMD K7 Athlon AMD Duron SDRAM de 133 MHz (PC133) en módulos DIMM de 168 contactos, de menos de 8 ns La memoria más utilizada en la actualidad MEMORIA CACHE Que es? Para empezar, digamos que la caché no es sino un tipo de memoria del ordenador; por tanto, en ella se guardarán datos que el ordenador necesita para trabajar. ¿Pero no era eso la RAM?, preguntará usted. Bueno, en parte sí. A decir verdad, la memoria principal del ordenador (la René Huanga 22 CURSO DE ARQUITECTURA Y ENSAMBLAJ E DE COMPUTADORES RAM) y la memoria caché son básicamente iguales en muchos aspectos; la diferencia está en el uso que se le da a la caché. Debido a la gran velocidad alcanzada por los microprocesadores desde el 386, la RAM del ordenador no es lo suficientemente rápida para almacenar y transmitir los datos que el microprocesador necesita, por lo que tendría que esperar a que la memoria estuviera disponible y el trabajo se ralentizaría. Para evitarlo, se usa una memoria muy rápida, estratégicamente situada entre el microprocesador y la RAM: la memoria caché. La memoria caché: es muy rápida, unas 5 o 6 veces más que la RAM. Esto la encarece bastante, claro está, y ése es uno de los motivos de que su capacidad sea mucho menor que una memoria RAM 2.4 EL MICROPROCESADOR Que es? El microprocesador también se conoce como CPU o procesador, y resulta ser la pieza más importante de toda computadora porque es la "cabeza" del sistema. Desde el punto de vista físico, el microprocesador tiene el aspecto de una pastilla negra cuadrada con muchas patitas metálicas, aunque actualmente los modelos tipo Pentium II y III rompieron por completo con este diseño y tienen el aspecto de cartuchos negros. En la figura se observa el aspecto que tiene un microprocesador Pentium III y su correspondiente ventilador cuando ambos están conectados al motherboard. Evolución Los diferentes modelos de microprocesadores siempre se identificaron por números, sin embargo, ahora llevan nombres. Los que produce Intel, por ejemplo, antes se nombraban 286, 368, 486, etc., mientras que se denominó Pentium I al que correspondería a 586. Actualmente, la familia Pentium también cuenta con los procesadores Pentium II, III y IV. Lo mismo ocurre con aquellos producidos por AMD, ya que por ejemplo, antes se llamaban K5, K6, etc., mientras que el que correspondería al modelo K7 se nombró Athlon y Athlon Thunderbird. El próximo procesador de AMD se denominaría Palomino. René Huanga 23 CURSO DE ARQUITECTURA Y ENSAMBLAJ E DE COMPUTADORES La Figura muestra dos de los microprocesadores más conocidos actualmente: el Pentium III y el Athlon. Ahora bien, los primeros microprocesadores que se vendían a comienzos de la década del 80 (por ejemplo, los modelos 8088 y 8086) no sólo tenían un reloj de trabajo mucho menos veloz que los actuales de entre 10 y 12 MHz, sino que además necesitaban de varios "ciclos" (aproximadamente 12) para ejecutar una única instrucción. La arquitectura y la tecnología de los microprocesadores mejoraron tanto a lo largo de los últimos 20 años, que actualmente el modelo Pentium 1, por ejemplo, puede ejecutar hasta 3 instrucciones en un sólo "ciclo". Un microprocesador que realiza más trabajo que otro que funciona a igual velocidad interna en el mismo lapso de tiempo, es más eficiente. Por lo tanto, la capacidad de trabajo de un procesador no depende exclusivamente de la velocidad de su reloj interno, sino también de su arquitectura y tecnología. Por ejemplo, el procesador Pentium 1, que apareció en 1992, resultó ser mucho más eficiente que su hermano menor, el 486, porque contaba con una arquitectura especial denominada superescalar, que le permitía ejecutar dos instrucciones de forma simultánea. No es casual, por lo tanto, que el modelo Pentium I haya sido visto como dos procesadores 486 superpuestos. A su vez, si un microprocesador tiene incorporada una tecnología especial, puede resultar más eficiente que otro en cierto tipo de trabajos. Un ejemplo de esto son los procesadores que cuentan con la tecnología MMX (Multimedia extension) y que desarrollan con mucha eficiencia tareas que consisten en el procesamiento de información de tipo multimedia. Recordemos que la información multimedia es aquella relacionada con las imágenes en movimiento y el sonido. Por otro lado, el modelo Pentium Pro (que es el modelo anterior a Pentium 11 y que se presentó en 1997, fue el primero que tuvo una segunda memoria denominada técnicamente caché L2. Los microprocesadores que tienen un segundo caché interno, como por ejemplo Pentium II, Pentium 111, etc., son más veloces que los que no cuentan con esta estructura. Los primeros procesadores Celeron venían sin caché interno. René Huanga 24 CURSO DE ARQUITECTURA Y ENSAMBLAJ E DE COMPUTADORES El microprocesador y su conexión El microprocesador se conecta a la PC en un conector denominado zócalo o socket. De acuerdo al modelo de microprocesador que tiene una PC dependerá el tipo de conexión que utilice para enchufarse al MotherBoard. . Los dos tipos de conexión más conocidos se denominan sockets (zócalos) y slots (ranuras). Los sockets son cuadrados llenos de agujeros en donde se conecta el microprocesador, que es una pastilla negra y cuadrada llena de patas metálicas en su cara inferior. Este tipo de enchufe viene a su vez con una palanquita, que permite afirmar la conexión, ya que cuando la bajamos se traba y afirma los contactos, evitando que el chip se mueva o haga falso contacto. El modelo de socket más conocido, y que ha dado mejores resultados en los últimos tiempos, se denomina Socket 7 o Super Socket 7, que es el que usan los microprocesadores Pentium I de última generación (los MMX, por ejemplo) y la familia K-6, de AMD. Este modelo de zócalo está en vías de extinción. La Figura muestra el aspecto que tiene un zócalo de tipo Socket 7. Por otro lado, otro tipo de conexión muy común se denomina Slot 1, que es típica de los procesadores Pentium II. Se trata de una ranura con dos abrazaderas en los extremos, de modo que el micro encastra allí como si fuera una tarjeta, y queda sujeto a los costados por estos mecanismos A continuación, se muestran los zócalos más comunes que existen actualmente en el mercado, correspondientes a las dos marcas de procesadores más conocidas: Intel y AMD. René Huanga 25 CURSO DE ARQUITECTURA Y ENSAMBLAJ E DE COMPUTADORES Modelo de zócalo para la línea Intel Socket 7 Socket 8 Slot 1 Slot 2 Socket 370 Socket 423 Procesador Pentium 75-100 MHz Pentium Pro Pentium II, Pentium III y Celeron Pentium II Xeon, Pentium II MMX Pentium III y Celeron Pentium IV Modelo de zócalo para la línea AMD Socket 7 y Super Socket Socket 370 Slot A Socket A (462) Procesador 7 k5, k6, k6-2 y k62 + k6-3 y k6 3 + Athlon Athlon Thunderbird y Duron A Donde Vamos? Microprocesadores Futuros. La evolución Tecnológica en lo referente a microprocesadores, es muy vertiginosa, a continuación daremos una idea de los microprocesadores que actualmente se están desarrollando y otros que incluso se encuentran ya comercializando. Marca Dell Dimension 8250 $3158 Polywell Poly 875VF-2800 $2795 IBM NetVista A30p $2159 Gateway 700XL $3500 Compaq Evo D310 $874 Procesador Pentium 4 Pentium 4 Pentium 4 Pentium 4 Pentium 4 Velocidad 3.06GHz 2.8GHz 2.8GHz 3.06GHz 2.4GHz Memoria RAM 512 Mb RDRAM 512 Mb RDRAM 512 Mb RDRAM 512 Mb RDRAM 256 Mb SDRAM Disco Duro 200Gb 240Gb 120Gb 400Gb 40Gb René Huanga 26 CURSO DE ARQUITECTURA Y ENSAMBLAJ E DE COMPUTADORES 2.5 BUSES Que Son ? Los buses son las conexiones eléctricas que existen entre los componentes de la PC, estos se pueden interpretar simplemente como un grupo de conductores, en los cuales ponemos distintas señales. Estas señales son tensiones, en la computadora, utilizamos un sistema de dos estados, un sistema binario en el cual esos dos estados están dados por la presencia ó no de tensión. Aunque genéricamente todas las señales son datos, en verdad veremos que hay tres tipos de estos, y cada tipo viaja por buses separados que son el bus de datos, el bus de direcciones y el bus de control. Por el bus de datos circulan los datos en si, pero, de que sirve un dato si no sabemos a donde va dirigido, para eso existe el bus de direcciones que indica hacia donde va ese dato. Con el bus de control manejamos dispositivos. Importancia de Un Bus El bus del sistema: Se lo llama bus del sistema o "system bus" al bus que relaciona a los componentes de la CPU. Este bus relaciona el microprocesador y las memorias. EL BUS DE PERIFÉRICOS : El bus de los periféricos ó "I/O bus" (input/output bus) ó bus de E/S, donde se conectan las interfases , no está directamente conectado al "system bus", sino intermedia un dispositivo que controla la interconexión. Este es el famoso chipset. Existen distintos tipos de buses de periféricos (esas ranuras que llamamos slots), y esta diversidad se debe obviamente a una cuestión evolutiva.. Los estándares son varios, por ejemplo los ISA, los PCI, los AGP, y estos a la vez tienen distintas versiones. A estos los diferencian principalmente la cantidad de bits con los que trabajan, (la cantidad de líneas de datos) y la frecuencia a la que trabajan. René Huanga 27 CURSO DE ARQUITECTURA Y ENSAMBLAJ E DE COMPUTADORES Físicamente los slots son simplemente un grupo de contactos metálicos bien ordenados dentro de un encapuchado plástico que permite que una tarjeta sea fácil de colocar en él. CARACTERÍSTICAS Y T IPOS DE BUSES. EL BUS ISA Las motherboards de las primeras PC, las ahora antiquísimas XT (8088), utilizaban la arquitectura ISA (Industry Standard Architecture) de 8 bits. Tenían dos hileras de 31 contactos (sumando 62), , aparte de los datos están las direcciones que en este bus ocupan 20 bits y también las líneas de control y otros datos que ocupan el resto. En esa época, la frecuencia de trabajo del bus era la misma que la del micro, usaban el mismo clock. Cuando se diseñó la tecnología AT, con procesadores 80286, se introdujo en la arquitectura ISA el bus de 16 bits, lo cual nos permite duplicar la capacidad de transferencia de información. Cuando se diseño este nuevo bus, se tuvo como criterio importante la compatibilidad de las viejas placas de 8 bits con los nuevos buses de 16. Algo muy importante que se implemento a partir del bus de ISA de 16 bits fue que la frecuencia de este era independiente de la del microprocesador, y fue fijada en 8,3 MHz, por lo cual el ancho de banda de este bus se estableció en 16 MB/segundos. Pensemos lo anterior: tengo 16 bits, que son 2 bytes, y esa información la tengo disponible 8.300.000 veces por segundo, lo cual nos da 16.600.000 bytes por segundo, aproximadamente 16 Megabytes. La conexión del bus ISA con el bus del sistema se realiza a través de un chip llamado "Bus controller", que coordina la transferencia de datos, el acceso de cada periférico y evita conflictos (por ejemplo cuando un componente quiere ocupar un espacio de memoria asignado a otro). EL BUS PCI El bus PCI (Peripherical Component Interconnect) es el estándar más usado actualmente. Físicamente es un slot generalmente blanco y más pequeño que los ISA. Puede manejar hasta 64 bits, aunque la mayoría de las placas siguen usando sólo 32. Se vincula al system bus mediante un chip que creó Intel. Es compatible con el bus ISA, no René Huanga 28 CURSO DE ARQUITECTURA Y ENSAMBLAJ E DE COMPUTADORES porque se puedan "enchufar" en el las placas viejas, sino porque esta tecnología trabaja perfectamente junto con la ISA. Una característica muy importante del bus PCI es que gracias a la tecnología "plug and play" se facilita la configuración de de dispositivos. Esta tecnología permite que los dispositivos sean reconocidos por la PC y su configuración se simplifica mucho. Otra forma en que también trabaja el bus PCI, es mediante dispositivos "on board" (que están incorporados en la placa mother) como por ejemplo controladoras de disco ó sonido. La mayoría de los dispositivos modernos son PCI, salvo los adaptadores de video, que cada vez más utilizan la tecnología AGP, un bus diseñado especialmente para ellos. EL BUS AGP Es de uso exclusivo para gráficos, una de las características más importantes del bus AGP es el uso de DIME (Direct Memory Execute), que significa "Ejecución Directa en Memoria" que permite que el chip gráfico pueda acceder directamente a la memoria principal de la PC. El bus AGP tiene un gran ancho de banda, que llega hasta el orden de los 500 MB/s egundo, según la frecuencia de uso. OTROS BUSES: MCA Y EISA Como siempre hay tecnologías exitosas y otras que quedaron en desuso. Este el caso de las siguientes. La tecnología MCA fue el invento de IBM para comenzar a trabajar con 32 bits. Esta tecnología se olvidaba del ISA, siendo totalmente incompatible con ella. Pero lo que IBM quería olvidarse con el ISA era la competencia, que usaba la tecnología ISA libremente mientras que con MCA, IBM limitó el uso y así intento controlar el mercado, técnicamente es un bus muy interesante, pero no veremos nada de el porque es realmente poco probable que lleguen a ver uno. Acerca del EISA (Extended ISA) era compatible con el ISA, pero nunca se uso en forma masiva excepto en algunos servidores. Físicamente era como un ISA de 16 bits pero con doble fila de contactos a distintas alturas. Tampoco lo van a ver. Durante la transición de tecnologías, existían placas que tenías buses ISA, VESA, PCI y AGP. René Huanga 29 CURSO DE ARQUITECTURA Y ENSAMBLAJ E DE COMPUTADORES 2.6 DISCOS DUROS (HD) En el mundo del PC hay dos grandes estándares, IDE y SCSI, aunque el primero está mucho más extendido que el segundo, la tecnología SCSI está presente en otras muchas plataformas, como los Mac, sistemas Unix, AS/400, etc. El disco duro es el medio de almacenamiento más importante que tiene la computadora, y es una pieza fundamental de la máquina. Se trata de la unidad de almacenamiento más espaciosa, rápida y segura para guardar datos y programas en la PC. Como se ve en la figura, el disco duro tiene el aspecto de una caja metálica y se encuentra en el interior de la computadora. El disco duro es imprescindible para el funcionamiento normal de la PC, dado que contiene los programas con los que trabaja la computadora en cada momento. Esta es la gran diferencia que existe entre el disco duro y el resto de las unidades de almacenamiento de la computadora: una PC puede operar normalmente sin disquetera, sin CD ROM o sin unidad ZIP, pero jamás podrá hacerlo sin disco duro. René Huanga 30 CURSO DE ARQUITECTURA Y ENSAMBLAJ E DE COMPUTADORES 1. Actuador. Así se denomina al bloque de brazos que se mueven sobre los platos. Cada uno de estos brazos contiene uno o dos cabezales de lectura/escritura que leen o escriben datos en la cara superior o inferior del plato en el que se encuentran. 2. Circuito lógico. Es la parte electrónica del disco duro, que traduce los mensajes de la PC en movimientos. Por ejemplo, si la PC necesita que el disco lea un dato, el circuito lógico activará el motor del actuador para que lleve los cabezales hasta allí. 3. Cabezales de lectura y escritura. Se encuentran en los extremos de los brazos y tienen la capacidad de percibir los cambios magnéticos de la superficie del plato. Estos cambios magnéticos luego se transforman en impulsos eléctricos y viajan a través de la PC. 4. Platos. Están hechos de aluminio y contienen en su superficie una película con propiedades magnéticas (similar a la de los imanes). Un disco duro modesto puede tener dos o tres platos, mientras que uno muy espacioso puede tener hasta once. 5. Caja metálica. Está herméticamente cerrada, a fin de evitar que el polvo y otros contaminantes ensucien la superficie de los platos, interfiriendo en el proceso normal de lectura y escritura. 6. Eje principal. Se encuentra conectado a un motor que rota y hace girar los platos. FUNCIONAMIENTO A grandes rasgos podríamos decir que el disco duro funciona de la siguiente forma: la superficie de los platos tienen propiedades similares a las de un imán, algo que permite que los datos se guarden como cambios magnéticos. Cuando estos datos se leen, los impulsos magnéticos se convierten en impulsos eléctricos que viajan por la PC y llegan a donde sea necesario (la memoria principal de la máquina, el microprocesador, el monitor, etc.). La superficie del disco duro recibe una preparación especial para que la información quede organizada y sea correctamente registrada allí. Cuando se prepara un disco para que pueda almacenar datos se dice que se lo está "formateando". Los platos del disco duro giran constantemente a una velocidad enorme, y nunca se detienen hasta que apagamos la máquina o se suspende su actividad momentáneamente. René Huanga 31 CURSO DE ARQUITECTURA Y ENSAMBLAJ E DE COMPUTADORES Cuando la computadora envía una señal, comunicando que necesita un dato, los cabezales de lectura/escritura del disco duro se mueven hasta el lugar en el que se encuentra almacenado ese dato y se produce la lectura. Para saber qué cantidad de cabezales tiene un disco duro debemos leer el rótulo Head, que aparece escrito en la parte exterior del disco La capacidad de almacenamiento de un disco duro y de cualquier otro dispositivo de su tipo se mide en las siguientes unidades, cuyas abreviaturas aparecen entre paréntesis: o o o o Bytes Kilobytes (KB) Megabytes (MB) Gigabytes (GB) Como dijimos antes, el disco duro contiene varios platos metálicos que giran a una gran velocidad. Por supuesto que cuanto mayor sea la velocidad de estos platos, mejor. De esa manera todo el disco se agilizará y los datos podrán ubicarse y transferirse más rápidamente. La velocidad de giro de los platos se mide en revoluciones por minuto (RPM). Un disco rápido puede girar a 10.000 RPM, mientras que uno estándar lo hace a 3.600 RPM. Otras velocidades de giro con 5.400, 5.600 Y 6.400 RPM. El tiempo de acceso, por otra parte, es el tiempo que demoran los cabezales de lectura/escritura en posicionarse justo encima del dato que deben leer. Es decir que si los cabezales reaccionan rápidamente y llegan de inmediato a la porción del disco que corresponde, entonces se dice que el disco duro tiene un tiempo de acceso corto, lo que es positivo. Si, por el contrario, demoran en reaccionar y pasan algunos milisegundos más, entonces el tiempo de acceso es mayor. El tiempo de acceso disminuye cuanto más rápido giran los platos, de manera que en la práctica sólo debemos preocupamos porque el disco gire a la mayor velocidad posible. Ahora bien, los datos que salen del disco no pasan directamente al resto de la PC, sino que tienen que atravesar primero un acceso, que se conoce como "interfase". Esta "puerta" es sumamente importante, porque coordina el pasaje de datos entre la PC y el disco duro, algo clave para que la información pueda circular libremente hacia el resto de la PC. De esta manera, para que el microprocesador, la memoria principal o cualquier otro dispositivo de la PC puedan obtener datos del disco duro, primero deben acudir a la interfase que oficia de intérprete entre éste y el resto de la PC. TIPOS E INTERFACES En el mundo de las PCs existen dos tipos de interfase muy utilizadas, denominadas IDE y SCSI. A continuación analizaremos las diferencias que existen entre ellas. René Huanga 32 CURSO DE ARQUITECTURA Y ENSAMBLAJ E DE COMPUTADORES Disco Duro Con Tecnología Ide Es la mas conocida: IDE permite que las unidades de DISCOS DUROS y CD-ROM. se comporten de una forma inteligente y el bus de transmisión de datos sea más rápido, Utiliza un conector de 40 pines. Los DISCOS DUROS están conectados a la Main Board ( TARJETA PRINCIPAL ) por una correa plana de 40 líneas SCSI Soporta tanto dispositivos internos como externos proporcionando mayor versatilidad que el bus IDE. Los dispositivos pueden ser discos duros, CD-R/RW, DVD-Rom, Zip, cámaras digitales, escáneres, etc. Existen dos variantes: el “Narrow” SCSI y “Wide” SCSI que soporta 8 y 16 unidades respectivamente. Hay que decir que la propia controladora se conecta al bus SCSI, con lo que cuenta como un dispositivo SCSI adicional. Esto hace que el número de unidades que es posible conectar al Narrow SCSI son 7 y en el caso del Wide SCSI se reducen a 15. Como podéis observar si se trata de expansión, SCSI se proclama como claro vencedor. En cuanto a la dificultad de instalación y configuración SCSI queremos decir que esto es más bien un mito y si se tienen claros los siguientes conceptos que detallamos no se tendrá ningún problema: 1) Instalar la tarjeta controladora. Las actuales son todas Plug „n Play y los controladores son proporcionados por el fabricante. Si su placa cuenta con soporte SCSI tendrán que instalar también estos drivers. 2) Los dispositivos SCSI tienen un número de identificación (ID). Siendo la controladora es normalmente el dispositivo número 7. Estos ID deben ser únicos y se configuran mediante jumpers en cada dispositivo a instalar. 3) Los dispositivos SCSI forman una cadena en la que se sitúan uno tras otro en serie. Hace falta terminar la cadena de dispositivos SCSI en ambos extremos para evitar reflexiones de la señal en el bus. Con ambos extremos nos referimos al primero y último de los dispositivo SCSI que no tienen porqué tener el primer y último ID respectivamente. Es decir, los ID identifican los dispositivos de forma lógica y no su situación particular dentro de la cadena SCSI. Existen varias formas de terminación: mediante un terminador (valga la redundancia), pero es importante señalar que en los últimos tiempos los propios dispositivos llevan el terminador incorporado por lo que esta funciona se realiza mediante la configuración de un jumper. René Huanga 33 CURSO DE ARQUITECTURA Y ENSAMBLAJ E DE COMPUTADORES Resumiendo, no se nos tiene que olvidar terminar la cadena SCSI en un extremo mediante la configuración del último dispositivo (o un terminador) y como en el otro extremo se sitúa la controladora SCSI (lleva terminación incorporada) y ya estará todo listo. 4) Existen dos tipos de terminadores individuales: pasivos y activos, siendo estos últimos de mayor calidad. DISCOS DUROS CON T ECNOLOGÍA SCSI Interfaz para computadoras personales, arquitectura de bus o etapa de acople que permite conectar hasta 7 dispositivos para computadora en una misma tarjeta adaptadora denominada: (ADAPTADOR ANFITRION). Utiliza un conector estándar de 50 pines a un que hay otra tecnología SCSI denominada microcanal, utiliza un conector de bus más pequeño pero igual cantidad de pines La figura muestra el aspecto que tiene una placa SCSI. 2.7 PUERTOS. Puertos Seriales: Canal de comunicación que transmite y recibe datos a manera de un bit a la vez. En casi todos los computadores siempre hallamos dos puertos seriales denominados COM1 y COM2, se reconocen físicamente pues son machos y son de nueve y veinticinco pines. Puertos Paralelos: Puerto de impresora, canal para comunicación de datos entre un computador y un dispositivo periférico (Impresora). En los computadores hallamos hasta tres puertos paralelos denominados LPT1, LPT2, LPT3, pero en realidad solo hay uno físicamente. Puerto USB: (Bus Serial Universal) fácil de usar por el usuario final del computador permite identificar automáticamente los periféricos de expansión, no tiene una ubicación fija, casi siempre están ubicados en la parte inferior o atrás del computador. René Huanga 34 CURSO DE ARQUITECTURA Y ENSAMBLAJ E DE COMPUTADORES CAPITULO III ENSAMBLAJE DE UN PC En este capitulo se describe paso a paso el procedimiento para ensamblar un computador, en una secuencia de 122 fotos detalladas a continuación, que será de gran ayuda para lograr los objetivos de este curso. Primero retiramos la tapa Ahora, después de tocar la caja, para ponernos al mismo potencial. con un destornillador ... Ahora podemos ver el interior de la caja, que incluye ... Los cables de interruptores, LED's, altavoz, etc. La fuente de tensión de 300W y un ventilador adicional de la caja. la colocamos dentro de la caja, para ver los puntos de sujeción y empujando un poco con el dedo, separamos las chapas que después ceden fácilmente con un destornillador ... y moviendo la mano hacia arriba y hacia abajo, se separan ... ... ya tenemos todas quitadas. Ahora, con la caja preparada, volvemos a poner la placa base René Huanga 35 CURSO DE ARQUITECTURA Y ENSAMBLAJ E DE COMPUTADORES .localizamos los 6 puntos de sujeción a la caja (agujeros rodeados de una corona estañada) localizamos agujeros de la placa base que no van atornillados, pero para dar rigidez al montaje conviene instalar apoyos se instalan soportes en las esquinas de la placa base que no ... o aprovechar para dar rigidez a la placa base bajo la CPU, para que al apretar el clip Ahora, nos ponemos la pulsera antiestática, unida la pinza al chasis (si no, hay que tocar la caja frecuentemente mientras hacemos el montaje del PC) ... pintamos en cada punto una flecha negra, y montamos seis separadores como estos Aquí se puede ver los seis separadores y las flechas negras marcadas antes. como éstos es una modificación a partir de antiguos anclajes Van sujetas por tornillos (detalle) ... otros 4 en los 4 agujeros que la placa base tiene alrededor de la CPU, que servirían para la mejor instalación de un disipador Ahora sí vamos a montar la placa base ... Las conexiones de USB, puertos serie, joystick, etc. Deben encajar perfectamente. en el montaje del disipador, la placa base sufra menos cortando el saliente inferior del anclaje con una cuchilla René Huanga 36 CURSO DE ARQUITECTURA Y ENSAMBLAJ E DE COMPUTADORES comenzamos a atornillar la placa base en la caja ATX, con la ayuda de los separadores Foto del montaje mecánico de la placa base sobre la caja ATX acabado. Ahora vamos a montar un MODEM en placa PCI ... Ahora vamos a instalar el disipador ( foto del ventilador del disipador ) para asegurarme de que todo encaja perfectamente, enchufo el MODEM foto de la zona de contacto de cobre del radiador del disipador en la ranura PCI, aprieto la conexión a tope Atornillo montaje del módem acabado. foto de las aletas del radiador del disipador ... foto del clip montado en el radiador foto del radiador y la otra parte del clip, que es articulada ... Montamos el separador del ventilador foto de uno de los 4 tornillos de ensamblaje del disipador foto de los 4 tornillos puestos para ensamblar el disipador Esta es una foto del zócalo de la CPU probamos el disipador sobre el zócalo de la CPU, sin instalar la CPU René Huanga 37 CURSO DE ARQUITECTURA Y ENSAMBLAJ E DE COMPUTADORES procedemos a desmontar el disipador de la CPU, y antes de aplicar el compuesto térmico con alcohol (el fabricante de la pasta térmica recomienda limpiadores más fuertes, como acetona) limpiamos cualquier posible resto de suciedad, incluso no visible Ahora cojo el procesador o CPU me dispongo a dar la pasta térmica (es un compuesto de plata) con un destornillador limpio de relojero, la unto sobre el chip, dejando sin cubrir el centro libero la palanquita de retención del zócalo de la CPU y en esta posición voy a insertar la CPU para marcar el disipador con dos agujeros que faltan en el zócalo: así queda bien enchufada ... posiciono el disipador de la CPU antes de la instalación definitiva para marcarlo por abajo desmonto la CPU a pesar de que hemos hecho poca presión, se ha esparcido mucho con un trapo muy limpio restriego la pasta térmica de la CPU Con el fin de meterla por los bordes de las letras de la serigrafía (las letras son un obstáculo para el buen contacto térmico). Hay dos esquinas de la CPU en las que faltan dos pines que se corresponden. y observamos el lugar en que la pasta térmica ha marcado el disipador René Huanga 38 CURSO DE ARQUITECTURA Y ENSAMBLAJ E DE COMPUTADORES Ahora, con una pequeña gota de pasta térmica Amplío el tamaño del cuadrado marcado en el disipador 2-3 mm. para compensar el máximo error posible de posicionamiento en la marca que hemos hecho hemos procedido a aplicar muy poca cantidad de pasta térmica (se ve el cobre) ... ... y ahora, con la hoja desmontada y limpia de una cuchilla de mango grande Igualamos la capa de pasta térmica con pasadas cruzadas. Hacemos lo mismo sobre la superficie del chip de la CPU. No hemos tocado nada con los dedos. Ahora procedemos a instalar o montar la CPU en el zócalo también a instalar o montar el disipador sobre la CPU o procesador y ahora, lo más difícil: enganchar la parte articulada del clip del disipador en la uña del zócalo de plástico de la CPU con las dos manos, apretando disipador y clip fuertemente hacia abajo, el clip tiene que salvar el saliente de la uña, y luego enganchar Enchufamos el ventilador inmediatamente en un enchufe amarillo monitorizable Ahora enchufamos la fuente de alimentación ATX Foto del conector enchufado de la fuente de alimentación ATX. .conectamos el altavoz de la caja ATX en el conector de la placa base René Huanga 39 CURSO DE ARQUITECTURA Y ENSAMBLAJ E DE COMPUTADORES el cable del pulsador de reset el pulsador de encendido/apagado, LED's, etc. Esta es una foto de una tarjeta de gráficos. comprobando que todos los contactos entran al máximo, igual por ambos extremos atornillamos sin más, los contactos de la tarjeta gráfica . Foto de la memoria de 128 MB DIMM de 184 pines Quitamos la tapa de una bahía de 5¼". Y vamos a instalar un lector de CDROM. ... con 4 tornillos como éste ... Foto del disco duro, el puente o jumper se debe poner en master. Para instalar el disco duro, que esta vez no va en extraíble. ... se introduce en una bahía de 3½". Ahora vamos a montar partes del ordenador lo fijamos ... que instalamos a tope en el centro de la ranura AGP PRO tiene una ranura asimétrica para evitar error en la instalación, René Huanga 40 CURSO DE ARQUITECTURA Y ENSAMBLAJ E DE COMPUTADORES alineamos los puntos de atornillado del disco duro con los agujeros de la caja Foto de conexión del cable plano DMA en el conector IDE2. Y con cuatro tornillos como los usados con el lector de CD. Y ahora con un cable plano DMA como el del grafico... ... vamos a conectar el conector IDE1 en placa base ... con el disco duro entrada/salida de datos ... ... este es el puente del lector de CDROM ... ... que debemos poner en esclavo. el otro extremo se conecta al lector de CDROM ... con el borde rojo hacia el conector de alimentación Conexión de la alimentación de lector de CD's ... ... y conexión de la alimentación de disco duro. El ventilador adicional de la caja ... ... también lo conectamos ... Foto del montaje del PC, ya casi terminado... Ahora colocamos las chapas René Huanga 41 CURSO DE ARQUITECTURA Y ENSAMBLAJ E DE COMPUTADORES para tapar las salidas de ranuras no utilizadas conectamos los enchufes traseros de la caja: alimentación de red 120 V. Finalmente encendemos la PC y vigilamos que los ventiladores giren Las opciones son variadas y seguramente las vamos a variar muchas veces... y atornillamos Seguidamente conectamos la salida analógica de audio del CDROM Foto de conexión del cable de audio en placa base. Conectamos el ratón ... conectamos el teclado conectamos la tarjeta gráfica . Pulsamos Supr o Del, y sale la pantalla de configuración de la BIOS Comprobamos que el sistema ha reconocido el disco duro y el lector CDROM. Podemos configurar el arranque desde cualquier dispositivo (incluido cualquiera de varios posibles discos duros, tanto maestros como esclavos) Guardamos las modificaciones de configuración, eligiendo en la primera pantalla de la BIOS Save & Exit Setup Dejamos que el arranque continúe, instalando el sistema operativo. . René Huanga 42 CURSO DE ARQUITECTURA Y ENSAMBLAJ E DE COMPUTADORES CAPITULO IV LA BIOS ¿Qué es la BIOS? BIOS: "Basic Input-Output System", sistema básico de entrada-salida. Programa incorporado en un chip de la placa base que se encarga de realizar las funciones básicas de manejo y configuración del ordenador. Cuando encendemos el ordenador, el sistema operativo se encuentra o bien en el disco duro o bien en un disquete; sin embargo, si se supone que es el sistema operativo el que debe dar soporte para estos dispositivos. Lo que es más: ¿cómo sabe el ordenador que tiene un disco duro (o varios)? ¿Y la disquetera? ¿Cómo y donde guarda esos datos, junto con el tipo de memoria y caché o algo tan sencillo pero importante como la fecha y la hora? Pues para todo esto está la BIOS. Resulta evidente que la BIOS debe poderse modificar para alterar estos datos (al añadir un disco duro o cambiar la hora, por ejemplo); por ello las BIOS se implementan en memoria. Pero además debe mantenerse cuando apaguemos el ordenador, pues no tendría sentido tener que introducir todos los datos en cada arranque; por eso se usan memorias especiales, que no se borran al apagar el ordenador: memorias tipo CMOS, por lo que muchas veces el programa que modifica la BIOS se denomina "CMOS Setup". En realidad, estas memorias sí se borran al faltarles la electricidad; lo que ocurre es que consumen tan poco que pueden ser mantenidas durante años con una simple pila, en ocasiones de las de botón (como las de los relojes). La BIOS es la responsable de la mayoría de esos extraños mensajes que surgen al encender el ordenador, justo antes del "Iniciando MS-DOS" o bien Windows 95, NT. Y toda la secuencia de mensajes de revisión de RAM, de HD, etc. Bien, el caso es que al conjunto de esos mensajes se le denomina POST (Power-On Self Test, literalmente autotest de encendido), y debe servirnos para verificar que no existen mensajes de error René Huanga 43 CURSO DE ARQUITECTURA Y ENSAMBLAJ E DE COMPUTADORES Cómo se entra en la BIOS. ? Generalmente se hará mediante la pulsación de ciertas teclas al arrancar, mientras salen esos mensajes. Uno de los métodos más comunes es pulsar "Del", aunque en otras se usa el "F1", el "Esc" u otra combinación de teclas (Alt-Esc, Alt-F1). Existen decenas de métodos, así que no le queda más remedio que estar atento a la pantalla o buscar en el manual de su placa o en el sitio web del fabricante de la BIOS. CONFIGURACIÓN BÁSICA DE PARÁMETROS. Las BIOS clásicas se manejan con el teclado, típicamente con los cursores y las teclas de Intro ("Enter"), "Esc" y la barra espaciadora, aunque también existen BIOS gráficas, las llamadas WinBIOS, que se manejan con el ratón en un entorno de ventanas, lo cual no tiene muchas ventajas pero es mucho más bonito. La pantalla principal de una BIOS clásica es algo así: Configuración básica, llamado generalmente "Standard CMOS Setup" o bien "Standard Setup". Opciones de la BIOS, llamado "BIOS Features Setup" o "Advanced Setup". Configuración avanzada y del chipset, "Chipset Features Setup". René Huanga 44 CURSO DE ARQUITECTURA Y ENSAMBLAJ E DE COMPUTADORES Otras utilidades, en uno o varios apartados (auto configuración de la BIOS, manejo de PCI, introducción de contraseñas -passwords-, autodetección de discos duros). La apariencia de una WinBios será la siguiente: Tenga en cuenta que JUGAR CON LA BIOS PUEDE SER REALMENTE PELIGROSO!! para su ordenador. René Huanga 45 CURSO DE ARQUITECTURA Y ENSAMBLAJ E DE COMPUTADORES CAPITULO V EL SISTEMA OPERATIVO INTRODUCCION El Sistema Operativo es el primer programa que se carga en el computador al arrancarlo. Y se encarga de regular su funcionamiento. Los objetivos del sistema operativo son: facilitar a los programas del usuario el acceso a los distintos periféricos y controlar los errores que se puedan producir. El sistema operativo permite establecer comunicación entre el usuario y la máquina (computador) a través de una línea de órdenes o comandos que debe interpretar el computador para generar una respuesta. Los más conocidos actualmente son: Windows 95, Windows 98se, Windows Milenium, Windows 2000 (basado en tecnología NT), Windows XP. Estos sistemas operativos son en ambiente gráfico o de interfaz gráfica, y además son diseñados por la empresa Microsoft. Existen otros sistemas operativos como linux, xenix, uníx etc. Particionado y Formateado de HD Discos de Inicio. Un disco de inicio contiene los archivos de arranque del sistema operativo, son muy útiles en caso de reinstalación de equipos. Como crear un Disco de Inicio? Para crear un disco de inicio, se debe ingresar a la opción “Agregar o quitar programas” del Panel de Control y elegir la viñeta “Disco de Inicio”. Hecho esto en pantalla René Huanga 46 CURSO DE ARQUITECTURA Y ENSAMBLAJ E DE COMPUTADORES visualizamos un cuadro de dialogo como el mostrado en la figura. Antes de pulsar el botón “Crear Disco”, debemos asegurarnos que exista un disquete colocado en el floppy, el cual no necesariamente debe estar limpio, puesto que al crear un disco de arranque se borra la información contenida en el disquete. FDISK FDisk es un programa de Microsoft, el cual nos permite tanto crear como eliminar las particiones del disco duro de nuestra PC, éste comando se encuentra en el disco de Inicio, el proceso es el siguiente: 1.- Se arranca el equipo con el disco de Inicio, cuando el sistema termina de inicializarse se digita fdisk en el “prompt” del sistema C:\ Fdisk La pantalla que veremos será la siguiente: Por lo general se trabaja con disco de gran capacidad por lo que vamos a Activar la Compatibilidad con Discos Grandes [s]. René Huanga 47 CURSO DE ARQUITECTURA Y ENSAMBLAJ E DE COMPUTADORES Hecho esto se visualiza una segunda pantalla como la que se ve a continuación: Aquí podemos escoger la opción que necesitemos, dentro de cada uno de los menús existen submenús, que por lo general son para confirmar las diferentes acciones que se van a realizar. Se debe tener en cuenta la unidad lógica en la que se vaya a trabajar, de no ser así podríamos por ejemplo liminar una partición equivocada y perder archivos y programas importantes, para esto se debe establecer la partición activa (opción 2), y asegurarse del estado actual del disco utilizando “Mostrar Información sobre Particiones” (opción 4) INSTALACION DE SISTEMAS OPERATIVOS COMUNES PASOS A SEGUIR Arranca el computador con el disquete de inicio que tiene el sistema de arranque en el Drive o floppy de 3½ René Huanga 48 CURSO DE ARQUITECTURA Y ENSAMBLAJ E DE COMPUTADORES A:\> Luego escribo A:\>fdisk Si vamos a realizar particiones en el HD caso contrario formateamos directamente el HD de la siguiente manera: A:\> format c:/s Esta operación tarda unos minutos, al terminar el proceso de formateo presionamos la tecla enter. A:\>copy mscdex.exe c: Con esta orden copiamos el archivo mscdex.exe al c: (disco duro), luego configuramos la unidad de CD-ROM con el disquete de la misma unidad. A:\>setup o install Sigamos los pasos que el disquete tiene y presionamos enter varias veces hasta terminar. Cuando apaguemos el computador sacando el disquete que hay en el drive 3½ la unidad de CDROM ya debe estar configurada. Y a esta se le asigna la letra D = D:\> Si creamos un disco de inicio con Win98 o superior ésta la inicialización del CD-ROM es automática y no se necesita realizar este proceso, lo cual es recomendable. Siguiendo este proceso debemos crear una carpeta WIN95 para guardar los instaladores que de seguro los vas a necesitar mas adelante: Utilicemos los comandos de D.O.S MD (make directory) y CD (change directory) así: C:\>md win95 Con esta instrucción creas el directorio win95 René Huanga 49 CURSO DE ARQUITECTURA Y ENSAMBLAJ E DE COMPUTADORES C:\>cd win95 Con esta cambias de directorio o entras al directorio creado C:\>win95> Ya estas en el directorio creado. Luego nos pasamos ala unidad de CD-ROM que seria la unidad D: (si existe solo una partición) C:\>win95:>d: Con esta instrucción pasamos a la unidad d: o de CD-ROM D:\> Ya estamos en la unidad d: D:\>cd win95 Cambiemos o entremos al directorio WIN95 D:\>win95> Ya estamos dentro del directorio WIN95 Luego procedemos a copiar lo archivos instaladores desde la dirección D:\>Win95 de la siguiente manera: D:\>win95>copy *.* c: Con esta instrucción copiamos todos los archivos e instaladores en la carpeta que creamos en la unidad c: (DISCO DURO). Luego nos cambiamos de unidad D:\>win95>c: C:\>win95>instalar Inmediatamente Windows se empezara ha instalar el usuario determinara como quiere instalar win95 René Huanga 50 CURSO DE ARQUITECTURA Y ENSAMBLAJ E DE COMPUTADORES CAPITULO VI INSTALACION DE PERIFERICOS DISCOS DUROS, CD-ROM, DRIVE O FLOPPY Estos dispositivos también tienen sus señas para la conexión. Muchas veces hay que tener cuidado para encontrar la forma correcta de su conexión, cuando son Discos Duros, CD-ROM, Floppy ellos tiene normalmente en su conector un numero o una letra (0, 1,2, a, etc.), donde se va a conectar la correa o bus de datos. La correa tiene una línea de color rojo (normalmente) esa línea es una guía y se conecta mirando hacia los números (0, 1, 2, a). De igual forma el conector de potencia tiene un cable rojo, se debe colocar el cable rojo del conector de potencia junto al cable rojo de la correa o Bus de datos. (Aunque hay Casos especiales). Hay que tener muy en cuenta en los DISCOS DUROS Y CD-ROMS su Configuración: Estos dispositivos tienen que estar configurados como Maestro (master) o como esclavo (slave) según el caso. Están provistos de unos pines en uno de sus lados llamados jumpers, también conocidos como puentes que nos permiten la configuración. La diferencia entre “master” y “esclavo” se hace mediante un pequeño puente metálico (“jumper”) que se coloca en unos conectores de dos patitas que tiene cada disco duro. En la cara superior del disco aparece una tabla con el dibujo de cómo hacer el puente de master, esclavo. René Huanga 51 CURSO DE ARQUITECTURA Y ENSAMBLAJ E DE COMPUTADORES PERIFERICOS DE CONEXION A REDES Las tarjetas de Red, muy comunes actualmente para trabajo en grupo, existen en varios tipos de acuerdo a la tecnología, aun así el proceso de instalación es similar para todas. Se debe tener en cuenta el slot al cual se debe conectar (PCI o ISA), una vez conectada físicamente se procede a la instalación del software de la tarjeta (drive). Cada modelo de tarjeta tiene su propio “drive”, que debe venir con la misma tarjeta en el momento de la compra, de no ser así se deberá buscar en la pagina web del fabricante de la tarjeta y descargarla al HD. Para instalar el software, se debe ingresar al “Panel de Control” a la opción El botón “Agregar” nos sirve para instalar una nueva tarjeta de red ó un nuevo Protocolo. Si vamos a agregar una nueva tarjeta, se visualizara una base de datos con todas los tipos de tarjetas cuyo software existe en el sistema operativo, si nuestra tarjeta no consta en esta base de datos, existe la opción “Utilizar Disco” como vemos en la siguiente figura. Dentro de esta opción podremos seleccionar la ruta donde se encuentre el software de la tarjeta de Red, Se debe además configurar los protocolos y demás aspectos para el funcionamiento correcto de la tarjeta dentro de una red de datos. René Huanga 52 CURSO DE ARQUITECTURA Y ENSAMBLAJ E DE COMPUTADORES INSTALACION Y CONFIGURACION DE TARJETAS DE VIDEO La tarjeta gráfica va a permitir que veamos todos los datos que nos muestre el ordenador. Hasta hace poco, las tarjetas se conectaban a un slot PCI de nuestro ordenador, con lo que alcanzaban los 66 Mhz de velocidad, pero ahora tenemos el nuevo bus AGP (Accelerated Graphics Port) que en su especificación 1.0 da velocidades de 133 Mhz (AGP 1X) y de 266 Mhz (AGP 2X). Para instalar una tarjeta se sigue el mismo proceso que para una tarjeta de red, es decir en el panel de control se elige Una vez en las propiedades de la pantalla elegimos la viñeta “configuración”. Con el Botón “Avanzada” podemos cargar un nuevo “drive” para la tarjeta de video, hecho esto, se deberá reiniciar la PC. René Huanga 53 CURSO DE ARQUITECTURA Y ENSAMBLAJ E DE COMPUTADORES INSTALACION Y CONFIGURACION DE TARJETAS DE SONIDO El sistema de audio de la PC está definido por el hardware y el software que permiten que ésta pueda reproducir sonido, voces y música. La PC cuenta con un parlante rudimentario que viene con el gabinete, y que sólo puede emitir algunos beeps cuando ocurre un error o para advertirnos de alguna situación especial. Sin embargo este "parlantito", resulta muy elemental como sistema de audio, y por lo tanto la PC cuenta generalmente con otro sistema de sonido más sofisticado, que son la tarjeta de audio y los parlantes (speakers). La tarjeta de audio o placa de sonido es una tarjeta que se enchufa al motherboard en una ranura de expansión generalmente de tipo PCI y que tiene como función reproducir y grabar sonidos con la computadora. La mayoría de las placas de sonido cuenta con los siguientes conectores: o o MIC. En él se conecta el micrófono para grabar sonidos con la PC. Line in. Aquí se conecta un equipo de audio auxiliar que puede enviar sonidos a la PC. o Line out. Aquí se conecta un equipo de audio auxiliar que puede recibir sonidos desde la PC. El sonido que sale por este canal no está amplificado, y por lo tanto es de buena calidad. o MIDI. En este conector se inserta un joystick (un dispositivo para manejar juegos) o un teclado (un piano electrónico). o .S/PDIF. Este tipo de conector permite ingresar o sacar sonido digital desde y hacia la PC. En general sólo está presente en las tarjetas de audio modernas Para la instalación del Software se debe seleccionar Aquí veremos una pantalla en la cual nos presenta todas loas opciones que podemos configurar para el sistema de sonido de nuestra PC, la pantalla es similar a la siguiente: René Huanga 54 CURSO DE ARQUITECTURA Y ENSAMBLAJ E DE COMPUTADORES Aquí podemos ver todos los dispositivos que pueden ser configurados. No todas las tarjetas tendrán las mismas opciones de configuración. INSTALACION Y CONFIGURACION DE TARJETAS DE MODEMS El MODEM, se ha convertido en uno de los elementos más importantes de un PC, es ampliamente conocido que el gran crecimiento de Internet es una de las razones para esto. En la actualidad un MODEM puede alcanzar velocidades de hasta 55.6Kbps, aunque esta velocidad se ve limitada por el ancho de banda permitido por la línea telefónica. Para instalar los controladores de un MODEM, el proceso es el que se ha venido manejando hasta ahora es decir se debe ir al “Panel de Control” y seleccionar: Con el Botón “Agregar” podemos instalar un nuevo MODEM, éste puede ser interno “on-board” o externo (serial por ejemplo). Con el Botón “Propiedades” podremos ver las propiedades de configuración del MODEM como por ejemplo, el puerto “com” al que esta conectado, la velocidad máxima de transmisión, etc. René Huanga 55 CURSO DE ARQUITECTURA Y ENSAMBLAJ E DE COMPUTADORES INSTALACION Y CONFIGURACION DE IMPRESORAS. Existen varios tipos de Impresoras en el mercado entre las más comunes tenemos: Impresora Láser: es la impresora de mayor calidad Impresora matriz de punto: es rápida pero no es muy buena en calidad de impresión. Impresora Inyección de tinta: las hay muy rápidas y tiene buena calidad de impresión, pero se hace muy costoso su mantenimiento La mayoría de impresoras utilizan el puerto paralelo de la PC, existen también impresoras que utilizan los puertos USB o inclusive el puerto serial. René Huanga 56 CURSO DE ARQUITECTURA Y ENSAMBLAJ E DE COMPUTADORES Las impresoras pueden ser locales (Conectadas directamente a la PC) o conectadas en red (a través de un servidor de impresión). Para instalar una impresora local, el proceso es bastante sencillo, en el Panel de Control se debe seleccionar “Agregar un impresora” se debe utilizar para instalar una impresora, ya sea ésta local o en red. El sistema operativo tiene una base de datos con las impresoras de las cuales tiene el software de instalación, si nuestra impresora no consta en esta lista deberemos usar el botón “Utilizar Disco” e indicar la ruta en donde se encuentre el drive de nuestra impresora. Para instalar una impresora de red el proceso es similar, con la diferencia que no se conecta físicamente al PC, sino se encuentra conectado lógicamente (Puede utilizarse por ejemplo puertos TCP/IP) René Huanga 57 CURSO DE ARQUITECTURA Y ENSAMBLAJ E DE COMPUTADORES SIGNIFICADO DE TERMINOS MÁS UTILIZADOS BIOS: Basic INPUT AND OUTPUT SYSTEM ( Sistema básico para el control de entrada y salida de datos en un computador ) ATA: Referencia que se hace a las unidades de disco duro IDE como unidades de bus AT.( Tecnología Avanzada ) Conjunto de programas grabados en chip de memoria BYTE: Conjunto formado por 8 unos y ceros (bits). ROM. ( Read Only Memory ) Un byte es igual a un caracter, una letra, un número, un símbolo etc. BINARIO: Con solo dos estados o elementos. BIT: Abreviatura de BINARY DIGIT. Pertenece a un sistema basado en solo 2 unidades o alternativas, utiliza los dígitos binarios 0y1 AT: Tecnología de avanzada. Esta tecnología esta aplicada en fuentes de poder, tarjetas principales (Main board) y chasis o caja metálica. Representado por 0,1 unidad principal de almacenamiento de información en la computadora. A partir de esta unidad surgen las diferentes unidades de almacenamiento 8 bits componen un BYTE. ATX: Tecnología avanzada extendida. La tecnología ATX es más nueva y se aplica de igual forma en los componentes anteriores de la AT. ATAPI: Especificación que permite que las unidades de CD-ROM actúen como Discos Duros, lo cual permite ser conectadas a interfaces IDE (correas planas de datos) CICLO: En un MICROPROCESADOR. Todas las tareas se ejecutan por pasos o etapas sincronizadas por una señal patrón procedente de un circuito integrado oscilador , denominado reloj ; si hablamos de comunicaciones de datos , en cada ciclo del reloj se transmite un bloque de in formación ( un bit , un byte, una palabra , etc según el método empleado ). CMOS: Complementary Metal Oxide Semiconductor. Tecnología de transistores y circuitos integrados de muy bajo consumo de corriente. SETUP: Configuración y ajuste. HERTZ: ( HZ) Hercio: unidad de medida de la frecuencia de vibración de un objeto , tal como una cuerda de guitarra. Un hertz es igual a un ciclo por segundo. MEGAHERTZ: Megahercio unidad de medida igual a un millón de vibraciones eléctricas o ciclos por segundo se utiliza frecuentemente para comparar entre computadoras las velocidades de los relojes generadores de pulsos. René Huanga 58 CURSO DE ARQUITECTURA Y ENSAMBLAJ E DE COMPUTADORES IDE: Integrate disk electronics Tecnología de discos duros y unidades lectoras de CD-ROM en la que el control en las operaciones Básicas esta a cargo de la circuitería electrónica de la misma unidad. Este alto nivel de integración acorta las vías de acceso de las señales entre las unidades y los controladores, permitiendo más altos niveles de transferencia de datos. PCI: Interconexión de componentes periféricos, BUS que corre a 33 mhz. ISA: Arquitectura industrial estándar , estructura de bus o ranura de expansión. ROM: Read Only Memory SCSI: Small Computer System Interface. Memoria de solo lectura, tipo de dispositivo electrónico para almacenar de manera permanente datos binarios ( unos y ceros a manera de redes conductoras). Tecnología que soporta hasta RAM: Random Access Memory AGP: Periférico Avanzado de Gráficos. ( Memoria de acceso directo a cualquier celda ) tipo de dispositivo de memorización electrónica de datos binarios ( unos y ceros a manera de cargas eléctricas ). Bus para manejo de video de alta velocidad, muy utilizado para manejo de gráficos en 3D. PGA: Pines dispuestos en parrilla. (pin grid array). Tipo de encapsulado para CPU ( MICROPROCESADOR). Conocido como socket. USB: Bus Serial Universal. Permite la función plug and play (conecte y empiece a trabajar) permite conectar hasta 126 dispositivos físicos. Utilizado para cargar instrucciones de programas y luego ejecutarlos muy rápidamente desde allí. SRAM: Static Random Access Memory ( Memoria Ram Estática ). Chip de memoria estática que no requiere refrescamiento periódico de los datos almacenados en celdas. Es más rápida y costosa que la RAM. LPT: Line Printer ( puerto para impresora ). SIMM: Single In Line Memory Module SPP: Puerto paralelo estándar. EPP: Puerto paralelo mejorado. (Modulo de Memoria En Una Sola Línea ). Tarjeta de circuito impreso que contiene varios circuitos integrados de memoria RAM para computador. SCSI: Small computer. SIPP: Single In Line Package. Sistema interfase para computadoras personales. (Circuito integrado o dispositivo con sus pastillas de conexión formada por una sola hilera). René Huanga 59 CURSO DE ARQUITECTURA Y ENSAMBLAJ E DE COMPUTADORES Modulo de memoria RAM para computador. DMA: Direct Memory Access . DIMM: Dual In Line Memory Modul. ( Acceso directo a la memoria ). Es una técnica que permite a un dispositivo periférico entrar o extraer bloques de datos de la memoria principal del computador sin que intervenga el microprocesador. ( Modulo de memoria de línea interna doble). Modulo estándar de 168 pines que ha reemplazado a los módulos de memoria RAM SIMM de 30 y 72 pines. RAMBUS: Memoria RAM de alta velocidad. RIMM: Memoria RAM para gráficos. Es la tercera generación de RAMBUS , sus módulos se denominan RIMM y SO-RIMM. COM: ( comunicación )Puertos de comunicación serial , y son los puerto 1 y 2. Un puerto COM es un circuito de entrada y salida ( I/O ) de datos en modo serial. DIN: Deutsche Institut Fur Normung. El RIMM tiene 184 pines y el chip consume 2.5 voltios. DDR: Memoria RAM (DOUBLE DATA RATE SYNCHRONOUS DRAM) SDRAM Organización de Normas Alemanas que propuso un conjunto de configuraciones para conectores como el teclado y el ratón también el MIDI. Actualmente hay conector DIN para clones, y MINIDIN para marcas René Huanga 60