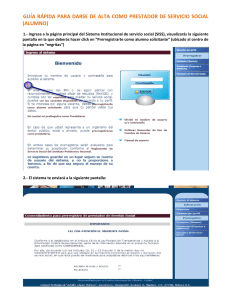Manual - DGTIC
Anuncio
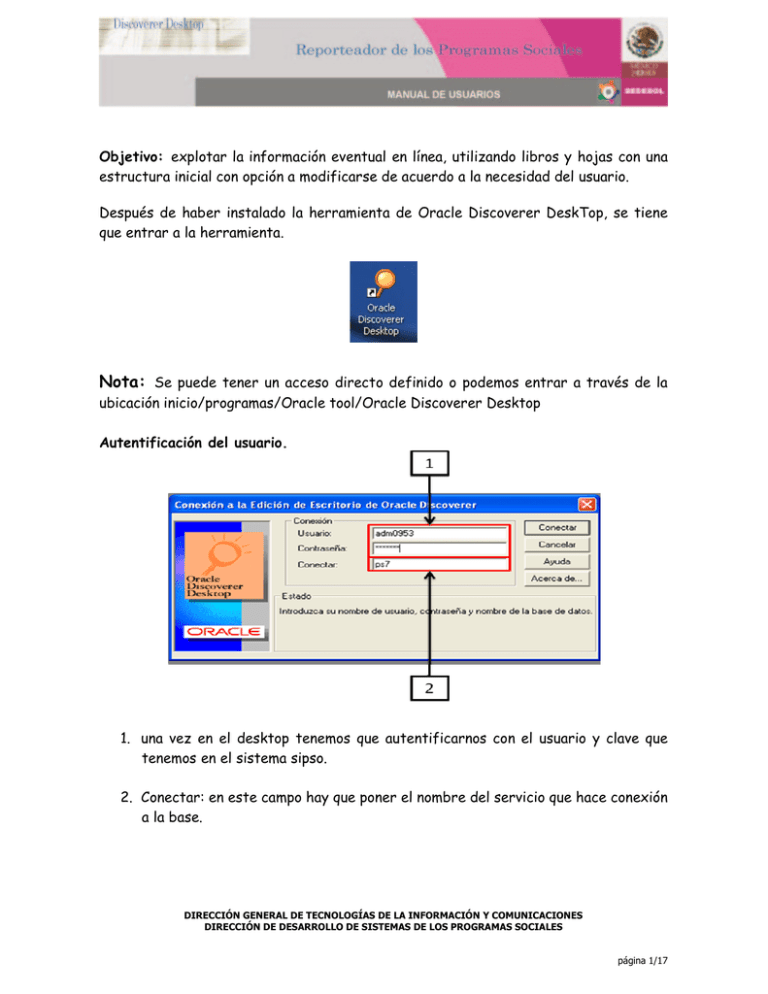
Objetivo: explotar la información eventual en línea, utilizando libros y hojas con una estructura inicial con opción a modificarse de acuerdo a la necesidad del usuario. Después de haber instalado la herramienta de Oracle Discoverer DeskTop, se tiene que entrar a la herramienta. Nota: Se puede tener un acceso directo definido o podemos entrar a través de la ubicación inicio/programas/Oracle tool/Oracle Discoverer Desktop Autentificación del usuario. 1. una vez en el desktop tenemos que autentificarnos con el usuario y clave que tenemos en el sistema sipso. 2. Conectar: en este campo hay que poner el nombre del servicio que hace conexión a la base. DIRECCIÓN GENERAL DE TECNOLOGÍAS DE LA INFORMACIÓN Y COMUNICACIONES DIRECCIÓN DE DESARROLLO DE SISTEMAS DE LOS PROGRAMAS SOCIALES página 1/17 Abrir un libro 1. Abrir un libro de trabajo existente: hay que seleccionar esta opción para abrir los libros de donde se descarga la información, es la única opción que debemos usar en esta ventana. 2. Base de Datos: tenemos que mencionar la ubicación de donde se explotara la información, razón por la cual debemos seleccionar esta opción. DIRECCIÓN GENERAL DE TECNOLOGÍAS DE LA INFORMACIÓN Y COMUNICACIONES DIRECCIÓN DE DESARROLLO DE SISTEMAS DE LOS PROGRAMAS SOCIALES página 2/17 3. Selección de un libro de trabajo: en esta pantalla se muestran todos los libros disponibles para poder elegir con cual se va a trabajar. 4. Seleccionar la opción abrir libro desde la base, para que la aplicación entre y busque la información actual. 5. Click en aceptar para entrar y ver la información. DIRECCIÓN GENERAL DE TECNOLOGÍAS DE LA INFORMACIÓN Y COMUNICACIONES DIRECCIÓN DE DESARROLLO DE SISTEMAS DE LOS PROGRAMAS SOCIALES página 3/17 6. Al aparecer este mensaje tenemos que dar un click en el botón de si para que la hoja mencionada en el mismo mensaje se actualice. 7. La finalidad de este mensaje es mostrar el avance en la búsqueda de la información, es importante mantener el mensaje hasta que finalice el proceso. Nota: los libros van a depender de los permisos que sean asignados a los usuarios y también dependen de las políticas que apliquen a cada uno de los usuarios. Nota: Al igual como en Excel en el desktop se manejan libros y hojas, dentro de los libros podremos encontrar diferentes hojas que muestran información con diversas estructuras. DIRECCIÓN GENERAL DE TECNOLOGÍAS DE LA INFORMACIÓN Y COMUNICACIONES DIRECCIÓN DE DESARROLLO DE SISTEMAS DE LOS PROGRAMAS SOCIALES página 4/17 Explotación y manipulación de la información Cada libro envía diferente información, esta información cuenta con hojas que muestran el reporte estructurado con campos y elementos de página definidos, con opción de ser modificados según sea la necesidad. 1. Esta parte de información mostrara el encabezado de cada una de las hojas, que al momento de que se exporta la información también será incluida. 2. Elementos de la pagina: en la pagina se muestran elementos por default, podemos agregar, quitar o mover estos elemento dependiendo cual sea nuestra necesidad. 3. Campos que se visualizan en el reporte, tiene la misma característica que los elementos de página. 4. Hojas de libros: Cada libro cuenta con diferentes hojas, estas hojas muestran información específica y con una estructura por default. Nota: si la hoja por default cumple con los requerimientos del reporte deseado podemos omitir el resto de los pasos y ver la forma para exportar a una hoja de cálculo de Excel. DIRECCIÓN GENERAL DE TECNOLOGÍAS DE LA INFORMACIÓN Y COMUNICACIONES DIRECCIÓN DE DESARROLLO DE SISTEMAS DE LOS PROGRAMAS SOCIALES página 5/17 Modificando el reporte default Como se menciono anteriormente es posible modificar la estructura de los reportes, a continuación se describen los pasos para realizar este procedimiento. Agregando campos.- 1. Dentro de la primer barra de botones, localizamos el botón de acción editar hoja (icono con una hoja y un lápiz). 2. En la ventana que se despliega al haber dado click en el lapicito, elegimos la carpeta para seleccionar los elementos a incluir o mover de la vista. DIRECCIÓN GENERAL DE TECNOLOGÍAS DE LA INFORMACIÓN Y COMUNICACIONES DIRECCIÓN DE DESARROLLO DE SISTEMAS DE LOS PROGRAMAS SOCIALES página 6/17 3. Disponibles: en esta parte de la ventana se muestran todos los campos que se encuentran disponibles para ser agregados a la vista u hoja. En el caso de que no sean desplegados al abrir la pestaña de seleccionar elementos, tenemos que mostrar los campos expandiendo la carpeta con el +. 4. Seleccionados: muestra todos aquellos campos o datos que se encuentran actualmente visibles en la hoja. Ejemplo de agregar un nuevo campo a la hoja 1. Seleccionar el campo a visualizar en la hoja, de lado izquierdo (disponibles) para incluir en el reporte el campo 2. Dar click sobre el botón de agregar seleccionado. La misma acción se puede realizar dando doble click sobre el nombre del campo dentro de los datos disponibles. DIRECCIÓN GENERAL DE TECNOLOGÍAS DE LA INFORMACIÓN Y COMUNICACIONES DIRECCIÓN DE DESARROLLO DE SISTEMAS DE LOS PROGRAMAS SOCIALES página 7/17 3. Ahora el campo agregado se muestra de lado de los seleccionados, es decir ahora veremos los programas sociales cuando se ejecute la hoja. 4. Este icono aparece disponible para el caso de querer quitar algún campo de los que se muestran en la hoja Nota: algunos campos no deben de moverse, es decir son obligatorios para las hojas que se encuentren (ejemplo: etapa, movimiento de obra) Al momento de terminar con el cambio en la ventana de edición de hoja, Discoverer manda esta pantalla donde se hace mención a que se esta actualizando la información a presentar. DIRECCIÓN GENERAL DE TECNOLOGÍAS DE LA INFORMACIÓN Y COMUNICACIONES DIRECCIÓN DE DESARROLLO DE SISTEMAS DE LOS PROGRAMAS SOCIALES página 8/17 Una vez hecha la modificación en la visualización de la información de la hoja se muestra el programa social como encabezado. Podemos a partir de este momento mover o arreglar la forma en la que deseamos ordenar o visualizar esta información. Modificando la Hoja La Facilidad de utilizar esta herramienta esta en solo arrastrar y soltar los elementos de la hoja y cambiarlos de lugar dependiendo sea nuestra necesidad de visualizar de una forma u otra la información. 1. Al dar click sobre el campo de programa social sin soltar el botón, arrastramos el capo hacia el lugar donde deseamos visualizar la información, de lo cual depende como funcionara esta información 2. Al ubicar el lugar donde se mostrara el campo hay que soltar el botón, la información se actualiza y se muestra de la siguiente forma: DIRECCIÓN GENERAL DE TECNOLOGÍAS DE LA INFORMACIÓN Y COMUNICACIONES DIRECCIÓN DE DESARROLLO DE SISTEMAS DE LOS PROGRAMAS SOCIALES página 9/17 3. En la figura se muestra el campo reubicado, en esta posición utilizamos el campo como filtro de los programas sociales para visualizar información de las etapas y entidad pero filtrada por programa social. La ubicación del campo puede variar, al colocarlo como en la Figura de ejemplo nos sirve como filtro para la información, pero igual podemos colocarlo como corte de información. DIRECCIÓN GENERAL DE TECNOLOGÍAS DE LA INFORMACIÓN Y COMUNICACIONES DIRECCIÓN DE DESARROLLO DE SISTEMAS DE LOS PROGRAMAS SOCIALES página 10/17 1. El campo de programa social se muestra ahora como corte para la información de la hoja, se muestra primero el programa social, las entidades que cuentan con información de lo aprobado (según opción en la etapa) y cada uno de los campos del cuerpo de la hoja. Podríamos también bajar el campo de etapa para que se muestre en el cuerpo de la información a partir de que se visualiza la hoja somos dueños de la información y podemos manipularla según requerimientos del reporte. Exportando información (Excel) En la herramienta del Discoverer encontramos la opción de exportar nuestra información a un libro de Excel y poder imprimir o manipular nuestra información. 1. Exportar, dar click en el icono para enviar la información a un libro de Excel. DIRECCIÓN GENERAL DE TECNOLOGÍAS DE LA INFORMACIÓN Y COMUNICACIONES DIRECCIÓN DE DESARROLLO DE SISTEMAS DE LOS PROGRAMAS SOCIALES página 11/17 2. Después de dar click en el icono de exportar, nos manda una dialogo donde elegimos la ubicación donde quedara almacenado el libro de Excel. 3. Se muestra el nombre que por default se le asigna al libro. 4. Tenemos la facilidad de cambiar a un nombre que nos sea más significativo. 5. Guardar el archivo en la ubicación y nombre capturado. 6. Al dar click en guardar, nos envía directamente a Excel, en donde nos manda el mensaje de la figura anterior, aquí tenemos que dar click en el botón Si. 7. En esta ventana dar click en el botón de Cerrar. DIRECCIÓN GENERAL DE TECNOLOGÍAS DE LA INFORMACIÓN Y COMUNICACIONES DIRECCIÓN DE DESARROLLO DE SISTEMAS DE LOS PROGRAMAS SOCIALES página 12/17 Siguiendo los pasos anteriores logramos como resultado la exportación del libro con las modificaciones realizadas en una hoja de Excel. Generar un grafico Discoverer nos permite generar graficas a partir de la información que se genera en nuestras hojas 1. Dar click en el icono de Gráfico . DIRECCIÓN GENERAL DE TECNOLOGÍAS DE LA INFORMACIÓN Y COMUNICACIONES DIRECCIÓN DE DESARROLLO DE SISTEMAS DE LOS PROGRAMAS SOCIALES página 13/17 2. Nuevo Gráfico, en esta ventana elegimos el tipo de gráfico que se desea utilizar, hay que dar un click sobre el icono del gráfico para seleccionarlo. 3. La opción de Siguiente permite ver más tipos de gráficos que podemos utilizar. 4. Terminar, dar click sobre este botón genera la gráfica y envía una nueva ventana. DIRECCIÓN GENERAL DE TECNOLOGÍAS DE LA INFORMACIÓN Y COMUNICACIONES DIRECCIÓN DE DESARROLLO DE SISTEMAS DE LOS PROGRAMAS SOCIALES página 14/17 Guardando libro de trabajo: Discoverer nos permite también guardar localmente (en la PC) el libro para poder realizar los ajustes en el mismo, y de esa forma generar nuestro reporte requerido y de una manera más rápida. 1. Dar click en el menú de archivo. 2. Elegir la opción de Guardar como. DIRECCIÓN GENERAL DE TECNOLOGÍAS DE LA INFORMACIÓN Y COMUNICACIONES DIRECCIÓN DE DESARROLLO DE SISTEMAS DE LOS PROGRAMAS SOCIALES página 15/17 3. En este dialogo, hay que elegir la ubicación donde se almacenara el libro. 4. Podemos cambiar el nombre del archivo por alguno mas significativo o dejar el nombre que manda por default. 5. Dar click en guardar para terminar el proceso. 6. Una vez realizados los pasos anteriores procedemos a cerrar el libro que actualmente se encuentra en desktop. Abrir un libro de trabajo desde mi PC. Una vez cerrado el libro anterior, procedemos a abrir el libro que se guardo en alguna ubicación dentro de la PC. 1. Dar click sobre el icono abrir . 2. Dentro de la ventana Abrir Libro de Trabajo, elegir dando en click en el icono de Mi computadora . DIRECCIÓN GENERAL DE TECNOLOGÍAS DE LA INFORMACIÓN Y COMUNICACIONES DIRECCIÓN DE DESARROLLO DE SISTEMAS DE LOS PROGRAMAS SOCIALES página 16/17 3. Dar click sobre el botón de Abrir. 4. Del dialogo Abrir, elegir la ubicación del archivo, seleccionar el nombre del archivo y dar click sobre el botón abrir. Una vez terminados los pasos anteriores podemos manipular la información de la hoja hasta llegar a nuestro reporte deseado. Nota: es importante recordar no guardar los cambios sobre los libros originales. Nota: el proceso de guardar un libro en la PC agiliza el trabajo con la información. DIRECCIÓN GENERAL DE TECNOLOGÍAS DE LA INFORMACIÓN Y COMUNICACIONES DIRECCIÓN DE DESARROLLO DE SISTEMAS DE LOS PROGRAMAS SOCIALES página 17/17