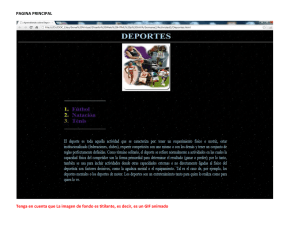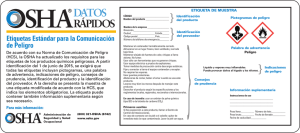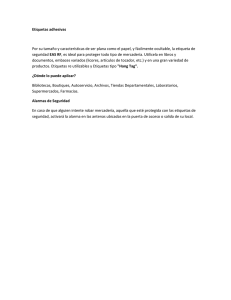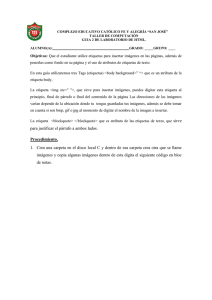- Ninguna Categoria
cip sescam
Anuncio
C.I.P. S.E.S.C.A.M. © CONSOFT, S.A. Junio, 2007 Reservados todos los derechos. Esta publicación no puede ser reproducida o transmitida, en forma alguna, sin el previo consentimiento por escrito de CONSOFT, S.A. Desarrollado por CONSOFT, S.A., creadores de Pág. 1 C.I.P. - S.E.S.C.A.M. Pág. 2 - LECTURA : En este campo será donde se efectúe la introducción del campo CIP. Se dispone para ello de dos modalidades: . Mediante la lectura de la tarjeta sanitaria. Esta aplicación permite: - La lectura de los C.I.P. (códigos de identificación personal) incluidos en las tarjetas sanitarias de los clientes, visualizándolos por pantalla. - Conservar un registro de las lecturas de C.I.P. efectuadas. . Manualmente. Para ello hacer clic en el botón que acompaña a este campo (equivalente a la pulsación de la tecla <F5>) con lo que se abrirá una ventana en la que manualmente se podrá introducir el código CIP vía teclado, así como el nombre del titular al que pertenece y la fecha de dispensación. - TRATAMIENTO DE LAS LECTURAS : Las implicaciones que tendrá la introducción de un código CIP (bien sea mediante lectura de tarjeta, bien manualmente) dependerán de la opción seleccionada en este apartado, pudiéndose optar por: - La definición, configuración e impresión de las etiquetas correspondientes a los C.I.P. leídos. Al entrar en la aplicación se presenta la ventana principal en la que se incluyen los siguientes campos: . Capturar Datos + Imprimir Etiqueta : En este caso, al introducirse un CIP se procederá a su grabación para usos posteriores, así como a la impresión de la etiqueta correspondiente. . Sólo Capturar los Datos : En este caso, al introducirse un CIP se procederá a su conservación, pero no se imprimirá etiqueta en ese momento, si bien será posible su obtención con posterioridad. . Sólo Imprimir las Etiquetas : De elegirse esta opción, al introducirse un CIP se imprimirá su etiqueta, pero no se grabará. Es decir, dicho CIP no quedará registrado para futuros usos. Se podrá seleccionar la opción deseada activando el botón radio correspondiente. Asimismo, en la zona superior izquierda de la ventana se dispone de los botones siguientes: : La activación de este botón implica que se active la opción "Capturar Datos + Imprimir Etiqueta" o "Sólo Capturar los Datos" (según esté activado o no el botón de impresión que se comenta más adelante). : La activación de este botón implica que se active la opción "Capturar Datos + Imprimir Etiqueta" o "Sólo Imprimir las Etiquetas" (según esté activado o no el botón de captura de datos que se ha comentado anteriormente). Pág. 3 La impresión de las etiquetas atenderá a lo especificado en el proceso de configuración correspondiente, según se detalla en el apartado CONFIGURAR de este cuaderno. - LECTURAS REGISTRADAS : En la ventana principal de la aplicación que estamos describiendo se presenta una parrilla en la que figurarán todas las lecturas de CIP que se hayan realizado habiéndose indicado su conservación (es decir, teniendo activa alguna de las anteriormente mencionadas modalidades que implican captura de los datos). De cada lectura registrada se dan los siguientes datos, todos ellos modificables por el usuario (situándose sobre la línea en cuestión y haciendo doble clic o pulsando <F2>): Pág. 4 CONFIGURAR En la ventana principal de la aplicación se dispone del botón acceso al proceso de configuración de la aplicación: que da . Fecha : Fecha en que se registra dicha lectura (fecha dispensación). . CIP : Código de identificación personal introducido. . Nombre : Nombre del paciente al que corresponde dicho CIP. . Impresa : Indicación de si ya se ha obtenido o no la correspondiente etiqueta impresa. Haciendo clic sobre esta parrilla de lecturas con el botón derecho del ratón se presentará un menú con las opciones principales de la aplicación: Configurar, Etiquetas, Reimprimir, Eliminar y Ayuda. Todos estos procesos tienen también su acceso directo mediante su correspondiente botón presente a pie de ventana, según se detalla a lo largo de este cuaderno. A continuación se detalla cada uno de los campos a cumplimentar: - ETIQUETA ACTIVA : En esta caja desplegable se seleccionará el formato de etiqueta que se desea utilizar para la impresión. Los formatos disponibles serán los definidos por el proceso correspondiente, según se detalla en el apartado ETIQUETAS de este cuaderno. - IMPRESORA PARA LA IMPRESION DE ETIQUETAS : En esta caja desplegable se seleccionará la impresora por la que imprimir las etiquetas, haciendo uso para ello del botón . - CAMPOS A IMPRIMIR : Se deberá activar la caja de chequeo que acompaña a cada uno de los campos que se desee incluir en la etiqueta impresa, siendo posible los siguientes: . Código 1 : este campo es de obligada inclusión . Código 2 : campo también obligatorio Pág. 5 . Fecha de dispensación . CIP . Nombre - ORDEN DE LOS CAMPOS : En este apartado podrá observarse el orden en que los campos van a aparecer en la etiqueta impresa. Sólo aparecerán los campos seleccionados y, en principio, en el orden en que se seleccionaron. No obstante, situándose sobre uno de dichos campos se podrá ir subiendo a posiciones anteriores o bajando a posiciones posteriores mediante el uso de los botones . - OPCIONES DE IMPRESION : En este apartado se engloban los campos que permitirán indicar cuántas copias se desea obtener de cada etiqueta ("Nº de Copias"), y milímetros de ajuste tanto horizontal como vertical ("Ajuste Horiz." y "Ajuste Vert." respectivamente). En los campos de ajuste se introducirá el número de milímetros que debe desplazarse la etiqueta al ser impresa. En el campo de ajuste horizontal, un valor positivo implica desplazar las etiquetas a la derecha al ser impresas. Un valor negativo implicará desplazamiento a la izquierda. Del mismo modo, en el ajuste vertical los valores positivos implican desplazamiento hacia abajo y los valores negativos desplazamientos hacia arriba. - CODIGO DE BARRAS : En este apartado se indicará en milímetros tanto el ancho como el alto deseado para el código de barras a imprimir (campos "Ancho" y "Alto"). Puesto que dependiendo de la resolución de la impresora que se vaya a utilizar el ancho de las líneas del código puede variar, en el campo "Ancho" se dispone de una caja desplegable en la que se mostrarán las posibles medidas en las que dicha impresora es capaz de representar un código de barras (mínimo 2 centímetros, máximo 10 centímetros). Por tanto, si se cambia la resolución de la impresora se podrá apreciar que las medidas disponibles en este campo pueden diferir. El hecho de que se modifique la resolución de la impresora implicará que en caso de que la medida de ancho que se tiene especificada ya no sea posible se avise de ello y de que, salvo indicación en contra, se asuma automáticamente la medida más aproximada a ella (sin sobrepasarla si es posible). Pág. 6 - CAMBIO DE CARACTERES : En el caso de que ello fuera necesario, en este campo se introducirán las equivalencias que deben realizarse en la lectura de tarjetas sanitarias. Por ejemplo, si por problemas de configuración de lector no se leyese correctamente el carácter "ñ" y éste apareciera como "ò", en este campo se introduciría "ò:ñ". De esta forma, cada vez que el lector leyese "ò", la aplicación lo traduciría por "ñ", subsanándose así el error de lectura. En esta tabla de conversión se pueden establecer tantas equivalencias como sean necesarias. El formato de introducción siempre será A:B;C:D;....X:Y Donde A será traducido por B, C será traducido a D...y X será traducido a Y. La correspondencia no siempre debe ser forzosamente de un carácter a otro. Pueden establecerse correspondencias entre cadenas de caracteres. Por ejemplo, ABCde:j traduciría la secuencia "ABCde" por "j". Igualmente, AB:dO traduciría la secuencia "AB" por "dO". Al respecto destacar que se hace distinción de mayúsculas y minúsculas, y que se tienen en consideración los espacios en blanco. Así, por ejemplo, la conversión A: B sustituirá el carácter "A" por el un espacio seguido del carácter "B". La conversión a:A sustituiría la a minúscula por mayúscula. - MOSTRAR AVISO PARA REVISAR QUE EL PAPEL DE LAS ETIQUETAS ESTA COLOCADO : Se debe activar esta caja de chequeo si se desea que en el momento en que se vayan a imprimir etiquetas se muestren en pantalla un aviso previo indicando que se confirme que se dispone en la impresora del papel adecuado para la impresión de etiquetas. - MINIMIZAR EN MODO ICONO : Activar esta caja de chequeo si desea que cuando esta aplicación esté minimizada se incluya el correspondiente icono en la barra de estado de Windows. Este será el icono de la aplicación: A pie de ventana se dispone de los botones: : Permite abandonar el proceso guardando los cambios. : Permite abandonar el proceso sin grabar nada. Pág. 7 ETIQUETAS Haciendo uso del botón se accede al proceso que permitirá definir los diferentes tipos de etiquetas que se precisen. En CIP - SESCAM se utiliza el término "tipo" de etiquetas para hacer alusión a sus características físicas: medidas, número de etiquetas en cada hoja de papel, etc. Se podrán definir tantos tipos de etiquetas como sean necesarios. Será en el momento de la impresión de las etiquetas cuando se elija el tipo de etiqueta a utilizar en ese momento. La aplicación incluye tipos de etiquetas ya predefinidos, correspondientes a los formatos estándar de etiquetas Apli Paper y Avery International. Pág. 8 - TIPO DE ETIQUETA : En esta caja desplegable se puede teclear el nombre con el que identificar en el futuro el nuevo tipo de etiquetas que se va a definir. Asimismo, si se despliega esta caja se presentarán todos los tipos que ya estén definidos, pudiéndose elegir aquel sobre el que se desee efectuar modificaciones o consultas. En este último caso, una vez elegido el tipo se recogerán los datos a él asociados en todos los campos que conforman el tipo de etiqueta y que se mencionan a continuación. - UNIDADES DE MEDIDA : En este campo se debe elegir la unidad de medida que se va a utilizar para medir la etiqueta. Se dispone de las siguientes posibilidades: milímetros, centímetros, sextos de pulgada, octavos de pulgada, décimos de pulgada y pulgadas. Los valores que se introduzcan en todos los campos relativos a medidas irán referidos a la unidad aquí especificada. - MARGEN SUPERIOR : Indicar la distancia que existe entre el extremo superior del papel y el límite superior de la primera fila de etiquetas a imprimir. Asimismo, se dispone de una etiqueta ya definida (cuyo nombre identificativo es "Por Defecto"). Esta etiqueta no podrá ser modificada. Una vez se ha pulsado el botón , para definir un tipo de etiqueta se deben cumplimentar los siguientes campos: - MARGEN LATERAL : Indicar la distancia entre el extremo izquierdo del papel y el extremo izquierdo de la primera columna de etiquetas a imprimir. En el caso de estar utilizando papel continuo no debe incluirse en la medida el espacio correspondiente al troquelado de la hoja. Es decir, se tomará la medida considerando solamente la zona útil del papel. - EXTREMO VERTICAL : Indicar la distancia existente entre filas de etiquetas, debiéndose toma entre el borde superior de una etiqueta y el borde superior de la etiqueta de la siguiente fila. - EXTREMO HORIZONTAL : Indicar la distancia entre columnas de etiquetas, siendo ésta la distancia que separa el extremo izquierdo de una etiqueta y el extremo izquierdo de la etiqueta de la siguiente columna. - ALTO DE ETIQUETA : Indicar la medida de la etiqueta en vertical, es decir, entre sus extremos superior e inferior. - ANCHO DE ETIQUETA : Indicar la medida de la etiqueta en horizontal, es decir, entre sus extremos izquierdo y derecho. Pág. 9 Pág. 10 - NUMERO HORIZONTAL : Indicar número de etiquetas que hay en cada fila. : Permite hacer uso de los tipos de etiquetas que ya están predefinidos en la aplicación, estando disponibles los correspondientes a etiquetas Apli Paper y Avery International, en sus diferentes modelos. De esta forma, si se utiliza alguno de estos modelos de etiquetas no será necesario la medición y definición de las mismas. Bastará con hacer clic en este botón con lo que se presentará una parrilla en la que figuran todos los tipos de etiquetas predefinidos disponibles. De cada uno de ellos se especificarán sus datos (los mismos comentados para la definición de tipos de etiquetas). Bastará situarse sobre el que se desea utilizar y hacer clic en el botón Aceptar para que dicho tipo de etiquetas sea asumido (podrá observarse que se recogen sus medidas en todos los campos de definición de tipos de etiquetas). Bastará con darle un nombre con que identificar este tipo de etiquetas en el futuro. Dicho nombre debe introducirse en el campo "Tipo de etiqueta". - NUMERO VERTICAL : Indicar número de filas de etiquetas que hay en una página. Este campo aparecerá inhabilitado en el caso de marcar la caja "Papel Continuo", pues a nivel de impresión no habrá diferenciación de páginas. - PAPEL CONTINUO : Se deberá activar esta caja de chequeo en caso de estar utilizando papel continuo para imprimir las etiquetas. Si se utilizan hojas sueltas se debe dejar esta caja desactivada. No obstante, el estado de este campo solamente influirá en que en el gráfico que se muestra en la zona superior de la ventana simulando las etiquetas se incluirá o no el troquelado característico del papel continuo, de forma que las indicaciones sobre los puntos desde los que tomar las medidas tendrán en cuenta o no este troquelado. Es decir, la incorrecta definición de este campo no tiene implicación en el momento de la impresión. REIMPRIMIR La introducción de los valores de medida que se han comentado puede realizarse tecleando directamente dicho valor, o bien haciendo uso de las flechas que se encuentran junto a cada uno de los campos. Haciendo clic con el ratón sobre la flecha arriba se aumentarán los valores y con la flecha abajo se disminuirán. Puede observarse que existen dos juegos de flechas en cada campo. El juego más cercano al campo irá aumentando o disminuyendo la medida en décimas. El juego de la derecha irá variando las centésimas. A pie de ventana se dispone de los botones que permitirán llevar a cabo las diferentes opciones de que se dispone, siendo éstos: En cualquier momento se podrá imprimir la etiqueta de una lectura registrada haciendo uso del botón . Así, al hacer uso de este botón se podrá indicar de qué capturas se desea efectuar la impresión, presentándose una ventana en la que escoger entre: . Capturas No Impresas : De elegirse esta opción se imprimirán las etiquetas de todas las lecturas registradas de las que aún no se hayan obtenido sus etiquetas impresas. Es decir, todas aquellas que presenten en la parrilla el valor No en el campo "Impresa". : Permite abandonar el proceso sin efectuar grabación alguna. : Permite abandonar el proceso de definición de tipos de etiquetas grabando las modificaciones efectuadas. : Permite eliminar definitivamente el tipo de etiquetas que se está visualizando. . Capturas Seleccionadas : De ser esta la opción elegida, se imprimirán las etiquetas de las lecturas que previamente se hayan seleccionado en la parrilla de lecturas registradas. Recuérdese que para seleccionar líneas en la parrilla se debe ir haciendo clic con el ratón sobre cada una de ellas manteniendo pulsada la tecla <CTRL>. Si las líneas a seleccionar fuesen correlativas en la parrilla, se podrán seleccionar más fácilmente haciendo clic sobre la primera de ellas y, manteniendo pulsada la tecla <SHIFT>, haciendo clic sobre la última de las líneas a seleccionar. Pág. 11 Pág. 12 . Capturas entre Fechas : Si se opta por la selección entre fechas, se activarán los campos "Desde" y "Hasta" en los que se podrán indicar las fechas entre las que efectuar la impresión, de tal forma que se imprimirán las etiquetas de todas las lecturas con fecha comprendida en ese rango. En cualquiera de los casos citados, una vez establecido el rango de capturas a eliminar, para que sean eliminadas hacer clic en el botón Aceptar. Por contra, haciendo uso del botón Cancelar se abandonará esta ventana sin efectuarse borrado alguno de información. En cualquiera de los casos citados, una vez establecido el rango de capturas a eliminar, para que sean eliminadas hacer clic en el botón Aceptar. Por contra, haciendo uso del botón Cancelar se abandonará esta ventana sin efectuarse impresión alguna de etiquetas. ELIMINAR LECTURAS Si así se estima conveniente se pueden eliminar las lecturas registradas haciendo uso del botón . Así, tras hacer clic en dicho botón se presenta una ventana en la que se podrá señalar qué capturas se desea eliminar, activando el botón radio correspondiente entre las siguientes alternativas: . Capturas Ya Impresas : De elegirse esta opción se eliminarán todas las lecturas registradas de las que ya se hayan obtenido sus etiquetas impresas. Es decir, todas aquellas que presenten en la parrilla el valor Sí en el campo "Impresa". . Capturas Seleccionadas : De ser esta la opción elegida, se eliminarán las lecturas que previamente se hayan seleccionado en la parrilla de lecturas registradas. Recuérdese que para seleccionar líneas en la parrilla se debe ir haciendo clic con el ratón sobre cada una de ellas manteniendo pulsada la tecla <CTRL>. Si las líneas a seleccionar fuesen correlativas en la parrilla, se podrán seleccionar más fácilmente haciendo clic sobre la primera de ellas y, manteniendo pulsada la tecla <SHIFT>, haciendo clic sobre la última de las líneas a seleccionar. . Capturas entre Fechas : Si se opta por la eliminación entre fechas, se activarán los campos "Desde" y "Hasta" en los que se podrán indicar las fechas entre las que efectuar la eliminación, de tal forma que se borrarán todas las lecturas con fecha comprendida en ese rango. Téngase en cuenta que se podrá deshacer el último borrado efectuado. Para ello se dispone del botón . Así, de hacer uso de este botón el registro de lecturas efectuadas (las visibles en la parrilla de lecturas visible en la ventana principal) quedará como estaba en el momento previo al borrado. Debe tenerse en cuenta que se perderán todas las lecturas que se hayan registrado desde dicho borrado. BUSCAR Si en algún momento se precisa localizar una receta en concreto, se podrá hacer uso de este botón. Con ello se abrirá la siguiente ventana: En ella se incluyen los posibles criterios por los que es posible realizar la búsqueda: Por fechas, por CIP (incluyendo la posibilidad de buscar recetas con este campo vacío), usuario (igualmente se pueden localizar las recetas que no tengan especificado este dato) o según hayan sido ya impresas o no. En los campos de CIP y usuario es posible utilizar comodines: ? (que implica que en la posición que ocupa puede hallarse cualquier carácter) y * (que implica que en esa posición puede haber más de un carácter cualesquiera). Por ejemplo: Si se busca el usuario Tor? se localizarán las recetas cuyo usuario empiece por Tor seguido de un sólo carácter más (Toro, Tore, Tor4, etc.). Si se busca el usuario Tor* se localizarán las recetas cuyo usuario empiece por Tor (Toro, Tore, Tor4, Torres, Toribio, etc.). Además, para localizar recetas se dispone también de la posibilidad de ordenarlas en la parrilla por el campo que se desee (Fecha, CIP, Nombre o Impresa), bastando para ello con hacer clic sobre el título de la columna correspondiente.
Anuncio
Documentos relacionados
Descargar
Anuncio
Añadir este documento a la recogida (s)
Puede agregar este documento a su colección de estudio (s)
Iniciar sesión Disponible sólo para usuarios autorizadosAñadir a este documento guardado
Puede agregar este documento a su lista guardada
Iniciar sesión Disponible sólo para usuarios autorizados