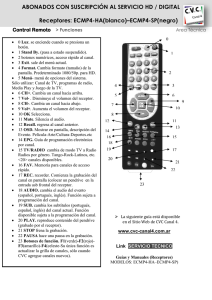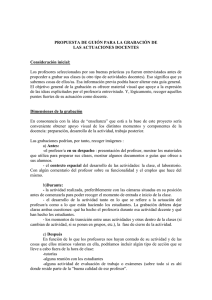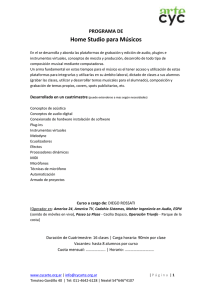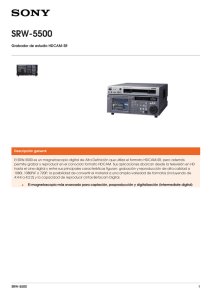NCH Software RecordPad, grabadora de audio
Anuncio

NCH Software RecordPad, grabadora de audio Esta guía de usuario ha sido creada para ser usada con RecordPad, grabadora de audio versión 5.xx ©NCH Software Asistencia técnica Si tiene dificultades usando RecordPad, grabadora de audio, lea el tema pertinente antes de pedir ayuda. Si el problema no es cubierto en esta guía del usuarioconsulte en línea la asistencia técnica actualizada de RecordPad, grabadora de audio, en www.nch.com.au/recordpad/es/support.html . Si esto no resuelve el problema, puede contactarnos usando la lista de contactos para asistencia técnica en esa página. Sugerencias para el software Si tuviera alguna sugerencias para mejorar RecordPad, grabadora de audio, o recomendaciones para otros programas relacionados que usted pudiera necesitar, envíela a nuestra página de sugerencias en www.nch.com.au. Muchos de nuestros proyectos para software han sido emprendidos después del interés y las sugerencias de usuarios como usted. Podrá recibir una actualización gratuita del mismo si decidimos seguir su sugerencia. RecordPad, grabadora de audio Contenidos Acerca de RecordPad, la grabadora profesional............................................................................ Controles de grabación .................................................................................................................. Referencia de campo del hash....................................................................................................... Opciones de la línea de comandos................................................................................................ Métodos abreviados del teclado..................................................................................................... Opciones......................................................................................................................................... Registrar software .......................................................................................................................... Condiciones de la licencia de software........................................................................................... 2 3 4 5 8 9 10 11 General Buscar y reproducir grabaciones.................................................................................................... 12 Opciones Opciones ~ Grabación.................................................................................................................... Opciones ~ Salida .......................................................................................................................... Opciones ~ Transmisión................................................................................................................. Opciones ~ General........................................................................................................................ Opciones ~ Teclas.......................................................................................................................... 15 17 18 20 21 Referencias de pantalla Copia de seguridad de audio.......................................................................................................... 22 1 Acerca de RecordPad, la grabadora profesional RecordPad es una aplicación para la grabación avanzada de sonido. Con RecordPad, la grabadora profesional de sonido, se puede: Grabar mensajes de voz o anuncios. Usar automáticamente un nombre, volumen y tamaño de archivo previamente seleccionado. Exportar los archivos a una carpeta local en formatos wav, mp3 y aiff. Grabar archivos en segundo plano mientras se ejecutan otros programas. Controlar grabaciones desde la línea de comando. l l l l l Requisitos del sistema Windows 98/Me/2000/XP/Vista/7/8 Pentium 300 o CPU superior 32MB o más RAM Tarjeta de sonido l l l l 2 Controles de grabación A continuación se muestran los botones de las funciones principales de RecordPad. Todos estos botones son visualizados de manera predeterminada, pero se puede usar el menú 'vista' para ocultar los botones que no desea que se muestren. Reproducir (Barra espaciadora) Reproduce la última grabación. Grabar (F5) Oprima este botón para iniciar una grabación nueva o continuar una grabación en pausa. Pausa (F6) Oprima este botón cuando desee hacer pausa en una grabación y continuarla después. Para continuar grabando después de haber hecho pausa en un archivo, oprima nuevamente el botón de grabación. Reiniciar (Inicio) Seleccione esta opción para reiniciar la grabación actual. Detener/Guardar (F7) Oprima aquí para terminar y guardar la grabación actual en la lista de grabaciones. Opciones (Ctrl+O) Oprima aquí para abrir la ventana de opciones . Grabaciones (Ctrl+L) Eliminar(Ctrl+D) Oprima este botón para eliminar la última grabación realizada. Después de hacer clic aquí, ya no aparecerá en la ventana de las grabaciones el último archivo grabado. Comprar Oprima aquí para comprar una licencia de software y registrar RecordPad. Para más detalles, consulte Registrar software . Ayuda (F1) Para ver la documentación de ayuda de RecorPad, vaya al menú 'ayuda' y seleccione 'contenidos de ayuda'. 3 Referencia de campo del hash Los siguientes campos pueden ser usados en el formato de nombre de archivo. Tenga en cuenta que para que todos los nombres de archivos sean únicos, debe incluir %autonumber% o %SS% en el formato de nombre de archivo. %autonumber% - aumenta el número automáticamente %YYYY% - año actual %MM% - mes actual %DD% - día del mes actual %HH% - hora actual %MIN% - minutos actuales %SS% - segundos actuales l l l l l l l Nota: el formato de nombre de archivo no debe contener ninguna otra cadena o caracteres después de %autonumber%. 4 Opciones de la línea de comandos Puede controlar fácilmente RecordPad desde la línea de comandos. El uso de esta línea de comando se explica a continuación: recordpad [comando][opciones] COMANDO: -record [formato] [configuraciones de formato] Inicia la grabación. El archivo de salida será colocado en la carpeta de salida como está establecido en las configuraciones actuales. Si la opción "solicitar nombre de archivo" está habilitada, le va a solicitar el nombre del archivo antes de comenzar la grabación, de otro modo, se generará automáticamente un nombre de acuerdo a las configuraciones actuales. Opciones de formato: wav: graba en formato wav mp3: graba en formato mp3 aif/aiff: graba en formato aiff l l l Opciones de configuración de formato: Si no especifica cada una de las configuraciones del formato, RecordPad usará la configuración de formato actual para grabar el archivo. Archivo wav: -s <sfrec> -m <ncanales> -b <velocidad_de_bits> donde: -s <sfrec>: frecuencia de muestreo del archivo de salida (Hz) -m <ncanales>: número de canales -b <velocidad_de_bits>: establece la velocidad de bits en bits l l l Archivo mp3 codificación con velocidad de bits (CBR): -cbr -b <velocidad_de_bits> [-h] -m <modo> [-p] donde: -b <velocidad_de_bits>: establece la velocidad de bits en 8/16/24 etc -h: calidad más alta, pero un poco más lento -m <modo>: e(s)téreo, con(j)unto, (f)uerza o (m)ono (predeterminado j) -p: protección de error l l l l Archivo mp3 codificación con velocidad de bits (VBR): -vbr -b <velocidad_de_bits_min> -B <velocidad_de_bits_max> -q <n> -m <modo> [-p] donde: 5 -b <velocidad_de_bits_min>: especifica la mínima velocidad de bits permitida -B <velocidad_de_bits_max>: especifica la máxima velocidad de bits permitida -b <velocidad_de_bits_min>: especifica la mínima velocidad de bits permitida -b <velocidad_de_bits_min>: especifica la mínima velocidad de bits permitida -q <n>: configuración de calidad para VBR. default n=4, 0 = alta calidad, archivos más grandes. 9 = archivos más pequeños -m <modo>: e(s)téreo, con(j)unto, (f)uerza o (m)ono (predeterminado j) -p: protección de error l l l l l l l Archivo aiff: -s <sfrec> -m <ncanales> donde: -s <sfrec>: frecuencia de muestreo del archivo de salida (Hz) -m <ncanales>: número de canales l l -recordfile <ruta_de_archivo> [configuración_de_formato] Inicia la grabación en un archivo específico. Consulte la sección de arriba sobre cómo establecer la configuración del archivo. -pause Pausa de grabación. -stop Detiene la grabación (si está grabando) o detiene la reproducción (si está reproduciendo). -play Reproduce la grabación actual (debe primero ejecutar el comando -stop). -done Termina de grabar el archivo actual. -restart Reinicia la grabación. -resume Reanuda la grabación después de la pausa. -outdir <ruta_de_directorio> Establece la carpeta de salida a donde RecordPad exporta los archivos. -exit 6 Sale de RecordPad. OPCIONES: -show Muestra RecordPad cuando está ejecutándose. Esta es una configuración predeterminada. -hide Oculta RecordPad cuando está ejecutándose. -exitifstop Sale de RecordPad si se detiene la grabación. -ms <milésimas_de_segundo> Guarda el archivo de grabación actual y sale de RecordPad automáticamente después de las milésimas de segundo especificadas. 7 Métodos abreviados del teclado La lista a continuación muestra las combinaciones de teclas para las tareas más comunes usadas en RecordPad. Ventana principal Reproducir Barra espaciadora Registrar F5 Pausa F6 Reiniciar Inicio Detener y marcar como finalizado F7 Eliminar última grabación Ctrl+D Abrir ventana de grabaciones Ctrl+L Acceder a las opciones del programa Ctrl+O Abrir documentación de la ayuda F1 Salir (Apagar) RecordPad Alt+F4 l l l l l l l l l l Buscar y reproducir grabaciones Reproducir F9 Editar audio Ctrl+E Guardar como Ctrl+S Enviar al correo electrónico ahora Ctrl+N Grabar archivos a CD-ROM Ctrl+B Comprimir y hacer copia de seguridad de archivos Ctrl+G Convertir formato de archivo de sonido Ctrl+M Transcribir con Express Scribe Ctrl+T Eliminar Ctrl+Supr Seleccionar todo Ctrl+A Cambiar nombre F2 Actualizar ahora (examinar grabaciones nuevas) F5 Cerrar la ventana 'buscar y reproducir' Esc l l l l l l l l l l l l l 8 Opciones l l l l l Abra el cuadro de diálogo de las Opciones desde el menú 'archivo' -> Opciones . Grabación Salida Transmisión General Teclas 9 Registrar software Se requiere de la compra de una licencia de software y el registro de la misma para seguir usando RecordPad después que termina período de prueba. No debería tener ningún problema para revisar y probar todas las funcionalidades de RecordPad durante este período de prueba. Posteriormente, debe adquirir una licencia de software (registro). La forma más fácil de hacerlo es en línea, desde www.nch.com.au/recordpad/registrar Una vez que haya comprado y activado su licencia de RecordPad, introduzca el código de registro que recibió por correo electrónico dentro de la ventana para 'registrar RecordPad', que se encuentra en el menú 'archivo' dentro del programa. Introduzca su código de registro exactamente como aparece. Tenga en cuenta que se deben respetar las mayúsculas y minúsculas en el código - si lo introduce de forma equivocada, el código de registro no será aceptado. Le recomendamos que copie y pegue el código dentro de la ventana de registro. Si su código de registro no es aceptado... 1. Verifique que haya introducido el código de registro exactamente como aparece en el mensaje que recibió por correo electrónico. 2. Si el registro fue adquirido hace tiempo para una versión anterior del programa, debe entonces adquirir una actualización en www.nch.com.au/upgrade/es. Para obtener más información, visite el enlace http://www.nch.com.au/support/es/reg.html. 10 Condiciones de la licencia de software 1. Los derechos de autor de este programa y cualquier trabajo audiovisual distribuido con este software pertenecen a NCH Software y otros enumerados en la casilla 'acerca de'. Todos los derechos son reservados. La instalación de este software y cualquier software empaquetado o instalado bajo demanda desde este software está autorizado únicamente de acuerdo con estos términos. 2. Al instalar, usar o distribuir este software usted, en su nombre o en nombre de su empleador o superior, acepta estar obligado por estas condiciones. Si no está de acuerdo con cualquiera de estos términos, usted no podrá usar, copiar, transmitir, distribuir, ni instalar este software - devuélvalo al lugar de compra dentro de 14 días para recibir un reembolso completo. 3. Este programa y todos los archivos que lo acompañan, datos y materiales son distribuidos "tal cual" y sin garantías de ningún tipo, ya sean expresas o implícitas, salvo las requeridas por ley. Si tiene la intención de confiar en este software en situaciones críticas, es esencial que lo pruebe completamente antes de usarlo, instalar sistemas redundantes y debe usted asumir cualquier riesgo. 4. No nos hacemos responsables de ninguna pérdida o daño que surja por el uso de este software incluyendo, pero sin limitar, cualquier pérdida especial, incidental, o consecuente. Toda su compensación contra nosotros por todas las reclamaciones se limita a la recepción de un reembolso total por la cantidad que usted pagó por el software. 5. Este software no debe ser usado bajo ninguna circunstancia en donde exista el riesgo que un error de este software pudiera conllevar a lesiones físicas o incluso la muerte. Usted se compromete a indemnizarnos por cualquier reclamación relacionada con dicho uso no autorizado. 6. Es posible hacer copias o distribuir el archivo de instalación de este programa en su forma original sin alteraciones, pero no se podrá, bajo ningún circunstancia, distribuir código de registro alguno para ninguno de nuestros programas sin el permiso expreso y por escrito. El usuario que así proceda y distribuya un código de registro del software, se hará responsable de pagar el precio total de la compra por cada ubicación donde ocurra dicho uso no autorizado. 7. El uso de las estadísticas recolectadas por el software está sujeto a la declaración de privacidad de NCH Software que permite la recolección automática y anónima del uso de estadísticas en circunstancias limitadas. 8. El contrato que se produzca tras este acuerdo estará gobernado por las leyes y cortes jurisdiccionales del Australian Capital Territory. 11 General - Buscar y reproducir grabaciones Buscar y reproducir grabaciones Abra el cuadro de diálogo Buscar y reproducir las grabaciones desde el menú vista opción ventana de grabaciones, o presionando el botón Grabaciones en la barra de herramientas. Todas las grabaciones en la carpeta de grabación especificada serán enumeradas en una lista. Este programa hace una lista de las columnas asociadas con cada archivo de grabación. Reproducir una grabación Para reproducir una grabación, selecciónela y presione F9. Cuando el cuadro de control de reproducción se abra, podrá moverse hacia atrás y hacia adelante en la grabación usando las flechas izquierda y derecha. Para poner una reproducción en pausa, presione la barra espaciadora. Para detener e ir al inicio, oprima la tecla 'Esc'. Para ir al inicio oprima la tecla 'Inicio'. Para ir al final presione la tecla 'Fin'. Para regresar a la lista de grabaciones presione la tecla 'Enter (Intro)'. Editar audio Esto abrirá la grabación seleccionada en WavePad: Un completo editor de sonido profesional para Windows. Al editar archivos de audio puede cortar, copiar y pegar partes de grabaciones y, de ser necesario, añadir efectos como eco, amplificación y reducción de ruido. WavePad es un editor de archivos wav o mp3 pero también acepta muchos otros formatos de archivo incluyendo vox, gsm, real audio, au, aif, flac, ogg y más. Este programa está diseñado para hacer que la edición de audio sea un proceso muy fácil e intuitivo. En solo minutos podrá abrir o grabar un archivo y editarlo. Pero si se toma un tiempo para explorar las otras funcionalidades, encontrará muchas herramientas muy potentes para la edición de audio especialmente diseñadas con el ingeniero de sonido en mente. WavePad viene en dos versiones: una versión básica gratuita y una edición máster. La descarga de este software le ofrece una versión de prueba gratis. Guardar como Esto guardará la grabación seleccionada en un lugar diferente en una carpeta local o de red. Para guardar el archivo grabado al disco duro, seleccione la grabación y oprima el botón "guardar". Introduzca el nombre de archivo y oprima 'aceptar'. Enviar al correo electrónico ahora El archivo seleccionado se adjuntará a un correo electrónico predeterminado y enviado a la dirección especificada. Grabar en CD-ROM 12 Los archivos seleccionados serán importados a Express Burn. Express Burn es también el programa de grabación de CD/DVD más rápido del mundo que usa sistemas de optimización propietaria. También creará un archivo de índice que comenzará a grabar inmediatamente en un CD de datos. Comprimir y hacer copia de seguridad ¿Están los archivos poniéndose muy grandes o desea asegurarse que tiene una copia de seguridad de su audio? La compresión y copias de seguridad le ofrecen la opción de grabar directamente a un CD después de la compresión o a una carpeta de copias de seguridad. Este puede comprimir en 3 formatos diferentes. La selección del tipo de compresión depende de la configuración de audio en particular que determina la calidad del archivo de sonido que fue grabado. Pruebe que el tipo de compresión sea adecuado en el tamaño y la calidad de audio en un archivo de muestra. Comprimir y hacer copias de seguridad no afecta la grabación de audio original. Convertir archivo de sonido Convierte archivo(s) de audio a un formato diferente usando Switch. Switch, el convertidor de archivos de audio, es muy fácil de usar. Una vez que los archivos seleccionados han sido añadidos a Switch, seleccione el formato que desea usar y presione el botón de conversión. Switch puede convertir a wav (PCM, ADPCM+, aLaw+, uLaw+, y otros), mp3, au, aif/aiff, gsm, vox, raw, ogg, flac, .rss, .amr+ y más. Transcribir Permita el dictado de archivos fácil y simple con Express Scribe. Este transcriptor computarizado ofrece funcionalidades como reproducción de onda con velocidad variable, operación con pedales, administración de archivos y más. Este programa es gratuito. Eliminar una grabación Para eliminar grabaciones, selecciónelas y oprima el botón 'eliminar'. Usted puede seleccionar más de una grabación al mantener presionada la tecla 'Mayúscula' mientras hace su selección. Pestaña 'carpeta' De manera predeterminada, ''buscar y reproducir'' sólo muestra la lista de grabaciones en la carpeta local de grabación. Puede cambiar la carpeta predeterminada que contiene los archivos de audio, o puede cambiar la carpeta alternativa de acuerdo a sus necesidades. Si desea reproducir archivos a través de la red de área local, instale este programa en el otro equipo e indique la carpeta que la ventana de 'buscar y reproducir' está haciendo referencia. Pestaña 'filtro de vista' La pestaña 'filtro de vista' permite buscar y filtrar lo que se va a mostrar en la lista. Puede buscar o filtrar lo que se muestra de acuerdo al texto en cada columna, por la duración del audio o por la fecha de grabación. 13 Pestaña 'buscar en voz' En la pestaña 'buscar en voz' puede buscar por palabras claves dentro de las grabaciones. Seleccione un procesador para reconocimiento de voz ya instalado (p. ej., Dragon Naturally Speaking, IBM Via Voice). Microsoft proporciona un 'control y comando de palabras' gratuito (nombre de archivo actcnc.exe) que puede ser encontrado con un buscador de Internet. Tenga en cuenta que cualquier reconocedor de palabras que se use debe ser compatible con una gramática libre de contexto. De manera opcional, puede seleccionar un reconocedor de voz entrenado. Si se encuentran múltiples resultados en su búsqueda por palabras, al hacer clic en el archivo se le proporcionará una lista de la cantidad de "claves encontradas". La búsqueda de palabras coloca un marcador para retener el lugar en el audio donde se encontraron los múltiples resultados de modo que pueda saltar hacia la palabra clave. Pestaña 'opciones de reproducción' Establezca el dispositivo de sonido que utiliza para reproducir sus archivos de audio, además establezca las velocidades variables de lentitud o rapidez que puede usar para cambiar la velocidad de la reproducción. Cuando se presiona 'actualizar ahora (examinar grabaciones nuevas)' se añade o quita cualquier grabación que haya sido creada o eliminada desde la última actualización. 14 Opciones - Opciones ~ Grabación Grabaciones Dispositivo de grabación Si tiene instalada más de una tarjeta de sonido, use esta lista para seleccionar la tarjeta que desea usar para las grabaciones. Canal de entrada Use esta lista desplegable y seleccione el canal de entrada para las grabaciones. La configuración recomendada es "micrófono" o "mic-in". Si tiene problemas usando la configuración del micrófono, seleccione el mezclador de Windows y ábralo para ajustar las opciones manualmente. Volumen de grabación Ajuste el volumen de grabación usando el atenuador. Cuando el nivel está establecido correctamente, el nivel en el indicador en la ventana principal llegará justo al rojo durante la grabación. Si ha seleccionado el mezclador de Windows, presione el botón "abrir mezclador de Windows" para configurarlo manualmente. Nivel de activación por voz Esto controla la grabación activada por voz. La configuración predeterminada es -18dB. Si la grabación empieza demasiado pronto aumente el valor hasta -10dB para reducir la sensibilidad. Si la grabación no se inicia o las palabras se cortan al final, reduzca este nivel hasta -20dB para aumentar la sensibilidad. Cuando esta función está habilitada, aparece un control deslizante en la ventana principal. Con este control, puede ajustar el nivel antes de comenzar la grabación y visualizar si el audio que está siendo grabado activará la opción de activación por voz. También habilite y deshabilite esta función haciendo clic derecho en el medidor de volumen en la ventana principal. Nota: Debe ajustar primero el nivel del volumen de grabación. Los problemas con la activación por voz se deben a menudo a la configuración incorrecta del nivel de grabación. Desmarque esta opción si no desea usar la grabación activada por voz. Pausar RecordPad después de seg(s) Cuando el nivel de activación por voz está habilitado, puede especificar los segundos a esperar antes que RecorPad entre en estado de espera. Crear un archivo nuevo cuando pase el tiempo de espera Cuando RecordPard se detiene porque se ha alcanzado el tiempo de espera, si esta opción está seleccionada, el archivo actual se grabará y se iniciará un archivo nuevo. Tiempo máximo de grabación 15 Activar verificación Habilite esta opción si desea colocar un límite en la duración que puede alcanzar una grabación. Seleccione la duración máxima en la ventana a la derecha. Tiempo alcanzado Seleccione "detener grabación" para cerrar y guardar sus grabaciones cuando se alcanza el tiempo máximo de grabación. Seleccione "crear una grabación nueva y continuar" para generar una grabación nueva cuando la primera termine. Abrir la ventana de grabaciones cuando detengo la grabación Marque esta casilla para ver el cuadro de diálogo para buscar y reproducir grabaciones cada vez que detenga una grabación, donde va a ver todas las grabaciones y se muestran más opciones para trabajar con el archivo. Consulte el tema Buscar y reproducir grabaciones para obtener más información sobre este cuadro de diálogo. 16 Opciones - Opciones ~ Salida Formato de salida Use el menú del formato de salida y seleccione el formato de archivo en que desea guardar una grabación (wav, mp3 o aif). Puede ajustar el nivel de compresión o velocidad de bits del archivo presionando el botón "configurar formato". Tenga en cuenta que si no está familiarizado con los diferentes formatos wav y mp3, quizá sea preferible que deje RecordPad en las configuraciones de formato de archivo predeterminadas. RecordPad siempre graba archivos AIFF en una frecuencia de muestreo 44100 Hz y modo estéreo. Puede usar Switch, el convertidor de audio (que puede ser descargado desde nch.com.au/switch/es) para convertir a la configuración de formato que desee. Carpeta de destino Esta opción le permite establecer la carpeta a donde RecordPad exporta los archivos. Para usar esta opción, puede escribir la carpeta donde desea guardar los archivos de RecordPad o usar el botón 'examinar', que se encuentra a la derecha, para localizar la carpeta. Nombre de archivo de salida Seleccione la opción "solicitar el nombre de archivo antes de iniciar la grabación" si desea un nombre diferente para cada archivo grabado. Presione "ver muestra" para ver el nombre del archivo de muestra que está usando las configuraciones actuales. Seleccione "usar este formato de nombre de archivo" si desea definir el nombre de archivo antes que comience a grabar. Consulte la sección Referencia de campo del hash para obtener más información sobre los nombres de archivo automáticos. Presione "restablecer número automático a 0" para restablecer la numeración automática a 0. 17 Opciones - Opciones ~ Transmisión Enviar grabaciones por correo electrónico Si esta opción está seleccionada, RecordPad enviará todas las grabaciones como datos adjuntos a la dirección de correo electrónico especificada. Esto puede resultar útil si desea escuchar las grabaciones remotamente. De manera predeterminada, RecordPad usa MAPI para enviar mensajes electrónicos usando su software de correo electrónico MAPI (p. ej., Eudora, Outlook, etc.). Verifique que la versión del software de correo electrónico es compatible con MAPI y establézcalo para que sea el cliente MAPI predeterminado. Si tiene problemas usando MAPI, RecordPad también puede enviar directamente correos electrónicos usando el servidor SMTP de su ISP. Abra las "configuraciones de envío de correo electrónico" y seleccione la opción "usar SMTP para enviar directamente al servidor" y entre el nombre del servidor SMTP de su ISP (p. ej., smtp.miisp.com). Para más información consulte Problemas enviando correos electrónicos usando MAPI y SMTP . Cargar grabaciones vía Internet usando FTP Si tiene un servidor FTP o un sitio web (con acceso FTP), selecciones esta opción para que RecordPad cargue todas las grabaciones al servidor. Puede resultarle útil para hacer copias de seguridad o tener las grabaciones disponibles en Internet (público o privado dependiendo de la configuración del servidor FTP). Debe entrar el servidor ftp (p. ej., ftp.midominio.com), nombre de usuario, contraseña y la carpeta completa donde desea cargar los archivos (p. ej., /principal/misitio/www/grabaciones). Si tiene algún problema con la configuración FTP, le recomendamos que intente iniciar la sesión manualmente con un software FTP (p. ej., WS_FTP, CuteFTP) para verificar que tiene la ruta de acceso correcta de la carpeta de carga. Para más información consulte Problemas al conectarse con un servidor FTP . Reflejar (mirror) todas las grabaciones en esta carpeta Si tiene una unidad de copias de seguridad o desea hacer copias de todas las grabaciones a través de la red, puede usar esta opción. Tenga en cuenta que las grabaciones sólo se transfieren después que esté completa la grabación y compresión. Ejecutar .exe externo Esta es una opción avanzada que le permite a los profesionales de la TI añadir otras funcionalidades en RecordPad. Por ejemplo, usar un codec propietario o insertar el archivo en una base de datos. 18 Si esta opción está marcada, RecordPad ejecutará el programa .exe especificado, después que haya completado la grabación del archivo. El programa es generalmente un programa de línea de comandos. El nombre del archivo puede ser enviado como un argumento usando %s que RecordPad reemplaza con la ruta completa al archivo. Recuerde incluir la ruta de acceso completa al .exe (enciérrelo con "") así como también encierre %s entre comillas. Un ejemplo sería "C:\Archivos de programa\Programa\miexe" -misopciones "%s". Mensaje de petición En la sección del mensaje de petición, puede seleccionar si las grabaciones son enviadas automáticamente tan pronto se complete, o si desea que RecordPad confirme que usted desea enviar la grabación primero. Otros No enviar cuando la duración es igual o menor que (segundos) Para evitar el envío de grabaciones cortas que no se pueden usar, entre una duración de corte en segundos dentro de la casilla de edición. 19 Opciones - Opciones ~ General Tono Con estas opciones puede elegir que se reproduzca un tono cuando se inicia o detiene RecordPad. Presione la casilla superior para reproducir un tono cuando se inicia la grabación, y la casilla del medio para reproducir un tono cuando se detiene. En algunos entornos está obligado a reproducir un tono mientras graba. Para hacer esto, marque la casilla "hacer sonar un tono de grabación cada (segs)" y entre la cantidad de segundos entre los tonos en el cuadro de edición. Inicio Ejecutar RecordPad al encender el equipo Haga clic en esta casilla para que RecordPad se abra automáticamente cuando inicia el equipo. Comenzar a grabar automáticamente cuando se ejecuta RecordPad Haga clic en esta casilla para que RecordPad empiece a grabar automáticamente cuando se ejecuta el software. Advertencia de poco espacio en el disco Avisar cuando haya poco espacio en el disco duro (debajo MB) RecordPad le avisará cuando haya poco espacio en el disco duro. Introduzca un número dentro del campo, en megabytes, de cuando desearía que sea notificado del poco espacio en el disco duro. 20 Opciones - Opciones ~ Teclas Para abrir las configuraciones de las combinaciones de teclas, vaya al menú Opciones -> combinación de teclas. Cuando está trabajando con RecordPad en primer plano, puede controlar la grabación usando los Botones de grabación estándar . Igualmente, puede asignar 'combinaciones' de teclas que pueden ser usadas para controlar la grabación mientras está trabajando en otra aplicación con RecordPad en segundo plano. Para hacerlo, vaya a la pestaña 'teclas' en las opciones. Oprima 'añadir', presione la tecla que desea usar (incluyendo Alt o Ctrl de ser necesario) y luego seleccione el comando. Para cambiar una combinación de teclas existente, seleccione la combinación de teclas y presione "cambiar...". Para eliminar una combinación de teclas existente, seleccione la combinación de teclas y presione "eliminar...". Nota: Las asignaciones de combinaciones de teclas invalidan las asignaciones de teclas estándar. 21 Referencias de pantalla - Copia de seguridad de audio El cuadro de diálogo "copia de seguridad de audio" se puede usar para hacer una copia de seguridad de una grabación de audio en un CD grabable o en una carpeta o unidad seleccionada. Nota: Otros datos asociados con el audio no serán copiados con el audio. Comprimir y copiar archivos seleccionados en Seleccione donde hacer la copia de seguridad del audio: CD (usando Express Burn) l El audio comprimido será grabado a un CD como archivos de datos, usando Express Burn. Si Express Burn no se encuentra ya instalado en su máquina, entonces será automáticamente descargado e instalado. l Una red compartida o carpeta local El audio comprimido será copiado a la carpeta o unidad seleccionada. Compresión de audio Selecciona el formato de archivo y codec para comprimir el audio. 22