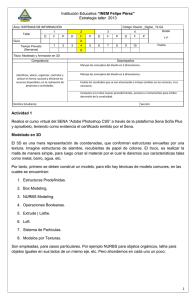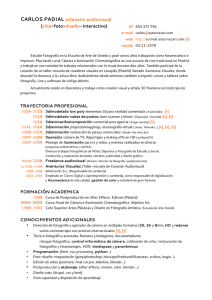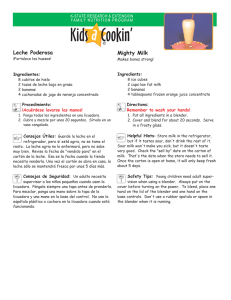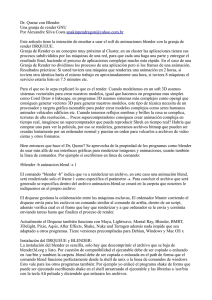Universidad de Córdoba Escuela Politécnica Superior Grado en
Anuncio

Universidad de Córdoba Escuela Politécnica Superior Grado en Informática: Computación Software Libre Y Compromiso Social: Gráficos 3D con Blender Autor: • Alejandro Manuel Olivares Luque • Josué Francisco Grácia Rodrı́guez Mayo, 2014 Índice General Índice General III 1. Introducción 1 1.1. ¿Qué es blender? . . . . . . . . . . . . . . . . . . . . . . . . . . . . . . 1 1.2. Historia de Blender . . . . . . . . . . . . . . . . . . . . . . . . . . . . . 2 1.2.1. Versiones y revisiones . . . . . . . . . . . . . . . . . . . . . . . . 4 1.3. Licencia . . . . . . . . . . . . . . . . . . . . . . . . . . . . . . . . . . . 7 1.4. Otros software . . . . . . . . . . . . . . . . . . . . . . . . . . . . . . . . 7 1.4.1. Autodesk 3ds Max . . . . . . . . . . . . . . . . . . . . . . . . . 7 1.4.2. Maya . . . . . . . . . . . . . . . . . . . . . . . . . . . . . . . . . 10 1.4.3. MAXON . . . . . . . . . . . . . . . . . . . . . . . . . . . . . . . 10 1.4.4. Softimage . . . . . . . . . . . . . . . . . . . . . . . . . . . . . . 10 1.4.5. NewTek . . . . . . . . . . . . . . . . . . . . . . . . . . . . . . . 11 2. Instalación 13 2.1. Instalación en Windows . . . . . . . . . . . . . . . . . . . . . . . . . . 13 2.1.1. Descarga . . . . . . . . . . . . . . . . . . . . . . . . . . . . . . . 13 2.1.2. Versión . . . . . . . . . . . . . . . . . . . . . . . . . . . . . . . . 13 2.1.3. Localizar . . . . . . . . . . . . . . . . . . . . . . . . . . . . . . . 13 2.1.4. Instalación . . . . . . . . . . . . . . . . . . . . . . . . . . . . . . 14 2.2. Instalación en Linux . . . . . . . . . . . . . . . . . . . . . . . . . . . . 14 iii ÍNDICE GENERAL 2.2.1. Instalación Rápida . . . . . . . . . . . . . . . . . . . . . . . . . 14 2.2.2. Instalación Detallada . . . . . . . . . . . . . . . . . . . . . . . . 15 2.3. Instalación en Mac . . . . . . . . . . . . . . . . . . . . . . . . . . . . . 15 2.3.1. Descargar . . . . . . . . . . . . . . . . . . . . . . . . . . . . . . 15 2.3.2. Localizar . . . . . . . . . . . . . . . . . . . . . . . . . . . . . . . 15 2.3.3. Montar . . . . . . . . . . . . . . . . . . . . . . . . . . . . . . . . 15 2.3.4. Instalar . . . . . . . . . . . . . . . . . . . . . . . . . . . . . . . 16 3. Interfaz 17 3.1. Sistemas de ventanas . . . . . . . . . . . . . . . . . . . . . . . . . . . . 17 3.1.1. Interfaz y escenas predeterminadas . . . . . . . . . . . . . . . . 18 3.2. Tipos de ventanas . . . . . . . . . . . . . . . . . . . . . . . . . . . . . . 21 3.3. Entornos de trabajos . . . . . . . . . . . . . . . . . . . . . . . . . . . . 22 3.3.1. Configuración de Pantallas . . . . . . . . . . . . . . . . . . . . . 24 3.4. Menús . . . . . . . . . . . . . . . . . . . . . . . . . . . . . . . . . . . . 26 3.5. Paneles . . . . . . . . . . . . . . . . . . . . . . . . . . . . . . . . . . . . 27 3.6. Botones y controladores . . . . . . . . . . . . . . . . . . . . . . . . . . 27 3.6.1. Botones de operación . . . . . . . . . . . . . . . . . . . . . . . 28 3.6.2. Botones de conmutación . . . . . . . . . . . . . . . . . . . . . . 28 3.6.3. Botones de radio . . . . . . . . . . . . . . . . . . . . . . . . . . 28 3.6.4. Botones númericos . . . . . . . . . . . . . . . . . . . . . . . . . 29 3.6.5. Unidades . . . . . . . . . . . . . . . . . . . . . . . . . . . . . . . 29 3.6.6. Botones de menú . . . . . . . . . . . . . . . . . . . . . . . . . . 30 3.6.7. Controles de selección de color . . . . . . . . . . . . . . . . . . . 31 3.6.8. Cuentagotas . . . . . . . . . . . . . . . . . . . . . . . . . . . . . 32 4. Animación 33 Bibliografı́a 37 iv 1 Introducción Este manual lo guiará a través de la descarga de Blender, la instalación y, si desea descargar el código fuente, construir un archivo ejecutable para usarlo en su máquina. Blender posee una interfaz gráfica muy inusual, altamente optimizada para la producción de gráficos en 3D. Esto puede parecer un poco confuso para un usuario nuevo, pero le permitirá obtener un gran rendimiento a largo plazo. Es muy recomendable que lea detenidamente la sección de La interfaz, para familiarizarse tanto con la interfaz como con las convenciones empleadas en la documentación. 1.1. ¿Qué es blender? Blender Dan Manning [2010] fue concebido en diciembre de 1993 y apareció como un producto utilizable en agosto de 1994, integrando una serie de herramientas para la creación de una amplia gama de contenidos 2D y 3D. Blender ofrece un amplio espectro de funcionalidad para el modelado, texturizado, iluminación, animación y post-procesado de vı́deo en un paquete. Por medio de su arquitectura abierta, ofrece interoperabilidad entre plataformas, extensibilidad, ocupa un espacio increı́blemente pequeño en disco duro,y un flujo de trabajo altamente integrado. Blender es una de las aplicaciones de Código Abierto de gráficos 3D más populares del mundo. Destinado a profesionales de medios y artistas del mundo, Blender puede usarse para crear visualizaciones 3D, tanto imágenes estáticas como videos de alta calidad, mientras que la incorporación de un motor 3D en tiempo real permite la creación de contenido interactivo que puede ser reproducido independiente de Blender. Originalmente desarrollado por la compañı́a “Not a Number” (NaN), Blender es ahora desarrollado como “Software Libre”, con el código fuente disponible bajo la licencia GNU GPL. La Blender Foundation, en los Paı́ses Bajos, es quién actualmente coordina su desarrollo. 1 1.2. Historia de Blender Entre el 2008 y el 2010, Blender ha sido enteramente reprogramado para mejorar sus funciones, flujo de trabajo e interfaz. El resultado de este trabajo es ahora conocido como Blender 2.6. Sus caracterı́sticas principales son las siguientes: Paquete de creación totalmente integrado, ofreciendo un amplio rango de herramientas esenciales para la creación de contenido 3D, incluyendo modelado, mapeado uv, texturizado, rigging, skinning, animación, simulaciones de partı́culas y de otros tipos, scripting, procesamiento, composición, pos-producción y creación de juegos. Multiplataforma, con una interfaz basada en OpenGL, lista para ser usada en todas las versiones de Windows (XP, Vista, 7, 8), Linux, OS X, FreeBSD, Irix, Sun y otros sistemas operativos. Arquitectura 3D de alta calidad permitiendo un trabajo creativo rápido y eficiente. Más de 200.000 descargas (usuarios) en todo el mundo de cada versión lanzada. Foro de soporte comunitario para preguntas, respuestas y crı́ticas en http:// BlenderArtists.org (inglés), http://www.g-blender.org (español), http:// www.3dpoder.com (español) y nuevos servicios en http://BlenderNation.com (en inglés). Ejecutable de tamaño reducido, para una fácil distribución. 1.2. Historia de Blender En 1988, Ton Roosendaal co-fundó el estudio de animación holandés NeoGeo. NeoGeo rápidamente se convirtió en el estudio más grande de animación 3D en Holanda y en una de las más destacadas casas de animación en Europa. NeoGeo creó producciones que fueron premiadas (European Corporate Video Awards de 1993 y 1995) para grandes clientes corporativos tales como la compañı́a multinacional de electrónica Philips. En NeoGeo, Ton fue el responsable tanto de la dirección artı́stica como del desarrollo interno del software. Después de una cuidadosa deliberación, Ton decidió que la actual herramienta 3D utilizada en el estudio de NeoGeo era demasiado vieja y voluminosa de mantener y actualizar y necesitaba ser reescrita desde el principio. En 1995, esta reescritura comenzó y estaba destinado a convertirse en el software de creación 3D que ahora conocemos como Blender. Mientras NeoGeo continuaba refinando y mejorando Blender, Ton se dio cuenta que Blender podrı́a ser utilizado como una herramienta para otros artistas fuera del estudio NeoGeo. En 1998, Ton decidió crear una nueva compañı́a llamada Not a Number (NaN) derivada de NeoGeo para fomentar el mercado y desarrollar Blender. En la base de NaN, estaba el deseo de crear y distribuir gratuitamente una suite de creación 3D compacta 2 1. Introducción y multiplataforma. En ese momento, esto fue un concepto revolucionario ya que la mayorı́a de los programas comerciales de modelado costaban miles de dólares. NaN esperaba conseguir una herramienta de modelado y animación de un nivel profesional al alcance del público en general. El modelo de negocio de NaN consistı́a en proporcionar productos comerciales y servicios alrededor de Blender. En 1999, NaN asistió a su primera conferencia en el Siggraph en un esfuerzo aún mayor para promocionar Blender. La primera convención del Siggraph para Blender en 1999 fue un auténtico éxito y provocó un enorme interés tanto de la prensa como de los asistentes a la convención. ¡Blender fue un gran éxito y se confirmó su tremendo potencial! En aras del gran éxito del Siggraph, a principios del año 2000, NaN consiguió una financiación de 4,5 millones de euros procedente de unos inversores. Este gran aporte de dinero permitió a NaN expander rápidamente sus operaciones. Pronto NaN alardeó de tener más de 50 empleados trabajando alrededor del mundo intentando mejorar y promocionar Blender. En el verano del 2000, Blender 2.0 fue publicado. Esta versión de Blender integraba un motor de juegos a la suite 3D. Al final del 2000, el número de usuarios registrados en el sitio web de NaN sobrepasó los 250.000. Desafortunadamente, las ambiciones y oportunidades de NaN no coincidieron con las capacidades de la compañı́a ni con la realidad del mercado de la época. Este sobredimensionamiento de la empresa condujo a una reestructuración creando una compañia (NaN) mas pequeña y con nuevos fondos procedentes de los inversores. Seis meses mas tarde, el primer producto comercial de NaN, Blender Publisher fue lanzado. Este producto fue dirigido al emergente mercado de medios interactivos en 3D basados en entornos web. Debido a las decepcionantes ventas y al continuo clima de dificultades económicas, los nuevos inversores decidieron dar por terminadas las actividades de NaN. Esto también incluı́a parar el desarrollo de Blender. Si bien existı́an claramente defectos en la actual versión de Blender, con una arquitectura interna del software compleja, caracterı́sticas inacabadas y una IGU (Interfaz Gráfica de Usuario -GUI en inglés) no muy común, la magnı́fica ayuda de la comunidad y los clientes que habı́an comprado Blender Publisher en el pasado provocó que Ton no pudiera permitir que Blender desapareciera en el olvido. Como relanzar una nueva compañı́a con un equipo suficientemente grande de desarrolladores no era factible, en marzo de 2002, Ton Roosendaal fundó la organización no lucrativa Blender Foundation (Fundación Blender). El primer objetivo de la Fundación Blender fue encontrar una manera de continuar el desarrollo y la promoción de Blender como un proyecto de código abierto basado en la comunidad de usuarios. En julio de 2002, Ton logró obtener de los inversores de NaN un ”sı́”para que la Fundación Blender llevara a cabo su plan de que Blender fuera código abierto. La campaña de “Liberad a Blender” tenı́a que obtener 100.000 EUR para que la Fundación pudiese comprar los derechos del código fuente y los de propiedad intelectual de Blender a los inversores de NaN y, posteriormente, liberar Blender a la comunidad de código abierto. Con un entusiasta grupo de voluntarios, entre los que se encontraban varios ex-empleados de NaN, fue lanzada la campaña de “Liberad a Blender”. Para el deleite y sorpresa de todo el mundo, la campaña alcanzó el objetivo de 100.000 EUR en tan sólo 7 semanas. El domingo 13 de octubre de 2002, Blender fue 3 1.2. Historia de Blender liberado al mundo bajo los términos de la Licencia Pública General de GNU (GPL) . El desarrollo de Blender continúa hasta nuestros dı́as conducido por un equipo de valientes y dedicados voluntarios procedentes de diversas partes del mundo y liderados por el creador de Blender, Ton Roosendaal. 1.2.1. Versiones y revisiones 1.00 - enero de 1995 - Desarrollo de Blender en el estudio de animación NeoGeo. 1.23 - enero de 1998 - Versión para SGI (IrisGL) publicada en la web. 1.30 - abril de 1998 - Versión para Linux y FreeBSD, se porta a OpenGL y a X. 1.3x - junio de 1998 - Creación de NaN. 1.4x - septiembre de 1998 - Versión para Sun y Linux Alpha publicada. 1.50 - noviembre de 1998 - Primer manual publicado. 1.60 - abril de 1999 - C-key (nuevas caracteristicas necesitan ser desbloqueadas, 95), la version de Windows se libera. 1.6x - junio de 1999 - Versión para BeOS y PPC publicada. 1.80 - junio de 2000 - Fin de la C-key, Blender es totalmente gratuito de nuevo. 2.00 - agosto de 2000 - Motor en tiempo-real y reproductor interactivo. 2.10 - diciembre de 2000 - Nuevo motor, fı́sica y Python. 2.20 - agosto de 2001 - Sistema de animación de personajes. 2.21 - octubre de 2001 - Blender Publisher lanzado. 2.2x - diciembre de 2001 - Versión para Mac OSX publicada. 13 de octubre de 2002 - Blender se convierte en código abierto, primera Conferencia de Blender. 2.25 - octubre de 2002 - Blender Publisher está de nuevo disponible gratuitamente. Tuhopuu1 - octubre de 2002 - Se crea la rama experimental de Blender, un lugar de pruebas para los programadores. 2.26 - febrero de 2003 - La primera versión de Blender siendo código abierto. 2.27 - mayo de 2003 - La segunda versión de Blender siendo código abierto. 2.28x - julio de 2003 - La primera de las series 2.28x. 4 1. Introducción 2.30 - octubre de 2003 - En la segunda conferencia de Blender, la interfaz 2.3x es presentada. 2.31 - diciembre de 2003 - Actualización a la interfaz de la versión 2.3x, ya que es estable. 2.32 - enero de 2004 - Gran revisión de la capacidad del render interno. 2.33 - abril de 2004 - Oclusión Ambiental, nuevos procedimientos de Texturas, ¡el motor de juego ha vuelto!. 2.34 - agosto de 2004 - Grandes mejoras: Interacciones de Partı́culas, mapeado LSCM UV, integración funcional de YafRay, Pliegues compensados en Subdivisión de Superficies, Sombreado de Inclinación (Ramp), OSA completo y muchas muchas más. 2.35 - noviembre de 2004 - Otra versión llena de mejoras: Ganchos de objetos, deformación de curva, conicidad de curvas, duplicadores de partı́culas y mucho más. 2.36 - febrero de 2005 - Versión más estable, más trabajo en la escena, pocas nuevas mejoras, mapeado Normal y de Desplazamiento, principalmente. 2.37 - junio de 2005 - Un gran avance: herramientas de Transformación y controles, Cuerpos blandos, Campos de fuerza, Deflecciones, Subdivisión de Superficies incremental, sombras transparentes, y renderizado multihilo. 2.40 - diciembre de 2005 - Un gran avance: reescritura del sistema de esqueletos, teclas de formas, piel con partı́culas, fluidos y cuerpos rı́gidos. 2.41 - enero de 2006 - Principalmente añadidos en el Motor de juego y montones de correcciones. 2.42 julio de 2006 - El lanzamiento de los Nodos. Al rededor de 50 desarrolladores contribuyeron con Nodos, modificador de Matrices, desenfoque por vectores, nuevo motor de fı́sicas, renderizado, sincronización de audio y muchas otras caracterı́sticas. 2.43 febrero de 2007 - El lanzamiento Multi: Multi funciones: multi-resolución de Mallas, Texturas UV de multi-niveles, imágenes multi-capa y renderizado y baking de múltiples pasadas, Escultura, Retopologı́a, varios nodos adicionales como Mate, Distorsión y Filtros de Nodos, mejoras en el modelado y animación, mejorado el sistema de pintado digital con varios pinceles, fluidos de partı́culas, objetos proxy, reescritura del Secuenciador, y pos-producción de texturas UV. Y una reescritura de la página web Y si, todavı́a posee renderizado multi-hilo para CPUs de varios núcleos. Mediante “Verse” aún es multiusuario, permitiendo a varios artistas trabajar en la misma escena en forma colaborativa. Por último, las granjas de render aún proveen el renderizado distribuı́do en múltiples estaciones de trabajo. 5 1.2. Historia de Blender 2.44 mayo de 2007 - El lanzamiento de SSS: Las grandes novedades, en adición a dos nuevos modificadores y un nuevo despertar del soporte para Sistemas Operativos de 64-bits, fueron la adición de la dispersión de sub-superficie, el cual emula la dispersión de la luz por debajo de las superficies de objetos orgánicos y blandos. 2.45 septiembre de 2007 - No han sido añadidas nuevas caracterı́sticas, per hubo un esfuerzo muy serio en seguir los bugs y repararlos. Algunas cuestiones de rendimiento también han sido optimizadas. 2.46 mayo de 2008 - El lanzamiento Peach fue el resultado de un gran esfuerzo de alrededor de 70 desarrolladores aportando mejoras al núcleo y parches para añadir pelo e hilos, un nuevo sistema de partı́culas, búsqueda de imágenes mejorada, vestimentas, un caché de de fı́sicas no intrusivo, mejoras en el renderizado de las reflexiones, Oclusión Ambiental, y baking de render; un modificador de deformación de mallas para músculos y otros, mejor soporte de animación mediante herramientas de armaduras y dibujado, skinning, restricciones, un coloreado Editor de Acciones, y mucho más. Fue el lanzamiento que le seguı́a al Proyecto “Peach” 2.47 agosto de 2008 Lanzamiento de corrección de bugs 2.48 octubre de 2008 El lanzamiento Apricot: sombreadores GLSL, mejoras de luces y del Motor de Juegos, ajuste, simulador de cielos, modificador shrinkwrap, mejoras a la edición mediante python. 2.49 junio de 2009 El lanzamiento Pre-Re-Escritura añadidas mejoras significantes al núcleo y al Motor de Juegos. Mejoras del núcleo incluyen texturas basadas en nodos, dibujado de armaduras (llamado Etch-a-Ton), mejoras a las operaciones booleanas de mallas, soporte para JPEG2000, proyección de pintura digital para tranferencia directa de las imágenes a los modelos, y un catálogo significante de scripts en Python. Las mejoras del Motor de Juegos, incluyen video texturas, donde se pueden reproducir pelı́culas dentro del juego, actualización a las fı́sicas de la librerı́a Bullet, renderizado de domos (ojo de pez), y más llamadas a la API del Motor de Juegos se hicieron disponibles. 2.5 – Desde 2008 a Septiembre de 2010. Ésta serie lanzó 5 versiones ”Beta”(desde la Beta 0 en noviembre de 2009, hasta la Beta 4 en mayo de 2010. Es uno de los más importantes proyectos de desarrollo de Blender con una reescritura total del código del software con nuevas funciones, rediseño del administrador de ventanas interno y un sistema de manejo de eventos/herramientas/datos, nueva API de Python... La versión final de este proyecto será la serie Blender 2.6 (planeada para finales de 2011). 6 1. Introducción 1.3. Licencia Blender es un programa licenciado bajo la Licencia Pública General GNU (GPL), con lo que se tienen los siguientes derechos: Tienes el derecho de usar el programa para cualquier propósito. Tienes el derecho de modificar el programa, y tener acceso al código fuente. Tienes el derecho de copiar y distribuir el programa. Tienes el derecho de mejorar el programa, y publicar tus propias versiones. A cambio de esos derechos, también tienes algunas responsabilidades, que están diseñadas para proteger tu libertad y la libertad de otros, por lo que si distribuyes un programa GPL: Debes proporcionar una copia de la GPL con el programa, ası́ el usuario es consciente de los derechos que le otorga la licencia. Debes incluir el código fuente o hacer que esté disponible gratuitamente. Si modificas el código y distribuyes una versión modificada, dichas modificaciones deben estar licenciadas bajo la GPL y tienes que facilitar el código fuente modificado. (No puedes usar código GPL como parte de un programa propietario.) No puedes licenciar el programa fuera de los términos de la licencia GPL. (No puedes transformar un programa GPL en un producto propietario). Para más información sobre la licencia GPL, visita el sitio web del Proyecto GNU (http://www.gnu.org/). Para referencia, una copia de la licencia pública general de GNU se incluye en el Volumen II. 1.4. Otros software Inicialmente mostraremos una comparativa de diferentes software con respecto a blender, quedando reflejado en las siguientes gráficas 1.1 y1.2, y después se comentarán brevemente dichos software. 1.4.1. Autodesk 3ds Max Ees un programa de creación de gráficos y animación 3Ddesarrollado por Autodesk, en concreto la división Autodesk Media & Entertainment (anteriormente Discreet). 7 1.4. Otros software Figura 1.1: Gráfica 1 de comparativas 8 1. Introducción Figura 1.2: Gráfica 2 de comparativas 9 1.4. Otros software Creado inicialmente por el Grupo Yost para Autodesk, salió a la venta por primera vez en 1990 para DOS. 3ds Max, con su arquitectura basada en plugins, es uno de los programas de animación 3D más utilizado, especialmente para la creación de video juegos, anuncios de televisión, en arquitectura o en pelı́culas. 1.4.2. Maya Es un software de animación en 3D que proporciona un conjunto completo de funciones creativas para realizar animaciones, modelados, simulaciones y renderizaciones en 3D por ordenador en una plataforma de producción sumamente ampliable. Maya proporciona conjuntos de herramientas de personajes y efectos de gran calidad ası́ como un aumento de la productividad del modelado, la texturización y las tareas de creación de sombras. 1.4.3. MAXON Es un desarrollador lı́der de software 3D para el mercado creativo, más conocido por su buque insignia CINEMA 4D, software de modelado 3D, pintado, renderizado y animación. Hoy en dı́a, miles de usuarios en todo el mundo confı́an en CINEMA 4D para crear motion graphics en 3D de vanguardia y visualizaciones arquitectónicas y de producto, gráficos para videojuegos, ilustraciones y mucho más. Entre los clientes de MAXON se incluyen ABC, Blizzard Entertainment, BMW, BSkyB, CNN, Fox, ITV Creative, MPC (Moving Picture Company), NBC, NFL Network, Rhythm & Hues, Siemens VDO, Sony Pictures Imageworks, The Walt Disney Company, Turner Broadcasting, Vitra, y muchos más. Lanzado comercialmente por primera vez en 1993 en la plataforma Amiga, y en 1996 CINEMA 4D corrió en Mac OS y Windows OS. En el año 2000 siguió BodyPaint 3D, una aplicación innovadora de pintado 3D disponible como parte integrante de CINEMA 4D, o como un producto independiente para su uso con otras aplicaciones 3D. Ahora, 19 años después y con la versión 15, CINEMA 4D se ha caracterizado siempre por sus conocidas y poderosas funciones, su estabilidad sólida como una roca, su facilidad de uso y su flujo de trabajo rápido. Las estrechas relaciones con los fabricantes de hardware como Intel y Apple es garantı́a de tener los productos optimizados y de que siguen el pulso de la tecnologı́a de cerca. Ha habido una importante versión de los paquetes de CINEMA 4D casi todos los años desde su creación. 1.4.4. Softimage Fue fundada en 1986 por el cineasta canadiense Daniel Langlois quien trabajaba para la Office national du film de Canadá. Los paquetes de modelado 3D y de animación 3D se llamaban originalmente Software Creative Environment, renombrados más 10 1. Introducción adelante comoSoftimage 3D. Era un software rápido, de fácil manejo, y fue el primer paquete comercial que ofrecı́o cinemática inversa para la animación de personajes. No obstante, la capacidad de modelación y representación era algo limitada. Los grandes estudios utilizaban a menudo modelos de Softimage 3D en otros programas, como por ejemploMental Ray. A raı́z de eso, Softimage comenzó a usar Mental Ray como render opcional a partir de 1994. Las primeras licencias de Softimage 3D instaladas en España fueron adquiridas en marzo de 1990 por la empresa 4D Grafix, que habı́a sido constituida por dos de los socios fundadores de ATC (Arte por Computador), José Garrido González y Luis Gómez-Cornejo, y Atanor, empresa lı́der en producciones digitales. Softimage fue comprada en 1994 por Microsoft y posteriormente, en 1998, paso a manos de Avid Technology. Para crear una arquitectura más avanzada, abierta, para mejorar la integración del Mental Ray, y para competir con Maya, Softimage hacia el 2000 desarrolló un paquete de nueva generación llamado Softimage XSI, que remplazo a Softimage 3D. Tiempo más tarde fue absorbido por Autodesk y ahora sobrevive como hermano de 3d studio max y maya en una gran familia. En su web podemos encontrar Lamentamos informarle que el próximo lanzamiento 2015 será el último para el software Softimage. Se espera que esta versión final para enviar en o alrededor de 14 de abril 2014. Autodesk continuará ofreciendo soporte de producto el 30 de abril de 2016. También vamos a proporcionar servicios de apoyo Softimage (incluyendo Hot Fixes y Service Packs) para todos los clientes de Softimage con Autodesk Subscription , sin costo, al 30 de abril de 2016. Entendemos que ahora tendrá tiempo para volver a evaluar sus capacidades de producción. Para ayudarle, estamos ofreciendo a los clientes de Autodesk Subscription Softimage opciones especiales sin costo migrar a los Maya o 3ds Max software, manteniendo el uso de Softimage en la producción. Estas opciones estarán disponibles al 1 de febrero de 2016. Rutas de actualización también están disponibles para los clientes que no están en la suscripción. Aunque esta es una decisión difı́cil, sı́ creemos que, al centrarse nuestros esfuerzos de desarrollo, podemos servir mejor a las necesidades de los medios de comunicación y la industria del entretenimiento y ofrecer a los clientes con mejores productos, más rápido. Autodesk quiere continuar su relación con usted en el futuro. Lamentamos cualquier inconveniente que esto pueda causar; Sin embargo, creemos que usted encontrará nuestras ofertas de nuevos productos de transición muy atractivo. 1.4.5. NewTek Fue fundada en 1986, por Tim Jenison-cientı́fico, artista, músico y cineasta sin cumplir. Tim, y un grupo de otros aspirantes a cineastas se propusieron romper con el establecimiento de estudio y hacer sus propias pelı́culas y programas de televisión. Ellos inventaron algunas herramientas bastante sorprendente que fueran fáciles de usar (no ingenierı́a espacial requerida), económicas (no hipotecar la casa), y simplemente 11 1.4. Otros software divertido. Decenas de miles de personas que se enamoraron de pionero Video Toaster NewTek - la primera verdadera del mundo “estudio de televisión-in-a-box”. Por primera vez, todo para hacer un programa de televisión de difusión estaba disponible en un sistema: conmutación en directo , transiciones de vı́deo digital, la titulación, de manipulación, de la pintura de vı́deo, todavı́a almacenar y animación en 3D. NewTek inició la revolución de video de escritorio, y la producción de la televisión nunca fue el mismo. Una de las increı́bles capacidades dentro de la Video Toaster era LightWave 3D, un conjunto de herramientas de animación 3D, que allanó el camino para que cargada de efectos visuales de televisión, pelı́culas de animación y juegos más vendidos de vı́deo en llegar al mercado, incluyendo “ Babylon 5 ”, Stephen “de SpielbergSeaQuest DSV” y “Jimmy Neutron: Boy Genius”. En 1993, hizo NewTek LightWave 3D disponible como software independiente. Gráficos 3D y la animación ya no tuvieron un doctorado, una supercomputadora, y $ 40,000 dólares en software. Morirse de hambre artistas de todo el mundo podrı́a convertir su visión creativa a la realidad-rápido, y con un presupuesto reducido. De hecho, muchos de los artistas muertos de hambre LightWave ganaron premios Emmy por sus impresionantes efectos visuales con el trabajo más que cualquier otro grupo de artistas 3D. 12 2 Instalación 2.1. 2.1.1. Instalación en Windows Descarga Descarga el ultimo instalador de la versión 2.5 beta a través de este link (www. blender.org/download/get-blender/). 2.1.2. Versión Probablemente notarás que hay dos versiones para Windows. Una etiquetada “32 bit” y la otra “64 bit”. Esto es simplemente porque Windows viene en dos versiones y hay diferencia en como trabaja el software entre ellos. La versión de 64 bits hará un mejor uso de PC’s que tienen más de 4 GB de RAM y un procesador multi-core. Mantén en mente que sólo hay una opción a elegir si tienes la versión de 64 bits de Windows. Si tienes la versión de 32 bits tendras que elegir la opción para dicha versión. Una forma rápida de revisar la versión de Windows que tienes es revisar la partición C:/. Si tienes una carpeta “Archivos de programa” y una “Archivos de programa(x86)”, tienes un Windows 64 bits (donde la carpeta (x86) hospeda todos los programas de 32 bits). 2.1.3. Localizar Puedes correr el programa usando el archivo que acabas de descargar directamente de tu navegador. Habrá una advertencia preguntando si de verdad quieres correr este archivo, presiona “si”. Si deseas instalarlo luego puedes encontrarlo en la carpeta “Descargas”. 13 2.2. Instalación en Linux 2.1.4. Instalación Una vez completados los pasos mencionados arriba, podrás instalar Blender 2.5 en tu computadora. Continuamos los pasos del Wizard, aceptamos la licencia y elegimos la ubicación, y listo. Versión Portable Si desea correr Blender desde un llavero USB para poder usarlo en cualquier lugar al que vaya, descargue la versión .zip y extráigalo en el llavero USB. Quizás desee evitar colocar la salida de la animación u otros archivos temporales en el llavero USB debido a que las frecuentes escrituras al disco pueden acortar su vida. Para mantener todos sus archivos de configuración y add-ons instalados en el llavero USB, cree una carpeta llamada config en la carpeta descomprimida de Blender. Ahora todos los archivos de configuración serán leidos y escritos al USB en vez de a la computadora en la que está corriendo Blender. 2.2. Instalación en Linux Se proveen paquetes binarios para el sistema operativo Linux en las arquitecturas X86 (procesadores Intel y AMD) y PowerPC, ademas de la opción entre librerı́as estáticas y cargadas de forma dinámica. La diferencia entre los binarios que usan librerı́as estáticas y el que las carga de forma dinámica es importante. El binario con librerı́as estáticas incluye las librerı́as OpenGL en la compilación. Esto permite que blender pueda ejecutarse en su sistema sin necesidad de usar aceleración gráfica por hardware. 2.2.1. Instalación Rápida Descargue el archivo blender-blender-2.58a-linux-glibc27-i686.tar.bz2 desde la página de descarga de la versión 2.5 beta (http://www.blender.org/download/). x86 32 y x85 64 se refiere a la arquitectura de computadoras para procesadores i686 y x86 64 (procesadores de 32 y 64 bits respectivamente). Escoja y descargue el binario que se ajuste a su sistema. Desempaquete el archivo en la locación que elija. Esto creará un directorio nombrado blender-2.58a-linux-glibc27-i686, (O la versión y arquitectura que haya descargado) en el que podrá encontrar el binario de blender. Para iniciar Blender, abra una terminal y ejecute ./blender desde el directorio donde desempaquetó el binario de blender. Desde luego que es necesario que X se este ejecutando. 14 2. Instalación 2.2.2. Instalación Detallada Descargue el archivo blender-blender-2.58a-linux-glibc27-i686.tar.bz2 desde la página de descarga de la versión 2.5 beta (http://www.blender.org/download/). x86 32 y x85 64 se refiere a la arquitectura de computadoras para procesadores i686 y x86 64 (procesadores de 32 y 64 bits respectivamente). Escoja y descargue el binario que se ajuste a su sistema. Si lo prefiere, una vez que descomprima el binario, puede renombrar el directorio resultante blender-2.##-linux-glibc#.#.#-# a algo un poco mas corto y conveniente como: blender-2.5. Blender esta ahora instalado y puede iniciarlo desde la linea de comandos escribiendo /ruta/hacia/blender seguido de presionar la tecla enter en una terminal. Si está usando KDE o Gnome puede iniciar Blender usando el administrador de archivos de su preferencia navegando hacia el ejecutable blender y haciendo doble clic sobre el. Puede colocar el programa en la carpeta /etc si ası́ lo desea. Suponiendo que lo haya extraı́do en su directorio personal (/home/usuario) y que ha renombrado el directorio a “blender-2.5”, puede usar este simple comando para colocar Blender en su directorio /etc: sudo mv ./blender-2.5 /etc Si está usando el manejador de ventanas Sawfish, podrı́a ser que prefiera añadir una linea como esta: (“Blender” (system “blender &”)) a su archivo .sawfish/rc. 2.3. 2.3.1. Instalación en Mac Descargar Descarga el ultimo instalador de la versión 2.5 beta a través de este link. 2.3.2. Localizar Puedes encontrar el archivo que acabas de descargar en la carpeta “Descargas”. 2.3.3. Montar El archivo es un “.dmg”, dando doble click montaremos el archivo en nuestro sistema, abriendo la carpeta del contenido. 15 2.3. Instalación en Mac 2.3.4. Instalar Solo debemos arrastrar el archivo blender.app a nuestra carpeta de aplicaciones. Ahora ya podemos iniciar Blender. Entra en tu carpeta de aplicaciones y arrastra el archivo blendeer.app a tu dock. De esta manera lo tendras a la mano de ahora en adelante. 16 3 Interfaz 3.1. Sistemas de ventanas Al iniciar Blender deberı́a ver la siguiente ventana (la pantalla de bienvenida del centro puede cambiar con nuevas versiones), como se muestra en la figura 3.2. Figura 3.1: Menú de inicio. En el centro de la ventana verá la pantalla de bienvenida. Esta le da un acceso fácil 17 3.1. Sistemas de ventanas y rápido a los archivos abiertos recientemente Blender. Si desea empezar a trabajar en un nuevo archivo basta con hacer clic fuera de la pantalla de bienvenida. La pantalla inicial desaparecerá mostrando La interfaz predeterminada y el cubo. Cada ventana que ves puede dividirse en áreas distintas (como se describe en la sección sobre organización de las ventanas). A continuación se describe la escena predeterminada. 3.1.1. Interfaz y escenas predeterminadas La escena predeterminada se carga cada vez que inicias Blender o abres un creas un nuevo archivo. Figura 3.2: Escena predeterminada de Blender. Está dividida en cinco ventanas: El menú principal (la ventana de información (InfoWindow ) y el botón de pantalla completa (Toggle Fullscreen) en la parte superior. Una gran ventana 3D (la vista o visor 3D (3D View ) La ventana de la linea de tiempo (Timeline window ) en la parte inferior. La ventana de objetos y jerarquı́as (Outliner ) en la parte superior derecha. Una ventana de propiedades (Properties Window ) en la parte inferior derecha. 18 3. Interfaz A continuación se describirán algunos de los elementos básicos. Ventana de información Tipo de ventana: Permite cambiar el tipo de ventana que se muestra. Por ejemplo, si quieres ver la ventana Outliner tendrı́a que hacer clic y seleccionarla. ver lista completa de los tipos de ventana Interface de escena actual (por defecto es “Default”): De forma predeterminada, Blender viene con varias interfaces de escenas pre-configuradas que no suelen ser muy útiles. Lo mas probable es que tenga que crear sus propias interfaces y nombrarlas. Escena actual: Tener la posibilidad de varias escenas permite que usted pueda dividir su trabajo en patrones organizados. Motor de Rendering actual: Ofrece una lista de motores de renderizado disponibles. Información sobre los Recursos: Le da información sobre la aplicación y los recursos del sistema. Le dice cuánta memoria se está consumiendo en función del número de vértices, caras y objetos en la escena seleccionada. Es una comprobación visual agradable para ver si usted está llegando a los lı́mites de su máquina. Boton de Pantalla completa: Activa o desactiva el modo pantalla completa. Ventana de Vista 3D Manipuladores de Transformaciones 3D: Es una ayuda visual en la transformación (traslación - rotación - escala) de objetos, este cambiara según la transformación que se realice. Los objetos también pueden ser transformados utilizando los atajos de teclado: (G, traslación/R, rotación/S, escala); con Ctrl + Space podrás ocultar o mostrar el Manipulador. La visibilidad del manipulador también puede activarse haciendo clic en el icono del sistema de coordenadas (que solı́a ser un icono de una “mano” en versiones previas a la 2,5) en la barra de herramientas. Los manipuladores de traslación / rotación / escala se pueden visualizar haciendo clic en cada uno de los tres iconos situados a la derecha del icono de sistemas de coordenadas. Con la combinación Shift + LMB. Cursor 3D: El cursor 3D, es algo que en determinadas circunstancias no te gustarı́a que se moviera, pero que tarde o temprano lo moverás y tendrás que reubicarlo... Se utiliza para muchas cosas. Por ejemplo, representar el lugar donde se 19 3.1. Sistemas de ventanas añadirán nuevos objetos; o representar el punto de pivote para una rotación de una geometrı́a. Aquı́ está el cursor 3D aislado del resto de la escena: Cubo: Por defecto, al instalar e iniciar Blender, empezaras con la Maya de un Cubo situado en el centro del espacio Global 3D. En el futuro, lo más probable es que quiera cambiar los ajustes por “Defecto”, esto se hace Configurando la interfaz de Blender como a usted le gustarı́a que iniciara y luego guardarla como “predeterminada” por medio del atajo de teclado Ctrl + U (Guardar configuración por defecto). Luz (de tipo lampara): Por defecto, al instalar e iniciar Blender, empezaras con una fuente de Luz que estará en algún sitio cerca del centro del espacio Global 3D. No la borres o solo veras las siluetas de los objetos en el render, siempre tiene que haber una luz para el render. Cámara: Por defecto, al instalar e iniciar Blender, empezaras con una Camera que estará en algún sitio por del centro del espacio Global 3D, lo mas probable enfocando el cubo. No la borres a menos que no quieras hacer renders de las escenas, el render se hace siempre respecto de una cámara... Objeto seleccionado actualmente: Este campo, situado en la parte inferior izquierda (al lado del eje de coordenadas) muestra el nombre del objeto seleccionado actualmente. Cabecera de la ventana 3D (3D Window Header ) Este es el cabecera de la ventana 3D. Todas las ventanas de Blender tienen una cabecera (y si bien en este caso, esta al pie de la ventana 3d aun ası́ se le llama Cabecera). Ver esta sección para una descripción detallada sobre las cabeceras. Muestra de objetos 3d (Viewport shading): Blender renderiza la ventana 3D usando OpenGL. Puede seleccionar el tipo de sombreado interactivo de los objetos 3d, esto se logra haciendo clic en este botón y seleccionar entre una variedad de estilos de sombreado. Se puede elegir desde que todos los objetos sean cajas, hasta que los objetos usen texturas complejas. Si tienes una tarjeta de video potente seria bueno usar este último. Capas (Layers): Hace más fácil modelar y animar. Las Capas de Blender proporcionan ayuda para distribuir los objetos en regiones funcionales. Por ejemplo, una capa puede contener un objeto de agua y otra capa puede contener árboles, o una capa puede contener cámaras y luces. 20 3. Interfaz Cabecera de la ventana de Propiedades La cabecera de la ventana de Propiedades es de color un poco más oscuro. Cada botón de la cabecera representa un grupos de paneles que contienen botones y opciones. Es por eso que a los botones de esta cabecera se les llama de contexto, ya que al pulsar sobre uno aparecen paneles que tienen que ver con el botón que se pulsa. Los paneles de cada boton de la cabecera de la ventana de propiedades ayudan a esta a organizar los botones y controles relacionados. Algunos paneles se harán visibles o invisibles según el objeto seleccionado. Estos paneles se pueden contraer si se hace click derecho sobre sobre las flechas a la izquierda del titulo del panel y puede ser reorganizado por arrastre. Ventana de Objetos y Jerarquı́as (Outliner ) Esta ventana muestra en una lista todos los objetos en la escena. Esto es muy útil cuando se trabaja con escenas de grandes dimensiones (con muchos items). En la cabecera de esta ventana se puede elegir qué tipos de elementos se mostraran abajo. Ventana de Linea de Tiempo (Timeline) Esta ventana da a una lı́nea de tiempo, La cual se desplaza con el LMB. 3.2. Tipos de ventanas La interfaz de Blender se divide en varias subventanas, cada una con diferentes tipos de información, dependiendo del tipo de ventana. Cada subventana opera de forma independiente, y varias subventanas del mismo tipo pueden coexistir en el entorno de trabajo. Por ejemplo, puede tener varias subventanas 3D abiertas, cada una con una perspectiva diferente de la escena. Las subventanas pueden dividirse y volverse a unir entre sı́ para acomodarse a su forma de trabajar. También puede elegir, para cada ventana, si quiere que ésta se muestre con su cabecera o no, para un mejor aprovechamiento del espacio. Los tipos de ventana se organizan según su funcionalidad : La vista 3D (The 3D View )- Una vista gráfica de la escena actual. El Editor de Nodos (The Node Editor ) - Le permite usar nodos para texturizar, usar los materiales y para la composición de la escena. 21 3.3. Entornos de trabajos The Image/UV Editor (The Image/UV Editor ) - Un editor de imagen con herramientas avanzadas de manejo de UV. El editor de propiedades (The Properties Editor ) - Muestra los diferentes atributos del objeto 3D seleccionado. El navegador de archivos (The File Browser ) - Usado para organizar, cargar y salvar archivos (Suele aparecer automáticamente cuando se necesita). El esquematizador (u Organizador) (The Outliner ) - Le ayuda a encontrar y organizar sus objetos. La lı́nea de tiempo (The Timeline) - Controla la reproducción en las animaciones. El editor NLA (The NLA Editor ) - Controla las secuencias de acciones en animaciones no lineales. The Dope Sheet - combina acciones individuales en secuencias de acciones. El editor de secuencias de video (The Video Sequence Editor ) - ensambla secuencias de video en una secuencia de pelı́cula. The Logic Editor - una ventana de edición de la lógica de juego. El editor de texto (The Text Editor ) - Para mantener notas y documentación referente a su proyecto. También se usa para escribir scripts de Python. La consola (The Console) - Le permite usar directamente Python en Blender. Preferencias de usuario (User Preferences) - Personalice Blender a su estilo de trabajar. Puede seleccionar el tipo de una ventana clicando sobre el botón situado a la izquierda en la cabecera de dicha ventana. Aparecerá un menú emergente mostrando los tipos de ventana disponibles. 3.3. Entornos de trabajos La flexibilidad de las ventanas de Blender le permite crear entornos de trabajo personalizados para diferentes tareas, tales como el modelado, la animación y el scripting. Suele ser útil poder cambiar entre diferentes entornos para un mismo trabajo. Para cada escena, necesita modelar los polı́gonos, pintarlos mediante materiales, etc. En la imagen de ejemplo en El sistema de ventanas, estamos en la etapa de modelado. Para realizar cada una de estas tareas creativas, Blender dispone de un conjunto de pantallas (o entornos de trabajo) predefinidas, las cuales le muestra los tipos de ventanas que necesita para realizar el trabajo de forma rápida y eficiente. Si tiene problemas 22 3. Interfaz Figura 3.3: Menú de selección del tipo de ventana para encontrar una pantalla particular, puede recurrir a la función de búsqueda, en la parte baja de la lista. Animación (Animation): Para dar vida a sus actores y objetos, cambiar formas o colores, etc. Composición (Compositing): Combine diferentes partes de una escena (Fondo, actores, efectos especiales, etc) y aplı́quele filtros (Por ejemplo, correción de color). Default: La presentación con la que Blender o los nuevos archivos serán iniciados, útil para modelar nuevos objetos. Lógica de juego (Game Logic): Planificación y programación de juegos en Blender Scripting: Documente su trabajo y/o escriba scripts para personalizar Blender Editor UV (UV Editing): Aplane la proyección de un objeto o una malla en 2D para texturizarla. Edición de video (Video Editing): Edición de secuencias de animación. 23 3.3. Entornos de trabajos Blender ordena automáticamente estas pantallas en orden alfabetico y/o numérico. La lista se encuentra en la cabecera de la ventana de información -Info Window- (en las pantallas predeterminadas, esto está siempre en la parte superior de la distribución, a menudo confundida con una barra de menús por los nuevos en Blender - en realidad es una ventana que muestra sólo el encabezado. Para cambiar a la siguiente pantalla en orden alfabético, presione Ctrl →; Para cambiar a la pantalla anterior, presione Ctrl →. Por defecto, cada pantalla “recuerda” la última escena en la que fue usada, por lo que cambiar de pantalla supondrá un cambio a la nueva pantalla y a la última escena en la que ésta se usó. Todos los cambios en las ventanas, como los descritos en El sistema de ventanas y Tipos de ventanas, se guardan en una pantalla. Si cambias tus ventanas en una pantalla, las otras pantallas no se verán afectadas. 3.3.1. Configuración de Pantallas Agregando una nueva pantalla Sólo da click en el botón “Add”. Una nueva pantalla será creada a partir de la actual. Probablemente no sólo querrás darle nombre a tu nueva pantalla sino que también un número para poder predecir su orden usando las flechas del teclado. Puedes renombrar la pantalla haciendo LMB Template-LMB.png en el campo y escribiendo ahı́ el nombre, o dando un segundo clic para posicionar el cursor en el campo para editar. Borrando una Pantalla Puedes borrar una pantalla usando el botón “Delete datablock”. Reorganizando una Pantalla Usa los controles de ventana para mover los bordes. Divide y une ventanas. Cuando tengas la pantalla que quieras, presiona CtrlU para actualizar las “Preferencias de usuario”. La ventana de propiedades tiene una opción especial. 24 3. Interfaz Anulando las opciones predefinidas Cuando guardas un archivo .blend, las pantallas se guardan en el. Cuando abres un archivo, la casilla Load UI del encabezado del navegador controla cuándo Blender debe usar las pantallas del archivo, o continuar usando tus pantallas. Si Load UI está activada, las pantallas del archivo son usadas, anulando las que tengas por defecto mientras usas ese archivo. Pantalla adicionales Conforme vayas avanzando en el uso de Blender, considera agregar algunas pantallas para una linea de trabajo (workflow) completa. Esto dará como resultado un dramático incremento en su funcionalidad. 1. Model: ventana 3D con el modo quad (front, side, top, perp), ventana de propiedades. 2. Iluminación: Ventana 3D para mover las luces, UV/Editor de imágenes para ver los renders, ventana de propiedades para las opciones de renderizado y de las luces. 3. Materiales: Ventana de propiedas en las opciones de materiales, ventana 3D, outliner, librerı́a de script (si son usadas), y tal vez el editor de nodos. 4. Compositing: Ventana 3D, ventana de UV/editor de imágenes, lı́nea del tiempo, ventana de propiedades, ventana de nodos. 5. Editor de UV: UV/editor de imágenes, ventana 3D para pintar sobre los objetos con el modo de selección caras, 3 mini ventanas con las demás perspectivas con imágenes de referencia y ventana de propiedades. 6. Animación: Graph Editor, Ventana 3D para poner esqueleto, Venatana NLA, Outliner, ventana de 3D con la perspectiva de la cámara, ventana de propiedades y lı́nea de tiempo. 7. Nodal: Un gran editor de nodos, ventana de UV/editor de imágenes vinculado con el Resultado de Render, y ventana de 3D. 8. Sequence: Graph Editor, editor de secuencia de video en modo de previsualización, editor de secuencia en modo de lı́nea de tiempo, ventana de lı́nea de tiempo y ventana de propiedades. 9. Notes/Scripting: Outliner, ventana de editor de texto (Scripts). 25 3.4. Menús 3.4. Menús Blender tiene muchos menúes, cada uno de ellos se encuentra disponibles tanto desde la cabecera de ventana o directamente en la posición del mouse usando Atajos de Teclado o clickeando con RMB en el borde de una ventana, un botón o en otros lugares (simplemente intente clickear, si allı́ hay un menú contextual sensible disponible para aquél elemento de la interfaz). Adicionalmente, un menú con acceso a todos los comandos de Blender están disponibles presionando Space. Simplemente comience tipeando el nombre del comando que necesite y deje que la función de búsqueda del menú haga el resto. Cuando la lista es lo bastante reducida puede clickear con LMB en el comando deseado o resaltarlo con flecha abajo y flecha arriba, y finalmente seleccionándolo con Return. Si extraña el antiguo menú de la caja de herramientas de la versión 2.4x, existe algo similar: activar el add-on 3D view: Dynamic Spacebar Menu mediante Preferences window - Add-Ons. Algunos menúes son sensibles al contexto en el sentido de que solo están disponibles ante determinadas situaciones. Por ejemplo, el menú especial (tecla W) sólo está disponible en una ventana 3D cuando Modo Edición está activo. Mientras utiliza Blender, tenga cuidado con qué modo está activado y qué tipo de objeto está seleccionado. Ésto le ayuda a saber qué atajo de teclado funciona en determinadas circunstancias. Debido a que Blender no utiliza el menú estándar del Sistema Operativo, si utiliza Mac, es probable que tenga un menú repetido en la zona superior. Para quitar ésto vea este post (en inglés) de Macworld, pero tenga en cuenta que es algo complejo. Como alternativa: simplemente coloque a Blender a pantalla completa con el último botón en 26 3. Interfaz la ventana de la cabecera (la mayorı́a de las veces se encuentra en la parte superior). 3.5. Paneles Los paneles generalmente aparecen en la ventana de Propiedades (Ventana de botones en versiones 2.4x), los cuales se pueden encontrar en la zona inferior derecha en la disposición de ventanas por defecto (vea ”Parte de la ventana de propiedades”). Los paneles también se pueden encontrar en la tabla de herramientas (Tool Shelf) y en la tabla de Propiedades (Properties shelf), los cuales son parte de la ventana 3D (para mostrarlos, use View-Tool Shelf y View - Properties; (vea ”Plataformas de una ventana 3D”). La ventana Properties incluye la cabecera para elegir desde varios contextos y (dependiendo del contexto) un cambiante número de paneles. Los paneles en Properties pueden ser alineados con RMB en la ventana y eligiendo la disposición deseada desde el menú que aparece. Los paneles no son fijados en posición relativa a la ventana. Pueden ser movidos a lo largo de la ventana (o plataforma) mediante LMB al clickear y arrastrar en su esquina superior derecha que se parece a un marco divisor. Usando la Rueda puede desplazarse a lo largo de los Paneles , y con CtrlMMB acercar y alejar los paneles (de la misma manera se puede acercar y alejar en la ventana 3D). Los paneles sencillos pueden ser colapsados/expandidos mediante LMB clickeando en la barra superior del panel o en el triángulo de la esquina izquierda. 3.6. Botones y controladores Los botones y otros controles se pueden encontrar en la mayorı́a de las Ventanas de la interfaz de Blender. Los distintos tipos de controles son descritos a continuación. 27 3.6. Botones y controladores 3.6.1. Botones de operación Estos son botones que realizan una operación cuando son presionados con el LMB. Pueden ser identificados por su color gris en el esquema predefinido de colores de Blender. Si se presiona CtrlC sobre estos botones su comando Python será copiado al portapapeles, lo que puede ser usado en la consola de Python o el editor de texto al escribir scripts. 3.6.2. Botones de conmutación Los botones de conmutación son cuadros de verificación que pueden tener dos estados. Al hacer clic en un botón de este tipo no se ejecuta ninguna operación, pero se cambia el estado de algo. En algunos casos, el botón está acompañado de un botón numérico que permite controlar la influencia de alguna propiedad. 3.6.3. Botones de radio Los botones radio son grupos de botones de tipo conmutador en los que solo uno puede estar activado. 28 3. Interfaz 3.6.4. Botones númericos Los botones numéricos pueden ser identificados por su etiqueta, que en su mayorı́a contienen el nombre seguido de dos puntos y un número. Los botones numéricos son manipulados de diversas maneras: 1. Para cambiar el valor a intervalos, hacer clic con en el pequeño triángulo a los lados del botón. 2. Para cambiar el valor en un rango mayor, mentener presionado el LMB y arrastrar el ratón a izquierda o derecha. Si se presiona y mantiene Ctrl luego de LMB, el valor es cambiado a intervalos mayores; si en vez de eso se mantiene Shift, se tendrá un control más fino sobre los valores. 3. Intro o LMB permitirán ingresar un valor manualmente. Presionar Inicio para mover el cursor al comienzo y Fin para mover el cursor al final. Presionar Esc para cancelar la edición del valor. Es posible copiar el valor de un botón manteniendo el cursor sobre él y presionando Ctrl + C. De forma similar se puede pegar el valor copiado con Ctrl + V. Si se presiona el botón cero (0 o 0 numérico) cuando el puntero del ratón esté sobre un botón numérico, su valor de campo se reiniciará. Esto usualmente significa un 0, pero puede resultar en otros valores; por ejemplo, en caso de un factor de escala, el valor de reinicio serı́a 1. En algunos casos, esta acción afecta un grupo entero de botones: por ejemplo, si presiona 0 (o 0 numérico) en el botón Posición del cursor 3D en la barra lateral de Propiedades de la ventana 3D, todos los valores de las coordenadas serán establecidos a 0, haciendo que el cursor 3D salte al punto (0, 0, 0) del universo. 3.6.5. Unidades Adicionalmente, en las expresiones también es posible mezclar números con distintas unidades, para que esto funcione se debe especificar el sistema de unidades (Métrico o Imperial) a usar, en las opciones de la escena. 29 3.6. Botones y controladores 3.6.6. Botones de menú Los botones de menú se usan para elegir elementos de una lista creada dinámicamente. Los botones del menú son usados principalmente para vincular Bloques de datos entre sı́. (Los bloques de datos son elementos como Mallas, Objetos, Materiales, Texturas y otros; al vincular un Material a un Objeto, éste será asignado a todos los objetos seleccionados.) 1. El primer botón abre un menú que permite seleccionar el Bloque de datos a vincular, haciendo clic con el LMB en el elemento indicado. Esta lista tiene un cuadro de búsqueda debajo. 2. El segundo botón muestra el nombre del Bloque de datos vinculado y permite editarlo luego de hacer clic con LMB. 3. El botón “+” duplica el Bloque de datos actual y lo aplica. 4. El botón “X” elimina el vı́nculo. Algunas veces hay una lista de Bloques de datos aplicados (como una lista de materiales usados en un objeto). 30 3. Interfaz 1. Para seleccionar un bloque de datos hacer clic sobre él con el LMB TemplateLMB.png. 2. Para agregar una nueva sección (p.ej. un material, un sistema de partı́culas, etc.) hacer clic con el LMB en el botón “+” a la derecha de la lista. 3. Para quitar una selección hacer clic con el LMB en el botón “-” a la derecha de la lista. Otro tipo de botón de menú en bloque muestra una lista estática con una serie de opciones 3.6.7. Controles de selección de color Algunos controles hacen emerger un panel de diálogo. Por ejemplo, al hacerles clic, los controles de Color hacen emerger un diálogo Selector de color. 31 3.6. Botones y controladores 3.6.8. Cuentagotas El cuentagotas permite tomar una muestra de color de cualquier parte de la ventana de Blender. Al presionar LMB y arrastrar el cuentagotas se producirá una mezcla de los colores sobre los cuales se arrastra, lo que puede ser de ayuda al tomar muestras de imágenes ruidosas. La barra Spacebar reinicia la mezcla de colores. 32 4 Animación Antes de comenzar a hacer cualquier animación hay que diseñarlo mediante formas geométricas planas y de ahı́ hacer las modificaciones oportunas hasta obtener la textura deseada. Para este ejemplo vamos a intentar reproducir un monstruo. Primero de todo seleccionamos 1 cubo y le aplicamos un nuevo materia añadiendo un modificador subdivisor subface y modificamos subdivisión para darle el contorno deseado, 4.1. Figura 4.1: Paso 1 Quedando como resultado 4.2. 33 Figura 4.2: Resultado, paso 1 Tras esto pulsamos “sift, A”y seleccionamos circulo con esto nos servirá para hacer un ojo más adelante. En la parte izquierda seleccionamos “alig to view” para verlo desde nuestra vista actual. Además podemos decirle cuantos vértices queremos que tenga. Ahora pulsamos “Z” para ver todo trasparente y “S” para escalarlo al tamaño deseado. Una vez tengamos el tamaño deseado lo colocaremos en el lugar que preferimos para el ojo y pulsamos “cntr,J” para que se unan ambas figuras como si fuera 1 sola 4.3. Pulsando “A” deseleccionamos lo que tenemos seleccionado y con “Z” se nos muestra una vista solida de la figura. Ya tenemos la primera parte realizada. Ahora pulsamos “sift” y se nos mostrara la vista de selección por caras 4.4, aunque si no nos sale no os preocupéis, pulsando una sola vez se nos cambiara la vista y en la barra de abajo podremos ver las opciones, como se muestra en la imagen. Ahora seleccionamos toda la cara que están en el cı́rculo. Si se cogen de fuera no pasa nada, a continuación las quitaremos. Para seleccionarlas una vez estemos en dicho modo pulsamos “c” o simplemente con el ratón vamos pulsando con el botón derecho sobre la cara y dejando pulsado “sift” vamos reteniendo las caras que pulsemos, y pulsamos “X” y le damos a faces para ver las caras seleccionadas. Tras esto le damos a selección por lı́neas está a la izquierda del que pulsamos antes y vamos seleccionando todas las lı́neas que esta fuera del circulo pulsando sobre la lı́nea y con “sift” vamos guardando cada 1, cuando tengamos todo el circulo seleccionado, “sift,F” y eliminamos esa selección, quedándonos un hueco donde ira nuestro ojo 4.5. Tras esto ya tendrı́amos hecho nuestra cara solo faltarı́a darle color o agregar más detalles como boca, orejas, cuerpo, etc. Para aplicar color tendrı́amos que seleccionar 34 4. Animación Figura 4.3: Paso 2 Figura 4.4: Paso 3 “Material” en el panel de la derecha y seleccionar el color o la textura que deseemos darle a nuestro objeto 4.6. 35 Figura 4.5: Paso 4 Figura 4.6: Resultado final 36 Bibliografı́a URL http://www.blender.org/. P. Manning. Beginning Blender: Open Source 3D Modeling, Animation, and Game Design. Lance Flacell, 2 edition, 2010. 37