Práctica 1 – Aprendiendo a utilizar Microsoft Excel.
Anuncio
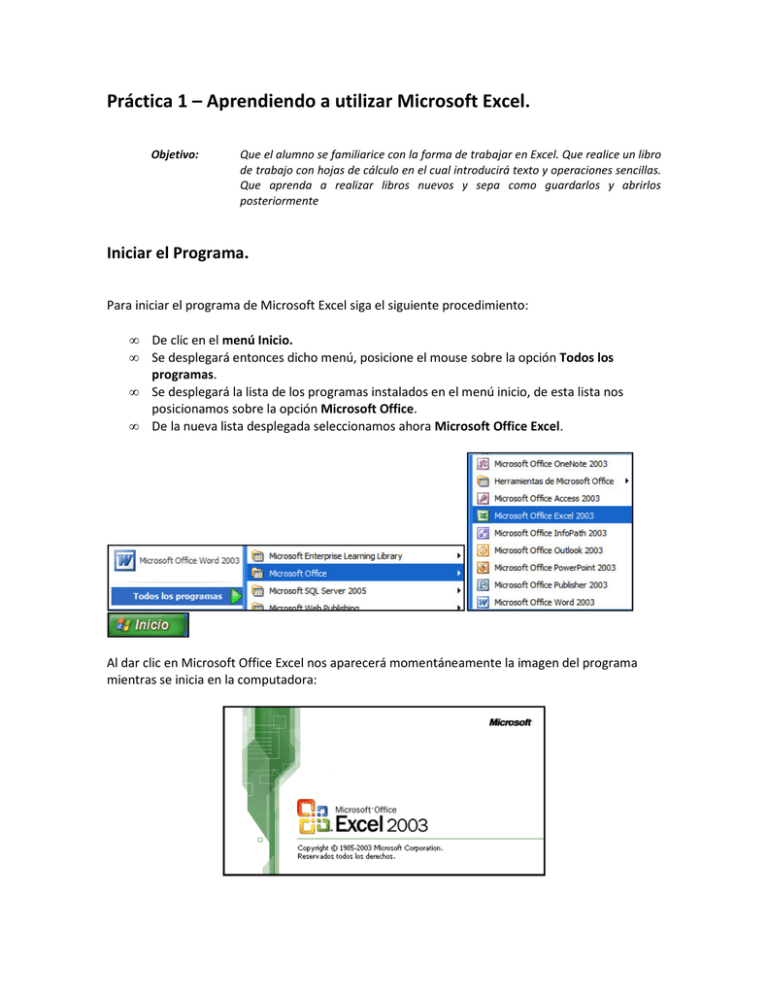
Práctica 1 – Aprendiendo a utilizar Microsoft Excel. Objetivo: Que el alumno se familiarice con la forma de trabajar en Excel. Que realice un libro de trabajo con hojas de cálculo en el cual introducirá texto y operaciones sencillas. Que aprenda a realizar libros nuevos y sepa como guardarlos y abrirlos posteriormente Iniciar el Programa. Para iniciar el programa de Microsoft Excel siga el siguiente procedimiento: • • • • De clic en el menú Inicio. Se desplegará entonces dicho menú, posicione el mouse sobre la opción Todos los programas. Se desplegará la lista de los programas instalados en el menú inicio, de esta lista nos posicionamos sobre la opción Microsoft Office. De la nueva lista desplegada seleccionamos ahora Microsoft Office Excel. Al dar clic en Microsoft Office Excel nos aparecerá momentáneamente la imagen del programa mientras se inicia en la computadora: Al completar la iniciación del programa, se abrirá la aplicación, con la cual trabajaremos a lo largo del curso, será similar a la de la imagen: La ventana principal de la aplicación se forma de diversos componentes entre los cuales destacan: • La Barra de Menús, que contiene todas las opciones para utilizar el programa, desde crear un nuevo libro de trabajo hasta programar en Visual Basic para Aplicaciones. • La Barra de Herramientas Estándar, contiene botones con los cuales podemos realizar operaciones comunes con nuestro libro de trabajo, como guardarlo o mandarlo a impresión. • La Barra de Formato, contiene los botones para darle un formato a los datos que ingresamos a Excel. Por ejemplo cambiar el color de texto, cambiar el color de relleno de una celda, cambiar el tipo y tamaño de fuente (letra) etc. • El Cuadro de Nombres y la Barra de Formulas. El cuadro de nombres nos muestra la manera en la cual llamamos a una celda o rango específicos (normalmente por la coordenada). La Barra de Formulas nos muestra lo que hay dentro de una celda y no el resultado que ella muestra. • El Área de Trabajo es el lugar donde visualizaremos e ingresaremos la información con la cual vamos a trabajar en nuestra hoja de cálculo. También es la información que será posteriormente impresa, si así se desea. • Las Pestañas de Selección de Hoja, nos permiten elegir la hoja con la cual trabajamos en ese momento y asignarle un nombre con la cual la identificaremos: a) Inserción de Texto y Operaciones Simples. En la primer hoja de nuestro libro de trabajo ingresaremos en la una celda nuestra matricula, y en la celda adyacente nuestro nombre completo. Intente cambiar el tipo de letra y tamaño utilizando la barra de formato. Tome como ejemplo la siguiente imagen donde se ingresó la matricula en la celda B2 y el nombre en la celda C2: Defina las celdas de B7 a B12 ingresando los nombres de las operaciones que se realizarán en las celdas contiguas y cambie el color de fondo y el color de letra. Y en las celdas contiguas ingresará la formula que resuelve cada operación: C7 = B5+C5 C10 = B5/C5 C8 = B5-C5 C11 = B5*B5 C9 = B5*C5 C12 = C5*C5 Intente realizar el promedio de las operaciones calculadas. El promedio sería la suma de todos los resultados dividido por la cantidad de operaciones. Para finalizar cambie el nombre de la hoja a operaciones. Para cambiar el nombre de una hoja da clic izquierdo sobre la hoja a la cual desea cambiar el nombre, selecciona la opción cambiar nombre y teclea el nombre correspondiente: b) Conversión de Divisas. Cambiamos ahora a la hoja dos de nuestro libro de trabajo, para realizar nuevas operaciones en una hoja en blanco: En esa hoja realizaremos un formato similar al de la figura: De tal forma que el usuario teclee la cantidad de dólares que quiera convertir en la celda B6 y la hoja de cálculo le indique el resultado en la celda E7. Como es la aplicación la que tiene que realizar la operación matemática, pondrá la fórmula en la celda E7. Para realizar la operación utilizará además la información sobre la relación de las divisas que estará almacenada en la celda F4. Obtendrá una hoja similar a la figura de la siguiente página. Recuerde que el usuario solo colocará información en B6 o en B11, esto es en los espacios indicados de la divisa a convertir y obtendrá automáticamente el resultado en las celdas E6 o en E11. Ejercicio: Agregue en esa misma hoja la conversión de Euros a Pesos y de Pesos a Euros. Investigue el tipo de cambio (la relación de divisas) para poder realizar la conversión correcta. El nombre de la hoja será Divisas. Consejo Adicional: Defina, por medio de formato de celda, el tipo de dato ingresado en una celda respectiva. Dando clic derecho sobre la celda y seleccionando la opción Formato de Celdas. Supongamos que queremos definir la celda E11 como valor monetario y deseamos que nos muestre solo dos dígitos de exactitud. De la ventana que se abrirá, seleccionamos la pestaña Número y de la lista Categoría seleccionamos la opción Moneda. En posiciones decimales seleccionamos el número 2. En Símbolo seleccionaremos el correspondiente al tipo de moneda con la cual vamos a trabajar. c) Conversión de Temperaturas En el mismo libro de trabajo, pero en otra hoja (hoja 3) realice una Hoja de Cálculo para la conversión de Temperaturas. Que convierta de grados Fahrenheit a grados Centígrados y viceversa. Le pondrá por nombre temperatura. Utilice las siguientes fórmulas: 5 32 9 9 32 5 Obtendrá una hoja similar a la de la figura: Ejercicio de Conversiones: En una hoja nueva realizará las siguientes conversiones, la llamará ángulos. o o De Grados a Radianes De Radianes a Grados Las fórmulas a utilizar son las siguientes: 3.1416 ° 180 ° 180 3.1416 Para realizar el ejercicio tendrá que insertar una nueva hoja de cálculo. Insertar Nueva Hoja de Cálculo Para insertar una nueva hoja de cálculo se sigue el siguiente procedimiento. De clic en el menú Insertar y seleccione la opción Hoja de Cálculo. Luego de insertar la hoja de cálculo realizará el ejercicio correspondiente. Como se utilizarán mas hojas de cálculo en este ejercicio, es importante que sepa como agregar más hojas a su libro de trabajo. d) Aplicaciones sencillas de las Hojas de Cálculo. 1. Cálculo de Abonos. Realizará una hoja de cálculo que calcule el costo de comprar un producto en abonos, y la diferencia que pagaría si lo compra en abonos en lugar de comprarlo de contado. También habrá una celda en la cual ingresará su sueldo mensual (invéntelo), otros gastos que realice y Excel calculará cuanto le va a quedar luego de realizar todos los pagos. Los datos del producto, número de meses, la cantidad del abono y el precio de contado son cifras que usted inventará. Le pondrá por nombre Abonos. 2. Pago de Salario a un Empleado. Realizará una hoja de cálculo para el pago de salario a un empleado. En la hoja usted ingresará el nombre del empleado. También ingresará la cantidad de horas trabajadas al mes, el sueldo que se le paga al empleado por hora, los bonos mensuales que se le otorgan y la cuota que el empleado debe pagar al sindicato. Todos estos datos serán inventados por usted. Especificará una celda que le regresará el salario final que se le pagará al empleado. El ejercicio será similar al de la figura: Le pondrá por nombre Honorarios. Luego de terminar todas las hojas de cálculo pedidas, guardará el libro de trabajo como ejercicio1. Guardar Libro de Trabajo. Para guardar un Libro de trabajo de clic en el menú Archivo y seleccione la opción Guardar: Si no había guardado previamente su libro de trabajo le aparecerá la ventana de Guardar Como, en la cual deberá especificar el lugar donde va a guardar su archivo así como el nombre que le pondrá. En nuestro caso guardaremos nuestro archivo en el Escritorio y le pondremos por nombre ejercicio1. Debemos asegurarnos que guardamos el archivo como Tipo: Libro de Microsoft Excel. La ventana será similar a la de la figura: Damos clic en guardar, y de esta forma se guarda el archivo en el Escritorio. Si tenemos un Memoria USB u otro dispositivo de almacenamiento, se recomienda que copie el archivo a dicho dispositivo. Por último, tendrá que enviar el archivo a la página del curso para ser revisado posteriormente por su instructor. Pida informes a su instructor sobre como enviar el archivo. Luego de enviar el archivo, si se encuentra en una computadora de la escuela borre el archivo y cierre su sesión.









