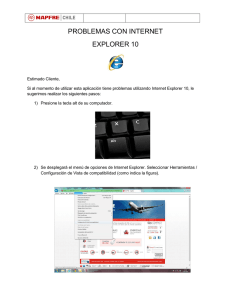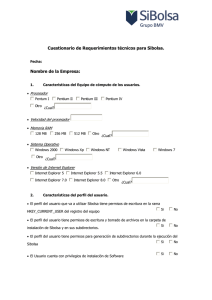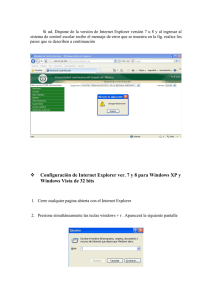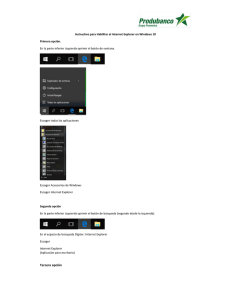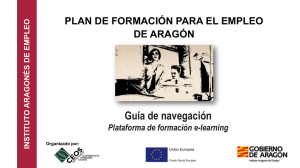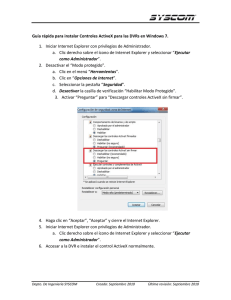Ingreso al portal de la Universidad Corporativa Banco Guayaquil
Anuncio

Guía del participante Cursos en línea, plataforma Saba Universidad Corporativa Banco Guayaquil ÍNDICE TEMAS Requerimientos tecnológicos Ingreso al portal de la Universidad Corporativa Banco Guayaquil Ubicación de los cursos y recursos de apoyo Inicio de los cursos en línea Funcionalidades adicionales del portal: mi expediente PÁGINAS 02 04 06 07 10 1 Requerimientos tecnológicos Antes de iniciar con la realización de tus cursos es sumamente importante que revises que el equipo de cómputo donde realizarás tu capacitación cuente con todos los requerimientos tecnológicos necesarios, con el fin de poder visualizar completamente cada curso, módulo, tema y/o unidad en línea, ya que estos cuentan con elementos multimedia y actividades interactivas que requieren de diversas herramientas y/o programas. Accede a la siguiente dirección electrónica para verificar si tu equipo de cómputo cumple con los requerimientos mínimos indispensables para la correcta navegación de tus cursos en línea: http://apps05.ruv.itesm.mx/portal/cap/verifica/index_guayaquil.jsp Es importante verificar que todos los estatus indiquen 2 Requerimientos generales Acceder a Internet sin restricciones Velocidad de conexión de 256 kbps sobre una conexión ADSL. Verifica aquí la velocidad de tu equipo. Contar con una cuenta de correo electrónico Sistema operativo: (opciones) Windows XP Windows 7 Windows 8 Lion 10.7 Snow Leopard Navegador Internet Explorer 6, 7, 8, 9 y 10 Firefox 2.0, 3.6, 11, 14, 17, 18, 19 y 20 Deshabilitar el bloqueador de ventanas emergentes (pop-ups): Internet Explorer Firefox Eliminar las cookies y el caché del navegador: Internet Explorer Firefox Activar la opción de cookies Activar la opción de JAVA Versión: 1.6.0_20 o superior Acrobat Reader Versión: 7.0 o superior Flash Player Versión: 10.0 o superior Evitar el uso de barras de herramientas adicionales a las propias del navegador, por ejemplo: Google, Yahoo, MSN, etc. Requerimientos hardware Procesador PC Pentium III o superior, 450 Mhz como mínimo. Memoria RAM de 512 MB o superior Disco duro 4.2 GB o superior Adaptador de video con resolución de 1024 x 768 pixeles como mínimo Internet con ancho de banda de 512 Kbps ó superior Unidad para discos compactos (CD) Adaptador de video con resolución de 1024 x 768 como mínimo Entornos Oficiales Windows 7 con Explorer Windows 7 && Internet Explorer 7 Windows 7 && Internet Explorer 8 3 Windows 7 && Internet Explorer 9 Windows 7 && Internet Explorer 10*** Windows XP con Explorer Windows XP && Internet Explorer 6 Windows XP && Internet Explorer 7 Windows XP && Internet Explorer 8 Windows 8 con Explorer Windows 8 && Internet Explorer 10*** *** Internet Explorer 10: En caso de que se presente algún problema al utilizar esta versión de navegador se recomienda activar el modo de compatibilidad del mismo. En caso de que tengas alguna duda sobre los servicios de soporte técnico de tu equipo de cómputo o problemas con la compatibilidad de los requerimientos tecnológicos de tu equipo para ingresar al portal, dirígete al área de Soporte Técnico de tu localidad: CAU: Nivel Nacional Región Centro y Sur: [email protected] Región Norte: [email protected] 4 Ingreso al portal de la Universidad Corporativa Banco Guayaquil Una vez verificados los requerimientos tecnológicos de tu computadora, dirígete a la página de bienvenida de la Universidad Corporativa Banco Guayaquil. http://sitios.ruv.itesm.mx/portales/UC-Guayaquil/homedoc.html En ella encontrarás la siguiente información: La página electrónica contiene los siguientes apartados: 1. Logotipo: Contiene la identidad de Banco Guayaquil 2. Bienvenida: Encontrarás unas palabras dándote la bienvenida a este espacio de interacción y aprendizaje. 5 3. Programas: En este apartado encontrarás los tipos de programas que forman parte de la Universidad Corporativa Banco Guayaquil y cómo contribuirán al desarrollo de competencias profesionales. 4. Modelo educativo: A través de representaciones gráficas, se explica el modelo de aprendizaje a través del cual la Universidad Corporativa Banco Guayaquil desarrollará en sus colaboradores las conductas y habilidades necesarias para guiar el crecimiento dentro de la Institución. 5. Cómo aprenderás: Apartado donde gráficamente se representa el modelo de formación para potencializar el desarrollo de los colaboradores del banco. 6. Quick Win: Actividad e-learning que potencializará tus conocimientos en las competencias organizacionales, iniciativa, trabajo en equipo y compromiso. Te invitamos a realizarlo de manera proactiva. 7. Requerimientos Tecnológicos: Herramienta dentro del portal, donde encontrarás los requisitos necesarios para que los cursos e-learning se desplieguen correctamente. Encontrarás también una liga que te permitirá verificar de manera automática si el equipo de cómputo cuenta con todo lo recomendado para realizar los cursos. 8. Políticas del participante: Documento en formato imprimible que Universidad Corporativa Banco Guayaquil pone a tu alcance para que conozcas las condiciones y lineamientos a seguir en el proceso de capacitación. 9. Lo más relevante: Apartado donde podrás encontrar la publicación de convenios con instituciones educativas, cursos en convocatoria y avisos en general. Procura revisarlo frecuentemente. 10. Video: En este apartado encontrarás testimoniales de compañeros que con su ejemplo y dedicación han contribuido al crecimiento del banco. Te invitamos a conocer su historia. 11. Pregunta sondeo: Permítenos conocer tu opinión. En este espacio se publicaran preguntas diversas que nos permitirán conocer tu opinión en distintos temas. 12. Tutoriales: En este espacio encontrarás guías animadas que te mostrarán cómo realizar las configuraciones requeridas en tu equipo de cómputo. 13. Preguntas frecuentes: Listado de preguntas y sus respuestas que te ayudarán a aclarar algunas dudas en relación a tus estudios y las modalidades de aprendizaje que se ofrecen en la Universidad Corporativa Banco Guayaquil. 14. Contáctanos:¿Dudas? Escríbenos, te podemos ayudar. 15. Acceso a participantes: Apartado donde podrás ingresar a la plataforma tecnológica. Aquí encontrarás cursos y tu expediente así como el detalle del registro de tu avance. 6 Ubicación de los cursos y recursos de apoyo Al ingresar a la plataforma tecnológica que hospeda los cursos de Universidad Corporativa Banco Guayaquil aparecerá la siguiente pantalla de inicio; para acceder a los cursos haz clic en la opción “Acceso a mis cursos” Al ingresar a la sección “Acceso a mis cursos” se desplegará la siguiente pantalla: 7 1. Bienvenida y nombre del participante. 2. Cursos en progreso. Muestra la relación de cursos inscritos. Dando clic sobre el nombre del curso (liga sensible) te dará acceso a la descripción del mismo como el objetivo, duración, entre otros. 3. Botón Iniciar, con el cual podrás ingresar al curso seleccionado. 4. Más acciones Ver actividades. Dando clic en este apartado podrás tener acceso a la descripción general del curso, así como información general del progreso del mismo. 5. Mi expediente. Apartado en el que encontrarás la relación de cursos terminados, calificación obtenida y fecha de realización. En este apartado podrás imprimir el reconocimiento o constancia, una vez terminado y aprobado el curso. 6. Cerrar sesión. Para terminar tu sesión de estudio da clic en este apartado. 8 Inicio de los cursos en línea Para iniciar con tu capacitación bastará con dar clic en el botón Iniciar Automáticamente se desplegará el curso seleccionado: 9 Dentro del curso encontrarás las siguientes opciones y secciones, mismas que te permitirán avanzar y registrar cada tema estudiado: 1. Índice general. 2. Contenido. 3. Barra de progreso 4. Menú: índice, recursos y ayuda. 5. Número de páginas. 6. Flechas de desplazamiento. 7. Cerrar curso. De esta forma podrás comenzar tu sesión de estudio. A medida que avances en el estudio de tus cursos, los temas se registrarán en dos apartados: 10 1. Índice general. Corresponde a los temas generales de estudio con los cuales se cumple el objetivo de aprendizaje. A través de este menú podrás navegar en los contenidos generales del curso. Cada vez que concluyas un módulo deberás dirigirte a este apartado para iniciar con el tema o módulo siguiente. 2. Índice del tema. Este apartado registra el avance de cada unidad de aprendizaje que se conforma por un tema específico, son los subtemas de estudio. En ambos apartados los indicadores o íconos van cambiando de color a medida de que se avanza en el tema o subtema de estudio. De igual manera el sistema permite que regreses a un punto específico de estudio dando clic sobre el tema seleccionado. 11 Funcionalidades adicionales del portal: mi expediente En el apartado Mi Expediente podrás encontrar el listado global de cursos que ya finalizaste y las características generales de cada uno. Para ingresar a este apartado da clic en Aprender (1) y posteriormente en el apartado Mi Expediente (2) que se encuentra ubicado en la parte media de tu pantalla. Se desplegará la siguiente información: 12 1. Fecha. Selecciona el periodo de tiempo del cual deseas obtener la información de cursos terminados. 2. Título. Señala el nombre del curso finalizado (completado). Al dar clic sobre el nombre se desplegará la información general del curso, descripción, estado de terminación, entre otros. 3. Estado de terminación. Apartado que indica si el curso concluyó de forma exitosa o no exitosa, es decir aprobado o no aprobado. En caso de que el curso haya sido aprobado, el sistema habilitará la opción Imprimir Reconocimiento. Para imprimir tu reconocimiento sigue los pasos que a continuación se enlistan: I. Da clic en la palabra Imprimir Reconocimiento 13 II. III. Aparecerá la siguiente pantalla, identifica y selecciona el ícono (exportar este reporte). Sugerimos seleccionar la opción formato PDF y grabar esta información en tu computadora para imprimirlo posteriormente si así lo deseas. Continuando con los elementos de “Mi expediente” tenemos los siguientes puntos: 4. Calificación. Nota obtenida como resultado de la evaluación general del curso. 5. Fecha de inscripción y de finalización. Fecha en la que el curso fue inscrito y terminado respectivamente. 6. Acciones. Aquí podrás encontrar a mayor detalle cada lección estudiada dentro de un determinado curso. Para acceder a este apartado habrá que seguir los pasos que a continuación se describen: I. Da clic en la palabra Acciones Ver asignaciones de aprendizaje 14 II. Se desplegará una nueva pantalla, haz clic en la palabra Más acciones Ver resultados por lección. III. Se desplegará la información correspondiente, señalando el estado de cada lección o tema del curso en revisión, Terminado o Incompleto, según sea el caso. 15 16