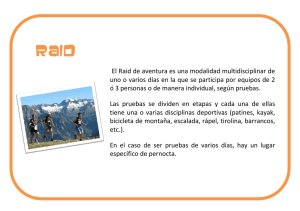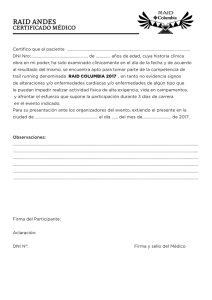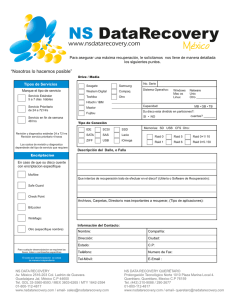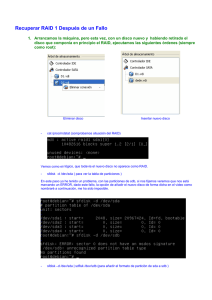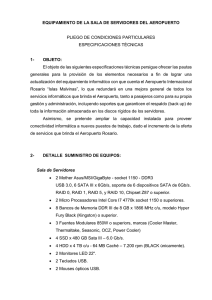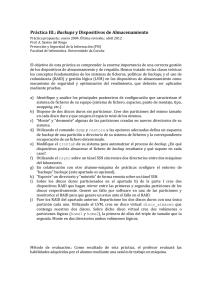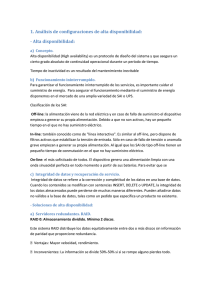Guía para la instalación de discos duro SATA y
Anuncio

Guía para la instalación de discos duro SATA y Configuración RAID 1. Guía para la instalación de discos duro SATA ................ 2 1.1 2. Instalación de discos duros serie ATA (SATA) ........ 2 Guía para Configuracións RAID ...................................... 3 2.1 2.2 Introducción a RAID ............................................... 3 Precauciones a tomar antes de la Configuración RAID ................................................ 5 2.3 Instalación de Windows® 7 / 7 64 bits / VistaTM / VistaTM 64 bits / XP / XP 64 bits con funciones RAID ................................................................................. 6 2.4 Configurar los elementos BIOS RAID ................. 11 2.5 Configurar el BIOS Intel RAID .............................. 11 2.6 Eliminar Volumen RAID ....................................... 15 1 1. Guía para la instalación de discos duro SATA 1.1 Instalación de discos duros serie ATA (SATA) El Intel ICH10R chipset soporta discos duros de serie ATA (SATA) con funciones RAID, incluyendo RAID 0, RAID 1, RAID 10, RAID 5 y Memoria Matrix Intel. Por favor, lea detalladamente las configuraciones RAID de esta guía que correspondan al Intel chipset que adopte su placa madre. Puede instalar discos duros SATA para dispositivos de almacenamiento interno en esta placa madre. Para una guía de instalación de SATA, por favor, consulte la Instalación de Discos Duros de Serie ATA (SATA) del “Manual de Usuario” en el CD auxiliar. Esta sección le guiará al crear un RAID en puertos SATA. 2 2. Guía para Configuracións RAID 2.1 Introducción a RAID Esta placa madre adopta el Intel chipset que integra un controlador RAID que soporta la función RAID 0 / RAID 1/ Intel Matrix Storage / RAID 10 / RAID 5 con tres canales de serie ATA (SATA) independientes. Esta sección le inicia en el conocimiento básico del RAID, y en la guía para configurar RAID 0 / RAID 1/ Memoria Matrix Intel / RAID 10 / RAID 5. RAID El término “RAID” significa “Disposición redundante de discos independientes”, que es un método de combinación de dos o más discos duros en una unida lógica. Para obtener un rendimiento óptimo, instale unidades idénticas del mismo modelo y capacidad durante la creación de un conjunto RAID. RAID 0 (Deshacer datos) RAID 0 se denomina a la división de datos que optimiza dos unidades de disco duro idénticas para leer y escribir datos en paralelo con apilado entrelazado. Mejorará el acceso de datos y el almacenamiento ya que duplicará la velocidad de transferencia de un disco individual mientras que los dos discos duros realizarán el mismo trabajo que un solo disco pero con una velocidad de transferencia de datos sostenida. ADVERTENCIA Aunque la función RAID 0 puede mejorar el rendimiento del acceso, no proporciona ninguna tolerancia a fallos. La conexión en caliente de cualquier disco duro del disco RAID 0 provocará daños o pérdidas de datos. 3 RAID 1 (Reflexión de datos) RAID 1 se denomina al reflejo de datos que copia y mantiene una imagen idéntica de datos desde una unidad a una segunda. Ofrece una protección de datos e incrementa la tolerancia de errores en todo el sistema ya que el software de administración de disposición de discos dirigirá todas las aplicaciones a la unidad superviviente ya que contiene una copia completa de los datos del otro disco para el caso en que uno de ellos falle. Intel Matrix Storage La tecnología de la Intel Matrix Storage soportada le permite crear un grupo RAID 0 y RAID 1 usando únicamente dos discos duros idénticos. La tecnología de la Intel Matrix Storage crea dos particiones en cada disco duro para crear un grupo virtual RAID 0 y RAID 1. Esta tecnología también le permite cambiar el tamaño de la partición del disco duro sin perder ningún dato. RAID 10 RAID 10 es una configuración de banda con segmentos RAID 1 cuyos segmentos son matrices de RAID 1. Esta configuración tiene la misma tolerancia a fallos que el RAID 1, y tiene el mismo límite que la tolerancia a fallos que si fuese sólo en espejo. El RAID 10 consigue altos niveles de entrada / salida dividiendo los segmentos del RAID 1. En algunas ocasiones, una configuración RAID 10 puede mantener múltiples fallos de unidad simultáneos. Se requieren como mínimo cuatro discos duros para esta configuración. RAID 5 RAID 5 divide los datos y la información de paridad a través de tres o más discos duros. Entre las ventajas de la configuración RAID 5 se incluyen un mejor rendimiento HDD, tolerancia a los fallos y mayor capacidad de almacenamiento. La configuración RAID 5 es más adecuada para procesos de transacción, aplicaciones de base de datos relacional, planeamiento de los recursos empresariales y otros sistemas comerciales. Use como mínimo tres discos duros idénticos para esta configuración. 4 2.2 Precauciones a tomar antes de la Configuración RAID 1. 2. 3. Use dos unidades nuevas si está creando un RAID 0 de rendimiento. Se recomienda que use dos unidades SATA del mismo tamaño. Si usa dos unidades de distintos tamaños, la capacidad del disco duro más pequeño será el almacenamiento base para cada unidad. Por ejemplo, si un disco duro tiene una capacidad de almacenamiento de 80GB y el otro disco duro tiene 60GB, la capacidad máxima de almacenamiento del disco de 80GB será de 60GB, y el almacenamiento total del conjunto RAID 0 será de 120GB. Puede utilizar dos unidades nuevas o utilizar una unidad ya existente y una unidad nuevo si está creando una serie RAID 1 (reflexión) para la protección (la unidad nueva debe ser del mismo tamaño o mayor que la unidad existente). Si utiliza dos unidades de distintos tamaños, el disco duro de menor capacidad será el tamaño base de almacenamiento. Por ejemplo, si uno de los discos duro tiene una capacidad de almacenamiento de 80 GB y el otro disco duro tiene 60 GB, la capacidad máxima de almacenamiento para la RAID 1 se establece en 60GB. Verifique el estado de sus discos duros antes de configurar su nueva serie RAID. Por favor respalde sus dantos antes de crear las funciones RAID. En el proceso de creación de RAID, el sistema le preguntará si desea “Eliminar los datos del disco” o no. Se recomienda seleccionar “Sí” y entonces la construcción de sus datos futuros operará en un ambiente limpio. 5 2.3 Instalación de Windows® 7 / 7 64 bits / VistaTM / VistaTM 64 bits / XP / XP 64 bits con funciones RAID Si desea instalar el sistema operativo Windows® 7 / 7 64 bits / VistaTM / VistaTM 64 bits / XP / XP 64 bits en su sistema con funciones RAID, siga los procedimientos que se indican a continuación en función del sistema operativo que tenga instalado. 2.3.1 Instalación de Windows® XP / XP 64 bits con funciones RAID Si desea instalar el sistema operativo Windows® XP / XP 64 bits en su sistema con funciones RAID, siga los pasos siguientes. PASO 1: Configuración de la BIOS. A. Entre en BIOS SETUP UTILITY ¡÷ Òpantalla Avanzada ¡÷Storage Configuración. B. Configure la “SATA Operation Mode” a [RAID]. PASO 2: Haga un disquete del controlador SATA / SATAII. A. Inserte el CD de soporte de ASRock en la unidad óptica de la unidad para iniciar el sistema. (NO inserte ningún disquete en la unidad de disco en este momento) B. Durante la comprobación inicial (POST) del sistema, pulse la tecla <F11> y aparecerá una ventana de selección de los dispositivos de inicio. Seleccione el CD-ROM como unidad de inicio. C. Cuando vea en pantalla el mensaje: “Generate Serial ATA driver diskette [Y/N]? (¿Desea generar un disquete de controlador de serie ATA?)”, pulse <Y>. D. A continuación podrá ver los siguientes mensajes: Please insert a blank formatted diskette into floppy drive A: press any key to start (Inserte un disco flexible flormateado en la unidad de disco A: y pulse cualquier tecla para comenzar) Por favor, inserte un disco flexible en la unidad de disco y presione cualquier tecla. E. El sistema comenzará a formatear el disquete y copiar controladores SATA / SATAII en el disquete. 6 PASO 3: Utilice “RAID Installation Guide” para establecer la configuración RAID. Antes de comenzar a configurar la función RAID, es necesario comprobar la guía de instalación en el CD de soporte para obtener la configuración apropiada. Consulte el documento contenido en el CD de soporte, “Guía para la instalación de discos duro SATA y Configuración RAID” que está situado en la carpeta indicada en la siguiente ruta de acceso: .. \ RAID Installation Guide PASO 4: Instale el sistema operativo Windows® XP / XP 64 bits en su sistema. Tras elaborar un disquete del controlador SATA / SATAII y utilizar “RAID Installation Guide” para establecer la configuración RAID, puede comenzar a instalar Windows® XP / XP 64 bits en su sistema. Cuando comience la instalación de Windows®, presione F6 para instalar un controlador RAID. Cuando el programa se lo pida, inserte un disco flexible con el controlador Intel® RAID. Después de leer el disco flexible, se presentará el controlador. Seleccione el controlador para instalarlo según el modo que prefiera y el SO que quiera instalar. Tras la instalación del SO Windows® XP / XP 64 bits, si desea administrar las funciones RAID, puede usar o la “RAID Installation Guide” (“Guía de Instalación RAID”) o bien “Intel Matrix Storage Information” (“Información sobre el Administrador de Almacenamiento de Matrix de Intel”) para la configuración de RAID. Por favor, consulte el documento del CD de Soporte, “Guide to SATA Hard Disks Installation and RAID Configuration” (“Guía de Instalación de Discos Duros SATA y la Configuración de RAID”) que se encuentra en la carpeta señalada por la siguiente ruta: .. \ RAID Installation Guide (La Guía de Instalación RAID). El documento del CD de soporte, “Guide to Intel Matrix Storage” (“Guía al Administrador de Almacenamiento de Matriz de Intel”) se encuentra en la carpeta señalada por la siguiente ruta: .. \ Intel Matrix Storage Information (Información para el Administrador de Almacenamiento de Matrix de Intel). Si desea utilizar “Intel Matrix Storage” en el entorno de Windows®, instale de nuevo los controladores SATA / SATAII del CD de soporte de forma que “Intel Matrix Storage” se instale también en su sistema. 7 2.3.2 Configurar un sistema “RAID Ready” También puede configurar un sistema “RAID Ready” utilizando un solo disco duro SATA / SATAII. Un sistema “RAID Ready” puede ser actualizado a RAID 0, RAID 1 o RAID 5 en un momento posterior utilizando la función de migración RAID de Intel Matrix Storage. Los pasos siguientes describen cómo construir un sistema “RAID Ready”. 1. Construya el sistema y conecte un solo disco duro SATA / SATAII. 2. Configure la BIOS siguiente el paso 1 de la página 6. Una vez que lo haya rhecho, salga de la Configuración. 3. Cree un disco de controladores SATA / SATAII siguiendo el paso 2 de la página 6. Inicie la instalación de Windows® iniciando desde el CD de instalación. 4. Cuando comience la instalación de Windows®, presione F6 para instalar un controlador RAID. Cuando el programa se lo pida, inserte un disco flexible con el controlador Intel® RAID. Después de leer el disco flexible, se presentará el controlador. Seleccione el controlador para instalarlo según el modo que prefiera y el SO que quiera instalar. 5. Finalice la instalación de Windows® e isntale todos los controladores necesarios. 6. Instale el programa Intel RMatrix Storage por medio del CD-ROM incluído con su placa base o descargado posteriormente de Internet. Así se añadirá la Consola Intel Matrix Storage Console, que podrá utilizar para gestionar la configuración RAID. 7. Después de configurar un sistema “RAID Ready” siguiendo los pasos anteriores, puede seguir Los procedimientos de la sección siguiente para migrar el sistema de RAID 0, RAID 1 a RAID 5. 2.3.3 Migrar un sistema “RAID Ready” a RAID 0, RAID 1 o RAID 5 Si posee un sistema “RAID Ready”, puede seguir los pasos siguientes para llevar a cabo una migración desde una configuración no RAID a una configuración RAID en dos unidades RAID 0, RAID 1 o RAID 5. Para prepararse para ello, necesitará otro disco duro SATA / SATAII con una capacidad igual o mayor que la que está utilizando actualmente como disco duro fuente. 8 1. Conecte físicamente una unidad de disco duro SATA / SATAII adicional al puerto SATAII que no está siendo utilizada. Anote el número de serie del disco duro que ya se encuentra en el sistema; lo necesitará para seleccionarlo como el disco duro fuente al iniciar la migración. 2. Inicie Windows®, instale el programa Intel Matrix Storage Manager, si no se encuentra instalado ya, utilizando el paquete deinstalación que se incluye en el CD-ROM o desde Internet. Así se instalará Intel Storage Utility y se iniciarán los enlaces de menú. 3. Abra Intel Storage Utility desde el Menú Inicio y seleccione “Create RAID volume from Existing Hard Drive” (“Creación del volumen RAID con disco duro existente”) desde el menú Actions. Así se activará la Creación del volumen RAID con el Asistente de disco duro existente. Haga clic en los cuadros de diálogo cuando aparezcan. Es importante que comprenda lo que ocurrirá durante el proceso de migración, porque cualquier dato en el disco duro de destino se perderá. 4. Una vez completa la migración, reinicie el sistema. Si ha migrado a un volumen RAID 0, utilice Disk Management desde Windows® para particionar y formatear el espacio vacío creado al combinar las capacidades de ambos discos duros. También puede utilizar un programa de otro fabricante para extender cualquier partición existente en el volumen RAID. 2.3.4 Instalación de Windows® 7 / 7 64 bits / VistaTM / VistaTM 64 bits con funciones RAID Si desea instalar el sistema operativo Windows® 7 / 7 64 bits / VistaTM / VistaTM 64 bits en su sistema con funciones RAID, siga los pasos siguientes. PASO 1: Configuración de la BIOS. A. Entre en BIOS SETUP UTILITY ¡÷ Òpantalla Avanzada ¡÷Storage Configuración. B. Configure la “SATA Operation Mode” a [RAID]. PASO 2: Utilice “RAID Installation Guide” para establecer la configuración RAID. Antes de comenzar a configurar la función RAID, es necesario comprobar la guía de instalación en el CD de soporte para obtener la configuración apropiada. Consulte el documento contenido en el CD de soporte, “Guía para la instalación de discos duro SATA y Configuración RAID” que está situado en la carpeta indicada en la siguiente ruta de acceso: .. \ RAID Installation Guide 9 PASO 3: Instale el sistema operativo Windows® 7 / 7 64 bits / VistaTM / VistaTM 64 bits en su sistema. Tras la instalación del SO Windows® 7 / 7 64 bits / VistaTM / VistaTM 64 bits, si desea administrar las funciones RAID, puede usar o la “RAID Installation Guide” (“Guía de Instalación RAID”) o bien “Intel Matrix Storage Information” (“Información sobre el Administrador de Almacenamiento de Matrix de Intel”) para la configuración de RAID. Por favor, consulte el documento del CD de Soporte, “Guide to SATA Hard Disks Installation and RAID Configuration” (“Guía de Instalación de Discos Duros SATA y la Configuración de RAID”) que se encuentra en la carpeta señalada por la siguiente ruta: .. \ RAID Installation Guide (La Guía de Instalación RAID). El documento del CD de soporte, “Guide to Intel Matrix Storage” (“Guía al Administrador de Almacenamiento de Matrix de Intel”) se encuentra en la carpeta señalada por la siguiente ruta: .. \ Intel Matrix Storage Information (Información para el Administrador de Almacenamiento de Matriz de Intel). Si desea utilizar “Intel Matrix Storage” en el entorno de Windows®, instale de nuevo los controladores SATA / SATAII del CD de soporte de forma que “Intel Matrix Storage” se instale también en su sistema. 10 2.4 Configurar los elementos BIOS RAID Tras instalar el disco duro, por favor configure los elementos RAID necesarios en el BIOS antes de configurar su RAID. Inicie su sistema, y pulse la tecla <F2> para entrar en el programa de configuración del BIOS. Marque Avanzado y pulse <Enter>, luego aparecerá el interfaz principal del programa de configuración del BIOS. Por favor, establezca la opción Configure SATA (Configurar SATA) como [RAID]. Guarde sus cambios antes de salir de la configuración BIOS. 2.5 Configurar el BIOS Intel RAID Reinicie su ordenador. Espere a ver que el software RAID le pide pulsar <Ctrl+I>. Pulse <Ctrl+I>. Luego aparecerá la ventana Intel RAID Utility (Utilidad Intel RAID) - Create RAID Volume (Crear Volumen RAID). Seleccione la opción Create RAID Volume (Crear Volumen RAID) y pulse <Enter>. 11 Volume0 En el Create Volume Menu (Menú de Creación de Volumen), bajo el Nombre elemento, introduzca un nombre único con 1-16 letras para su volumen RAID y luego pulse <Enter>. Volume0 Uso las teclas de flecha arriba o abajo para seleccionar el Nivel RAID deseado. Puede seleccionar RAID0 (Stripe), RAID1 (Mirror), RAID 5, RAID 10, ó Matrix Storage como su nivel RAID. Pulse <Enter> y luego podrá seleccionar Tamaño de Banda. 12 Volume0 Si selecciona RAID 0 (Stripe), use las teclas de flecha arriba o abajo para seleccionar el tamaño de banda para su matriz de RAID 0. Luego pulse <Enter>.El rango de valores disponibles va de 8 KB a 128 KB. La selección por defecto es 128 KB. El valor de banda debería elegirse basándose en el uso que se le va a dar a la unidad. 8 /16 KB - uso de disco bajo 64 KB - uso de disco típica 128 KB - uso de disco de rendimiento Tras establecer su tamaño de bloque de disco, pulse <Enter> para establecer la Capacidad de disco. Volume0 Una vez establecida la capacidad, por favor, pulse <Enter>. 13 Volume0 Pulse <Intro> bajo el elemento Crear Volumen. La utilidad muestra un mensaje de confirmación como el siguiente. Volume0 Pulse <Y> (Sí) para completar la configuración del RAID. Tras la finalización verá información detallada sobre el RAID que ha configurado. 14 Recuerde que sólo puede crear una partición RAID a la vez en un entorno BIOS RAID. Si desea crear una partición RAID adicional, utilice la utilidad RAID para Windows para configurar las funciones RAID después de instalar el SO. 2.6 Eliminar Volumen RAID Si quiere eliminar un volumen RAID, por favor, seleccione la opción Delete RAID Volume (Eliminar Volumen RAID), pulse <Enter>, y luego siga las instrucciones de la pantalla. 15