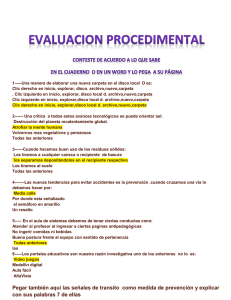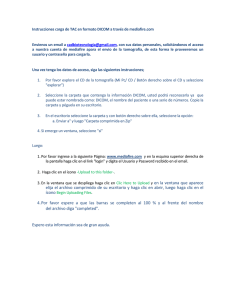TeraStation User Manual
Anuncio

Network Attached Storage
Manual de usuario de TeraStation
Buffalo Inc.
www.buffalotech.com
Índice
Capítulo 1 Gráficos y diseño........................................................................... 5
Configuración de TeraNavigator................................................................................................................5
Gráficos y dibujos............................................................................................................................................10
Modo de encendido automático..............................................................................................................12
Capítulo 2 Uso de TeraStation........................................................................ 13
Apertura de una carpeta compartida......................................................................................................13
Apertura de una carpeta compartida desde un segundo equipo................................................14
Adición de TeraStations adicionales........................................................................................................15
Apertura de la interfaz de Web Admin....................................................................................................16
Capítulo 3 Modificación de los modos RAID................................................. 18
Matrices de RAID.............................................................................................................................................18
Uso del modo normal....................................................................................................................................20
Uso del modo RAID 5 (cuatro discos duros)..........................................................................................21
Uso del modo RAID 5 (tres discos duros)...............................................................................................22
Uso del modo RAID 10..................................................................................................................................23
Uso del modo RAID 1.....................................................................................................................................24
Uso del modo RAID 0.....................................................................................................................................25
Configuración de repuestos en caliente.................................................................................................26
Errores de unidad............................................................................................................................................26
Capítulo 4 Adición de un disco duro externo................................................ 27
Conexión de una unidad externa.............................................................................................................27
Dar formato a una unidad externa...........................................................................................................28
Establecimiento de restricciones de acceso a la unidad externa..................................................29
Capítulo 5 Retirada de discos duros externos............................................... 30
Desmontaje por medio del botón de función.....................................................................................30
Desmontaje desde la interfaz de Web Admin......................................................................................31
Manual de usuario de TeraStation
1
Capítulo 6 Copia de seguridad....................................................................... 32
Copia de seguridad desde su equipo Windows..................................................................................32
Copia de seguridad desde la TeraStation...............................................................................................32
Uso de la copia de seguridad de lotes de TeraStation.......................................................................38
Duplicación.......................................................................................................................................................39
Time Machine...................................................................................................................................................43
Restauración de datos de copia de seguridad.....................................................................................45
Capítulo 7 Configuración de las restricciones de acceso.............................. 46
Adición de una carpeta compartida........................................................................................................47
Adición de usuarios........................................................................................................................................51
Adición de grupos..........................................................................................................................................53
Restricciones de acceso................................................................................................................................54
Restricciones de acceso en el dominio NT.............................................................................................56
Restricciones de acceso en Active Directory........................................................................................58
Restricciones de acceso a través de la autoridad delegada a un servidor SMB externo.......60
Capítulo 8 Gestión de la TeraStation.............................................................. 63
Nombre, fecha y hora....................................................................................................................................63
Análisis de RAID...............................................................................................................................................65
Comprobación de disco...............................................................................................................................66
Cifrado de discos duros en la TeraStation..............................................................................................66
Formato de discos..........................................................................................................................................67
Notificación por correo electrónico.........................................................................................................68
Configuración de UPS...................................................................................................................................70
Alertas acústicas..............................................................................................................................................71
Configuración de la pantalla LCD..............................................................................................................71
Modificación del nombre de usuario y la contraseña de administrador....................................72
Eliminación completa de datos en la TeraStation...............................................................................73
Inicialización.....................................................................................................................................................74
Modificación de la dirección IP..................................................................................................................76
Red.......................................................................................................................................................................77
Enlace de puertos...........................................................................................................................................79
Actualización del firmware de la TeraStation........................................................................................80
Capítulo 9 Extensiones.................................................................................... 81
Uso de WebAccess..........................................................................................................................................81
Manual de usuario de TeraStation
2
DirectCopy.........................................................................................................................................................82
Eye-Fi connected.............................................................................................................................................84
PrintServer (Servidor de impresión).........................................................................................................86
Sleep Timer........................................................................................................................................................90
Cuotas de disco...............................................................................................................................................92
TeraSearch.........................................................................................................................................................97
Archivos sin conexión...................................................................................................................................99
DFS (sistema de archivos distribuidos)...................................................................................................102
Servidor FTP......................................................................................................................................................104
Acceso desde un Cliente NFS.....................................................................................................................106
Cifrado de la transmisión de datos...........................................................................................................109
Wake on LAN....................................................................................................................................................111
Web Server (Servidor Web)..........................................................................................................................112
MySQL server (Servidor MySQL)................................................................................................................113
SNMP...................................................................................................................................................................113
Capítulo 10 NAS Navigator2........................................................................... 114
Mac OS X 10.3.9 o posterior........................................................................................................................118
Capítulo 11 Software....................................................................................... 119
NAS Navigator2...............................................................................................................................................119
File Security Tool..............................................................................................................................................119
NS-SHFT..............................................................................................................................................................120
EXT3 Reader......................................................................................................................................................121
Capítulo 12 Lista de configuraciones de la interfaz de Web Admin................. 122
Elementos comunes (en la parte izquierda de la pantalla)..............................................................122
Carpetas compartidas...................................................................................................................................122
Users/Groups (Usuarios/grupos)...............................................................................................................125
Red.......................................................................................................................................................................127
Sistema...............................................................................................................................................................133
Extensiones.......................................................................................................................................................147
Apéndice.......................................................................................................... 149
Asignación como unidad de red (Windows).........................................................................................149
Manual de usuario de TeraStation
3
Montaje como unidad de red (Mac OS X 10.3.9 o superior)............................................................150
Especificaciones..............................................................................................................................................151
Ajustes predeterminados de fábrica........................................................................................................152
Software.............................................................................................................................................................153
Carpeta de información................................................................................................................................155
Resolución de problemas............................................................................................................................156
Copia de seguridad de datos......................................................................................................................157
Información sobre GPL.................................................................................................................................157
Información relativa al cumplimiento de las normativas.................................................................158
Manual de usuario de TeraStation
4
Capítulo 1
Gráficos y diseño
Configuración de TeraNavigator
Para configurar su TeraStation, introduzca el CD de TeraNavigator en un equipo Windows de la red y siga las
indicaciones que se muestran en pantalla o utilice el procedimiento siguiente.
1
Conecte los cables.
Asegure el conector por medio de la abrazadera.*
TS-XL, TS-XEL
2
1
Red
(Concentrador o router)
3
Conector de alimentación
Puerto LAN 1
*Sólo TeraStations TS-XL
Cable Ethernet
Toma de corriente
Cable de CA
TS-WXL/R1, TS-WXL/1D
Asegure el conector por medio de la abrazadera.
2
1
3
Conector de alimentación
Red
(Concentrador o router)
Puerto LAN 1
Cable Ethernet
Cable de CA
Toma de corriente
TS-RXL
Asegure el conector por medio de la abrazadera.
Red
(Concentrador o router)
1
Puerto LAN 1
2
3
Conector de alimentación
Cable Ethernet
Cable de CA
Toma de corriente
Nota:
Para la instalación inicial, utilice el puerto LAN 1. Tras la instalación, puede conectar un segundo cable al puerto LAN
2. En ese caso, configure la dirección IP del puerto LAN 2 en [Network (Red)] - [Setting (Configuración)] - [IP Address
Settings (configuración de la dirección IP)] en la interfaz de Web Admin o en NAS Navigator2.
Manual de usuario de TeraStation
5
2
Mantenga pulsado el botón de encendido de la TeraStation durante tres segundos para encenderla.
3
Espere a que el LED de encendido verde deje de parpadear para mantenerse encendido. En las TeraStationTS-RXL,
este LED no se ilumina. Continúe con el paso 4.
4
Introduzca el CD del software TeraNavigator en su equipo. Se iniciará el asistente para TeraNavigator. Haga clic
en [Begin Installation (Comenzar instalación)].
Nota:
Si el asistente no se abre de forma automática, desplácese por el CD de
TeraNavigator y haga doble clic en el
icono (TSNavi.exe).
Siga los pasos del asistente para conectar los cables e instalar el software.
Notas:
• En Windows 7, haga clic en [Run TSNavi.exe (Ejecutar TSNavi.exe)] cuando aparezca la pantalla de reproducción
automática. Si aparece el mensaje “Do you want to allow the following program to make changes to this
computer? (¿Desea permitir que este programa realice cambios en el equipo?)”, haga clic en [Yes (Sí)].
• Para Windows Vista, haga clic en [Run TSNavi.exe (Ejecutar TSNavi.exe)] cuando aparezca la pantalla de reproducción
automática. Cuando se muestre el mensaje que indica que un programa necesita su permiso para continuar, haga clic
en [Continue (Continuar)].
• Para Mac OS, abra el CD y haga doble clic en el icono [TeraNavigator].
• Antes de continuar desactive su software antivirus y cortafuegos. Es posible que no sea capaz de instalar el
software si está activado algún antivirus o cortafuegos. Una vez que haya finalizado la instalación, vuelva a
activar su software antivirus y cortafuegos.
5
Cuando se muestre el mensaje [Completed (Finalizado)], haga clic en [Launch NAS Navigator2 (Iniciar NAS
Navigator2)]. Se iniciará NAS Navigator2.
Nota: De forma alternativa, puede hacer clic en [Next (Siguiente)] para que se muestre más información acerca
del interruptor de encendido/apagado, mediante el cual puede ENCENDER y AGAGAR la TeraStation de
forma automática.
6
Haga clic con el botón derecho en el icono de TeraStation y seleccione
[Properties (Propiedades)] - [IP Settings (Configuraciones IP)].
Nota:
Para Mac OS, mantenga pulsada la tecla Control, haga clic en el icono de
TeraStation y, a continuación, en [Configure (Configurar)] - [IP Address
(Dirección IP)].
Manual de usuario de TeraStation
6
7
1 Introduzca los valores deseados de [IP Address (Dirección IP)], [Subnet
Mask (Máscara de subred)] y [Default Gateway (Pasarela predeterminada)].
Nota:
Si desconoce cómo configurar estos ajustes, haga clic en [Obtain IP address
automatically via DHCP (Obtener dirección IP automáticamente por DHCP)]
para activar la casilla. En Mac OS, haga clic en [Use DHCP (Usar DHCP)].
2 Haga clic en [OK (Aceptar)].
Nota:
Si se le pide que introduzca la contraseña del administrador, introduzca la
contraseña de TeraStation. La predeterminada de fábrica es [password].
Continúe poniendo en hora el reloj de TeraStation.
8
Haga clic con el botón derecho en el icono de TeraStation en NAS Navigator2 y seleccione [Open Web setting
(Abrir la configuración Web)].
Notas:
• Para Mac OS, mantenga pulsada la tecla Control, haga clic en el icono de TeraStation icono y en [Open Web
setting (Abrir la configuración Web)].
• La interfaz de Web Admin requiere Firefox 1.5 o superior, Internet Explorer 6.0 Service Pack 2 o superior, o Safari
3 o superior.
9
Introduzca el nombre del administrador y la contraseña. A continuación, haga clic en [Login (Iniciar de sesión)].
Notas:
• Los ajustes siguientes están configurados de fábrica.
Usuario:
admin
Contraseña: password
•El idioma predeterminado de la interfaz de Web Admin es el inglés. Para cambiar el idioma,
haga clic en [System (Sistema)] - [Settings (Configuración)] - [Language (Idioma)] - [Modify Settings (Modificar
configuración)], seleccione [Display Language (Idioma de presentación)] y haga clic en [Save (Guardar)].
10
Haga clic en [System (Sistema)] - [Settings (Configuración)] - [Date and Time (Fecha y hora)].
11
Haga clic en [Modify Settings (Modificar configuración)].
Manual de usuario de TeraStation
7
1 Para configurar manualmente la fecha y la hora, haga clic en [Manual] para
[Date/Time Source (Origen de fecha y hora)] y ajuste los valores de [Date
(Fecha)], [Time (Hora)] y [Time Zone (Zona horaria)].
Nota: Haga clic en [Use Local Date/Time (Utilizar fecha/hora local) para utilizar
la hora del equipo (o zona horaria) para establecer la de la TeraStation.
12
2 Haga clic en [Save (Guardar)].
Notas:
• De forma predefinida, la TeraStation intentará utilizar un servidor NTP para establecer la hora.
• Es posible que no pueda utilizarse NTP en algunos entornos de red.
• Lea los términos de uso de Internet Multifeed Co. en www.jst.mfeed.ad.jp. Internet Multifeed Co. es el grupo
que gestiona el servidor NTP en www.jst.mfeed.ad.jp. Internet Multifeed Co. no se hace responsable de
ninguna pérdida o daño producidos por este servicio.
• BUFFALO no se hace responsable de ninguna pérdida o daño causado por el uso, la interrupción o la pérdida
de este servicio.
• Si la TeraStation no puede obtener automáticamente la hora del servidor NTP, compruebe la configuración de
la dirección del servidor DNS de la TeraStation. Debe establecer una dirección del servidor DNS primario para
especificar un servidor NTP por el nombre del host. En caso contrario, deberá especificar el servidor DNS por la
dirección IP. Puede cambiar la configuración del servidor DNS en [Network (Red)] - [Settings (Configuración)] [IP Address Settings (Configuración de dirección IP)] en la interfaz de Web Admin.
13
Se recomiendan los cambios siguientes.
Cambio de la contraseña de administrador
Se recomienda que cambie la contraseña predeterminada por otra más segura.
1 Haga clic en [Users/Groups (Usuarios/grupos)] - [Local Users (Usuarios locales)] en la interfaz de Web Admin.
2 Seleccione [admin] en la lista de usuarios y haga clic en [Edit User (Editar usuario)].
3 -1 Introduzca una contraseña nueva (dos veces).
-2 Haga clic en [Save (Guardar)].
Habrá cambiado la contraseña del administrador.
Configuración del análisis de RAID
El análisis de RAID comprueba las matrices RAID 1, RAID 5 o RAID 10 en busca de problemas y arregla
automáticamente aquéllos que pueda. Para configurarlo:
1Haga clic en [System (Sistema)] - [Storage (Almacenamiento)] - [RAID Scanning (Análisis de RAID)] - [Modify
Settings (Modificar configuración)].
2 Haga clic en [Enable (Habilitar)] [RAID Scanning (Análisis de RAID)].
3 Seleccione el programa para realizar el análisis de RAID.
Nota: Si se selecciona [Immediate (Inmediata)], el análisis de RAID comenzará automáticamente.
4 Haga clic en [Save (Guardar)].
Habrá finalizado la configuración del análisis de RAID.
Manual de usuario de TeraStation
8
14
15
Haga doble clic en el icono de TeraStation.
Se muestran las carpetas compartidas de TeraStation.
Nota:
Para Mac OS, TeraStation aparece como un icono de unidad en el escritorio o se muestra en la barra lateral del [Finder].
La instalación ha finalizado. Ya puede usar las carpetas compartidas de TeraStation para guardar archivos como si se
trataran de otras unidades de disco duro.
Nota:
Mantenga la TeraStation actualizada con el último firmware, que puede descargar de www.buffalotech.com. La versión
de firmware instalada actualmente se muestra en la pantalla principal de NAS Navigator2.
Manual de usuario de TeraStation
9
Gráficos y dibujos
TS-XL, TS-XEL
1
Vista frontal
2 3 4 5
6
Vista posterior
7
10
8
TS-XL TS-XEL
11
±³
±´
±µ
±¶
±·
12
9
±¸
±·
±´
±µ
±¶
±¹
²°
TS-WXL
1
Vista frontal
2 3 4 5
6
Vista posterior
7
8
10
11
18
19
9
20
12
13 14 15 16 17
TS-RXL
9
con la cubierta
11 12
11 21
14
2 3
4 5
1
6
8
7 11
10 11
sin cubierta
Vista posterior
19
21
13 14 15 16 17
Manual de usuario de TeraStation
20
18
19
10
1 Botón de encendido
Encendido/apagado: Mantenga pulsado el botón de
alimentación durante tres segundos hasta que emita un pitido.
Nota: Para encenderlo, conecte el cable de CA y espere 10
segundos. A continuación, pulse el botón de encendido.
2 LED de información
Si existe algún mensaje acerca del estado actual, se ilumina
el piloto LED de información en ámbar. Compruebe en la
pantalla LCD el estado actual.
3 LED de error
Cuando se produce un error, se enciende el LED de error en rojo.
Compruebe la pantalla LCD para obtener más información.
4 LED LAN1
Cuando el puerto LAN 1 se conecta a una red, se ilumina en verde (la
luz que se encuentra junto al puerto LAN 1 también se iluminará).
5 LED LAN 2
Cuando el puerto LAN 2 se conecta a una red, se ilumina en verde (la
luz que se encuentra junto al puerto LAN 2 también se iluminará).
6 Pantalla LCD
Muestra el estado de la TeraStation.
7 Botón de visualización
Alterna entre los distintos modos de visualización.
8 Botón de función
Utilice este botón para realizar las operaciones siguientes:
• DirectCopy
• Retirada de dispositivos USB
• Reconstrucción de RAID tras cambiar las unidades de disco duro
9 Bloqueo de la unidad
Abra el panel frontal con la llave para cambiar las unidades
de disco duro o pulse el botón de restablecimiento.
10 Botón de restablecimiento
12 Sólo para uso de fábrica
Las TeraStations TS-XEL carecen de este puerto.
13 Puerto UPS
Conexión a UPS (sistema de alimentación interrumpida).
Las TeraStations TS-XEL carecen de este puerto.
14 Conector USB (USB 2.0/1.1 Serie A)
Pueden conectarse unidades de disco duro USB Buffalo
compatibles, unidades flash USB y cámaras digitales. Los
concentradores USB no son compatibles.
15 Puerto LAN 1
Conexión a un router, concentrador o conmutador a la red
Ethernet.
16 Puerto LAN 2
Utilice este segundo puerto Ethernet para la redundancia o la
realización de copias de seguridad. Para esto último, puede
conectarse directamente una segunda TeraStation.
17 Interruptor de encendido/apagado
Alterna entre los modos de alimentación AUTO y MANUAL
(página 12).
18 Conector de alimentación
Utilice el cable de CA incluido para conectarse a una
unidad UPS, un protector de sobretensiones o una toma de
corriente.
19 Ventilador
No obstruya el ventilador cuando esté instalando la unidad.
20 Ranura de seguridad antirrobo
También puede asegurarlo utilizando un cable con candado
de seguridad.
21 Botón UID
El LED azul que se encuentra junto al botón UID se iluminará o se
apagará cuando presione este botón en la parte frontal o trasera.
Con la TeraStation encendida, mantenga pulsado este botón
hasta que emita un pitido (alrededor de 5 segundos) para
restablecer la dirección IP y la contraseña de la TeraStation
a los valores predeterminados de fábrica. La contraseña no
se restablecerá si se ha desactivado esta funcionalidad en la
interfaz de Web Admin.
Nota: Para acceder al botón de restablecimiento de las series
TS-RXL, introduzca la punta de un clip estirado.
11 Indicadores LED de estado 1 - 4
Los LED del 1 al 4 se iluminan en verde cuando se accede a
las unidades de disco duro correspondientes. Si se produce
un error en una unidad de disco, se iluminará o parpadeará el
LED correspondiente en rojo o ámbar.
Manual de usuario de TeraStation
11
Modo de encendido automático
La TeraStation puede configurarse para encenderse y apagarse de forma automática con su equipo. Para utilizar esta
función, instale NAS Navigator2 en los equipos y establezca el interruptor de encendido/apagado de la parte trasera de
la TeraStation en AUTO.
TS-XL
TS-XEL
Manual (predeterminado):
En esta posición, el botón de encendido de la parte frontal enciende y apaga
la TeraStation, que no se ve afectada por el estado de alimentación de los
equipos conectados.
Auto (Automático):
En esta posición, la TeraStation se apagará cuando se apaguen todos los
equipos conectados. Si se enciende algún equipo conectado, también se
encenderá la TeraStation.
TS-WXL
TS-RXL
Notas:
• Una vez que apague su equipo, es probable que la TeraStation tarde algunos minutos en cerrarse.
• Cuando se cambie el interruptor de encendido/apagado de automático a manual o viceversa, deberán pasar
unos cinco minutos antes de que el cambio sea efectivo.
• Encienda la TeraStation antes de volver a poner el interruptor en la posición Auto.
• E l modo de encendido automático no funcionará si está activado el enlace de puertos o desactivada la
detección de NasNavi.
• Instale NAS Navigator2 en todos los equipos que vayan a acceder a la TeraStation antes de pasar al modo de
modo de encendido automático.
• Es posible que algunas redes no admitan el modo de encendido automático. Si tiene problemas por esto,
utilice el modo de encendido manual.
Manual de usuario de TeraStation
12
Capítulo 2
Uso de TeraStation
Apertura de una carpeta compartida
1
Inicie NAS Navigator2.
Notas:
• En Windows, haga doble clic en el icono de [Buffalo NAS Navigator2] de su escritorio.
• En Mac OS X, haga doble clic en el icono de [NAS Navigator2] que aparece en el Dock.
2
Haga doble clic en el icono de TeraStation.
Nota:
En este ejemplo se muestra una TeraStation
TS-XL. El icono que usted vea puede ser diferente.
3
Se muestran las carpetas compartidas de TeraStation.
Nota:
En Mac, la TeraStation se monta como un icono de unidad en el escritorio y se muestra en la
barra lateral del Finder.
Ya puede usar las carpetas compartidas de TeraStation para guardar archivos como si se trataran de
otras unidades de disco duro.
Manual de usuario de TeraStation
13
Apertura de una carpeta compartida desde un segundo
equipo
Una vez que haya conectado el primer equipo a la TeraStation, no tendrá que volver a ejecutar el
programa de configuración para conectar equipos adicionales. Basta con instalar NAS Navigator2 en
cada equipo adicional y utilizarlo para abrir la carpeta compartida de TeraStation según se necesite.
1
Introduzca el CD de TeraNavigator en el equipo. Se iniciará TeraNavigator.
Notas:
• En Windows 7/Vista, haga clic en Ejecutar TSNavi.exe cuando aparezca la pantalla de
reproducción automática.
• Si se muestra el mensaje que indica que un programa necesita su permiso para continuar,
haga clic en [Continue (Continuar)].
• En Mac OS, haga doble clic en el icono de [TeraNavigator] del CD de utilidades.
2
Haga clic en [Install NAS Navigator (Instalar NAS Navigator)].
Nota:
Si no se abre esta pantalla, abra el CD y haga doble clic en el icono
3
4
(TSNavi.exe).
Realice los pasos que le indique el asistente para instalar NAS Navigator2.
Una vez instalado NAS Navigator2, haga clic en el icono que se muestra en la esquina
superior derecha de la ventana para cerrar el instalador. A continuación, utilice NAS
Navigator2 para abrir la carpeta compartida de TeraStation.
Manual de usuario de TeraStation
14
5
Inicie NAS Navigator2.
Nota:
• En Windows, haga doble clic en el icono de Buffalo NAS Navigator2 del escritorio.
• En Mac, haga doble clic en el icono de NAS Navigator2 que aparece en el Dock.
6
Haga doble clic en el icono de TeraStation.
Nota:
En este ejemplo se muestra una TeraStation
TS-XL. El icono que usted vea puede ser diferente.
7
Se muestran las carpetas compartidas de TeraStation.
Nota:
En Mac, la TeraStation se monta como un icono de unidad en el escritorio y se muestra en la
barra lateral del [Finder].
Ya puede usar las carpetas compartidas de TeraStation para guardar archivos como si se trataran de
otras unidades de disco duro.
Adición de TeraStations adicionales
Ejecute el programa de instalación de TeraNavigator desde el CD para cada TeraStation que agregue a
la red. No es posible configurar varias TeraStations de una vez.
Manual de usuario de TeraStation
15
Apertura de la interfaz de Web Admin
Para configurar su TeraStation, utilice la interfaz Web Admin desde el explorador de un equipo conectado a la misma red.
1 Inicie NAS Navigator2. En Windows, haga clic en el icono de [BUFFALO NAS Navigator2] de su escritorio. En Mac
OS X, haga doble clic en el icono de [NAS Navigator2] que aparece en el Dock.
2
Haga clic con el botón derecho en el icono de TeraStation (en
Mac OS X, haga clic en el icono manteniendo pulsada la tecla
Control y seleccione [Open Web setting (Abra la configuración
Web)] en el menú.
Notas:
• Si se conectan varias TeraStations y éstas están en red, se
mostrarán varios iconos. Haga clic en la TeraStation correcta.
• Registre la dirección IP de la TeraStation, que se encuentra en
la parte inferior derecha de la ventana de NAS Navigator2.
3
1 Introduzca su nombre de usuario y contraseña; a continuación, haga clic en [Login (Iniciar sesión)].
De forma inicial, utilice el nombre de usuario y la contraseña
predeterminados:
Username (Usuario): admin
Password (Contraseña): password
2 Una vez que haya iniciado sesión, por seguridad, cambie la
contraseña.
Nota: •P
ara iniciar sesión como invitado, escriba [guest] en [Username (Usuario)], deje la contraseña en blanco y haga clic
en [OK (Aceptar)]. Los invitados pueden comprobar el nombre, la dirección IP, el grupo de trabajo y el estado de la
unidad de la TeraStation. Los usuarios normales pueden cambiar sus contraseñas de inicio de sesión y comprobar el
nombre, la dirección IP, el grupo de trabajo y el estado de la unidad de la TeraStation. El usuario administrador, de
forma predeterminada [admin], puede configurar todas las opciones.
4
Ésta es la interfaz de Web Admin. En esta página se muestra el
estado actual de la TeraStation, incluido el nombre, la dirección
IP, el grupo de trabajo y la configuración del disco duro.
Notas: • L a interfaz de Web Admin admite Firefox 1.5 o superior, Internet Explorer 6.0 SP2 o superior y Safari 3 o superior. Es
posible que no se muestre correctamente en otros navegadores.
• E s posible que la interfaz de Web Admin no se muestre correctamente en Internet Explorer debido a la
configuración de seguridad del navegador. Si esto ocurre, desplácese hasta [Tools (Herramientas)] - [Internet Options
(Opciones de Internet)] - [Security (Seguridad)] en Internet Explorer y establezca el valor de la configuración de seguridad
en [Local intranet (Intranet local)].
Manual de usuario de TeraStation
16
La interfaz de Web Admin se organiza por medio de pestañas situadas en la parte superior. Están disponibles las siguientes pestañas:
• [Shared Folders (Carpetas compartidas)]
Permite agregar o eliminar carpetas compartidas, configurar
restricciones de acceso, DirectCopy, DFS y TeraSearch.
• [Users/Groups (Usuarios/grupos)]
Permite agregar, eliminar y configurar usuarios y grupos.
• [Network (Red)]
Permite configurar redes, grupos de trabajo y NFS.
• [System (Sistema)]
Permite configurar los valores de [Name (Nombre)], [Date and Time (Fecha y hora)], configuración de RAID,
[RAID Scanning (Análisis de RAID)], [Check Disk/Format Disk (Comprobar disco/Formatear disco)], [Backup
(Copia de seguridad)], [Replication (Duplicación)], [Email Notification (Notificación por correo electrónico)],
Sleep Timer, [UPS Settings (Configuración de UPS)] y [Restore/Erase (Restaurar/formatear)].
• [Extensions (Extensiones)]
Permite configurar WebAccess, el servidor de impresión, BitTorrent, Time Machine y soporte del servicio Web.
Notas:
•P
ara abrir la interfaz de Web Admin desde un equipo distinto, consulte la Quick Setup Guide e instale NAS Navigator2. Tras la
instalación, siga las instrucciones indicadas en el capítulo 2 o escriba la dirección IP de la TeraStation en un explorador Web.
• También puede abrir la interfaz de Web Admin escribiendo la dirección IP que escribió en el paso 2 en el campo de direcciones de
su navegador. Presione la tecla <Intro> y agregue esta página a los favoritos en su navegador para poder volver a ella fácilmente.
• En Mac OS X 10.4 o superior, puede abrir la interfaz de Web Admin desde Safari con Bonjour.
1 Inicie Safari.
2 Seleccione [View (Visualización)] - [Show Bookmarks Bar (Mostrar barra de favoritos)] en el menú de Safari.
3
Seleccione [Bonjour] en el menú de la izquierda y haga clic en
la TeraStation en la lista de favoritos.
4
1 Introduzca su nombre de usuario y contraseña.
2 Haga clic en [Login (Inicio de sesión)].
Nota: P
ara iniciar sesión como invitado, escriba [guest] como
nombre de usuario y deje la contraseña en blanco.
5
Se abre la interfaz de Web Admin.
Se muestran el nombre, la dirección IP y la información de la
unidad de la TeraStation en la parte izquierda.
Manual de usuario de TeraStation
17
Capítulo 3
Modificación de los modos RAID
Matrices de RAID
El modo predeterminado de las TeraStations de las series TS-XL, TS-XEL y TS-RXL es RAID 5 (4 discos duros); el de las de
la serie TS-WXL/R1, el modo RAID 1 y el de las de la serie TS-WXL/1D, el modo normal. A continuación se describen las
características de cada tipo de RAID. Si cambia el modo RAID, se eliminan todos los datos de la unidad de disco duro.
Realice siempre una copia de seguridad de los datos importantes antes de cambiar el modo RAID.
Nota:
• En este documento, [recuperación] significa que la TeraStation vuelve al estado en el que se encontraba antes de que
ocurrieran los errores. No significa que se pueda leer la información de los discos duros en los que se hayan producido
errores.
• Modo RAID 5 (cuatro discos duros) (predeterminado para TS-XL, TS-XEL y TS-RXL)
Nota:
Las TeraStations TS-WXL/R1 y TS-WXL/1D no admiten este modo, ya que no tienen cuatro discos duros.
Utiliza cuatro discos duros como una matriz. Genera paridad durante la escritura, por lo que las velocidades de acceso son
inferiores a las de otros modos RAID. El espacio utilizable es la suma de tres discos duros. Si se deteriora un disco duro de la
matriz, puede recuperar los datos reemplazándolo. Si se dañan dos o más unidades, no se podrán recuperar los datos.
• Modo RAID 5 (tres discos duros)
Nota:
Las TeraStations TS-WXL/R1 y TS-WXL/1D no admiten este modo, ya que no tienen tres unidades de disco duro.
Utiliza tres discos duros como una matriz. Genera paridad durante la escritura, por lo que las velocidades de acceso son
inferiores a las de otros modos RAID. El espacio utilizable es la suma de dos discos duros. Puede designar una cuarta
unidad como repuesto en caliente para que se inicie de forma automática en caso de que falle alguna de las unidades
de la matriz. Si se deteriora un disco duro de la matriz, puede recuperar los datos reemplazándolo. Si se dañan dos o
más unidades, no se podrán recuperar los datos.
• Modo RAID 10
Nota:
Las TeraStations TS-WXL/R1 y TS-WXL/1D no admiten este modo, ya que no tienen cuatro unidades de disco duro
RAID 10 combina cuatro discos duros en una única matriz. El espacio utilizable es la suma de la capacidad de dos
discos duros. La velocidad de acceso y escritura de los datos es superior a las de otros modos RAID, excepto RAID 0. Al
escribirse los mismos datos en dos discos duros al mismo tiempo, si la unidad de un par (1-2 ó 3-4) se daña, pueden
recuperarse los datos reemplazando el disco duro dañado. Si se dañan ambas unidades, 1-2 ó 3-4, no se podrán
recuperar los datos.
Manual de usuario de TeraStation
18
• Modo RAID 1 (predeterminado para TS-WXL/R1)
Utiliza dos discos duros como una matriz. Puede utilizar hasta dos matrices en las series TS-XL, TS-XEL y TS-RXL. El
espacio que puede utilizar es el de un disco duro para cada matriz. Los mismos datos se escriben en dos unidades al
mismo tiempo. Si se daña una unidad, los datos se pueden recuperar mediante la sustitución del disco duro dañado.
Si se dañan ambas unidades de la matriz, no será posible restaurar los datos. Puede crear una matriz y designar otra
unidad como repuesto en caliente (que se iniciará de forma automática en caso de que falle alguna de las unidades
de la matriz) en las TeraStations TS-XL y TS-RXL. Puede utilizar dos unidades para crear una matriz RAID 1, utilizar otra
unidad como repuesto en caliente y utilizar otra como unidad habitual, todo ello al mismo tiempo.
• Modo RAID 0
Este modo utiliza varios discos duros como una única matriz. El espacio de disco que puede utilizar es el total de todos
los discos duros utilizados. Éste es el más rápido de los modos RAID de la TeraStation. En caso de que se dañe algún
disco, no se podrán recuperar los datos.
• Modo normal (predeterminado para TS-WXL/1D)
En este modo se utilizan los discos duros de la TeraStation como discos individuales. A veces, se hace referencia a este
modo como JBOD. El espacio de disco que puede utilizar es el total de todos los discos duros de la TeraStation. Si se
daña un disco duro, no podrá recuperar los datos que en él se encuentren.
Nota: Durante la recuperación, en la pantalla de LED frontal de la TeraStation se muestra [RAID ARRAY* Resyncing] y las
velocidades de transferencia de archivos son más lentas de lo normal hasta que se vuelve a generar la matriz RAID.
Manual de usuario de TeraStation
19
Uso del modo normal
1
Haga clic en [System (Sistema)] - [Storage (Almacenamiento)] - [RAID Array
(Matriz de RAID)] en la interfaz de Web Admin.
2
Seleccione la matriz que desee configurar.
3 Haga clic en [Delete RAID Array (Eliminando matriz de RAID)].
4 Cuando se abra la ventana [RAID Array operation (Operación de matriz de RAID)], haga clic en [Apply (Aplicar)].
5 Aparecerá la pantalla [Confirm Operation (Confirmar operación)].
Introduzca el número que aparece en el campo [Confirmation Number (Número de confirmación)] antes de que
transcurran 60 segundos; después, haga clic en [Apply (Aplicar)].
6 Siga las instrucciones que aparecen en la pantalla.
Habrá configurado el modo normal. Consulte la página 47 para crear una carpeta compartida.
Pantalla [Confirm Operation (Confirmar operación)]
Cuando realice alguna de las siguientes tareas, se mostrará la pantalla [Confirm Operation
(Confirmar operación)]. Para continuar, introduzca el número que aparece antes de que
transcurran 60 segundos y haga clic en [Apply (Aplicar)].
• Modificar las estructuras de la matriz de RAID
(creación/eliminación)
• Eliminar carpeta
• Restablecer configuración predeterminada de
fábrica de TeraStation
• Dar formato a TeraStation
• Vaciar la papelera de reciclaje de cada carpeta
Manual de usuario de TeraStation
•
•
•
•
•
Dar formato a una matriz o un disco
Quitar disco
Reconstruir matriz de RAID
Configurar repuesto en caliente
Configurar el modo Normal
Pantalla [Confirm
Operation (Confirmar
operación)]
20
Uso del modo RAID 5 (cuatro discos duros)
1 Cambie el sistema al modo normal (página anterior).
2
Haga clic en [System (Sistema)] - [Storage (Almacenamiento)] - [RAID Array
(Matriz de RAID)] en la interfaz de Web Admin.
3
Haga clic en la matriz que desee configurar.
4
Seleccione los discos duros (los cuatro) que se van a utilizar en RAID5.
5
1 Seleccione [RAID5].
2 Haga clic en [Create Raid Array (Creando matriz de RAID)].
Nota:
na vez que se haya cambiado la matriz de RAID, la TeraStation realizará una comprobación de RAID que durará
U
alrededor de cinco horas por TB. Durante ese periodo, las transferencias serán más lentas. Mientras que en la
pantalla de LCD se muestre el mensaje [RAID ARRAY x Resyncing], no apague la TeraStation. Si lo hace, volverá
empezar la comprobación de RAID.
6 Aparecerá la pantalla [Confirm Operation (Confirmar operación)].
Introduzca el número que aparece en el campo [Confirmation Number (Número de confirmación)] antes de que
transcurran 60 segundos; después, haga clic en [Apply (Aplicar)].
7 Siga las instrucciones que aparecen en la pantalla.
Ya ha configurado una matriz RAID 5. Vaya a la página 47 para crear una carpeta compartida.
Manual de usuario de TeraStation
21
Uso del modo RAID 5 (tres discos duros)
1 Cambie el sistema al modo normal (página 20).
2
Haga clic en [System (Sistema)] - [Storage (Almacenamiento)] - [RAID Array
(Matriz de RAID)] en la interfaz de Web Admin.
3
Haga clic en la matriz que desee configurar.
4
Seleccione los discos duros (los tres) que se van a utilizar en RAID5.
5
1 Seleccione [RAID5].
2 Haga clic en [Create Raid Array (Creando matriz de RAID)].
Nota: Una vez que se haya cambiado la matriz de RAID, la TeraStation realizará una comprobación de RAID que durará
alrededor de cinco horas por TB. Durante ese periodo, las transferencias serán más lentas. Mientras que en la
pantalla de LCD se muestre el mensaje [RAID ARRAY x Resyncing], no apague la TeraStation. Si lo hace, volverá
empezar la comprobación de RAID.
6 Aparecerá la pantalla [Confirm Operation (Confirmar operación)]. Introduzca el número que aparece en el campo
[Confirmation Number (Número de confirmación)] antes de que transcurran 60 segundos; después, haga clic en
[Apply (Aplicar)].
7 Siga las instrucciones que aparecen en la pantalla.
Ya ha configurado una matriz de RAID 5. Consulte la página 26 para configurar un repuesto en caliente con la unidad
restante. Vaya a la página 47 para crear una carpeta compartida.
Manual de usuario de TeraStation
22
Uso del modo RAID 10
1 Cambie el sistema al modo normal (página 20).
2
Haga clic en [System (Sistema)] - [Storage (Almacenamiento)] - [RAID Array
(Matriz de RAID)] en la interfaz de Web Admin.
3
Haga clic en la matriz que desee configurar.
4
Seleccione los discos duros (los cuatro) que se van a utilizar en RAID10.
5
1 Seleccione [RAID10].
2 Haga clic en [Create Raid Array (Creando matriz de RAID)].
Nota:
na vez que se haya cambiado la matriz de RAID, la TeraStation realizará una comprobación de RAID que durará
U
alrededor de cinco horas por TB. Durante ese periodo, las transferencias serán más lentas. Mientras que en la
pantalla de LCD se muestre el mensaje [RAID ARRAY x Resyncing], no apague la TeraStation. Si lo hace, volverá
empezar la comprobación de RAID.
6 Aparecerá la pantalla [Confirm Operation (Confirmar operación)].
Introduzca el número que aparece en el campo [Confirmation Number (Número de confirmación)] antes de que
transcurran 60 segundos; después, haga clic en [Apply (Aplicar)].
7 Siga las instrucciones que aparecen en la pantalla.
Ya ha configurado una matriz de RAID 10. Vaya a la página 47 para crear una carpeta compartida.
Manual de usuario de TeraStation
23
Uso del modo RAID 1
1 Cambie el sistema al modo normal (página 20).
Haga clic en [System (Sistema)] - [Storage (Almacenamiento)] - [RAID Array
(Matriz de RAID)] en la interfaz de Web Admin.
2
3
Haga clic en la matriz que desee configurar.
4
Haga clic en los discos duros (disco 1 y disco 2, o disco 3 y disco 4) en
RAID1.
5
1 Seleccione [RAID 1].
2 Haga clic en [Create Raid Array (Creando matriz de RAID)].
Nota: Una vez que se haya cambiado la matriz de RAID, la TeraStation realizará una comprobación de RAID que durará
alrededor de cinco horas por TB. Durante ese periodo, las transferencias serán más lentas. Mientras que en la
pantalla de LCD se muestre el mensaje [RAID ARRAY x Resyncing], no apague la TeraStation. Si lo hace, volverá
empezar la comprobación de RAID.
6 Aparecerá la pantalla [Confirm Operation (Confirmar operación)]. Introduzca el número que aparece en el campo
[Confirmation Number (Número de confirmación)] antes de que transcurran 60 segundos; después, haga clic en
[Apply (Aplicar)].
7 Siga las instrucciones que aparecen en la pantalla.
Ya ha configurado una matriz de RAID1. Repita los pasos para crear una segunda matriz RAID 1 con las otras dos
unidades o consulte la página 26 para configurar un repuesto en caliente con una de las unidades restantes. Vaya a la
página 47 para crear una carpeta compartida.
Manual de usuario de TeraStation
24
Uso del modo RAID 0
1 Cambie el sistema al modo normal (página 20).
2
Haga clic en [System (Sistema)] - [Storage (Almacenamiento)] - [RAID Array
(Matriz de RAID)] en la interfaz de Web Admin.
3
Haga clic en la matriz que desee configurar.
4
Seleccione todos los discos duros disponibles.
5
1 Seleccione [RAID 0].
2 Haga clic en [Create Raid Array (Creando matriz de RAID)].
6 Aparecerá la pantalla [Confirm Operation (Confirmar operación)]. Introduzca el número que aparece en el campo
[Confirmation Number (Número de confirmación)] antes de que transcurran 60 segundos; después, haga clic en
[Apply (Aplicar)].
7 Siga las instrucciones que aparecen en la pantalla.
Ya ha configurado una matriz de RAID0. Vaya a la página 47 para crear una carpeta compartida.
Manual de usuario de TeraStation
25
Configuración de repuestos en caliente
Si dispone de tres unidades en una matriz de RAID 5 o de dos en una matriz RAID 1, podrá configurar otra unidad como
repuesto en caliente. Si falla alguna de las unidades de la matriz, la TeraStation pasará inmediatamente al repuesto en caliente.
1
Haga clic en [System (Sistema)] - [Storage (Almacenamiento)] - [RAID Array
(Matriz de RAID)] en la interfaz de Web Admin.
2
Seleccione una matriz RAID 5 o RAID1.
3
Haga clic en [Set to spare-disk (Configurar como disco de repuesto)].
Nota:
Si se ha configurado un repuesto en caliente, haga clic en [Set to normal disk (Configurar como disco normal)]
para cambiar el repuesto en cliente a un disco normal.
4 Aparecerá la pantalla [Confirm Operation (Confirmar operación)]. Introduzca el número que aparece en el campo
[Confirmation Number (Número de confirmación)] antes de que transcurran 60 segundos; después, haga clic en
[Apply (Aplicar)].
5 Siga las instrucciones que aparecen en la pantalla.
Ya ha configurado un repuesto en caliente.
Nota:
Todos los datos de la unidad de repuesto en caliente se eliminarán cuando se configure como tal, así como cuando
cambie de un repuesto a una unidad de la matriz.
Errores de unidad
Si una unidad de la TeraStation está dañada, abra la cubierta frontal y compruebe los LED de estado. Si los LED de estado
de una unidad están iluminados o parpadean en rojo, significa que esta no funciona correctamente. Sustitúyala por una
unidad del mismo tamaño de la serie OP-HD de Buffalo.
Para obtener más información sobre cómo extraer, instalar y reconstruir matrices RAID, consulte el documento
independiente “Procedimiento de sustitución de un disco duro”, disponible desde el enlace del software en el CD de
TeraNavigator o para descarga en la página web www.buffalotech.com.
Manual de usuario de TeraStation
26
Capítulo 4
Adición de un disco duro externo
Conexión de una unidad externa
La TeraStation incluye dos conectores USB (tres si es TS-RXL). Puede conectar una unidad de disco duro externo Buffalo
para realizar copias de seguridad o para aumentar la capacidad de almacenamiento.
Conecte el disco duro externo como se muestra a continuación. Si ya está formateado, se detectará de forma
automática. En caso contrario, formatéelo por medio de la interfaz de Web Admin (página 28).
Puede conectarse un disco duro a cada puerto USB de la TeraStation. Los concentradores USB no son compatibles.
Advertencia: No desconecte la unidad de la TeraStation sin antes desmontarla. Consulte la página 30 para obtener
instrucciones acerca de cómo desmontar una unidad conectada.
TS-RXL
TS-XL, TS-XEL
Conector USB
(Serie A)
Serie TS-RXL
Conector USB
Cable USB
(no se incluye)
Disco duro
externo Buffalo
(no se incluye)
Cable USB
(no se incluye)
Bastidor
(no se incluye)
TS-WXL
Conector USB
(Serie B)
Disco duro
externo Buffalo
(no se incluye)
Puede conectarse un tercer disco duro al conector USB en
panel frontal de la TeraStation TS-RXL retirando el panel.
Conector USB
Disco duro
externo Buffalo
(no se incluye)
Cable USB
(no se incluye)
Si la unidad no está conectada correctamente, se
añade usbdiskX a los recursos compartidos de la
TeraStation en la red, en donde X es el número
de la unidad.
Manual de usuario de TeraStation
• Nota: En unidades FAT 32, no es posible
hacer copias de seguridad de archivos
creados automáticamente por Mac OS X, ya
que contienen caracteres no compatibles
con FAT 32.
27
Dar formato a una unidad externa
• Al dar formato se elimina toda la información de un disco duro. Preste atención y realice copias de seguridad en una
unidad de toda la información importante antes de formatearla. El formato de una unidad puede llevar varios minutos.
• No se puede acceder a las carpetas compartidas mientras se está dando formato.
• No apague la TeraStation ni desconecte la alimentación mientras se esté dando formato a un disco duro.
• Si el interruptor de encendido/apagado está en el modo AUTO, la TeraStation se apagará cuando se haya terminado
de dar formato.
• Para borrar toda la información de un disco, elija [System (Sistema)] - [Restore/Erase (Restaurar/formatear)].
1
En la interfaz de Web Admin, vaya a [System (Sistema)] [Storage (Almacenamiento)] - [Disks (Discos)].
2
1 Seleccione la unidad a la que desee dar formato.
Asegúrese de disponer de la unidad adecuada.
2 Haga clic en [Format Disk (Formatear disco)].
3
1 Seleccione [File System (Sistema de archivos)].
Nota:
Para obtener más información sobre el tipo de formato
consulte la página 135.
2 Haga clic en [Format (Formatear)].
4 Aparecerá la pantalla [Confirm Operation (Confirmar operación)]. Introduzca el número que aparece en el campo
[Confirmation Number (Número de confirmación)] antes de que transcurran 60 segundos; después, haga clic en
[Apply (Aplicar)].
5 Siga las instrucciones que aparecen en la pantalla.
Notas:
• El tiempo necesario para dar formato a un disco duro varía en función del tamaño de éste y del tipo de formato
(puede ser de sólo unos segundos o de varios minutos).
• El LED de información de la parte delantera de TeraStation parpadeará mientras se da formato. No se puede acceder a
las carpetas compartidas de TeraStation hasta que se termine de dar formato al disco.
• Si el disco duro está conectado al conector USB, se volverán a crear particiones.
Manual de usuario de TeraStation
28
Establecimiento de restricciones de acceso a la unidad externa
Puede establecer restricciones de acceso a la nueva unidad. Utilice el procedimiento que se indica en la página 46 para
configurarlas.
Nota:
Aunque no pueda ver una carpeta compartida, puede dar formato a la unidad, ejecutar una comprobación de disco o
realizar una copia de seguridad en la nueva unidad.
Restricciones
• La TeraStation es compatible con muchos tipos de dispositivos USB, incluidos dispositivos de almacenamiento USB,
lectores de tarjetas, cámaras digitales e impresoras USB. No se admiten otros dispositivos, como concentradores USB,
lectores que reconozcan varios tipos de tarjetas de memorias o teclados y ratones USB.
• Puede conectar hasta dos discos duros a la TeraStation a través de sus conectores USB (tres para TS-RXL). Sólo son
compatibles las unidades Buffalo.
* Es posible que la TeraStation no reconozca los discos duros cuyo modo de alimentación sea AUTO. Establezca el
modo de alimentación en MANUAL para las unidades conectadas a la TeraStation.
* DirectCopy no funciona con DriveStation de la serie HD-DU2, a menos que se haya vuelto a dar formato.
* La TeraStation sólo puede proporcionar alimentación de bus a una unidad externa. Para varias unidades, o si tiene
problemas de alimentación, conecte un adaptador de CA a cada disco duro.
• Sólo se reconocerá la partición primaria del disco duro conectado por medio del conector USB. No se reconocerán las
particiones secundarias ni otras particiones.
Manual de usuario de TeraStation
29
Capítulo 5
Retirada de discos duros externos
Si la TeraStation está activada, desmonte siempre los discos duros antes de conectarlos. Puede desmontar las unidades por
medio del botón de función o desde la interfaz de Web Admin. Si la TeraStation está apagada, no es necesario desmontarlo.
Desmontaje por medio del botón de función
Para desmontar una unidad USB, mantenga pulsado el botón de función durante siete segundos. El botón de función se
iluminará en azul (se iluminará en azul el LED que se encuentra junto al botón de función en la TS-RXL). Una vez que se
apague el botón de función, podrá retirar el dispositivo USB de forma segura.
TS-XL, TS-XEL
Vista posterior Vista frontal
Botón de función
Conectores USB
Vista posterior Vista frontal
TS-WXL
Botón de función
Conectores USB
TS-RXL
Vista frontal
Conector USB
Vista posterior
Botón de función
* Vista con la cubierta frontal abierta
Conectores USB
Nota: Espere tres minutos antes de volver a conectar una unidad USB desmontada. Es posible que si se intenta volver a conectar
inmediatamente, no se reconozca.
Manual de usuario de TeraStation
30
Desmontaje desde la interfaz de Web Admin
De forma alternativa, puede desmontar una unidad externa desde la interfaz de Web Admin.
1
En la interfaz de Web Admin, haga clic en [System (Sistema)] - [Storage
(Almacenamiento)] - [Disks (Discos)].
2
1 Seleccione la unidad USB.
2 Haga clic en [Remove Disk (Quitar disco)].
Cuando se abra la pantalla [Confirm Operation (Confirmar operación)], introduzca el número que aparece antes
de que transcurran 60 segundos y haga clic en [Apply (Aplicar)].
3 El botón de función parpadeará en azul (en la TS-RXL, parpadeará el LED que se encuentra junto al botón de
función). Quite el dispositivo USB en los próximos 30 segundos.
Nota:
Transcurridos 30 segundos, la unidad volverá a montarse. En ese caso, vuelva a desmontarla antes de quitarla.
Ahora puede desconectarse la unidad USB de forma segura.
Manual de usuario de TeraStation
31
Capítulo 6
Copia de seguridad
Copia de seguridad desde su equipo Windows
Para realizar una copia de seguridad de los datos de su equipo en la TeraStation, utilice el programa de copia de seguridad
incluido con la TeraStation. El software de copia de seguridad puede instalarse desde el CD de TeraNavigator.
Copia de seguridad desde la TeraStation
Puede realizar copias de seguridad de las carpetas de la TeraStation en cualquiera de los destinos siguientes:
• Otra TeraStation (consulte las páginas 32, 34 y 35)
• Otra carpeta de la misma TeraStation (consulte las páginas 32 y 35)
• Un disco duro USB conectado a la TeraStation (consulte la página 35)
• Configure el destino de la copia de seguridad
Antes de realizar una copia de seguridad de TeraStation, configure una carpeta en TeraStation como destino de la copia
de seguridad.
1
En la interfaz de Web Admin, haga clic en [Shared Folders (Carpetas
compartidas)] - [Folder Setup (Configuración de carpetas)].
2
Seleccione la carpeta que desee establecer como destino de la copia de
seguridad.
3
Active la opción [Disk Backup (Copia de seguridad del disco)] de [Shared
Folder Support (Compatibilidad con la carpeta compartida)].
Nota:
Para configurar una contraseña para los trabajos de copia de seguridad
de este recurso compartido, introdúzcala en el campo [Remote backup
password (Contraseña de copia de seguridad remota)]. Si no desea
establecer una contraseña, no introduzca nada.
4 Haga clic en [Save (Guardar)] en la parte inferior de la pantalla.
Manual de usuario de TeraStation
32
Copia de seguridad de carpetas
A continuación se describen las carpetas que se seleccionan como origen y destino de las copias de seguridad.
• Copias de seguridad normal, de sobrescritura-anexión y de sobrescritura-diferencial
Las carpetas que se pueden seleccionar como orígenes de copia de seguridad:
• Carpetas compartidas en la TeraStation desde las que se configura la copia de seguridad (excepto para la carpeta
“info”). Esto incluye unidades USB.
• Las carpetas compartidas en otra TeraStation o LinkStation en la misma subred de red (sin incluir las unidades USB). *
• Las carpetas compartidas de TeraStation o LinkStation con direcciones IP introducidas manualmente en [System
(Sistema)] - [Backup (Copia de seguridad)] - [View NAS Devices (Ver dispositivos NAS)] en la interfaz de Web Admin
de la TeraStation (sin incluir las unidades USB). *
Las carpetas que se pueden seleccionar como destinos de copia de seguridad:
• Carpetas compartidas en la TeraStation en las que se configura la copia de seguridad (excepto para la carpeta
“info”). Esto incluye unidades USB. *
• Las carpetas compartidas en otra TeraStation o LinkStation en la misma subred de red (sin incluir las unidades USB). *
• Las carpetas compartidas de TeraStation o LinkStation con direcciones IP introducidas manualmente en [System
(Sistema)] - [Backup (Copia de seguridad)] - [View NAS Devices (Ver dispositivos NAS)] en la interfaz de Web Admin
de la TeraStation. *
* En [Shared Folders (Carpetas compartidas)] - [Shared Folder Support (Compatibilidad con la carpeta compartida)],
seleccione [Disk Backup (Copia de seguridad del disco)]. No se realiza la copia de seguridad de las subcarpetas de la
carpeta compartida principal.
Manual de usuario de TeraStation
33
Copia de seguridad en otra TeraStation de la red local
Si la TeraStation de destino se configura con una contraseña para la copia de seguridad, puede encontrarla en la red
buscando la contraseña.
1 En la interfaz de Web Admin de la TeraStation de destino, desplácese hasta [System (Sistema)] – [Backup (Copia
de seguridad)].
2 Haga clic en [Modify Settings (Modificar configuración)] en [Search for Backup Destination by Password (Buscar
destino de copia de seguridad por contraseña)].
3
Escriba una contraseña y haga clic en [Save (Guardar)].
Ahora podrá localizar fácilmente esta TeraStation de destino cuando
configure trabajos de copia de seguridad en una TeraStation de origen.
Copia de seguridad en una TeraStation de otra red conectada a través de VPN
Puede realizar la copia de seguridad en una TeraStation que se encuentre en otra red, siempre que ambas estén
conectadas a través de una VPN. Siga el procedimiento que se muestra a continuación para introducir la dirección IP de
la TeraStation de destino.
1 En la interfaz de Web Admin de la TeraStation de origen, haga clic en [System (Sistema)] – [Backup (Copia de
seguridad)] – [View NAS Devices (Ver dispositivos NAS)].
2
En [Off Subnet TeraStation (TeraStation fuera de la subred)], introduzca
la dirección IP de la TeraStation de destino en el campo [New IP Address
(Nueva dirección IP)] y haga clic en [Add (Agregar)].
Si se cumplen las condiciones siguientes, no será necesario que configure los ajustes que se describen a continuación:
• No se ha configurado ninguna contraseña de copia de seguridad para la TeraStation de destino.
• Las TeraStation de origen y de destino se encuentran en la misma red.
• No se utiliza ninguna TeraStation de fuera de la subred o conectada mediante una VPN.
Vaya a la página siguiente y configure un trabajo de copia de seguridad.
Nota:
• Para realizar copias de seguridad entre TeraStation o LinkStation en una red que utiliza tramas Jumbo, asegúrese
de que ambos dispositivos estén configurados para utilizar tamaños de trama Ethernet idénticos (o similares). Si los
tamaños de trama Ethernet son considerablemente dispares, puede que el trabajo de copia de seguridad no se realice
correctamente. En ese caso, seleccione el tamaño de trama predeterminado (1518 bytes).
Manual de usuario de TeraStation
34
Configuración de un trabajo de copia de seguridad
1
P
ara crear un trabajo de copia de seguridad, desplácese hasta [System (Sistema)] - [Backup (Copia de seguridad)] [Back Jobs Setup (Configuración de trabajos de copia de seguridad)] - [Create New Job (Crear nuevo trabajo)] en la
interfaz de Web Admin de la TeraStation de origen.
Nota: Pueden configurarse hasta ocho trabajos de copia de seguridad.
2
Seleccione la configuración de copia de seguridad, como la fecha y la hora
de ejecución.
Pueden seleccionarse los tipos de trabajo de copia de seguridad siguientes:
[Normal Backup (Copia de seguridad normal)]
Se realizará una copia de seguridad de todos los archivos del origen en el destino.
[Overwrite Backup (Append Backup) (Copia de seguridad de sobrescritura (Copia de seguridad de anexión))]
La primera vez que se ejecuta un trabajo de copia de seguridad, se realiza como una copia de seguridad
normal. Cada vez que se vuelva a ejecutar un trabajo de copia de seguridad, si se agrega un archivo A a la copia
de seguridad del origen y se elimina uno B, se agrega el A, pero no se elimina el B del destino de la copia de
seguridad. Con el tiempo, la carpeta de destino de la copia de seguridad será mayor que la de origen.
[Overwrite Backup (Differential Backup) (Copia de seguridad de sobrescritura (Copia de seguridad
diferencial))]
La primera vez que se ejecuta un trabajo de copia de seguridad, se realiza como una copia de seguridad normal.
Cada vez que se vuelva a ejecutar un trabajo de copia de seguridad, si se agrega un archivo A a la copia de
seguridad del origen y se elimina uno B, se agrega el A y se elimina el B del destino de la copia de seguridad. La
carpeta de destino de la copia de seguridad es siempre del mismo tamaño que la de origen.
Manual de usuario de TeraStation
35
3
4
Haga clic en [Backup Folders (Copia de seguridad de carpetas)] - [Add
(Agregar)].
1 Seleccione las carpetas [Backup Sources (Copia de seguridad de
orígenes)] y [Backup Targets (Copia de seguridad de destinos)].
2 Haga clic en [Add (Agregar)].
5
Haga clic en [Apply (Aplicar)].
6
El trabajo de copia de seguridad se agrega a la lista de trabajos de copia de
seguridad.
Notas:
• Puede registrar hasta un segundo nivel de subcarpetas. Sin embargo, no se pueden seleccionar carpetas con nombres
de más de 80 bytes (UTF-8).
• Antes de poder seleccionarse como carpetas de destino de copia de seguridad, las carpetas de otras TeraStation
deberán configurarse como destinos de copias de seguridad.
• Los discos duros formateados mediante FAT32 o FAT16 pueden tener algunas limitaciones si se conectan a la
TeraStation. Se pueden producir las limitaciones siguientes. Para obtener mejores resultados, utilice en su lugar
unidades formateadas XFS o EXT3.
- No se pueden realizar copias de seguridad de archivos con una capacidad superior a 2 GB en una unidad FAT16 y
no se pueden realizar copias de seguridad de archivos con una capacidad superior a 4 GB en una unidad FAT32. Se
producirán errores y el funcionamiento de la copia de seguridad se podría detener antes de finalizar.
- Si los datos de los que se realiza la copia de seguridad contienen archivos de Mac OS X como “. DS_Store”, los
nombres de los archivos pueden incluir caracteres que no se pueden escribir a unidades FAT16 o FAT32. Eso
producirá errores y el funcionamiento de la copia de seguridad se podría detener antes de finalizar.
• Tenga en cuenta las indicaciones siguientes si utiliza el modo de encendido automático* durante las copias de
seguridad.
- Si la TeraStation se encuentra en modo de inactividad, se encenderá automáticamente 15 minutos antes del inicio
de la copia de seguridad.
- Si la TeraStation se encuentra en el modo de inactividad inmediatamente antes de una copia de seguridad
programada, es posible que la copia de seguridad no se haga.
Manual de usuario de TeraStation
36
Restricciones relativas a la copia de seguridad
• Si utiliza la copia de seguridad de sobrescritura-diferencial para realizar copias de seguridad en una unidad USB
formateada mediante FAT32, es posible que se sobrescriba incluso si no hay diferencias entre los datos. Si el segundo
que aparece en la fecha de creación del archivo es un número impar, se sobrescribirá con independencia de que no
haya ninguna diferencia en los datos.
• Para realizar copias de seguridad entre TeraStation o LinkStation en una red que utiliza tramas Jumbo, asegúrese
de que ambos dispositivos estén configurados para utilizar tamaños de trama Ethernet idénticos (o similares). Si los
tamaños de trama Ethernet son considerablemente dispares, puede que el trabajo de copia de seguridad no se realice
correctamente. En ese caso, seleccione el tamaño de trama predeterminado (1518 bytes).
• La copia de seguridad de archivos o carpetas con caracteres de varios bytes en sus nombres puede provocar la
generación incorrecta de los archivos de registro.
• Si cambia la configuración de RAID o vuelve a formatear una unidad, debe volver a realizar todas las configuraciones
de copia de seguridad de la unidad. Si otra TeraStation intenta utilizar la unidad como un destino de copia de
seguridad sin volver a realizar el trabajo de copia de seguridad, se mostrará un mensaje de error.
• Si el firmware del origen de la copia de seguridad y el destino de la copia de seguridad no es la última versión, en
algunos casos no se pueden seleccionar las carpetas compartidas con nombres de carpeta con una capacidad de 20
bytes o superior. Puede descargar la última versión del firmware para su TeraStation en www.buffalotech.com. De ese
modo a veces se resuelve el problema.
Si una copia de seguridad programada no se realiza correctamente (I54)
Compruebe el estado de inicio, el de la red y la configuración de carpetas compartidas de las carpetas de origen y
destino de copia de seguridad de la LinkStation o TeraStation de origen y destino de copia de seguridad.
■ Comprobación del estado de inicio
• Compruebe que la LinkStation o TeraStation de origen y destino de copia de seguridad no se hayan apagado durante
la realización de la copia de seguridad programada.
• Si el temporizador SleepTimer está activado en la LinkStation o TeraStation de origen o destino de copia de seguridad,
desactive el temporizador y vuelva a intentar la ejecución de la copia de seguridad. Si la copia de seguridad no se
realizó correctamente, es posible que no se haya reconocido adecuadamente el destino de la copia de seguridad.
Compruebe la red y las conexiones USB en el destino de la copia de seguridad. Si la copia de seguridad se realizó
correctamente, es posible que se haya producido un problema con la configuración del temporizador SleepTimer.
Corrija la configuración de SleepTimer o desactívelo.
Nota:
Si la LinkStation o TeraStation de origen o destino de copia de seguridad están en estado de inactividad cuando se
inicie una tarea de copia de seguridad programada, la tarea no se realizará correctamente.
■ Comprobación del estado de la red
• Compruebe si la LinkStation o TeraStation de origen y destino de copia de seguridad se pueden encontrar en
[System (Sistema)] - [Backup (Copia de seguridad)] - [View NAS Devices (Ver dispositivos NAS)]. Si no se encuentran,
compruebe la configuración de red de la LinkStation o TeraStation de origen y destino de copia de seguridad.
Compruebe también si algún cable de red está desconectado.
■ Comprobación de la configuración de carpetas compartidas
• Confirme que [Disk Backup (Copia de seguridad del disco)] esté activada para [Shared Folder Support (Compatibilidad
con la carpeta compartida)] en la configuración de carpetas compartidas de la LinkStation o TeraStation de origen y
destino de copia de seguridad.
Manual de usuario de TeraStation
37
Uso de la copia de seguridad de lotes de TeraStation
La copia de seguridad de lotes permite realizar copias de seguridad de carpetas compartidas desde varias TeraStation a
una única TeraStation. Configúrela como se describe en el paso 3 en la página 32. Para configurar una TeraStation para
que sea el destino de la copia de seguridad, realice la configuración como se describe en las páginas 32, 35 y 36.
Notas:
En el caso siguiente, no se puede seleccionar una TeraStation como el origen de copia de seguridad de acuerdo con la
descripción del paso 4 en la página 36. Si esto ocurriera, cambie la configuración como se describe en la página 34.
• Si se establece una contraseña para una TeraStation que es un origen de copia de seguridad.
• Si el origen de TeraStation y el destino de TeraStation de la copia de seguridad no se encuentran en la misma subred.
Copia de seguridad de lotes de TeraStation
División 1
División 2
Manual de usuario de TeraStation
División 3
División de gestión
38
Duplicación
La duplicación copia todos los datos desde una TeraStation a otra TeraStation. Proporciona una forma sencilla
para configurar un sistema fiable que ofrece protección de datos en caso de que su TeraStation principal falle. Para
configurar la duplicación, conecte una TeraStation de repuesto a la TeraStation principal utilizando un cable Ethernet
para conectar los puertos LAN de cada TeraStation. Consulte la página 42 para obtener instrucciones sobre cómo
realizar la configuración de la duplicación de cada TeraStation en su interfaz de Web Admin.
Funcionamiento normal (estado de duplicación)
La TeraStation incluye dos puertos LAN. Un puerto
está conectado a la red y el otro, a una segunda
TeraStation de duplicación. Los datos que se escriben
en la TeraStation principal se copian en la TeraStation
de duplicación de archivo en archivo. Los archivos se
actualizan siempre que se realice una operación de
guardado o eliminación en la TeraStation principal.
Red
Puerto 1
Puerto 1
Puerto 2
Puerto 2
Nota:
La duplicación se puede especificar para carpetas
compartidas individuales. Se puede especificar un
máximo de 64 carpetas compartidas.
Principal
Duplicación
En caso de fallo de la TeraStation principal
Red
Abra la interfaz de Web Admin de la TeraStation de
duplicación y cambie la configuración para permitir
que se use como TeraStation principal.
La duplicación solo copia datos, no la configuración.
Principal
Duplicación
(Antes de configurar como principal)
Reconstrucción de la duplicación
Tras la reparación, vuelva a conectar la TeraStation
original al puerto LAN de la TeraStation principal y
configure la duplicación de nuevo con la TeraStation
original como la nueva copia de seguridad.
Red
Puerto 1
Puerto 1
Puerto 2
Manual de usuario de TeraStation
Puerto 2
Duplicación
Principal
(Principal reparado)
(Duplicación original)
39
Notas:
• Solo se pueden copiar por duplicación los datos escritos por SMB y CIFS (Windows) y AFP, NFS, SFTP, FTP y FTPS (Apple).
• La duplicación transfiere archivos de forma asíncrona. Es posible que, en función del entorno de red o el estado de la
TeraStation, lleve cierto tiempo transferir los archivos.
• La duplicación volverá a intentar transferir los archivos si se produce una desconexión temporal en la red. Si falla el
reintento, se producirá un error. El LED de error en la parte frontal de la TeraStation se iluminará en rojo y sonará una
alarma. Para repararlo, solucione primero el problema de red y, a continuación, desplácese hasta [System (Sistema)]
- [Backup (Copia de seguridad)] - [Replication (Duplicación)] y seleccione [Resynchronize (Resincronización)] en la
interfaz de Web Admin.
• El rendimiento del sistema puede volverse lento al acceder a una carpeta que se estableció como origen de duplicación.
• No establezca varios destinos de duplicación para un origen de duplicación. Se ejecutarán varios procesos de
transferencia para las duplicaciones y el rendimiento del sistema se verá perjudicado de forma negativa.
• No se puede escribir continuamente un gran número de archivos a la carpeta de origen de duplicación durante un
período de tiempo largo.
• No duplique un recurso compartido que no sea el destino de copias de seguridad de Time Machine de Mac OS X.
• La duplicación no admite las configuraciones en cascada. Es decir, no es posible usarlas cuando los archivos
transferidos al destino de duplicación también se duplican en otra ubicación.
• El rendimiento del sistema puede verse afectado si Mac OS X escribe en la carpeta de origen de duplicación con una
conexión AFP. Si esto ocurriera, realice la conexión a través de SMB para lograr un mejor rendimiento.
• Al realizar la duplicación a una unidad USB, se creará una carpeta con el mismo nombre que el origen de la copia de
seguridad en la unidad USB. Si ya existe una carpeta con el mismo nombre en la unidad USB, los ficheros de dicha
carpeta se eliminarán.
• Los discos duros formateados mediante FAT32 o FAT16 pueden tener algunas limitaciones si se conectan a la
TeraStation. Se pueden producir las limitaciones siguientes. Para obtener mejores resultados, utilice en su lugar
unidades formateadas XFS o EXT3.
- No se pueden realizar copias de seguridad de archivos con una capacidad superior a 2 GB en una unidad FAT16 y
no se pueden realizar copias de seguridad de archivos con una capacidad superior a 4 GB en una unidad FAT32. Se
producirán errores y la duplicación se podría detener antes de finalizar.
- Si los datos de los que se realiza la copia de seguridad contienen archivos de Mac OS X como “. DS_Store”, los
nombres de los archivos pueden incluir caracteres que no se pueden escribir a unidades FAT16 o FAT32. Eso
producirá errores y la duplicación se podría detener antes de finalizar.
• Si NFS se utiliza en el modo núcleo, los archivos o carpetas escritos mediante NFS no se transmiten al destino de la
duplicación. Para cambiar NFS del modo núcleo al modo usuario, seleccione [Network (Red)] - [NFS] - [NFS Service
(Servicio NFS)] en la interfaz de Web Admin.
• Si el firmware del origen de la duplicación y el destino de la duplicación no es la última versión, en algunos casos no
se pueden seleccionar las carpetas compartidas con nombres de carpeta con una capacidad de 20 bytes o superior.
Puede descargar la última versión del firmware para su TeraStation en www.buffalotech.com. De ese modo a veces se
resuelve el problema.
Manual de usuario de TeraStation
40
Carpetas de duplicación
A continuación se describen las carpetas que se seleccionan como origen y destino de la duplicación.
Las carpetas que se pueden seleccionar como orígenes de duplicación:
• Carpetas compartidas en la TeraStation desde las que se configura la duplicación (excepto para la carpeta “info”).
Esto incluye unidades USB.
Las carpetas que se pueden seleccionar como destinos de duplicación:
• Carpetas compartidas en la TeraStation en las que se configura la duplicación (excepto para la carpeta “info”). Esto
incluye unidades USB. *1
• Las carpetas compartidas en otra TeraStation o LinkStation en la misma subred de red (sin incluir las unidades USB).
*1, *2
• Las carpetas compartidas de TeraStation o LinkStation con direcciones IP introducidas manualmente en [System
(Sistema)] - [Backup (Copia de seguridad)] - [View NAS Devices (Ver dispositivos NAS)] en la interfaz de Web Admin
de la TeraStation. *1, *2
* 1 En [Shared Folders (Carpetas compartidas)] - [Shared Folder Support (Compatibilidad con la carpeta compartida)],
seleccione [Disk Backup (Copia de seguridad del disco)]. No se realiza la copia de seguridad de las subcarpetas de la
carpeta compartida principal.
*2 Las carpetas compartidas con contraseñas configuradas en [Shared Folders (Carpetas compartidas)] - [Remote
backup password (Contraseña de copia de seguridad remota)] no se pueden seleccionar como destinos de
duplicación.
Manual de usuario de TeraStation
41
Configure la duplicación como se describe a continuación.
1
En la interfaz de Web Admin de la TeraStation de origen, haga clic en [System
(Sistema)] – [Backup (Copia de seguridad)] – [Replication (Duplicación)].
2 Haga clic en [Add (Agregar)].
3
1 Seleccione la carpeta de origen de duplicado de [Backup Source
(Copia de seguridad de orígenes)].
2 Seleccione la carpeta de destino de duplicado de [Backup Targets
(Copia de seguridad de destinos)].
3 Haga clic en [Save (Guardar)].
4 Lea detenidamente el mensaje de alerta y haga clic en [OK (Aceptar)].
Se configura la duplicación.
Duplicación a una TeraStation de una red diferente
Si la TeraStation de destino se encuentra en una red o subred diferente, es posible que desee configurar la duplicación
como se ha descrito anteriormente, pero primero deberá agregar la TeraStation de destino a su lista de TeraStations
fuera de la subred, como se describe a continuación.
1
En la interfaz de Web Admin de la TeraStation de origen, vaya a [System
(Sistema)] – [Backup (Copia de seguridad)]. Haga clic en [View NAS Devices
(Ver dispositivos NAS)].
2
En [Off Subnet TeraStations (TeraStations fuera de subred)], introduzca
la dirección IP de la TeraStation de destino en el campo [New IP Address
(Nueva dirección IP)]. Haga clic en [Add (Agregar)].
Nota: Si la estación TeraStation de destino está conectada mediante un
router, introduzca la dirección IP del lado de la WAN del router. Para que
esto funcione correctamente, deberá asignar en el router los puertos 873,
22938, 22939 a la TeraStation de destino.
3 Haga clic en [Close (Cerrar)].
Puede configurar la duplicación como se describe en la sección anterior.
Manual de usuario de TeraStation
42
Time Machine
Time Machine es un programa para realizar copias de seguridad que se incluye con Mac OS X 10.5 o posterior. Para
utilizarlo con la TeraStation, configure ésta como se describe a continuación.
1
En la interfaz de Web Admin, vaya a [Network (Red)] - [Settings
(Configuración)] - [Network Services (Servicios de red)] y haga clic en [AFP].
2
Seleccione [Enable (Habilitar)] y haga clic en [Save (Guardar)].
Nota:
Las configuraciones de los puertos LAN 1 y 2 son las mismas (no se pueden
configurar los puertos de forma individual).
3
1 Desplácese hasta [Shared Folders (Carpetas compartidas)] - [Folder
Setup (Configuración de carpetas)].
2 Elija una carpeta compartida para configurarla como destino de copia
de seguridad de Time Machine.
4
1 Active la opción [Apple] en [Shared Folder Support (Compatibilidad con
la carpeta compartida)].
2 Haga clic en [Save (Guardar)].
5
1 Desplácese a [Extensions (Extensiones)] - [Time Machine].
2 Haga clic en [Modify Settings (Modificar configuración)].
6
1 Seleccione [Enable (Habilitar)].
2 Seleccione la carpeta compartida que estableció en el paso 3.
3 Haga clic en [Save (Guardar)].
7 En el menú Apple, seleccione [System Preferences (Preferencias del Sistema)].
Manual de usuario de TeraStation
43
8
Haga clic en [Time Machine].
9
Haga clic en [Choose Backup Disk (Seleccionar disco de copia de seguridad)].
10
11
Seleccione TeraStation y haga clic en [Use for Backup (Usar para la copia de
seguridad)].
Introduzca un nombre de usuario y una contraseña con los derechos para
acceder a la carpeta compartida de la TeraStation y haga clic en [Connect
(Conectado)].
Nota:
Si la carpeta de destino de copia de seguridad de la TeraStation no tiene restricciones configuradas, escriba
[admin] para el nombre de usuario y [password] para la contraseña.
12
A
segúrese de que Time Machine esté activado. La copia de seguridad
comenzará en 120 segundos. Time Machine se ejecutará en segundo plano y
podrá utilizar su Mac normalmente. Para obtener más información acerca del
uso de Time Machine, busque en la ayuda de su MAC por [Time Machine].
Su TeraStation está configurada para utilizarse con Time Machine.
Manual de usuario de TeraStation
44
Restauración de datos de copia de seguridad
● Para datos informáticos cuya copia de seguridad se ha realizado con un programa de copia
de seguridad
Consulte la documentación del programa de copia de seguridad o los archivos de ayuda para obtener información
acerca del procedimiento de restauración.
● Para datos informáticos cuya copia de seguridad se ha realizado con un programa de copia
de seguridad de TeraStation, como la copia de seguridad de lotes o la duplicación
Los datos cuya copia de seguridad se ha realizado con programas de copia de seguridad de TeraStation se copian
en una carpeta de destino de la TeraStation. No se realiza ninguna compresión o cifrado de estos datos, por lo que
sencillamente puede utilizar el explorador u otras herramientas para volver a copiar los datos de la copia de seguridad
en la carpeta original.
● Para datos informáticos cuya copia de seguridad se ha realizado con Time Machine de Mac OS
Utilice Time Machine para restaurar los datos. Para obtener más información acerca del uso de Time Machine, consulte
la ayuda de Mac OS.
Manual de usuario de TeraStation
45
Capítulo 7
Configuración de las restricciones de acceso
TeraStation permite establecer permisos a usuarios o grupos para acceder a carpetas compartidas específicas. Hay
cuatro tipos de restricciones de acceso disponibles:
• Restricciones de acceso para usuarios o grupos de la TeraStation
Siga el procedimiento descrito en la página 54 para realizar la configuración.
• Restricciones de acceso en el dominio NT
Siga el procedimiento descrito en la página 56 para realizar la configuración.
• Restricciones de acceso de Active Directory
Siga el procedimiento descrito en la página 58 para realizar la configuración.
Notas:
• En este capítulo se describe el procedimiento de uso de Active Directory con Windows 2000 Server, Server 2003
y Server 2008.
• En función de la configuración de seguridad, es posible que no se pueda unir la TeraStation o, en caso de que
sí, puede que no sea autenticada por un dominio. En ese caso, se recomienda que restrinja el acceso delegando
autoridad.
• Restricción de acceso delegando autoridad
Siga el procedimiento descrito en la página 60 para realizar la configuración.
Notas:
• Las restricciones de acceso de la TeraStation se configuran para carpetas compartidas de la carpeta raíz. Las
subcarpetas heredan permisos de las carpetas superiores y no se pueden configurar de forma independiente.
• Los permisos de la TeraStation se configuran desde la interfaz de Web Admin. No se permite el cambio sobre la marcha
de los permisos de la TeraStation desde Windows o OS X.
Manual de usuario de TeraStation
46
Adición de una carpeta compartida
1
1 En la interfaz de Web Admin, haga clic en [Shared Folders
(Carpetas compartidas)] - [Folder Setup (Configuración de carpetas)].
2 Haga clic en [Create Folder (Crear carpeta)].
2
1 Configure los ajustes que quiera para la nueva carpeta.
2 Haga clic en [Save (Guardar)].
Notas:
• Los nombres de las carpetas compartidas pueden contener hasta 27 bytes (UTF-8). Se pueden utilizar caracteres
alfanuméricos, caracteres de varios bytes, guiones (-) y guiones bajos (_). No utilice un símbolo como primer carácter.
• L as descripciones de carpetas pueden contener hasta 75 bytes (UTF-8). Se pueden utilizar caracteres alfanuméricos,
caracteres de varios bytes, guiones (-), guiones bajos (_) y espacios. No utilice un símbolo como primer carácter.
• Puede crear hasta 400 carpetas compartidas en la TeraStation.
Ha creado una nueva carpeta compartida.
Manual de usuario de TeraStation
47
[Recycle Bin (Papelera de reciclaje)]
La papelera de reciclaje puede estar activada o desactivada en todas las carpetas compartidas de la TeraStation
conectadas por SMB en la interfaz de Web Admin. Si está activada, los datos eliminados de una carpeta compartida
se moverán temporalmente a una subcarpeta [Trashbox (Papelera)]. Para recuperar la información eliminada, abra
la carpeta [Trashbox (Papelera)] y mueva los archivos.
Notas: Para eliminar todos los archivos de la papelera, haga clic en [Shared Folders (Carpetas compartidas)] - [Folder
Setup (Configuración de carpetas)] - [Empty recycle bin of each folder (Vaciar la papelera de reciclaje de cada
carpeta)] en la interfaz de Web Admin.
Recursos compartidos [Read Only (sólo lectura)]
Puede configurarse una carpeta como de sólo lectura seleccionando [Read Only (Sólo lectura)] en [Shared Folder
Attributes (Atributos de la carpeta compartida)].
Notas: El ajuste predeterminado es [Read & Write (Lectura y escritura)].
Una carpeta compartida cuyo atributo sea [Read Only (Sólo lectura)] será de sólo lectura para todos los
usuarios, incluso si se les asignan permisos de escritura en el recurso.
Cuando se configura una carpeta compartida como [Read Only (Sólo lectura)], el mensaje [Read Only (Sólo
lectura)] se agrega a la descripción de dicha carpeta compartida.
[Hide Share (Ocultar recursos compartidos)]
En la interfaz de Web Admin, haga clic en [Shared Folders (Carpeta compartida)] y seleccione [Hide Share (Ocultar
recursos compartidos)] en [Folder Mode (SMB Only) [Modo de carpeta (SMB únicamente)]]. Haga clic en [Save (Guardar)].
Sólo se pueden ocultar recursos compartidos SMB. Si se han activado otros protocolos para el recurso compartido
como [Apple], [Ftp] o [SFTP], no podrá seleccionar [Hide Share (Ocultar recursos compartidos)].
Para abrir un recurso compartido oculto, haga clic en [Inicio] - [Ejecutar] y escriba \\nombre_de_TeraStation\
nombre_de_carpeta_compartida$\. Ejemplo: Si la TeraStation se llama [TS-XL001] y el recurso compartido
predeterminado oculto se llama [recurso_compartido], escriba \\TS-XL001\recurso_compartido$\.
Manual de usuario de TeraStation
48
Restricciones técnicas
• Windows no admite algunos de los caracteres que OS X y TeraStation sí permiten. Así, si crea un nombre de archivo
en un Mac con cualquiera de los caracteres siguientes, no se mostrará correctamente en un ordenador Windows. Con
Mac OS X 10.2 o posterior, es posible que tenga que conectarse a la TeraStation a través de AFP para mostrar o copiar
cualquiera de los caracteres siguientes: ? [ ] / ¥ = + < > ; : [ , | *
• No utilice ninguna de las siguientes palabras como nombre de usuario o de grupo: root, bin, daemon, sys, adm, tty,
disk, lp, sync, shutdown, halt, operator, nobody, mail, news, uucp, ftp, kmem, utmp, shadow, users, nogroup, all, none,
hdusers, admin, guest, man, www, sshd, administrator, ftpuser, apache, mysql.
• No utilice ninguna de las siguientes palabras como nombre de recurso compartido: info, spool, usbdisk1, usbdisk2,
usbdisk3, usbdisk4, lost+found, global, printers, homes, lp, auth, ram, disk1, disk2, disk3, disk4, array1, array2.
• Cuando utilice caracteres de varios bytes (como el japonés), escriba el nombre de la carpeta y los archivos con 80
bytes o menos. La longitud tota de la ruta está limitada a 1024 bytes. Es posible que no pueda copiar una carpeta o un
archivo cuyo nombre tenga más de 80 bytes o cuyo nombre de ruta tenga más de 1024 bytes en total.
• No puede establecer los atributos de copia oculta o de sólo lectura en las carpetas o archivos de la TeraStation
desde Windows. Para determinar un atributo para un recurso compartido de una TeraStation, utilice la interfaz de
Web Admin. En [Shared Folders (Carpetas compartidas)] - [Folder Setup (Configuración de carpetas)], haga clic en la
carpeta compartida que desea configurar. Seleccione [Read Only (Sólo lectura)] o [Read & Write ([Lectura y escritura])
en [Shared Folder Attributes (Atributos de la carpeta compartida)] y [Hide Share (Ocultar recursos compartidos)] en
[Folder Mode (SMB Only) (Modo de carpeta [SMB únicamente])].
• Si no se muestran correctamente los caracteres locales en un nombre de carpeta compartida o grupo de trabajo,
utilice caracteres alfabéticos.
• Si accede a una carpeta compartida desde un ordenador Macintosh, es posible que se creen archivos de información
de Macintosh de forma automática. No elimine dichos archivos en un equipo Windows. En caso contrario, es posible
que no pueda acceder a las carpetas desde Macintosh.
• Al conectarse por medio de SMB, es posible que se corrompa el nombre del volumen montado por el Finder en Mac
OS X 10.3.9. Los nombres de archivos y los datos deben ser correctos.
• En Mac OS X 10.5 - 10.5.6, no puede realizar búsquedas por medio de Spotlight mientras esté conectado a través de
AFP. En ese caso, utilice una conexión SMB o Mac OS X 10.5.7 o superior.
• TeraStation pertenece a la zona predeterminada especificada por un servidor AppleShare. No puede especificar una
zona.
• La información de sello de fecha y hora guardada en un disco duro de la TeraStation o un disco duro USB conectado a
ésta puede actualizarse por medio de un SO, y no se puede garantizar su precisión.
• Si se muestra el tamaño de los discos duros a través de la interfaz de Web Admin, se mostrará un valor mayor que el
mostrado en las propiedades de la unidad de Windows.
• Si cambia un ajuste de TeraStation o agrega un disco duro USB mientras se están transfiriendo archivos, es posible
que se interrumpa la transferencia.
• La copia de archivos a la TeraStation está protegida por el sistema de archivos con journaling; sin embargo, si se
desconecta de forma inesperada la alimentación durante la copia de archivos, es posible que se produzca lo siguiente:
-- Se pierdan los datos configurados (nombres de usuario, grupos y TeraStation).
-- El archivo copiado no esté completo y no se pueda eliminar. En ese caso, reinicie la TeraStation, elimine el archivo e
intente volver a copiarlo.
• Aunque dé formato al disco duro de la TeraStation, [Percent Used (Frecuencia de uso)] o [Amount Used (Volumen de
uso)] en la interfaz de Web Admin no mostrarán 0 (cero). Esto es debido a que se utiliza cierto espacio para el sistema.
• Establezca el mismo nombre de usuario y contraseña de TeraStation que para el inicio de sesión en la red Windows. Si
son diferentes, es posible que no pueda acceder a carpetas compartidas con restricciones de acceso.
Manual de usuario de TeraStation
49
• Haga clic en [Shared Folders (Carpetas compartidas)] - [Folder Setup (Configuración de carpetas)] - [Empty recycle bin
of each folder (Vaciar papelera de reciclaje de todas las carpetas)] en la interfaz de Web Admin para eliminar todo el
contenido de la carpeta [Recycle Bin (Papelera de reciclaje)] de la carpeta compartida.
• No establezca la misma dirección de red para los puertos LAN 1 y LAN 2; en caso contrario, la transmisión de datos
puede no ser estable. Si esto ocurre, inicialice la TeraStation por medio del botón de restablecimiento.
• Si desea acceder a una red diferente de la de la TeraStation, utilice el puerto LAN 1. El puerto LAN 2 no puede tener
acceso más allá de la subred local, ya que carece de una pasarela predeterminada.
Ejemplos: No puede utilizar la notificación por correo electrónico (no puede encontrar el servidor de correo) o no puede
encontrar una TeraStation mediante la dirección IP para configurarla como destino de la copia de seguridad.
Para resolver esto, ponga la TeraStation en la misma subred que el dispositivo al que se está intentado
conectar a través del puerto LAN 2.
Manual de usuario de TeraStation
50
Adición de usuarios
1
1 Haga clic en [Users/Groups (Usuarios/grupos)] - [Local Users (Usuarios locales)].
2
1 Introduzca los valores en [Username (Usuario)], [Description
(Descripción)] y [Password (Contraseña)].
2 Haga clic en [Create User (Crear usuario)].
2 Haga clic en [Save (Guardar)].
Notas:
• Los nombres de usuario pueden contener hasta 20 bytes (UTF-8). No utilice caracteres de varios bytes. Se pueden
utilizar caracteres alfanuméricos, guiones (-), guiones bajos (_), punto (.) y los caracteres !, #, &, @, $, *, ^, %. No utilice
un símbolo como primer carácter.
• Las descripciones de usuarios pueden contener hasta 75 bytes (UTF-8). Se pueden utilizar caracteres alfanuméricos,
caracteres de varios bytes, guiones (-), guiones bajos (_) y espacios. No utilice un símbolos ni espacios como primer carácter.
• Puede registrar hasta 300 usuarios locales en la TeraStation.
• Las contraseñas pueden contener hasta 20 bytes (UTF-8). No utilice caracteres de varios bytes. Pueden utilizarse
caracteres alfanuméricos y los caracteres siguientes: - _ @ ! # $ % & ‘ ( ) * + , . / ; < > = ? [ ] ^ { } | ~ No utilice símbolos,
excepto el guión (-) como primer carácter.
• Establezca el mismo nombre de usuario y contraseña de TeraStation que para el inicio de sesión en la red Windows. En caso
de que sean diferentes, es posible que el usuario no pueda acceder a las carpetas compartidas con restricciones de acceso.
• Las eliminaciones y adiciones repetitivas de usuarios puede producir que la función Cuota no funcione correctamente.
Aunque la función de copia de seguridad copie los datos de la TeraStation, es posible que la función Cuota no
funcione correctamente si se ha duplicado una ID de grupo/usuario. En ese caso, utilice un nombre de usuario/grupo
de una ID que esté sin utilizar.
• Para asignar cuotas para usuarios, active [Enable (Habilitar)] para [User Quota (Cuota de usuario)] e introduzca un
límite en GB. (Instrucciones en la página 92)
• Si el ID de usuario se deja en blanco, se asignará uno automáticamente. Cuando se utilice la función de cuota, utilice
números entre 1000 y 1999 para configurar manualmente una ID de grupo. Asegúrese de que la ID de usuario sea única.
Manual de usuario de TeraStation
51
Importación de usuarios
Para importar varios usuarios de una vez, introduzca la información siguiente en el campo [Input CSV format data
(Importar datos en formato CSV)] en [Users/Groups (Usuarios/grupos)] - [Local Users (Usuarios locales)] en la interfaz
de Web Admin y haga clic en [Import (Importar)].
Formato de la información de usuario: nombre de usuario (obligatorio), contraseña (obligatoria) y descripción (opcional)
Ejemplo)
nombre_de_usuario1, contraseña1, descripción1
nombre_de_usuario2, contraseña2, descripción2
nombre_de_usuario3, contraseña3, descripción3
…
…
…
Notas: • En función del número de usuarios que se importen, puede llevarle cerca de una hora. Tenga en cuenta
que no puede utilizar la interfaz de Web Admin mientras el sistema esté ocupado.
• Utilice comas como separadores. No utilice espacios antes ni después de las comas.
• Si el formato de una línea no es correcto, no se registrará al usuario de esa línea.
• Si un nombre de usuario ya está registrado en la TeraStation, éste se sobrescribirá.
• No deben utilizarse comas ni en los nombres de usuario, ni en las contraseñas, ni en las descripciones de usuarios
Manual de usuario de TeraStation
52
Adición de grupos
1
1 Haga clic en [Users/Groups (Usuarios/grupos)] - [Local Groups (Grupos
locales)] en la interfaz de Web Admin.
2 Haga clic en [Create Group (Crear grupo)].
2
1 Introduzca valores en [Group Name (Nombre de grupo)] y [Description
(Descripción)].
2 Seleccione los usuarios que se unirán al grupo y haga clic en [Add (Agregar)].
3 Haga clic en [Save (Guardar)].
Notas:
• Los nombres de grupo pueden contener hasta 20 bytes (UTF-8). No utilice caracteres de varios bytes. Se pueden
utilizar caracteres alfanuméricos, guiones (-), guiones bajos (_) y puntos (.). No utilice un símbolo como primer carácter.
• Las descripciones pueden contener hasta 75 bytes (UTF-8). Se pueden utilizar caracteres alfanuméricos, caracteres de
varios bytes, guiones (-), guiones bajos (_) y espacios. No utilice un espacio como primer carácter.
• Puede registrar hasta 300 grupos en la TeraStation.
• Las eliminaciones y adiciones repetitivas de grupos pueden producir que la función Cuota no funcione correctamente.
Aunque la función de copia de seguridad copie los datos de la TeraStation, es posible que la función Cuota no
funcione correctamente si se ha duplicado una ID de grupo/usuario. En ese caso, utilice un nombre de usuario/grupo
de una ID que esté sin utilizar.
• Si el ID de grupo se deja en blanco, se asignará uno automáticamente. Cuando se utilice la función de cuota, utilice números
entre 1000 y 1999 para configurar manualmente una ID de grupo. Asegúrese de que el ID de usuario no esté repetido.
• Para establecer la cuota para un grupo, active [Enable (Habilitar)] para [Group Quota (Cuota del grupo)] e introduzca el
espacio máximo de disco asignado en GB. (Instrucciones en la página 94)
Manual de usuario de TeraStation
53
Restricciones de acceso
Establecimiento de restricciones de acceso para usuarios/grupos
La TeraStation permite especificar qué grupos y usuarios pueden acceder a carpetas compartidas específicas.
1 Registre en la TeraStation a los usuarios y grupos según se describe en las secciones anteriores.
2
1 En la interfaz de Web Admin, haga clic en [Shared Folders (Carpetas
compartidas)] - [Folder Setup (Configuración de carpetas)].
2 Haga clic en la carpeta compartida para la que desea establecer
restricciones de acceso.
3
Haga clic en [Access Restrictions (Restricciones de acceso)].
4
Haga clic en [Add (Agregar)].
Nota:
En el procedimiento aquí descrito se muestra un ejemplo acerca de cómo acceder a las restricciones para
usuarios locales. Para establecer las restricciones de acceso a bases de grupos locales, haga clic en [Local Groups
(Grupos locales)] - [Add (Agregar)].
Manual de usuario de TeraStation
54
5
1 Marque los usuarios o grupos a los que desea permitir el acceso al
recurso compartido.
2 Haga clic en [Add (Agregar)].
6
Seleccione el tipo de privilegio que quiere establecer para el usuario o
grupo que haya agregado.
7 Haga clic en [Save (Guardar)].
Ha finalizado la configuración de restricciones de acceso.
Notas:
• Si inicia sesión desde un dominio de red de Microsoft, puede establecer las restricciones de acceso con los nombres de
usuarios y grupos que estén registrados en el dominio.
• Si se han asignado a un usuario específico tanto los permisos de sólo lectura como de lectura y escritura, tendrá
acceso de sólo lectura. Siempre se utiliza el acceso más restrictivo.
Manual de usuario de TeraStation
55
Restricciones de acceso en el dominio NT
La TeraStation puede descargar usuarios, grupos y contraseñas de un servidor de dominio NT. Este proceso se
recomienda sólo para administradores del sistema.
1 Cree una cuenta en el controlador de dominio para la TeraStation.
Nota: Si existe una opción para aceptar cuentas para equipos con Windows 2000 o anterior, selecciónela.
2
Haga clic en [Network (Red)] - [Workgroup/Domain (Grupo de trabajo/
Dominio)] - [Modify Settings (Modificar configuración)] en la interfaz de
Web Admin.
3
1 Seleccione [NT Domain (Dominio NT)].
2 Introduzca un valor para [NT Domain Name (Nombre de dominio)].
3 Introduzca un valor para [NT Domain Controller Name (Nombre del
controlador de dominio)].
4 Introduzca un valor para [Administrator Name (Nombre de administrador)].
5 Introduzca un valor para [Administrator Password (Contraseña de administrador)].
6 Introduzca un valor para [WINS Server IP Address (Dirección IP del
servidor WINS)] (opcional)
7 Haga clic en [Save (Guardar)].
4 Siga las instrucciones de la sección anterior para agregar restricciones de acceso al dominio.
Notas:
• Puede introducir hasta 23 bytes (UTF-8) para [NT Domain Name (Nombre de dominio)]. Se pueden utilizar caracteres
alfanuméricos, caracteres de varios bytes, guiones (-), guiones bajos (_) y puntos (.). No utilice un símbolo como primer carácter.
• Puede introducir hasta 63 bytes (UTF-8) para [NT Domain Controller Name (Nombre del controlador de dominio)]. No
utilice caracteres de varios bytes. Se pueden utilizar caracteres alfanuméricos, guiones (-) y guiones bajos (_). No utilice
un símbolo como primer carácter.
Manual de usuario de TeraStation
56
Notas:
• Si cambia en nombre de la TeraStation, no podrá utilizar usuarios ni grupos del dominio, así como tampoco
restricciones de acceso. Vuelva a unirse al dominio.
• Si un nombre de usuario de dominio contiene más de 20 bytes, la TeraStation lo trunca a 20 bytes.
• La TeraStation sólo descarga los 1.000 primeros usuarios de los 1.000 primeros grupos de un controlador de dominio.
• Si opera la TeraStation como servidor miembro de un dominio NT o Active Directory, no puede conectarse como un
usuario invitado por medio de AFP.
• Cuando cambia la configuración de grupo o usuario en el controlador del dominio, estos cambios pueden no ser
efectivos de forma inmediata en la TeraStation. Si necesita ver reflejados los cambios en el controlador del dominio de
forma inmediata, reinicie la TeraStation.
• Si su TeraStation es un servidor miembro de un dominio de NT o Active Directory y cambia el valor de [Authentication
Method (Método de autenticación)] a [Workgroup (Grupo de trabajo)] en [Network (Red)] - [Workgroup/Domain
(Grupo de trabajo/Dominio)] - [Modify Settings (Modificar configuración)] en la interfaz de Web Admin, la cuenta del
equipo del controlador de dominio no se eliminará automáticamente.
• Si se ha unido a una red de dominio, no puede conectar a la TeraStation a través de FTP.
Manual de usuario de TeraStation
57
Restricciones de acceso en Active Directory
La TeraStation puede descargar usuarios, grupos y contraseñas de un servidor de dominio Active Directory. Este
proceso se recomienda sólo para administradores del sistema.
1
Haga clic en [Network (Red)] - [Workgroup/Domain (Grupo de trabajo/
Dominio)] - [Modify Settings (Modificar configuración)] en la interfaz de
Web Admin.
2
1 Seleccione [Active Directory].
2 Introduzca un valor para [Active Directory Domain Name (NetBIOS Name)
(Nombre del dominio de Active Directory [nombre de NetBIOS])].
3 Introduzca un valor para [Active Directory Domain Name (DNS/Realm
Name) (Nombre del dominio de Active Directory [nombre de DNS/Realm])].
4 Introduzca un valor para [Active Directory Domain Controller Name
(Nombre del controlador de dominio)].
5 Introduzca un valor para [Administrator Name (Nombre de administrador)].
6 Introduzca un valor para [Administrator Password (Contraseña de administrador)].
7 Introduzca un valor para [WINS Server IP Address (Dirección IP del
servidor WINS)] (opcional)
8 Haga clic en [Save (Guardar)].
3 Siga las instrucciones que se indican en las páginas 54 y 55 para agregar restricciones de acceso a usuarios/
grupos de dominio.
Ha finalizado la configuración de esta función.
Manual de usuario de TeraStation
58
Restricciones en la administración del dominio de Active Directory
• Al unir la TeraStation a un dominio de Active Directory, debe especificar el servidor DNS que puede resolver los
nombres para el dominio de Active Directory.
• Después de crear un dominio de Active Directory, debe cambiarse al menos una vez la contraseña del administrador
necesaria para unirse al dominio Active Directory; en caso contrario, no se podrá unir a él.
• El nombre DNS del dominio de Active Directory y el de NetBIOS deben ser idénticos.
• Si hay más de 5 minutos de diferencia entre el reloj de la TeraStation y el del controlador de dominio, es posible que
se produzcan errores en la unión al dominio o en la autenticación del grupo o usuario de dominio.
Manual de usuario de TeraStation
59
Restricciones de acceso a través de la autoridad
delegada a un servidor SMB externo
Para permitir el acceso a la TeraStation administrando todas las cuentas de usuario y las contraseñas a la vez utilizando
un servidor delegado, siga los procedimientos siguientes. Esto sólo se recomienda para administradores de redes.
Notas:
Para usuarios de Windows 7/Vista y Windows Server 2003/Server 2008
Al configurar las restricciones de acceso a través de la delegación de autoridad a una servidor SMB externo, deberá
cambiar la configuración de seguridad en Windows 7/Vista y Windows Server 2003/Server 2008.
Seleccione [Start (Inicio)] - [BUFFALO] - [File Security Tool] - [File Security Tool] y seleccione [Change security level
(Cambiar nivel de seguridad)] para cambiar el nivel de seguridad (cuando lo vuelva a cambiar, seleccione [Recover
default security level (Recuperar el nivel de seguridad predeterminado)]).
File Security Tool sólo puede instalarse en Windows 7/Vista, Windows Server 2003/Server 2008 desde el CD incluido con
este producto.
Durante la configuración inicial, se mostrará el mensaje [Change security level. Will you continue? (Cambiar nivel de
seguridad. ¿Desea continuar?)]. Haga clic en [Yes (Sí)], siga las instrucciones que se muestran en la pantalla y reinicie su
equipo.
Al hacer clic en [Yes (Sí)] en el mensaje para convertir a usuarios locales que se muestra cuando se aplica el cambio de la
configuración del servidor SMB externo, convertirá a todos los usuarios locales registrados en la TeraStation en usuarios del
servidor SMB externo. Debe volver a establecer la contraseña de usuario local después de restablecer el servidor SMB externo.
Manual de usuario de TeraStation
60
1
Haga clic en [Network (Red)] - [Workgroup/Domain (Grupo de trabajo/
Dominio)] - [Modify Settings (Modificar configuración)] en la interfaz de
Web Admin.
2
1 Seleccione [Workgroup (Grupo de trabajo)].
Nota: Aunque vaya a utilizar esta unidad en un entorno de dominio,
seleccione [Workgroup (Grupo de trabajo)].
2 Seleccione [Delegate Authority to External SMB Server (Delegar autoridad al servidor SMB externo)].
3
1 Haga clic en [Automatic User Registration (Registro de usuario automático)].
Active [Enable Authentication Shared Folder (Habilitar carpeta compartida de
autenticación)]. Si está utilizando el controlador de dominio de Windows,
active [Use Windows Domain Controller as Authentication Server (Usar
controlador de dominio de Windows como servidor de autenticación)].
2 Introduzca un valor para [Authentication Server Name or IP Address
(Nombre o dirección IP del servidor de autenticación)].
Nota:
Si se va a conectar por medio de AFP y FTP, se recomienda que introduzca
una dirección IP para el servidor de autenticación.
3 Introduzca un nombre de carpeta compartida de autenticación en en
campo [Enable Authentication Shared Folder (Habilitar carpeta
compartida de autenticación)].
4 Haga clic en [Save (Guardar)].
Notas:
• El nombre del grupo de trabajo de este producto debe coincidir con el nombre del dominio del controlador de
dominio de Windows si desea especificar éste último como servidor de autenticación externo.
• Puede introducir hasta 23 bytes (UTF-8) para [Workgroup Name (Nombre de grupo de trabajo)]. Se pueden utilizar
caracteres alfanuméricos, caracteres de varios bytes, guiones (-), guiones bajos (_) y puntos (.). No utilice un símbolo
como primer carácter.
Manual de usuario de TeraStation
61
4 Se crea una carpeta compartida de autenticación en la TeraStation.
Cuando un usuario registrado en el servidor externo especificado abra la carpeta compartida de autenticación, se
registrará automáticamente como usuario de TeraStation (puede registrar usuarios directamente).
Notas:
• Los usuarios registrados de forma automática pertenecerán al grupo [hdusers]. Pueden configurarse para que
pertenezcan a cualquier grupo en la configuración de Grupo.
• Pueden configurarse restricciones de acceso a las carpetas compartidas para el nombre de usuario obtenido
• Se mostrará el nombre de usuario registrado al hacer clic en [Users/Groups (Usuarios/grupos)] - [External Users
(Usuarios externos)]. Para eliminar un usuario registrado de forma automática, selecciónelo y haga clic en
[Delete External Users (Eliminar usuarios externos)].
• Cuando se conecte a través de AFP o FTP, utilice siempre una dirección IP. La autenticación puede fallar si se
utiliza un nombre de servidor.
• Introduzca la dirección IP cuando especifique un servidor de una subred diferente.
• Las conexiones AFP e FTP no permiten obtener información del usuario al delegar autoridad al servidor SMB externo.
5 Siga las instrucciones que se indican en las páginas 54 y 55 para agregar restricciones de acceso a usuarios/
grupos externos.
Ha finalizado la configuración del servidor de autenticación.
Restricciones en la opción de la administración de la autoridad delegada
• Si no puede acceder a la TeraStation mientras haya iniciado una sesión en Windows utilizando la información de
cuenta registrada en el servidor de autenticación, no podrá acceder a las carpetas compartidas de la TeraStation ni
determinar restricciones de acceso.
• Si utiliza la opción de delegación de autoridad, no se puede conectar como invitado a través de AFP.
• Si utiliza la opción de delegación de autoridad, no se puede conectar como anónimo a través de FTP.
Manual de usuario de TeraStation
62
Capítulo 8
Gestión de la TeraStation
Nombre, fecha y hora
Configure el nombre de host, la fecha y la hora de la TeraStation como se muestra a continuación:
1
En la interfaz de Web Admin, vaya a [Modify Settings
(Modificar configuración)] en [System (Sistema)] [Settings (Configuración)] - [Name (Nombre)].
2
1 Introduzca valores en [TeraStation Name (Nombre de
TeraStation)] y [Description (Descripción)].
2 Haga clic en [Save (Guardar)].
3
En la interfaz de Web Admin, vaya a [Modify Settings
(Modificar configuración)] en [System (Sistema)] - [Settings
(Configuración)] - [Date and Time (Fecha y hora)].
4
1 Seleccione [Date (Fecha)] y [Time (Hora)].
Manual de usuario de TeraStation
2 Haga clic en [Save (Guardar)].
63
Haga clic en [Use Local Date/Time (Usar hora local)] para utilizar la configuración de la hora de su ordenador en TeraStation.
De forma predeterminada, la TeraStation ajusta su reloj de forma automática mediante un servidor NTP.
NTP
Es posible que no pueda utilizarse NTP en algunas redes.
El servidor NTP predeterminado (ntp.jst.mfeed.ad.jp) pertenece a Internet Multi Feed Inc. Para obtener
más información, visite www.jst.mfeed.ad.jp.
Utilice NTP bajo su responsabilidad. Buffalo Technology no se hace responsable de ninguna pérdida o
daño causado por el uso, la interrupción o la pérdida de este servicio.
Ha finalizado la configuración del nombre de host y de la hora de TeraStation.
Nota:
El reloj interno de la TeraStation puede funcionar un poco más despacio que otros relojes de la red y es posible que
durante un periodo de tiempo largo, los relojes de los dispositivos de su red muestren horas diferentes. Si la hora de
los relojes de la red varía en más de cinco minutos, la red puede tener un comportamiento inesperado. Para obtener
mejores resultados, mantenga todos los relojes de su red en hora ajustándolos con regularidad, o utilice un servidor
NTP para se corrijan de forma automática.
Manual de usuario de TeraStation
64
Análisis de RAID
El análisis de RAID permite configurar análisis regulares de sus matrices RAID para que se ejecuten de forma automática.
Si es posible, los errores se repararán a medida que se localicen.
Para obtener mejores, resultados, programe análisis de RAID regulares si utiliza matrices de RAID en su TeraStation.
1
1 En la interfaz de Web Admin, haga clic en [System (Sistema)] - [Storage
(Almacenamiento)] - [RAID Scanning (Análisis de RAID)].
2 Haga clic en [Modify Settings (Modificar ajustes)].
2
1 Haga clic en [Enable (Habilitar)].
2 Seleccione la planificación que desee en [RAID Scanning Schedule
(Programa de análisis de RAID)].
Notas:
• S eleccione [Shutdown (Apagar)] para que se apague automáticamente la
TeraStation cuando se detecta un error.
• Si se selecciona [Begin Immediate RAID Scan (Comenzar análisis de RAID
inmediatamente)], el análisis de RAID comenzará automáticamente.
• Para detener un análisis de RAID, haga clic en [Abort RAID Scanning
(Cancelar análisis de RAID)].
3 Haga clic en [Save (Guardar)].
Ha configurado el análisis de RAID.
Manual de usuario de TeraStation
65
Comprobación de disco
La comprobación del disco examina la información de una unidad de la TeraStation o que esté conectada a ella
mediante USB. Los errores se reparan de forma automática. Una comprobación del disco puede durar hasta más de diez
horas. No se puede acceder a las carpetas compartidas durante la comprobación del disco. No apague la TeraStation
durante la comprobación del disco.
Si el interruptor de encendido/apagado está en el modo AUTO, la TeraStation se apagará cuando haya terminado la comprobación.
Ejecute una comprobación del disco de este modo:
1
En la interfaz de Web Admin, vaya a [System (Sistema)] [Storage (Almacenamiento)] - [Disks (Discos)].
2
1 Seleccione el disco duro que va a comprobar.
2 Haga clic en [Check Disk (Comprobar disco)].
3
Haga clic en [Check (Comprobar)].
El LED de estado de la parte delantera de TeraStation parpadeará durante la comprobación del disco. No se
puede acceder a las carpetas compartidas de TeraStation hasta que haya finalizado la comprobación del disco.
Nota:
Si una interrupción del suministro eléctrico apaga la TeraStation durante una comprobación de disco, es posible que
no pueda acceder a los recursos compartidos de TeraStation desde Mac OS. Esto ocurre porque la base de datos
creada por Mac OS está dañada. Para solucionarlo, vaya a [System (Sistema)] - [Storage (Almacenamiento)] - [Check
Disk (Comprobar disco)] y marque [Delete any hidden, non-essential Mac OS dedicated files (Eliminar los archivos
ocultos, dedicados no esenciales de Mac OS)]. Después, vuelva a ejecutar la comprobación del disco.
Cifrado de discos duros en la TeraStation
Si se selecciona el cifrado cuando se vuelve a dar formato a una unidad o matriz, se cifrará con AES de 128 bits. Desde
ese momento, la unidad o matriz sólo se podrá leer desde esa TeraStation específica. Para eliminar el cifrado del disco
duro, anule la selección de [Encrypt (Cifrado)] y vuelva a dar formato.
Notas:
• El rendimiento será más lento si se cifra una matriz o una unidad.
• Las unidades USB no se pueden cifrar.
• Es probable que los servicios de recuperación de datos no puedan recuperar los datos de una unidad o matriz cifrada.
Manual de usuario de TeraStation
66
Formato de discos
Notas:
• El formato elimina toda la información de un disco duro. Preste atención y realice copias de seguridad de toda la
información importante de la unidad antes de formatearla. El formato de un disco duro puede llevar varios minutos.
• No se puede acceder a las carpetas compartidas mientras se da formato.
• No apague el dispositivo ni desconecte la alimentación mientras se da formato a un disco duro.
• Si el interruptor de encendido/apagado está en el modo AUTO, la TeraStation se apagará cuando se haya terminado de dar formato.
• Para borrar toda la información de un disco, elija [System (Sistema)] - [Restore/Erase (Restaurar/formatear)] en vez de dar formato.
1
En la interfaz de Web Admin, vaya a [System (Sistema)] [Storage (Almacenamiento)] - [Disks (Discos)].
2
1 Seleccione la unidad que vaya a formatear.
3
1 Seleccione [File System (Sistema de archivos)].
Nota:
• Si selecciona [Encryption (Cifrado)], la unidad se cifrará
con AES de 128 bits. Normalmente, estará accesible en la
TeraStation, pero si se extrae, no estará accesible desde
otros dispositivos. Si el cifrado está activado, los servicios de
recuperación de datos no podrán recuperar los datos de un
disco dañado. Para eliminar el cifrado de la unidad, anule la
selección de [Encryption (Cifrado)] y formatee de nuevo.
• Para obtener más información sobre el tipo de formato
consulte la página 135.
2 Haga clic en [Format Disk (Formatear disco)].
2 Haga clic en [Format (Formatear)].
4 Aparecerá la pantalla [ Confirm Operation (Confirmar operación)]. Introduzca el número que aparece en el
campo [Confirmation Number (Número de confirmación)] antes de que transcurran 60 segundos; después, haga
clic en [Apply (Aplicar)].
5 Siga las instrucciones que aparecen en la pantalla.
Notas:
• El tiempo necesario para formatear un disco duro varía en función del tamaño del disco duro y de los tipos de formato
(puede ser de sólo unos segundos o de varios minutos).
• El LED de información de la parte delantera de TeraStation parpadeará durante el formateo. No se puede acceder a las
carpetas compartidas de TeraStation hasta que haya finalizado el formateo del disco.
• Si el disco duro es una unidad USB externa, se volverán a crear las particiones.
Manual de usuario de TeraStation
67
Notificación por correo electrónico
La TeraStation puede enviar informes de correo electrónico diarios. También puede enviarle correos electrónicos
cuando se modifique la configuración u ocurran errores.
Se enviará el contenido siguiente por correo electrónico:
• Envía el estado de los discos duros a una hora especificada
• Cambia la configuración RAID
• Alerta de error de ventilador
• Alerta de sustitución de disco duro
1
•
•
•
•
Notifica cuándo finalizan los trabajos de copia de seguridad
Alerta de error de RAID
Alerta de error de lectura de disco duro
Notificación de cambios de cuota o límites
En la interfaz de Web Admin, vaya a [System (Sistema)] [Maintenance (Mantenimiento)].
2 Haga clic en [Modify Settings (Modificar configuración)] en [Email Notification (Notificación
por correo electrónico)].
3
1 Haga clic en [Enable (Habilitar)] en [Notification
(Notificación)].
2 Escriba valores para [SMTP Server Address (Dirección del
servidor SMTP)] y [SMTP Port No. (N.º de puerto SMTP)].
Nota:
Si utiliza [POP before SMTP (POP antes de SMTP)],
introduzca [POP3 Server Address (Dirección de servidor
POP3)] y [POP3 Port No. (N.º de puerto POP3)].
3 Seleccione [Authentication Type (Tipo de
autenticación)] en [Disabled (Deshabilitado)], [POP
before SMTP (POP antes de SMTP)], [LOGIN(SMTPAUTH) o CRAM-MD5(SMTP-AUTH / CRAM-MD5)].
4 Introduzca un valor en [Username (Usuario)].
5 Introduzca un valor en [Password (Contraseña)].
6 Para utilizar una conexión segura, seleccione [SSL] o [TLS].
7 Introduzca [Subject (Asunto)] para la notificación por
correo electrónico.
8 Introduzca una dirección de correo electrónico en el
campo [New Email Address (Nueva dirección de correo
electrónico)] y haga clic en [Add (Agregar)]. Los correos
electrónicos pueden enviarse a un máximo de cinco
direcciones distintas.
Manual de usuario de TeraStation
68
9 Seleccione las condiciones para el envío de correos electrónicos.
• [HDD Status Report
(Informe de estado del disco duro)]
Envía es estado de los discos duros a la hora especificada.
• [Fan Failure (Problema en el ventilador)]
Se envía cuando se reconoce un fallo del ventilador.
• [Disk Error (Error de disco)]
Se envía cuando se reconoce un error de disco duro.
• [Backup Complete
(Copia de seguridad finalizada)]
Se envía cuando finaliza una copia de seguridad.
• [Quota Report (Informe de cuota)]
Se envía cuando se supera el límite de espacio de cuota a la
hora especificada en el informe de estado de disco duro.
• [System Alert (Alerta del sistema)]
Se envía cuando se reinicia o apaga el sistema, o cuando se
cambia la configuración de RAID.
10 Si ha seleccionado [HDD Status Report (Informe de estado del disco duro)] como estado de envío, seleccione la
hora del envío.
11 Haga clic en [Save (Guardar)].
4
Haga clic en [Send Test Message (Enviar mensaje de prueba)]
para enviar un mensaje de prueba.
Notas:
En los ejemplos siguientes se muestran correos electrónicos de notificación para cada selección:
• Contenido del correo que incluye el informe periódico cuando se selecciona [HDD Status Report (Informe de estado
del disco duro)]
Informe de estado de TeraStation: Informe periódico: Información
[TeraStation Information (Información sobre TeraStation)]
Nombre de TeraStation: TS-xxxxx
Registro de hora: 2009/03/23 00:00:01
Dirección IP: 172.16.37.62
Pantalla de configuración: http://172.16.37.62/
Tiempo de funcionamiento ininterrumpido: 13:51:57
• Contenido del correo que se envía periódicamente cuando se selecciona [Disk Error (Error de disco)]
Informe de estado de TeraStation: Notificación de error del DISCO: Fallo: Fallo al montar un disco
Notificación de error del DISCO
El error se ha producido en los discos duros.
Unidad de disco con errores: Disco 1
El disco no se ha podido montar.
• Contenido del correo que se envía periódicamente cuando se selecciona [Fan Failure (Problema en el ventilador)]
Informe de estado de TeraStation: Notificación de error del VENTILADOR: Fallo: VENTILADOR parado.
Notificación de error del VENTILADOR
El VENTILADOR se ha parado.
La temperatura interna está por encima del umbral permitido. Sistema apagado.
Temperatura del sistema: 52 [°C]
Manual de usuario de TeraStation
69
Configuración de UPS
La TeraStation puede protegerse de apagones y picos de tensión a través de un sistema de alimentación ininterrumpida
(UPS, por sus siglas en inglés). Para utilizar la TeraStation con un UPS, proceda del modo siguiente:
1 Enchufe el cable de alimentación del UPS a una toma de corriente.
2 Conecte el cable de CA de la TeraStation al UPS.
3 Conecte el UPS a la TeraStation por medio de un cable USB o una conexión en serie.
Nota:
• Las TeraStations de la serie TS-XEL carecen de puerto UPS.
4 Encienda el UPS; después, encienda la TeraStation.
5 En la interfaz de Web Admin, haga clic en [System (Sistema)] - [Power Management (Gestión de energía)] - [UPS
Settings (Configuración de UPS)].
6 Haga clic en [Modify Settings (Modificar ajustes)].
7
1 Establezca la configuración que desee.
Si la TeraStation está conectada directamente al UPS, seleccione
[synchronize with UPS connected to this TeraStation (sincroniza con el
UPS conectado a esta TeraStation)]. Para que el UPS se apague en varias
TeraStations de la misma red, seleccione [synchronize with UPS
connected to other TeraStation on the network (sincroniza con el UPS
conectado a otra TeraStation de la red)] y, a continuación, introduzca la
dirección IP de la TeraStation conectada directamente con el UPS en el
campo más abajo.
2 Haga clic en [Save (Guardar)].
Notas:
• Si el sistema UPS ha apagado la TeraStation debido a un apagón, asegúrese de que se haya restaurado la alimentación
antes de reiniciar la TeraStation. Si se restablece la TeraStation después de apagarse, pero no está disponible la
alimentación, el UPS no volverá a cerrar la TeraStation una segunda vez, aunque se esté agotando la batería.
• Si la TeraStation está configurada para la recuperación UPS, el UPS restaurará la TeraStation cuando se restablezca la
alimentación normal.
Manual de usuario de TeraStation
70
Alertas acústicas
Puede configurar la TeraStation para que emita un pitido cuando se produzca un error.
1 En la interfaz de Web Admin, seleccione [System (Sistema)] - [Maintenance (Mantenimiento)] - [Alert Sound
Settings (Configuración de sonido de alerta)] - [Modify Settings (Modificar configuración)].
2
1 Seleccione las condiciones en las cuales se emite la alerta de
[Overheating (Sobrecalentamiento)], [Disk Error (Error de disco)], [Fan
Error (Error de ventilador)] o [UPS power Error (Error de alimentación de
UPS)].
2 Haga clic en [Save (Guardar)].
Habrá configurado las alertas.
Configuración de la pantalla LCD
Puede configurar aquí los LED y la pantalla LCD en la parte frontal de la TeraStation.
1 En la interfaz de Web Admin, seleccione [System (Sistema)] - [Maintenance (Mantenimiento)] - [Front Panel
Settings (Configuración del panel frontal)]. Haga clic en [Modify Settings (Modificar ajustes)].
2
1 Configure los ajustes deseados para [LCD Setup (Configuración de LCD)]
y [LED Setup (Configuración de LED)].
2 Haga clic en [Save (Guardar)].
Ha finalizado la configuración del panel de visualización.
Manual de usuario de TeraStation
71
Modificación del nombre de usuario y la contraseña de
administrador
1
En la interfaz de Web Admin, seleccione [Users/Groups (Usuarios/grupos)] [Local Users (Usuarios locales)].
2
1 Haga clic en [admin] en la lista de usuarios.
3
1 Introduzca valores para [Username (Usuario)] y [Password (contraseña)].
2 Haga clic en [Edit User (Editar usuario)].
2 Haga clic en [Save (Guardar)].
Ha cambiado la contraseña del administrador.
Notas:
• Los nombres de usuario pueden contener hasta 20 bytes (UTF-8). No utilice caracteres de varios bytes. Se pueden
utilizar caracteres alfanuméricos, guiones (-), guiones bajos (_), punto (.) y los caracteres !, #, &, @, $, *, ^, %. No
utilice un símbolo como primer carácter.
• Las contraseñas pueden contener hasta 20 bytes (UTF-8). No utilice caracteres de varios bytes. Pueden utilizarse
caracteres alfanuméricos y los caracteres siguientes: - _ @ ! # $ % & ‘ ( ) * + , . / ; < > = ? [ ] ^ { } | ~ No utilice símbolos,
excepto el guión (-) como primer carácter.
• No se pueden asignar restricciones de acceso a la cuenta [admin] ni utilizarlo para WebAccess.
Manual de usuario de TeraStation
72
Eliminación completa de datos en la TeraStation
Los datos del disco duro no se eliminan completamente simplemente borrándolos o dando formato a la unidad. Si
desea eliminar completamente los datos de una TeraStation que va a donar, entregar o enviar a reparar, proceda como
se indica a continuación.
1
En la interfaz de Web Admin, seleccione [System (Sistema)] - [Restore/Erase (Restaurar/formatear)] - [Erase (Borrar)].
2
3
Haga clic en [Erase (Borrar)].
parecerá la pantalla [Confirm Operation (Confirmar operación)]. Introduzca el número que aparece en el campo
A
[Confirmation Number (Número de confirmación)] antes de que transcurran 60 segundos; después, haga clic en
[Apply (Aplicar)].
4 Siga las instrucciones que aparecen en la pantalla.
Notas: Esto borrará todos los datos de la TeraStation y los reemplazará por ceros. Cuando haya finalizado este proceso,
la TeraStation estará configurada de la forma siguiente:
Discos duros en el modo normal
Carpetas compartidas (share 1 - 4 en TS-XL, TS-XEL, y TS-RXL; share 1 y 2 en TS-WXL) en cada unidad.
Todas las configuraciones a los ajustes de fábrica
Registros: todos eliminados
Datos: todos eliminados
Si se quita una unidad y a continuación se borran todos los datos de la TeraStation, la pantalla LCD mostrará el
error [HDx Error E22 HDx Can’t Mount], en donde x indica el número de disco duro que se ha quitado. Todavía
puede utilizar la TeraStation.
Manual de usuario de TeraStation
73
Inicialización
Restablecimiento de la configuración predeterminada de fábrica
Para restablecer la TeraStation a la configuración determinada de fábrica, encienda la unidad y mantenga pulsado el
botón de restablecimiento durante cinco segundos.
La ubicación del botón de restablecimiento varía en función del modelo. Deberá abrir o extraer la puerta de la unidad
para acceder a él. En el paqueta de la TeraStation, se incluye una llave para la puerta de la unidad.
TS-XL, TS-XEL
TS-WXL
Botón de restablecimiento
TS-RXL
Botón de restablecimiento
* Vista con la cubierta frontal abierta
Para presionar el botón de restablecimiento de la TeraStation TS-RXL, introduzca la punta
de un clip estirado.
Para restablecer la TeraStation a la configuración determinada de fábrica, encienda la unidad y mantenga pulsado el
botón de restablecimiento durante cinco segundos.
Notas:
• Normalmente, si se mantiene pulsado el botón de restablecimiento, se inicializa la configuración de la dirección IP,
el tamaño de la trama Ethernet, el nombre de usuario y la contraseña del administrador, la clave SSL, los enlaces
de puertos (el valor predeterminado es desconectado) y los servicios de red, excepto AFP/FTP (página 127). Puede
desactivarse la posibilidad de restablecer el nombre de usuario y la contraseña del administrador a través de la interfaz
de Web Admin. También puede inicializar la configuración desde la interfaz de Web Admin (página siguiente).
• Para desactivar el restablecimiento de la contraseña de administrador desde el botón de inicialización, vaya a
[System (Sistema)] - [Restore/Erase (Restaurar/formatear)] - [Restore Factory Defaults (Restablecer configuración
predeterminada de fábrica)] - [Modify Settings (Modificar configuración)] y seleccione [Keep current admin password
(Mantener la contraseña actual del administrador)]. Haga clic en [Save (Guardar)].
• Si desactiva el restablecimiento de la contraseña del administrador con el botón de restablecimiento, no podrá volver
a configurar la TeraStation si olvida la contraseña. Escriba en un papel la contraseña y guárdela en un lugar seguro.
Manual de usuario de TeraStation
74
Inicialización desde la interfaz de Web Admin
En la interfaz de Web Admin, puede inicializar la configuración los ajustes siguientes, incluidos los que no se inicializan
por medio del botón de restablecimiento.
Nombre de TeraStation, Descripción, Configuración de NTP, Configuración de grupo de trabajo, Servicios de red,
Configuración de compartición de archivos, Configuración de carpetas compartidas, Configuración de disco USB,
Análisis de RAID, Sleep Timer, Al restaurar, Restricciones en carpetas compartidas, Configuración de usuario, Usuario/
Grupo, Configuración de notificación, Sincronización con UPS, Configuración de copia de seguridad, Nombre de usuario
y contraseña de administrador, Configuración de red (dirección IP, Máscara de subred], etc.), Time Machine, Web Access,
DFS, DirectCopy, NFS, TeraSearch, Configuración de sonido de alerta, Configuración de panel frontal, Configuración de
error de matriz RAID, Idioma, Syslog, Servidor de impresión, Servidor Web, Servidor MySQL, SNMP
1 En la interfaz de Web Admin, vaya a [System (Sistema)] - [Restore/Erase (Restaurar/formatear)] - [Restore Factory
Defaults (Restablecer configuración predeterminada de fábrica)].
2
Haga clic en [Restore TeraStation (Restaurar TeraStation)].
3 Se abrirá la pantalla [Confirm Operation (Confirmar operación)]. Introduzca el número que aparece en el campo
[Confirmation Number (Número de confirmación)] antes de que transcurran 60 segundos; después, haga clic en
[Apply (Aplicar)].
4 Siga las instrucciones que aparecen en la pantalla.
Notas:
• Para desactivar el restablecimiento de la contraseña de administración desde el botón de restablecimiento, vaya
a [System (Sistema)] - [Restore/Erase (Restaurar/formatear)] - [Restore Factory Defaults (Restablecer configuración
predeterminada de fábrica)]- [Modify Settings (Modificar configuración)] y seleccione [Keep current admin password
(Mantener la contraseña actual del administrador)]. Haga clic en [Save (Guardar)].
• Si desactiva el restablecimiento de la contraseña del administrador con el botón de restablecimiento, no podrá volver
a configurar la TeraStation si olvida la contraseña. Escriba en un papel la contraseña y guárdela en un lugar seguro.
Manual de usuario de TeraStation
75
Modificación de la dirección IP
Normalmente, la dirección IP de la TeraStation se establece de forma automática desde un servidor DHCP de la red. Si
lo prefiere, puede configurarlo manualmente. Para cambiar la configuración de dirección IP de la TeraStation, deberá
conectar su equipo al mismo router (subred) de la TeraStation y se debe estar ejecutando NAS Navigator2 (incluido en el
CD de TeraNavigator).
1 En Windows, haga doble clic en el icono [NAS Navigator2] de su escritorio. En un Mac, haga clic en el icono [NAS
Navigator2] del Dock. Se iniciará NAS Navigator2.
2 En Windows, haga clic con el botón derecho en TeraStation y seleccione [Properties (Propiedades)]. Seleccione
[IP Settings (Configuración IP)]. Para Mac OS, mantenga pulsada la tecla Control, haga clic en el icono TeraStation
y, a continuación, elija [Configure (Configurar)] - [IP Address (Dirección IP)].
3
Anule la selección de la casilla [Obtain IP address automatically via DHCP
(Obtener dirección IP automáticamente por DHCP)]. Introduzca los valores
deseados en [IP Address (Dirección IP)] y [Subnet Mask (Máscara de subred)].
Haga clic en [OK (Aceptar)] o [Apply (Aplicar)] si está utilizando Mac.
Habrá configurado una dirección IP estática para la TeraStation. Para volver a utilizar DHCP, vuelva a abrir la pantalla
Network Properties (Propiedades de red) y vuelva a activar [Obtain IP address automatically via DHCP (Obtener
dirección IP automáticamente por DHCP)].
Manual de usuario de TeraStation
76
Red
Jumbo Frame
Si los otros dispositivos de red son compatibles con tramas Jumbo, puede aumentar el rendimiento de la red gracias a ellas.
1
1 En la interfaz de Web Admin, vaya a [Network (Red)] [Settings (Configuración)]
2 Haga clic en [Modify Settings (Modificar configuración)]
en [Ethernet Frame Size (Tamaño de trama de Ethernet)].
2
1 Seleccione [Ethernet Frame Size (Tamaño de trama
de Ethernet)].
2 Haga clic en [Save (Guardar)].
3
Transmisión
Conexión
Transmisión
Trama Jumbo
(4102/7422/9694)
TeraStation
Trama Jumbo
Trama Jumbo
(4102/7422/9694) Admitida
Trama Jumbo
Admitida
Transmisión
normal (1518)
TeraStation
Trama Jumbo
Trama Jumbo
(4102/7422/9694) Admitida
Trama Jumbo
No admitida
Transmisión
normal (1518)
TeraStation
Trama Jumbo
Trama Jumbo
(4102/7422/9694) No admitida
Trama Jumbo
No admitida
TeraStation
Trama Jumbo
Trama Jumbo
(4102/7422/9694) No admitida
Manual de usuario de TeraStation
Sin transmisión
Trama Jumbo
Admitida
77
Notas:
• Para beneficiarse del uso de la trama Jumbo en la TeraStation, su router/conmutador/concentrador debe admitir la
trama Jumbo.
• Para utilizar la trama Jumbo (4102/7422/9694 bytes), las tarjetas de interfaz de red de su equipo y todos los
conmutadores, concentradores y router de la ruta de transmisión deben ser compatibles con la trama Jumbo. Si alguno
de los dispositivos no es compatible con la trama Jumbo, utilice la transmisión estándar (1518 bytes) en su lugar.
• Si utiliza la trama Jumbo y datos de copias de seguridad de una LinkStation/TeraStation en otra LinkStation/
TeraStation, ajuste los tamaños de trama de Ethernet de las LinkStations/TeraStations con la misma configuración (o la
más parecida disponible). Si los tamaños de trama de Ethernet son considerablemente distintos, el trabajo de copias
de seguridad puede fallar. Si tiene dificultades con los trabajos de copias de seguridad, seleccione el tamaño de trama
predeterminado (1518 bytes).
Manual de usuario de TeraStation
78
Enlace de puertos
Puede utilizar dos conexiones LAN independientes por motivos de redundancia, velocidad y fiabilidad.
Nota:
Para utilizar enlaces de puertos, el concentrador o conmutador debe admitirlo.
Están disponibles los modos de enlaces de puertos siguientes:
[Off (Apagado)]: no se utiliza el enlace de puertos.
[Round-robin policy (Política de operación por turnos)] (*1):
Establece una política de operación por turnos para la tolerancia a fallos y el equilibrio de carga.
[Active-backup policy (Política de copia de seguridad activa)]:
Establece una política de copia de seguridad activa para la tolerancia a fallos.
[XOR policy (Política XOR)] (*1):
Establece una política XOR (OR exclusivo) para tolerancia a fallos y equilibrio de carga.
[Broadcast policy (Política de difusión)]:
Establece una política de difusión para tolerancia a fallos.
[Dynamic link aggregation (Agregación de enlace dinámico)] (2*):
Establece una política de agregación de enlace dinámico IEEE 802.3ad.
[Adaptive transmit load balancing (TLB) (Equilibrio de carga de transmisión [TLB] adaptable)]:
Establece una política de equilibrio de carga de transmisión (TLB) para la tolerancia a fallos y el equilibrio de carga
*1El conmutador debe admitir esta función. Configure los dos puertos del conmutador previamente. Consulte el
manual de instrucciones del conmutador para la configuración.
*2 El conmutador debe admitir esta función. Previamente, habilite LACP (protocolo de control de agregación de
enlaces) en el conmutador. Consulte el manual de instrucciones del conmutador para la configuración.
Importante:
Tras la configuración del enlace de puertos en la interfaz de Web Admin, reinicie la TeraStation manteniendo pulsado el
botón de alimentación hasta que se cierre. A continuación, reiníciela.
Manual de usuario de TeraStation
79
Para configurar el enlace de puertos,
1 Conecte el puerto LAN 1 de la TeraStation a un puerto del conmutador. No conecte el puerto LAN 2 todavía.
2
En la interfaz de Web Admin, vaya a [Network (Red)] - [Settings (Configuración)] - [Port Trunking (Enlace de puertos)].
3 En [Port Trunking (Enlace de puertos)],
haga clic en [Modify Settings (Modificar configuración)].
4 Conecte el puerto LAN 2 de la TeraStation al conmutador.
5 Mantenga pulsado el botón de alimentación de la TeraStation durante tres segundos para apagarla. Vuelva a
pulsarlo para reiniciarla TeraStation.
Ya está configurado el enlace de puertos.
Actualización del firmware de la TeraStation
● Actualización en línea
Si hay un nuevo firmware disponible, aparecerá el mensaje “A new version of the firmware has been released. The
current firmware can be updated to the latest version. (Se ha publicado una nueva versión del firmware. El firmware
actual se puede actualizar con la versión más reciente.)” al iniciar la TeraStation.
Para actualizar el firmware, abra la interfaz de Web Admin de la TeraStation y navegue hasta [System (Sistema)]–
[Maintenance (Mantenimiento)]–[Firmware Installation (Instalación de firmware)]. Haga clic en [Check for Update
(Comprobar si hay actualizaciones)] para comprobar el registro de cambios y, a continuación, en [Install Update (Instalar
actualización)] para instalar el firmware más reciente.
Nota:
La notificación de actualización mostrará “I52” en la pantalla LCD y un mensaje en la pantalla de inicio de sesión cuanto
esté disponible una actualización. Para desactivar la notificación de actualizaciones, haga clic en [Disable notification of
updates (Desactivar notificación de actualizaciones)].
● Actualización mediante la descarga del archivo desde el sitio web de Buffalo
También puede actualizar el firmware de la TeraStation de forma manual. Visite www.buffalotech.com para
descargar la actualización más reciente del firmware de la TeraStation. Haga doble clic en el archivo descargado para
descomprimirlo. La carpeta descomprimida incluirá el programa para actualizar el firmware de la TeraStation.
Manual de usuario de TeraStation
80
Capítulo 9
Extensiones
Uso de WebAccess
¿Qué es WebAccess ?
WebAccess le permite acceder a los archivos que tenga almacenados en su TeraStation a través de Internet. Con
WebAccess, puede establecer restricciones de acceso para las carpetas compartidas, aplicar ajustes de configuración
a un router automático con la puerta UPnP y redirigir la funcionalidad desde el servidor buffalonas.com (similar a DNS
dinámico); todas estas prestaciones facilitan la configuración.
Ubicación remota 1
Permite tanto cargar como
descargar.
Cree y guarde documentos desde una ubicación
remota.
Ubicación remota 2
Internet
TeraStation
Servidor central
Oficina
Descargue fotos y vídeos desde ubicaciones
remotas.
Nota:
Preste mucha atención al configurar WebAccess. Algunos ajustes pueden establecer que los archivos de la carpeta
compartida estén disponibles para cualquier persona que acceda a Internet sin ningún tipo de restricción de acceso.
Para obtener más información acerca de WebAccess, visite http://buffalonas.com/manual/
setup/es/
Manual de usuario de TeraStation
81
DirectCopy
DirectCopy copia de forma automática películas, música e imágenes directamente a TeraStation desde un dispositivo USB.
Puede conectar varios tipos de dispositivos USB a TeraStation, incluidos discos duros USB, unidades flash USB, lectores
de tarjetas de una sola tarjeta, cámaras digitales e impresoras USB. Los concentradores USB, ratones, teclados y lectores
de tarjetas para dos o más tarjetas no son compatibles.
1 Conecte un dispositivo USB (USB flash/cámara digital/disco duro/lector de tarjetas) a TeraStation.
TS-XL, TS-XEL
Vista frontal Vista posterior
Botón de función
Conector USB
TS-WXL
Cuando se reconoce el dispositivo
USB, el botón de función parpadea en
azul durante 60 segundos. Cuando el
botón de función permanezca en azul,
podrá acceder al dispositivo USB.
Vista frontal Vista posterior
Botón de función
Conector USB
TS-RXL
Vista frontal
Vista posterior
Conector USB
Conector USB
Botón de función
Si se conecta a la TeraStation un
dispositivo USB de memoria que no es
compatible, el botón de función no se
iluminará en azul y el dispositivo no se
reconocerá.
2 Cuando el botón de función esté iluminado en azul, púlselo para copiar de forma automática los datos del
dispositivo USB en una carpeta de DirectCopy de la TeraStation. El botón de función parpadeará en azul durante
la realización de la copia. Pulse el botón de función para detener la copia.
Manual de usuario de TeraStation
82
Los archivos se copian en la carpeta:
<Carpeta DirectCopy>/imágenes/aaaammdd
aaaa: año de la realización de la copia
mm: mes de la realización de la copia
dd: fecha de la realización de la copia
Puede cambiar la carpeta compartida de destino de DirectCopy en [Shared Folders (Carpetas compartidas)] [DirectCopy] - [Modify Settings (Modificar configuración)] en la interfaz de Web Admin. Las siguientes carpetas de
DirectCopy se crearán en:
<Carpeta DirectCopy>/imágenes/aaaammdd/n
aaaa: año de la realización de la copia
mm: mes de la realización de la copia
dd: día de la realización de la copia
n: copiado por primera vez n=0, por segunda vez n=1, por tercera vez n=2 y así sucesivamente.
Para los dispositivos USB de almacenamiento masivo, se copiarán los archivos con las siguientes extensiones:
avi, divx, asf, mpg, mpe, m1v, vob, mts, m2ts, m2t, mpeg, mpeg2, vdr, spts, tp, ts, 3gp, mov, m4v, wmv, dvr-ms,
xvid, mp4, jpg, jpeg, gif, png, tif, tiff, yuv, bmp, mp3, mpa, wma, aac, apl, ac3, lpcm, pcm, wav, m3u, m4a, m4b, aif,
aiff, flac, ogg, mp2, mp1
Para las cámaras digitales u otros dispositivos que no se ajusten al estándar de dispositivos USB de
almacenamiento masivo, se copiarán todos los archivos del dispositivo.
3 Cuando se apague el LED de acceso del dispositivo USB, la realización de la copia habrá finalizado. Habilite la
opción de desconexión segura del dispositivo USB antes de retirarlo.
Para quitar el dispositivo USB con seguridad si la TeraStation está encendida, mantenga pulsado el botón de
función durante seis segundos. El LED azul se apagará y el dispositivo USB se desactivará. Entonces, podrá retirarlo.
Si apaga la TeraStation, el dispositivo USB ya se habrá desactivado y puede retirarlo de forma segura.
Manual de usuario de TeraStation
83
Eye-Fi connected
Eye-Fi connected puede transferir imágenes desde una cámara digital con una tarjeta Eye-Fi (disponible desde Eye-Fi) a
la TeraStation a través de Internet.
Se necesitan los siguientes dispositivos para utilizar Eye-Fi connected:
• Punto de acceso inalámbrico LAN
• Cámara digital compatible con tarjetas SDHC o SD
• Ordenador con puerto USB y conexión a Internet
• Tarjeta Eye-Fi
1 Si va a utilizar la tarjeta Eye-Fi por primera vez, conéctela primero al ordenador para establecer la configuración
inicial.
Nota:
Para obtener información sobre el proceso de montaje y extracción y la instalación de los controladores, consulte
el manual incluido con la tarjeta Eye-Fi.
2 Quite la tarjeta the Eye-Fi del ordenador y introdúzcala en la cámara digital.
3 En la interfaz de Web Admin, vaya a [Extensions (Extensiones)] - [Web Service Support (Soporte del servicio Web)] [Eye-Fi connected].
4
Haga clic en [Enable (Habilitar)].
5
1 Introduzca los datos de [Email (Correo electrónico)] y
[Password (Contraseña)] que estableció en el paso 1.
2 Haga clic en [Log in (Iniciar sesión)].
6 Se mostrará el nombre de la tarjeta o dispositivo que estableció en [Eye-Fi connected > Cards/ Devices Settings
(Configuración de dispositivos/tarjetas)] en el paso 1. Haga clic en el nombre de la tarjeta o dispositivo cuyos
datos transferirá a la TeraStation.
7
1 Seleccione [Enable (Habilitar)].
2 Seleccione [Destination (Destino)].
3 Haga clic en [Save (Guardar)].
Las imágenes guardadas en la tarjeta se copiarán a la TeraStation automáticamente.
Manual de usuario de TeraStation
84
Notas:
• Los archivos de vídeo no se copian en TeraStation.
• Únicamente se copian imágenes JPEG.
• En el paso 7, si no se define TeraStation como destino, las imágenes no se transferirán a TeraStation.
• Tras realizar una fotografía, puede que su transferencia a TeraStation lleve un tiempo.
• No se puede especificar una unidad USB conectada a TeraStation como carpeta destino.
• Si se especifica una subcarpeta de la carpeta compartida principal como carpeta de destino, el nombre de la
subcarpeta deberá constar de caracteres alfanuméricos de un solo byte. No podrán utilizarse subcarpetas con
nombres que consten de caracteres de varios bytes.
• Cuando se actualice el firmware de TeraStation, la carpeta de destino se inicializará. Restablezca la carpeta de destino
antes de utilizar Eye-Fi.
• Las fotografías se transferirán al recurso compartido de destino aunque estén configuradas como de solo lectura.
Manual de usuario de TeraStation
85
PrintServer (Servidor de impresión)
TeraStation incluye un conector USB en la parte trasera. Puede conectar una impresora USB a TeraStation como se
muestra a continuación.
<TS-XL, TS-XEL>
<TS-WXL>
Conector USB
Cable USB(*)
Conector
USB
Impresora USB(*)
Impresora USB(*)
Cable USB(*)
Impresora USB(*)
<TS-RXL>
Cable USB(*)
* No se incluye
Conector USB
Notas:
• Sólo se puede conectar una impresora a la TeraStation.
• TeraStation no permite la comunicación bidireccional. Por ejemplo, no puede comunicarle la cantidad de tinta que queda.
• No es compatible con las impresoras multifunción.
• Las impresoras que sólo permiten la comunicación bidireccional o WPS (sistema de impresión de Windows) no son compatibles.
• No se puede imprimir desde Mac OS X en una impresora conectada a TeraStation.
Configuración de una impresora en Windows 7/Vista
1
En la interfaz de Web Admin, vaya a [Extensions
(Extensiones)] - [PrintServer (Servidor de impresión)] y
haga clic en [Modify Settings (Modificar configuración)].
2
Seleccione [Enable (Habilitar)] y haga clic en [Save (Guardar)].
3 Consulte las instrucciones de su impresora para la instalación manual. Es posible que necesite instalar el
controlador de la impresora desde un disco de software.
Manual de usuario de TeraStation
86
4 Haga clic en [Start (Inicio)] - [Network (Red)].
5 Haga doble clic en el icono del nombre del servidor de TeraStation.
Haga doble clic en el icono de la impresora de TeraStation
6
([LP]).
7
Haga clic en [OK (Aceptar)].
8
1 Seleccione la impresora. Seleccione el fabricante en la
parte izquierda y el modelo en la derecha. Si la
impresora no aparece en la lista, haga clic en [Have
Disk (Tengo disco)] y siga las instrucciones de
instalación del fabricante.
2 Haga clic en [OK (Aceptar)].
Ha añadido una impresora.
Manual de usuario de TeraStation
87
Configuración de una impresora en Windows XP
1
En la interfaz de Web Admin, vaya a [Extensions
(Extensiones)] - [PrintServer (Servidor de impresión)] y
haga clic en [Modify Settings (Modificar configuración)].
2
Seleccione [Enable (Habilitar)] y haga clic en [Save
(Guardar)].
3 Consulte las instrucciones de su impresora para la instalación manual. Es posible que necesite instalar el
controlador de la impresora desde un disco de software.
4 Haga clic en [Start (Inicio)] - [Control Panel (Panel de control)].
5 Haga clic en el icono [Network and Internet Connections (Conexiones de red e Internet)].
6 Haga doble clic en [My Network Places (Ver equipos del grupo de trabajo)] - (Nombre del servidor de TeraStation)
en este orden.
7
Haga doble clic en el icono de la impresora de TeraStation ([lp]).
8 Si aparece el mensaje [The printer driver to your computer will be automatically installed. (...) Would you like to
continue? (El controlador de la impresora se instalará automáticamente en el equipo. ¿Desea continuar?)], haga
clic en [Yes (Sí)].
9
1 Seleccione la impresora. Seleccione el fabricante en la
parte izquierda y el modelo en la derecha. Si la
impresora no aparece en la lista, haga clic en [Have
Disk (Tengo disco)] y siga las instrucciones de
instalación del fabricante.
2 Haga clic en [OK (Aceptar)].
Ha añadido una impresora.
Manual de usuario de TeraStation
88
Configuración de una impresora en Windows 2000
1
En la interfaz de Web Admin, vaya a [Extensions
(Extensiones)] - [PrintServer (Servidor de impresión)] y
haga clic en [Modify Settings (Modificar configuración)].
2
1 Haga clic en [Enable (Habilitar)].
2 Haga clic en [Save (Guardar)].
3 Consulte el manual de su impresora para instalar el controlador de la impresora.
4 Haga doble clic en [My Network Places (*) (Mis sitios de red)] - [Entire Network (Toda la red)] - (nombre del
servidor de TeraStation).
* En Windows NT 4.0 aparece como [Network (Red)].
5
Haga doble clic en el icono de la impresora de TeraStation ([lp]).
6
Haga clic en [OK (Aceptar)].
7
Haga clic en [Yes (Sí)].
8
1 Seleccione la impresora. Seleccione el fabricante en la
parte izquierda y el modelo en la derecha. Si la
impresora no aparece en la lista, haga clic en [Have
Disk (Tengo disco)] y siga las instrucciones de
instalación del fabricante.
2 Haga clic en [OK (Aceptar)].
Ha añadido una impresora.
Manual de usuario de TeraStation
89
Sleep Timer
Sleep Timer encenderá y apagará TeraStation de forma automática en momentos específicos para ahorrar energía.
En el modo de suspensión, las unidades de disco duro, el panel de visualización y las luces LED de TeraStation están
apagados. Para utilizar Sleep Timer, defina el interruptor de encendido/apagado de TeraStation como MANUAL. Sleep
Timer no puede utilizarse cuando el interruptor de encendido/apagado está definido en [AUTO (AUTOMÁTICO)].
1 En la interfaz de Web Admin, vaya a [System (Sistema)] - [Power Management (Gestión de energía)] - Sleep Timer
2 Haga clic en [Modify Settings (Modificar configuración)].
3
Indique los parámetros [Timer Interval (Intervalo de temporizador)],
[Wake up at (Despertar a las)] y [Begin Sleep at (Comenzar suspensión a
las)]. Puede configurar hasta tres intervalos de temporizador. Las horas
de [Wake up at (Despertar a las)] pueden definirse de 0:00 a 23:45. Las
horas de [Begin Sleep at (Comenzar suspensión a las)] pueden definirse
de 0:00 a 27:45. Si [Begin Sleep at (Comenzar suspensión a las)] se define
como 24:00 o más, [Wake up at (Despertar a las)] puede definirse de 4:00
a 23:45. 24:00 equivale a las 0:00 del siguiente día, y 27:00 equivale a las
3:00 del siguiente día. Las horas de [Wake up at (Despertar a las)] deben ser
anteriores en el día a las horas de [Begin Sleep at (Comenzar suspensión
a las)]. No defina la misma hora para [Wake up at (Despertar a las)] y para
[Begin Sleep at (Comenzar suspensión a las)].
Haga clic en [Save (Guardar)] cuando haya terminado.
Manual de usuario de TeraStation
90
Notas:
• Para salir del modo de suspensión, mantenga pulsado el botón de encendido/apagado de TeraStation durante unos
tres segundos. La unidad se encenderá.
• TeraStation no pasará al modo de suspensión mientras realice comprobaciones o formateos del disco, o copias de
seguridad del sistema, o si hay programada una copia de seguridad en un plazo de cinco minutos a partir de ese momento.
• Si varios temporizadores de suspensión entran en conflicto, se utiliza el intervalo de tiempo más largo. A
continuación, se ofrecen algunos ejemplos de temporizadores múltiples:
(Ejemplo 1) Son las 10:00 de la mañana del miércoles y TeraStation está encendido:
Temporizador 1 [Everyday (Todos los días)] 12:00 - 24:00
Temporizador 2 [Disable (Deshabilitar)]
Temporizador 3 [Disable (Deshabilitar)]
-> A las 12:00 no ocurre nada y a las 24:00 se activa el modo de suspensión.
(Ejemplo 2) Son las 10:00 de la mañana del miércoles y la TeraStation está encendida:
Temporizador 1 [Everyday (Todos los días)] 9:00 - 18:00
Temporizador 2 [Specific day of the week (Día específico de la semana)] - [Wednesday (Miércoles)] 10:00 - 20:00
Temporizador 3 [Disable (Deshabilitar)]
-> Salvo los miércoles, la unidad se enciende a las 9:00 y a las 18:00 se activa el modo de suspensión.
-> Los miércoles, el dispositivo entra en modo de suspensión a las 20:00.
(Ejemplo 3) Son las 10:00 de la mañana del miércoles y TeraStation está encendido:
Temporizador 1 [Everyday (Todos los días)] 9:00 - 18:00
Temporizador 2 [Specific day of the week (Día específico de la semana)] - [Wednesday (Miércoles)] 10:00 - 25:00
Temporizador 3 [Disable (Deshabilitar)]
-> Salvo los miércoles, la unidad se enciende a las 9:00 y a las 18:00 se activa el modo de suspensión.
-> Los miércoles, el dispositivo entra en modo de suspensión a la 1:00 del día siguiente.
(Ejemplo 4) Son las 10:00 de la mañana del miércoles y TeraStation está encendido:
Temporizador 1 [Everyday (Todos los días)] 9:00 - 18:00
Temporizador 2 [Specific day of the week (Día específico de la semana)] - [Wednesday (Miércoles)] 07:30 - 22:00
Temporizador 3 [Disable (Deshabilitar)]
-> Salvo los miércoles, la unidad se enciende a las 9:00 y a las 18:00 se activa el modo de suspensión.
-> Los miércoles, la unidad se enciende a las 07:30 y a las 22:00 se activa el modo de suspensión.
Manual de usuario de TeraStation
91
Cuotas de disco
Notas:
• Al utilizar cuotas, deshabilite la papelera de reciclaje o vacíe la carpeta de la papelera. El espacio limitado incluye el
espacio utilizado para la papelera.
• Las cuotas se aplican por unidad o por matriz. Si una cuota se define como 1 GB, cada matriz o unidad puede utilizar
un máximo de 1 GB.
• Las cuotas no pueden definirse para unidades de disco duro USB externas conectadas a TeraStation, sino sólo para
unidades internas.
Cuotas de espacio en disco para los usuarios
Para limitar el espacio de carpetas compartidas que puede utilizar cada usuario, siga el procedimiento que aparece más abajo.
1
1 En la interfaz de Web Admin, vaya a [Users/Groups (Usuarios/grupos)] [Local Users (Usuarios locales)].
2 Haga clic en [Create User (Crear usuario)].
2
1 Introduzca [Username (Nombre de usuario)], [User Id (Identificación de
usuario)], [Description (Descripción)] y [Password (Contraseña)].
Nota:
Los ID de usuario pueden encontrarse entre 1000 y 1999. No duplique los
ID de usuario.
2 Seleccione [Enable (Habilitar)] en [User Quota (Cuota de usuario)].
3 Introduzca el máximo espacio permitido para este usuario para [Hard
Limit (GB) (Límite riguroso [GB])] Si se introduce un [Soft Limit (GB)
(Límite elástico [GB])], el usuario recibirá una advertencia cuando se
llegue a él. El límite elástico debe ser inferior al límite riguroso.
4 Haga clic en [Save (Guardar)].
Notas:
• Utilice el mismo nombre de usuario y contraseña que utilizó el usuario para iniciar sesión en Windows. Si estos valores
son diferentes, no puede accederse a las carpetas compartidas con restricciones de acceso.
• La eliminación o adición de usuarios de forma repetida puede hacer que las cuotas no funcionen correctamente.
Manual de usuario de TeraStation
92
3 Seleccione [Shared Folders (Carpetas compartidas)] – [Folder Setup (Configuración de carpetas)] y haga clic en
[Create Folder (Crear carpeta)].
4
1 Configure los ajustes deseados.
2 Haga clic en [Access Restrictions (Restricciones de acceso)].
5
Haga clic en [Add (Agregar)].
6
1 Compruebe el usuario que ha creado en el paso 2.
7
Seleccione el nivel de privilegios de acceso para el usuario que añadió en
[Read Only (Sólo lectura)] o [Read & Write (Lectura y escritura)].
2 Haga clic en [Add (Agregar)].
8 Haga clic en [Save (Guardar)].
Ha configurado una cuota de disco.
Manual de usuario de TeraStation
93
Cuotas de espacio de disco para grupos
Para limitar el espacio de carpetas compartidas que puede utilizar cada usuario, siga el procedimiento que aparece más abajo.
1
1 En la interfaz de Web Admin, seleccione [Users/Groups (Usuarios/grupos)] [Local Users (Usuarios locales)].
2 Haga clic en [Create User (Crear usuario)].
2
1 Introduzca [Username (Nombre de usuario)], [User Id (Identificación de
usuario)], [Password (Contraseña)] y [Description (Descripción)].
Nota: Los ID de usuario pueden encontrarse entre 1000 y 1999. No duplique los ID de usuario.
2 Haga clic en [Save (Guardar)].
Repita los pasos 1 y 2 para cada usuario del grupo.
Notas:
• Utilice el mismo nombre de usuario y la misma contraseña que utilizaron los usuarios para iniciar sesión en Windows.
• Si se aplican dos cuotas distintas, como una cuota de usuario y una cuota de grupo, se aplica la cuota menor.
3
1 Haga clic en [Users/Groups (Usuarios/grupos)] - [Local Groups
(Grupos locales)].
2 Haga clic en [Create Group (Crear grupo)].
Manual de usuario de TeraStation
94
4
1 Muestra [Group Name (Nombre del grupo)], [Group ID (Identificación
del usuario)] y [Descripción (Descripción)].
Nota:
La identificación de grupo puede ser cualquier número entre 1000 y
1999. No duplique los ID de grupo.
2 Seleccione [Enable (Habilitar)] en [Group Quota (Cuota de grupo)].
3 Introduzca el espacio total que puede utilizar el grupo en el campo
[Hard Limit (GB) (Límite riguroso [GB])].
4 Seleccione a los usuarios del paso 2 en [Local Users (Usuarios locales)] y
haga clic en [Add (Agregar)] para cada uno.
5 Haga clic en [Save (Guardar)].
Nota:
La eliminación o adición de usuarios de forma repetida puede hacer que las cuotas no funcionen correctamente.
5
1 Haga clic en [Users/Groups (Usuarios/grupos)] - [Local Users (Usuarios
locales)].
2 Seleccione un usuario del paso 2, y haga clic en [Edit User (Editar
usuario)].
6
Seleccione un grupo creado en el paso 4 para [Primary Group (Grupo
principal)] y haga clic en [Save (Guardar)].
7 Haga clic en [Shared Folders (Carpetas compartidas)] - [Folder Setup (Configuración de carpetas)].
8 Haga clic en [Create Folder (Crear carpeta)].
9
Manual de usuario de TeraStation
1 Configure los ajustes deseados.
2 Haga clic en [Access Restrictions (Restricciones de acceso)].
95
10
1 Haga clic en [Local Groups (Grupos locales)].
2 Haga clic en [Add (Agregar)].
11
1 Compruebe el grupo que ha creado en el paso 4.
12
Seleccione el nivel de privilegios de acceso para el usuario que añadió en
[Read Only (Sólo lectura)] o [Read & Write (Lectura y escritura)].
2 Haga clic en [Add (Agregar)].
13 Haga clic en [Save (Guardar)].
Ya se ha configurado una cuota de grupo.
Manual de usuario de TeraStation
96
TeraSearch
Habilite TeraSearch para que permita realizar búsquedas de cadenas (como en un archivo o datos de texto) en la TeraStation.
1 En la interfaz de Web Admin, seleccione [Shared Folders (Carpetas compartidas)] - [Folder Setup
(Configuración de carpetas)].
2
Haga clic en la carpeta compartida para la que crear un índice.
3
1 Haga clic en [Include folder in search indexing (Incluir carpeta en la
indexación de búsqueda)] en [TeraSearch].
2 Haga clic en [Save (Guardar)].
4 Haga clic en [Shared Folders (Carpetas compartidas)] - [TeraSearch] en la interfaz de Web Admin.
5 Haga clic en [Modify Settings (Modificar configuración)].
6 Seleccione [Enable (Habilitar)] y haga clic en [Save (Guardar)].
Nota:
Si desea actualizar el índice de forma regular, haga clic en [Modify Settings (Modificar configuración)] y
especifique una hora para actualizar el índice en [Update Index at (Actualizar índice a las)].
7 Haga clic en [Update Index at (Actualizar índice a las)].
Manual de usuario de TeraStation
97
8 Abra la siguiente dirección URL en un navegador de Internet.
http://(dirección IP de TeraStation):3000/
Consejo: Puede obtener la dirección IP de su TeraStation desde la pantalla LCD del panel frontal o desde NAS Navigator2.
9 Introduzca un nombre de usuario y una contraseña desde una cuenta en la TeraStation y haga clic en [Login
(Iniciar sesión)]. Por ejemplo, la cuenta de invitado, con la contraseña en blanco, funcionará.
10
11
Introduzca una contraseña que buscar. Si selecciona [Enhanced Search (Búsqueda mejorada)], también puede
especificar el nombre de archivo, el propietario, la fecha/hora de actualización y el tamaño que buscar.
Haga clic en [Search (Buscar)].
Se muestran los resultados de su búsqueda.
Manual de usuario de TeraStation
98
Archivos sin conexión
Si los archivos sin conexión están habilitados, el ordenador puede acceder a los archivos de la TeraStation incluso
cuando no está conectado a la red. Los archivos sin conexión se actualizan y se guardan en el equipo cuando está
conectado. Los archivos sin conexión funcionan con Windows 2000, Windows XP Professional, Vista y Windows 7.
Windows Me y XP Home Edition no son compatibles.
Configure el ordenador para utilizar los archivos sin conexión del siguiente modo:
1 En la interfaz de Web Admin, seleccione [Shared Folders (Carpetas compartidas)] - [Folder Setup
(Configuración de carpetas)].
2
Seleccione una carpeta para que esté disponible sin conexión. Haga doble
clic en el nombre de la carpeta.
3
En la lista desplegable [Offline Files (Archivos sin conexión)], seleccione
[Manual Cache Files (Archivos de caché manual)], [Automactic Cache Files
(Archivos de caché automática)] o [Automatic Cache Programs and Files
(Programas y archivos de caché automática)].
[Manual Cache Files (Archivos de caché manual)] - Seleccione de forma
manual los archivos que van a estar disponibles sin conexión.
[Automatic Cache Files (Archivos de caché automática)] - Los archivos
abiertos se guardan localmente en la memoria caché para poder ser
utilizados sin conexión. Los archivos antiguos que no pueden sincronizarse
se eliminarán y se sustituirán por los nuevos de forma automática.
[Automatic Cache Programs and Files (Programas y archivos de caché
automática)] - Los archivos abiertos se guardan localmente en la memoria
caché para poder ser utilizados sin conexión. Los archivos antiguos y las
aplicaciones de red que no pueden sincronizarse se eliminarán y se
sustituirán por los nuevos de forma automática.
Si está ejecutando Windows 7, omita los pasos 4 y 5, y vaya al paso 6.
Para comprobar si están habilitados los archivos sin conexión, siga la instrucción que aparece más abajo.
1 Abra la carpeta de Windows, pulse [Alt] en el teclado y seleccione [Tool (Herramienta)] - [Open Sync
Center (Abrir Centro de sincronización)] en el menú emergente.
2 Haga clic en [Manage offline files (Gestionar archivos sin conexión)] en la parte izquierda de la pantalla
[Sync Center (Centro de sincronización)].
3 Los archivos sin conexión estarán habilitados si ve [Offline Files is enabled (Archivos sin conexión
habilitados)] en la ficha [General].
Haga clic en [Disable Offline Files (Deshabilitar archivos sin conexión)] para deshabilitar los archivos
sin conexión.
Si los archivos sin conexión están deshabilitados, haga clic en [Enable offline files (Habilitar archivos
sin conexión)] para habilitarlos.
Manual de usuario de TeraStation
99
4 Abra la carpeta de Windows. Seleccione [Folder Options (Opciones de carpeta)] en el menú [Tool (Herramienta)].
Nota:
Seleccione [Control Panel (Panel de control)] - [Folder Options (Opciones de carpeta)] en Windows 2000 Server.
5
1 Haga clic en la ficha [Offline Files (Archivos sin conexión)].
2 Haga clic en [Disable Offline Files (Deshabilitar archivos sin conexión)].
3 Haga clic en [OK (Aceptar)].
Nota:
Si se habilita [Fast User Switching (Cambio rápido de usuario)] en Windows XP, la pantalla anterior no se mostrará. En tal caso, abra [User Accounts (Cuentas de usuario)] en el panel de control y elimine la selección de [Use Fast
User Switching (Utilizar cambio rápido de usuario)].
6
1 Haga clic con el botón derecho en el icono de la carpeta compartida en
la TeraStation para la cual ha definido la función sin conexión.
2 Haga clic en [Make Available Offline (Habilitar función sin conexión)].
7 Cuando se abra el Asistente para archivos sin conexión, siga las instrucciones que aparecen en pantalla para
realizar la configuración. Para obtener más información, consulte el archivo de ayuda de Windows.
8 Tras la configuración, sus archivos y carpetas sin conexión se muestran del siguiente modo (en Windows XP).
Manual de usuario de TeraStation
100
9 Una vez completa la sincronización, puede abrir los archivos sin conexión incluso después de desconectarse de
la red en la que se encuentra la TeraStation. Puede accederse a los archivos sin conexión a través de UNC a la
ubicación original.
Nota: Si están disponibles los archivos sin conexión, el icono se muestra en la bandeja del sistema.
* Edición de archivos sin conexión
Los archivos sin conexión pueden editarse o eliminarse igual que los archivos normales. Las diferencias entre los datos
de distintas ubicaciones se resolverán mediante la resincronización cuando se restablezca la conexión de la red.
* Sincronización de archivos sin conexión
Los archivos sin conexión se sincronizan de forma automática cuando se inicia o cierra sesión en la red.
* Conflictos entre versiones
Cuando los archivos sin conexión y originales se modifican de forma diferente antes de resincronizarlos, se producen
conflictos. Cuando se producen, se abre el siguiente Asistente. Siga las indicaciones del Asistente para resolver los conflictos.
Ha configurado los archivos sin conexión.
Manual de usuario de TeraStation
101
DFS (sistema de archivos distribuidos)
El sistema de archivos distribuidos (DFS, por sus siglas en inglés) combina los recursos del servidor en red en un árbol.
En el siguiente ejemplo, cuando el ordenador del cliente se dirige a //tera/share/backup, en realidad está buscando los
archivos ubicados en //pc_srv/backup. Esto es transparente para el usuario del ordenador cliente. Si la TeraStation se
configura para dirigirse a varios recursos de DFS, los recursos del resto de dispositivos podrían abordarse como recursos
nativos en la TeraStation. Por ejemplo, //tera/share/share puede abordar los datos ubicados en //link/share.
Enlace DFS
share
//pc_srv/backup
backup
Nombre de Host: tera
share
Servidor de ordenador
Enlace DFS
Acceso a [//tera/share/backup]
Cliente
//link/share
Notas:
• Buffalo no admite el uso de DFS con Mac OS X.
• Windows 2000 y Windows Server 2003 no pueden dirigirse correctamente a los destinos de enlace DFS con
restricciones de acceso en una o varias carpetas.
• DFS sólo funciona con conexiones SMB. Las conexiones AFP y FTP no se admiten.
• Las restricciones de acceso configuradas en los destinos de enlace de DFS se aplican al enlace de la carpeta
compartida. Las restricciones de acceso en la raíz o los enlaces de DFS no son visibles.
Manual de usuario de TeraStation
102
Configure el DFS como se describe más abajo:
1 En la interfaz de Web Admin, seleccione [Shared Folders (Carpetas compartidas)] - [DFS].
2 En [DFS Service (Servicio DFS)], haga clic en [Modify Settings (Modificar configuración)].
3
1 Haga clic en [Enable (Habilitar)].
2 Elija si permitir varios enlaces de DFS o sólo uno.
[No] sólo permite abordar un enlace DFS.
[Yes (Sí)] permite utilizar hasta ocho
destinos de enlace de DFS.
3 Introduzca el [DFS root folder name
(Nombre de la carpeta raíz DFS)].
4 Haga clic en [Save (Guardar)].
4 En [DFS Links (Enlaces DFS)], haga clic en [Add Link (Añadir enlace)].
5
1 Introduzca [Link Name (Nombre del enlace)], [Destination Hostname
(Nombre de host de destino)] y [Destination Folder (Carpeta de destino)].
Notas:
Las siguientes máquinas pueden ser destinos de enlace de DFS:
• TeraStations
• Windows PC con SMB (Mac OS y Linux no son compatibles)
2 Haga clic en [Save (Guardar)].
El DFS se ha configurado.
Manual de usuario de TeraStation
103
Servidor FTP
De forma predeterminada, sólo pueden acceder al recurso compartido de la TeraStation los usuarios que estén
conectados a la misma red o router que la TeraStation. El servidor FTP opcional permite a los usuarios acceder a la
TeraStation desde fuera de la red local. Puede habilitar esta función como se muestra a continuación.
1
En la interfaz de Web Admin, vaya a [Network (Red)] [Settings (Configuración)] - [Network Services (Servicios
de red)] y haga clic en [FTP].
2
1 Seleccione [Enable (Habilitar)].
2 Haga clic en [Save (Guardar)].
3 Haga clic en [Shared Folders (Carpetas compartidas)] - [Folder Setup (Configuración de carpetas)].
4
Haga clic en la carpeta para habilitar el acceso FTP de
forma remota.
5
1 Seleccione el tipo de carpeta compartida: [Read Only
(Sólo lectura)] o [Read & Write (Lectura y escritura)].
2 Seleccione [Ftp].
3 Haga clic en [Save (Guardar)].
La carpeta ya está configurada para acceder al FTP. No olvide establecer los permisos de lectura (o escritura) en el
recurso compartido de FTP para los usuarios que vayan a acceder a él de forma remota. Los permisos de las carpetas
únicamente se pueden modificar desde la interfaz de Web Admin. No se pueden realizar modificaciones con el software
de cliente FTP.
Manual de usuario de TeraStation
104
Para acceder a la TeraStation con un cliente de FTP
Configure el software de cliente FTP con los siguientes ajustes:
• [Host Name (Nombre de host)]
Dirección IP de la TeraStation.
• [Username (Nombre de usuario)]
El nombre de usuario registrado en la TeraStation
• [Password (Contraseña)]
La contraseña registrada en la TeraStation
• Puerto
21
Por ejemplo, ftp://192.168.11.150/
• No puede escribir a través de la conexión FTP si la carpeta compartida de TeraStation es de sólo lectura.
• Las restricciones de acceso se establecen en función de la configuración de la TeraStation. Las restricciones no se
muestran a los usuarios que no tienen permisos para acceder al recurso compartido.
• Para acceder al recurso compartido de FTP desde fuera de su red, es posible que necesite configurar el router y el
cortafuegos. Consulte la documentación del router para obtener más información.
• Cuando esté conectado a FTP, las carpetas compartidas aparecerán como se muestra a continuación:
-- disk1 share
-- usbdisk1
• El disco duro interno de la TeraStation aparecerá como disk1 y el disco duro USB (opcional), como usbdisk1.
• Si no hay ningún disco duro USB conectado o si el acceso está restringido, no aparecerá “usbdisk1”.
Acceso a TeraStation con usuario anónimo:
Para permitir el acceso anónimo al recurso compartido de FTP, deshabilite las restricciones de acceso del recurso
compartido de FTP. Configure su cliente FTP con los siguientes ajustes:
• [Host Name (Nombre de host)]
Dirección IP de la TeraStation.
• [Username (Nombre de usuario)]
anónimo
• [Password (Contraseña)]
cualquier conjunto de caracteres
• Puerto
21
Por ejemplo, ftp://192.168.11.150/
• Para acceder al recurso compartido de FTP disponible desde fuera de su red, necesitará configurar el router y el
cortafuegos. Consulte la documentación del router para obtener más información sobre cómo permitir el tráfico FTP.
• Si la TeraStation se une a un dominio, los usuarios anónimos no podrán acceder a ella.
• Las carpetas creadas o copiadas a través de una conexión AFP no se pueden eliminar de la conexión AFP. Esto ocurre
porque el nombre de una carpeta [.AppleDouble] generada de forma automática comienza por un punto. Para
eliminar este tipo de archivos, utilice una conexión SMB.
• No utilice más de 250 bytes en el nombre de un archivo o carpeta (incluida la ruta del directorio) cuando lo esté
creando a través de una conexión FTP. Si lo hace, no podrá visualizarlo ni eliminarlo con Explorer u otras aplicaciones.
Manual de usuario de TeraStation
105
Acceso desde un Cliente NFS
Siga este procedimiento para configurar la TeraStation para el acceso desde UNIX con NFS.
Nota: Esta sección se ofrece para fines informativos exclusivamente. Unix y NFS no son compatibles con Buffalo. Si
decide configurar la TeraStation de este modo, no anula su garantía, pero el soporte técnico correrá de su cuenta.
1 En la interfaz de Web Admin, seleccione [Network (Red)] - [NFS] - [NFS Service (Servicio NFS)] y haga clic en
[Modify Settings (Modificar configuración)].
2
1 Haga clic en [Enable (Habilitar)].
2 Haga clic en [Save (Guardar)].
Nota:
• S i utiliza una carpeta pública de la TeraStation configurada por NFS como unidad de disco duro para VMware
ESX/ESXi, es necesario definir el [NFS Mode (Modo NFS)] como [Kernel mode (Modo núcleo)] para utilizarlo
(De forma predeterminada, está definido como [User mode (Modo usuario)].
•P
ara definir las restricciones de acceso por direcciones IP, especifique una [Network Address (Dirección de red)]
y una [Subnet Mask (Máscara de subred)] en la pantalla anterior.
Por ejemplo: Para acceder desde un cliente con una dirección IP 192.168.11.xxx:
[Network Address (Dirección de red)]:
192.168.11.0
[Subnet Mask (Máscara de subred)]:
255.255.255.0
xxx puede ser de 1 a 254. Introduzca 0 (cero) para la [Network Address (Dirección de red)].
Por ejemplo: Para acceder desde un cliente con una dirección IP 192.168.xxx.xxx:
[Network Address (Dirección de red)]:
192.168.0.0
[Subnet Mask (Máscara de subred)]: 255.255.0.0
xxx puede ser de 1 a 254. Introduzca 0 (cero) para la [Network Address (Dirección de red)].
3 Haga clic en [NFS Folders Setup (Configuración de carpetas NFS)].
4
Elija una carpeta compartida.
5
1 Anote la ruta pública NFS.
2 Haga clic en [Enable (Habilitar)].
3 Haga clic en [Save (Guardar)].
Manual de usuario de TeraStation
106
6 Haga clic en [NFS Client Setup (Configuración de clientes NFS)].
7
Haga clic en [Add Client (Añadir cliente)].
8
1 Escriba [Target Host Name (Nombre de host de destino)] y [Target IP
Address (Dirección IP de destino)] del cliente de UNIX con NFS.
2 Haga clic en [Save (Guardar)].
9
Se añade la dirección IP y el nombre del host del cliente.
Notas:
• Para eliminar, seleccione la casilla situada al lado del nombre de host y haga clic en [Delete Client (Eliminar cliente)].
• Puede conectarse a través de NFS desde un ordenador no registrado como cliente.
Manual de usuario de TeraStation
107
10
Ejemplos de comandos para acceder a una carpeta de la TeraStation desde el cliente NFS:
Desde Linux:
mount -t nfs <dirección IP>:<ruta pública NFS para la TeraStation><punto de creación en el ordenador local>
(por ejemplo) mkdir /mnt/tsxl
mount -t nfs 192.168.11.10:/mnt/array1/share /mnt/tsxl
En este ejemplo, la dirección IP de TeraStation es [192.168.11.10], la ruta de publicación de
NFS es [/mnt/array1/share] y un punto de creación en el ordenador local es [/mnt/tsxl].
Desde Windows Services para Unix 3.5:
mount <dirección IP>:<ruta de publicación NFS para la TeraStation> <una carta de la unidad de red (se produce
si no está disponible)>
(por ejemplo) mount 192.168.11.10:/mnt/array1/share z:
En este ejemplo, la dirección IP de TeraStation es [192.168.11.10], la ruta de publicación de
NFS es [/mnt/array1/share] y una letra de unidad de red es [z].
Desde Solaris10:
mount -<dirección IP F nfs>:<ruta de publicación NFS para la TeraStation><punto de creación en el ordenador local>
(por ejemplo) mkdir /mnt/tsxl
mount -F nfs 192.168.11.10:/mnt/array1/share /mnt/tsxl
En este ejemplo, la dirección IP de TeraStation es [192.168.11.10], la ruta de publicación de
NFS es [/mnt/array1/share] y un punto de creación en el ordenador local es [/mnt/tsxl].
Notas:
• Cuando se utilice de forma simultánea con la compartición de archivos de Windows, la configuración de la
codificación de caracteres a UTF-8 mostrará nombres de archivo en japonés con normalidad incluso con una
conexión SMB (esto no es posible en Windows Service para Unix).
• Cuando escriba desde un cliente NFS (SO basado en Unix), la uid (identificación de usuario) y la gid (identificación
del grupo) será 99.
• No pueden definirse la misma uid y gid para configurar la gestión de usuarios en la TeraStation y para
usuarios de clientes NFS.
Ya ha completado los pasos para acceder a la TeraStation a través de NFS.
Manual de usuario de TeraStation
108
Cifrado de la transmisión de datos
• Cifrado de datos desde la interfaz de Web Admin
Acceda a https://<dirección IP de TeraStation> en lugar de http://... para cifrar todos los datos desde la interfaz de Web Admin.
Nota:
Su ordenador puede mostrar [There is a problem with the site’s security (Existe un problema con la seguridad del sitio)],
pero puede ignorar este mensaje y trabajar normalmente.
• Cifrado de los datos de transferencia de FTP
En la interfaz de Web Admin, vaya a [Shared Folder Support (Compatibilidad con la carpeta compartida)] - [Ftp].
Seleccione la casilla situada al lado de cada carpeta compartida para cifrar las transferencias de datos.
Habilite la seguridad SSL en su cliente de FTP para cifrar las contraseñas y los archivos de inicio de sesión mediante SSL/
TLS para la configuración de FTP.
Ejemplos: En la configuración de FileZilla, seleccione [FTP over TLS (explicit encryption) (FTP sobre TLS [cifrado explícito])]
para el tipo de servidor. Para Smart FTP, seleccione [FTP over SSL explicit (FTP sobre SSL explícito)] en la configuración.
Notas:
• Los procesos de cifrado pueden reducir drásticamente las velocidades de transferencia de datos. Sus transferencias
pueden ser hasta diez veces más lentas al utilizar el cifrado.
• En función de la configuración de seguridad de su ordenador, puede que se muestre el mensaje [There is a problem with the
site’s security (Existe un problema con la seguridad del sitio)], pero puede ignorar este mensaje y trabajar normalmente.
Manual de usuario de TeraStation
109
• Clave SSL
Nota:
Este procedimiento se describe para los administradores y usuarios avanzados de la red. No trate de configurar esto a
menos que sepa exactamente lo que está haciendo.
Puede utilizar claves cifradas como https y FTPS para las operaciones de interfaz de Web Admin y las conexiones de FTP.
SSL (capa de conexión segura) es un método de cifrado de claves públicas. El funcionamiento de SSL se gestiona
mediante dos archivos:
(1) server.crt (certificado SSL)
TeraStation enviará este certificado a otros ordenadores, que lo utilizarán como clave para el cifrado. A continuación, la
TeraStation recibirá los datos cifrados y utilizará la clave server.key (clave SSL) para descifrarlos.
Esta clave incluye el certificado de servidor en SSL, y su ordenador puede decidir si puede confiarse en el certificado o
no. El ordenador puede mostrar el mensaje [There is a problem with the site’s security certificate (Existe un problema
con el certificado de seguridad del sitio)].
(2) server.key (clave SSL)
Se utiliza para descifrar los datos cifrados por el certificado del servidor.
Nota:
Prepare la frase de paso descifrada para la clave server.key (clave SSL).
Actualización de la clave SSL
Para actualizar un certificado de servidor y una clave privada para SSL, siga el procedimiento que aparece a continuación.
1 En la interfaz de Web Admin, vaya a [Network (Red)] - [Settings (Configuración)] - [Network Services (Servicios de red)]
- [Add/Edit SSL Key (Añadir/editar clave SSL)].
2 Registre la clave server.key en [SSL Key (Clave SSL)] y server.crt en [SSL Certificate (Certificado SSL)] y, a continuación,
haga clic en [Import (Importar)].
Nota:
Guarde los archivos de clave SSL (server.key y server.crt) en la raíz de la unidad C. No deben guardarse en una carpeta o
ruta cuyo nombre incluya varios bytes o caracteres especiales.
Ha actualizado la clave SSL.
Notas:
• La clave SSL no debe protegerse mediante contraseña.
• Si no se puede acceder a la interfaz de Web Admin tras la actualización, inicie la TeraStation.
• La actualización del firmware iniciará una clave SSL.
Manual de usuario de TeraStation
110
Wake on LAN
La TeraStation admite Wake on LAN, lo que permite activarlo de forma remota.
Antes de utilizar Wake on LAN, habilítelo tal como se describe más abajo.
1
En la interfaz de Web Admin, vaya a [Network (Red)] - [Settings (Configuración)] - [IP Address Settings
(Configuración de dirección IP)]. Haga clic en [Modify Settings (Modificar configuración)].
2
1 Haga clic en [Enable (Habilitar)] en [Wake on LAN].
2 Haga clic en [Save (Guardar)].
Wake on LAN ya está habilitado. Siempre que esté conectado a la alimentación y a la red, puede activar la TeraStation
de forma remota. Para activar la TeraStation de forma remota, envíe un paquete de Wake on LAN a la TeraStation en el
puerto 2304 de UDP.
Notas:
• Las TeraStations de la serie TS-XEL no admiten Wake on LAN.
• Tras recibir el paquete Wake on LAN, la TeraStation puede tardar unos cinco minutos en estar lista para usar.
• Una vez restablecida la alimentación después de una interrupción del suministro eléctrico, espere cinco minutos antes
de enviar un paquete de Wake on LAN a la TeraStation.
• Para utilizar Wake on LAN, necesitará el software Wake onLAN como utilidad de AMD’s Magic Packet utility. La
TeraStation no incluye el software Wake on LAN.
• La TeraStation no admite el uso de Wake onLAN y el enlace de puertos al mismo tiempo. Puede utilizar cualquier
función, pero las dos al mismo tiempo, no.
• En la red local, los paquetes Wake on LAN pueden enviarse al puerto 2304 en cualquiera de los puertos LAN de TeraStation. Si
la TeraStation está conectada al router inalámbrico de Buffalo con acceso remoto, puede activarse desde fuera de la red local
(desde el lado WAN). Para utilizar esta función, el router Buffalo debe estar conectado al puerto LAN 1 sólo en la TeraStation.
La TeraStation no admite Wake on LAN remoto del lado de WAM si el puerto LAN 2 está conectado al router.
Manual de usuario de TeraStation
111
Web Server (Servidor Web)
TeraStation puede utilizarse como servidor Web. Además de los archivos html, imágenes y JavaScript, la TeraStation
también permite la instalación de secuencias Perl y archivos de secuencia PHP. El servidor Web de TeraStation está
diseñado sólo para usuarios avanzados. No lo habilite si no sabe lo que está haciendo.
1
2
En la interfaz de Web Admin, vaya a [Network (Red)] – [Settings (Configuración)] – [IP Address Settings
(Configuración de dirección IP)]. Haga clic en [Modify Settings (Modificar configuración)].
Seleccione [Enable (Habilitar)] para [Web Server (Servidor Web)]. Seleccione un puerto externo (81 es el
predeterminado) y una carpeta para el servidor Web. Haga clic en [Save (Guardar)].
3
Edite el archivo php.ini para cambiar la configuración del
intérprete de idiomas de PHP.
Nota:
El servidor Web utiliza la versión 1.4.23 de lighttpd, la versión
5.8.8 de Perl, y la versión 5.2.10 de PHP.
Ahora, el servidor Web está configurado.
Manual de usuario de TeraStation
112
MySQL server (Servidor MySQL)
La TeraStation puede utilizarse como servidor MySQL. Se puede instalar y conectar al servidor Web una base de datos
MySQL. El servidor MySQL de TeraStation está diseñado sólo para usuarios avanzados. No lo habilite si no sabe lo que
está haciendo.
1
En la interfaz de Web Admin, navegue hasta [Network (Red)] – [MySQL Server (Servidor MySQL)]. Haga clic en
[Modify Settings (Modificar configuración)].
2
Seleccione [Enable (Habilitar)] en [MySQL Server
(Servidor MySQL)], elija [Port No. (N.º de puerto)] y
[Data Folder (Carpeta de datos)]; a continuación, haga
clic en [Save (Guardar)].
Nota:
La TeraStation utiliza la versión 5.0.70 del servidor
MySQL y la versión 3.2.2 de PhpMyAdmin.
Se ha configurado el servidor MySQL.
SNMP
Si está habilitado SNMP, puede examinar la TeraStation desde un software de administración de red compatible con
SNMP. La administración de red de SNMP está diseñada sólo para usuarios avanzados. No lo habilite si no sabe lo que
está haciendo.
1
En la interfaz de Web Admin, navegue hasta [Network (Red)] – [SNMP]. Haga clic en [Modify Settings (Modificar
configuración)].
2
Seleccione [Enable (Habilitar)] para [SNMP Settings
(Configuraciones SNMP)], establezca la configuración que desee
y haga clic en [Save (Guardar)].
Nota: El archivo MIB (base de información de administración) específico para Buffalo Technology está disponible en el
sitio web de Buffalo Technology (buffalotech.com).
SNMP está configurado.
Manual de usuario de TeraStation
113
Capítulo 10
NAS Navigator2
NAS Navigator2 es un programa de utilidad que simplifica la visualización de la interfaz de Web Admin, cambia su
dirección IP o comprueba su disco duro.
Windows 7/Vista/XP/2000 y Windows Server2003/Server2008
Si configura la TeraStation con el CD TeraNavigator, NAS Navigator2 se habrá instalado y configurado para que se
ejecute de forma automática en la bandeja del sistema al iniciar el sistema.
Puede iniciar NAS Navigator2 de cualquiera de los siguientes modos:
• Haga clic en el icono de NAS Navigator de su escritorio.
• Haga clic en [Start (Inicio)] - [(All) Programs ((Todos los) Programas)] - [BUFFALO] - [BUFFALO NAS Navigator2] [BUFFALO NAS Navigator2].
Al hacer clic en el icono de TeraStation, se mostrará la capacidad total, la capacidad que se está utilizando, [Workgroup
(Grupo de trabajo)], [IP Address (Dirección IP)], [Subnet Mask (Máscara de subred)], [Default Gateway (Pasarela
predeterminada)], [MAC Address (Dirección MAC)] y [Firmware].
Manual de usuario de TeraStation
114
Nombre
Menu
Map remote default
(Menú) share to drive letter
(Asignar la compartición
predeterminada remota a
letra de unidad)*
Disconnect mapped drive
letter (Desconectar letra
de unidad asignada)*
Map all remote shares
to drive letters (Asignar
todas las comparticiones
remotas a letras de unidad)
Create desktop shortcut
for Tera/LinkStation
(Crear acceso directo
en el escritorio para
el dispositivo Tera/
LinkStation) *
Launch NASNavigator2
on startup (Inicie
NASNavigator2 en el
arranque)
Display the error
information (Visualizar la
información del error)
Properties (Propiedades) *
Close (Cerrar)
View
View (Ver)
(Ver)
Sort by (Ordenado por)
Browse (Examinar)*
Refresh (Actualizar)
I’m here (Estoy aquí) *
Descripciones
Asigna la carpeta compartida de TeraStation como una unidad de red.
Retira la asignación de la unidad de red.
Asigna todas las carpetas compartidas de TeraStation que se han encontrado
como una unidad de red.
Crea el icono de acceso directo a la carpeta compartida de la TeraStation en la
que se busca (share).
Inicia NAS Navigator2 cuando se inicia Windows.
Muestra un mensaje de error en el icono NAS Navigator2 de la bandeja del
sistema cuando se produce un error.
Abre la ventana de propiedades de la TeraStation seleccionada.
Cierra la ventana NAS Navigator2.
[Icon (Icono)]: muestra el icono que se va a borrar.
[Details (Detalles)]: Muestra el nombre, el nombre del producto, el grupo de
trabajo, la dirección IP, la máscara de subred y la pasarela predeterminada.
Selecciona el orden de aparición de los siguientes atributos cuando se
encuentran varias TeraStations:
Muestra el nombre de host, el nombre del producto, el grupo de trabajo, la
dirección IP, la máscara de subred y la pasarela predeterminada
Abre la carpeta compartida que se muestra en la TeraStation.
Vuelve a buscar en la TeraStation.
Cuando se hace clic, la TeraStation emite un tono
(esta opción está desactivada si el producto no admite esta función).
* Haga clic en el icono de la TeraStation para que se muestren estas opciones.
Manual de usuario de TeraStation
115
Cuando NAS Navigator2 está minimizado, al hacer clic
con el botón derecho en el icono de NAS Navigator2 en la
bandeja del sistema, se muestran las opciones siguientes:
Elemento del menú
TeraStation
Browse Shares
Name
(Examinar comparticiones)
(Nombre de
Open Web Admin
TeraStation)
(Abrir Web Admin)
Properties (Propiedades)
Map remote default share
to drive letter (Asignar la
compartición predeterminada
remota a letra de unidad)
Disconnect mapped drive
letter (Desconectar letra de
unidad asignada)
Create short cut
(Crear acceso directo)
I’m here (Estoy aquí)
Refresh (Actualizar)
Browse Shares (Examinar comparticiones)
Exit (Salir)
Manual de usuario de TeraStation
Descripciones
Abre una carpeta compartida de la TeraStation.
Abre la interfaz de Web Admin seleccionada de TeraStation.
Abre la ventana de propiedades de la TeraStation seleccionada.
Asigna la carpeta compartida de TeraStation como una unidad de red.
Retira la asignación de la unidad de red.
Crea el icono de acceso directo a la carpeta compartida de la
TeraStation en la que se busca (share).
La TeraStation emite un tono (esta opción está desactivada si el
producto no admite esta función).
Actualiza la lista de dispositivos NAS.
Muestra la ventana de NAS Navigator2.
Cierra NAS Navigator2.
116
Pueden realizarse las tareas
siguientes desde la ventana de
propiedades de la TeraStation.
Elemento del
menú
Web Admin
IP Settings
(Configuraciones IP)
Pantalla:
Descripción
Haga clic para abrir [Open Web setting (Abra la configuración Web)] para que se muestre la
interfaz de Web Admin.
Marque la casilla de verificación [Obtain IP address automatically via DHCP (Obtener
automáticamente la dirección IP a través de DHCP)] para que se asigne la dirección desde el servidor
DHCP de forma automática. Si no existe un servidor DHCP en la red, no puede utilizar esta función.
Si activa la casilla de verificación [Renew IP address (Renovar dirección IP)], obtendrá de nuevo
una dirección IP del servidor DHCP.
Puede introducir manualmente los valores de [IP Address (Dirección IP)], [Subnet Mask
(Máscara de subred)] y [Default Gateway (Pasarela predeterminada)].
Manual de usuario de TeraStation
117
Mac OS X 10.3.9 o posterior
Si instala la TeraStation con el CD de TeraNavigator, NAS Navigator2 se instalará de forma automática. Para iniciarlo,
haga clic en el icono de NAS Navigator2
que aparece en el Dock.
Haga clic en el icono de TeraStation para que se muestre la capacidad total, la capacidad que se está utilizando, [Workgroup
(Grupo de trabajo)], [IP Address (Dirección IP)], [Subnet Mask (Máscara de subred)], [Default Gateway (Pasarela predeterminada)],
[MAC Address (Dirección MAC)] y [Firmware]. Haga doble clic para abrir un recurso compartido de la TeraStation.
Elemento del menú
Open (Abrir)
Rescan (Actualizar)
I’m here (Estoy aquí)
Menú que
se muestra
cuando se
hace clic en
el icono de la
TeraStation
manteniendo
pulsada la
tecla Control
Open Folder
(Abrir carpeta)
Open Web setting (Abra la
configuración Web)
Configure (Configurar)
I’m here (Estoy aquí)
Color Label
(Etiqueta de color)
Show View Options
(Mostrar Opciones de vista)
Manual de usuario de TeraStation
Descripciones
Abre una carpeta compartida de la TeraStation.
Vuelve a buscar en la TeraStation.
Cuando se hace clic, la TeraStation emite un tono (esta opción está
desactivada si el producto no admite esta función).
Abre una carpeta compartida de la TeraStation.
Abre la interfaz de Web Admin seleccionada.
Muestra la pantalla para abrir la interfaz de Web Admin o cambiar una
dirección IP.
Cuando se hace clic, la TeraStation emite un tono (esta opción está
desactivada si el producto no admite esta función).
Selecciona el color del nombre que aparece debajo del icono.
Establece el orden de los iconos, los tamaños de éstos y las posiciones
de las etiquetas.
118
Capítulo 11
Software
NAS Navigator2
El software cliente NAS Navigator2 se describe en la página 114.
File Security Tool
Antes de utilizar la TeraStation con Windows 7, Vista, Windows Server 2003 o Windows Server 2008, deberá cambiar
la configuración de seguridad para permitir el acceso a dispositivos NAS. File Security Tool realiza estos cambios de
forma automática durante la instalación desde el CD TeraNavigator, aunque también los puede realizar el usuario
manualmente siguiendo el proceso que se indica a continuación.
Notas: • Esto se instalará sólo en Windows 7/Vista y Windows Server 2003/Server 2008.
• Durante la configuración inicial, se mostrará el mensaje “Change security level. Will you continue? (Cambiar
nivel de seguridad. ¿Desea continuar?)”. Haga clic en [Yes (Sí)], siga las instrucciones que se muestran en la
pantalla y reinicie su equipo.
1 Haga clic en [Start (Inicio)] - [BUFFALO] - [File Security Tool] - [File Security Tool].
Se iniciará File Security Tool.
Nota: Si se muestra el mensaje en el que se indica que un programa necesita su permiso para continuar, haga
clic en [Continue (Continuar)].
2
1 Seleccione [Change security level (Cambiar nivel de seguridad)].
2 Haga clic en [Change (Cambiar)].
3 Aparece el mensaje, “Change security level. Will you continue? (Cambiar nivel de seguridad. ¿Desea continuar?)”;
haga clic en [Yes (Sí)].
4 Aparece el mensaje, “Will you restart your computer? (¿Desea reiniciar el equipo?)”; haga clic en [Yes (Sí)].
Se reiniciará el equipo.
Ha cambiado la configuración de seguridad.
Manual de usuario de TeraStation
119
Notas:
Para restablecer la configuración de seguridad a su valores de fábrica, utilice el procedimiento siguiente.
1 Haga clic en [Start (Inicio)] - [BUFFALO] - [File Security Tool] - [File Security Tool].
Cuando se muestre el mensaje en el que se indica que un programa necesita su permiso para continuar, haga clic en
[Continue (Continuar)].
2 Seleccione [Recover default security level (Recuperar el nivel de seguridad predeterminado)].
3 Haga clic en [Change (Cambiar)].
Se restaura la configuración de seguridad a su valor predeterminado.
NS-SHFT
Este software guarda la configuración de la TeraStation en un archivo en su equipo. Puede utilizarlo para restaurar la
configuración de la TeraStation o copiarla a una TeraStation diferente del mismo modelo. Tras la instalación, consulte
los archivos de ayuda en [(All) Programs ((Todos los) Programas)] - [BUFFALO] - [NS-SHFT] - [Manual (PDF)] para obtener
más información acerca de su uso.
Notas:
• NS-SHFT admite Windows XP, Windows 7 y Vista. No funciona con Windows Server 2003/Server 2008, Windows 2000
Server ni Mac OS.
• NS-SHIFT no guarda los datos en la TeraStation.
• Si NS-SHFT muestra el mensaje un mensaje de error tras guardar los datos de configuración, éstos no se habrán
guardado. En ese caso, vuelva a guardar la configuración.
Manual de usuario de TeraStation
120
EXT3 Reader
El mejor formato para los discos duros USB externos conectados a la TeraStation es EXT3. Se trata de un formato nativo
de Linux, pero normalmente, compatible con Windows. El software EXT3 Reader permite tener disponibles los archivos
de un disco duro EXT3 directamente conectado a un equipo Windows.
Para utilizar EXT3 Reader.
1
Desmonte el disco duro USB con formato EXT3 de la TeraStation. Desconéctelo y conéctelo a un equipo Windows.
Notas:
• Un disco duro USB que incluya TurboUSB funcionará correctamente con EXT3 Reader. Deshabilite TurboUSB
antes de utilizar EXT3 Reader, ya que estos programas son incompatibles.
• EXT3 sólo reconoce la partición primaria de la unidad USB.
• Antes de conectar el disco duro EXT3 al equipo, debe desmontarlo correctamente de la TeraStation.
• Los volúmenes de EXT3 creados en particiones GUID (GPT) no se pueden leer en Windows 2000 ni Windows XP.
2 Seleccione [Start (Inicio)] - [(All) Programs ((Todos los) Programas)] - [EXT3 Reader] - [EXT3 Reader] e inicie EXT3
Reader.
3 Haga clic en [Enable (Habilitar)].
4 Haga clic con el botón derecho en el icono (
, , ) de la bandeja del sistema y seleccione [USB mass storage
device (Dispositivo de almacenamiento masivo USB)] en el menú que se muestra. Cuando se muestre el mensaje
“you can now safely remove hardware (Puede extraer el software con seguridad)”, desconecte la unidad.
5 Transcurridos unos segundos, vuelva a conectar el disco duro USB en el equipo.
6 Podrá leer los datos del disco duro normalmente. Tenga en cuenta que sólo podrá leer datos, no podrá editarlos,
eliminarlos ni escribir otros.
EXT3 Reader está funcionando en el equipo.
Extracción: P
ara extraer el disco duro cuando se deshabilita EXT3 Reader, utilice el procedimiento siguiente.
Si lo extrae mientras está habilitado, utilice sólo el paso 3 (los pasos 1, 2 y 4 no son necesarios).
1 Seleccione [Start (Inicio)] - [(All) Programs ((Todos los) Programas)] - [EXT3 Reader] - [EXT3 Reader] e inicie
EXT3 Reader.
2 Haga clic en [Disable (Deshabilitar)].
3 Haga clic con el botón derecho en el icono ( , , ) de la bandeja del sistema y seleccione [USB mass
storage device (Dispositivo de almacenamiento masivo USB)] en el menú que se muestra. Si se muestra el
mensaje “you can now safely remove hardware (Puede extraer el hardware con seguridad)”, extráigalo.
4 Reinicie Windows.
Ha desconectado la unidad EXT3 de su equipo.
Manual de usuario de TeraStation
121
Capítulo 12
Lista de configuraciones de la interfaz de Web Admin
Las siguientes opciones se pueden establecer desde la interfaz de Web Admin.
Elementos comunes (en la parte izquierda de la pantalla)
Configuraciones comunes (se muestran en la parte izquierda de la pantalla)
Name (Nombre)
Muestra el nombre de la TeraStation.
Firmware version
Muestra el número de versión del firmware de la TeraStation.
(Versión de firmware)
IP Address (Dirección IP)
Muestra las direcciones IP de los puertos LAN 1 y 2 de la TeraStation.
Muestra los grupos de trabajo de la TeraStation.
Workgroup (Grupo de trabajo)
Storage (Almacenamiento)
Shared Folders
(Carpetas compartidas)
Users/Groups (Usuarios/grupos)
Network (Red)
Locate (Ubicar)
Logout (Cerrar sesión) (se muestra
en la parte superior derecha de la
pantalla)
Muestra el espacio total y el espacio utilizado de los discos duros internos.
Cuando está seleccionado [Shared Folders (Carpetas compartidas)], se muestra el número de
carpetas compartidas y el número de discos.
Cuando está seleccionado [Users/ Groups (Usuarios/grupos)], se muestra el número de
usuarios y grupos.
Cuando está seleccionado [Network (Red)], se muestra si DHCP está habilitado o
deshabilitado y el tamaño de trama de Ethernet.
La TeraStation emite pitidos.
Cierra la sesión de la interfaz de Web Admin.
Carpetas compartidas
Carpetas compartidas
Folder Setup
(Configuración
Folder Setup
de carpetas)
(Configuración
de carpetas)
Manual de usuario de TeraStation
Haga clic en [Create Folder (Crear carpeta)] para agregar una nueva carpeta compartida.
Haga clic en el nombre de una carpeta compartida para editar la información relativa a ésta.
Seleccione la carpeta compartida y haga clic en [Delete (Eliminar)] para eliminarla.
* Introduzca una letra en el campo [Find (Buscar)] para ver las carpetas que comiencen por
dicha letra. Haga clic en un elemento de la lista para seleccionar el nombre de la carpeta.
* Haga clic en [Empty recycle bin of each folder (Vaciar la papelera de reciclaje de cada
carpeta)] para eliminar los datos de las papeleras de reciclaje.
122
Copy Settings From
(Copiar configuración de)
Name (Nombre)
Description
(Descripción)
Volume (Volumen)
Folder Setup
(Configuración de
carpetas) > New Folder
(Nueva carpeta)
* Se muestra al hacer
clic en [Create Folder
(Crear carpeta)]
en la pantalla de
configuración de
carpetas compartidas.
Seleccione la carpeta compartida desde la que desee copiar la configuración.
Introduzca un nombre de carpeta compartida.
* Puede introducir hasta 27 bytes (UTF-8).
* Se pueden utilizar caracteres alfanuméricos, caracteres de varios bytes, guiones (-) y
guiones bajos (_).
* No utilice un símbolo como primer carácter.
Introduzca una descripción para la carpeta compartida
* Puede introducir hasta 75 bytes (UTF-8).
* Se pueden utilizar caracteres alfanuméricos, caracteres de varios bytes, guiones (-),
guiones bajos (_) y espacios.
* No utilice un símbolo como primer carácter.
Seleccione dónde desea crear una carpeta compartida.
Shared Folder Attributes
(Atributos de la carpeta
compartida)
Recycle Bin
(Papelera de reciclaje)
Las carpetas compartidas pueden ser de sólo lectura o de lectura y escritura.
Shared Folder Support
(Compatibilidad con la
carpeta compartida)
Seleccione los sistemas operativos y funciones que admitirá el recurso compartido.
Folder Mode (SMB Only)
(Modo de carpeta (SMB
únicamente))
Si se eliminan archivos de la carpeta compartida seleccionada o de [usbdisk], se crea
automáticamente la carpeta [Trashbox (Papelera)] en la carpeta compartida y los archivos
se moverán a ésta.
* La información del directorio también se mantendrá en [Trashbox (Papelera)].
* Puede configurarse una carpeta [Trashbox (Papelera)] por carpeta compartida de la
TeraStation y por unidad de disco USB conectada.
* Las unidades de disco USB deben formatearse como EXT3, XFS o FAT 32 para poder utilizarse
como papeleras. Los archivos de los formatos NTFS y HFS+ no se pueden eliminar.
* No puede utilizar esta función mientras se conecta por medio de AFP.
* No puede utilizar esta función mientras se conecta por medio de FTP.
Shared Folder Support Descripciones
(Compatibilidad con
la carpeta compartida)
[Windows]
Permite o rechaza una conexión a través de SMB
desde un equipo Windows o Mac OS.
[Apple]
Permite o rechaza una conexión a través de Appletalk
(AFP) desde Mac OS.
[Ftp]
Habilita o deshabilita la gestión de carpetas a través
de FTP.
* Es necesario configurarlo antes de utilizar el FTP en
[Network (Red)] - [Settings (Configuración)] - [Network
Services (Servicios de red)].
[Disk Backup (Copia de Habilita/deshabilita el uso como destino de copia de
seguridad del disco)]
seguridad.
[SFTP]
Seleccione esta opción cuando se conecte mediante SFTP.
* Si desactiva [Windows], [Apple], [Ftp] y [SFTP], y sólo activa [Disk Backup (Copia de
seguridad del disco)], sólo los programas de copia de seguridad de la TeraStation podrán
ver el recurso compartido. Si desea poder acceder a las carpetas de copia de seguridad
de la TeraStation desde otro equipo, active la opción [Windows].
Si selecciona [Hide Share (Ocultar recursos compartidos)], no se mostrará la carpeta
compartida configurada.
* Si se activa [Apple], [Ftp] o [SFTP], no podrá seleccionar [Hide Share (Ocultar recursos
compartidos)].
* Para abrir una carpeta compartida oculta, haga clic en [Inicio] - [Ejecutar] e introduzca \\
nombre_de_TeraStation\nombre_de_carpeta_compartida\.
Por ejemplo, si el nombre de la TeraStation es [TS-XL001] y el de la carpeta compartida es
compartida, escriba [//TS-XL001/compartida$/].
Si la opción [Windows Backup (Copia de seguridad de Windows)] está seleccionada, este
producto puede utilizarse como ubicación de la copia de seguridad para la copia de
seguridad de Windows Server.
• Esta opción solo está disponible cuando [Windows] para [Shared Folder Support
(Compatibilidad con la carpeta compartida)] está seleccionada.
• Si [Windows] para [Shared Folder Support (Compatibilidad con la carpeta compartida)]
está seleccionada, no se escribirán más datos después de que se haya excedido el nivel
de advertencia.
Manual de usuario de TeraStation
123
Remote backup password
(Contraseña de copia de
seguridad remota)
Offline Files
(Archivos sin conexión)
TeraSearch
Access Restrictions
(Restricciones de acceso)
Haga clic en [Access
Restrictions (Restricciones
de acceso)] en [New
Folder (Nueva carpeta)]
para ver esta opción.
Access Restrictions
(Restricciones de acceso)
DFS
DFS Service (Servicio DFS)
Haga clic en [Modify
Settings (Modificar
configuración)] para
cambiar la configuración.
Allow Multiple DFS
Links (Permitir múltiples
enlaces de DFS)
DFS root folder name
(Nombre de la carpeta
raíz DFS)
Add Link (Añadir enlace)
DFS Links (Enlaces DFS)
DirectCopy
Haga clic en [Modify
Settings (Modificar
configuración)] para
cambiar la configuración.
TeraSearch
Haga clic en [Modify
Settings (Modificar
configuración)] para
cambiar la configuración.
Remove Link
(Quitar enlace)
Target (Destino)
TeraSearch
Manual de usuario de TeraStation
Al realizar una copia de seguridad de los datos de otra TeraStation a
esta unidad a través de una red, puede configurar la contraseña de
forma que esta unidad se seleccione como destino de la copia de
seguridad.
* Puede introducir hasta 8 bytes (UTF-8), incluidos caracteres
alfanuméricos, guiones (-) y guiones bajos(_).
* No puede utilizar el guión (-) como primer carácter.
Opciones:
[Disable Offline Files (Deshabilitar archivos sin conexión)]: Deshabilita
los archivos sin conexión.
[Manual Cache Files (Archivos de caché manual)]: Habilita los archivos
sin conexión. El usuario deberá seleccionar los archivos que se van a
utilizar sin conexión.
[Automactic Cache Files (Archivos de caché automática)]: Habilita los
archivos sin conexión. Los archivos abiertos se guardan localmente en
la memoria caché para poder ser utilizados sin conexión. Los archivos
antiguos que no se pueden sincronizar se sustituyen por otros nuevos o
se eliminan automáticamente.
[Automatic Cache Programs and Files (Programas y archivos de caché
automática)]: Habilita los archivos sin conexión. Los archivos abiertos
se guardan localmente en la memoria caché para poder ser utilizados
sin conexión. Los archivos y aplicaciones de red antiguos que no
se pueden sincronizar se sustituyen por otros nuevos o se eliminan
automáticamente.
Para crear un índice para TeraSearch, active [Include folder in search
indexing (Incluir carpeta en la indexación de búsqueda)] y haga clic en
[Save (Guardar)].
Habilita las restricciones de acceso.
Haga clic en [Add (Agregar)] y seleccione el nombre de grupo o usuario
al que se permite el acceso y haga clic en [Add (Agregar)].
Para quitar el acceso, seleccione el nombre de usuario y el grupo y haga
clic en [Remove (Quitar)].
Si se utilizan conexiones FTP/FTPS/SFTP, las restricciones de acceso se
pueden configurar para cada usuario.
Seleccione [Enable (Habilitar)] o [Disable (Deshabilitar)] el sistema de
archivos distribuidos (DFS).
Permite varias conexiones DFS.
Introduzca el nombre SMB que se muestra para la carpeta raíz DFS.
* No es posible utilizar un nombre que ya esté en uso.
* Puede introducir hasta 27 bytes (UTF-8).
* Se pueden utilizar caracteres alfanuméricos, caracteres de varios bytes,
guiones (-) y guiones bajos (_).
* No utilice números ni símbolos como primer carácter.
Introduzca [Link Name (Nombre del enlace)], [Destination Hostname
(Nombre de host de destino)] y [Destination Folder (Carpeta de destino)].
Si es posible resolver el nombre en SMB, utilice un nombre de host UNC.
En caso contrario, introduzca la dirección IP.
Quita el enlace DFS seleccionado.
Cambia las carpetas compartidas como destino de DirectCopy.
Seleccione [Enable (Habilitar)] para utilizar TeraSearch.
Especifique la hora a la que se va a actualizar el índice en la opción
[Update Index at (Actualizar índice)].
Para actualizar el índice de forma inmediata, haga clic en [Update Index
(Actualizar índice)].
124
Users/Groups (Usuarios/grupos)
Usuarios locales: usuarios/grupos
Local Users
(Usuarios locales)
Local Users
(Usuarios locales)
Username
(Usuario)
User Id
(Identificación de
usuario)
Description
(Descripción)
Local Users
(Usuarios locales)
> New User
(Nuevo usuario)
Para visualizarlo,
haga clic en
[Create User
(Crear usuario)]
en la pantalla de
usuario.
Password
(Contraseña)
Confirm Password
(Confirmar
contraseña)
Primary Group
(Grupo principal)
User Quota (Cuota
de usuario)
Soft Limit (GB)
(Límite elástico [GB])
Hard Limit (GB)
(Límite riguroso
[GB])
Manual de usuario de TeraStation
Muestra [Username (Usuario)], [User Id (Identificación de usuario)], [Description (Descripción)]
y [Primary Group (Grupo principal)]. Para crear un nuevo usuario, haga clic en [Create User
(Crear usuario)]. Para editar el usuario, seleccione el nombre de usuario y haga clic en [Edit User
(Editar usuario)]. Para eliminar el usuario, selecciónelo y haga clic en [Delete (Eliminar)]. Si ha
seleccionado [Delegate Authority to External SMB Server (Delegar autoridad al servidor SMB
externo)], puede convertir al usuario registrado en la TeraStation en el usuario certificado del
servidor SMB externo haciendo clic en [Convert the local users to the external user (Convertir a los
usuarios locales en usuario externo)].
Al seleccionar [guest (invitado)] y hacer clic en [Enable (Habilitar)] o [Disable (Deshabilitar)]
podrá habilitar o desactivar [guest (invitado)].
* Introduzca una letra en el campo [Find (Buscar)] para que se muestre el nombre de usuario
cuya primera letra coincida con la letra introducida. Haga clic en uno de los usuarios que se
muestran en la lista y se seleccionará el nombre de carpeta.
* Los usuarios [admin] y [guest (invitado)] se configuran de fábrica. No es posible eliminarlos.
El [guest (invitado)] se puede deshabilitar.
* Si se está uniendo la red como un dominio, también se muestra [Domain User List (Lista de
usuarios del dominio)] en la pantalla anterior.
* [Input CSV format data (Entrada de datos en formato CSV)] le permitirá obtener la
información de usuario (en CSV) de una vez.
Introduzca el nombre de usuario registrado en la TeraStation
* Puede introducir hasta 20 bytes (UTF-8). No utilice caracteres de varios bytes.
* Se pueden utilizar caracteres alfanuméricos, guiones (-), guiones bajos (_), punto (.) y los
caracteres !, #, &, @, $, *, ^, %.
* No utilice un símbolo como primer carácter.
Si la identificación de usuario se deja en blanco, se le asignará una automáticamente.
Cuando se utilice la función de cuota, utilice números entre 1000 y 1999 para configurar
manualmente una identificación de grupo. Asegúrese de que el ID de usuario no esté
repetido.
Establece la descripción de un nombre de usuario.
* Puede introducir hasta 75 bytes (UTF-8).
* Se pueden utilizar caracteres alfanuméricos, caracteres de varios bytes, guiones (-), guiones
bajos (_) y espacios.
* No utilice un símbolos ni espacios como primer carácter.
* Los usuarios adicionales pertenecen automáticamente al grupo [hdusers]. Puede cambiar el
grupo en [Group Settings (Configuración de grupo)].
Introduzca la contraseña necesaria para acceder a la TeraStation.
* Puede introducir hasta 20 bytes (UTF-8). No utilice caracteres de varios bytes.
* Pueden utilizarse caracteres alfanuméricos y los caracteres siguientes:
-_@!#$%&‘()*+,./;<>=?[]^{}|~
* No utilice símbolos, excepto el guión bajo (_), como primer carácter.
* Puede introducir hasta 14 bytes de caracteres alfanuméricos (UTF-8) si está utilizando
Windows 98SE/98/95. Puede introducir hasta 8 bytes de caracteres alfanuméricos (UTF8) si está utilizando MAC OS. En caso contrario, no será capaz de acceder a las carpetas
compartidas.
Introduzca la contraseña de confirmación.
Cuando el usuario pertenezca a varios grupos, seleccione aquél que sea principal para éste. Si
el uso de espacio está limitado por la función de cuota para ese grupo, se aplica la limitación
de uso del grupo seleccionado
Para utilizar una cuota para restringir el espacio disponible para un usuario, haga clic en
[Enable (Habilitar)].
Determina el espacio límite a partir del cual se activa una notificación de correo electrónico.
Establece el espacio que estará disponible para su uso (en GB).
* Las cuotas sólo restringen el espacio de disco duro disponible. Esta función no ofrece
cuotas por usuario; debe gestionarse por usuarios individuales. Para verificar el propietario,
abra la nueva ventana y haga clic en la ficha [Owner (Propietario)] seleccionando la
ficha [Security (Seguridad)] de la pantalla [Properties (Propiedades)] para cada archivo
o carpeta y haga clic en [Advanced Settings (Ajustes avanzados)]. (Las pasos necesarios
para comprobar el propietario pueden variar en función del OS. El ejemplo siguiente
corresponde a Windows XP).
125
Domain Users
(Usuarios del
dominio)
Domain Groups
(Grupos del
dominio)
External Users
(Usuarios
externos)
Domain Users
(Usuarios del
dominio)
Domain Groups
(Grupos del
dominio)
External Users
(Usuarios
externos)
Grupos locales: usuarios/grupos
Local Groups
(Grupos locales)
Local Groups
(Grupos locales)
Group Name
(Nombre del
grupo)
Local
Groups(Grupos
locales) > New
Group (Nuevo
grupo)
Para visualizarlo,
haga clic en
[Create Group
(Crear grupo)]
en la pantalla de
grupo.
Local Users/
Group Members
(Usuarios locales/
Miembros del
grupo)
Group Id
(Identificación
del grupo)
Description
(Descripción)
Group Quota
(Cuota del grupo)
Soft Limit (GB)
(Límite elástico
[GB])
Hard Limit (GB)
(Límite riguroso
[GB])
Local Users
(Usuarios
locales)
Group Members
(Miembros del
grupo)
Manual de usuario de TeraStation
Se muestra la lista de usuarios del dominio cuando se une a [NT Domain (Dominio NT)] o
[Active Directory].
Se muestra la lista de grupos del dominio cuando se une a [NT Domain (Dominio NT)] o
[Active Directory].
Se seleccionan [Delegate Authority to External SMB Server (Delegar autoridad al servidor
SMB externo)] y [Automatic User Registration (Registro de usuario automático)] de [Network
(Red)] - [Workgroup/Domain (Grupo de trabajo / Dominio)] para [Workgroup Authentication
(Autenticación del grupo de trabajo)] y el usuario se registra automáticamente, se muestra la
lista de usuarios registrados automáticamente.
Para eliminar un usuario registrado de forma automática, selecciónelo y haga clic en [Delete
External Users (Eliminar usuarios externos)].
Muestra [Group Name (Nombre del grupo)], [Group ID (Identificación del grupo)] y
[Descripción (Descripción)].
Para crear un nuevo grupo, haga clic en [Create Group (Crear grupo)].
Seleccione un nombre de grupo y haga clic en [Edit Group (Editar grupo)] para que se
muestre la pantalla de información de edición de grupos.
Para eliminar el grupo, selecciónelo y haga clic en [Delete (Eliminar)].
* Introduzca una letra en el campo [Find (Buscar)] para que se muestre el nombre de grupo
cuya primera letra coincida con la letra introducida. Haga clic en una de las carpetas
compartidas que se muestran en la lista y se seleccionará el nombre de grupo.
Establece el nombre del grupo.
* Puede introducir hasta 20 bytes (UTF-8). No utilice caracteres de varios bytes.
* Se pueden utilizar caracteres alfanuméricos, guiones (-), guiones bajos (_) y puntos (.).
* No utilice un símbolo como primer carácter.
Si la identificación de grupo se deja en blanco, se asignará una automáticamente. Cuando se
utilice la función de cuota, utilice números entre 1000 y 1999 para configurar manualmente
una identificación de grupo. Asegúrese de que la identificación de grupo no esté repetida.
Establece la descripción del grupo.
* Puede introducir hasta 75 bytes (UTF-8).
* Se pueden utilizar caracteres alfanuméricos, caracteres de varios bytes, guiones (-),
guiones bajos (_) y espacios.
* No utilice un espacio como primer carácter.
Para utilizar una cuota para restringir el espacio disponible para un grupo, haga clic en
[Enable (Habilitar)].
Determine el espacio límite a partir del cual se activa una notificación de correo electrónico.
Establece el espacio que estará disponible para su uso (en GB).
* La función de cuota sólo restringe el espacio de disco duro disponible. Esta función
no muestra el espacio que utiliza actualmente cada grupo. Debe gestionarse por
grupo individual. Para verificar el propietario, abra la nueva ventana y haga clic en la
ficha [Owner (Propietario)] seleccionando la ficha [Security (Seguridad)] de la pantalla
[Properties (Propiedades)] para cada archivo o carpeta y haga clic en el botón [Advance
Settings (Configuración avanzada)]. (Los pasos necesarios para comprobar el propietario
pueden variar en función del OS. El ejemplo siguiente corresponde a Windows XP).
Seleccione un nombre de usuario que deba pertenecer al grupo y haga clic en [Add
(Agregar)]. Esto agregará la selección como miembro de grupo.
* No puede permitir que los usuarios de dominio que se obtienen del controlador de
dominio pertenezcan a ningún grupo.
Muestra los usuarios registrados en un grupo. Seleccione un registro de grupo de usuarios
y haga clic en [Remove (Quitar)] para quitar el registro del grupo.
126
Red
Red
DHCP
IP Address Settings
(Configuración de dirección
IP)
Haga clic en [Modify
Settings (Modificar
configuración)] para cambiar
la configuración.
* El cable LAN conectado
al puerto LAN 2 deberá
establecerse para Ethernet 2.
Ethernet Frame Size (Tamaño
de trama de Ethernet)
Haga clic en [Modify
Settings (Modificar
configuración)] para cambiar
la configuración.
* El cable LAN conectado
al puerto LAN 2 deberá
establecerse para Ethernet 2.
Primary IP Address
(Dirección IP principal)
Subnet Mask
(Máscara de subred)
Default Gateway Address
(Dirección de pasarela
predeterminada)
Primary DNS Server
(Servidor DNS principal)
Secondary DNS Server
(Servidor DNS secundario)
Wake on LAN
Ethernet Frame Size (Tamaño
de trama de Ethernet)
Network Services
(Servicios de red)
Network Services
(Servicios de red)
Add/Edit SSL Key
(Añadir/editar clave SSL)
Manual de usuario de TeraStation
Si se activa, DHCP configurará los ajustes de IP de forma automática. Es
necesario un servidor DHCP en la red.
Si está desactivado DHCP, puede introducir la dirección IP manualmente.
Define una máscara de subred.
Especifique la dirección IP de la pasarela predeterminada.
Especifique una dirección IP para el servidor DNS primario.
Especifique una dirección IP para el servidor DNS secundario.
Seleccione [Enable (Habilitar)] o [Disable (Habilitar)] para [Wake on LAN].
* Las TeraStations de la serie TS-XEL no admiten Wake on LAN.
Puede mejorar la eficacia en la transmisión cambiando el tamaño máximo de
los datos que se pueden enviar de una vez.
• 1518 bytes (Default) (predeterminado):Se establece el valor
predeterminado en 1518 bytes.
• 4102 bytes (Jumbo Frame) (trama Jumbo): Transferencia a 4102 bytes.
• 7422 bytes (Jumbo Frame) (trama Jumbo): Transferencia a 7422 bytes.
• 9694 bytes (Jumbo Frame) (trama Jumbo): Transferencia a 9694 bytes.
[HTTP]: Se establece el valor predeterminado en [Enable (Habilitar)].
* No puede abrir la interfaz de Web Admin desde una red en la que esté
seleccionado [Disable (Deshabilitar)].
[HTTPS]: Se establece el valor predeterminado en [Enable (Habilitar)].
* No puede abrir la interfaz de Web Admin a través de SSL desde una red en la
que esté seleccionado [Disable (Deshabilitar)].
[SMB]: Se establece el valor predeterminado en [Enable (Habilitar)].
* No puede acceder a la TeraStation a través de SMB desde una red en la que
esté seleccionado [Disable (Deshabilitar)].
[AFP]: Se establece el valor predeterminado en [Enable (Habilitar)].
* No puede conectar la TeraStation a través de AFP desde un Mac aunque
agregue [AFP] a la configuración de carpetas compartidas.
[FTP]: Se establece el valor predeterminado en [Disable (Deshabilitar)].
* No puede conectarse con la TeraStation a través de FTP desde un Mac, ni
siquiera si agrega [FTP] a la configuración de carpetas compartidas. Para
utilizar FTP, cambie este ajuste a [Enable (Habilitar)].
[Backup/Replication (Copia de seguridad/Duplicación)]: Se establece el valor
predeterminado en [Enable (Habilitar)].
* No puede utilizar la TeraStation como destino de la copia de seguridad de
una red conectada para la que esté seleccionado [Disable (Deshabilitar)].
[NasNavi Detection (Detección NasNavi)]: Se establece el valor
predeterminado en [Enable (Habilitar)].
* Si está deshabilitado, NAS Navigator2 no podrá detectar a la TeraStation.
* Debe habilitarse la detección NAS Navigator2 para actualizar el firmware,
utilizar la administración de alimentación automática o NS-SHIFT.
[NFS]: Se establece el valor predeterminado en [Enable (Habilitar)].
* No puede acceder a la TeraStation desde los clientes NFS si se selecciona
[Disable (Deshabilitar)].
[SFTP]: Se establece el valor predeterminado en [Enable (Habilitar)].
* No puede acceder a la TeraStation a través de SFTP si se selecciona [Disable
(Deshabilitar)].
[WebAccess]: Se establece el valor predeterminado en [Enable (Habilitar)].
* No puede acceder a la TeraStation a través de la función WebAccess si se
selecciona [Disable (Deshabilitar)].
[TeraSearch]: Se establece el valor predeterminado en [Enable (Habilitar)].
* No puede utilizar la TeraStation si se selecciona [Disable (Deshabilitar)].
[Power Interlock (Interbloqueo de alimentación)]: Se establece el valor
predeterminado en [Enable (Habilitar)].
* No puede utilizar la administración de alimentación automática si se
selecciona [Disable (Deshabilitar)].
* Si están desactivados Ethernet 1 y 2, y el interruptor de encendido/apagado
está configurado como AUTO, la TeraStation no se encenderá. Mueva
el interruptor de encendido/apagado a MANUAL para permitir que la
TeraStation se vuelva a encender.
Se establece cuando se actualiza la certificación de servidor SSL y la clave
privada.
127
Port Trunking
(Enlaces de puertos)
Port Trunking
(Enlaces de
puertos)
Haga clic en
[Modify Settings
(Modificar
configuración)]
para cambiar la
configuración.
Authentication
Method (Método de
autenticación)
Workgroup Name
(Nombre del grupo de
trabajo)
WINS Server IP Address
(Dirección IP del
servidor WINS)
NT Domain Name
(Nombre de dominio)
Workgroup/
Domain (Grupo
de trabajo/
Dominio)
Haga clic en
[Modify Settings
(Modificar
configuración)]
para cambiar la
configuración.
NT Domain Controller
Name (Nombre
del controlador de
dominio)
Active Directory
Domain Name (NetBIOS
Name) (Nombre del
dominio de Active
Directory [nombre de
NetBIOS])
Active Directory
Domain Name (DNS/
Realm Name) (Nombre
del dominio de Active
Directory [nombre de
DNS/Realm])
Administrator
Password (Contraseña
de administrador)
Manual de usuario de TeraStation
Habilita los enlaces de puertos para utilizar dos conexiones Ethernet a la
TeraStation. Están disponibles las configuraciones siguientes:
• [Off (Apagado)]: No se utilizará el enlace de puertos.
• [Round-robin policy (Política de operación por turnos)]: Establece una política de
operación por turnos para la tolerancia a fallos y el equilibrio de carga.
• [Active-backup policy (Política de copia de seguridad activa)]: Establece una
política de copia de seguridad activa para la tolerancia a fallos.
• [XOR policy (Política XOR)]: Establece una política XOR (OR exclusivo) para
tolerancia a fallos y equilibrio de carga.
• [Broadcast policy (Política de difusión)]: Establece una política de difusión para
tolerancia a fallos.
• [Dynamic link aggregation (Agregación de enlace dinámico)]: Establece una
política de agregación de enlace dinámico IEEE 802.3ad.
• [Adaptive transmit load balancing (TLB) (Equilibrio de carga de transmisión [TLB]
adaptable)]: Establece una política de equilibrio de carga de transmisión (TLB) para
la tolerancia a fallos y el equilibrio de carga.
Seleccione el método para unirse a la red: [Workgroup (Grupo de trabajo)], [NT Domain
(Dominio NT)] o [Active Directory]. El ajuste predeterminado es [Workgroup (Grupo de
trabajo)]. Para configurar los otros métodos es necesario disponer de conocimientos
acerca de redes. Consulte a su administrador de red para obtener más detalles.
Para unirse a un grupo de trabajo, introduzca el nombre de su grupo.
* Puede introducir hasta 23 bytes (UTF-8).
* Se pueden utilizar caracteres alfanuméricos, caracteres de varios bytes, guiones (-),
guiones bajos (_) y puntos (.).
* No utilice un símbolo como primer carácter.
Introduzca la dirección IP de un servidor WINS para utilizar el servidor WINS.
Introduzca [NT Domain Name (Nombre de dominio)] para utilizar [NT Domain
(Dominio NT)] como método para unirse a la red.
* Puede introducir hasta 23 bytes (UTF-8).
* Se pueden utilizar caracteres alfanuméricos, caracteres de varios bytes, guiones (-),
guiones bajos (_) y puntos (.).
* No utilice un símbolo como primer carácter.
Introduzca [NT Domain Controller Name (Nombre del controlador de dominio)] para
utilizar [NT Domain (Dominio NT)] como método para unirse a la red. Registre la cuenta
del equipo con el mismo nombre que la TeraStation en el controlador de dominio.
* Puede introducir hasta 63 bytes (UTF-8). No utilice caracteres de varios bytes.
* Se pueden utilizar caracteres alfanuméricos, guiones (-) y guiones bajos (_).
* No utilice un símbolo como primer carácter.
Introduzca [Active Directory Domain Name (NetBIOS Name) (Nombre del dominio
de Active Directory [nombre de NetBIOS])] para utilizar Active Directory como
método para unirse a la red.
* Puede introducir hasta 23 bytes (UTF-8).
* Se pueden utilizar caracteres alfanuméricos, caracteres de varios bytes, guiones (-),
guiones bajos (_) y puntos (.).
* No utilice un símbolo como primer carácter.
Introduzca [Active Directory Domain Name (DNS/Realm Name) (Nombre del dominio
de Active Directory [nombre de DNS/Realm])] al seleccionar [Active Directory] como
método para unirse a la red.
* Puede introducir hasta 255 bytes (UTF-8). No utilice caracteres de varios bytes.
* Se pueden utilizar caracteres alfanuméricos, guiones (-), guiones bajos (_) y puntos (.).
Introduzca un valor en [Administrator Password (Contraseña de administrador)].
* Debe introducirse si se selecciona [NT Domain (Dominio NT)] o [Active Directory]
en [Authentication Method (Método de autenticación)].
* Puede introducir hasta 256 bytes (UTF-8). No utilice caracteres de varios bytes.
* Se pueden utilizar caracteres alfanuméricos, guiones (-) y guiones bajos (_).
* No utilice un símbolo como primer carácter.
128
Workgroup/Domain
(Grupo de trabajo/
Dominio)
Haga clic en [Modify
Settings (Modificar
configuración)]
para cambiar la
configuración.
Active Directory
Domain Controller
Name (Nombre
del controlador de
dominio)
Introduzca un valor en [Active Directory Domain Controller Name (Nombre del
controlador de dominio)] para utilizar Active Directory.
* Puede introducir hasta 63 bytes (UTF-8). No utilice caracteres de varios bytes.
* Se pueden utilizar caracteres alfanuméricos, guiones (-) y guiones bajos (_).
* No utilice un símbolo como primer carácter.
Administrator
Name (Nombre de
administrador)
Introduzca el nombre de usuario de la cuenta de administrador para [Administrator
Name (Nombre de administrador)].
* Debe introducirse si se selecciona [NT Domain (Dominio NT)] o [Active Directory]
en [Authentication Method (Método de autenticación)].
* Puede introducir hasta 256 bytes (UTF-8). No utilice caracteres de varios bytes.
* Se pueden utilizar caracteres alfanuméricos, guiones (-), guiones bajos (_) y puntos (.).
* No utilice un símbolo como primer carácter.
Seleccione el acceso a TeraStation desde una red de grupo de trabajo.
For Workgroup
Authentication
(Para la
autenticación del
grupo de trabajo)
[Delegate Authority to TeraStation (Delegar autoridad a TeraStation)] (recomendado)
Sólo pueden acceder usuarios registrados en la TeraStation. Los nombres de usuario
locales y las contraseñas deben coincidir con los de inicio de sesión en Windows.
Delegate Authority to External SMB Server (Delegar autoridad al servidor SMB externo)
El acceso a la TeraStation se controla por medio de un servidor de autenticación. Es
necesario disponer de conocimientos de redes de Microsoft para configurar este
ajuste. Consulte a su administrador de red para obtener más detalles.
[Use Windows Domain Controller as Authentication Server (Usar controlador de
dominio de Windows como servidor de autenticación)]
Se comprueban los usuarios por medio de un controlador de dominio, pero la
TeraStation no se une al dominio.
* Si especifica el controlador de dominio de Windows como un servidor de
autenticación SMB externo, el nombre del grupo de trabajo de la TeraStation y el
dominio del controlador de dominio de Windows deben ser el mismo.
Workgroup/Domain
(Grupo de trabajo/
Dominio)
Automatic User Registration (Registro de usuario automático)
Seleccione esta opción para agregar usuarios permitidos por el servidor de
autenticación a la lista de usuarios autenticados de la TeraStation.
Ejemplo:
Utilice el registro automático durante un buen rato para agregar usuarios. A
continuación, deshabilítelo para limitar los usuarios que acceden a la carpeta
compartida durante el proceso de registro de autenticación.
Enable Authentication Shared Folder (Habilitar carpeta compartida de autenticación)
Utilice la carpeta como una carpeta de prueba de autenticación a la que pueden
acceder los usuarios registrados en el servidor de autenticación.
Nombre o
dirección IP
del servidor de
autenticación
Manual de usuario de TeraStation
Cuando se selecciona [Delegate Authority to External SMB Server (Delegar autoridad
al servidor SMB externo)] como [Authentication Method (Método de autenticación)],
especifique el servidor externo que se va a utilizar por su nombre o dirección IP.
* Cuando se conecte a través de AFP, FTP, FTPS o SFTP, utilice siempre una dirección
IP. Es posible que no funcione el nombre del servidor.
* Utilice siempre la dirección IP para especificar un servidor que no se encuentre en
la misma subred de la red de la TeraStation.
129
Enable Authentication
Shared Folder
(Habilitar carpeta
compartida de
autenticación)
Workgroup/Domain
(Grupo de trabajo/
Dominio)
NFS
NFS Service
(Servicio NFS)
Haga clic en [Modify
Settings (Modificar
configuración)]
para cambiar la
configuración.
NFS Folders Setup
(Configuración de
carpetas NFS)
NFS Client Setup
(Configuración de
clientes NFS)
Manual de usuario de TeraStation
Al seleccionar [Delegate Authority to External SMB Server (Delegar autoridad
al servidor SMB externo), [Automatic User Registration (Registro de usuario
automático) y [Enable Authentication Shared Folder (Habilitar carpeta
compartida de autenticación)], especifique el nombre de la carpeta compartida
de autenticación. Puede registrar usuarios automáticamente al abrir la carpeta.
* No puede crear más de dos carpetas compartidas para la carpeta compartida
de autenticación.
* Los usuarios registrados de forma automática pertenecerán al grupo [hdusers].
* No utilice carpetas compartidas que ya existieran en la carpeta compartida de
autenticación. Especifique un nuevo nombre de carpeta.
* Puede introducir hasta 27 bytes (UTF-8).
* Se pueden utilizar caracteres alfanuméricos, caracteres de varios bytes, guiones
(-) y guiones bajos (_).
* No utilice un símbolo como primer carácter.
* Las conexiones AFP, FTP, FTPS e SFTP no permiten obtener información del
usuario al delegar autoridad al servidor SMB externo.
Permite el acceso a carpetas compartidas con NFS (Network File System).
Introduzca una dirección de red remota para [Network Address (Dirección de
red)] y una máscara de subred remota para [Subnet Mask (Máscara de subred)]
para restringir el acceso.
Seleccione [User mode (Modo usuario)] o [Kernel mode] (Modo núcleo) en [NFS
Mode (Modo NFS)]. Para utilizar la función de duplicación, seleccione [User
mode (Modo usuario)]. Si está utilizando VM-ware ESX/ESXi, seleccione [Kernel
mode (Modo núcleo)].
Haga clic en la carpeta para acceder de forma remota a través de NFS. Se muestra
la ruta NFS de la carpeta en la que ha hecho clic. Al acceder desde un cliente NFS,
active NFS.
[Add Client (Añadir cliente)] agrega un cliente NFS. Para agregar un cliente,
introduzca la dirección IP y el nombre de host del cliente NFS. Para eliminar un
cliente, selecciónelo y haga clic en [Delete Client (Eliminar cliente)].
130
Web Server (Servidor
Web)
Port No. (N.ºde puerto)
Target Folder (Carpeta
destino)
Web Server Settings
(Configuración del
servidor Web)
Permite utilizar Web Server (Servidor Web).
Introduzca un número de puerto o déjelo en blanco para utilizar el puerto
predeterminado (puerto 81).
Seleccione una carpeta de destino que permita acceder al servidor Web.
- (Carpeta destino)/htdocs/
• Esta carpeta incluye el contenido.
• Utilice esta carpeta como ubicación de instalación para los archivos HTML y las
secuencias PHP.
• Ejemplo: Si se establece la carpeta de destino como una carpeta compartida
con el nombre “web”, los archivos HTML, PHP y otros contenidos se instalan en \\
(nombre de TeraStation)\web\htdocs en SMB.
- (Carpeta destino)/cgi-bin/
• Esta carpeta incluye secuencias Perl.
• Utilice esta carpeta como la ubicación de instalación para las secuencias Perl.
Sólo deben colocarse en estas carpetas las secuencias Perl con extensiones .pl o .cgi.
Para ejecutar una secuencia CGI, cópiela en la carpeta “cgi-bin”.
• Los archivos CGI del lenguaje de programación Perl con extensiones .cgi o .pl
son compatibles en la carpeta cgi-bin. Los archivos PHP con extensiones .php
son compatibles con la carpeta htdocs.
Haga clic en [Modify
Settings (Modificar
configuración)]
para cambiar la
configuración.
- (Carpeta destino)/log/
• Los registros del servidor Web se clasifican en esta carpeta. Si se muestra
phpinfo (información de configuración del intérprete de PHP), el servidor Web
funciona correctamente.
php.ini Settings
(Configuración de
php.ini)
Web Server
(Servidor Web)
Para acceder al servidor Web, vaya a número de puerto.
Ejemplo: http://192.168.11.150:81
Para cambiar la configuración del intérprete de idiomas de PHP, edite el archivo
php.ini. No cambie la configuración si no sabe lo que está haciendo. Para
restablecer php.ini a su estado original, haga clic en [Restore Default Settings
(Restaurar ajustes predeterminados)].
[File Import (Importar archivo)] le permite importar un archivo php.ini desde su
ordenador.
[Manual Edit (Editar manual)] le permite editar manualmente el archivo php.ini
que se muestra en el cuadro de texto.
Manual de usuario de TeraStation
131
MySQL Server
Settings
(Configuración del
servidor MySQL)
MySQL Server
(Servidor MySQL)
Port No. (N.º de
puerto)
Data Folder (Carpeta
de datos)
Open phpMyAdmin
(Abrir phpMyAdmin)
Haga clic en [Modify
Settings (Modificar
configuración)]
para cambiar la
configuración.
SNMP
Haga clic en [Modify
Settings (Modificar
configuración)]
para cambiar la
configuración.
SNMP Settings
(Configuraciones SNMP)
SNMP community
name (Nombre de
comunidad SNMP)
trap notify
(notificación de
captura)
trap notify community
name (nombre
de comunidad de
notificación de captura)
trap notify IP Address
(Dirección IP de
destino de notificación
de captura)
Manual de usuario de TeraStation
Permite utilizar el servidor MySQL.
Introduzca el número de un puerto para el servidor MySQL.
Selecciona la carpeta compartida donde se guarda la base de datos de MySQL.
Abre phpMyAdmin, en donde puede gestionarse la base de datos de MySQL. El
servidor Web debe estar activado para utilizar phpMyAdmin.
De forma predeterminada, el nombre de usuario y la contraseña de
phpMyAdmin son:
Nombre de usuario: admin
Contraseña: password
*Pueden cambiarse el nombre de usuario y la contraseña de phpMyAdmin en
phpMyAdmin.
*Aunque tienen los mismos valores predeterminados, los nombres de usuario
y las contraseñas para la administración de phpMyAdmin y TeraStation son
completamente independientes.
*Buffalo Technology no ofrece asistencia técnica para lighttpd, PHP,
phpMyAdmin, MySQL ni Perl.
Consulte http://www.lighttpd.net, http://php.net,
http://www.phpmyadmin.net/ y http://www.perl.org/ para obtener más
información y asistencia técnica.
Active esta opción para utilizar SNMP.
Introduzca el nombre de la comunidad SNMP.
Seleccione [Enable (Habilitar)] para recibir los errores y la información de la
TeraStation como una captura.
Establece el nombre de comunidad cuando se recibe la información como una
captura.
La dirección IP del administrador de SNMP (supervisión) se introduce aquí.
132
Sistema
Sistema: configuración
Name (Nombre)
Haga clic en [Modify
Settings (Modificar
configuración)]
para cambiar la
configuración.
TeraStation Name
(Nombre de
TeraStation)
Description
(Descripción)
Date/Time Source
(Origen de fecha y
hora)
Primary NTP IP
Address (Dirección
IP principal de NTP)
Date and Time
(Fecha y hora)
Haga clic en [Modify
Settings (Modificar
configuración)]
para cambiar la
configuración.
Language (Idioma)
Haga clic en [Modify
Settings (Modificar
configuración)]
para cambiar la
configuración.
Frecuencia de
sincronización NTP
Time Zone
(Zona horaria)
Date (Fecha)
Time (Hora)
Display Language
(Idioma de
presentación)
Windows Client
Language
(Idioma de cliente
Windows)
Manual de usuario de TeraStation
Introduzca un nombre para identificar la TeraStation en la red.
* Puede introducir hasta 15 bytes (UTF-8). No utilice caracteres de varios bytes.
* Se pueden utilizar caracteres alfanuméricos, guiones (-) y guiones bajos (_).
* No utilice un símbolo como primer carácter.
Introduzca una descripción de la TeraStation (opcional) para describirla en la red.
* Puede introducir hasta 75 bytes (UTF-8).
* Se pueden utilizar caracteres alfanuméricos, caracteres de varios bytes, guiones
(-), guiones bajos (_) y espacios.
* No utilice un espacio como primer carácter.
* La descripción sólo se puede mostrar en equipos Windows.
Seleccione [Automatic (Automático)] para emplear NTP para que se ajuste
automáticamente la hora de la TeraStation. Seleccione [Manual] para ajustar la
hora manualmente.
Introduzca el nombre DNS o la dirección IP de un servidor NTP.
Ejemplo: ntp.jst.mfeed.ad.jp o 192.168.11.123
Para especificar ntp.jst.mfeed.ad.jp como servidor NTP, active [Use default NTP
server (Utilizar servidor NTP predeterminado)].
Seleccione la frecuencia para acceder al servidor NTP y corregir la hora [Daily
(Diariamente)], [Weekly (Semanalmente)] o [Every 3 hours (Cada 3 horas)].
* El acceso al servidor NTP puede fallar en algunos entornos de red si se realiza a
través de un servidor proxy.
Especifique la zona horaria.
Muestra el año, mes y día. Introduzca números para cambiar estos valores.
Muestra la hora. Introduzca números para cambiar la hora.
* Para sincronizar la hora con el equipo, haga clic en [Use Local Date/Time (Usar
hora local)].
* Si la configuración el reloj interno de la TeraStation difiere en más de cinco
minutos de otros dispositivos de su red, es posible que experimente problemas
de acceso. Para lograr los mejores resultados, configure todos los dispositivos de
su red para que corrijan automáticamente la hora a partir del servidor NTP.
Seleccione el idioma que desee visualizar.
Seleccione el idioma que desee utilizar en el cliente de Windows.
133
Sistema: almacenamiento
Check Disk
(Comprobar disco)
Disks (Discos)
Manual de usuario de TeraStation
Comprueba los discos duros (internos y conectados mediante USB) en busca de errores
y problemas. El tiempo necesario para la comprobación del disco duro dependará de su
tamaño. Las unidades grandes pueden tardar varias horas.
* No puede ejecutar una comprobación de discos mientras esté programado un trabajo de
copia de seguridad.
* Durante la comprobación de discos, se detienen todos los servicios de uso compartido.
Si la TeraStation se desconecta de forma anormal de la alimentación mientras está conectada a
un Mac, la base de datos de éste puede dañarse y perderse la conexión. Si esto ocurre, seleccione
[Delete any hidden, non-essential MacOS dedicated files (Eliminar los archivos ocultos, dedicados
no esenciales de MacOS) y ejecute una comprobación de disco. Los archivos indicados
anteriormente se eliminarán (incluidos los subdirectorios) y podrá volver a conectarse.
• .AppleDB
• .AppleDesktop
• .AppleDouble
• TheVolumeSettingsFolder
• Network Trash Folder
* Asegúrese de que la TeraStation no está seleccionada como un destino de copia de
seguridad de otra TeraStation antes de ejecutar la comprobación de disco.
* No puede ejecutar la comprobación de disco en los tipos de unidad siguientes.
• Discos duros USB formateados en NTFS
• Discos duros USB formateados en HFS+
* Si dispone de un disco duro USB FAT 32 mayor de 1 TB, la comprobación del disco llevará
mucho tiempo. Para obtener los mejores resultados en unidades de estas características,
conéctela a un equipo PC y ejecute una comprobación de disco desde Windows.
134
Format Disk
(Formatear disco)
Da formato al disco duro adicional instalado en la TeraStation y el conector USB. Al dar
formato a un disco, se eliminarán completamente todos sus datos. Sea especialmente
cuidadoso para no perder datos importantes. El tiempo necesario para dar formato a un
disco variará en función del espacio que se vaya a utilizar (algunos minutos).
* No es posible dar formato a un disco cuando haya programado un trabajo de copia de seguridad.
Advertencia: No dé formato a una unidad si la TeraStation está configurada como dispositivo
de copia de seguridad de otra TeraStation.
* Tipo de formato
La TeraStation puede dar formato o reconocer los siguientes tipos de formato:
Tipo de formato
EXT3
(sólo disco duro USB)
Disks (Discos)
Descripciones
Se recomienda cuando pueda volver a conectarse a una
TeraStation y utilizarse.
• Es compatible con tareas de lectura y escritura.
• Es compatible con sistemas de archivos con journaling.
• Tarda mucho tiempo en dar formato (varios minutos o incluso más).
• Después de dar formato, hay menos espacio disponible que con XFS.
• Cuantos más archivos hay en una carpeta, más lentamente se
accede a ellos.
* Utilice el lector de EXT3 incluido en este paquete para leer datos
conectados directamente al equipo.
XFS
Se recomienda este formato cuando se utilice el disco duro
(Disco duro USB/
adicional instalado en la TeraStataion.
Disco duro interno de • Es compatible con tareas de lectura y escritura.
TeraStation)
• Es compatible con sistemas de archivos con journaling.
• Después de formatear, hay más espacio disponible que con XFS.
• La velocidad de acceso no se verá modificada aunque haya más
de un archivo en una carpeta.
Esto no es compatible con las versiones anteriores de TeraStation,
como las de las series HD-LAN, HD-HLAN, HD-HLWG y HD-HGLAN.
* No permite leer información con una conexión directa a un equipo.
FAT32
Se recomienda este tipo de formato cuando desee conectar el
(sólo disco duro USB) disco duro al equipo para ver los datos.
Puede conectar el disco duro a un equipo Windows si la
TeraStation produce fallos.
• Es compatible con tareas de lectura y escritura.
• No permite copiar, realizar copias de seguridad, ni duplicar datos
con más de 4 GB por archivo.
• No se pueden utilizar algunos caracteres que se emplean en Mac
OS X, como [:].
NTFS
No se puede dar formato desde la interfaz de Web Admin. Es de
(sólo disco duro USB) sólo lectura. Se puede utilizar para conectar con Windows 7/Vista/
XP/2000 o Windows Server2003/Server2008.
• Sólo lectura (no escritura para copias de seguridad ni duplicación).
HFS+
No se puede dar formato desde la interfaz de Web Admin. Es de
(sólo disco duro USB) sólo lectura.
Puede utilizarse para conectarse a Mac OS X 10.3.9 o a una versión
posterior.
• Sólo lectura (no escritura para copias de seguridad ni duplicación).
* Se recomiendan las particiones GPT (64 bits) para las unidades de disco duro USB conectadas
de 2,2 TB o de mayor tamaño. Otro tipo de particiones no admitirá el tamaño completo
de unidades más grandes. Las particiones GPT se admiten en Windows 7, Windows Vista,
Windows Server 2003 SP1 o posterior, Windows Server 2008, Mac OS X 10.4 o posterior, y
Buffalo TeraStation y LinkStations (por ejemplo, las series TS-XL, TS-XEL, TS-WXL, LS-XHL y LSCHL). Tenga en cuenta que es posible que otros sistemas operativos (incluido Windows XP)
no detecten las particiones GPT correctamente. Para leer unidades de disco duro superiores
a 2,2 TB desde Windows XP, utilice una solución GPT patentada, o bien emplee varias
particiones inferiores a 2,2 TB.
Manual de usuario de TeraStation
135
Disks (Discos)
Remove Disk
(Quitar disco)
Rediscover Disk
(Volver a buscar
disco)
RAID Array
(Matriz RAID)
RAID Array
(Matriz RAID)
RAID Array
Error Detection
Response
(Respuesta
de detección
de errores de
matriz de RAID)
RAID Array
check speed
(Velocidad de
comprobación
de la matriz de
RAID)
Manual de usuario de TeraStation
Para quitar un disco duro, seleccione el disco que desee desconectar y haga clic en [Remove
Disk (Quitar disco)]
Tras quitar el disco, extraerlo físicamente y cambiarlo por otro, haga clic aquí para que la
TeraStation vuelva a reconocer una unidad sin necesidad de tener que reiniciarla.
Se muestra cuando se hace clic en el nombre de la pantalla de matriz RAID.
Si no ha configurado RAID, puede seleccionar [RAID5], [RAID1], [RAID10] y [RAID0] para las
TeraStation de las series TS-XL y TS-XEL, [RAID1] y [RAID0] para las de la serie TS-WXL. Si no
selecciona ninguna de las anteriores, la unidad se utiliza en modo normal (cuatro discos duros).
[Disk Structure (Estructura de disco)]:
Muestra los discos duros de los que consta RAID. Para configurar RAID, seleccione los discos
duros que desee utilizar, seleccione el modo RAID y haga clic en [Create RAID Array (Creando
matriz de RAID)].
• Para configurar (crear) RAID1, haga clic en dos unidades que vaya a utilizar e introduzca
marcas de verificación.
• Para configurar (crear) RAID10 y RAID0, haga clic en todas las unidades e introduzca marcas
de verificación.
* Las TeraStations de la serie TS-WXL no se pueden establecer en RAID10.
• Para configurar (crear) RAID5, haga clic en todas las unidades o en tres de las que vaya a
utilizar e introduzca marcas de verificación.
* Las TeraStations de la serie TS-WXL no se pueden establecer en RAID5
• Cuando elimine la composición RAID, haga clic en [Delete RAID Array (Eliminando matriz
de RAID)].
* Al cambiar o eliminar la configuración RAID se borrarán todos los datos del disco duro.
Haga copias de seguridad de sus datos importantes antes de realizar ninguna de las
operaciones descritas anteriormente.
* Si dispone de un disco duro en el modo normal mientras crea RAID5 (tres discos duros)
o RAID1, puede establecerlo como disco de repuesto haciendo clic en [Set to spare-disk
(Configurar como disco de repuesto). Si ya se ha establecido como disco de repuesto, haga
clic en [Set to normal disk (Configurar como disco normal)] para establecerlo como disco
duro en modo normal.
* [ Set to spare-disk (Configurar como disco de repuesto)] no se mostrará en las estaciones de
la serie TS-WXL.
Cuando hay un error en la matriz de RAID, el sistema se desconectará automáticamente para
proteger los datos. (Esta función sólo está disponible para RAID 1, 5 o 10. No funciona en el
modo normal ni en el modo RAID 0.) La configuración predeterminada es [Not shut down
(No apagar)].
Seleccione un valor para la velocidad del análisis de RAID de los siguientes
• [High (Alto)]: 10 horas por matriz RAID de 1 TB
• [Normal]: 20 horas por matriz RAID de 1 TB
• [Low (Bajo)]: 100 horas por matriz RAID de 1 TB
136
RAID Scanning
(Análisis de RAID)
El análisis de RAID es la función de comprobación de lectura de todos los sectores del
área de datos de discos duros con RAID 1, 5 y 10.
Los errores de posible reparación* (sectores incorrectos) que se encuentren durante
la comprobación se repararán automáticamente.
También los errores de posible reparación* detectados durante las operaciones
estándar de archivo se solucionarán de forma automática independientemente de si
se lleva a cabo el análisis de RAID o no.
Estado
Descripciones
Errores recuperables* • E rror de lectura en el área de datos creados en RAID 1, 5 o
10 (incluida el área del sistema de RAID 1)
Errores
• Error de escritura
irrecuperables
• Error en la zona de administración de RAID
• Error en la zona de información de partición de la unidad
• Fallo de reconocimiento de la unidad, etc.
RAID Scanning
(Análisis de RAID):
Haga clic en [Modify
Settings (Modificar
configuración)]
para cambiar la
configuración.
Si se detectan muchos errores recuperables* (clúster incorrecto) en uno de los discos
duros que crea matrices de RAID, se eliminará dicha unidad y el sistema pasará
automáticamente al modo de degradación.
En el modo de degradación, los datos no están protegidos, por lo que se recomienda
sustituir de inmediato el disco duro defectuoso.
Cuando se ejecute el análisis de RAID la primera vez, es muy recomendable crear
previamente una copia de seguridad de los datos en TeraStation.
[RAID Scanning (Análisis de RAID)]:
Establezca si desea utilizar el análisis de RAID o no.
[RAID Scanning Schedule (Programa de análisis de RAID)]:
Seleccione la planificación para realizar el análisis de RAID.
• [Every Week (Cada semana)], seleccione de [Sunday (Domingo)] a [Saturday (Sábado)]
• [1st (1.ª)], de [Sunday (Domingo)] a [Saturday (Sábado)]
• [2nd (2.ª)], de [Sunday (Domingo)] a [Saturday (Sábado)]
• [3rd (3.ª)], de [Sunday (Domingo)] a [Saturday (Sábado)]
• [4th (4.ª)], de [Sunday (Domingo)] a [Saturday (Sábado)]
• [1st, 3rd (1.ª, 3.ª)], de [Sunday (Domingo)] a [Saturday (Sábado)]
• [2nd, 4th (2.ª, 4.ª)], de [Sunday (Domingo)] a [Saturday (Sábado)]
• [Every 1st day/month (Cada 1.er día/mes)]
Seleccione [Begin Immediate RAID Scan (Comenzar análisis de RAID inmediatamente)]
y haga clic en [Save (Guardar)] para ejecutar inmediatamente el mantenimiento.
(RAID Scanning Start Time [Hora de inicio de análisis de RAID]):
Seleccione la hora a la que se iniciará el análisis de RAID de 0 a 23.
* Para detener un análisis de RAID, haga clic en [Abort RAID Scanning (Cancelar
análisis de RAID)].
Manual de usuario de TeraStation
137
Sistema: copia de seguridad
Local
TeraStations
(TeraStations
View NAS
locales)
Devices
(Ver dispositivos Off Subnet
TeraStations
NAS)
(TeraStations
fuera de
subred)
Password
to Search
(Contraseña
para buscar)
Search for
Backup
Destination
by Password
(Buscar destino
de copia de
seguridad por
contraseña)
Haga clic en
[Modify Settings
(Modificar
configuración)]
para cambiar la
configuración
Muestra la lista de LinkStations/TeraStations (*) de la red.
Haga clic en [Refresh (Actualizar)] para actualizar la lista con la última información.
* Advertencia: Sólo se mostrará la LinkStation/TeraStation que admita la copia de seguridad
por medio de la red.
Para agregar una LinkStation o TeraStation, que no se encuentre en la lista o que se encuentre
en otra red, introduzca la dirección IP y haga clic en [Add (Agregar)]. Para eliminar una
LinkStation o TeraStation en la lista, selecciónelo y haga clic en [Delete (Eliminar)].
* Advertencia: Sólo se puede registrar la LinkStation/TeraStation que admita la copia de
seguridad por medio de la red.
Introduzca esta contraseña cuando desee especificar carpetas compartidas de otra
TeraStation a través de la red como destino de la copia de seguridad. Introduzca la
contraseña para buscar por copia de seguridad que se configura para las carpetas
compartidas de otra TeraStation. Si no la introduce, no podrá realizar una copia de
seguridad de las carpetas compartidas para las cuales se ha establecido una contraseña de
autenticación.
* Introduzca sólo una contraseña para [Search for Backup Destination by Password (Buscar
destino de copia de seguridad por contraseña)].
* La carpeta compartida con un valor de [Remote backup password (Contraseña de copia de
seguridad remota)] diferente no se puede establecer tampoco como destino.
* La búsqueda de carpetas compartidas de destino de copia de seguridad mediante la introducción
de un valor en [Search for Backup Destination by Password (Buscar destino de copia de seguridad
por contraseña)] sólo está disponible para TeraStations distintas del origen de copia de seguridad.
Pasos para configuración
1. En la interfaz de Web Admin del destino de copia de seguridad, establezca un valor para [Remote
backup password (Contraseña de copia de seguridad remota)] para cada carpeta compartida.
2. Establezca la misma contraseña para [Remote backup password (Contraseña de copia de
seguridad remota)] de una carpeta compartida que desee que se muestre como destino de
copia de seguridad como para [Search for Backup Destination by Password (Buscar destino
de copia de seguridad por contraseña) cuando configure la copia de seguridad para la
TeraStation de origen de copia de seguridad.
3. Configure la copia de seguridad en la TeraStation de origen de copia de seguridad.
Seleccione las carpetas compartidas del destino de copia de seguridad de lo siguiente.*
• Carpetas compartidas en la TeraStation que es el origen de la copia de seguridad.
• El disco duro USB conectado a la TeraStation que es el origen de la copia de seguridad.
• Una carpeta compartida, que es el destino de la copia de seguridad, para la que no se ha establecido
[Remote backup password (Contraseña de copia de seguridad remota)] en TeraStation.
• Una carpeta compartida cuyo valor de [Search for Backup Destination by Password (Buscar
destino de copia de seguridad por contraseña)] coincida con el de [Remote backup password
(Contraseña de copia de seguridad remota)] de la TeraStation destino de la copia de seguridad.
* La opción [Backup (Copia de seguridad)] debe estar habilitada como un destino
remoto cuando se configura la carpeta compartida.
Ejemplo de configuración
Configuración en TeraStation (destino de copia de seguridad)
Nombre de la carpeta
compartida
Contraseña de copia de
seguridad remota
share1
share2
share_free
111
222
Ninguna
Ejemplo de configuración
Configuración en TeraStation (origen de copia de seguridad)
La carpeta compartida de destino de copia de
Visto
seguridad que se muestra cuando se establece [111]
para [Search for Backup Destination by Password
(Buscar destino de copia de seguridad por contraseña)]
para el origen de copia de seguridad TeraStation
La carpeta compartida de destino de copia de
No se muestra
seguridad que se muestra cuando se establece [222]
para [Search for Backup Destination by Password
(Buscar destino de copia de seguridad por contraseña)]
para el origen de copia de seguridad TeraStation
Si no se ha definido una contraseña, se mostrará una
No se muestra
carpeta compartida como destino de copia de seguridad
Manual de usuario de TeraStation
No se muestra
Visto
Visto
Visto
No se muestra
Visto
138
Backup Jobs Setup
(Copia de seguridad
de configuración de
trabajos)
Backup Jobs Setup
(Copia de seguridad
de configuración de
trabajos)
Manual de usuario de TeraStation
Haga clic en [Create New Job (Crear nuevo trabajo)] para definir hasta ocho
temporizadores de copia de seguridad. Se muestra la pantalla de configuración
de la copia de seguridad al hacer clic en [Job Name (Nombre del trabajo)].
Haga una copia de seguridad de los datos guardados en la TeraStation al disco
duro externo USB o a otra Link/TeraStation a la hora especificada.
* Si elige el disco duro USB para utilizar esta función de copia de seguridad,
debe formatear la unidad de USB en FAT32, XFS o EXT3. Puede visualizar el
tipo de formato para un disco duro USB en la interfaz de Web Admin, [System
(Sistema)] - [Storage (Almacenamiento)].
* Si se formatea una unidad USB en FAT32, el tamaño de archivo máximo de la
copia de seguridad es de 4 GB.
* No desconecte nunca el cable LAN que está conectado a la TeraStation o al
disco duro USB durante el proceso de copia de seguridad.
* Durante la copia de seguridad, no inicialice la TeraStation ni de formato, ejecute
comprobaciones de disco, haga copias de seguridad de la configuración,
agregue, edite ni elimine carpetas carpetas compartidas ni grupos/usuarios. En
paso contrario, puede que se detenga el proceso por producirse un error.
* Normalmente, si se produce un error durante el proceso de copia de seguridad
programada [(Every day/Every Week) Todos los días/Cada semana], la tarea de
copia de seguridad no se volverá a ejecutar. Tendrá que crear una nueva tarea
de copia de seguridad. Sin embargo, si selecciona la opción [Ignore Errors and
Proceed with Backup (Ignorar errores y continuar con la copia de seguridad)],
las tareas de copia de seguridad seguirán ejecutándose como se había
programado, incluso después de que se haya producido un error.
139
Job Name
(Nombre del trabajo)
Backup Job Schedule
(Planificación del
trabajo de copia de
seguridad)
Backup Date (Fecha de
la copia de seguridad)
Backup Operation
Mode (Modo de
funcionamiento de la
copia de seguridad)
Backup
Jobs Setup
(Copia de
seguridad de
configuración
de trabajos)
Haga clic en
[Create New
Job (Crear
nuevo trabajo)]
para mostrar
esta opción
en la pantalla
de copia de
seguridad.
Introduzca un nombre para el trabajo de copia de seguridad.
Seleccione la planificación para ejecutar la copia de seguridad de entre los valores
siguientes: [Not Scheduled (Sin programar)], [Immediate (Inmediata)], [Every Day
(Todos los días)], [Every Week (Cada semana)], [1st (1.ª)], [2nd (2.ª)], [3rd (3.ª)], [4th (4.ª)],
[1st/3rd (1ª/3.ª)], [2nd/4th (2ª/4ª)] o [Every 1st day/month (Cada 1.er día/mes)].
Seleccione el día o la hora para ejecutar el trabajo de copia de seguridad.
Seleccione el modo de funcionamiento de la copia de seguridad de entre las
siguientes opciones.
• [Normal Backup (Copia de seguridad normal)]
• [Overwrite Backup (Append Backup) (Copia de seguridad de sobrescritura [copia de
seguridad de anexión])]
• [Overwrite Backup (Differential Backup) (Copia de seguridad de sobreescritura [copia
de seguridad diferencial])]
* Si selecciona [Overwrite Backup (Differential Backup) (Copia de seguridad de
sobreescritura [copia de seguridad diferencial])], los archivos que no existan en el
origen se eliminarán sin que se muestre la pantalla de confirmación de eliminación.
Tenga cuidado para no borrar datos que sean necesarios.
* Todos los modos de funcionamiento que no sean la copia de seguridad normal
sobrescribirán todos los datos en el destino de la copia de seguridad. Tenga cuidado
para no borrar datos que sean necesarios.
* No lleve a cabo operaciones en ningún archivo (como cambio de nombre o
eliminación de un archivo) en los orígenes de la copia de seguridad durante el
proceso de copia de seguridad. Si lo hace, el trabajo de copia de seguridad puede
detenerse con errores. En ese caso, una ver producido el error, vuelva a intentar
realizar la copia de seguridad.
La siguiente tabla muestra el comportamiento en cada modo de funcionamiento.
El comportamiento será muy diferente en función de si se selecciona [Create Target
Folder for Backup (Crear carpeta de destino para copia de seguridad)] en [Backup
Options (Opciones de copia de seguridad)] o no.
* En este ejemplo se utiliza [/target] como carpeta de destino para la copia de
seguridad.
• Si se crea una copia de seguridad de los datos en el disco duro USB, el [target] que
aparece a continuación se mostrará como [usbdisk*].
El carácter * representa 1 - 2 (número).
• Si se crea una copia de seguridad de los datos en la TeraStation, se mostrará el
[target] que aparece a continuación del nombre de la carpeta compartida del
origen de copia de seguridad.
• El registro de copia de seguridad se crea en la carpeta de origen de copia de
seguridadd con el nombre siguiente: backuplog (número de tarea de copia de
seguridad)_(hora de inicio de la copia).txt
Ejemplo: Si la fecha de la copia de seguridad es el 27 de marzo de 2004 a las 19:55,
se crea [backuplog1_200403271955.txt].
* Si la copia de seguridad se configura como [Overwrite Backup (Differential Backup)
(Copia de seguridad de sobreescritura [copia de seguridad diferencial])], puede
que se eliminen los datos del destino de la copia de seguridad en función de la
configuración de ésta.
Normal Backup (Copia de seguridad normal)
(Copia de todos los archivos sin sobrescribir las copias de seguridad de datos
previas)
Carpeta que
Carpeta de copia Carpeta de destino de copia Comentarios
puede identificar de seguridad de de seguridad, resultado
el origen
orígenes
de copia de
seguridad
Create (forcibly) /share
/target/(fecha/hora)*1/share
[Crear (forzado)] /share/folder
/target/(fecha/hora)*1/folder
Manual de usuario de TeraStation
140
Backup
Operation
Mode (Modo de
funcionamiento
de la copia de
seguridad)
Overwrite Backup (Append Backup) (Copia de seguridad de sobreescritura [copia de
seguridad de anexión])
(Sólo copia y sobreescritura de archivos con cambios basados en el tamaño de la
imagen y registro de hora*2)
Carpeta que puede
identificar el origen de
copia de seguridad
Create (Crear)
Do not create (No crear)
Carpeta de copia
de seguridad de
orígenes
/share
/share/folder
/share
/share/folder
Carpeta de destino de copia de
seguridad, resultado
Comentarios
/target/_backups/share
/target/_backups/folder
/target
/target
Overwrite Backup (Differential Backup) (Copia de seguridad de sobreescritura [copia de
seguridad diferencial])
(Sólo copia y sobreescritura de archivos con cambios basados en el tamaño de la
imagen y registro de hora*2)
* Los archivos y carpetas que sólo existan en el destino de copia de seguridad se eliminarán.
Carpeta que puede
identificar el origen de
copia de seguridad
Create (Crear)
Backup Jobs
Setup (Copia de
seguridad de
configuración de
trabajos)
Haga clic en
[Create New Job
(Crear nuevo
trabajo)] para
mostrar esta
opción en la
pantalla de copia
de seguridad.
Do not create (No crear)
Backup Options
(Opciones
de copia de
seguridad)
Manual de usuario de TeraStation
Carpeta de copia
de seguridad de
orígenes
/share
/share/folder
/share
/share/folder
Carpeta de destino de copia de
seguridad, resultado
/target/_backups/share
/target/_backups/folder
/target
/target/_backups/folder
Comentarios
*3
*3
*1 El formato de la carpeta es aaaammddhhmm si se utiliza el inicio de la copia de seguridad.
Por ejemplo, si el inicio es el 27 de marzo de 2004 a las 19:55, el nombre de la carpeta se
muestra como [200403271955].
*2 La información de registro de hora que aparece aquí no es la información de hora que se
puede verificar en Windows o Macintosh, sino la información de hora administrada por la
TeraStation.
*3 No se eliminarán los archivos si hay una diferencia en las carpetas compartidas que esté
en un nivel superior de la carpeta de copia de seguridad.
• [Create Target Folder for Backup (Crear carpeta de destino para copia de seguridad)]
Las opciones que ha seleccionado en el modo de funcionamiento de la copia de seguridad
establecerán grandes diferencias de comportamiento. Consulte la tabla que se describe en el
modo de funcionamiento.
• [Create Backup Log File (Crear archivo de registro de copia de seguridad)]
Cree el archivo de registro de la copia de seguridad.
• [Use Encrypted Transfer Method (Utilizar método de transferencia cifrada)]
Seleccione si tiene datos que transferir codificados cuando realice la copia de seguridad de
los datos.
* El rendimiento se degrada si se activa la opción de cifrado.
* No seleccione esta opción cuando el destino de copia de seguridad sea un disco duro USB.
• [Use Compressed Transfer Method (Utilizar método de transferencia comprimida)]
Seleccione si tiene datos que transferir comprimidos cuando realice la copia de seguridad de
los datos.
* Si ejecuta un trabajo de copia de seguridad a través de la red, la transferencia comprimida
puede mejorar la velocidad de transferencia cuando el ancho de banda de red sea estrecho
(esto no significa que los datos se almacenen en el archivo 1 y se cree la copia de seguridad
de ellos).
* No seleccione esta opción cuando el destino de copia de seguridad sea un disco duro USB.
• [Ignore backup failure and continue backup job on schedule (Ignorar error de copia de
seguridad y continuar el trabajo de copia de seguridad según la planificación)]
Se realizará la copia de seguridad siguiente aunque la última copia de seguridad se haya
detenido por errores.
• [Exclude trash boxes from backup target (Excluir papeleras del destino de copia de
seguridad)]
Excluye de las copias de seguridad los datos de las papeleras.
• [Complete Backup (Copia de seguridad completa)]
Sobrescriba los archivos que no se han modificado.
141
Backup Folders
(Copia de
seguridad de
carpetas)
Backup Folders
(Copia de
seguridad de
carpetas)
Replication
(Duplicación)
Replication
(Duplicación)
Manual de usuario de TeraStation
Seleccione el origen de la copia de seguridad y la carpeta compartida en las carpetas de
destino de copia de seguridad, y haga clic en [Add (Agregar)].
Puede seleccionar la carpeta siguiente como una carpeta compartida en el destino de copia
de seguridad.
• Carpetas compartidas en Link/TeraStation que se visualizan en [View NAS Devices (Ver
dispositivos NAS)]
• usbdisk1 y usbdisk2 conectados al origen de la copia de seguridad de la TeraStation
* No especifique la carpeta de origen de la copia de seguridad que incluye el katakana
japonés en el nombre de la carpeta. El trabajo de la copia de seguridad se detendrá si se
incluyen estos caracteres.
Haga clic en [Add (Agregar)] para que se muestre la pantalla para seleccionar una carpeta
compartida que es un origen de duplicación y otra LinkStation/TeraStation que es el
destino. Los datos guardados en el origen de replicación se escriben automáticamente en la
carpeta compartida del destino de replicación.
Para eliminar la configuración, seleccione la configuración de duplicación y haga clic en
[Delete (Eliminar)].
Haga clic en [Resynchronize (Resincronización)] para sobrescribir datos (diferencial) en el
origen de duplicación a la carpeta de destino.
142
Sistema: mantenimiento
Notification
(Notificación)
SMTP Server
Address (Dirección
del servidor SMTP)
SMTP Port No. (N.º
de puerto SMTP)
Email Notification
(Notificación
por correo
electrónico)
Haga clic en
[Modify Settings
(Modificar
configuración)]
para cambiar la
configuración.
Haga clic en [Send
Test Message
(Enviar mensaje
de prueba)] para
enviar un mensaje
de prueba a la
dirección de
correo electrónico
que se ha
definido.
Authentication
Type (Tipo de
autenticación)
POP3 Server
Address (Dirección
del servidor POP3)
POP3 Port No. (N.º
de puerto POP3)
SSL/TLS
Username
(Usuario)
Password
(Contraseña)
Subject (Asunto)
Recipient(s)
(Destinatario[s])
Report (Informe)
Syslog
Syslog
Haga clic en
[Modify Settings
(Modificar
configuración)]
para cambiar la
configuración.
Manual de usuario de TeraStation
Seleccione si desea utilizar la función de notificación por correo electrónico o no.
Introduzca un valor para [SMTP Server Address (Dirección del servidor SMTP)]
(dirección del servidor de correo).
Introduzca un valor para [SMTP Port No. (N.º de puerto SMTP)].
* Si no se especifica, se utiliza el número de puerto estándar (25). Además, si el método
de autenticación de usuario está definido como [Disabled (Desactivado)] o [POP
before SMTP (POP antes de SMTP)], se utilizará el puerto 25 independientemente del
número introducido en este campo.
Seleccione [Authentication Type (Tipo de autenticación)] en [POP before SMTP (POP
antes de SMTP)], [LOGIN(SMTP-AUTH)LOGIN(SMTP-AUTH)] y [CRAM-MD5(SMTP-AUTH /
CRAM-MD5)].
Introduzca un valor para [POP3 Server Address (Dirección del servidor POP3)]
(dirección del servidor de correo).
Introduzca un valor para [POP3 Port No. (N.º de puerto POP3)].
* Si no se especifica, se utiliza el número de puerto estándar (110).
Si [LOGIN(SMTP-AUTH)] y [CRAM-MD5(SMTP-AUTH / CRAM-MD5)] están seleccionados para
[Authentication Type (Tipo de autenticación)], especifique si desea utilizar [SSL] o [TLS].
Introduzca el nombre de usuario que se utilizará para la autenticación.
Introduzca una contraseña que se utilizará para la verificación.
Especifique el asunto del correo electrónico que se va a enviar.
* No utilice caracteres de varios bytes, ya que esto puede hacer que se corrompan los
caracteres.
Introduzca la dirección de correo electrónico del destinatario y haga clic en [Add (Agregar)].
* Puede registrar un máximo de 5 direcciones de correo electrónico como destinatarios.
Seleccione el contenido que desee enviar en la notificación por correo electrónico.
• [HDD Status Report (Informe de estado del disco duro)]
Envía el estado de las unidades de disco duro en el momento especificado en [HDD
Status Report (Informe de estado del disco duro)].
• [System Alert (Alerta del sistema)]
Se envía cuando se reinicia o apaga el sistema, o cuando se cambia la configuración de RAID.
• [Disk Error (Error de disco)]
Se envía cuando se reconoce un error de disco duro.
• [Fan Failure (Problema en el ventilador)]
Se envía cuando se reconoce un fallo del ventilador.
• [Backup Complete (Copia de seguridad finalizada)]
Se envía cuando finaliza una copia de seguridad.
• [Quota Report (Informe de cuota)]
Se envía cuando se supera el límite de espacio de cuota a la hora especificada en el
informe de estado de disco duro.
Seleccione [Enabled (Habilitado)] para [Syslog Transfer (Transferencia de Syslog)] y
seleccione [Save (Guardar)] para transmitir el registro del sistema.
Para ver un registro, seleccione [System Log (Registro del sistema)], [File Log (SMB)
(Registro de archivos [SMB])], [FTP Log (Registro FTP)] para [Logs To Transfer (Información
del registro)]. Puede transmitir el registro introduciendo la dirección IP del servidor syslog
en el campo [Syslog Server IP Address (Dirección IP del servidor Syslog)] al seleccionar
[System Log (Registro del sistema)], [File Log (SMB) (Registro de archivos [SMB])].
* [FTP Log (Registro FTP)] no admite la salida de un registro al servidor syslog.
[Store Files Locally (Almacenar archivos de forma local)]
Para almacenar registros en la TeraStation, seleccione [Enable (Habilitar)] para [Store
Files Locally (Almacenar archivos de forma local)]. Seleccione una de las carpetas
compartidas de TeraStation como la [Target Folder (Carpeta destino)]. Se creará una
subcarpeta llamada [system_log] (sistema_registro) en esa carpeta, y los registros se
guardarán en dicha subcarpeta.
* Si selecciona [File Log (SMB) (Registro de archivos [SMB])] o [FTP Log (Registro FTP)],
sólo se registrarán las operaciones de archivos en las unidades internas de disco duro.
No se registrarán las operaciones de archivos en las unidades USB.
143
Alert Sound Settings
(Configuración de
sonido de alerta)
Haga clic en [Modify
Settings (Modificar
configuración)]
para cambiar la
configuración.
Front Panel Settings
(Configuración del
panel frontal)
Haga clic en [Modify
Settings (Modificar
configuración)]
para cambiar la
configuración.
Restart TeraStation
(Reiniciar TeraStation)
Shutdown TeraStation
(Apagar TeraStation)
Firmware Installation
(Instalación de
firmware)
Alert Sound Settings
(Configuración de
sonido de alerta)
Seleccione las condiciones que activan los pitidos de alerta de [Overheating
(Sobrecalentamiento)], [Disk Error (Error de disco)], [Fan Error (Error de
ventilador)] y [UPS power Error (Error de alimentación de UPS)].
Display (Pantalla)
Seleccione los elementos que desea que se muestren en la pantalla LCD de la
parte frontal de la TeraStation; las opciones disponibles son [Host IP (IP del host)],
[Disk Mode (Modo del disco)], [Time (Hora)] y [HDD Usage (Uso de disco duro)].
Defina si desea o no cambiar automáticamente el elemento que se muestra en
la LCD.
Flip Display Items
(Voltear elementos de
pantalla)
LCD brightness
(Brillo de LCD)
LED brightness
(Brillo de LED)
LED
Synchronization
(Sincronización de LED)
LED brightness (Sleep)
[Brillo de LED (reposo)]
Begin Sleep
(Comenzar suspensión)
Wakeup (Despertar)
Ajuste el brillo de la retroiluminación de la pantalla LCD en 5 niveles.
Ajuste el brillo de la parte frontal de la TeraStation en 5 niveles.
Seleccione si desea utilizar esta función para que el brillo de LED cambie en
sincronización con la hora. Por ejemplo, puede cambiar el brillo según sea de
día o de noche.
Ajuste el brillo de LED en 4 niveles mientras haya oscuridad.
Defina la hora (de 0 a 23 en punto) para oscurecer el brillo de LED. Se puede
establecer cada 00 minutos en intervalos de 1 hora.
Defina la hora (de 0 a 23 en punto) para establecer el brillo de LED en su ajuste
normal. Se puede establecer cada 00 minutos en intervalos de 1 hora.
Restart TeraStation
Haga clic en [Restart (Reiniciar)] para reiniciar la TeraStation.
(Reiniciar TeraStation)
* Para evitar que se deterioren los datos, asegúrese de que no estar trabajando
sobre ningún dato antes de cerrar la TeraStation.
Shutdown TeraStation Haga clic en [Shutdown (Apagar)] para apagar la TeraStation.
(Apagar TeraStation)
* No es posible encender la alimentación de la TeraStation desde la interfaz
de Web Admin. Pulse el interruptor de alimentación de la TeraStation para
encenderla.
* Para evitar que se deterioren los datos, asegúrese de que no estar trabajando
sobre ningún dato antes de cerrar la TeraStation.
Al hacer clic en [Check For Update (Comprobar si hay actualizaciones)], se buscará la versión más
reciente del firmware.
Si la versión del firmware instalada no es la más reciente, haga clic en [Install Update (Instalar
actualización)] para actualizar el firmware.
La notificación de actualización mostrará “I52” en la pantalla LCD y un mensaje en la pantalla de inicio
de sesión cuanto esté disponible una actualización. Para desactivar la notificación de actualizaciones,
haga clic en [Disable notification of updates (Desactivar notificación de actualizaciones)].
Manual de usuario de TeraStation
144
Sistema: gestión de energía
Synchronization with UPS
(Sincronización con UPS)
[synchronize with UPS connected to this TeraStation (sincroniza con el UPS
conectado a esta TeraStation)]:
Seleccione esta opción para sincronizar la TeraStation con un UPS que esté
conectado directamente.
[synchronize with UPS connected to other TeraStation on the network
(sincroniza con el UPS conectado a otra TeraStation en la red)]:
Seleccione esta opción para sincronizar la TeraStation con un UPS
conectado a una TeraStation diferente en la misma red.
UPS Settings
(Configuración de
UPS)
Haga clic en [Modify
Settings (Modificar
configuración)]
para cambiar la
configuración.
Synchronized source
TeraStation IP Address
(Dirección IP de la
TeraStation de la fuente
de sincronización)
UPS Connection Type
(Tipo de conexión del UPS)
TeraStation behavior
When Power failure
(Comportamiento de
TeraStation ante fallo de
alimentación eléctrica)
UPS Behavior After
TeraStation has shut down
(Comportamiento del
UPS una vez apagada la
TeraStation)
UPS Recovery function
(Función de recuperación
de UPS)
Timer Interval
(Intervalo de temporizador)
SleepTimer
Haga clic en [Modify
Settings (Modificar
configuración)]
para cambiar la
configuración.
Wake up at
(Despertar a las)
Begin Sleep at
(Comenzar suspensión a las)
Manual de usuario de TeraStation
[do not synchronize with UPS (no sincroniza con el UPS)]:
Selecciónelo si no desea sincronizar con un UPS.
Si selecciona [synchronize with UPS connected to other TeraStation on
the network (sincroniza con el UPS conectado a otra TeraStation en la
red)], introduzca la dirección IP de la TeraStation que está directamente
conectada al UPS.
Seleccione un método de conexión con el UPS.
* La opción [USB Port (APC Style) (Puerto USB [estilo APC])] o [USB Port
(OMRON Style) [Puerto USB (estilo OMRON)]] sólo se puede definir si se
utiliza un UPS tipo USB fabricado por APC.
* Los elementos que se seleccionarán variarán en función del número
de modelo del UPS y del cable. Visite el sitio Web de BUFFALO (www.
buffalotech.com) para obtener más información.
Le permite definir el tiempo que seguirá conectado si continúa el fallo de
alimentación eléctrica.
También puede establecer el valor en [Shutdown TeraStation when UPS
Reports ‘Battery Low’ status (Desconectar la TeraStation cuando el UPS
informe de un estado de batería baja)].
* El apagado “Low Battery (Batería baja)” sólo es compatible con los UPS
conectados a la TeraStation mediante USB.
Especifica si se desconectará el UPS tras las desconexión de la TeraStation.
Reinicio automático de la TeraStation tras recuperarse la alimentación de
CA del UPS.
Seleccione [SleepTimer (Intervalo de temporizador)] en [Disable
(Deshabilitar)], [Everyday (Todos los días)], [Specific day of the week
(Día específico de la semana)] para SleepTimer.
Si selecciona [Specific day of the week (Día específico de la semana)],
especifique el día haciendo clic en la casilla de verificación del día.
El temporizador puede establecerse hasta en 3 (1-3).
Especifique una hora de activación para que la TeraStation se recupere
del modo de suspensión y reanude su estado normal. Se permitirán horas
desde las 0:00 hasta las 23:45.
Especifique una hora para que la TeraStation pase de su funcionalidad normal
a un estado de inactividad (“sleep mode (modo de suspensión)”). Se permitirán
horas desde las 0:00 hasta las 27:45.
* Nota: La hora de activación debe ser posterior a la hora de inicio.
145
Sistema: restaurar/eliminar
Restore Factory Defaults
(Restablecer configuración
predeterminada de
fábrica)
Upon restore
(Al restaurar)
Haga clic en [Modify
Settings (Modificar
configuración)]
para cambiar la
configuración.
Restore TeraStation
(Restaurar TeraStation)
Erase (Borrar)
Erase (Borrar)
Manual de usuario de TeraStation
Seleccione si desea inicializar la contraseña del administrador para la
TeraStation al iniciar la unidad (mantenga pulsado durante 5 segundos el
interruptor de inicialización que se muestra al abrir la cubierta frontal).
* Es posible que no pueda configurar la TeraStation si olvida la contraseña si
selecciona [Keep current admin password (Mantener la contraseña actual
del administrador)]. No olvide nunca la contraseña.
Al hacer clic en [Restore TeraStation (Restaurar TeraStation)] se inicializan los
ajustes siguientes.
Nombre de TeraStation, Descripción, Configuración de NTP, Configuración
de grupo de trabajo, Servicios de red, Configuración de compartición de
archivos, Configuración de carpetas compartidas, Configuración de disco
USB, Análisis de RAID, SleepTimer, Al restaurar, Restricciones de acceso a
carpetas compartidas, Configuración de usuario, Usuario/Grupo, Notificación
por correo electrónico, Configuración de sincronización con UPS,
Configuración de copia de seguridad, Nombre de usuario y contraseña de
administrador, Configuración de red (Dirección IP, Máscara de subred, etc),
Time Machine, Web Access, DFS, DirectCopy, NFS, TeraSearch, Configuración
de sonido de alerta, Configuración de panel frontal, Configuración de error
de matriz RAID, Idioma, Servidor de impresión, Servidor Web, Servidor
MySQL, SNMP
Al hacer clic en [Erase (Borrar)] se eliminarán completamente los datos de las
unidades de la TeraStation.
* Los datos eliminados no se podrán recuperar.
* No es posible cambiar la configuración de la TeraStation mientras se
eliminan los datos.
146
Extensiones
Extensiones: WebAccess
WebAccess
Settings
(Configuración
de WebAccess)
WebAccess
WebAccess
Service
(Servicio
WebAccess)
WebAccess
Service
(Servicio
WebAccess)
Haga clic
en [Easy
WebAccess
Settings
(Configuración
sencilla de
WebAccess)]
para cambiar la
configuración.
Manual de usuario de TeraStation
Haga clic en el nombre de una carpeta compartida para que se muestre la pantalla de
edición.
La información de carpeta de la TeraStation que se publicará por medio de la función Web
Access se muestra en [Name (Nombre)] y [Description (Descripción)].
En [WebAccess Settings (Configuración de WebAccess)], se pueden seleccionar las siguientes
restricciones de acceso.
[Disable (Deshabilitar)]:
No publica carpetas compartidas.
[Allow Anonymous (Permitir anónimo)]:
Cualquier persona puede acceder (ver) las carpetas compartidas.
[Allow All Groups / Users (Permitir todos los grupos/usuarios)]
Permite a todos los grupos y usuarios registrados en la TeraStation acceder (ver) las
carpetas compartidas
[Use Inherited Folder Permissions (Utilizar permisos heredados de carpeta)]
Utilice los mismos permisos que los establecidos en la pantalla de carpeta compartida.
Si no se establecen restricciones de acceso en la pantalla de carpeta compartida, no se
mostrará esta opción.
[WebAccess Service (Servicio WebAccess)]:
Configure si se utiliza WebAccess o no.
[BuffaloNAS.com Name (Nombre de BuffaloNAS.com)]:
Introduzca un nombre para su cuenta con WebAccess.
• Escriba el nombre en un lugar seguro. Lo necesitará para utilizar WebAccess.
• Si se deja la TeraStation desconectada de Internet durante 60 días o más, es posible que se
eliminen el nombre y la cuenta de BuffaloNAS del servidor BuffaloNAS.com.
147
WebAccess
Service
(Servicio
WebAccess)
WebAccess
Service
(Servicio
WebAccess)
Haga clic en
[Advanced
WebAccess
Settings
(Configuración
avanzada de
WebAccess)]
para cambiar la
configuración.
[WebAccess Service (Servicio WebAccess)]:
Configure si se utiliza WebAccess o no.
[HTTPS/SSL Encryption (Cifrado HTTPS/SSL)]:
Configure si cifra sus transferencias de datos con SSL.
[Use BuffaloNAS.com (Utilice BuffaloNAS.com)]:
Configure si se utiliza el servidor “BuffaloNAS.com”.
[BuffaloNAS.com Name (Nombre de BuffaloNAS.com)]:
Introduzca un nombre para su cuenta con WebAccess.
• Escriba el nombre en un lugar seguro. Lo necesitará para utilizar WebAccess.
• Si se deja la TeraStation desconectada de Internet durante 60 días o más, es posible que se
eliminen el nombre y la cuenta de BuffaloNAS del servidor BuffaloNAS.com.
[BuffaloNAS.com Key (Clave de BuffaloNAS.com)]:
Seleccione una contraseña (opcional) para introducir un nombre para su cuenta con WebAccess.
[DNS Hostname (Nombre de host de DNS)]:
Se recomienda el uso de BuffaloNAS.com para la mayoría de los usuarios, pero debe
especificar un servicio DNS distinto introduciendo su nombre de host.
[Auto-Configure Firewall (UPnP) (Autoconfigurar cortafuegos (UPnP))]:
Si su router es compatible con UPnP, se recomienda seleccionar [Enable (Habilitar)] para
[Auto-Configure Firewall (UPnP) (Autoconfigurar cortafuegos [UPnP])]. UPnP debe estar
habilitado en el router para que esto funcione.
[External Port (Puerto externo)]:
Para configurar el cortafuegos manualmente sin utilizar UPnP, introduzca un número de puerto.
En los ajustes del router, envíe el número de puerto externo a un puerto interno de la
TeraStation en la red local.
[NAS Internal Port (Número de puerto interno NAS)]:
Introduzca un número de puerto interno para la TeraStation en la red.
[Exclusive session (Sesión exclusiva)]:
Si se habilita [Exclusive session (Sesión exclusiva)], no puede utilizarse una cuenta de usuario para
registrar varios ordenadores en WebAccess de forma simultánea. Sólo estará activo el último registro.
[Session expiration time (minute) (Hora de vencimiento de la sesión (minuto))]:
Introduzca una hora en minutos (1-120) antes de que se cierre la sesión de WebAccess de los
usuarios inactivos, o seleccione [Unlimited (Ilimitado)].
• Si se habilita [Exclusive session (Sesión exclusiva)], no se seleccionará [Unlimited (Ilimitado)].
Extensiones: Servidor de impresión
Printer Server
Printer Server
(Servidor de impresión)
(Servidor de
Haga clic en [Modify
impresión)
Settings (Modificar
configuración)] para
cambiar la configuración.
Extensiones: Time Machine
Time Machine
Haga clic en [Modify
Settings (Modificar
configuración)] para
cambiar la configuración.
Time Machine
Extensiones: Soporte del servicio Web
Eye-Fi connected
Web Service Support
(Soporte del servicio Web)
Haga clic en [Modify
Settings (Modificar
configuración)] para
cambiar la configuración.
Manual de usuario de TeraStation
Seleccione si se va a utilizar la función de Servidor de impresión para Windows.
Haga clic en [Delete Print Queue (Eliminar cola de impresión)] para eliminar
un trabajo de impresión.
Seleccione [Enable (Habilitar)] cuando utilice Time Machine en Mac OS X
10.5 o posterior para especificar la TeraStation como destino de la copia de
seguridad. Seleccione una carpeta compartida como un destino de copia de
seguridad en [Target Folder (Carpeta de destino)].
[Enable (Habilitar)]:
Habilita Eye-Fi connected.
[Email (Correo electrónico)]:
Introduzca la dirección de correo electrónico registrada en la configuración
inicial de la tarjeta Eye-Fi.
[Password (Contraseña)]:
Introduzca la contraseña registrada en la configuración inicial de la tarjeta Eye-Fi.
[Log in (Iniciar sesión)]:
Abre la pantalla [Cards/Devices Settings (Configuración de tarjetas/dispositivos)].
[Disable (Deshabilitar)]:
Deshabilita Eye-Fi connected.
148
Apéndice
Asignación como unidad de red (Windows)
Puede asignar fácilmente la carpeta compartida de la TeraStation como unidad de red por medio de NAS Navigator2,
incluido en el paquete.
1 Haga clic en el icono de [BUFFALO NAS Navigator2] de su escritorio.
Se inicia NAS Navigator2.
2
Haga clic con el botón derecho en el icono de TeraStation y haga clic
en [Map remote default share to drive letter (Asignar la compartición
predeterminada remota a letra de unidad)].
En este ejemplo se muestra la pantalla de la serie TS-XL.
3 Se agrega el icono de unidad de red de la TeraStation a [PC] o [Mi PC]. Puede utilizar esta unidad de red como si
se tratara de cualquier otro disco duro.
Nota:
Si la TeraStation no está conectada a la red o si está apagada en el momento en el que se inicia el equipo, se
muestra un mensaje en el que se indica que no se ha podido encontrar la ruta de red, por lo que no se ha
establecido la conexión.
Si desea asignar manualmente una carpeta distinta a la compartida como unidad de red utilizando la función integrada
en el sistema operativo, consulte el archivo de ayuda de éste.
Manual de usuario de TeraStation
149
Montaje como unidad de red (Mac OS X 10.3.9 o superior)
Puede asignar fácilmente la carpeta compartida de la TeraStation como unidad de red por medio de NAS Navigator2,
incluido en el paquete Mac OS X 10.3.9 o superior.
1 Haga clic en el icono de NAS Navigator2 en el Dock.
Se inicia NAS Navigator2.
2
Haga clic en el icono de la TeraStation mientras mantiene pulsada la tecla
Control y seleccione [Open Folder (Abrir carpeta)].
En este ejemplo se muestra la pantalla de la serie TS-XL.
3
1 Seleccione el nombre de la carpeta compartida que desee montar.
2 Haga clic en [OK (Aceptar)].
4 Una vez montado, se mostrará el icono siguiente en el escritorio.
Notas:
• Los caracteres que se muestran son el nombre de la carpeta compartida. Estos caracteres varían en
función del nombre de carpeta que se configura.
• Es posible que se muestre en la barra lateral del Finder en Mac OS X 10.5 o superior.
• Para desmontar, arrastre y suelte el icono a la papelera.
Habrá asignado la unidad de red.
Si desea asignar manualmente una carpeta distinta a la compartida como unidad de red utilizando la función integrada
en el sistema operativo, consulte el archivo de ayuda de éste.
Manual de usuario de TeraStation
150
Especificaciones
Consulte los catálogos de Buffalo o su página web (www.buffalotech.com) para obtener información sobre los últimos
productos o los modelos compatibles.
Interfaz
[LAN Port
(Puerto LAN)]
Interfaz: Cumple con IEEE802.3ab (1000BASE-T), IEEE802.3u (100BASE-TX) y
IEEE802.3 (10BASE-T)
Velocidad de transferencia:1000 Mbps full dúplex (negociación automática), 100 Mbps full dúplex/
half duplex (negociación automática) 10 Mbps full dúplex/half dúplex
(negociación automática)
Número de puertos: 2 puertos (compatibles con AUTO-MDIX)
Tipo de conector:
RJ-45 de 8 pines
Método de acceso:
CSMA/CD
Protocolo:
TCP/IP
Sistema de archivos en red: SMB/CIFS, AFP, FTP, FTPS, SFTP, NFS
Trama Jumbo:
1.518/4.102/7.422/9.694 bytes
(incluidos 14 bytes de la cabecera y 4 bytes de FCS)
Interfaz
[USB Port
(Puerto USB)]
Interfaz: estándar USB revisión 2.0
Velocidad de transferencia de datos :
480 Mbps (valor lógico) máximo
Conector:
TS-XL, TS-XEL, TS-WXL/R1, TS-WXL/1D: conector USB (Serie A) X 2
TS-RXL: conector USB (Serie A) X 3
Dispositivos USB compatibles:Admite dispositivos USB: discos duros USB fabricados por BUFFALO, UPS
USB e impresora USB.
Interfaz
[USB Port
(Puerto UPS)]
Interfaz: UPS compatible: Internal Hard Drive
(Unidad de disco
duro interno)
Puerto UPS (D-SUB 9 pin [macho]) X 1
UPS fabricado por Omron o APC.
Composición del disco:Configurado en el modo RAID 5 (4 discos duros) para TS-XL, TS-XEL y TS-RXL en
fábrica. Configurado en el modo RAID1 para TS-WXL/R1. Configurado en
el modo normal para TS-WXL/1D.
Nota: Si el funcionamiento de los discos duros de la TeraStation es incorrecto, cámbielo por uno de la serie
OP-HD (con la misma capacidad que el funciona de forma incorrecta) fabricado por BUFFALO, que se vende
por separado. Visite el sitio web de BUFFALO (www.buffalotech.com) para obtener más información.
Power /Power
Consumption
(Alimentación/
Consumo de
energía)
TS-XL, TS-XEL :
100- 240 V CA 50/60 Hz / aprox. 60 W (media)
TS-WXL/R1: 100- 240V CA 50/60 Hz / aprox. 40 W (media)
TS-WXL/1D: 100- 240V CA 50/60 Hz / aprox. 30 W (media)
TS-RXL: 100- 240 V CA 50/60 Hz / aprox. 110 W (media)
External size/
Weight (Tamaño
externo/peso)
TS-XL, TS-XEL: 170×215×230 mm (ancho x alto x largo) (excluidas las partes sobresalientes) / aprox. 8 Kg.
TS-WXL/R1: 170×170×230 mm (ancho x alto x largo) (excluidas las partes sobresalientes)/aprox. 4,5 Kg.
TS-WXL/1D: 170×170×230 mm (ancho x alto x largo) (excluidas las partes sobresalientes)/aprox. 3,6 Kg.
TS-RXL: 430×44,3×420 mm (ancho x alto x largo) (excluidas las partes sobresalientes)/aprox. 9 Kg.
(sólo la unidad principal)
Operating
Environment
(Entrono de
funcionamiento)
Temperatura 5 - 35º C, humedad 20-80% (sin condensación)
Compatible
Computer (Equipo
compatible)
Ordenadores Windows y Mac con interfaz Ethernet.
TeraStation requiere una conexión Ethernet con el ordenador para su funcionamiento. No se puede conectar a
través de USB.
Supported OS
(SO compatible)
Windows 7*, Vista*, Windows XP*, Windows 2000, Windows XP MCE 2005, Windows XP MCE 2004, Windows
Server 2008, Windows Server 2008 R2, Windows Server 2003, Windows Server 2003 R2, Windows 2000 Server
Mac OS X 10.7, 10.6, 10.5, 10.4, 10.3.9
* Compatible con las versiones de 32 bits y 64 bits.
Manual de usuario de TeraStation
151
Ajustes predeterminados de fábrica
Los siguientes ajustes pertenecen a la configuración predeterminada de fábrica de la TeraStation.
Usuario
admin
Password (Contraseña)
password
Shared Folders
[share] (tanto para Windows como para Macintosh). De forma predeterminada, la
(Carpetas compartidas)
papelera de reciclaje está configurada como [Enabled (Habilitado)] en la carpeta [share].
DHCP Client
En general, la TeraStation obtendrá su dirección IP automáticamente de un servidor
(Cliente DHCP)
DHCP de la red. Si no se encuentra disponible ningún servidor DHCP, se asignará una
dirección IP de este modo:
Dirección IP: 169.254.xxx.xxx (xxx se asigna aleatoriamente al iniciar la TeraStation).
Máscara de subred: 255.255.0.0
Registered Group
La TeraStation tiene tres grupos predeterminados: [hdusers], [admin] y [guest].
(Grupo registrado)
No puede editarlos ni eliminarlos.
Microsoft Network Group
WORKGROUP
Setting (Ajuste de grupo
de red de Microsoft)
Ethernet Frame Size
1.518 bytes
(Tamaño de trama de
Ethernet)
AFP
Habilitado
FTP
Deshabilitado
NTP
Automático
PrintServer
Habilitado
(Servidor de impresión)
WebAccess
Deshabilitado
Time Machine
Deshabilitado
TeraSearch
Deshabilitado
RAID Mode (Modo RAID)
Modo RAID 5 para TS-XL, TS-XEL (cuatro discos duros)
Modo RAID 5 para TS-RXL (cuatro discos duros)
Modo RAID 1 para TS-WXL/R1
Modo normal para TS-WXL/1D
Nota:
Para restablecer la configuración de fábrica inicial, consulte [Inicialización] en la página 74.
Manual de usuario de TeraStation
152
Software
Con el CD de utilidades (TeraNavigator) que se incluye con la TeraStation, puede instalar las siguientes aplicaciones de
software y el manual. Seleccione e instale el software a partir de la pantalla de selección que se muestra durante la
configuración (o haga clic en [Option (Opción)] en TeraNavigator y siga las instrucciones que se muestran en la pantalla
para instalar el software).
[BUFFALO NAS Navigator2]
Necesita NAS Navigator2 para visualizar la interfaz de Web Admin o para buscar la
TeraStation desde la red.
Se instala cuando hace clic en [Begin Installation (Comenzar instalación)] en TeraNavigator.
Nota: Cuando se utiliza la función de gestión de energía con el equipo, deberá instalar NAS
Navigator2 en todos los equipos conectados en la misma red que la TeraStation.
Pantalla superior
[File Sharing Security Level Change Tool]
Cuando se configura [Success Restrictions by using Delegate Authority server (Restricciones de acceso mediante el servidor de
autoridad delegada)] en la interfaz de Web Admin, deberá cambiar la seguridad en Windows 7/Vista y Windows Server
2003/Server 2008. [Start (Inicio)] – [BUFFALO] – [File Security Tool]. A continuación, seleccione [Change security level
(Cambiar nivel de seguridad)] para cambiar los ajustes de seguridad. (Seleccione [Recover default security level (Recuperar
el nivel de seguridad predeterminado)] para volver a la configuración anterior).
Notas:
• Esta utilidad sólo se puede instalar en Windows 7/Vista y Windows Server2003/Server2008.
• Durante la configuración inicial, se mostrará el mensaje “Change security level. Will you continue? (Cambiar nivel de
seguridad. ¿Desea continuar?)”. Haga clic en [Yes (Sí)], siga las instrucciones que se muestran en la pantalla y reinicie su
equipo.
[NS-SHFT]
Este software permite recuperar la información de configuración de la TeraStation cuando sea necesario. Ésta se guarda
en un archivo de configuración (archivo nas_config) en el equipo a través de la red. Tras la instalación, consulte [(All)
Programs [(All) Programs ((Todos los) Programas)] - [BUFFALO] - [NS-SHFT] - [User Manual (PDF)] (Manual del usuario [PDF])
para obtener más información acerca de su uso.
Nota: • Este software no se puede utilizar en Windows Server 2003/Server 2008, Windows 2000 Server ni Mac OS.
• NS-SHIFT no guarda datos en la carpeta compartida de la TeraStation.
[Adobe Reader]
Los manuales de este producto incluyen archivos PDF. Debe instalar Adobe Reader en su equipo para poder leer
archivos PDF. Instale Adobe Reader si todavía no lo ha hecho. Consulte la ayuda de Adobe Reader para obtener más
información acerca de su uso.
Manual de usuario de TeraStation
153
[EXT3 Reader]
Lee el disco duro USB de Windows formateado en EXT3 en la TeraStation.
Nota: Para eliminar el software instalado, haga clic en [Options (Opciones)] - [Delete Software (Eliminar software)] en
TeraNavigator. Siga las instrucciones que aparecen en la pantalla.
Manual de usuario de TeraStation
154
Carpeta de información
En la carpeta llamada [info] del disco duro interno de la TeraStation se incluyen algunos programas de instalación como
NAS Navigator2 o Easy Backup. Si desea leer el manual de su equipo en la red, instale las utilidades cuando lo desee.
Carpeta [info]-[English (Inglés)]
- Carpeta [manual]
- manual.pdf
Muestra los manuales de la TeraStation en PDF.
- Carpeta [NASNavi2]
- Inst.exe
Instala NAS Navigator2. Consulte la TeraStation Setup Guide para
obtener más información acerca de cómo utilizarla.
- Carpeta [lmcmchg]
- Inst.exe
Instala File Security Tool. Consulte la TeraStation Setup Guide para
obtener más información acerca de su uso.
- Carpeta [nascfgsr]
- nascfgsr_ins.exe
Instale NS-SHIFT. Consulte la sección acerca de cómo utilizar NS-SHIFT
(un archivo PDF) para obtener más instrucciones.
- nascfgsr.pdf
Incluye instrucciones acerca de cómo utilizar NS-SHIFT (archivo PDF).
Para leer archivos PDF, es necesario que esté instalado Adobe Reader.
- Carpeta [EXT3]
- instEXT3.exe
Instala EXT3 Reader.
Manual de usuario de TeraStation
155
Resolución de problemas
En la carpeta con nombre [info] del disco duro interno de la TeraStation se incluyen algunos programas de instalación como
NAS Navigator2 o Easy Backup. Si desea leer el manual de su equipo en la red, instale las utilidades cuando lo desee.
Si no puede realizar la instalación:
En la lista siguiente se reproducen las causas y síntomas más habituales producidos cuando la TeraStation no se
encuentra en NAS Navigator2 o no se puede mostrar la interfaz de Web Admin.
Causa 1: Los cables no están conectados correctamente.
El disco duro no está físicamente conectado o puede que la conexión no sea correcta. Vuelva a conectar el cable de CA y
el cable de LAN y reinicie el equipo y la TeraStation.
Causa 2: El firewall está habilitado o se ha instalado el software que se ejecuta en segundo plano.
Deshabilite el firewall o desinstale el software que habilita el firewall, e intente buscar de nuevo la TeraStation.
Causa 3: Los adaptadores inalámbrico y Ethernet están habilitados.
Deshabilite todos los adaptadores salvo el adaptador LAN para conectar la TeraStation.
Cause 4: El cable LAN es defectuoso o la conexión no es estable.
Cambie la conexión de puerto en el concentrador o sustituya el cable LAN.
Causa 5: Fallan la placa, la tarjeta o el adaptador LAN.
Sustituya la placa, la tarjeta o el adaptador LAN.
Causa 6: No se ha configurado la placa LAN que está utilizando o el modo de transferencia del concentrador.
Cambie la placa LAN o el modo de transferencia a [10M half-duplex (10 M semidúplex)] o [100M half-duplex (100 M
semidúplex)].
Es posible que alguna placa LAN o algún concentrador no esté conectado a la red correctamente si el modo de
transferencia está en [Auto Negotiation] (Negociación automática).
Causa 7: Hay un puente de red.
Si hay algún puente de red que no utilice, elimínelo.
Causa 8: Está buscando desde una red diferente.
No puede buscar la TeraStation en segmentos de redes. Conecte la TeraStation al mismo segmento del ordenador que
está utilizando para la búsqueda.
Causa 9: TCP/IP no funciona correctamente.
Vuelva a instalar el adaptador LAN de la unidad.
Manual de usuario de TeraStation
156
Si dejan de abrirse las carpetas compartidas de la TeraStation:
Si asigna carpetas comparidas a la TeraStation, como una unidad de red, puede que, de pronto, deje de tener acceso a la
TeraStation cuando se cambia la IP address o el grupo de trabajo.
En ese caso, siga las instrucciones que se indican en el anverso de esta hoja y abra la carpeta compartida de la
TeraStation utilizando NAS Navigator2.
Nota: • En Mac OS, la TeraStation aparece como un icono de unidad en el escritorio o se muestra en la barra lateral del Finder.
• Si continúa el problema después de haber realizado los procedimientos descritos anteriormente en Mac OS,
seleccione [System (Sistema)] - [Storage (Almacenamiento)] - [Disks (Discos)] - [Check Disk (Comprobar disco)] [Delete any hidden, non-essential MacOS dedicated files (Eliminar los archivos ocultos, dedicados no esenciales
de MacOS)] en la interfaz de Web Admin y haga clic en [Check (Comprobar)].
Si una carpeta compartida no se abre aunque NAS Navigator2 reconozca la TeraStation
Si ocurre una interrupción del suministro eléctrico o el cable de CA no está enchufado cuando la TeraStation está
encendida, es posible que el firmware de la TeraStation esté dañado y que las carpetas compartidas no se puedan abrir
(es decir, que encuentra las carpetas en NAS Navigator2 pero no puede abrirlas).
Nota: En ese caso, el nombre mostrado de la TeraStation en NAS Navigator2 o en la interfaz de Web Admin se muestra
como TS-XL-EM*** (ejemplo de la serie TS-XL)*** indica los tres últimos dígitos de la dirección MAC de TeraStation
Descargue la última versión de firmware de la página web de BUFFALO (www.buffalotech.com) y actualícelo.
Copia de seguridad de datos
Al utilizar la TeraStation, podría perder datos importantes debido a accidentes inesperados, fallos del disco duro o mal
funcionamiento accidental. Es importante realizar copias de seguridad de los datos para poder recuperarlos o minimizar
las pérdidas, si se diera el caso.
Utilice un disco duro de almacenamiento masivo fabricado por BUFFALO (como TeraStation/LinkStation y un disco duro
externo USB) como destino para las copias de seguridad.
Información sobre GPL
El código fuente para productos Buffalo que utilizan el código GPL se encuentra disponible en http://opensource.buffalo.jp/.
Manual de usuario de TeraStation
157
Información relativa al cumplimiento de las normativas
FCC Warning
This equipment has been tested and found to comply with the limits for a Class A digital device,
pursuant to Part 15 of the FCC Rules. These limits are designed to provide reasonable protection
against harmful interference when the equipment is operated in a commercial environment.
This equipment generates, uses, and can radiate radio frequency energy and, if not installed and
used in accordance with the instruction manual, may cause harmful interference to radio
communications. Operation of this equipment in a residential area is likely to cause harmful
interference in which case the user will be required to correct the interference at his own
expense.
Advertencia sobre el marcado CE
Advertencia sobre el marcado CE
Este es un producto de la Clase A. En entornos domésticos, este producto puede provocar
interferencias radioeléctricas. En tal caso, es posible que se exija al usuario que tome las
medidas oportunas.
Información medioambiental
• Para la fabricación del equipo que ha adquirido han sido necesarias la extracción y la utilización
de recursos naturales.
• Es posible que el equipo contenga sustancias peligrosas que podrían afectar a la salud y al
medio ambiente.
• Con el fin de evitar la difusión de dichas sustancias al medio ambiente y disminuirel derroche
de los recursos naturales, le recomendamos que aplique los procesos de reciclaje adecuados.
• Cuando el equipo llegue al final de su vida útil, la mayor parte de los materiales empleados en
su fabricación se reutilizarán y reciclarán de forma adecuada.
• El símbolo del contenedor de basura tachado le invita a utilizar esos sistemas.
• Si necesita más información sobre los procesos de recogida, reutilización y reciclaje, póngase
en contactocon la autoridad local o regional encargada de la recogida de residuos.
Manual de usuario de TeraStation
158
KC
기종별
사용자안내문
A 급 기기
( 업무용 정보통신기기 )
이 기기는 업무용 (A 급 ) 전자파적합기기로서 판
매자 또는 사용자는 이 점을 주의하시기 바라
며 , 가정외의 지역에서 사용하는 것을 목적으
로 합니다 .
BSMI
警告使用者 :
這是甲類的資訊產品 , 在居住的環境中使用時 , 可能會造成射頻
干擾 , 在這種情況下 , 使用者會被要求採取某些適當的對策。
CCC
声明 :
此为 A 级产品,在生活环境中,该产品可能会造成无线电干扰。在这种情况下,可能需要
用户对其干扰采取切实可行的措施。
Manual de usuario de TeraStation
159