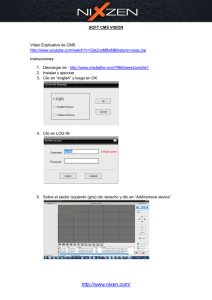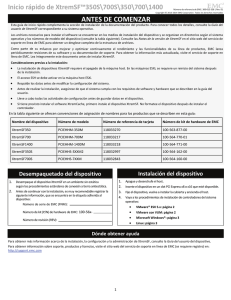Inicio rápido de XtremSF™550\2200
Anuncio
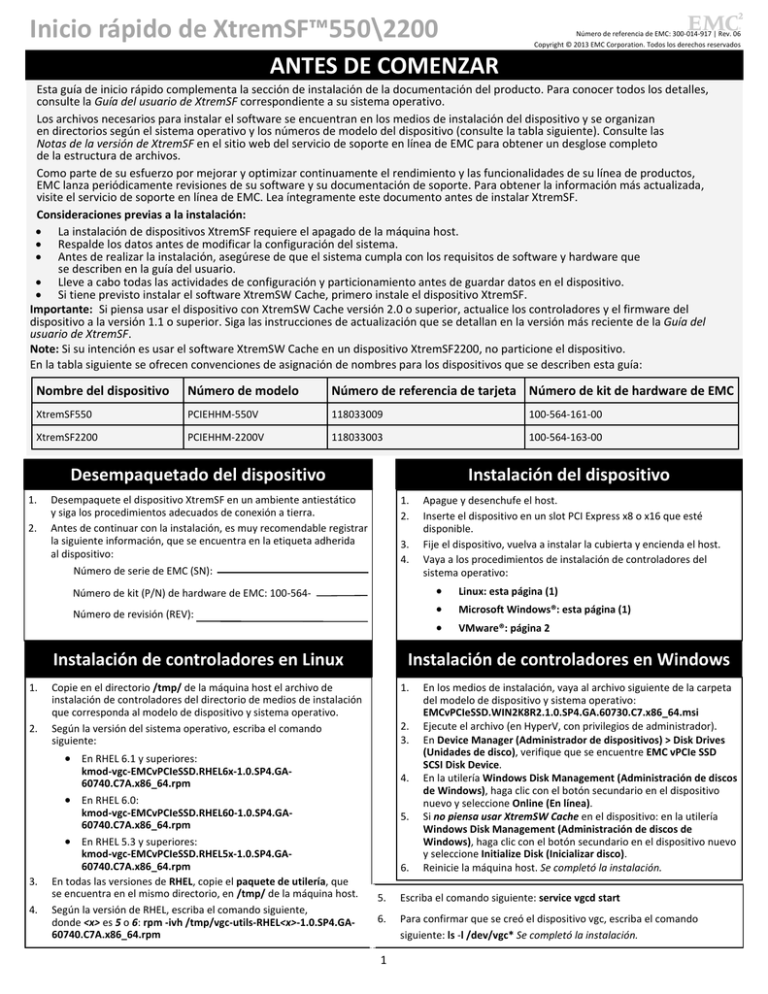
Inicio rápido de XtremSF™550\2200 Número de referencia de EMC: 300-014-917 | Rev. 06 Copyright © 2013 EMC Corporation. Todos los derechos reservados ANTES DE COMENZAR Esta guía de inicio rápido complementa la sección de instalación de la documentación del producto. Para conocer todos los detalles, consulte la Guía del usuario de XtremSF correspondiente a su sistema operativo. Los archivos necesarios para instalar el software se encuentran en los medios de instalación del dispositivo y se organizan en directorios según el sistema operativo y los números de modelo del dispositivo (consulte la tabla siguiente). Consulte las Notas de la versión de XtremSF en el sitio web del servicio de soporte en línea de EMC para obtener un desglose completo de la estructura de archivos. Como parte de su esfuerzo por mejorar y optimizar continuamente el rendimiento y las funcionalidades de su línea de productos, EMC lanza periódicamente revisiones de su software y su documentación de soporte. Para obtener la información más actualizada, visite el servicio de soporte en línea de EMC. Lea íntegramente este documento antes de instalar XtremSF. Consideraciones previas a la instalación: La instalación de dispositivos XtremSF requiere el apagado de la máquina host. Respalde los datos antes de modificar la configuración del sistema. Antes de realizar la instalación, asegúrese de que el sistema cumpla con los requisitos de software y hardware que se describen en la guía del usuario. Lleve a cabo todas las actividades de configuración y particionamiento antes de guardar datos en el dispositivo. Si tiene previsto instalar el software XtremSW Cache, primero instale el dispositivo XtremSF. Importante: Si piensa usar el dispositivo con XtremSW Cache versión 2.0 o superior, actualice los controladores y el firmware del dispositivo a la versión 1.1 o superior. Siga las instrucciones de actualización que se detallan en la versión más reciente de la Guía del usuario de XtremSF. Note: Si su intención es usar el software XtremSW Cache en un dispositivo XtremSF2200, no particione el dispositivo. En la tabla siguiente se ofrecen convenciones de asignación de nombres para los dispositivos que se describen esta guía: Nombre del dispositivo Número de modelo Número de referencia de tarjeta Número de kit de hardware de EMC XtremSF550 PCIEHHM-550V 118033009 100-564-161-00 XtremSF2200 PCIEHHM-2200V 118033003 100-564-163-00 Instalación del dispositivo Desempaquetado del dispositivo 1. 2. Desempaquete el dispositivo XtremSF en un ambiente antiestático y siga los procedimientos adecuados de conexión a tierra. Antes de continuar con la instalación, es muy recomendable registrar la siguiente información, que se encuentra en la etiqueta adherida al dispositivo: Número de serie de EMC (SN): 1. 2. 3. 4. Número de kit (P/N) de hardware de EMC: 100-564Número de revisión (REV): Instalación de controladores en Linux 1. 2. 1. 2. 3. En RHEL 6.1 y superiores: 3. 4. Linux: esta página (1) Microsoft Windows®: esta página (1) VMware®: página 2 Instalación de controladores en Windows Copie en el directorio /tmp/ de la máquina host el archivo de instalación de controladores del directorio de medios de instalación que corresponda al modelo de dispositivo y sistema operativo. Según la versión del sistema operativo, escriba el comando siguiente: kmod-vgc-EMCvPCIeSSD.RHEL6x-1.0.SP4.GA60740.C7A.x86_64.rpm En RHEL 6.0: kmod-vgc-EMCvPCIeSSD.RHEL60-1.0.SP4.GA60740.C7A.x86_64.rpm En RHEL 5.3 y superiores: kmod-vgc-EMCvPCIeSSD.RHEL5x-1.0.SP4.GA60740.C7A.x86_64.rpm En todas las versiones de RHEL, copie el paquete de utilería, que se encuentra en el mismo directorio, en /tmp/ de la máquina host. Según la versión de RHEL, escriba el comando siguiente, donde <x> es 5 o 6: rpm -ivh /tmp/vgc-utils-RHEL<x>-1.0.SP4.GA60740.C7A.x86_64.rpm Apague y desenchufe el host. Inserte el dispositivo en un slot PCI Express x8 o x16 que esté disponible. Fije el dispositivo, vuelva a instalar la cubierta y encienda el host. Vaya a los procedimientos de instalación de controladores del sistema operativo: 4. 5. 6. En los medios de instalación, vaya al archivo siguiente de la carpeta del modelo de dispositivo y sistema operativo: EMCvPCIeSSD.WIN2K8R2.1.0.SP4.GA.60730.C7.x86_64.msi Ejecute el archivo (en HyperV, con privilegios de administrador). En Device Manager (Administrador de dispositivos) > Disk Drives (Unidades de disco), verifique que se encuentre EMC vPCIe SSD SCSI Disk Device. En la utilería Windows Disk Management (Administración de discos de Windows), haga clic con el botón secundario en el dispositivo nuevo y seleccione Online (En línea). Si no piensa usar XtremSW Cache en el dispositivo: en la utilería Windows Disk Management (Administración de discos de Windows), haga clic con el botón secundario en el dispositivo nuevo y seleccione Initialize Disk (Inicializar disco). Reinicie la máquina host. Se completó la instalación. 5. Escriba el comando siguiente: service vgcd start 6. Para confirmar que se creó el dispositivo vgc, escriba el comando siguiente: ls -l /dev/vgc* Se completó la instalación. 1 Inicio rápido de XtremSF™550\2200 Instalación de controladores en VMware mediante un paquete sin conexión Note: Debe reiniciar la máquina host después de instalar el controlador. Use los métodos siguientes para ejecutar los comandos ESXCLI que se mencionan en esta sección: Directamente en el host ESXi después de iniciar sesión mediante SSH (se debe activar el servicio SSH) Sintaxis del comando: esxcli <espacio de nombres del comando> <argumentos del comando> Ejemplo: esxcli software vib install -d ruta_del_archivo_de_paquete> De forma remota, mediante la utilería vSphere Remote CLI (VCLI), que se puede descargar de http://www.vmware.com/ support/developer/vcli/ Asegúrese de descargar la utilería VCLI correcta para su versión de ESX. Si un comando de VCLI incluye un nombre de archivo, el archivo debe estar en el sistema de destino y no en el sistema donde se ejecuta VCLI. Sintaxis del comando: esxcli --server=<nombre de host ESX/dirección IP> --username=<raíz> --password=<contraseña> <espacio de nombres del comando> <argumentos del comando> El paquete sin conexión se suministra en los medios de instalación del dispositivo, en el directorio del dispositivo y sistema operativo: EMCvPCIeSSD-ESX5x-1.0.SP4.GA.60554.60740.C7A.x86_64.zip Instale el controlador de XtremSF en el host ESX: Para instalar los VIB del controlador mediante el paquete sin conexión, siga estos pasos: 1. Guarde el archivo .zip en el directorio tmp del host ESX. 2. Escriba el comando siguiente y asegúrese de proporcionar la ruta completa al archivo de paquete: esxcli software vib install -d <ruta de archivo de paquete> 3. Reinicie la máquina host. 4. Compruebe si la instalación se realizó correctamente mediante el comando siguiente: esxcli software vib list | grep -i emc Si la instalación se realizó correctamente, se muestra un mensaje similar al siguiente: block-vgc 1.0.SP4.GA.60740.C7A-1OEM.500.0.0.472560 EMC VMwareCertified 2013-08-08 esxcli-vgc-utils 1.0.SP4.GA.60740.C7A-5.0.0.464360 EMC PartnerSupported 2013-08-08 5. Verifique si el dispositivo se reconoció correctamente mediante el comando: esxcli vgc monitor drive Se muestra un mensaje similar al siguiente: Driver Uptime: 4 days 17:55 Card_Name Num_Partitions Card_Type Status vgca 1 PCIEHHM-550V Good Partición Usable_Capacity RAID vgca0 555 GB enabled 6. Configure el área de almacenamiento de datos en el dispositivo. Para obtener más información, consulte el capítulo Configuración de la Guía del usuario de XtremSF para VMware. Se completó la instalación. Número de referencia de EMC: 300-014-917 | Rev. 06 Copyright © 2013 EMC Corporation. Todos los derechos reservados Instalación de controladores en VMware mediante VUM Note: Debe reiniciar la máquina host después de instalar el controlador. Para instalar el controlador mediante vSphere® Update Manager (VUM), siga estos pasos: 1. En la ventana Update Manager Administration del cliente vSphere, haga clic en la pestaña Patch Repository. 2. Haga clic en Import Patches. Aparece la ventana Import Patches. a. Escriba la ruta y el nombre de archivo del paquete de controladores del dispositivo vPCIe (en formato ZIP) en el cuadro de archivo Patches.zip o haga clic en Browse para buscar el archivo. El archivo ZIP se suministra en los medios de instalación del dispositivo, en el directorio del dispositivo y sistema operativo. b. Haga clic en Next. Comienza el proceso de carga, que puede durar varios minutos. No cierre la ventana hasta que se complete la carga. c. Haga clic en Finish para confirmar la importación. 3. Confirme que el controlador aparece en el catálogo de parches. 4. En la ventana Update Manager Administration, haga clic en la pestaña Baselines and Groups. 5. Haga clic en Create. Aparece la ventana New Baseline. Escriba un nombre en el cuadro Baseline Group Name y haga clic en Finish. 6. Cree un nuevo nombre de base con Type Host Extension. 7. Agregue una nueva base al grupo de bases que acaba de crear. 8. Seleccione ESX Server en el panel de la izquierda de la ventana principal. Haga clic en la pestaña Update Manager y en Attach. Aparece una nueva ventana. Seleccione la base y el grupo de bases que creó anteriormente, y haga clic en Attach. 9. En la ventana principal del cliente vSphere, haga clic en Stage. 10. Cuando el proceso de staging se complete, haga clic en Remediate. Aparece la ventana Remediate. Asegúrese de que la base que creó esté seleccionada, haga doble clic en Next y luego haga clic en Finish. 11. Vuelva a hacer clic en Remediate. Aparece la ventana Remediate. a. En el panel izquierdo, haga clic en Patches and Extensions, seleccione el parche vPCIe SSD y haga clic en Next. b. Escriba un nombre y una descripción de tarea en los cuadros correspondientes, y seleccione la hora en la cual desea efectuar la corrección. Haga clic en Siguiente. c. Haga clic en Finish. La corrección se realiza a la hora que especificó. 12. Configure el área de almacenamiento de datos en el dispositivo. Para obtener más información, consulte el capítulo Configuración de la Guía del usuario de XtremSF para VMware. Se completó la instalación. Dónde obtener ayuda Para obtener más información acerca de la instalación, la configuración y la administración de XtremSF, consulte la guía del usuario del dispositivo. Para obtener información sobre soporte, productos y licencias, visite el sitio web del servicio de soporte en línea de EMC (se requiere registro) en: http://support.emc.com 2 Inicio rápido de XtremSF™350S\700S\700\1400 Número de referencia de EMC: 300-014-917 | Rev. 06 Copyright © 2013 EMC Corporation. Todos los derechos reservados ANTES DE COMENZAR Esta guía de inicio rápido complementa la sección de instalación de la documentación del producto. Para conocer todos los detalles, consulte la Guía del usuario de XtremSF correspondiente a su sistema operativo. Los archivos necesarios para instalar el software se encuentran en los medios de instalación del dispositivo y se organizan en directorios según el sistema operativo y los números de modelo del dispositivo (consulte la tabla siguiente). Consulte las Notas de la versión de XtremSF en el sitio web del servicio de soporte en línea de EMC para obtener un desglose completo de la estructura de archivos. Como parte de su esfuerzo por mejorar y optimizar continuamente el rendimiento y las funcionalidades de su línea de productos, EMC lanza periódicamente revisiones de su software y su documentación de soporte. Para obtener la información más actualizada, visite el servicio de soporte en línea de EMC. Lea íntegramente este documento antes de instalar XtremSF. Consideraciones previas a la instalación: La instalación de dispositivos XtremSF requiere el apagado de la máquina host. Respalde los datos antes de modificar la configuración del sistema. Antes de realizar la instalación, asegúrese de que el sistema cumpla con los requisitos de software y hardware que se describen en la guía del usuario. Lleve a cabo todas las actividades de configuración y particionamiento antes de guardar datos en el dispositivo. Si tiene previsto instalar el software XtremSW Cache, primero instale el dispositivo XtremSF. No formatee el dispositivo después de instalar el controlador. En la tabla siguiente se ofrecen convenciones de asignación de nombres para los productos que se describen esta guía: Nombre del dispositivo Número de modelo Número de referencia de tarjeta Número de kit de hardware de EMC XtremSF700 PCIEHHM-700M 118033217 100-564-766-00 XtremSF1400 PCIEHHM-1400M 118033218 100-564-767-00 XtremSF350S PCIEHHS-3XXM2 118032997 100-564-162-00 XtremSF700S PCIEHHS-7XXM 118032843 100-564-160-00 Instalación del dispositivo Desempaquetado del dispositivo 1. 2. 1. 2. Desempaquete el dispositivo XtremSF en un ambiente antiestático y siga los procedimientos adecuados de conexión a tierra. Antes de continuar con la instalación, es muy recomendable registrar la siguiente información, que se encuentra en la etiqueta adherida al dispositivo: EMC Serial number (SN): 3. 4. Número de kit (P/N) de hardware de EMC: 100-564Número de revisión (REV): Apague y desenchufe el host. Inserte el dispositivo en un slot PCI Express x8 o x16 que esté disponible. Fije el dispositivo, vuelva a instalar la cubierta y encienda el host. Vaya a los procedimientos de instalación de controladores del sistema operativo: VMware® ESX\ESXi 4.1: esta página (3) VMware ESX 5.x: esta página 4 VMware con VUM: esta página 5 Microsoft Windows® y Linux: esta página 4 Instalación de controladores en VMware ESX 4.1\ESXi 4.1 1. Desde los medios de instalación, en el directorio del modelo de dispositivo y sistema operativo, extraiga y copie el siguiente archivo de mtip32xx-block-1.0.5-esx41-cert.zip en el host ESX: 4. esxupdate update -b vmware-esx-drivers-block-mtip32xx400.1.0.5-1OEM.x86_64. vib --nosigcheck vmware-esx-drivers-block-mtip32xx-400.1.0.5-1OEM.x86_64.vib 2. Detenga todas las máquinas virtuales en el host ESX. 3. Desde el host ESX, como usuario raíz, escriba el siguiente comando para ingresar al modo de mantenimiento: Escriba el siguiente comando para instalar el controlador: 5. Reinicie la máquina. 6. Escriba el siguiente comando para salir del modo de mantenimiento: vim-cmd hostsvc/maintenance_mode_exit Se completó la instalación. vim-cmd hostsvc/maintenance_mode_enter Dónde obtener ayuda Para obtener más información acerca de la instalación, la configuración y la administración de XtremSF, consulte la guía del usuario del dispositivo. Para obtener información sobre soporte, productos y licencias, visite el sitio web del servicio de soporte en línea de EMC (se requiere registro) en: http://support.emc.com 3 Inicio rápido de XtremSF™350S\700S\700\1400 Número de referencia de EMC: 300-014-917 | Rev. 06 Copyright © 2013 EMC Corporation. Todos los derechos reservados Instalación del controlador (cont.) Windows 1. 2. 3. 4. Linux En los medios de instalación, vaya a la carpeta del modelo de dispositivo y sistema operativo, y ejecute el archivo denominado EMCPCIeSSDDriversX64.msi Siga las indicaciones del proceso de instalación. Cuando termine la instalación, reinicie la máquina. 1. 2. Verificación de la instalación Después de instalar la tarjeta y el controlador, siga estos pasos para verificar que la instalación se haya realizado correctamente: 1. Abra la consola Windows Disk Management (Administración de discos de Windows). Debería aparecer el disco recién instalado. Si tiene previsto instalar XtremSW Cache, vaya directamente a la sección Instalación e inicio del software de administración, más adelante. 2. Inicialice el disco: Si se le solicita que seleccione un estilo de partición, seleccione una opción, haga clic en OK (Aceptar) y Continue (Continuar). Si no se le solicita inicializar el disco, haga clic con el botón secundario en él y seleccione Initialize Disk (Inicializar unidad) en el menú emergente. 3. Cuando se haya completado esta operación, el disco debería aparecer como Online (En línea) y con el estado de formato Basic (Básico). Copie en el directorio /tmp/ de la máquina host el archivo de instalación de controladores del directorio de medios de instalación que corresponda al modelo de dispositivo y sistema operativo. Inicie sesión como usuario raíz y, según el sistema operativo, escriba el comando siguiente: Para Linux RHEL u OEL 5.3 a 5.9: rpm -ivh /tmp/mtip32xx-3.2.1-1.x86_64_rhel5ux.rpm Para Linux RHEL u OEL 6.0: rpm -ivh /tmp/kmod-mtip32xx-3.2.11.el6.x86_64_rhel6.rpm Para Linux RHEL u OEL 6.1 a 6.4: rpm -ivh /tmp/kmod-mtip32xx-3.2.11.el6.x86_64_rhel6ux.rpm 3. Conectado como usuario raíz, escriba el comando depmod y reinicie la máquina host. Verificación de la instalación Después de instalar la tarjeta y el controlador, siga estos pasos para verificar que la instalación se haya realizado correctamente: Abra una ventana de terminal y escriba el siguiente comando para ver la versión y la información del controlador: cat /proc/partitions La unidad debe aparecer como un dispositivo /dev/rssd<x>, donde x es la letra de unidad, la cual suele ser “a” en caso de que solo exista una. Cada unidad adicional que se agregue en el sistema recibirá la letra sucesiva. Instale el software de administración según se describe en la página siguiente de esta guía (página 5). Instalación e inicio del software de administración 1. En los medios de instalación, vaya a la carpeta del modelo de dispositivo y sistema operativo, y ejecute el archivo denominado RealSSDManager-2.13.7077.04-windows-64bit-Setup.exe 2. Siga las instrucciones en pantalla. 3. En Windows seleccione Start (Inicio) > All Programs (Todos los programas) > RealSSD Manager > RealSSD Manager Agent. 4. En Windows seleccione Start (Inicio) > All Programs (Todos los programas) > RealSSD Manager > RealSSD Manager Client. Notas: El acceso SSH se debe activar en el host ESX. Para efectuar la instalación en ESX\ESXi 4.1, consulte la página 3. Para efectuar la instalación mediante VUM, consulte la página 5. Luego, siga las instrucciones de la sección siguiente para instalar la CLI de administración (solo para sistemas ESX 5.x). Se completó la instalación. VMware ESX 5.x 1. 2. 3. 4. 5. 6. En los medios de instalación, vaya a la carpeta del modelo de dispositivo y sistema operativo, y copie el archivo mtip32xx-scsi-2.6.7-esx50-cert.zip en el host ESX. Detenga todas las máquinas virtuales en el host ESX. En el host ESX, como usuario raíz, escriba el comando: vim-cmd hostsvc/maintenance_mode_enter Escriba el comando: esxcli software vib install –d <ruta_del_archivo_de_paquete> Reinicie el host. vim-cmd hostsvc/maintenance_mode_exit Verificación de la instalación Escriba el comando: esxcli software vib list | grep mtip Se muestra un mensaje similar al siguiente: scsi-mtip32xx-scsi x.x.x-1OEM.xxx.x.x.xxxxxx Micron VMwareCertified 2012-04-26 Instalación de la CLI de administración 1. En los medios de instalación, vaya a la carpeta del modelo de dispositivo y sistema operativo, y copie el archivo vmw-esx-micron-rssdm-2.13.7077.04.vib en el host ESX. 2. Escriba el comando siguiente: esxcli software vib install –v <ruta_completa_de_paquete_vib> 3. Según la versión de ESX, agregue esta línea a uno de los archivos siguientes: export PATH=$PATH:/opt/micron/bin ESX 5.1: agregue la línea a /etc/profile.local ESX 5.0: agregue la línea a /etc/profile 4. Guarde el archivo. Se completó la instalación. 5. Antes de usar el software, cierre la sesión y vuelva a iniciarla. 4 Inicio rápido de XtremSF™350S\700S\700\1400 Número de referencia de EMC: 300-014-917 | Rev. 06 Copyright © 2013 EMC Corporation. Todos los derechos reservados Instalación del software de administración en Linux Instalación mediante la CLI: Instalación mediante la GUI: 1. 1. Desde la GUI, vaya a los medios de instalación del directorio del modelo de dispositivo y sistema operativo. 2. Busque el archivo ejecutable RealSSDManager-2.13.7077.04linux-64bit-Setup.run y haga doble clic en él. Se inicia RealSSD Manager Setup Wizard. En los medios de instalación, en el directorio del modelo de dispositivo y sistema operativo, copie el archivo RealSSDManager-2.13.7077.04-linux-64bit-Setup.run en el directorio /tmp/ de la máquina host. 2. En la línea de comandos, vaya al directorio /tmp/ de la máquina host. 3. Haga clic en Forward. 3. Escriba el comando siguiente: 4. Seleccione todos los componentes y haga clic en Forward. 5. Haga clic en Forward. Comienza la instalación de RealSSDM. Cuando se complete la instalación, se muestra un mensaje de confirmación. 6. Haga clic en Finish. 7. Para iniciar el agente RSSDM, use el script siguiente, sin parámetros: /opt/MicronTechnology/RealSSDManager/ RealSSDManagerRemoteAgentStart.run ./RealSSDManager-2.13.7077.04-linux-64bit-Setup.run Se inicia RealSSD Manager Setup Wizard. 4. Presione Intro. 5. Para cada componente, escriba Y y presione Intro. 6. Para confirmar las selecciones, escriba Y y presione Intro; repítalo para comenzar la instalación. Comienza la instalación de RealSSDM. Cuando se complete la instalación, se muestra un mensaje de confirmación. 7. Para volver a la línea de comandos, escriba n 8. Para iniciar el agente RSSDM, use el script siguiente, sin parámetros: /opt/MicronTechnology/RealSSDManager/ RealSSDManagerRemoteAgentStart.run Se completó la instalación. 8. Para iniciar el agente RSSDM, use el script siguiente: /opt/MicronTechnology/RealSSDManager/ RealSSDManagerClient.run Se completó la instalación. Instalación de controladores en VMware mediante VUM Note: Debe reiniciar la máquina host después de instalar el controlador. Para instalar el controlador mediante vSphere® Update Manager (VUM), siga estos pasos: 1. En la ventana Update Manager Administration del cliente vSphere, haga clic en la pestaña Patch Repository. 2. Haga clic en Import Patches. Aparece la ventana Import Patches. a. Escriba la ruta y el nombre de archivo del paquete de controladores del dispositivo (en formato ZIP) en el cuadro de archivo Patches.zip o haga clic en Browse para buscar el archivo. El archivo ZIP se suministra en los medios de instalación del dispositivo, en el directorio del dispositivo y sistema operativo. b. Haga clic en Next. Comienza el proceso de carga, que puede durar varios minutos. No cierre la ventana hasta que se complete la carga. c. Haga clic en Finish para confirmar la importación. 3. Confirme que el controlador aparece en el catálogo de parches. 4. En la ventana Update Manager Administration, haga clic en la pestaña Baselines and Groups. 5. Haga clic en Create. Aparece la ventana New Baseline. Escriba un nombre en el cuadro Baseline Group Name y haga clic en Finish. 6. Cree un nuevo nombre de base con Type Host Extension. 7. Agregue una nueva base al grupo de bases que creó. 8. Seleccione ESX Server en el panel de la izquierda de la ventana principal. Haga clic en la pestaña Update Manager y en Attach. Aparece una nueva ventana. Seleccione la base y el grupo de bases que creó anteriormente, y haga clic en Attach. 9. En la ventana principal del cliente vSphere, haga clic en Stage. 10. Cuando el proceso de staging se complete, haga clic en Remediate. Aparece la ventana Remediate. Asegúrese de que la base que creó esté seleccionada, haga doble clic en Next y luego haga clic en Finish. 11. Vuelva a hacer clic en Remediate. Aparece la ventana Remediate. a. En el panel izquierdo, haga clic en Patches and Extensions, seleccione el parche vPCIe SSD y haga clic en Next. b. Escriba un nombre y una descripción de tarea en los cuadros correspondientes, y seleccione la hora en la cual desea efectuar la corrección. Haga clic en Siguiente. c. Haga clic en Finish. La corrección se realiza a la hora que especificó. 12. Siga las instrucciones de la página 2 de la sección ESX5.x para instalar la CLI de administración. 13. Configure el área de almacenamiento de datos en el dispositivo. Para obtener más información, consulte el capítulo Configuración de la Guía del usuario de XtremSF para VMware. Se completó la instalación. 5 Inicio rápido de XtremSF™300S Número de referencia de EMC: 300-014-917 | Rev. 06 Copyright © 2013 EMC Corporation. Todos los derechos reservados ANTES DE COMENZAR Esta guía de inicio rápido complementa la sección de instalación de la documentación del producto. Para conocer todos los detalles, consulte la Guía del usuario de XtremSF correspondiente a su sistema operativo. Los archivos necesarios para instalar el software se encuentran en los medios de instalación del dispositivo y se organizan en directorios según el sistema operativo y los números de modelo del dispositivo (consulte la tabla siguiente). Consulte las Notas de la versión de XtremSF en el sitio web del servicio de soporte en línea de EMC para obtener un desglose completo de la estructura de archivos. Como parte de su esfuerzo por mejorar y optimizar continuamente el rendimiento y las funcionalidades de su línea de productos, EMC lanza periódicamente revisiones de su software y su documentación de soporte. Para obtener la información más actualizada, visite el servicio de soporte en línea de EMC. Lea íntegramente este documento antes de instalar XtremSF. Consideraciones previas a la instalación: La instalación de dispositivos XtremSF requiere el apagado de la máquina host. Respalde los datos antes de modificar la configuración del sistema. Antes de realizar la instalación, asegúrese de que el sistema cumpla con los requisitos de software y hardware que se describen en la guía del usuario. Lleve a cabo todas las actividades de configuración y particionamiento antes de guardar datos en el dispositivo. Si tiene previsto instalar el software XtremSW Cache, primero instale el dispositivo XtremSF. En la tabla siguiente se muestran convenciones de asignación de nombres para el dispositivo. Nombre del dispositivo Número de modelo Número de referencia de tarjeta Número de kit de hardware de EMC XtremSF300S PCIEHHS-3XXL 118032854 100-564-120 Instalación del dispositivo Desempaquetado del dispositivo 1. Desempaquete el dispositivo XtremSF en un ambiente antiestático y siga los procedimientos adecuados de conexión a tierra. 2. Antes de continuar con la instalación, es muy recomendable registrar la siguiente información, que se encuentra en la etiqueta adherida al dispositivo: 1. 2. 3. 4. EMC Serial number (SN): Apague y desenchufe el host. Inserte el dispositivo en un slot PCI Express x8 o x16 que esté disponible. Fije el dispositivo, vuelva a instalar la cubierta y encienda el host. Vaya a los procedimientos de instalación de controladores del sistema operativo: Número de kit (P/N) de hardware de EMC: 100-564Número de revisión (REV): VMware® ESX 5.0: esta página (6) VMware ESX\ESXi 4.1: página 7 Microsoft Windows®: página 7 Linux: página 7 Instalación de controladores controlador en VMware ESX 5.0 Note: Si tiene previsto instalar el software XtremSW Cache, no formatee el dispositivo después de instalar el controlador. 1. 4. Escriba el siguiente comando para instalar el controlador: esxcli software vib install -v file:/tmp/LSI/esx5/scsi-mpt2sas11.00.00.00.2vmw-1OEM.500.0.0.472560.x86_64.vib Desde los medios de instalación, en el directorio del modelo de dispositivo y sistema operativo, extraiga y copie el siguiente archivo en el host ESX: Note: Se debe utilizar la ruta completa. scsi-mpt2sas-11.00.00.00.2vmw1OEM.500.0.0.472560.x86_64.vib 5. Reinicie la máquina host. 6. Escriba el siguiente comando para salir del modo de mantenimiento: vim-cmd hostsvc/maintenance_mode_exit 2. Detenga todas las máquinas virtuales en el host ESX. 3. Desde el host ESX, como usuario raíz, escriba el siguiente comando para ingresar al modo de mantenimiento: Se completó la instalación. vim-cmd hostsvc/maintenance_mode_enter Dónde obtener ayuda Para obtener más información acerca de la instalación y la desinstalación de XtremSF, consulte la Guía del usuario del dispositivo. Para obtener información sobre soporte, productos y licencias, visite el sitio web del servicio de soporte en línea de EMC (se requiere registro) en: http://support.emc.com 6 Inicio rápido de XtremSF™300S Número de referencia de EMC: 300-014-917 | Rev. 06 Copyright © 2013 EMC Corporation. Todos los derechos reservados Instalación de controladores Windows Linux 1. Reinicie Windows Server 2008 e inicie sesión con una cuenta de administrador. 2. En los medios de instalación, en la carpeta del modelo de dispositivo y sistema operativo descomprima el archivo de controlador que corresponde al sistema operativo: Windows Server 2008 1. Copie en el directorio /tmp/ de la máquina host el archivo de instalación de controladores del directorio de medios de instalación que corresponda al modelo de dispositivo y sistema operativo. 2. Para instalar el controlador del dispositivo, escriba el comando adecuado para el sistema operativo: Para Linux RHEL OEL 5.5: rpm -ivh /tmp/kmod-mpt2sas-11.00.01.00-2oel5.5.x86_64.rpm Para Linux RHEL 5.6: rpm -ivh /tmp/kmod-mpt2sas-11.00.01.00-2rhel5.6.x86_64.rpm Para Linux RHEL 5.7: rpm -ivh /tmp/kmod-mpt2sas-11.00.01.00-2rhel5.7.x86_64.rpm Para Linux RHEL 6.0: rpm -ivh /tmp/kmod-mpt2sas-11.00.01.00_rhel6.02.x86_64.rpm Para Linux RHEL 6.1: rpm -ivh /tmp/kmod-mpt2sas-11.00.01.00_rhel6.12.x86_64.rpm Para Linux RHEL 6.2: rpm -ivh /tmp/kmod-mpt2sas-13.00.00.00_rhel6.23.x86_64.rpm 1479832_SLP-300-6d_105000000_105000100_AMD64bitServer2008_2104500.ZIP Windows Server 2008 R2 1479822_SLP-300-6d_105000000_105000100_AMD64bitSer2008R2_2104500.ZIP 3. 4. 5. Haga clic en Start (Inicio) > Administrative Tools (Herramientas administrativas) > Computer Management (Administración de equipos) > Device Manager (Administrador de dispositivos). Haga clic con el botón secundario en Other Devices (Otros dispositivos) > SAS Controller (Controlador SAS) o en Storage Controllers (Controladores de almacenamiento) > LSI Warp Drive Solid State storage. Haga clic con el botón secundario en Other Devices (Otros dispositivos) > SAS Controller (Controlador SAS) o en Storage Controllers (Controladores de almacenamiento) > LSI Warp Drive Solid State storage. Note: Después de actualizar el controlador, el dispositivo aparece en las secciones Storage Controllers (Controladores de almacenamiento) y Disk Drives (Unidades de disco) del Device Manager (Administrador de dispositivos), y ya no aparece en la sección Other Devices (Otros dispositivos). 6. Haga clic en Update Driver (Actualizar controlador) para actualizar el controlador existente. Se iniciará el asistente de actualización de hardware. 7. Seleccione Browse my computer for driver software... (Buscar software de controlador en el equipo...) y haga clic en Next (Siguiente). 8. Vaya a donde descomprimió el controlador y haga clic en Next (Siguiente). 9. Vuelva a hacer clic en Next (Siguiente) para iniciar la actualización del controlador. Se completó la instalación. Se completó la instalación. Note: Si tiene previsto instalar el software XtremSW Cache, no formatee el dispositivo después de instalar el controlador. Consulte la página anterior (6) para conocer los procedimientos de instalación de VMware ESX 5.0. 10. Haga clic en Finish (Finalizar) para completar la actualización del controlador. VMware ESX 4.1\ESXi 4.1 1. Desde los medios de instalación, en el directorio del modelo de dispositivo y sistema operativo, copie el siguiente archivo de controlador en el host ESX: 4. Escriba el siguiente comando para instalar el controlador: esxupdate update -b vmware-esx-drivers- scsi-mpt2sas400.11.00.00.00.2vmw-1vmw.2.17.00000.x86_64.vib vmware-esx-drivers-scsi-mpt2sas-400.11.00.00.00.2vmw1vmw.2.17.00000.x86_64.vib --nosigcheck 2. Detenga todas las máquinas virtuales en el host ESX. 5. Reinicie la máquina host. 3. Desde el host ESX, como usuario raíz, escriba el siguiente comando para ingresar al modo de mantenimiento: 6. Escriba el siguiente comando para salir del modo de mantenimiento: vim-cmd hostsvc/maintenance_mode_exit vim-cmd hostsvc/maintenance_mode_enter Se completó la instalación. 7