INSTRUCTIVO SIU GUARANÍ WEB Perfil Docente
Anuncio
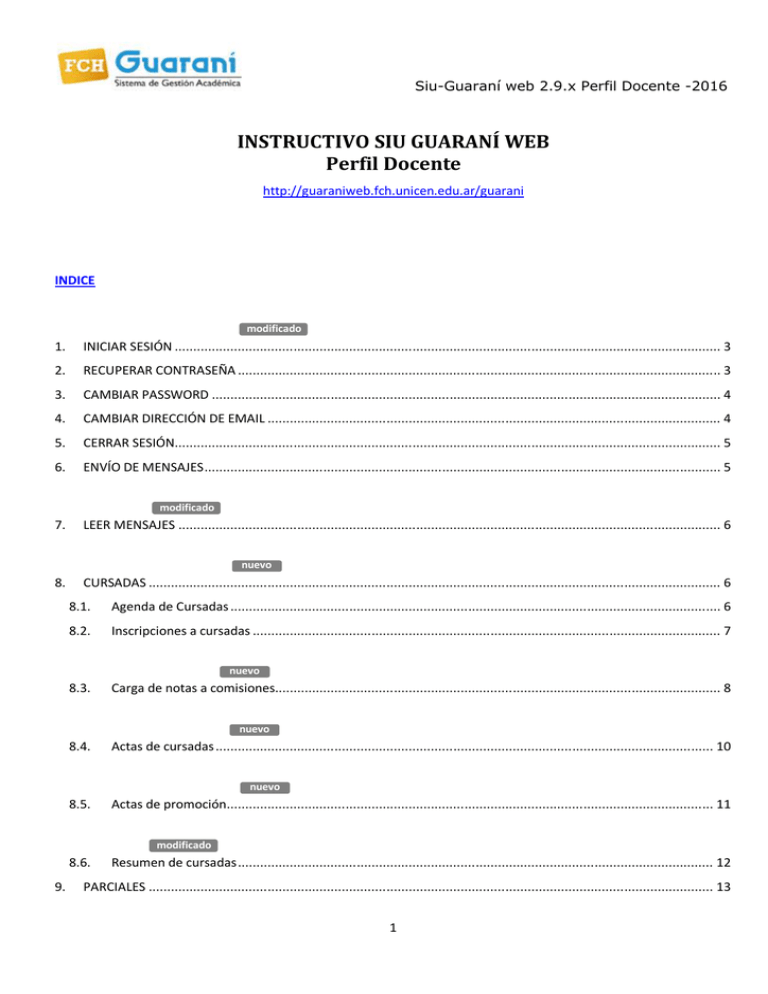
Siu-Guaraní web 2.9.x Perfil Docente -2016 INSTRUCTIVO SIU GUARANÍ WEB Perfil Docente http://guaraniweb.fch.unicen.edu.ar/guarani INDICE modificado 1. INICIAR SESIÓN ................................................................................................................................................... 3 2. RECUPERAR CONTRASEÑA .................................................................................................................................. 3 3. CAMBIAR PASSWORD ......................................................................................................................................... 4 4. CAMBIAR DIRECCIÓN DE EMAIL .......................................................................................................................... 4 5. CERRAR SESIÓN................................................................................................................................................... 5 6. ENVÍO DE MENSAJES ........................................................................................................................................... 5 modificado 7. LEER MENSAJES .................................................................................................................................................. 6 nuevo 8. CURSADAS .......................................................................................................................................................... 6 8.1. Agenda de Cursadas .................................................................................................................................... 6 8.2. Inscripciones a cursadas .............................................................................................................................. 7 nuevo 8.3. Carga de notas a comisiones........................................................................................................................ 8 nuevo 8.4. Actas de cursadas ...................................................................................................................................... 10 nuevo 8.5. Actas de promoción................................................................................................................................... 11 modificado 8.6. 9. Resumen de cursadas ................................................................................................................................ 12 PARCIALES ........................................................................................................................................................ 13 1 Siu-Guaraní web 2.9.x Perfil Docente -2016 9.1. Crear evaluaciones parciales.................................................................................................................. 13 9.2. Cargar notas de evaluaciones parciales.................................................................................................. 13 9.3. Ver y descargar las notas de evaluaciones parciales ............................................................................... 15 modificado 9.4. Eliminar evaluaciones parciales ............................................................................................................. 15 nuevo 10. EXÁMENES .................................................................................................................................................... 16 10.1. Agenda de exámenes............................................................................................................................. 15 10.2. Inscripciones a exámenes ...................................................................................................................... 15 2 Siu-Guaraní web 2.9.x Perfil Docente -2016 1. INICIAR SESIÓN Se ingresa al sistema SIU-Guaraní a través de la URL http://guaraniweb.fch.unicen.edu.ar/guarani/ . Para iniciar sesión ingrese su Usuario (número de documento sin puntos, o anteponiendo D a su número de documento sin puntos) y su clave personal; luego clic en el botón Ingresar. 2. RECUPERAR CONTRASEÑA Para realizar esta operación es requisito tener un email válido y actualizado en el sistema ya que se envía un correo electrónico a dicha dirección para gestionar la recuperación de su contraseña. Se accede haciendo con clic en el botón ¿Olvidaste tu contraseña? Ingrese su tipo y número de documento, luego clic en el botón Continuar y siga las instrucciones del email que recibió para restablecer su clave. ÚNICAMENTE puede recuperar su contraseña a través del mismo sistema. USTED es el único responsable de gestionar la recuperación de su clave. La contraseña NO PUEDE ser modificada por el personal de su Facultad 3 Siu-Guaraní web 2.9.x Perfil Docente -2016 3. CAMBIAR PASSWORD Puede cambiar su contraseña actual por una nueva, para ello haga clic sobre su nombre (margen superior derecho de la pantalla) y seleccione la opción Configuración. En la sección Cambiar password ingrese su contraseña actual, la nueva contraseña y la confirmación de la misma. Para grabar los cambios, haga clic en el botón Guardar ahora. 4. CAMBIAR DIRECCIÓN DE EMAIL Usted puede cambiar la dirección de mail declarada en el sistema por una nueva dirección, es importante que la nueva dirección sea válida y de uso frecuente, ya que todas las notificaciones, incluyendo la de recuperación de su contraseña serán enviadas a dicha dirección. Para ello haga clic sobre su nombre (margen superior derecho de la pantalla) y seleccione la opción Configuración. En la sección Notificaciones ingrese la nueva dirección de mail. Para grabar los cambios, haga clic en el botón Guardar ahora, el sistema le enviará a la nueva dirección de mail una notificación en la cual deberá confirmar el cambio. 4 Siu-Guaraní web 2.9.x Perfil Docente -2016 5. CERRAR SESIÓN Para salir del sistema, haga clic sobre la opción Cerrar sesión que se encuentra debajo de su nombre (margen superior derecho de la pantalla). 6. ENVÍO DE MENSAJES Desde el ícono (sobre), que se encuentra al lado de su nombre (margen superior derecho), puede enviar mensajes seleccionando a todos o algunos de lo/los alumnos y/o docentes de la comisión ó mesa de exámen, con la posibilidad de adjuntar archivos desde el botón Adjuntar archivos. Para enviar un mensaje únicamente a algunos alumnos de una comisión haga clic en el botón Redactar, seleccione la comisión, sólo los alumnos destinatarios, redacte un título, seleccione una fecha y escriba el cuerpo del mensaje. Para grabar los cambios haga clic en el botón Enviar, el sistema enviará un mensaje sólo a aquellos alumnos seleccionados de la comisión. 5 Siu-Guaraní web 2.9.x Perfil Docente -2016 7. LEER MENSAJES Desde el ícono (sobre) que se encuentra al lado de su nombre (margen superior derecho) el docente puede ver los mensajes, tanto enviados como recibidos, haciendo clic en el botón Mensajes enviados ó Mensajes recibidos respectivamente. 8. CURSADAS 8.1. Agenda de Cursadas Esta operación lista la agenda de clases de cada una de las comisiones que el docente tiene a cargo. Toda la información en la pantalla puede descargarse, en formato PDF o Excel, mediante los botones con los íconos correspondientes (margen superior derecho). 6 Siu-Guaraní web 2.9.x Perfil Docente -2016 8.2. Inscripciones a cursadas Esta operación lista todas las comisiones del docente de acuerdo al filtro aplicado (Todas, Con Inscripciones ó Sin Inscripciones). Desde el botón Filtrar se ejecuta el filtro. Para ver el listado de alumnos inscriptos en una comisión en particular, se debe hacer clic sobre el nombre de la misma. Toda la información en la pantalla puede descargarse, en formato PDF o Excel, mediante los botones con los íconos correspondientes (margen superior derecho). 7 Siu-Guaraní web 2.9.x Perfil Docente -2016 8.3. Carga de notas a comisiones Esta operación lista las actas de cursadas abiertas del docente, sólo se puede cargar las notas, desde esta operación NO se puede descargar el acta. Para cargar las notas definitivas de cursada de una comisión en particular se debe hacer clic sobre el número de acta, somo se endica en la siguiente pantalla: Luego de hacerlo, se obtiene el listado de alumnos, organizados por folios. Como se indica en la siguiente pantalla: 8 Siu-Guaraní web 2.9.x Perfil Docente -2016 Se debe prestar atención a los botones desplegables Detalles y Autocompletar ubicados arriba a la derecha. La opción Detalles, brinda toda la información necesaria referida al acta, mientras que Autocompletar facilita la gestión, pudiendo filtrar cuál campo se desea cargar y si será de forma masiva a todos los alumnos del folio del acta o bien para todos aquellos casos que aún estén vacios. Además haciendo clic a la izquierda del nombre del alumno se visualizan las notas de las diferentes evaluaciones parciales correspondientes al alumno. La carga del campo Nota es obligatoria para las materias promocionales. En caso que el alumno esté en condiciones de ir a la instancia de prefinal, se debe cargar como nota PF1 ó PF2, según sea el recuperatorio uno o dos. Una vez cargada el acta de cursada, se guarda la información desde el botón Guardar. Si la carga fue exitosa se emitirá el mensaje siguiente y presionando en Notificar alumnos podrá enviar un mensaje a los alumnos de la comisión. 9 Siu-Guaraní web 2.9.x Perfil Docente -2016 8.4. Actas de cursadas Esta operación permite ver y descargar las actas de cursada, abiertas o cerradas, en las que participó el docente de acuerdo al filtro aplicado (Año académico, Periodo lectivo y/o Nombre de la materia). Desde el botón Ver actas se ejecuta el filtro. Luego de seleccionada el acta deseada, haciendo clic sobre la misma, se muestra su información completa. Toda la información en la pantalla puede descargarse, en formato PDF o Excel, mediante los botones con los íconos correspondientes (margen superior derecho). Recuerde que desde esta pantalla usted debe descargar el acta para su posterior envío al email según corresponda para seguir el proceso de actas. 10 Siu-Guaraní web 2.9.x Perfil Docente -2016 8.5. Actas de promoción Esta operación permite ver y descargar las actas de promoción, abiertas o cerradas, en las que participó el docente de acuerdo al filtro aplicado (Año académico, Periodo lectivo y/o Nombre de la materia). Desde el botón Ver actas se ejecuta el filtro. Luego de seleccionada el acta deseada, haciendo clic sobre la misma, se muestra su información completa. Toda la información en la pantalla puede descargarse, en formato PDF o Excel, mediante los botones con los íconos correspondientes. 11 Siu-Guaraní web 2.9.x Perfil Docente -2016 8.6. Resumen de cursadas Esta operación permite sólo ver y descargar un resumen de las comisiones, vigentes y no vigentes, en las que participó el docente de acuerdo al filtro aplicado (Año académico y/o Periodo Lectivo). Desde el botón Buscar se ejecuta el filtro. Para ver el resumen de una comisión en particular, se debe hacer clic sobre la misma. Toda la información en la pantalla puede descargarse, en formato PDF o Excel, mediante los botones con los íconos correspondientes (margen superior derecho). 12 Siu-Guaraní web 2.9.x Perfil Docente -2016 9. PARCIALES 9.1. Crear evaluaciones parciales Esta operación permite crear y administrar los diferentes parciales y sus respectivos recuperatorios para las comisiones activas que tiene el docente, definiendo los datos correspondientes para cada una de ellas. Una evaluación se crea desde el botón Crear parcial ubicado a la derecha del nombre de la comisión, luego en la pantalla que aparece seleccionar tipo, fecha, hora y escala. Para finalizar clic sobre Crear parcial. 9.2. Cargar notas de evaluaciones parciales Esta opción permite la carga de notas de las evaluaciones parciales creadas por el docente. Esta carga puede realizarse de forma parcial, es decir, en diferentes sesiones (por ejemplo a medida que el docente tiene las notas de las evaluaciones). Para cargar las notas de una evaluación y comisión en particular, se debe hacer clic sobre el botón Cargar, ubicado a la derecha de la evaluación a cargar; obteniendo así el listado de alumnos inscriptos. Se debe prestar atención a los botones desplegables Detalles y Autocompletar ubicados arriba a la derecha. La opción Detalles, brinda toda la información necesaria referida a la evaluación, mientras que Autocompletar facilita la gestión, pudiendo filtrar cuál campo se desea cargar y si será de forma masiva a todos los alumnos o bien para todos aquellos casos que aún estén vacios. Al cargar el campo Nota, la calificación correspondiente a la evaluación en cuestión, automáticamente se mostrará en el campo Resultado el valor Aprobado o Reprobado, según corresponda con la escala de notas que se haya definido. Se pueden cargar en forma opcional los campos Corregido por y Observaciones. 13 Siu-Guaraní web 2.9.x Perfil Docente -2016 Una vez cargadas las notas, los cambios se guardan desde el botón Guardar. Si la operación ha sido exitosa se emitirá el siguiente mensaje: 14 Siu-Guaraní web 2.9.x Perfil Docente -2016 9.3. Ver y descargar las notas de evaluaciones parciales Esta opción permite sólo ver y descargar notas de evaluaciones parciales correspondientes a comisiones que tiene del docente. Además se puede visualizar el porcentaje de carga de notas. Luego de seleccionada la evaluación deseada, haciendo clic sobre el botón Listar, se visualizan los datos. Toda la información en la pantalla puede descargarse, en formato PDF o Excel, mediante los botones con los íconos correspondientes (margen superior derecho). 9.4. Eliminar evaluaciones parciales Esta opción permite eliminar una evaluación parcial definida anteriormente, desde el botón Borrar a la derecha de la comisión correspondiente. Sólo estará disponible si no ha cargado ninguna nota. Una vez comenzada la carga de notas ya no será viable eliminar la evaluación creada. 15 Siu-Guaraní web 2.9.x Perfil Docente -2016 10.EXÁMENES 10.1. Agenda de exámenes Esta operación lista las mesas de exámenes en las que participa el docente con las fechas, horarios y detalles específicos de cada una de ellas. Toda la información en la pantalla puede descargarse, en formato PDF o Excel, mediante los botones con los íconos correspondientes (margen superior derecho). 16 Siu-Guaraní web 2.9.x Perfil Docente -2016 10.2. Inscripciones a exámenes Esta operación lista todas las mesas de exámenes donde participa el docente de acuerdo al filtro aplicado (Todas, Con Inscripciones ó Sin Inscripciones). Desde el botón Filtrar se ejecuta el filtro. Para ver el listado de inscriptos en una mesa de examen en particular se debe hacer clic sobre la misma. Dicho listado puede ser ordenado por legajo, nombre o fecha de examen haciendo clic sobre la flecha ubicada al lado del nombre del campo por el cual se desea ordenar. Además desde el botón Ver cursada se visualiza el detalle de la cursada correspondiente al examen. Toda la información en la pantalla puede descargarse, en formato PDF o Excel, mediante los botones con los íconos correspondientes (margen superior derecho). 17









