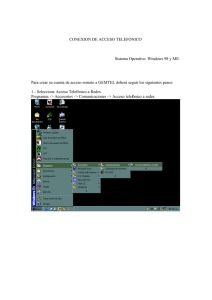Guía de inicio rápido
Anuncio
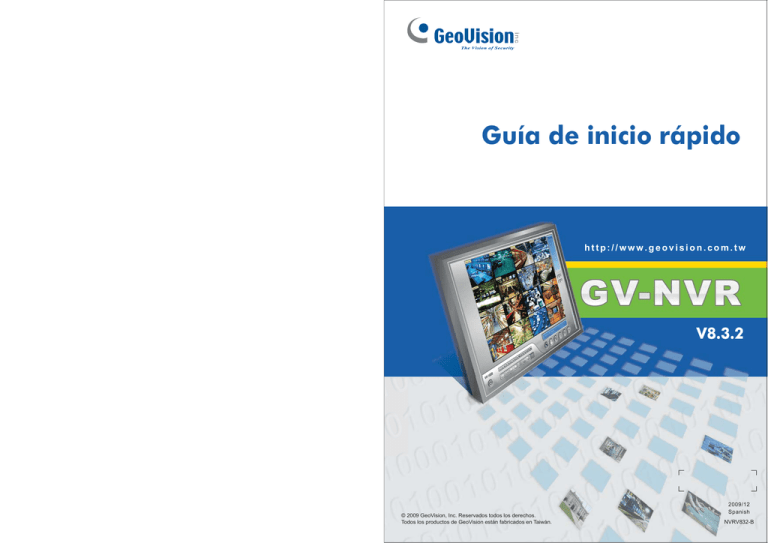
Guía de inicio rápido http://www.geovision.com.tw V8.3.2 © 2009 GeoVision, Inc. Reservados todos los derechos. Todos los productos de GeoVision están fabricados en Taiwán. 2009/12 Spanish NVRV832-B 1 2 Introducción Bienvenido a la Guía de inicio rápido de GV-NVR. En las siguientes secciones, aprenderá cuáles son los requisitos y configuraciones mínimos para usar GV-NVR. Requisitos del sistema El sistema GV-NVR puede admitir hasta 32 canales. En la tabla siguiente se enumeran los requisitos mínimos y recomendados del sistema necesarios para ejecutar GV-NVR. Para obtener instrucciones detalladas de uso, consulte el Manual del usuario del sistema de vigilancia que se encuentra en el DVD de soporte de GV-NVR. Hasta 4 canales Contenido del paquete DVD para software de GV-NVR x 1 Guía de inicio rápido de GV-NVR x 1 Hasta 32 canales Sistema operativo Windows 2000 / Windows XP / Windows Server 2003 / Windows Vista Procesador Core 2 Duo, 2.4 GHz Memoria 2 × Canal dual de 1 GB VGA ATI X700 256 MB Core 2 Quad, 2.4 GHz Llave de protección x 1 Llave de protección GV-NVR es una solución de vigilancia completa basada en software que no necesita usar una tarjeta de captura de vídeo. Se proporciona una llave USB que será necesaria para usar dicha solución. IMPORTANTE: Si desea conectarse con las cámaras IP usando el códec H.264, el mínimo requerito CPU Core 2 Quad, 2.4GHz puede permitir una sueve tramsmisión de 8 cámaras como máximo. Para conectarse con 16 cámaras IP usando el códec H.264, precisa del CPU Core i7 2.8 GHz o superiores. Figura 1 Tipos de llave de protección 3 Aviso importante Existen 3 tipos de llave USB para conectar GV-NVR a dispositivos IP diferentes. Llave NVR (GV): Se utiliza para la implementación de GV-NVR con dispositivos de vídeo IP de GeoVision. Las opciones del dispositivo de conexión incluyen 4, 8, 12, 16, 20, 24, 28 y 32 canales IP. Llave NVR: Se utiliza para la implementación de GV-NVR con dispositivos de vídeo IP de otros fabricantes. Las opciones del llave son las siguientes: 1, 2, 4, 6, 8, 10, 12, 14, 16, 18, 20, 22, 24, 26, 28, 30 y 32 canales IP. Llave combinada: se utiliza para la implementación de GV-NVR con una combinación de dispositivos de vídeo IP de GeoVision y de otros fabricantes. Las opciones de llave incluyen las opciones combinadas de Llave NVR (GV) y Llave NVR con el límite de 32 canales en total. Informe a su representante de ventas del número exacto de canales IP de GV y de canales IP de otros fabricantes que necesita para que se le pueda entregar una llave combinada que cumpla sus requisitos. Por ejemplo, necesita 12 canales IP de GV más 8 canales IP de otros fabricantes. Por tanto, el número de canales de la llave combinada solicitada es 20 y el número total de canales del sistema NVR es 20. Algunos accesorios de hardware GV y algunas funciones del sistema GV no están disponibles para los usuarios de GV-NVR. Tenga en cuenta las listas siguientes. Funciones del sistema GV no disponibles: Ajuste del códec y la resolución Detección de ruido para reducir el tamaño Calculadora de disco duro de archivo Grabación inteligente Filtro paso bajo de vídeo Hardware incompatible con GV-NVR: Tarjeta DSP GV Tarjeta cuádruple Multi GV Tarjeta derivada GV Tarjeta de red y E/S GV de versiones anteriores a la V3.1 Tarjeta de 12 entradas de E/S GV de versiones anteriores a la V3 Para obtener detalles sobre los modelos de cámara IP admitidos, consulte la sección Dispositivos IP admitidos, , en el Capítulo 1 del Surveillance Manual del usuario del sistema de vigilancia que se encuentra en el DVD de soporte de GV-NVR. 4 Instalación del controlador USB Es necesario instalar el controlador del dispositivo de seguridad USB primero. Después de insertar dicho dispositivo al equipo en el que se instalará el sistema GV-NVR, el Asistente para hardware nuevo encontrado lo detectará automáticamente. Omita dicho asistente y siga estos pasos para instalar el controlador: 1. Inserte el DVD de software de GV-NVR. Se ejecutará automáticamente y aparecerá una ventana. 5 Instalación del sistema Antes de empezar Siga estas recomendaciones para que el sistema funcione a pleno rendimiento antes de instalar GV-NVR: Es recomendable usar 2 discos rígidos separados. Uno se sirve para instalar la operación de sisema Windows y el software GV-NVR, y el otro para almanecer archivos de vídeos grabados y registros del sistema. Seleccionar NTFS como el sistema de archivos al formatear 2 discos rígidos. GV-NVR es un sistema de grabación de videos multicámara. Normalmente, los archivos de vídeos serán guardados desordenadamente en el disco rígido. Esto es porque GV-NVR graba muchos vídeos simultáneamente, y los archivos son grabados disperamente por todo el disco rígido. Y no es necesario defragmentar periodicamente. . El software GV-NVR y sus archivos de videos son almacenados en 2 discos rígidos separados y esto no afectará el funcionamiento del sistema GV-NVR. Figura 2 2. Seleccione Install or Remove GeoVision GV-Series Driver (Instalar o quitar el controlador de la serie GV GeoVision), y, a continuación, haga clic en Install GeoVision USB Devices Driver (Instalar controlador para dispositivos USB GeoVision). Aparecerá este cuadro de diálogo. Figura 3 3. Haga clic en Instalar para instalar los controladores. Cuando la instalación haya terminado, aparecerá el siguiente mensaje: Install done! (Instalación finalizada.) 4. Para comprobar que el controlador está correctamente instalado, vaya al Administrador de dispositivos de Windows y expanda Dispositivos DVR. Debe ver la entrada Protector USB de la serie GV. En la transmisión de video de cámaras IP, el tamaño puede ser muy grande y hace que tarde en llegar a disco rídigo. Por tanto, hay que tomar en cuenta la tasa de cuadros de grabación total que puede usar para un disco rígido como se muestra a continuación: Límite de tasa de cuadros en un solo disco rígido Resolución de vídeo Límite de tasa de cuadro por segundo ( CPS) CIF (320 x 240) 480 D1 (720 x 480) 240 1 Megapixel (1280 x 960) 270 2 Megapixels (1600 x 1200) 120 3 Megapixels (2048 x 1536) 110 4 Megapixels (2560 x 1600) 70 5 Megapixels (2592 x 1944) 54 El límite de tasa de cuadros varia de acuerdo con la resolución de video configurada. Si la resolución es alta, la tasa de cuadros para un solo dísco rígido se verá baja. Es decir, si desea que el sistema grabe a alta tasa de cuadros, es imprescindible intalar más discos rígidos. Para mayor información sobre la tasa de cuadros de grabación, consulte el manual de uso de cámara IP. Antes de instalar GV-NVR, asegúrese de que DirectX 9.0c ya está instalado en el equipo. Figura 4 Continúa en el reverso >>> 6 Instalar el sistema NVR GV Para instalar el sistema NVR GV, siga estos pasos: 1. Inserte el DVD de software del sistema GV-NVR. La ventana del programa de instalación aparecerá automáticamente (consulte la figura 2). 2. Haga clic en Install GeoVision xxx System (Instalar el sistema GeoVision xxx) por Agregar fuentes de vídeo IP Los procedimientos de configuración pueden variar ligeramente entre la cámara IP, el servidor de vídeo y la solución DVR compacta. Los siguientes procedimientos son el ejemplo de configuración de una cámara IP en el sistema: 1. En la pantalla principal, haga clic en el botón Configurar, elija Configuración general, seleccione Camera / Audio Install (Instalar cámara o audio y haga clic en IP Camera Install (Instalar cámara IP). Aparecerá este cuadro de diálogo. ejemplo Install GeoVision V8.3.2.0 System (Instalar el sistema GeoVision V8.3.0.0). 3. Para instalar el Sistema principal, seleccione GeoVision Main System (Sistema principal de GeoVision). Luego siga las instrucciones que aparece en la pantalla. 4. Siga los pasos anteriores para instalar otros programas uno por uno. Figura 6 Desinstalar el sistema NVR GV Para desinstalar el sistema NVR GV, siga estos pasos: 2. Marque la opción Instalar cámara IP, seleccione el número de cámaras IP con las que desee establecer un enlace y haga clic en Configurar. Aparecerá este cuadro de diálogo. 1. Cierre todos los programas abiertos ya que el equipo se reiniciará durante el proceso de desinstalación. 2. Haga clic en el botón Inicio, seleccione Panel de control y, a continuación, elija Agregar o quitar programas. 3. En la lista Programas actualmente instalados , seleccione GV-NVR V8.3.2.0, y, a Figura 7 Para configurar automáticamente una cámara IP, haga clic en Escanear cámara para detectar cualquier cámara IP conectada en la misma red LAN. Tenga en cuenta que la función Escanear cámara solamente está operativa con productos IP de GeoVision. Para configurar manualmente una cámara IP, haga clic en Agregar cámara. continuación, haga clic en Quitar. Los pasos siguientes son el ejemplo de la configuración manual. 3. Haga clic en Agregar cámara. Aparecerá este cuadro de diálogo. Figura 5 4. Cuando se le pida que confirme la eliminación del programa, haga clic en Sí. Nota: la desinstalación del sistema NVR GV no elimina los archivos de vídeo ni de registro previamente guardados en el equipo. Figura 8 7 4. Escriba la dirección IP, el nombre de usuario y la contraseña de la cámara IP. Modifique el puerto HTTP predeterminado si es necesario. Seleccione una marca de cámara y un dispositivo en las listas desplegable. Aparecerá este cuadro de diálogo. Actualizar GV-NVR La llave de color negro se puede actualizar para incluir más funciones o mejorar el sistema. Es necesario recopilar los datos de la llave y volver a enviarlos a GeoVision para la actualización. La actualización tiene un coste. Para actualizar el dispositivo de seguridad, siga estos pasos: 1. Cada dispositivo de seguridad tiene su propio número serie. Búsquelo en su lateral. Este número de serie se usará posteriormente para asignar nombre a los archivos para actualización. Figura 11 2. Inserte el dispositivo de seguridad en su PC. Figura 9 5. Las opciones del cuadro de diálogo de configuración pueden variar en función de las marcas de las cámaras. 3. En la carpeta GV, haga doble clic en el archivo GVUsbKeyUpClient.exe. Aparecerá este cuadro de diálogo. Puerto: número de puerto de secuencias de vídeo. Número de stream: puede tener la opción de secuencias únicas o duales. Tipo códec: las opciones de códec son MPEG4, JPEGo H.264. Si la cámara seleccionada admite secuencias duales, el códec de vista previa y el códec de grabación se pueden establecer de forma diferente. Resolución: puede seleccionar resoluciones diferentes para la vista previa y para la grabación. 6. Haga clic en Aplicar. La cámara IP se agregará a la lista. 7. Haga clic en la cámara de la lista y seleccione Posición de visualización para asignar la cámara IP a un canal del sistema GV. Figura 10 8. La columna Estado ahora debe mostrar “Conectado”. Haga clic en OK. Para obtener más detalles, consulte la sección Solución híbrida y NVR, en el Capítulo 2 del Manual del usuario del sistema de vigilancia User’s Manual que se encuentra en el DVD de software de NVR GV. Figura 12 4. Para recuperar los datos del dispositivo de seguridad, haga clic en Seleccionar todo. La información del dispositivo de seguridad se mostrará en el campo de información. Tenga en cuenta que el número mostrado en “Nº Serie HW” debe coincidir con el del dispositivo de seguridad. 5. Para guardar los datos en el equipo local, haga clic en Guardar dato de llave ID. Si tiene varios dispositivos de seguridad para actualizar, haga clic en Guardar por lotes. Los datos de diferentes dispositivos de seguridad se guardarán como archivos independientes. Se asignará un nombre al archivo después del número de serie del dispositivo de seguridad y se guardará con la extensión *.out. Por ejemplo, si el número de serie de un dispositivo de seguridad es 7116442, se asignará el nombre “NVR-7116442.out” al archivo. 6. Envíe este archivo de datos a GeoVision a [email protected]. GeoVision examinará el archivo de datos y le devolverá un archivo *.in. El nombre del archivo también incluye el número de serie del dispositivo de seguridad en cuestión. En este ejemplo, el archivo de datos que se devolverá tiene el nombre “NVR-7116442.in”. 7. Cuando reciba el archivo actualizado, inserte el dispositivo de seguridad con la serie que corresponde al archivo .in recibido, a continuación, ejecute el archivo GVUsbKeyUpClient.exe. 8. Haga clic en Seleccionar todo para leer el dispositivo de seguridad, seleccione Actualizar y abra el archivo actualizado para actualizar el dispositivo de seguridad. También puede seleccionar varios dispositivos de seguridad en la lista y hacer clic en Actualizar por lotes para actualizarlos simultáneamente. Asegúrese de que estos dispositivos de seguridad coinciden con los archivos actualizados recibidos. 9F, No. 246, Sec. 1, Neihu Rd., Neihu District, Taipei, Taiwán Tel.: +886-2-8797-8377 Fax: +886-2-8797-8335 [email protected] http://www.geovision.com.tw