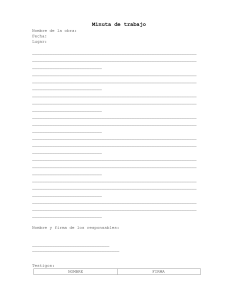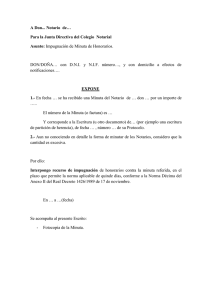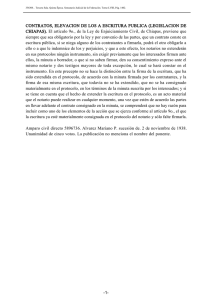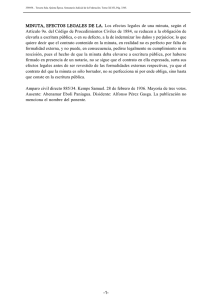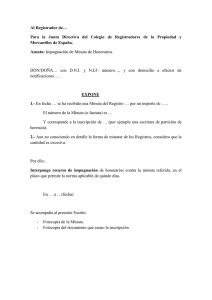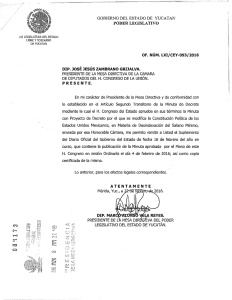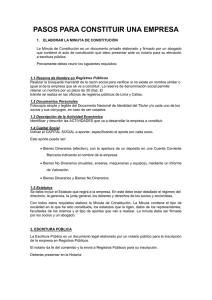Colegio de Escribanos de la Provincia de Buenos Aires
Anuncio

Colegio de Escribanos de la Provincia de Buenos Aires - Registros Especiales – Autoprotección Colegio de Escribanos de la Provincia de Buenos Aires Registros Especiales Sistema WEB para Gestión de Minutas de Autoprotección Manual de Usuario Junio 2012 Dirección de Informática Página 1 de 20 Colegio de Escribanos de la Provincia de Buenos Aires - Registros Especiales – Autoprotección Ingreso al Sistema En el sitio web del Colegio www.colescba.org.ar El usuario deberá acceder al área de Servicios y entre las opciones disponibles hacer clic en el submenú “Nueva Minuta” del menú “Autoprotección”. Para utilizar el Sistema, es requisito haber iniciado sesión con un usuario válido, correspondiente a un Notario con actuación vigente en un Registro perteneciente al Colegio de Escribanos de la Pcia de Buenos Aires. Si el notario no se identifica, al intentar ingresar a la Gestión de “Autoprotección” se le desplegará la pantalla de conexión para que ingrese su usuario y clave, luego de lo cual deberá presionar la tecla F5 para acceder al menú principal de la aplicación. Si el usuario inició sesión previamente, accederá directamente a la pantalla de dicho menú. Dirección de Informática Página 2 de 20 Colegio de Escribanos de la Provincia de Buenos Aires - Registros Especiales – Autoprotección Menú Principal En el menú del Sistema, el usuario encontrará las distintas funcionalidades divididas en los principales ítems de la Gestión, entre los cuales se encontrará el menú “Nueva Minuta”. Nueva Minuta A través de este ítem se podrá acceder al formulario de carga de una Minuta de Inscripción siempre que el Notario que inicie sesión actúe como interviniente de la misma. Al seleccionar dicho menú se desplegará, como primer paso, el formulario que permitirá el ingreso de los datos de identificación del usuario y del documento notarial, según se muestra en la siguiente figura: IDENTIFICACION DEL NOTARIO: La primera parte del formulario corresponderá a los datos de identificación del notario que serán completados automáticamente por el Sistema según los datos de usuario y clave con los que se haya identificado el operador al ingresar al sitio Web del Colegio. Dirección de Informática Página 3 de 20 Colegio de Escribanos de la Provincia de Buenos Aires - Registros Especiales – Autoprotección DOCUMENTO NOTARIAL: A continuación el usuario deberá ingresar el numero de identificación del Documento Notarial que corresponda en el cuadro “Escritura No:”, y la fecha de dicha escritura en el cuadro “Fecha:”, la cual podrá ser tipeada (respetando el formato dd/mm/aaaa) o seleccionada del calendario (al que se accede presionando el botón ubicado a la derecha del cuadro “Fecha:”). Una vez ingresada la fecha, se deberá confirmar la misma haciendo clic con el mouse sobre el botón “Confirmar”. REGISTRO NOTARIAL: Los campos “Partido”, “Registro”, “Bis” y “Domicilio” correspondientes a la identificación del Registro Notarial serán completados automáticamente por el Sistema, una vez confirmados los campos “Escritura No:” y “Fecha:”. En este punto, el Sistema constatará la existencia de una actuación válida y vigente considerando el notario identificado y la fecha de la escritura ingresada. Si el Sistema encuentra una actuación válida, los datos de la misma se mostrarán en los campos correspondientes al Registro Notarial, de lo contrario se mostrará un mensaje de error sugiriendo que se verifiqué la fecha de escritura ingresada. En caso de que el usuario necesite corregir la fecha de escritura ingresada y confirmada, podrá volver a ingresar una nueva fecha presionando el botón “Modificar Fecha Escritura”. Una vez que el usuario verifique que todos los datos ingresados en la primera parte del formulario, son los correctos, podrá presionar el botón “Identificar Autorizante” para avanzar al segundo paso de la carga de la minuta donde se deberán especificar los datos correspondientes al autorizante del documento notarial según se muestra en la siguiente figura: Dirección de Informática Página 4 de 20 Colegio de Escribanos de la Provincia de Buenos Aires - Registros Especiales – Autoprotección En este formulario, por defecto el Sistema completará los datos correspondientes al autorizante, con los datos del interviniente, asumiendo que son la misma persona. En caso que el usuario necesite indicar que el autorizante es otro notario diferente al interviniente, deberá hacer clic en el botón “Cambiar Autorizante” para que el formulario habilite la carga de los datos específicos según se muestra en la siguiente figura: En esta parte del formulario, el Sistema permitirá seleccionar la provincia correspondiente al notario autorizante e ingresar el carnet de dicho notario. Luego, el usuario deberá confirmar el ingreso de estos datos presionando el botón “Confirmar”. A partir de aquí, si el notario indicado fuera de provincia de BUENOS AIRES, el Sistema completará automáticamente el resto de los datos solicitados, considerando “Escritura No:” y “Fecha:” y “Provincia” y “Carnet” del autorizante ingresados. En caso de que el notario corresponda a una provincia diferente a BUENOS AIRES, el Sistema habilitará al usuario la carga manual del resto de los datos solicitados: “Nombre”, “Apellido” del autorizante y “Partido”, “Registro”, “Bis” y “Domicilio” correspondientes a la identificación del Registro Notarial que le corresponda. En este formulario también existe el botón “Idem Interviniente” que permitirá al usuario volver, en cualquier momento, a completar los datos del autorizante con los del interviniente. Una vez que el usuario verifique que todos los datos ingresados en la segunda parte del formulario, son los correctos, podrá presionar el botón “Identificar Otorgante” para avanzar al tercer paso de la carga de la minuta donde se deberán especificar los datos correspondientes al otorgante según se muestra en la siguiente figura: Dirección de Informática Página 5 de 20 Colegio de Escribanos de la Provincia de Buenos Aires - Registros Especiales – Autoprotección IDENTIFICACION DEL OTORGANTE Respecto a los datos del Otorgante, el formulario correspondiente se desplegará según se muestra en la figura. El usuario deberá completar obligatoriamente los campos “Sexo”, “Tipo de Documento”, “Numero”, “Apellido”, “Nombre”, “Fecha de Nacimiento”, “Nacionalidad”, “Domicilio” y “Estado Civil”. Los campos “Variante Apellido”, “Variante Nombre”, “Apellido y Nombres de Padre”, “Apellido y Nombres de Madre” también deberán completarse en forma obligatoria o al menos con el texto predefinido “SE DESCONOCE” según se presenta el formulario inicialmente. Los campos “Nupcias”, Apellido y Nombres de Conyuge” serán de carga obligatoria siempre y cuando el estado civil seleccionado para el otorgante amerite la especificación de dichos datos. Una vez completo el formulario con los datos del Otorgante, el usuario podrá presionar el botón “DIRECTIVAS” para avanzar al cuarto paso de la carga de la minuta donde se deberán especificar los datos relacionados a las directivas que componen el documento notarial. El formulario correspondiente se desplegará según se muestra en la siguiente figura: Dirección de Informática Página 6 de 20 Colegio de Escribanos de la Provincia de Buenos Aires - Registros Especiales – Autoprotección En esta parte del formulario, el usuario podrá indicar los tipos de directivas contenidos en el documento notarial seleccionando el CheckBox que corresponda según la leyenda que lo identifica. En este caso podrá indicar la incorporación a la escritura, de Directivas Patrimoniales y/o Personales, de Directivas relacionadas con Designación de Curador y de Directivas de Salud. En caso de que se seleccione el CheckBox “De Salud”, el sistema habilitará el CheckBox “Inscripcion en Anexo de Directivas” para que el usuario pueda indicar si las Directivas de Salud contenidas en el documento notarial se publicarán a Centros de Salud con convenio con la Caja. De la misma manera, en caso de que se seleccione el CheckBox “Inscripcion en Anexo de Directivas”, el Sistema habilitará el botón “Agregar Archivo” que le permitirá al usuario cargar el documento que contenga la transcripción de las Directivas de Salud a publicar. Un vez cargado el documento, el sistema habilitará el botón “Cambiar” para permitirle al usuario, eliminar el documento cargado e incorporar uno nuevo en caso de necesitarlo. Una vez completa esta parte del formulario, el usuario podrá presionar el botón “Autorizados” para avanzar al quinto paso de la carga de la minuta donde se deberán especificar los datos correspondientes a las personas habilitadas para solicitar informes. Para tal fin, se desplegará la siguiente grilla en blanco donde se irán incorporando los posibles solicitantes. Dirección de Informática Página 7 de 20 Colegio de Escribanos de la Provincia de Buenos Aires - Registros Especiales – Autoprotección Para incorporar un solicitante autorizado, se deberá presionar el botón “Agregar Autorizado” que desplegará el siguiente formulario: Una vez ingresados los datos de la persona, el usuario deberá presionar el botón “Agregar” para incorporarla efectivamente a la lista de autorizados y retornar a la grilla de visualización de los mismos como se muestra en la próxima figura: Dirección de Informática Página 8 de 20 Colegio de Escribanos de la Provincia de Buenos Aires - Registros Especiales – Autoprotección Si se quisieran incorporar más personas autorizadas, el usuario deberá repetir la operatoria antes descripta para agregar el primer autorizado. El usuario podrá eliminar o modificar los datos cargados, utilizando los botones “Eliminar” o “Modificar”, ubicados a la derecha de cada persona habilitada cargada. En caso de no necesitar incorporar mas autorizados a la minuta, el usuario podrá presionar el botón “Confirmar Minuta” que le permitirá acceder a una vista general de la minuta de inscripción para corroborar los datos cargados y acceder con facilidad a aquellos que se deseen corregir. A continuación se muestra en la figura la pantalla a la que se tendrá acceso con este botón: En esta pantalla, el usuario podrá desplegar la visualización del contenido de la minuta por grupo de datos. Los grupos corresponden a: Dirección de Informática La identificación del Notario Interviniente y del Documento Notarial Página 9 de 20 Colegio de Escribanos de la Provincia de Buenos Aires - Registros Especiales – Autoprotección La identificación del Notario Autorizante La identificación del Otorgante Las Directivas contenidas en el Documento Notarial Los Autorizados a solicitar Informes Para visualizar el detalle de los datos cargados, el usuario deberá presionar la solapa correspondiente al grupo de datos que desee desplegar a la altura de la marca . Si en este punto, el usuario advirtiera algún error de carga, podrá realizar las modificaciones necesarias sobre el grupo de datos que corresponda, haciendo clic en el botón “Modificar…” ubicado a la derecha de cada grupo de datos. En las siguientes figuras se muestra la vista de cada grupo de datos desplegado: 1) Vista de datos correspondientes a “Identificación de Notario Interviniente y del Documento Notarial” : Dirección de Informática Página 10 de 20 Colegio de Escribanos de la Provincia de Buenos Aires - Registros Especiales – Autoprotección 2) Vista de datos correspondientes a “Identificación de Autorizante”: 3) Vista de datos correspondientes a “Identificación de Otorgante”: Dirección de Informática Página 11 de 20 Colegio de Escribanos de la Provincia de Buenos Aires - Registros Especiales – Autoprotección 4) Vista de datos correspondientes a “Directivas”: 5) Vista de datos correspondientes a “Autorizados”: Dirección de Informática Página 12 de 20 Colegio de Escribanos de la Provincia de Buenos Aires - Registros Especiales – Autoprotección Esta organización de los datos cargados no le impedirá al usuario desplegar todos los grupos al mismo tiempo para lograr una vista general de la minuta cargada. Los botones permitirán respectivamente efectivizar el envío de la minuta al Registro o cancelar la carga de la minuta dejando sin efecto todo el trabajo de carga realizado El usuario deberá presionar el botón “Enviar Minuta”, para que el Sistema persista los datos cargados en la Base de Datos del Registro como una nueva Minuta de Inscripción. Si esta acción concluye sin inconvenientes, el usuario será informado con un mensaje de transacción exitosa y tendrá la posibilidad de imprimir un comprobante de presentación de la minuta donde figurarán principalmente los datos cargados y el número de entrada otorgado por el Registro. Como se muestra en la siguiente figura: El botón “Imprimir Ticket de Ingreso de Minuta” mostrará el siguiente comprobante de ingreso con la posibilidad de impresión: Dirección de Informática Página 13 de 20 Colegio de Escribanos de la Provincia de Buenos Aires - Registros Especiales – Autoprotección Dirección de Informática Página 14 de 20 Colegio de Escribanos de la Provincia de Buenos Aires - Registros Especiales – Autoprotección Consulta de Minutas Además de la opción “Nueva Minuta” (anteriormente descripta), en el menú del Sistema, el usuario también encontrará la opción “Consulta de Minutas” A través de este ítem se podrá acceder al formulario de consulta de una Minuta de Inscripción donde el Notario que inicia sesión haya actuado como interviniente. En dicho formulario el usuario podrá acotar la búsqueda según sus requerimientos, especificando cualquiera de los siguientes filtros: número y fecha de escritura, y número de entrada o de inscripción de la minuta buscada. Una vez especificados los campos de búsqueda, el usuario deberá presionar el botón “consultar” para que el Sistema devuelva en pantalla todas las coincidencias encontradas como se muestra en la siguiente figura: Dirección de Informática Página 15 de 20 Colegio de Escribanos de la Provincia de Buenos Aires - Registros Especiales – Autoprotección Según se muestra en la figura anterior, los resultados de la búsqueda se mostrarán en forma de grilla. Cada fila corresponderá a una minuta cuyos datos coincidan con los especificados en el formulario de búsqueda. Por cada minuta se mostrarán los siguientes datos encolumnados: número de entrada y versión de la minuta, nombre y apellido del otorgante, número y fecha de la escritura, estado administrativo de la minuta (ingresada en registro, observada para rectificar, inscripta, etc.) y número de inscripción otorgado. La última columna de cada minuta presentada en la grilla (“…”), permitirá que el usuario visualice la minuta completa, haciendo clic sobre la misma. A continuación se muestra la pantalla correspondiente: En esta pantalla, el usuario podrá desplegar la visualización del contenido de la minuta por grupo de datos. Los grupos corresponden a: La identificación del Notario Interviniente y del Documento Notarial La identificación del Notario Autorizante La identificación del Otorgante Las Directivas contenidas en el Documento Notarial Los Autorizados a solicitar Informes Para visualizar el detalle de los datos, el usuario deberá presionar la solapa correspondiente al grupo de datos que desee desplegar a la altura de la marca Dirección de Informática . Página 16 de 20 Colegio de Escribanos de la Provincia de Buenos Aires - Registros Especiales – Autoprotección Si la minuta consultada se encontrara en estado “observada para rectificar” el usuario también tendrá disponible el grupo de datos “Observaciones”, como se muestra en la siguiente figura: Para visualizar las observaciones pertinentes realizadas por la Dirección del Registro sobre la minuta consultada, el usuario deberá presionar la solapa correspondiente al grupo de datos “Observaciones” a la altura de la marca muestra a continuación: Dirección de Informática El Sistema mostrará dichas observaciones como se Página 17 de 20 Colegio de Escribanos de la Provincia de Buenos Aires - Registros Especiales – Autoprotección En este punto, el usuario podrá realizar las modificaciones necesarias sobre el grupo de datos que corresponda, haciendo clic en el botón “Modificar…” ubicado a la derecha de cada grupo de datos. Está opción solo estará disponible para las minutas ingresadas cuyo estado sea “ingresada en registro” u “observada para rectificar”. Los botones “Rectificar Minuta” y “Volver” permitirán respectivamente efectivizar el envío al Registro de la minuta rectificada o cancelar dicha rectificación dejando sin efecto toda modificación realizada El usuario deberá presionar el botón “Rectificar Minuta”, para que el Sistema persista en la Base de Datos del Registro los datos modificados, como una nueva versión de la Minuta consultada originalmente. Si esta acción concluye sin inconvenientes, el usuario será informado con un mensaje de transacción exitosa como el siguiente: Desde esta pantalla, el usuario tendrá la posibilidad de imprimir un comprobante de ingreso de la minuta corregida donde figurarán principalmente los nuevos datos cargados y el número de entrada otorgado por el Registro. El diseño de dicho comprobante es el siguiente: Dirección de Informática Página 18 de 20 Colegio de Escribanos de la Provincia de Buenos Aires - Registros Especiales – Autoprotección Si la minuta consultada se encontrara en estado “Inscripta”, el Sistema no permitirá la modificación de la misma, por lo tanto el formulario que permite la visualización del detalle de la misma se mostrará de la siguiente manera (sin acceso al botón “Modificar”): En este caso, el botón “Imprimir Minuta” habilitará al usuario a visualizar e imprimir el certificado de inscripción correspondiente emitido por el Registro. Un ejemplo del mismo se muestra a continuación: Dirección de Informática Página 19 de 20 Colegio de Escribanos de la Provincia de Buenos Aires - Registros Especiales – Autoprotección Dirección de Informática Página 20 de 20