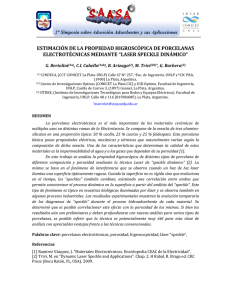Programas informáticos para realizar mediciones de binarias por
Anuncio

MÉTODOS Programas informáticos para realizar mediciones de binarias por interferometría speckle Software to measure double stars by means of speckle interferometry por Francisco M. Rica Romero Coordinador General Sección de Estrellas Dobles de la LIADA · [email protected] En el número 4 de esta revista di a conocer una interesante técnica de medición de estrellas dobles: la técnica de imágenes speckle. En esta ocasión quiero centrarme en una de las técnicas comentadas en ese artículo: la interferometría speckle. En las siguientes líneas daremos un repaso detallado a las diferentes aplicaciones astronómicas amateurs que nos permiten realizar mediciones usando la técnica de interferometría speckle. Hablaremos del programa Reduc (su versión para técnica speckle), del paquete speckle1, del programa italiano SIA y finalmente hablaremos del uso de programa IRIS para realizar medidas speckle. 1. Introducción La interfrometría speckle es una moderna y precisa técnica que permite llegar al límite de resolución de un telescopio. El principio es tomar muchas imágenes de tiempo de exposición muy corto de nuestro objetivo astronómico, reduciendo de forma importante o incluso eliminando los efectos del seeing atmosférico. Un artículo sobre esta técnica fue publicado por el autor en el número 4 de OED. Las primeras mediciones profesionales de binarias usando esta técnica fueron publicadas en 1974 (Labeyrie et al., 1974). Sin embargo, tenemos que avanzar en el tiempo hasta el año 2001 para ver las primeras mediciones speckle realizadas desde España (Docobo et al., 2001), en concreto desde Calar Alto (Almería). Menos de una década después la técnica speckle empieza a asomar en el mundo amateur. En este artículo quiero hacer un detallado recopilatorio de los programas informáticos que permiten realizar mediciones speckle. In this article the author gives a detailed review of four software packages that allow to make double star measurements by using speckle interferometry. La versión de REDUC para mediciones speckle aún es una versión de prueba, pero comentaré brevemente los pasos seguidos para lograr la medición que realicé sobre STF 2744: 1.- Cargar las imágenes FITS mediante la opción Fichero/Load Folder. Basta con seleccionar un fichero FITS y pulsar Abrir para que todas las imágenes sean cargadas automáticamente. 2.- Hacer clic en el menú Interférométrie, opción Interferometry Fast Measurement. Esta opción sólo activa el modo “perezoso” de Reduc. Esto permite hacer una medición sobre la imagen de autocorrelación solamente haciendo clic en una componente. 3.- Hacer clic en el menú Interférométrie, op- 2. Usando REDUC. El programa REDUC, diseñado por el amateur francés Florent Losse, actualmente es muy conocido entre los doblistas no profesionales por su sencillez y precisión. Pero lo que apenas conocen los aficionados a las estrellas dobles es que REDUC tiene una versión especial diseñada para la realización de mediciones mediante la técnica de interferometría speckle. Esta versión puede ser solicitada a Florent Losse: [email protected] . Figura 1. Imagen speckle de STF 2744 usando REDUC. el observador n.º 5 — 38 Figura 2. Programa REDUC para realizar mediciones speckle. ción Enhanced Power Spectrum: Calcula el Power Spectrum con una mayor relación señal/ ruido. De nuevo esta opción no ejecuta nada, sólo le indica a REDUC si debe o no usar las rutinas de potenciación del Power Spectrum. Florent activa esta opción para la mayoría de sus mediciones. Cuando estamos ante pares desiguales puede ser útil desactivar esta opción. Ya que el cálculo consume poco tiempo, se pueden probar ambas opciones. 4.- Ejecutar la opción Autocorrélation et Soustraction Fond del menú Interférométrie: Este es el principal procedimiento de la medición y calcula el power spectrum y la autocorrelación para todas las imágenes seleccionadas de la lista. Si las imágenes no son cuadradas de tamaños 128x128 píxeles, 256x256 píxeles o 512x512 píxeles, aparecerá un mensaje de error. Pulsar OK y aparecerá una ventana para seleccionar el tamaño de cada imagen: seleccionar 128, 256 ó 512 dependiendo de la separación de las componentes. Vuelve a hacer clic en OK para que comience el proceso. 5.- Después de unos minutos, aparecerán 10 imágenes para las 10 posibles soluciones (S0..S9). ¿Por qué 10? Pues porque un filtro de reducción del ruido es aplicado para realzar los picos de las estrellas. S0 es la imagen de la autocorrelación original, S1-S9 son las imágenes sin ruido. Generalmente sólo dos o tres soluciones son apropiadas para una determinada configuración de imagen. Esto debe ser para estrellas muy cerradas. Nuestro amigo Florent me aconsejó usar S2 y confirmar con S3. Él usa S1 para sus imágenes obtenidas con longitud focal de 12 metros y tamaño de píxel de 9 micras. La medición La medición es igual que para la versión normal de REDUC e incluso podemos usar SURFACE. Para la medición debemos configurar el cuadrado verde (o caja de detección) con un tamaño cercano o ligeramente inferior al FWHM de la estrella. Un tamaño del cuadro verde demasiado grande obtiene una medición contaminada por la luminosidad del fondo. El tamaño ideal para el cuadro verde debe ser calibrado para cada configuración instrumental y ésta debe ser usada sistemáticamente. Como un primer intento debemos probar un tamaño de cuadro el cual contenga el pico con la señal más alta. 3. El programa SIA El programa Speckle Interferometry Analysis (SIA) es un software gratuito diseñado y construido por un amateur italiano llamado Roberto Maria Caloi. Este aficionado publicó en 2009 un trabajo en el Volumen 4, página 111 de la revista JDSO, donde dio a conocer al programa SIA. Aconsejamos su lectura para aumentar el conocimiento y posibilidades de este software. Podéis pedir este software a Roberto Caloi: [email protected] . el observador n.º 5 — 39 Figura 3. Programa SIA versión 1.4.3. Introducción SIA permite el uso de imágenes en formato FITS. Para convertir un AVI a ficheros FITS puedes usar REDUC, Iris o VirtualDub. Una importante limitación: SIA sólo permite frames con un tamaño más pequeño o igual a 640x480 píxeles. En caso de tener frames mayores de este tamaño puedes recortarlos de forma automática usando REDUC. Cargar una secuencia de imágenes Primero necesitarás una o más secuencias de video, las cuales deberás convertir a imágenes con formato FITS. Todas las imágenes se copiarán en la misma carpeta y tendrán un nombre con un prefijo común seguido de un número secuencial (como por ejemplo stf2477_1.fit, stf2477_2.fit, stf2477_3.fit, etc.). El tiempo de exposición para cada frame debería ser tan corto como sea posible (menor de 50 milisegundos). Seleccionar la opción Setting… del menú File. Elegir la carpeta que contiene las imágenes FITS y teclear el prefijo común para el nombre de estas imágenes en el campo Nombre. La ruta completa debería aparecer en la ventana principal, en concreto en la casilla Fra- Figura 4. Imagen del primer frame. La ruta donde se encuentran todos los frames se especifica en la casilla Frame root. el observador n.º 5 — 40 me Root (también puedes introducir la ruta directamente en esta casilla). En las casillas First Frame y Last Frame introduce el número de la primera y última imagen. En el ejemplo, tenemos 1052 imágenes por lo que introducimos 1 y 1052. Finalmente pulsa el botón Set. La primera imagen de la secuencia aparece en la ventana principal. Puedes cambiar la imagen mostrada usando el control scroll moviéndolo hacia la izquierda o hacia la derecha. Figura 5. Selector del frame visible. Se puede especificar un umbral para la intensidad mínima de los píxeles. Para ello podemos usar la casilla "Threshold". Todos aquellos píxeles con intensidades menores que la introducida, se verán de color negro. Para refrescar la imagen de la ventana principal pulsa el botón Set. Ten en cuenta que esta configuración afecta también al cálculo VA (Vector de Autocorrelación) y al DVA necesarios para estimar los parámetros de la estrella doble. Todas las imágenes son mostradas con una escala de intensidad automática que oscila entre 0 (intensidad mínima) y 255 (máxima intensidad). Obtener alguna estadística preliminar Selecciona una región rectangular en la ventana donde aparece la imagen. Para ello haz clic y arrastra el ratón. El rango X e Y seleccionado es automáticamen-te introducido en las casillas XRange e Y-Range. También puedes introducir el rango de valores directamente en estas casillas. Para seleccionar la imagen entera pulsa el botón Reset ROI (ROI = Region of Interest). Para evitar un sesgo y reducir el tiempo de cálculo se debería evitar la región donde se encuentra la estrella binaria. Posteriormente pulsa el botón Statistics para comenzar. La intensidad media de los píxeles y la desviación estándar para la región seleccionada y para todas las imágenes, es mostrada en el gran cuadro de la derecha (ver figura 6). Estos valores pueden ser usados para configurar el umbral a los niveles justo por encima del ruido medio, con el fin de reducir el tiempo de cálculo requerido en los siguientes pasos. El creador del programa SIA aconseja usar un valor para el umbral igual a la media más un valor que oscila entre 1-3 veces la desviación estándar dependiente de la relación señal/ruido. De todas formas es aconsejable inspeccionar visualmente el efecto de la selección del umbral elegido. Si tenemos dudas, repitamos el proceso entero para comprobar si nuestros resultados son robustos bajo diferentes valores del umbral. Cálculo de la separación (algoritmo VA/ DVA) Configura el tamaño (en píxeles) de la matriz VA Figura 6. Selección de la región de interés y resultado del proceso estadístico. Figura 7. Midiendo una estrella doble con el programa SIA. el observador n.º 5 — 41 ce el valor para Nbox (generalmente introduciremos el valor 5). Finalmente haz clic en el botón Calibration. Los resultados de la calibración se muestran en el cuadro Memo y en los cuadros de edición asociados. Podemos obtener otras secuencias de video y repetir este proceso para obtener un valor de orientación más preciso. Si el número de imágenes por segundo (fps) es constante (y no se borra ningún frame durante la captura del Figura 8. Especificando el tipo de archivo de entrada. video) y conocemos tanto el ftp como la declinación de la estrella, entonces, (casilla VA/RI Size) con un valor mayor que la podemos calcular también la escala de nuestra máxima separación para la binaria. Por ejemplo si imagen (en segundos de arco por píxel), al menos el disco del seeing es de 20 píxeles de ancho y las en la dirección de desplazamiento. Para más incomponentes de la estrella doble están separadas formación consultar su trabajo en el volumen 4, por 30 píxeles, entonces se deberían introducir en página 111 de la revista JDSO. la casilla VA/RI Size un valor de 40 ó 50 y una región de interés de unos 100x100 píxeles centraCálculo de la separación y el ángulo de podo sobre la estrella binaria. También podemos sición cambiar el valor de la casilla Nbox. Esta casilla da el tamaño de la caja usada para el algoritmo de Aquí contemplaremos dos casos: substracción del fondo que se emplea para encontrar a la componente secundaria en la matriz VA. a) Ya conocemos la escala y orientación de nuestras imágenes. Finalmente pulsa el botón VA/DVA. El cálculo comenzará y llevará unos minutos, dependiendo Introduzcamos la escala de nuestra imagen (en de la potencia del PC, del número de imágenes y segundos de arco por píxel) en las casillas ux y del tamaño de las mismas. De todas formas, se uy. Para confeccionar este artículo se usaron imápuede parar el proceso del cálculo si tarda mucho genes CCD con una escala de 0,2329”/píxel. Postiempo e intentar cambiar los parámetros para teriormente pulsemos el botón Calc. La separareducir el tiempo de cálculo. ción angular y el ángulo de posición aparecen en el campo Memo con una primera estimación de Los resultados son mostrados en pequeñas imásus errores asumiendo un error de ±1 píxel para genes VA y DVA. Las matrices VA y DVA son (X,Y). Si se ha utilizado un prisma diagonal en la guardadas en el mismo directorio que contiene la toma de nuestras imágenes, entonces tendremos secuencia de frames, en un fichero .cvs (los camque marcar el control check “Diag”. El ángulo pos son separados por comas). Afortunadamente de posición que nos ofrece el programa debe ser no debemos “bucear” por entre las listas de núcorregido por la orientación de nuestras imágemeros de estos ficheros. El resultado de la posines. A los ángulos de posición para pares de estreción de la componente secundaria con respecto la llas en las imágenes en bruto usadas en este artíprincipal (medidos en píxeles) aparece en el gran culo se les deben restar los 2,20º del error de control Memo: i_max nos da la posición de B orientación. Así, para la doble STF2744 obtuvicon respecto al eje horizontal; j_max es la posimos 118,4º que, una vez corregido, da un valor ción de B con respecto al eje vertical. Este mismo final de 116,2º. resultado es colocado en las casillas X e Y. Calibrar la orientación de la imagen. Cargar una secuencia de frames capturados con el motor del telescopio parado. Las estrellas de la imagen se desplazarán de Este a Oeste recorriendo el campo de visión. Haz clic en el botón Reset para configurar el rango de frames. En los cuadros de texto First Frame y Last Frame deberemos introducir los valores que incluyan el rango de imágenes para nuestra estrella doble. Introdu- b) No conocemos los valores para la escala y orientación de nuestras imágenes. En este caso tendremos que obtener un video AVI a motor parado, donde la estrella doble se desplace en sentido Este-Oeste. El programa SIA sólo calcula el valor de la orientación de nuestra imagen pero no la escala. Podemos usar otro software para realizar el proceso completo (por ejemplo REDUC). el observador n.º 5 — 42 4. El paquete Speckle1. El completísimo y complejo programa speckle10.1.1 ha sido diseñado por el alemán Christoph Stelzer. Desafortunadamente no tiene un manual y se nos antoja MUY difícil comprender el funcionamiento físico y el manejo del software. Además, a esto debemos añadirle un interface gráfico algo caótico. A base de prueba y error, Javier Ruiz (astrónomo del Observatorio Astronómico de Cantabria) consiguió realizar el proceso para obtener una imagen speckle (¡gracias Javier!). En esta sección nos basamos en las instrucciones dadas por Javier. Este programa puede bajarse desde la web: http://www.tat.physik.uni - una serie de imágenes BMP o FIT, entonces debemos pulsar el botón BMP o FITS. Más abajo debemos pulsar el botón file-dialog y seleccionamos el archivo AVI (o BMP/FITS). Ahora pulsemos el botón open. El botón desaparecerá y aparecerá un número que indica el número de frames del fichero AVI. Figura 9 tuebingen.de/~stelzer/ O bien contactando con el autor Christoph Stelzer (e-mail: [email protected] -tuebingen.de ). 'Speckle1' es un paquete para procesado de imágenes astronómicas e interferometría speckle. Está compuesto por los siguientes programas: - specklem1: Es el programa que realiza el alineado de imágenes y la interferometría speckle. El archivo de salida no es una imagen, sino un archivo de texto con los datos de los píxeles de la imagen. - specklek1: Transforma el archivo de texto anterior en una imagen y permite tratarla de diversas maneras. Este programa tiene muchas funciones utilizadas para el procesado de imágenes de astronomía y otros campos. - speckleb1: Es un programa con las mismas funciones que specklem1, pero sin interface gráfica. Por tanto está diseñado para ejecutarse en fondo. Más abajo, en start no. dejamos en valor 0 y en end no. ponemos el número de imágenes (en mi caso 1053). En interval lo dejamos en 1. Cuando pulsamos el botón start empieza a cargar el vídeo. Este botón está justo en la parte más inferior de la ventana. En PCs con resoluciones de pantalla bajas no se podrá ver, por tanto habrá que configurar el monitor aumentando la resolución de la pantalla. Yo tuve que aumentar la resolución a 1152x854 píxeles. Instalación para sistemas operativos Windows Solamente hay que descomprimir el fichero ZIP en un directorio de nuestra elección. Los programas 'specklem1.exe', 'specklek1.exe' y 'speckleb1.exe' son ejecutables. Figura 10. Indicando los frames a tratar. El fichero 'speckle1.set' se lee automáticamente al ejecutarse el programa. Este fichero puede ser configurado con nuestros parámetros, aunque en la prueba que realicé no necesité usarlo. Vayamos ahora a la pestaña Speckle; pulsemos el botón Off para activar la pestaña. Es importante saber que cada vez que repitamos el proceso debemos activar la pestaña pulsando este botón. Cómo usar el programa para obtener una imagen speckle: Más abajo tenemos la pestaña Input. Hagamos clic en esta pestaña que nos permite introducir la zona de las imágenes de entrada para el tratamiento speckle. En el control color choice, ponemos b/w para indicar que la imagen es en blanco y negro. Especifiquemos la zona de la imagen que vamos a tratar mediante la técnica speckle, para ello pulsemos el botón mouse y botón total (en ese orden). De esa manera seleccionamos toda la imagen. Pero en lugar de seleccionar toda la imagen, para reducir tiempo y recursos informáticos, podemos especificar una parte de la imagen usando los controles width, height, x-offset Para obtener una imagen speckle realizar los siguientes pasos: 1.- Primero usamos el programa Specklem1: Especificar un fichero AVI : Pestaña Input > pestaña Image Sequences. Pulsar el boton Off (para activar la pestaña), pulsar el botón AVI/DV, pulsar el botón AVI. Si ya tenemos el observador n.º 5 — 43 Figura 11. Región de entrada para realizar el proceso speckle. Figura 12. Especificando el método para realizar el proceso speckle. Figura 13. Visualización de la imagen speckle. el observador n.º 5 — 44 Figura 14 e y-offset. En la pestaña Parameters (ver figura 12) es donde especificamos cómo vamos a aplicar el tratamiento speckle. Hay diferentes métodos que se interrelacionan entre sí. Es aquí donde más se echa de menos la falta de un manual y tendremos que utilizar el método de prueba y error. Se contactó con el diseñador del programa pero no se obtuvo respuesta. Como datos iniciales probad a introducir los siguientes parámetros: Knox-Thompson = 20, triple correlation = 20 tc r_min = 20. Una vez configurados los parámetros, podemos comenzar el proceso speckle pulsando el botón start que está en la parte inferior de la pestaña Speckle. Hecho esto, el vídeo empieza a correr y al final aparece la imagen resultante (ver figura 13). Es conveniente ver si obtenemos diferentes resultados con diferentes parámetros de entrada. Para grabar el resultado pulsamos el botón filedialog y especificamos un nombre cualquiera en el directorio que elijamos (debemos especificar la extensión .dat). Pulsamos el botón Save del cuadro de diálogo y a continuación pulsamos otro botón Save que está en la pestaña Speckle. Debemos tener en cuenta que el archivo guardado es un archivo .dat y no una imagen. Pulsar el menú Options, y la opción Completion. Se nos abrirá la aplicación specklek1. En la pestaña Input, pulsemos el botón file-dialog y abrimos el archivo de texto que acabamos de guardar. Entonces nos aparecerá la imagen astronómica de nuestra doble. Hay una serie de botones justo debajo de la leyenda From 'specklem1'. Pinchar en el botón Sp. y luego en el botón open, y se abrirá directamente la imagen sin pasar por el archivo de texto. Para grabar la imagen en un formato reconocible podemos usar la pestaña Output usando el botón file-dialog. Si lo guardamos como fits podremos usarlo en otros programas como REDUC. Pero por un motivo que desconocemos, el fichero con formato FITS no puede ser abierto ni por REDUC ni por IRIS ni por Astrometrica. Para superar este problema tenemos varias opciones: podemos guardarlo como archivo png, pudiéndolo abrir con IRIS. Con IRIS lo guardamos en formato fit para poder abrirlo con REDUC o cualquier otro programa. 4. Usando IRIS. Los astrónomos franceses Martine Castets y Bernard Tregon publicaron en OED 3 un excelente trabajo donde realizaban mediciones de binarias cerradas por medio de la técnica speckle. Para el observador n.º 5 — 45 Figura 15. Fichero excel usado en el proceso de medición speckle utilizando IRIS. realizar el proceso de medición usaron el programa IRIS, diseñando un script con comandos del propio IRIS. El script utiliza los siguientes comandos para cada imagen: Load stf2744_1 prod stf2744_1 0.05 save stf2744_1² fcorrel stf2744_1² stf2744_1 1 save stf2744__end_1 El comando LOAD carga la imagen en memoria. El comando PROD (PROD [IMAGEN] [COEFF]) multiplica cada píxel de la imagen [IMAGEN] por el número indicado en [COEFF]. En nuestro script se multiplica por el cuadrado. El comando SAVE guarda la imagen resultante en otro fichero (al nombre de la imagen original se le ha añadido un superíndice con el valor 2, pero podría llamarse de cualquier otra forma). El comando FCORREL calcula la correlación cruzada de la imagen stf2744_1² stf2744_1. El parámetro “1” es un factor de escala. Y por último se guarda el resultado en la imagen stf2744_end_1. Ya que estas cinco líneas deben ser repetidas para cada imagen (y en observación speckle eso supone cientos o miles de imágenes) se hace necesario facilitar la dura tarea de introducir todos estos parámetros. Para ello, nuestros amigos franceses, usan un documento Excel al que han llamado bash_intercorell.xls (aquellos interesados pueden pedirme este archivo). La primera hoja (llamada Test Ecriture) contiene información suficiente para generar el script. La única celda que ha de ser modificada es la celda B1, la cual contiene el nombre genérico de nuestra secuencia de video. En el ejemplo, las 1053 imágenes de STF2744 se nombraron como STF2744_1.fits, STF2744_2.fts, etc. Para extraer las diferentes imágenes de un vídeo AVI podemos usar el comando “AVI conversión” (en blanco y negro) de IRIS o bien el programa REDUC. En nuestro caso el nombre genérico sería “STF2744_”. Pero ¡¡ojo!! Debemos dejar un espacio en blanco antes del nombre: “ STF2744_”. No te olvides de introducir este carácter en blanco al principio, ya que de no hacerlo el script no funcionará correctamente. Hecho esto, todos los comandos serán actualizados en la columna E. Vayamos a la hoja "bash intercorrel zeta boo gainm". Encontrarás en la columna A las celdas A1:3000, todas las líneas que se necesitan para hacer el cálculo. Tened en cuenta que el script está diseñado para manejar 600 imágenes. Para trabajar con menos imágenes deberemos borrar las líneas sobrantes, bien en el archivo Excel o bien en el fichero de texto del script que crearemos al final. Para trabajar con más imágenes tendremos que modificar el archivo Excel. Copiemos todas estas celdas y peguémoslas en un archivo de texto abierto con el editor NotePad. Salvar este fichero de texto con el nombre que deseemos (por ejemplo STF2744script.pgm) pero con la extensión *.pgm. sin olvidar especificar “Todos los ficheros” en el formato (de no hacerlo se guardará como un archivo .txt). El script ya está listo. Ahora abramos el programa el observador n.º 5 — 46 IRIS y su ventana de comandos. Introduzcamos “run STF2744script.pgm”. Esta operación puede tardar un tiempo. En mi ordenador, con un procesador AMD Athlom Dual Core 2,4 GHz, tarda unos 10-15 minutos. Una vez este comando se haya ejecutado, aún tendremos que hacer un paso más. El script calcula y guarda cada correlación cruzada para cada imagen. Cada una de ellas es salvada con el nombre “stf2744__end_xxx” donde xxx es el número de la imagen. Para terminar sólo hay que añadir la secuencia de imágenes “stf2744__end_”. Para ello debemos usar la opción Add a Secuence… del menú Processing (usaremos el parámetro Normalize if over- flow activo e indicando el número de imágenes en la casilla Number). La imagen resultante puede ser medida con REDUC. R Referencias Caloi, R. M., 2008, JDSO, vol. 4, pág. 111. Docobo, J. A.; Tamazian, V. S.; Balega, Yu. Yu.; Blanco, J.; Maximov, A. F.; Vasyuk, V. A., 2001, A&A, 366, 868. Labeyrie Bonneau, D. Stachnik, R. V.; Gezari, D. Y., 1974, ApJ, 194, 147L. el observador n.º 5 — 47