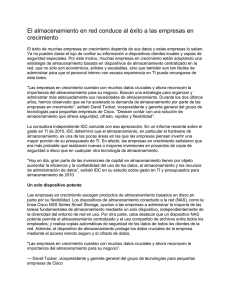3 - Cisco
Anuncio

ADMINISTRATION GUIDE Pequeños negocios de Cisco Serie NSS300 Almacenamiento inteligente CCDE, CCENT, CCSI, Cisco Eos, Cisco Explorer, Cisco HealthPresence, Cisco IronPort, el logo de Cisco , Cisco Nurse Connect, Cisco Pulse, Cisco SensorBase, Cisco StackPower, Cisco StadiumVision, Cisco TelePresence, Cisco TrustSec, Cisco Unified Computing System, Cisco WebEx, DCE, Flip Channels, Flip for Good, Flip Mino, Flipshare (Design), Flip Ultra, Flip Video, Flip Video (Design), Instant Broadband, y Welcome to the Human Network son marca comerciales; Changing the Way We Work, Live, Play, and Learn, Cisco Capital, Cisco Capital (Design), Cisco:Financed (Stylized), Cisco Store, Flip Gift Card y One Million Acts of Green son marcas de servicio; y Access Registrar, Aironet, AllTouch, AsyncOS, Bringing the Meeting To You, Catalyst, CCDA, CCDP, CCIE, CCIP, CCNA, CCNP, CCSP, CCVP, Cisco, el logo de Cisco Certified Internetwork Expert, Cisco IOS, Cisco Lumin, Cisco Nexus, Cisco Press, Cisco Systems, Cisco Systems Capital, el logo de Cisco Systems, Cisco Unity, Collaboration Without Limitation, Continuum, EtherFast, EtherSwitch, Event Center, Explorer, Follow Me Browsing, GainMaker, iLYNX, IOS, iPhone, IronPort, the IronPort logo, Laser Link, LightStream, Linksys, MeetingPlace, MeetingPlace Chime Sound, MGX, Networkers, Networking Academy, PCNow, PIX, PowerKEY, PowerPanels, PowerTV, PowerTV (Design), PowerVu, Prisma, ProConnect, ROSA, SenderBase, SMARTnet, Spectrum Expert, StackWise, WebEx y el logo de WebEx son marcas comerciales de Cisco y/o sus afiliados en los Estados Unidos y otros países. Todas las demás marcas comerciales que se mencionan en este documento o página web son propiedad de sus respectivos dueños. El uso de la palabra asociado no implica una relación de sociedad entre Cisco y cualquier otra compañía. (1002R) © 2011 Cisco Systems, Inc. Todos los derechos reservados. OL-25419-01 Contents Chapter 1: Presentación del NAS 8 Beneficios 8 Inicio de sesión al dispositivo NAS 9 Uso de la ayuda 10 Lista de proveedores autorizados para las unidades de discos y compatibilidad del UPS 10 Chapter 2: Introducción básica 11 Antes de comenzar 11 Introducción al Almacenamiento inteligente serie NSS300 12 NSS322 12 NSS324 y NSS326 15 Instalación del NSS322, NSS324 y NSS326 Consejos para su ubicación 19 19 Instalación de las unidades de disco 19 Bloqueo y desbloqueo de las bandejas del disco 22 Conexión del equipo 23 Verificación de la instalación del hardware 24 Inicio de la configuración del NAS 24 Sistema operativo Windows 25 Sistemas operativos Mac OS X o Linux 25 Configuración del sistema con el Asistente para la instalación de Windows 25 Configuración del sistema mediante la pantalla LCD 30 Configuración del sistema con Mac OS X o Linux 32 Asignación de una unidad de red 33 Asignación de una unidad de red desde el Asistente para la instalación 33 Asignación de una unidad de red desde Windows 34 Instalación de la utilidad de cliente para Windows 35 Instalar la Herramienta 35 Ejecutar la Herramienta desde el CD 36 Cisco Small Business NSS300 Series Smart Storage Administration Guide 3 Contents Eliminar la Herramienta 37 Instalación de la Utilidad de cliente para Mac 37 Acceso a la Administración de la interfaz gráfica de usuario mediante un navegador web 38 Pasos siguientes sugeridos 38 Configuración de servicios 38 Configuración de la creación de la copia de seguridad 39 Configuración de los recursos compartidos de red 39 Restablecimiento de la contraseña y configuración de la red 39 Módulo de interrupción de poder incorporado 40 Chapter 3: Administración del sistema Estado 42 42 Información del sistema 43 Servicio del sistema 44 Monitor de recursos 47 Ver registros 48 Administración 51 Configuración general 51 Red 58 Hardware 67 Seguridad 69 Notificación 74 Administración de energía 79 Papelera de reciclaje de red 81 Configuración de Copia de seguridad y/o restauración 83 Configuración de los registros del sistema 84 Actualización del firmware 92 Restaurar a los valores predeterminados 93 Descubrimiento del servicio de red 94 Usuarios 97 Grupos de usuarios Cisco Small Business NSS300 Series Smart Storage Administration Guide 102 4 Contents Administración del disco 105 Administración del volumen 105 Administración RAID 111 HDD (Disco Duro) SMART 115 Sistema de archivos cifrados 117 iSCSI 118 Disco virtual 132 Recursos compartidos de red 133 Carpetas compartidas 133 Cuota 139 Servicios de red 140 Redes de Microsoft 140 Redes de Apple 145 Servicio NFS 146 Servicio FTP 148 Telnet/SSH 150 Configuración SNMP 151 Servidor Web 152 Acceso remoto 156 Aplicaciones 164 Administrador de archivos web 164 Acceso al Administrador de archivos web 166 Uso del Administrador de archivos web 167 Estación multimedia 172 Estación de descargas 186 Acceso a la Estación de descargas 187 Uso de la Estación de descargas 187 Servidor iTunes 190 Servidor multimedia UPnP 191 Servidor MySQL 192 Complementos PKG 193 Servidor Syslog 194 Cisco Small Business NSS300 Series Smart Storage Administration Guide 5 Contents Servidor RADIUS 197 Crear copia de seguridad 202 Unidad externa 202 Copia de un solo paso al USB 204 Replicación remota 205 Máquina del tiempo 207 Copia de seguridad Mozy 209 Dispositivo externo 229 Dispositivo de almacenamiento externo 229 Configuración del UPS 231 Chapter 4: Configuración del NAS para la autenticación de Active Directory 234 Antes de comenzar 234 Integración del NAS a su dominio 235 Configuración de la fecha y hora 235 Configuración del DNS 236 Configuración de la Red de Microsoft 237 Chapter 5: Mantenimiento del NAS 241 Reiniciar o apagar el NAS 242 Reinicio del sistema de hardware 242 Reinicio básico del sistema (3 segundos) 244 Reinicio avanzado del sistema (10 segundos) 245 Error de funcionamiento del disco 245 Pérdida de energía y apagado anormal 247 Funcionamiento anormal del software del sistema 247 Protección de la temperatura del sistema 247 Reemplazo de la batería del producto 248 Chapter 6: Solución de problemas del funcionamiento incorrecto de RAID Antes de iniciar el proceso de solución de problemas Cisco Small Business NSS300 Series Smart Storage Administration Guide 249 249 6 Contents Solución de problemas del funcionamiento incorrecto de RAID de su NAS Chapter 7: Uso de la pantalla LCD 250 252 Configuración del sistema mediante la pantalla LCD 252 Visualización de la información del sistema mediante la pantalla LCD 256 TCP/IP 256 Disco físico 257 Volumen 258 Sistema 259 Apagar 259 Reiniciar 260 Contraseña 260 Atrás 261 Mensajes del sistema 261 Appendix A: Especificaciones 262 Appendix B: Pasos siguientes 264 Cisco Small Business NSS300 Series Smart Storage Administration Guide 7 1 Presentación del NAS El almacenamiento conectado a la red de Cisco, o NAS por sus siglas en inglés, es un dispositivo de almacenamiento de datos conectado a una red y que permite que los datos almacenados puedan acceder a la red. El NAS proporciona el almacenamiento centralizado de datos para la creación de copias de seguridad y tareas de colaboración. Los usuarios pueden acceder a los datos de los dispositivos en la red local o desde ubicaciones remotas. El NAS tiene muchas funciones de protección de datos y de alta disponibilidad para garantizar que los datos siempre estén protegidos. Beneficios El NAS es un dispositivo de almacenamiento en red de alto rendimiento que satisface las necesidades de las pequeñas empresas. Existen tres modelos de dispositivos NAS de acuerdo al número de discos que pueden conectarse de forma interna. • Sistema de almacenamiento en red de escritorio de 2 compartimientos (NSS322) • Sistema de almacenamiento en red de escritorio de 4 compartimientos (NSS324) • Sistema de almacenamiento en red de escritorio de 6 compartimientos (NSS326) Todos los modelos de NAS ofrecen los siguientes beneficios: • Protocolo de Internet con protocolo de próxima generación versión 6 (IPv6) • Protección de datos a manera de una matriz redundante de discos independientes (RAID) • Servidor multimedia DLNA UPnP • Acceso remoto de línea de comandos Guía de administración de la serie NSS300 de Smart Storage para pequeñas empresas de Cisco 8 1 Presentación del NAS Inicio de sesión al dispositivo NAS • Función de objetivo iSCSI • Integración al correo electrónico y alertas por mensajes de textos para enviar notificaciones remotas • Botón para copias de seguridad rápidas en la parte posterior del NAS • Capacidad para transferir y sincronizar datos conectado a dispositivos USB • Copia de seguridad en línea de Mozy • Acceso WebDAV/HTTP a recursos compartidos • Incluye aplicaciones como WordPress y la capacidad de agregar más. Inicio de sesión al dispositivo NAS Puede utilizar su navegador para iniciar una sesión al NAS. NOTA Debe tener la dirección IP de su inicio de sesión NAS. Si su NAS tiene una pantalla LCD, aparecerá ahí. De lo contrario, puede determinar la dirección IP desde el dispositivo que emitió la dirección IP al NAS. Para iniciar una sesión al NAS: PASO 1 Abra el navegador de Internet. En la barra de direcciones, escriba la dirección IP del dispositivo en el puerto 8080: por ejemplo, http://192.168.0.100:8080. PASO 2 Cuando la ventana de inicio de sesión aparezca, escriba el nombre de usuario y la contraseña de la cuenta Administrador. El nombre de usuario predeterminado es admin. La contraseña predeterminada es admin. El nombre y la contraseña distinguen las mayúsculas de las minúsculas. PASO 3 Si es necesario, seleccione su idioma en el menú Idioma. PASO 4 Para iniciar una sesión usando SSL, haga clic en Inicio de sesión SSL. PASO 5 Haga clic en Iniciar sesión. NOTA Si está iniciando una sesión en el NAS por primera vez, se le pedirá que cambie la contraseña admin. Guía de administración de la serie NSS300 de Smart Storage para pequeñas empresas de Cisco 9 1 Presentación del NAS Uso de la ayuda Uso de la ayuda La interfaz de NAS contiene ayuda contextual en línea y siempre está disponible para ayudarlo a comprender las multitud de funciones del NAS. NOTA El término “ayuda contextual” significa que puede obtener ayuda instantánea en base al contenido de la ventana que se encuentra abierta. De esta forma podrá encontrar rápidamente las respuestas que necesita. Para acceder a la ayuda contextual en línea, haga lo siguiente: PASO 1 Vaya a la ventana para la cual necesite ayuda en línea. PASO 2 Desde la parte superior derecha de la ventana abierta, haga clic en Ayuda. Aparecerá una nueva ventana de ayuda que muestra información de ayuda en línea para la función específica. PASO 3 Después de leer la ayuda en línea, puede cerrar la ventana de ayuda. Lista de proveedores autorizados para las unidades de discos y compatibilidad del UPS La Lista de unidades de disco autorizadas para los dispositivo de almacenamiento inteligente para pequeños negocios de Cisco ofrece recomendaciones de discos duros, UPS y cajas externas compatibles para usarse con los productos de la serie de almacenamiento conectado a la red (NAS) NSS322, NSS324 y NSS326. Cisco recomienda el uso de discos duros de clase 'enterprise' que pueden ser usado las 24 horas del día, los 7 días de la semana. Si utiliza una unidad externa USB o eSATA unidad o una caja de disco dura que no está en la lista de productos autorizados, quizá puede leer y escribir en el disco correctamente, pero para tener un soporte de todas las funciones así com integridad de datos a largo plazo, le recomendamos que use unidades o cajas que hayan sido debidamente probadas y aprobadas. Para obtener más información, consulte la Lista de unidades de disco autorizadas para los dispositivo de almacenamiento inteligente para pequeños negocios de Cisco. Guía de administración de la serie NSS300 de Smart Storage para pequeñas empresas de Cisco 10 2 Introducción básica En este capítulo se describen los paneles frontal y posterior del NAS, cómo instalar físicamente el dispositivo NAS, y cómo configurar el NAS con el Asistente para la instalación de Cisco o el panel LCD. Si usted es un usuario nuevo del NAS, le recomendamos que use el Asistente para la instalación, disponible en el CD del producto. El Asistente para la instalación le ayudará con: • Instalación de las unidades de disco • Conexión del equipo • Inicio de la configuración del NAS • Asignación de una unidad de red • Instalación de la utilidad de cliente para Windows • Instalación de la Utilidad de cliente para Mac Antes de comenzar Antes de comenzar con la instalación, asegúrese de que tenga los siguientes equipos y servicios: • Conexión a Internet (opcional). • Desarmador de estrella pequeño. • Router o conmutador Ethernet. • 1-6 unidad de disco SATA de 2,5 pulgadas o unidades de disco de 3,5 pulgadas (no se incluyen en algunos modelos). No es necesario que las unidades de disco sean del mismo tamaño físico. • Sistema de alimentación ininterrumpida (UPS) con una conexión USB, que sea capaz de proporcionar energía por 10 minutos o más con al menos 350 vatios de capacidad. Se recomienda su uso para brindar energía de respaldo y reducir el riesgo de daños al sistema cuando haya cortes de la corriente eléctrica. Después de la instalación inicial del dispositivo NAS, consulte Configuración del UPS, página 231 para configurar el NAS para que se comunique con el UPS. • Una pulsera antiestática debidamente conectada a tierra (recomendada). Guía de administración de la serie NSS300 de Smart Storage para pequeñas empresas de Cisco 11 2 Introducción básica Introducción al Almacenamiento inteligente serie NSS300 Introducción al Almacenamiento inteligente serie NSS300 En las siguientes secciones se describen las características físicas de los dispositivos de Almacenamiento inteligente NSS322, NSS324 y NSS326. NSS322 En la siguiente sección se describen los paneles frontal y posterior del Almacenamiento inteligente NSS322. Panel frontal Smart Storage HDD1 1 HDD2 LAN eSATA 2 3 277555 4 NSS 322 5 Guía de administración de la serie NSS300 de Smart Storage para pequeñas empresas de Cisco 12 2 Introducción básica Introducción al Almacenamiento inteligente serie NSS300 Indicadores del NSS322 Número Indicador LED 1 HDD1, HDD2 Descripción • (Verde) Parpadea en verde cuando se accede a los datos de la unidad de disco. Verde constante cuando la unidad de disco es accesible. • LAN eSATA 2 Energía (Rojo) Cuando ocurre un error de lectura/ escritura en el disco duro. (Naranja) Parpadea cuando hay tráfico de la red hacia o desde el NAS. Naranja constante cuando el NAS está conectado a la red. (Naranja) El naranja parpadea cuando se está accediendo a un dispositivo eSATA. • (Apagado) Las unidades de disco están en modo de espera o el dispositivo está apagado. • (Verde constante) El NAS está listo. • (Verde intermitente) Sucede una o más de las siguientes condiciones: - El NAS se está iniciando. - El NAS no está configurado. - La unidad de disco no está formateada. • 3 (Rojo intermitente) El NAS está en modo degradado. Una de la unidades de disco tuvo un error en la configuración RAID 1. Copia de un solo (Azul) Se ha detectado el dispositivo USB. paso Botones del panel frontal del NSS322 Número Objeto Descripción 2 Botón de encendido Presione el botón de encendido para encender o apagar el NAS. 3 Botón para la copia Presione el botón de copia de un solo paso de un solo paso para copiar archivos desde o hacia una unidad USB externa. Guía de administración de la serie NSS300 de Smart Storage para pequeñas empresas de Cisco 13 2 Introducción básica Introducción al Almacenamiento inteligente serie NSS300 Botones del panel frontal del NSS322 Número Objeto Descripción 4 USB 2.0 Puerto USB para acceder a un dispositivo de almacenamiento USB externo. 5 Seguro la bandeja Levante la pestaña plateada para asegurar la del disco bandeja del disco. Baje la pestaña plateada para quitar el seguro de la bandeja del disco. Consulte Bloqueo y desbloqueo de las bandejas del disco, página 22. Panel posterior 1 2 8 3 4 7 6 277556 5 Guía de administración de la serie NSS300 de Smart Storage para pequeñas empresas de Cisco 14 2 Introducción básica Introducción al Almacenamiento inteligente serie NSS300 Panel posterior del NSS322 Número Objeto 1 VGA 2 Restablecer 3 Puertos ethernet(2) 4 eSATA (2) 5 Cable de alimentación 6 USB 2.0 (4) 7 Ranura para el seguro Kensington Ventilador 8 Descripción Salida de la consola al monitor VGA. Se utiliza para recuperaciones del dispositivo. Restablece la configuración de red y la contraseña a los valores configurados en fábrica. Consulte Restablecimiento de la contraseña y configuración de la red, página 39. Puertos duales ethernet. El puerto LAN superior es LAN1 y el puerto LAN inferior es LAN2. Puertos eSATA para acceder a dispositivos de almacenamiento eSATA externos. Utilice el conector eSATA. Conecta el dispositivo a un adaptador de alimentación externa, que se conecta a un tomacorriente estándar. Puerto USB para acceder a dispositivos de almacenamiento USB y el estado del UPS. Coloque un seguro Kensington para evitar el robo de su dispositivo. Ventilador del sistema. NSS324 y NSS326 En las siguientes secciones se describen los paneles frontal y posterior del NSS324 y NSS326. A continuación se muestran los paneles frontal y posterior del NSS326. Guía de administración de la serie NSS300 de Smart Storage para pequeñas empresas de Cisco 15 2 Introducción básica Introducción al Almacenamiento inteligente serie NSS300 Panel frontal 4 5 6 ENTER SELECT STATUS LAN USB eSATA 277509 Smart Storage NSS 326 1 2 3 7 Indicadores del NSS324 y NSS326 Número Indicador LED Descripción 1 Botón para la copia (Azul) Se ha detectado el dispositivo USB. de un solo paso 4 Estado (Rojo) Parpadea en rojo cuando se inicializa el dispositivo y las unidades de disco se están formateando. LAN (Verde) Parpadea en verde cuando las unidades no se están inicializando. Verde constante cuando el NAS se está encendiendo y está terminando de arrancar. (Naranja) Parpadea cuando hay tráfico de la red hacia o desde el NAS. Naranja constante cuando el NAS está conectado a la red. Guía de administración de la serie NSS300 de Smart Storage para pequeñas empresas de Cisco 16 2 Introducción básica Introducción al Almacenamiento inteligente serie NSS300 Indicadores del NSS324 y NSS326 Número Indicador LED Descripción eSATA (Naranja) El naranja parpadea cuando se está accediendo a un dispositivo eSATA. HDD (Verde) Parpadea en verde cuando se accede a los datos de la unidad de disco. Verde constante cuando la unidad de disco es accesible. (Rojo) Cuando ocurre un error de lectura/ escritura en el disco duro. Botones del panel frontal del NSS324 y NSS326 Número Objeto Descripción 1 Copia de un solo Presione el botón de copia de un solo paso paso para copiar archivos desde o hacia una unidad USB externa. 2 USB 2.0 Puerto USB para acceder a un dispositivo de almacenamiento USB externo. 3 Energía Presione el botón de encendido para encender o apagar el dispositivo. 5 Enter (Aceptar) Muestra las opciones de configuración o el estado, como el progreso de inicio, configuración del disco y el volumen. Después de la configuración, se puede ver el nombre de host y la dirección IP. 6 Select (Seleccionar) Pulse Select (Seleccionar) para confirmar una configuración o una opción del menú. 7 Seguro la bandeja Levante la pestaña plateada para asegurar la del disco bandeja del disco. Baje la pestaña plateada para quitar el seguro de la bandeja del disco. Consulte Bloqueo y desbloqueo de las bandejas del disco, página 22. Guía de administración de la serie NSS300 de Smart Storage para pequeñas empresas de Cisco 17 2 Introducción básica Introducción al Almacenamiento inteligente serie NSS300 Panel posterior 2 1 Model No.: NSS326 277510 Smart Storage 8 8 7 6 5 4 3 Panel posterior del NSS324 y NSS326 Número Objeto Descripción 1 Cable de Conecta el dispositivo a un tomacorriente alimentación estándar. 2 eSATA (2) Puertos eSATA para acceder a dispositivos de almacenamiento eSATA externos. Utilice el conector eSATA. 3 USB 2.0 (4) Puerto USB para acceder a dispositivos de almacenamiento USB y el estado del UPS. 4 VGA Salida de la consola al monitor VGA. Se utiliza para recuperaciones del dispositivo. 5 Restablecer Restablece la configuración de red y la contraseña a los valores configurados en fábrica. Consulte Restablecimiento de la contraseña y configuración de la red, página 39. 6 Ranura para el Coloque un seguro Kensington para evitar el seguro Kensington robo de su dispositivo. Guía de administración de la serie NSS300 de Smart Storage para pequeñas empresas de Cisco 18 2 Introducción básica Instalación del NSS322, NSS324 y NSS326 Panel posterior del NSS324 y NSS326 Número Objeto Descripción 7 Puertos ethernet(2) Puertos duales ethernet. El puerto LAN superior es LAN1 y el puerto LAN inferior es LAN2. 8 Ventilador Ventilador(es) del sistema. NOTA: El NSS324 tiene un ventilador. Instalación del NSS322, NSS324 y NSS326 Coloque su NSS322, NSS324 o NSS326 en un escritorio o en una superficie plana. Consejos para su ubicación • Temperatura ambiente: Para evitar que el dispositivo se sobrecaliente, no lo use en un área cuya temperatura ambiente sea mayor a los 104°F (40°C). • Flujo de aire: Asegúrese de que haya un flujo de aire adecuado alrededor del dispositivo. Evitar cualquier obstrucción al flujo de aire ya sea en la parte delantera o posterior del chasis. • Carga mecánica: Asegúrese de que el dispositivo esté derecho sobre una superficie estable para evitar situaciones de peligro. No coloque ningún otro dispositivo sobre el NAS. • Vibración/Impactos: Asegúrese de que el dispositivo esté instalado en un lugar en donde no esté sujeto a vibraciones o impactos, ya que esto podría ocasionar un choque mecánico y fallas prematuras de las unidades. Instalación de las unidades de disco ! PRECAUCIÓN Cuando almacene las unidades de disco que no esté usando, no las coloque una sobre otra ya que esto puede ocasionar fallas en las unidades. Cuando instale las unidades de disco, siga las instrucciones de Medidas de Cisco sobre las descargas electrostáticas y conexiones a tierra, que se encuentra en el CD del producto. Guía de administración de la serie NSS300 de Smart Storage para pequeñas empresas de Cisco 19 2 Introducción básica Instalación de las unidades de disco Para instalar las unidades de disco en el chasis del NAS: PASO 1 Retire de la caja el contenido del paquete del NAS. PASO 2 Coloque el chasis en posición vertical sobre una superficie plana. PASO 3 Retire la bandeja del disco de la bahía del disco 1. Para retirar la bandeja del disco, presione la pestaña plateada hacia abajo para sacar el seguro de la bandeja y presione la pestaña inferior para liberar la palanca de la bandeja. Con la palanca de la bandeja, extraiga la bandeja. ENTER SELECT STATUS LAN USB eSATA 277516 Smart Storage NSS 326 ENTER NOTA Si su dispositivo ya tiene las unidades de disco instaladas, continúe a la siguiente sección, Conexión del equipo, página 23. PASO 4 Coloque la unidad de disco en una de las bandejas del disco. Los conectores eléctricos de la unidad de disco deben apuntar hacia la parte posterior de la bandeja de la unidad. PASO 5 Para conectar la unidad de disco a la bandeja, inserte los tornillos de la unidad de disco en los cuatro orificios en la parte inferior de la bandeja y ajústelos con un desarmador de estrella. NOTA Utilice los tornillos que vinieron en la caja con el dispositivo. El uso de otros tornillos puede dañar el disco o la bandeja del disco. Podrá encontrar orificios de disco claramente marcados para instalar las siguientes unidades de disco: • Unidad de disco de 3,5 pulgadas (use los tornillos plateados incluidos) Guía de administración de la serie NSS300 de Smart Storage para pequeñas empresas de Cisco 20 2 Introducción básica Instalación de las unidades de disco • Unidad de disco de 2,5 pulgadas (use los tornillos negros incluidos) 3.5 inch 277517 2.5 inch PASO 6 Vuelva a insertar la bandeja en la secuencia correcta en la bahía vacía del chasis. NOTA Las bandejas de las unidades de disco no se deben mover de ranura a ranura. También hay una etiqueta con la secuencia del HDD incluida con el contenido del paquete, la cual se puede colocar sobre el chasis y muestra la secuencia de las unidades de disco. Por ejemplo, 1-2 para el NSS322, 1-4 para el NSS324 y 1-6 para el NSS326. HDD Sequence 1 2 3 4 5 6 Guía de administración de la serie NSS300 de Smart Storage para pequeñas empresas de Cisco 21 Introducción básica Bloqueo y desbloqueo de las bandejas del disco 2 El número de secuencia del HDD también se encuentra en la parte interior de la bandeja del disco. PASO 7 Con su dedo pulgar, presione de forma uniforme la parte central de la bandeja mientras la inserta lentamente y hasta el fondo en su lugar en el chasis. PASO 8 La palanca de la bandeja del disco debe estar en posición abierta. PASO 9 Con cuidado, empuje hacia abajo la palanca de la bandeja del disco. PASO 10 Repita los pasos 3 hasta el 9 para instalar las unidades de disco de la ranura 2 a la ranura 4 para el NSS324 y de la ranura 2 a la ranura 6 para el NSS326. Bloqueo y desbloqueo de las bandejas del disco La pestaña plateada tiene un ícono que indica: • Cuando la pestaña plateada está hacia arriba, la bandeja del disco está con seguro. • Cuando la pestaña plateada está hacia abajo, la bandeja del disco está sin seguro. Guía de administración de la serie NSS300 de Smart Storage para pequeñas empresas de Cisco 22 2 Introducción básica Conexión del equipo Para asegurar la bandeja del disco: PASO 1 Verifique que la bandeja del disco esté totalmente insertada en el chasis con la palanca de la bandeja del disco hacia abajo. PASO 2 Levante la pestaña plateada para asegurar la bandeja. PASO 3 Continúe a Conexión del equipo, página 23. Para quitar el seguro y extraer la bandeja del disco: PASO 1 En la bandeja del disco, baje la pestaña plateada para quitar el seguro de la bandeja. PASO 2 Presione el botón debajo de la pestaña plateada para liberar la palanca de la bandeja del disco. PASO 3 Use la palanca de la bandeja del disco para extraer la bandeja del disco del chasis. Conexión del equipo Para conectar el dispositivo NAS a la red: PASO 1 Conecte el cable ethernet incluido a uno de los puertos ethernet en la parte posterior del chasis. PASO 2 Conecte el otro extremo del cable ethernet a un conmutador o router de la red. Guía de administración de la serie NSS300 de Smart Storage para pequeñas empresas de Cisco 23 Introducción básica Verificación de la instalación del hardware 2 PASO 3 Conecte el cable de corriente incluido al puerto de corriente en la parte posterior del chasis. PASO 4 Conecte el otro extremo del cable de corriente a una toma conectada a una batería en el UPS o a un tomacorriente estándar si no se está usando un UPS. PASO 5 Para iniciar el NAS, presione y suelte el botón de encendido del panel frontal. Escuchará un pitido. Espere uno o dos minutos hasta que el dispositivo vuelva a emitir un pitido. El dispositivo se ha iniciado correctamente. Cuando el NAS esté listo para usarse, la luz de poder se encenderá de un verde constante. Verificación de la instalación del hardware Para verificar la instalación del hardware, siga los siguientes pasos: • Revise las conexiones del cable. • Revise los estados de los indicadores LED, como se describe en Introducción al Almacenamiento inteligente serie NSS300, página 12. Si tiene algún problema, considere los siguientes consejos: • Si el NAS no reconoce las unidades de disco, las posibles causas y soluciones son: - Confirme que la unidad de disco sea compatible con los productos de Cisco. Consulte la lista de proveedores autorizados de Cisco en www.cisco.com/go/smallbizsmartstorage. - La bandeja del disco está instalada de forma incorrecta. Intente extraer y volver a colocar la bandeja del disco. - Apague y vuelva a encender el dispositivo para que reconozca las unidades de disco. NOTA Si necesita ayuda con algún problema, visite la Comunidad de soporte para pequeños negocios en www.cisco.com/go/smallbizsupport (página en inglés). Para obtener documentos técnicos y otros enlaces, consulte Pasos siguientes, página 264. Inicio de la configuración del NAS Antes de que empiece con la configuración del sistema, asegúrese de que su equipo cumpla con los siguientes requisitos: Guía de administración de la serie NSS300 de Smart Storage para pequeñas empresas de Cisco 24 2 Introducción básica Inicio de la configuración del NAS • • Conexión del navegador de Internet al NAS (la conexión a Internet es opcional). Los siguientes navegadores de Internet son compatibles: - Microsoft Internet Explorer 7.0 o posterior - Mozilla Firefox 3.0 o posterior - Apple Safari 3.0 o posterior Sistemas operativos compatibles: - Windows 2000, XP, Vista, Server 2003, Server 2008, Windows 7 - Mac OS X 10.4 o posterior - Unix o Linux 2.6 o posterior Sistema operativo Windows Si está usando un sistema operativo Windows, puede configurar el dispositivo de Almacenamiento inteligente mediante el Asistente para la instalación o la pantalla LCD ubicada en el panel frontal del dispositivo. Consulte las siguientes secciones: • Configuración del sistema con el Asistente para la instalación de Windows: Para usuarios avanzados, el Asistente para la instalación los guiará a través de los pasos de la configuración inicial. • Configuración del sistema mediante la pantalla LCD: Una instalación rápida y fácil que usa más configuraciones predeterminadas. Es posible configurar el sistema desde la pantalla LCD con los dispositivos NSS324 y NSS326. Sistemas operativos Mac OS X o Linux Si es un usuario de los sistemas operativos Mac OS X o Linux, consulte las siguientes secciones: • Configuración del sistema con Mac OS X o Linux Configuración del sistema con el Asistente para la instalación de Windows Después de conectar el equipo y presionar el botón de encendido, el sistema toma unos minutos para iniciarse. Escuchará un pitido. Espere un minuto hasta que escuche un segundo pitido. La luz de poder se encenderá de un verde constante. El dispositivo NAS se ha iniciado correctamente y ahora puede configurar el dispositivo con el Asistente para la instalación inicial. Guía de administración de la serie NSS300 de Smart Storage para pequeñas empresas de Cisco 25 Introducción básica Inicio de la configuración del NAS 2 NOTA Si durante el proceso recibe advertencias sobre el firewall de Windows, puede que necesite desbloquear la aplicación de instalación en la configuración del firewall. Si la instalación no se inicia, es posible que tenga que deshabilitar temporalmente cualquier software de seguridad en su equipo para ejecutar el Asistente para la instalación. Para configurar su sistema con el Asistente para la instalación: PASO 1 Inserte el CD del producto y desde la ventana de Bienvenida elija el modelo de su dispositivo NAS. Se abrirá la ventana del Menú de instalación. PASO 2 En Instalación inicial, haga clic en Instalación. Se abrirá la ventana del Asistente para la instalación inicial. PASO 3 Haga clic en Siguiente para iniciar el asistente. Se abrirá la ventana del Contrato de licencia para el usuario final. PASO 4 Para aceptar el Contrato de licencia para el usuario final, marque la casilla de Acepto este contrato y haga clic en Siguiente. Se abrirá la ventana de la Guía para la instalación del hardware. PASO 5 Haga clic en Siguiente y siga las instrucciones para verificar el contenido del paquete, instalar las unidades de disco y conectar el equipo. NOTA Si ya ha instalado las unidades de disco y conectado el equipo, haga clic en Omitir hasta llegar a la ventana Configuración del sistema. PASO 6 Desde la ventana de Configuración del sistema, haga clic en Siguiente para ir a la configuración del NAS. Se abrirá la ventana de la Configuración del NAS. PASO 7 Haga clic en Siguiente. Se abrirá la ventana de Reconocimiento del NAS en donde se le indicará cuando se haya detectado el dispositivo. NOTA Si el dispositivo ya está configurado, haga clic en Omitir para ir a Asignar una unidad de red. Consulte Asignación de una unidad de red, página 33. PASO 8 Haga clic en Siguiente. Se abrirá la ventana de la Configuración Web. PASO 9 El Asistente para la instalación inicial detecta el NAS y le pedirá que complete el proceso de configuración web. En la lista desplegable, seleccione un dispositivo NAS. PASO 10 Haga clic en Siguiente para continuar. Se le dirigirá a una ventana de configuración web para completar la configuración paso a paso. Aparecerá la ventana de Bienvenida. PASO 11 Haga clic en Siguiente. Se le redirigirá a una ventana en donde podrá escribir el nombre para este servidor. PASO 12 En el campo Nombre del servidor, escriba un nombre para identificar el dispositivo NAS. Guía de administración de la serie NSS300 de Smart Storage para pequeñas empresas de Cisco 26 2 Introducción básica Inicio de la configuración del NAS El nombre del servidor puede tener 14 caracteres como máximo y admite caracteres alfanuméricos (a-z, 0-9) y guiones (-). Se requiere que el nombre del servidor empiece con una letra y no con un número. El nombre del servidor no puede incluir espacios o puntos (.). PASO 13 Haga clic en Siguiente. Se le redirigirá a una ventana en donde podrá cambiar la contraseña del administrador. NOTA El nombre de usuario predeterminado del administrador es admin. La contraseña predeterminada del administrador es admin. PASO 14 Para cambiar la contraseña de administrador, escriba la nueva contraseña en el campo Contraseña. Para verificar la contraseña, vuélvala a escribir en el campo Verificar contraseña. PASO 15 Haga clic en Siguiente. Se le redirigirá a una ventana en donde podrá escribir la fecha, hora y la zona horaria para el servidor. PASO 16 Escriba la fecha, hora y zona horaria para este servidor. Las opciones son: • Zona horaria: Seleccione una zona horaria desde el menú desplegable. • Fecha / hora: Seleccione la fecha y hora actuales desde los menús desplegables. • Sincronizar con un servidor de horario de Internet automáticamente: Haga clic en esta casilla para obtener la hora automáticamente desde un servidor NTP. • Servidor: Desde la lista desplegable, seleccione el nombre del servidor NTP y haga clic en PROBAR para verificar el estado. Por ejemplo: • - time-a.timefreq.bldrdoc.gov (predeterminado) - time-b.timefreq.bldrdoc.gov - time-c.timefreq.bldrdoc.gov Configure la hora de su servidor en base a la hora de su equipo: Para sincronizar la hora/reloj de su servidor con la hora/reloj de su equipo, haga clic en esta casilla. PASO 17 Haga clic en Siguiente. Se le redirigirá a una ventana en donde podrá escribir la dirección IP, máscara de subred y puerta de enlace predeterminada para su dispositivo. PASO 18 Escriba la dirección IP, máscara de subred y la puerta de enlace predeterminada para este servidor. Puede adquirir la dirección IP automáticamente de un servidor DHCP o puede configurar una dirección IP estática. Guía de administración de la serie NSS300 de Smart Storage para pequeñas empresas de Cisco 27 2 Introducción básica Inicio de la configuración del NAS • Para obtener la configuración TCP/IP automáticamente mediante DHCP: Haga clic en esta casilla para adquirir la dirección IP de un servidor DHCP. Esta opción esta habilitada de forma predeterminada. • Haga clic en Usar la siguiente configuración para configurar una dirección IP estática: - Dirección IP: Escriba una dirección IP para el NAS. - Máscara de subred: Escriba la máscara de subred de su red. - Puerta de enlace predeterminada: Escriba la dirección de la puerta de enlace predeterminada. Generalmente es la dirección IP de su router. - Servidor DNS principal(opcional): Escriba la dirección IP del servidor DNS (Sistema de nombres de dominio). Esta dirección suele ser proporcionada por su proveedor de servicios de Internet (ISP). - Servidor DNS secundario (opcional): Escriba un servidor DNS secundario. PASO 19 Haga clic en Siguiente. Se le redirigirá a una ventana en donde podrá seleccionar los servicios que desea habilitar. PASO 20 Seleccione los servicios que habilitará. En cualquier momento podrá habilitar o deshabilitar estos servicios. Las opciones son: • Servicios de red: Haga clic en la casilla para habilitar Red de Microsoft, Red de Apple o Unix/Linux NFS. • Servicios de archivo: Haga clic en la casilla para habilitar el Administrador de archivos de red, Servicio FTP o la Estación de descargas. • Servicio multimedia: Haga clic en la casilla para habilitar la Estación multimedia, el Servidor multimedia UPnP o el Servicio iTunes. • Servicios del servidor web: Haga clic en la casilla para habilitar el Servidor Web o el Servidor MySQL. PASO 21 Haga clic en Siguiente. Se le redirigirá a una ventana en donde podrá seleccionar la configuración del disco. PASO 22 Seleccione la configuración del disco. NOTA Si hay tres o más discos instalados, se recomienda que configure los dispositivos NSS324 o NSS326 con RAID 5. • Configuración del disco: Las siguientes opciones están disponibles: Guía de administración de la serie NSS300 de Smart Storage para pequeñas empresas de Cisco 28 2 Introducción básica Inicio de la configuración del NAS • • - No establezca la configuración del disco: Si ha creado una configuración del volumen del disco y planea crear diversas configuraciones del disco, seleccione no inicializar las unidades de disco. - Disco simple: Usa las unidades de disco como volúmenes de discos simples. Cuando se produzca un error en el disco, todos los datos se perderán. - JBOD (Linear): Con JBOD se pueden combinar múltiples discos de diversas capacidades en un dispositivo de almacenamiento lógico simple. La capacidad de la matriz JBOD es la suma de las capacidades totales de los discos componentes individuales (es decir, no tiene la limitación de RAID 1, en donde se pierde parte de la capacidad cuando se usan discos de diferentes tamaños). JBOD no aumenta el rendimiento cuando se compara con los discos componentes. Tiene una menor fiabilidad que los discos componentes, ya que si hay un error en un solo disco, toda la matriz presentará el error. - RAID 0: Distribuye los datos a lo largo de varios discos, de manera que aumenta la velocidad y la capacidad total. Todos los datos de todos los discos se perderán si un solo disco falla. - RAID 1: Usa dos discos (discos reflejados) que almacenan los mismos datos, de modo que mientras se conserve uno de los discos, los datos no se perderán. La capacidad total de la matriz equivale a la capacidad del disco más pequeño. - RAID 5: Combina tres o más discos, de modo que protege los datos que se pierdan en un solo disco. El NSS324 y NSS326 pueden configurarse con RAID 5. - RAID 6: Combina cuatro o más discos, de modo que protege los datos que se pierdan en dos discos. El NSS324 y NSS326 pueden configurarse con RAID 6. Sistema de archivos: - EXT4: EXT4 es el sucesor de EXT3 y brinda un mejor rendimiento ya que el sistema de archivos EXT4 puede ser compatible con volúmenes muy grandes (predeterminado). - EXT3: EXT3 se usa generalmente en sistemas Linux. EXT3 ofrece sistema de archivos confiables con una capacidad máxima de hasta 16 terabytes (TB). Cifrar el volumen del disco: - No: No cifrar el volumen del disco (predeterminado). - Sí: Cifrar el volumen del disco con una contraseña. Guía de administración de la serie NSS300 de Smart Storage para pequeñas empresas de Cisco 29 Introducción básica Inicio de la configuración del NAS 2 Si elige Sí, el volumen de disco será cifrado con una contraseña y brindará un nivel extra de protección contra el robo de datos si los discos son robados. La velocidad de transferencia de archivos en los volúmenes cifrados es por lo general más lenta que los volúmenes no crifrados. La contraseña de cifrado predeterminada es la contraseña de la cuenta administrador. PASO 23 Haga clic en Siguiente. La ventana Finalizar muestra la configuración del servidor. PASO 24 Hacer clic en Iniciar instalación. El sistema comienza con la inicialización y el aparece la barra de progreso de la configuración. Cuando la configuración se haya completado, volverá a la ventana de Configuración del NAS en el Asistente para la instalación. PASO 25 Desde la ventana de Configuración del NAS, haga clic en Siguiente para continuar con Asignar una unidad de red. Se abrirá la ventana de la Asignar una unidad de red. Continúe a Asignación de una unidad de red, página 33. Configuración del sistema mediante la pantalla LCD Después de conectar el equipo y presionar el botón de encendido, el sistema se inicia, carga la unidad y monta el volumen. Si lo desea, puede configurar el dispositivo NAS con las opciones en la pantalla LCD. NOTA Si ha configurado el NAS con el Asistente para la instalación, no necesita configurar el NAS con la pantalla LCD. NOTA Es posible configurar el sistema desde la pantalla LCD con los dispositivos NSS324 y NSS326. Guía de administración de la serie NSS300 de Smart Storage para pequeñas empresas de Cisco 30 2 Introducción básica Inicio de la configuración del NAS Para configurar su sistema con la pantalla LCD: PASO 1 Cuando aparezca el aviso¿Configurar los discos? en la pantalla LCD, presione Select para elegir la configuración del disco. Las siguientes opciones están disponibles: • No establezca la configuración del disco: Si ha creado una configuración del volumen del disco y planea crear diversas configuraciones del disco, seleccione no inicializar las unidades de disco. • Disco simple: Usa las unidades de disco como volúmenes de discos simples. Cuando se produzca un error en el disco, todos los datos se perderán. • JBOD (Linear): Con JBOD se pueden combinar múltiples discos de diversas capacidades en un dispositivo de almacenamiento lógico simple. La capacidad de la matriz JBOD es la suma de las capacidades totales de los discos componentes individuales (es decir, no tiene la limitación de RAID 1, en donde se pierde parte de la capacidad cuando se usan discos de diferentes tamaños). JBOD no aumenta el rendimiento cuando se compara con los discos componentes. Tiene una menor fiabilidad que los discos componentes, ya que si hay un error en un solo disco, toda la matriz presentará el error. • RAID 0: Distribuye los datos a lo largo de varios discos, de manera que aumenta la velocidad y la capacidad total. Todos los datos de todos los discos se perderán si un solo disco falla. • RAID 1: Usa dos discos (discos reflejados) que almacenan los mismos datos, de modo que mientras se conserve uno de los discos, los datos no se perderán. La capacidad total de la matriz equivale a la capacidad del disco más pequeño. • RAID 5: Combina tres o más discos, de modo que protege los datos que se pierdan en un solo disco. El NSS324 y NSS326 pueden configurarse con RAID 5. • RAID 6: Combina cuatro o más discos, de modo que protege los datos que se pierdan en dos discos. El NSS324 y NSS326 pueden configurarse con RAID 6. PASO 2 Después de elegir la configuración del disco, presione Enter. La pantalla LCD mostrará: Choose <Disk Configuration> Yes No Si, es lo predeterminado. PASO 3 Presione Enter para continuar. La pantalla LCD mostrará: Guía de administración de la serie NSS300 de Smart Storage para pequeñas empresas de Cisco 31 2 Introducción básica Inicio de la configuración del NAS Encrypt Volume Yes No No, es lo predeterminado. Si elige Sí (Yes), el volumen de disco será cifrado con una contraseña y brindará un nivel extra de protección contra el robo de datos. La contraseña de cifrado predeterminada es la contraseña de la cuenta “admin”. PASO 4 Presione Enter para continuar. Se mostrará el progreso de la configuración del sistema. Cuando la configuración haya concluido, usted recibirá una dirección IP y el nombre predeterminado del dispositivo NAS que aparece en la pantalla LCD PASO 5 Abra el navegador de Internet. En la barra de direcciones, escriba la dirección IP del dispositivo que se muestra en la pantalla LCD: http://x.x.x.x:8080 PASO 6 Cuando la ventana de inicio de sesión aparezca, escriba el nombre de usuario y la contraseña de la cuenta Administrador. El nombre de usuario predeterminado es admin. La contraseña predeterminada es admin. El nombre y la contraseña distinguen las mayúsculas de las minúsculas. PASO 7 Haga clic en Iniciar sesión. PASO 8 Siga las instrucciones para cambiar la contraseña de admin. PASO 9 Haga clic en Enviar. PASO 10 Cuando se abra la ventana de inicio de sesión, escriba el nombre de usuario de la cuenta administrador, admin, y la nueva contraseña de administrador. Continúe a Asignación de una unidad de red desde Windows, página 34. Configuración del sistema con Mac OS X o Linux Para configurar el sistema con Mac OS X o Linux: PASO 1 Conecte el NAS directamente al equipo y encienda el dispositivo. Los puertos NAS ethernet son compatibles con la conmutación automática MDI/ MDI-X. PASO 2 Compruebe que la dirección IP de su equipo esté configurado a la misma subred que el dispositivo NAS. Por ejemplo: 192.168.1.1. PASO 3 Abra un navegador web y escriba la dirección IP del dispositivo NAS. Por ejemplo: http://192.168.1.50:8080 Guía de administración de la serie NSS300 de Smart Storage para pequeñas empresas de Cisco 32 Introducción básica Asignación de una unidad de red 2 Esta es la dirección IP estática predeterminada si DHCP no está habilitado. Si el dispositivo NAS no tiene una dirección IP estática y si el dispositivo no es capaz de recibir una dirección IP mediante DHCP, esta será por defecto 192.168.1.50. Si el servidor DHCP en su red está habilitado, tan pronto como el servidor DHCP responda, el dispositivo NAS aceptará una dirección IP incluso si la dirección IP estática predeterminada está asignada. NOTA Si su sistema operativo es Linux, consulte la pantalla LCD en el panel frontal del dispositivo NAS y configure la dirección IP para que coincida con la red. Los dispositivos NSS324 y NSS326 cuentan con una pantalla LCD. PASO 4 Siga las instrucciones para completar la configuración. Continúe a Pasos siguientes sugeridos, página 38. Asignación de una unidad de red Puede asignar una unidad de red mediante el Asistente para la instalación o desde Windows. Asignación de una unidad de red desde el Asistente para la instalación NOTA Si ya está en la ventana de Asignar una unidad de red en el Asistente para la instalación, omita los pasos 1 al 5. Para asignar una unidad de red desde el Asistente para la instalación: PASO 1 Inserte el CD del producto y desde la ventana de Bienvenida, haga clic en NSS322, NSS324 o NSS326 dependiendo del dispositivo NAS que esté instalando. Se abrirá la ventana del Menú de instalación. PASO 2 En Instalación inicial, haga clic en Instalación. Se abrirá la ventana del Asistente para la instalación inicial. PASO 3 Haga clic en Siguiente para iniciar el asistente. Se abrirá la ventana del Contrato de licencia para el usuario final. PASO 4 Para aceptar el Contrato de licencia para el usuario final, marque la casilla de Acepto este contrato y haga clic en Siguiente. Se abrirá la ventana de la Guía para la instalación del hardware. PASO 5 Haga clic en Omitir hasta llegar a la ventana de Asignar una unidad de red. Guía de administración de la serie NSS300 de Smart Storage para pequeñas empresas de Cisco 33 2 Introducción básica Asignación de una unidad de red PASO 6 Desde la ventana de Asignar unidad de red, haga clic en Siguiente para empezar a asignar su unidad de red. La ventana Reconocimiento del NAS se abrirá y el Asistente para la instalación inicial buscará sus dispositivos NAS inicializados. PASO 7 Cuando se encuentre el dispositivo NAS inicializado, haga clic en Siguiente. Se abrirá la ventana de la Seleccione el dispositivo NAS. PASO 8 Desde la lista desplegable, seleccione el dispositivo NAS que desea asignar como una unidad de red. PASO 9 Haga clic en Siguiente. Se abrirá la ventana Asignación de unidades. PASO 10 Desde las listas desplegables, seleccione un tipo de carpeta y una letra de unidad que se va a asignar. Los tipos de carpetas compartidas preconfiguradas son: • Públicas: Recurso compartido de red para compartir archivos (predeterminado). • USB: Recurso compartido de red para copiar datos mediante los puertos USB. • Web: Recurso compartido de red para el servidor web. • Descargas: Recurso compartido de red para la Estación de descargas. • Multimedia: Recurso compartido de red para la Estación multimedia. • Papelera de reciclaje en red 1: Papelera de reciclaje compartida en red. PASO 11 Desde la ventana de autenticación de inicio de sesión, escriba el nombre de usuario y la contraseña de la cuenta administrador. PASO 12 Haga clic en Siguiente. Se abrirá la ventana de Asignación completada. PASO 13 Haga clic en Más para asignar otra unidad o haga clic en Siguiente para continuar con la Instalación de la utilidad de cliente. Consulte Instalación de la utilidad de cliente para Windows, página 35. Asignación de una unidad de red desde Windows NOTA Si está utilizando Windows Vista, puede recibir una advertencia de seguridad y tendrá que desactivar temporalmente cualquier software de seguridad en su equipo. Guía de administración de la serie NSS300 de Smart Storage para pequeñas empresas de Cisco 34 Introducción básica Instalación de la utilidad de cliente para Windows 2 Para asignar una unidad de red desde Windows: PASO 1 Desde el escritorio de Windows, haga clic en el ícono Mi PC para abrir Mi PC. PASO 2 Seleccione Herramientas > Asignar una unidad de red. Se abrirá la ventana de la Asignar una unidad de red. PASO 3 Desde las listas desplegables, seleccione la letra de unidad que va a asignar. PASO 4 En el campo Carpeta, escriba el nombre del recurso compartido que desea asignar. Por ejemplo: \\<dirección IP del NAS>\<nombre del recurso compartido> PASO 5 Haga clic en Aceptar. PASO 6 Haga clic en Finalizar. NOTA Si se le pide que escriba un nombre de usuario y contraseña para la autenticación, escriba el nombre de usuario y contraseña del administrador. PASO 7 Abra el Explorador de Windows para ver y utilizar el recurso compartido de red como una unidad local. Instalación de la utilidad de cliente para Windows La instalación de la utilidad de cliente o de la Herramienta de descubrimiento NSS es opcional. La Herramienta de descubrimiento NSS ofrece las opciones de buscar, configurar y administrar los dispositivos NAS. NOTA Si durante el proceso recibe advertencias sobre el firewall de Windows, puede que necesite desbloquear la Herramienta de descubrimiento NSS en la configuración del firewall. Desde las ventanas Herramienta de descubrimiento NSS, usted tiene las siguientes opciones: • Instalar la Herramienta • Ejecutar la Herramienta desde el CD • Eliminar la Herramienta Instalar la Herramienta Cuando se instala en su equipo, la Herramienta de descubrimiento NSS actúa como una herramienta independiente de descubrimiento. Si usted tiene varios dispositivos en su red, la Herramienta de descubrimiento NSS detecta los dispositivos NAS inicializados y no inicializados. Guía de administración de la serie NSS300 de Smart Storage para pequeñas empresas de Cisco 35 Introducción básica Instalación de la utilidad de cliente para Windows 2 Para instalar la Herramienta de descubrimiento NSS para Windows: PASO 1 Inserte el CD del producto y desde la ventana de Bienvenida, haga clic en NSS322, NSS324 o NSS326 dependiendo del dispositivo NAS que esté instalando. Se abrirá la ventana del Menú de instalación. PASO 2 Desde el menú Instalación y en Instalación de la utilidad, haga clic en Instalar. Se abrirá la ventana de la Configuración de la Herramienta de descubrimiento NSS. PASO 3 Haga clic en Siguiente. Seleccione los componentes a instalar de las opciones siguientes: • Accesos directos del escritorio • Accesos directos de inicio rápido PASO 4 Haga clic en Siguiente. Se abrirá la ventana de Elija la ubicación de la instalación. PASO 5 Haga clic en Instalar para efectuar la instalación en una carpeta predeterminada o haga clic en Examinar para efectuar la instalación en otra carpeta. PASO 6 Cuando se abra la ventana Completando el Asistente para la instalación de la Herramienta de descubrimiento NSS, haga clic en Finalizar. Ejecutar la Herramienta desde el CD Para ejecutar la Herramienta de descubrimiento NSS desde el CD: PASO 1 Inserte el CD del producto y desde la ventana de Bienvenida, haga clic en NSS322, NSS324 o NSS326 dependiendo del dispositivo NAS que esté instalando. Se abrirá la ventana del Menú de instalación. PASO 2 Desde el menú Instalación y en Instalación de la utilidad, haga clic en Instalar. Se abrirá la ventana de la Configuración de la Herramienta de descubrimiento NSS. PASO 3 Haga clic en Instalar. Se abrirá la ventana Herramienta de descubrimiento NSS y mostrará una lista con los dispositivos NAS inicializados en su red. Desde esta ventana, puede conectar, configurar o ver los detalles de los dispositivos enumerados. PASO 4 Haga clic en Salir para cerrar la herramienta. Guía de administración de la serie NSS300 de Smart Storage para pequeñas empresas de Cisco 36 Introducción básica Instalación de la Utilidad de cliente para Mac 2 Eliminar la Herramienta Para desinstalar la Herramienta de descubrimiento NSS: PASO 1 Inserte el CD del producto y desde la ventana de Bienvenida, haga clic en NSS322, NSS324 o NSS326 dependiendo del dispositivo NAS que esté instalando. Se abrirá la ventana del Menú de instalación. PASO 2 Desde el menú Instalación y en Instalación de la utilidad, haga clic en Eliminar. Se abrirá la ventana de la Configuración de la Herramienta de descubrimiento NSS. PASO 3 Haga clic en Siguiente. PASO 4 Haga clic en Desinstalar. Se abrirá la ventana de Desinstalación de la Herramienta de descubrimiento NSS. PASO 5 Cuando se abra la ventana Completando el Asistente para la desinstalación de la Herramienta de descubrimiento NSS, haga clic en Cerrar. Instalación de la Utilidad de cliente para Mac La instalación de la utilidad de cliente o de la Herramienta de descubrimiento NSS es opcional. La Herramienta de descubrimiento NSS ofrece las opciones de buscar, configurar y administrar los dispositivos NAS. Para instalar la Herramienta de descubrimiento NSS para Mac: PASO 1 Inserte el CD del producto. PASO 2 Haga doble clic en el ícono del CD en el escritorio para ver el contenido en Finder. PASO 3 Desde la carpeta …\MAC\NSSDiscoveryTool\...folder, haga clic en el archivo Setup.dmg para iniciar el Asistente para la instalación. PASO 4 Se abrirá la ventana del Contrato de licencia para el usuario final. Si está de acuerdo con los términos de la licencia, haga clic en Aceptar para instalar el software. PASO 5 Desde la ventana de la Herramienta de descubrimiento NSS, arrastre el ícono de la Herramienta de descubrimiento NSS hasta la carpeta de la Aplicación. PASO 6 Desde la carpeta de la Aplicación, haga doble clic en Herramienta de descubrimiento NSS para iniciar el software. Se abrirá la ventana de la Herramienta de descubrimiento NSS. Desde esta ventana, puede conectar, configurar o ver los detalles de los dispositivos enumerados. Guía de administración de la serie NSS300 de Smart Storage para pequeñas empresas de Cisco 37 Introducción básica Acceso a la Administración de la interfaz gráfica de usuario mediante un navegador web 2 PASO 7 Haga clic en Salir para cerrar la herramienta. Acceso a la Administración de la interfaz gráfica de usuario mediante un navegador web Para acceder a la interfaz gráfica de usuario desde un navegador web: PASO 1 Abra un navegador web y escriba: http://<dirección IP del NAS>:8080. PASO 2 Cuando se abra la ventana de inicio de sesión, escriba el nombre de usuario y la contraseña del administrador. Pasos siguientes sugeridos Felicitaciones, ahora ya está preparado para empezar a usar su NAS. Se recomienda que siga algunos de los siguientes pasos: Configuración de servicios Si configura algún servicio, como red, archivo, multimedia o servidor web, necesitará establecer la configuración detallada para los servicios de las correspondientes ventanas de administración. Por ejemplo, en el menú Aplicaciones, puede configurar lo siguiente: • Administrador de archivos de red: Cuando se habilita, podrá acceder a los archivos en el dispositivo NAS mediante un navegador web. • Estación multimedia: desde el NAS, puede compartir fotos, música o archivos de video a través de la red. • Estación de descargas: Es compatible con descargas HTTP y FTP. • Servicio iTunes: Cuando se habilita, puede encontrar, navegar y reproducir todos los archivos de música del dispositivo NAS en los equipos conectados a la red, a través de iTunes. Para obtener más información, consulte Aplicaciones, página 164. Guía de administración de la serie NSS300 de Smart Storage para pequeñas empresas de Cisco 38 Introducción básica Restablecimiento de la contraseña y configuración de la red 2 Configuración de la creación de la copia de seguridad Desde el menú Copia de seguridad, puede configurar lo siguiente: • Unidad externa: Crea una copia de seguridad de los datos la unidad local en un dispositivo de almacenamiento externo. Puede crear la copia de seguridad inmediatamente, programar un día y hora para ejecutar la copia de seguridad o establecer la creación automática de una copia de seguridad. • Copia de un solo paso al USB: Configure el botón de copia de un solo paso al USB para copiar desde o hacia una unidad USB externa.. • Reaplicación remota: Que una copia de los archivos en el dispositivo NAS a otro dispositivo NAS o en el servidor rsync vía LAN o Internet. Para obtener más información, consulte Crear copia de seguridad, página 202. Configuración de los recursos compartidos de red Desde el menú Recursos compartidos de red, puede configurar lo siguiente: • Carpetas compartidas: Crea carpetas compartidas en el dispositivo NAS y edita los derechos de acceso de los otros usuarios y grupos de usuarios a estas carpetas compartidas. • Cuota: Habilita la configuración de la cuota para todos los usuarios y especifica el tamaño de la cuota que pueden usar en cada volumen del disco en el dispositivo NAS . Para obtener más información, consulte Recursos compartidos de red, página 133. Restablecimiento de la contraseña y configuración de la red Con el botón de reinicio en la parte posterior del panel, puede restaurar la contraseña y configuración de la red de su dispositivo NAS. Para realizar este proceso, el dispositivo NAS debe estar encendido. Con un sujeta papeles, presione el botón de reinicio por tres segundos hasta que el dispositivo NAS emita un pitido. Las siguientes configuraciones regresarán a sus valores predeterminados: • Contraseña del administrador del sistema: admin • Configuración de la red: - Obtener automáticamente las configuraciones de TCP/IP usando DHCP Guía de administración de la serie NSS300 de Smart Storage para pequeñas empresas de Cisco 39 Introducción básica Módulo de interrupción de poder incorporado - Deshabilitar trama gigante - Puerto de administración del sistema - 8080 2 • Herramientas del sistema: Configuración de los filtros del IP: Permitir todas las conexiones • Contraseña del panel LCD: (en blanco) Módulo de interrupción de poder incorporado Se ofrece un módulo de interrupción incorporado para los usuarios que deseen una forma práctica de apagar el dispositivo durante largos periodos de inactividad. El módulo de interrupción cumple con los requisitos N.o 1275/2008 de la Comisión de Regulación de la Unión Europea. Adicionalmente, el positivo es totalmente funcional sin el módulo de interrupción, conectando el cable de corriente directamente al dispositivo. Sin embargo, para cumplir con los reglamentos de la Unión Europea, se debe usar el módulo de interrupción. Para usar el módulo de interrupción incorporado para apagar el dispositivo NAS, primero deberá apagar el NAS con el botón de encendido en el panel frontal. Espere que el dispositivo se apague completamente antes de conectar y usar el interruptor incorporado. Si no lo hace, los datos se pueden perder. A continuación se muestra el módulo de interrupción incorporado de CA para los dispositivos NSS324 y NSS326. Guía de administración de la serie NSS300 de Smart Storage para pequeñas empresas de Cisco 40 Introducción básica Módulo de interrupción de poder incorporado 2 A continuación se muestra el módulo de interrupción incorporado de CC para el dispositivo NSS322. Guía de administración de la serie NSS300 de Smart Storage para pequeñas empresas de Cisco 41 3 Administración del sistema En este capítulo se describe cómo configurar y administrar el sistema Almacenamiento inteligente Cisco para pequeños negocios. Se incluyen las siguientes secciones: • Estado • Administración • Administración del disco • Recursos compartidos de red • Servicios de red • Aplicaciones • Crear copia de seguridad • Dispositivo externo Estado En esta sección se describe cómo revisar el estado del sistema e incluye los siguientes temas: • Información del sistema • Servicio del sistema • Monitor de recursos • Ver registros Guía de administración de la serie NSS300 de Smart Storage para pequeñas empresas de Cisco 42 3 Administración del sistema Estado Información del sistema La ventana de Estado > Información del sistema muestra información general, como la información del sistema, el estado del puerto y la información del hardware. Información del sistema • Nombre del servidor: Nombre del NAS. • Versión del firmware: Versión del firmware del NAS. • Suma de comprobación MD5 del firmware: La suma de comprobación MD5 del firmware actual. Este número es útil para verificar la integridad del firmware. • Tiempo de funcionamiento del sistema: El tiempo durante el cual el NAS ha estado operando continuamente en días, horas y minutos. • Identificador del objeto: El identificador de objeto del NAS, utilizado en aplicaciones SNMP. • PID VID: Identificador del producto (PID) y el identificador de versión (VID) del NAS. • Número de serie: El número de serie del NAS. Guía de administración de la serie NSS300 de Smart Storage para pequeñas empresas de Cisco 43 3 Administración del sistema Estado Estado del puerto • Nº de puerto: El número del puerto ethernet. • Estado de puerto: El estado del puerto ethernet. Inactivo indica que el puerto no está conectado. Activo indica que el puerto está conectado y en funcionamiento. • Dirección IP: La dirección IP del puerto ethernet. • Dirección MAC: La dirección MAC del puerto ethernet. • Paquetes recibidos: El número de paquetes recibidos por el puerto ethernet. • Paquetes enviados: El número de paquetes enviados por el puerto ethernet. • Paquetes con errores: El número de paquetes detectados con errores. Información sobre el hardware • Uso del CPU: El porcentaje de la carga en la CPU del NAS. • Memoria total: La memoria RAM total del NAS. • Memoria libre: La cantidad de memoria RAM libre del NAS. • Temperatura del CPU: La temperatura del CPU en el NAS. • Temperatura del sistema: La temperatura del sistema interno del NAS. • Temperatura del disco duro: La temperatura de cada unidad de disco duro en el NAS. • Velocidad del ventilador del sistema: Las RPM de cada ventilador de refrigeración del sistema en el NAS. Servicio del sistema La ventana de Estado > Servicio del sistema muestra la configuración y estado actuales del servicio del sistema. El estado muestra un punto verde cuando el servicio del sistema está habilitado. Guía de administración de la serie NSS300 de Smart Storage para pequeñas empresas de Cisco 44 3 Administración del sistema Estado Redes de Microsoft: Este servicio se configura desde la ventana Servicios de Red > Redes de Microsoft. • Habilitado: El estado del servicio de archivo de las redes de Microsoft. • Tipo de servidor: Muestra el tipo de redes del Servidor independiente o del Miembro de dominio de AD. • Grupo de trabajo: Grupo de trabajo al que pertenece el NAS. • Habilitar el servidor WINS: Estado del servidor WINS. • Habilitar el examinador principal local: Estado del examinador principal local. Redes de Apple: Este servicio se configura desde la ventana Servicios de Red > Redes de Apple. • Habilitado: El estado del protocolo de redes de Apple. • Nombre de la zona Apple: Nombre de la zona Apple. Unix/Linux NFS: Este servicio se configura desde la ventana Servicios de red > Servicio NFS. • Habilitado: El estado del servicio Unix/Linux NFS. Administrador de archivos web: Este servicio se configura desde la ventana Aplicaciones > Administrador de archivos web. • Habilitado: El estado del servicio Administrador de archivos web. Guía de administración de la serie NSS300 de Smart Storage para pequeñas empresas de Cisco 45 3 Administración del sistema Estado Servicio FTP: Este servicio se configura desde la ventana Servicios de red > Servicio FTP. • Habilitado: El estado del servicio FTP. • Puerto: Número de puerto para el servicio FTP. • Número máximo de conexiones: Número máximo de conexiones de todas las conexiones FTP. Estación multimedia: Este servicio se configura desde la ventana Aplicaciones > Estación Multimedia. • Habilitar la Estación Multimedia: Estado del servicio de la Estación multimedia. • Habilitar el Servicio iTunes: Estado del servicio iTunes. Este servicio se configura desde la ventana Aplicaciones > Servicio iTunes. • Habilitar el Servidor de multimedia UPnP: Estado del servicio Servidor de multimedia UPnP. Este servicio se configura desde la ventana Aplicaciones > Servidor multimedia UPnP. Estación de descargas: Este servicio se configura desde la ventana Aplicaciones > Estación de descargas. • Habilitado: El estado del servicio Estación de descargas. Servidor web: Este servicio se configura desde la ventana Servicios de red > Servidor web. • Habilitado: El estado del servicio de servidor Web. • Puerto: Número de puerto para el servicio del Servidor web. Servicio DDNS: Este servicio se configura desde la ventana Administración > Red > DDNS. • Habilitado: El estado del Servicio DDNS. Servidor MySQL: Este servicio se habilita, deshabilita, y configura desde la ventana Aplicaciones > Servidor MySQL. • Habilitado: El estado del servicio Servidor MySQL. • Habilitar red TCP/IP: Estado de la red TCP/IP. Esto se habilita desde la ventana Administración > Red. Administración del puerto del sistema: El Puerto del Sistema se configura desde la ventana Administración > Configuración general > Administración del sistema. • Puerto: El valor del Puerto del sistema. Guía de administración de la serie NSS300 de Smart Storage para pequeñas empresas de Cisco 46 3 Administración del sistema Estado Monitor de recursos La ventana Estado> Monitor de recursos muestra el uso del CPU, uso de la memoria, uso del disco, las estadísticas de la transferencia de ancho de banda y los procesos que se están ejecutando en el NAS. • Uso del CPU: Muestra el porcentaje de uso del CPU a través del tiempo. • Uso de memoria: Muestra el uso de la memoria del NAS mediante un gráfico dinámico en tiempo real. • Uso del disco: Muestra la cantidad de espacio utilizado y libre en el NAS. El uso del espacio en disco de cada volumen y sus carpetas compartidas serán visibles. NOTA Si el porcentaje predeterminado del recurso compartido es menos del 3% del espacio total de la matriz RAID, el uso del disco no mostrará ese recurso compartido en la imagen del Uso del disco. El porcentaje será visible en la imagen si el porcentaje predeterminado del uso del disco de un recurso compartido es mayor al 3%. • Transferencia de ancho de banda: Muestra la cantidad de tráfico entrantey saliente del ancho de banda a través del tiempo para cada puerto LAN disponible del NAS. • Procesos: Muestra la información sobre los procesos que se están ejecutando en el NAS. Guía de administración de la serie NSS300 de Smart Storage para pequeñas empresas de Cisco 47 3 Administración del sistema Estado Ver registros Esta sección contiene descripciones de los registros del sistema e incluye las siguientes secciones: • Registros de eventos del sistema • Registros de conexiones del sistema • Usuarios en línea Registros de eventos del sistema La ventana Estado > Ver registros > Registros de eventos del sistema muestra los registro de eventos, incluyendo los mensajes de advertencia, de errores y de información. En el caso de que haya problemas en el sistema, puede recuperar los registros de los eventos para analizar esos problemas. • Tipo: El tipo de registro. Los tipos de registro posibles son: de carácter informativo, error y mensajes de advertencia. • Fecha: La fecha en que se produjo el registro. • Hora: La hora en que se produjo el registro. • Usuarios: El usuario o el sistema que genera la entrada de registro. • IP de origen: La dirección IP del usuario. • Nombre del equipo: El nombre de la computadora (si procede) o el host local que generó la entrada del registro. • Contenido: La descripción del registro. Guía de administración de la serie NSS300 de Smart Storage para pequeñas empresas de Cisco 48 3 Administración del sistema Estado Registros de conexiones del sistema La ventana Estado > Ver registros > Registros de conexiones del sistema muestra los registros de conexiones HTTP, FTP, Telnet, SSH, AFP, SAMBA, RADIUS, y iSCSI. • Tipo: El tipo de registro. Los tipos de registro posibles son: de carácter informativo, error y mensajes de advertencia. • Fecha: La fecha en que se produjo el registro. • Hora: La hora en que se produjo el registro. • Usuarios: El usuario o el sistema que genera la entrada de registro. • IP de origen: La dirección IP del usuario. • Nombre del equipo: El nombre de la computadora (si procede) o el host local que generó la entrada del registro. • Tipo de conexión: El tipo de conexión. Por ejemplo: HTTP, FTP, Telnet, SSH, AFP, SAMBA, RADIUS o iSCSI. • Recursos accedidos: El tipo de recurso accedido. Por ejemplo: actividad administrativa, ruta y el nombre de los archivos transferidos. • Acción: El tipo de acción. Por ejemplo: iniciar una sesión, salir de la sesión, escribir, leer, eliminar y cambiar el nombre. Guía de administración de la serie NSS300 de Smart Storage para pequeñas empresas de Cisco 49 3 Administración del sistema Estado Usuarios en línea La ventana Estado > Ver registros > Usuarios en línea muestra la informaciones de los usuarios en línea que están accediendo al NAS. Esto muestra el estado en tiempo real, a diferencia de la información del registro del sistema, que muestra el historial. • Tipo: El estado en tiempo real de los usuarios en línea. • Fecha de inicio de sesión: La fecha en la que el usuario inició una sesión. • Hora de inicio de sesión: La hora en la que el usuario inició una sesión. • Usuarios: Nombre de la cuenta del usuario o del administrador. • IP de origen: La dirección IP del usuario. • Nombre del equipo: El nombre de la computadora (si procede) o de la dirección IP del host local que generó la entrada del registro. • Tipo de conexión: El tipo de conexión. Por ejemplo: HTTP, FTP, Telnet, SSH, AFP, SAMBA, RADIUS o iSCSI. • Recursos accedidos: El tipo de recurso accedido. Por ejemplo: actividades administrativas o las carpetas de recursos compartidos de red. Guía de administración de la serie NSS300 de Smart Storage para pequeñas empresas de Cisco 50 3 Administración del sistema Administración Administración Desde la ventana de Administración se puede configurar y visualizar los siguientes parámetros: • Configuración general • Red • Hardware • Seguridad • Notificación • Administración de energía • Papelera de reciclaje de red • Configuración de Copia de seguridad y/o restauración • Configuración de los registros del sistema • Actualización del firmware • Restaurar a los valores predeterminados • Descubrimiento del servicio de red • Usuarios • Grupos de usuarios Configuración general En esta sección se describe cómo configurar la configuración general para el NAS. • Administración del sistema • Fecha y hora • Horario de verano • Idioma • Seguridad de la contraseña Guía de administración de la serie NSS300 de Smart Storage para pequeñas empresas de Cisco 51 3 Administración del sistema Administración Administración del sistema Desde la ventana Administración > Configuración general > Administración del sistema, se puede configurar el nombre del servidor, la configuración del puerto y la Conexión segura (SSL). Para configurar la configuración de la administración del sistema: PASO 1 Seleccione Administración > Configuración general > Administración del sistema desde el Menú de navegación. Se abrirá la ventana Administración del sistema. PASO 2 Escriba los parámetros: • Nombre del servidor: Nombre del NAS. El nombre del servidor puede contener hasta 14 caracteres y puede contener caracteres del alfabeto, números y guiones (-). El servidor no acepta nombres con espacios, puntos (.) o nombres compuestos únicamente de números. • Puerto del sistema: El puerto para la administración del sistema. El puerto predeterminado es 8080. Los servicios que utilizan este puerto incluyen: Administración del sistema, Administrador de archivos web, la Estación Multimedia y la Estación de Descargas. • Habilitar la Conexión segura (SSL): Haga clic en la casilla para habilitar una conexión segura SSL. - Número de puerto: Escriba el número de puerto para una conexión SSL. El puerto predeterminado es 443. - Obligar únicamente conexión segura (SSL): Esta opción obliga el uso de una conexión SSL. Después de habilitar la opción “Obligar únicamente conexión segura (SSL)”, la Administración de red solo se puede conectar vía HTTPS. Guía de administración de la serie NSS300 de Smart Storage para pequeñas empresas de Cisco 52 3 Administración del sistema Administración NOTA Si el Servidor web está habilitado, el número de puerto predeterminado es 80 para el Servidor web. Para acceder al Servidor web y Administración del sistema, consulte los siguientes ejemplos. Para obtener acceso al Servidor web: http://<Dirección IP> Para acceder a Administración del sistema: http://<Dirección IP>:8080 PASO 3 Haga clic en Aplicar. La configuración de Administración del sistema estará actualizada en el NAS. Fecha y hora Desde la ventana Administración > Configuración general > Fecha y hora, se puede establecer la fecha, hora y la zona horaria de su ubicación. También puede elegir si sincronizará o no la hora NAS con u servidor de Protocolo de Tiempo de Red (NTP), o con la hora de su computadora. Si la configuración es incorrecta, podrían ocurrir los siguientes problemas: • Cuando está usando un navegador web para obtener acceso al servidor o para guardar un archivo, la hora visible de la acción será incorrecta. • La hora visible del registro de eventos no coincidirá con la hora real en la que ocurrió la acción. Guía de administración de la serie NSS300 de Smart Storage para pequeñas empresas de Cisco 53 3 Administración del sistema Administración Para definir la fecha y la hora: PASO 1 Seleccione Administración > Configuración general > Fecha y hora desde el Menú de navegación. La ventana Fecha y hora se abrirá. PASO 2 Desde la lista desplegable Zona horaria, elija la zona horaria para configurar el NAS. PASO 3 Para configurar la Fecha y hora, haga clic en la flecha abajo para modificar los valores y seleccionar la fecha y hora actuales. Ingrese los valores de lo siguiente: • Formato de fecha: Selecciona el orden de cómo mostrar el día, el mes y el año en la fecha. Por ejemplo, DD/MM/yyyy o yyyy/MM/DD. • Ajuste la hora del servidor para que sea la misma que en su computadora: Haga clic en Actualizar ahora para ajustar la hora del NAS para que sea la misma que en su equipo. • Sincronizar con un servidor de horario de Internet automáticamente: Haga clic en la casilla para obtener la hora automáticamente de un servidor NTP. La primera vez que se habilita el servidor NTP, la sincronización del tiempo puede tomar varios minutos para que se ajuste correctamente. - Servidor: De la lista desplegable, elija en nombre del servidor NTP y haga clic en Actualizar ahora. - Haga clic en la casilla Ingresar manualmente para escribir una dirección que no aparece en la lista desplegable. - Intervalo de tiempo: El intervalo de tiempo para la fecha y la hora que se actualizará en el NAS. Elija día(s) u hora(s) y un valor de tiempo numérico. PASO 4 Haga clic en Aceptar para actualizar la configuración de la fecha y hora. Horario de verano Desde la ventana Administración > Configuración general > Horario de verano se puede actualizar la hora automáticamente con el horario de verano en el NAS. Guía de administración de la serie NSS300 de Smart Storage para pequeñas empresas de Cisco 54 3 Administración del sistema Administración Para establecer el horario de verano: PASO 1 Seleccione Administración > Configuración general > Horario de verano desde el Menú de navegación. La ventana Horario de verano se abrirá. Los siguientes parámetros estarán disponibles: • Zona horaria: La zona horaria actual a la que está ajustado el NAS. Para cambiar este valor, consulte Fecha y hora, página 53. • Horario de verano reciente: El rango de tiempo establecido en la configuración del horario de verano actual. • Ajuste: La hora actual ajustada para el horario de verano. PASO 2 Si es necesario, ajuste los siguientes parámetros: • Ajuste el reloj del sistema automáticamente al horario de verano: Haga clic en la casilla para habilitar que el NAS ajuste la configuración de la hora automáticamente con el horario de verano. - Activar la tabla personalizada para el horario de verano: Haga clic en la casilla para crear una tabla personalizada para el horario de verano. Cuando se selecciona, se abrirá Tablas personalizadas para el horario de verano. Haga clic en Agregar datos del horario de verano para crear una nueva tabla. Después de crear una nueva tabla, seleccione la opción de la Tabla del horario de verano que le gustaría utilizar. Guía de administración de la serie NSS300 de Smart Storage para pequeñas empresas de Cisco 55 3 Administración del sistema Administración PASO 3 Haga clic en Aceptar para actualizar el NAS con la configuración del horario de verano. Idioma Desde la ventana Administración > Configuración general > Idioma puede definir la codificación del nombre del archivo del idioma. El servidor NAS usa Unicode como el sistema predeterminado de codificación del nombre del archivo y funcionará con los sistemas operativos (OS) compatibles con Unicode, como Windows XP/Vista o MAC OS X. Si está usando un sistema operativo que no es compatible con Unicode, como Windows 95/98/ME, seleccione el mismo idioma que su sistema operativo para la codificación del nombre del archivo. Ya que la mayoría de clientes de software FTP no son compatibles con Unicode, tendrá que seleccionar un idioma que sea compatible con su cliente FTP con el fin de mostrar correctamente los nombres de los archivos y de las carpetas en el servidor. Si la codificación del nombre del archivo no se ha seleccionado correctamente, pueden aparecer los siguientes problemas: • Es posible que no pueda crear archivos o carpetas en ciertos idiomas. • Es posible que no pueda mostrar los nombres de los archivos o carpetas en ciertos idiomas. Guía de administración de la serie NSS300 de Smart Storage para pequeñas empresas de Cisco 56 3 Administración del sistema Administración Para definir la codificación del nombre del archivo del idioma: PASO 1 Seleccione Administración > Configuración general > Idioma desde el Menú de navegación. Se abrirá la ventana Configuración general. PASO 2 Desde la lista desplegable Codificación del nombre del archivo, seleccione el idioma que quiera usar para la codificación del nombre del archivo. NOTA Si está usando un sistema operativo que no es compatible con Unicode, como Windows 95/98/ME, seleccione el mismo idioma que su sistema operativo para la codificación del nombre del archivo. PASO 3 Haga clic en Aplicar. La codificación del nombre del archivo del idioma quedará establecido y el NAS será actualizado. Seguridad de la contraseña Desde la ventana Administración > Configuración general > Seguridad de la contraseña puede aplicar las reglas para la contraseña. Puede habilitar una o más de las opciones de Seguridad de la contraseña para implementar la seguridad de la contraseña. Una vez que la configuración quede lista, el sistema comprobará automáticamente la validez de la contraseña establecida por los clientes. Guía de administración de la serie NSS300 de Smart Storage para pequeñas empresas de Cisco 57 3 Administración del sistema Administración Para definir las reglas para la contraseña: PASO 1 Seleccione Administración > Configuración general > Seguridad de la contraseña desde el Menú de navegación. Se abrirá la ventana Seguridad de la contraseña. PASO 2 Habilite una o más de las opciones de Seguridad de la contraseña para implementar la seguridad de la contraseña: • La nueva contraseña contiene caracteres de por lo menos tres de las siguientes clases: letras minúsculas, mayúsculas, dígitos y caracteres especiales: Esta opción hace que el usuario deba usar al menos tres de estos tipos de caracteres: letras minúsculas, letras mayúsculas, números y caracteres especiales. Los caracteres especiales son como “!”, “@” o “#”. • Ninguno de los caracteres en la contraseña nueva puede repetirse más de tres veces de forma consecutiva: Esta opción especifica que ninguno de los caracteres en la nueva contraseña pueda aparecer tres veces seguidas (por ejemplo, “123ZZZabc”). • La nueva contraseña no debe ser igual que el nombre de usuario asociado o el nombre de usuario invertido: Esta opción especifica que la contraseña no pueda contener una variación del nombre de usuario utilizado para acceder al NAS. • La contraseña nueva no puede ser "cisco", "ocsic" o ninguna otra variante obtenida al cambiar las mayúsculas de las letras o al sustituir caracteres como “1”, “|” o “!” por i; “0” por “o”; o “$” por “s”: Esta opción especifica que la contraseña no obtenga ninguna variación de la palabra “Cisco.” PASO 3 Haga clic en Aplicar. Las reglas de la contraseña se aplican al NAS. Red En esta sección se describe cómo configurar la configuración de la red, como: • TCP/IP • DDNS • IPv6 Guía de administración de la serie NSS300 de Smart Storage para pequeñas empresas de Cisco 58 3 Administración del sistema Administración TCP/IP Desde la ventana Administración > Red > TCP/IP, se puede configurar las velocidades de transferencia en la red, la puerta de enlace predeterminada, enlace troncal de puerto, servidor DNS y la configuración de la trama gigante (MTU). Para configurar la configuración de TCP/IP: PASO 1 Seleccione Administración > Red > TCP/ IP desde el Menú de navegación. Se abrirá la ventana TCP/ IP. PASO 2 Configurar o ver la configuración TCP/IP. Dirección IP • Interfaz: La interfaz de red física NAS. • DHCP: Especifica si esta interfaz utiliza el Protocolo de configuración dinámica de servidores (DHCP). • Dirección IP: La dirección IP de esta interfaz. • Máscara de subred: La máscara de subred de esta interfaz. Guía de administración de la serie NSS300 de Smart Storage para pequeñas empresas de Cisco 59 3 Administración del sistema Administración • Puerta de enlace: La dirección IP del dispositivo de red de la puerta de enlace. • Dirección MAC: La dirección MAC de esta interfaz. • Velocidad: La velocidad negociada o específica del enlace. • MTU: La unidad de transmisión máxima (MTU, por sus siglas en inglés) de esta interfaz. • Enlace: El estado de esta interfaz. Una luz verde indica que la interfaz está activa. Si solo se usa una Tarjeta de interfaz de red (NIC), la interfaz web no mostrará el otro enlace como caído o fuera de uso. Solamente se mostrarán dos tarjetas de interfaz de red si el NSS se configura como "independiente" de la herramienta de descubrimiento. • Editar: Le permite desactivar DHCP, especificar una dirección IP estática, activar el NAS como un servidor DHCP, y le permite especificar la velocidad del enlace o configurarlo como negociación automática. Al hacer clic en Editar, la ventana TCP/IP-Propiedades se abre y las siguientes opciones están disponibles: • Velocidad de la red: De la lista desplegable,seleccione de las siguientes opciones: - Autonegociación: Permite que el servidor ajuste las velocidades de transferencia automáticamente. - 1000 Mbps dúplex completo: Establece el tipo de transferencia. - 100 Mbps dúplex completo: Establece el tipo de transferencia. • Obtener la configuración de la dirección IP automáticamente vía DHCP: Seleccione para habilitar que el NAS obtenga la dirección IP desde un servidor DHCP. • Usar dirección IP estática: Seleccione para habilitar que el NAS use una dirección IP estática. Introduzca la dirección IP estática, la máscara de subred y la puerta de enlace predeterminada. • Habilitar el Servidor DHCP: Si el servidor DHCP no está disponible en la LAN a donde está ubicado el NAS, puede habilitar esta función para habilitar el NAS como un servidor DHCP y asignar direcciones IP dinámicas a los clientes DHCP del LAN. Puede establecer el rango de las direcciones IP asignadas por el servidor DHCP y el tiempo de la concesión. El tiempo de la concesión se refiere al tiempo que la dirección IP se concede a los clientes mediante el servidor DHCP. Cuando el tiempo expire, el cliente tendrá volver a adquirir una dirección IP. Guía de administración de la serie NSS300 de Smart Storage para pequeñas empresas de Cisco 60 3 Administración del sistema Administración Por ejemplo, para establecer una red DLNA y compartir los archivos multimedia del NAS a un reproductor digital multimedia DLNA vía UPnP y sin una puerta de enlace NAT que sea compatible con el servidor DHCP, usted puede habilitar el servidor DHCP en el NAS. El NAS asignará automáticamente direcciones IP dinámicas a los reproductores multimedia o a los otros clientes y configurará una red local. NOTA Si ya existe un servidor DHCP en su LAN, no habilite esta función. De lo contrario, habrá conflictos relacionados a la asignación de direcciones IP y errores de acceso a la red. Puerta de enlace predeterminada • Usar la configuración de: De la lista desplegable, seleccione la interfaz que se usará. Enlace troncal de puerto Todos los modelos NAS incluyen puertos Duales-LAN, que permiten opciones de enlace troncal de puerto por las cuales dos interfaces de red funcionan como una sola interfaz para aumentar el ancho de banda más allá de los límites de cualquier interfaz única, mientras que al mismo tiempo le ofrece redundancia y equilibrio de cargas para una mayor disponibilidad. A continuación se muestra una lista de modalidades de enlace troncal de puerto compatibles. NOTA Algunos enlaces y opciones de redundancia requieren un conmutador que también sea compatible con estas características. Tome en cuenta que la configuración de modo incompatible puede causar que la interfaz de red se cuelgue o afecte el rendimiento general de la red. • Habilitar el enlace troncal de puerto de red: Habilitar o deshabilitar el enlace troncal de puerto. Cuando está activado, las siguientes opciones estarán disponibles en la lista desplegable: - Balance-rr (Operación por turnos): La modalidad de operación por turnos es buena para el equilibrio de la carga general entre los adaptadores. Esta modalidad transmite los paquetes en orden secuencial desde el primer esclavo disponible al último. El Balance-rr proporciona equilibrio de carga y tolerancia a fallas. - Copia de seguridad activa (conmutación por error): La copia de seguridad activa solo usa un adaptador. Cambia al segundo adaptador si el primer adaptador falla. Sólo hay un esclavo activo en el enlace. La dirección MAC del enlace solo es visible externamente en un puerto (adaptador de red) para evitar confundir al conmutador. La modalidad de Copia de seguridad activa proporciona tolerancia a fallas. - Balance XOR: Balance XOR balancea el tráfico al dividir los paquetes salientes entre los adaptadores, utilizando el mismo para cada destino específico siempre que sea posible. Transmite basado en la política hash Guía de administración de la serie NSS300 de Smart Storage para pequeñas empresas de Cisco 61 3 Administración del sistema Administración de transmisión seleccionada. La política predeterminada es un recuento de esclavo simple operando en la segunda Capa, donde se combina la dirección MAC de origen con la dirección MAC de destino. Se pueden seleccionar políticas alternativas de transmisión a través de la opción xmit_hash_policy. El modo de balance XOR proporciona equilibrio de carga y tolerancia a fallas. - Transmisión: La transmisión envía el tráfico en ambas interfaces. El modo de transmisión proporciona tolerancia a fallas. - IEEE 802.3ad (Agregación de Enlace Dinámico): La agregación de enlace dinámico utiliza un complejo algoritmo para agregar adaptadores por medio de la velocidad y la configuración dúplex. Utiliza todos los esclavos en el agregador activo de acuerdo a la especificación 802.3ad. El modo Agregación de Enlace Dinámico proporciona un equilibrio de carga y tolerancia a fallas, pero requiere un conmutador que sea compatible con IEEE 802.3ad con la modalidad LACP correctamente configurada. - Balance-tlb (Balance de carga por transmisión adaptativa): El Balance tlb utiliza la unión de canales que no requiere ningún tipo de conmutador especial. El tráfico saliente es distribuido de acuerdo a la carga actual en cada esclavo (calculado en relación con la velocidad). El esclavo actual recibe el tráfico entrante. Si el eslavo receptor falla, el otro esclavo se hace cargo de la dirección MAC del esclavo fallido de recepción. El Balance-tlb proporciona equilibrio de carga y tolerancia a fallas. - Balance alb (Balance de carga atractiva): El Balance alb es similar al balance tlb, pero también intenta la redistribución del tráfico entrante (recibir el equilibrio de carga) para el tráfico IPV4. Esta instalación no requiere ningún tipo de conmutador o configuración especial. El equilibrio de carga recibida se logra mediante la negociación de ARP enviados por el sistema local en su salida y sobrescribe la dirección de hardware de origen con la dirección de hardware exclusiva de uno de los esclavos en el enlace de tal manera que diferentes usuarios utilizan una dirección diferente de hardware para el servidor. El modo Balance-alb proporciona equilibrio de carga y tolerancia a fallas. NOTA Si no se puede acceder a la interfaz de administración del NAS debido a que el enlace troncal del puerto se ha configurado incorrectamente o el conmutador no es compatible, reinicie la configuración de la red presionando el botón de reinicio en el panel posterior del NAS por tres segundos. Servidor DNS Puede especificar la dirección del servidor DNS aquí u optar por obtenerla de forma automática. Si ha decidido obtener la dirección IP automáticamente, no necesitará configurar los servidores DNS primario y secundario. • Servidor DNS principal: Escriba la dirección IP del Sistema de nombres de dominio (DNS). Esta dirección suele ser proporcionada por su proveedor de servicios de Internet (ISP). Guía de administración de la serie NSS300 de Smart Storage para pequeñas empresas de Cisco 62 3 Administración del sistema Administración • Servidor DNS secundario: Escriba un segundo servidor DNS. Configuración de trama gigante (MTU) Las tramas gigantes se refieren a las tramas de ethernet más grandes de 1500 bytes. Las tramas gigantes se han diseñado para mejorar el rendimiento de red ethernet y reducir el uso del CPU al transferir archivos grandes, ya que permite que haya cargas más grandes y eficientes por paquete. Unidad de transmisión máxima (MTU) se refiere al tamaño (en bytes) del paquete más grande que una capa de un protocolo de comunicaciones puede transmitir. El NAS utiliza marcos estándar de ethernet, que son 1500 bytes por defecto. Si sus dispositivos de red son compatibles con la configuración de trama gigante, seleccione el valor adecuado para la MTU en su entorno de red. El NAS admite 4074, 7418 y 9000 bytes de MTU. NOTA La configuración de trama gigante solo es válida en un entorno de red de Gigabit. Además, todos los aparatos de red conectados deben ser compatibles el modo trama gigante y usar el mismo valor MTU. • Selecciona la configuración de trama gigante: Desde la lista desplegable, seleccione el valor MTU para su red. El NAS admite 4074, 7418 y 9000 bytes de MTU. PASO 3 Haga clic en Aplicar para guardar la configuración. NOTA Si no se puede acceder a la interfaz de administración del NAS debido a que la configuración de trama gigante se ha configurado incorrectamente o que el conmutador no es compatible, reinicie la configuración de la red presionando el botón de reinicio en el panel posterior del NAS por tres segundos. DDNS Desde la ventana Administración > Red > DDNS, puede configurar el Servicio DNS Dinámico (DDNS). DDNS permite el acceso por Internet al servidor utilizando un nombre de dominio en lugar de una dirección IP. El DDNS mantiene también la información de la dirección IP, incluso cuando el cliente recibió una asignación de IP dinámica sujeta a cambios frecuentes por el ISP. Esta configuración garantiza que el servidor esté siempre disponible independientemente de la dirección IP. Para utilizar este servicio, debe crear una cuenta con un proveedor de servicio DNS dinámico. Guía de administración de la serie NSS300 de Smart Storage para pequeñas empresas de Cisco 63 3 Administración del sistema Administración Para configurar la configuración del DDNS: PASO 1 Seleccione Administración > Red > DDNS desde el Menú de navegación. Se abrirá la ventana DDNS. PASO 2 Configure las opciones DDNS. Servicio DDNS • Habilitar el Servicio DNS Dinámico: Haga clic en esta opción para activar un servicio DDNS. DDNS es útil cuando usted es anfitrión de su propio sitio web, servidor FTP, u otro servidor detrás del NAS. Si DDNS está activado, puede seleccionar un equipo fijo y un nombre de dominio a una dirección dinámica IP de Internet. Antes de poder utilizar esta función, hay que registrarse con un proveedor de servicio DDNS. • Seleccione el servidor DDNS: Seleccione un servidor DDNS de la lista desplegable. El NAS es compatible con los siguientes proveedores de servidores DDNS: - www.tzo.com - www.dyndns.org - update.ods.org - members.dhs.org - www.dyns.cx - www.3322.org - www.no-ip.com Guía de administración de la serie NSS300 de Smart Storage para pequeñas empresas de Cisco 64 3 Administración del sistema Administración • Introduzca la información de la cuenta registrada con el proveedor de DDNS: Complete los siguientes campos. - Nombre de usuario: El nombre de usuario que registró con el proveedor de DDNS. - Contraseña: La contraseña registrada con el proveedor de DDNS. - Nombre de host: El nombre de host registrado con el proveedor de DDNS. • Verificar la dirección IP externa automáticamente: Habilite esta opción si su NAS está detrás de una puerta de enlace. El NAS verifica la dirección IP externa (WAN) automáticamente en el intervalo especificado. Si se cambia la dirección IP, el NAS informará automáticamente al proveedor DDNS para asegurarse de que pueda acceder a él mediante el nombre de host. Seleccione el intervalo especificado de la lista desplegable. • Actualizar el DDNS usando el puerto alternativo 21333 (pasa por alto el proxy web local): Haga clic para habilitar la actualización del DDNS utilizando el puerto alternativo 21333. Resultados recientes de la actualización DDNS • Último IP de conexión revisado: Última dirección IP WAN revisada. • Próxima revisión del IP de conexión: La próxima hora programada para la revisión del IP de conexión WAN. También puede aparecer como un campo en blanco. • Hora de la última actualización de DDNS: La hora de la última actualización del DDNS. • Respuesta del servidor de la actualización: Respuesta válida o con error. PASO 3 Haga clic en Aplicar para guardar la configuración del Servicio DDNS. IPv6 Desde la ventana Administración > Red > IPv6, puede configurar el IPv6. El sistema NAS es compatible con la conectividad IPv6 con configuraciones de direcciones "sin estado". La RADVD (Anuncio de enrutador Daemon) está también disponible para el envío de anuncios de enrutador como se describe en el RFC 2461 para IPv6. Equipos dentro de la misma red pueden configurar automáticamente sus direcciones. Esta opción debe utilizarse cuando el enrutador de la red se configura como doble pila (IPv4 e IPv6 ). El router enviará el anuncio. Clientes más nuevos, como Windows 7, Vista, MAC OS 10.5 (o superior) se beneficiarán de IPv6, ya que consulta el DNS a través de IPv6 y luego IPv4. Las últimas versiones de navegadores como IE8, Safari 4 y Firefox prefieren IPv6 DNS pero volverán a IPv4 si IPv6 si falla. Este ajuste debe aplicarse también en el router. Guía de administración de la serie NSS300 de Smart Storage para pequeñas empresas de Cisco 65 3 Administración del sistema Administración Los servicios en el NAS compatibles con IPv6 incluyen: • Replicación remota • Servidor Web • FTP • iSCSI (unidades de disco virtuales) • SSH Configuración de IPv6: PASO 1 Seleccione Administración > Red > IPv6 desde el Menú de navegación. Se abrirá la ventana IPv6. PASO 2 Haga clic en la casilla Habilitar IPv6 para usar esta función. El NAS se reiniciará automáticamente. Una vez de que el sistema reinicie la configuración del IPv6, la interfaz aparecerá en la ventana IPv6. • Editar: Le permite cambiar la configuración de IPv6. Al hacer clic en Editar, la ventana IPv6-Propiedades se abre y las siguientes opciones están disponibles: - Configuración automática IPv6: Si tiene un router con IPv6 habilitado en la red, haga clic en esta opción para permitir que el NAS adquiera la dirección IPv6 y las configuraciones automáticamente. - Usar dirección IP estática: Haga clic para usar una dirección IP estática. Escriba la dirección IP (por ejemplo 2001:bc95:1234:5678), la longitud del prefijo (por ejemplo 64) y la dirección de puerta de enlace para el NAS. Comuníquese con su proveedor de servicios de Internet para obtener la información sobre el prefijo y el largo del prefijo. Guía de administración de la serie NSS300 de Smart Storage para pequeñas empresas de Cisco 66 3 Administración del sistema Administración - Habilitar el Anuncio de enrutador Daemon (radvd): Haga clic para habilitar esta opción y configurar el NAS como un host IPv6 que distribuye direcciones IPv6 a los clientes locales compatibles con IPv6. Introduzca el prefijo y la longitud de prefijo. PASO 3 Escriba el nombre del servidor DNS principal en el primer campo y el nombre del servidor DNS secundario en el segundo campo. Comuníquese con su ISP o administrador de red para obtener información sobre el servidor DNS. NOTA Si en los pasos anteriores seleccionó auto configuración de IPv6, deje los dos puntos dobles (::) en ambos campos. PASO 4 Haga clic en Aplicar para guardar la configuración de IPv6. Hardware Desde la ventana Administración > Hardware, puede configurar las funciones relacionadas al hardware de NAS. Guía de administración de la serie NSS300 de Smart Storage para pequeñas empresas de Cisco 67 3 Administración del sistema Administración Para configurar las funciones relacionadas al hardware: PASO 1 Seleccione Administración > Hardware desde el Menú de navegación. Se abrirá la ventana Hardware. PASO 2 Configure las siguiente opciones. Hardware • Activa el conmutador de reinicio de configuración: Activa el conmutador de reinicio en el panel posterior del NAS. Para restablecer la contraseña de administrador y la configuración del sistema a los valores predeterminados, puede presionar el botón de reinicio por 3-10 segundos. Si está desactivado, el interruptor de reinicio no puede ser usado para configurar la unidad a su configuración predeterminada. Para obtener más información de acerca de Reinicio, consulte Reinicio del sistema de hardware, página 242. • Activar el modo de disco duro en espera: Activa el modo de espera si el disco queda inactivo por más del tiempo especificado. • Habilita la señal de alerta de luz cuando el espacio libre del disco SATA es menor que el valor: El indicador LED de estado parpadea en rojo y verde cuando esta función está habilitada y el espacio libre en el disco SATA es menor que el valor. El intervalo recomendado para este valor es 1-51200 MB. • Habilita el caché de escritura (para EXT4): Habilita permitir que el sistema use el caché interno cuando filesystems esta configurado para EXT4. Control del timbre Activar alarma sonora • Operaciones del sistema (inicio, apagado y actualización del firmware): Permite que ocurra una señal audible cada vez que ocurra una operación del sistema. • :Eventos del sistema (error y advertencia) Permite que ocurra una señal audible cuando ocurra un error o advertencia. Configuración del ventilador Inteligente • Cuando TODAS las lecturas siguientes sobre la temperatura se cumplan, el ventilador rotará a una velocidad menor: Haga clic aquí para usar la configuración predeterminada del ventilador inteligente. Cuando se seleccione la configuración predeterminada del sistema, la velocidad de rotación del ventilador se ajustará automáticamente cuando la temperatura del servidor, temperatura del CPU y temperatura del disco duro cumplan con los criterios. • Temperatura autodefinida: Haga clic para definir la configuración manualmente. Seleccione la temperatura de las listas desplegables. Guía de administración de la serie NSS300 de Smart Storage para pequeñas empresas de Cisco 68 3 Administración del sistema Administración PASO 3 Haga clic en Aplicar para guardar la configuración del hardware. Seguridad En esta sección se describe cómo configurar la seguridad del NAS e incluye los siguientes temas: • Nivel de seguridad • Protección de acceso a la red • Certificado SSL y clave privada Nivel de seguridad Desde la ventana Administración > Seguridad > Nivel de seguridad, puede configurar el nivel de seguridad del NAS como alto, medio o bajo. Para configurar el nivel de seguridad: PASO 1 Seleccione Administración > Seguridad > Nivel de seguridad desde el Menú de navegación. Se abrirá la ventana Nivel de seguridad. PASO 2 Seleccione el nivel de seguridad del NAS. • Alto: Sólo permite conexiones que están en la lista. Por lo general se le llama lista blanca. Para agregar conexiones a la lista, haga clic en el ícono verde “+” y añada la conexión. Haga clic en el ícono rojo “-” para eliminar una conexión. - Dirección IP única: Escriba la dirección IP desde la cual se permiten las conexiones al NAS. Guía de administración de la serie NSS300 de Smart Storage para pequeñas empresas de Cisco 69 3 Administración del sistema Administración • • - Especificar las direcciones IP de determinada red mediante la configuración de la dirección IP y máscara de red: Escriba la dirección IP y máscara de red de la red desde la cual se permiten conexiones a este NAS. - Intervalo de IP: Escriba el intervalo de dirección IP desde el cual se permiten las conexiones al NAS. Medio: Rechazar conexiones que están en la lista. Por lo general se le llama lista negra. Cuando se niega la conexión a un servidor host, no se permitirá que ningún protocolo de ese servidor acceda al NAS. Para agregar conexiones a la lista, haga clic en el ícono verde “+” y añada la conexión. Haga clic en el ícono rojo “-” para eliminar una conexión. - Dirección IP única: Escriba la dirección IP desde la cual se niegan las conexiones al NAS. - Especificar las direcciones IP de determinada red mediante la configuración de la dirección IP y máscara de red: Escriba la dirección IP y máscara de red de la red desde la cual se rechazan conexiones a este NAS. - Intervalo de IP: Escriba el intervalo de dirección IP desde el cual se rechazan las conexiones al NAS. Bajo: Permitir todas las conexiones independientemente de las conexiones en la lista. PASO 3 Haga clic en Aplicar para guardar la configuración de la seguridad. Los servicios de red serán reiniciados y las conexiones actuales al servidor se desconectarán. Protección de acceso a la red Desde la ventana Administración > Seguridad > Protección de acceso a la red, se puede optimizar la seguridad del sistema y evitar cualquier intrusión no deseada. Protección de acceso a la red bloquea automáticamente los IP para proteger al NAS de los ataques informáticos. Puede definir las reglas de bloqueo de IP para los diferentes servicios o protocolos. NOTA Si el Nivel de seguridad es Alto, la Protección de acceso a la red estará deshabilitado ya que solo se permiten las conexiones de direcciones IP especificadas. Guía de administración de la serie NSS300 de Smart Storage para pequeñas empresas de Cisco 70 3 Administración del sistema Administración PASO 1 Seleccione Administración > Seguridad > Protección de acceso a la red desde el Menú de navegación. La ventana Protección de acceso a la red se abrirá. PASO 2 Haga clic en Habilitar Protección de acceso a la red para habilitar la protección de acceso a la red. PASO 3 Seleccione los diversos servicios o protocolos a través de las listas desplegables, seleccione los intervalos de tiempo para definir las reglas. Por ejemplo: En 10 minutos, después de 10 intentos incorrectos, bloquear la dirección IP por 5 minutos. Se pueden seleccionar los siguientes servicios o protocolos: • SSH • Telnet • HTTP(S) • FTP • SAMBA • AFP PASO 4 Haga clic en Aplicar para guardar la configuración. Guía de administración de la serie NSS300 de Smart Storage para pequeñas empresas de Cisco 71 Administración del sistema Administración 3 Certificado SSL y clave privada El protocolo de Capa de sockets seguros (SSL) es un protocolo para la comunicación cifrada entre los servidores web y navegadores para la transferencia segura de datos. También se puede usar en los dispositivos con acceso al cliente que necesitan autorización y autenticación entre el servidor RADIUS y un dispositivo de red como un router, conmutador o un puntos de acceso inalámbrico (WAP). Por ejemplo, si configura una página web segura en donde se hacen transacciones de comercio electrónico y desea que los usuarios no reciban un mensaje emergente de “certificado desconocido” desde su navegador web. Puede generar un certificado, hacer que la Entidad de certificación lo firme e importarlo al NAS, siguiendo los pasos descritos en el siguiente procedimiento. Desde la ventana Administración > Seguridad > Certificado SSL y Clave privada , podrá usar el certificado predeterminado del sistema o cargar un certificado de seguridad emitido por un proveedor de confianza. Después de cargar un certificado de seguridad, podrá acceder a la interfaz de administración de la conexión SSL. El sistema es solamente compatible con el certificado y la clave privada X.509. NOTA Si importa un certificado de seguridad incorrecto, es posible que no pueda iniciar una sesión en el NAS vía SSL. Para resolver el problema, puede restaurar el certificado SSL como predeterminado y acceder al sistema nuevamente. Guía de administración de la serie NSS300 de Smart Storage para pequeñas empresas de Cisco 72 Administración del sistema Administración 3 Para importar un certificado de seguridad SSL: PASO 1 Seleccione Administración > Seguridad > Certificado SSL y Clave privada desde el Menú de navegación. La ventana Certificado SSL y Clave privada se abrirá. PASO 2 Haga clic en Ver muestra para ver las muestras del certificado y la clave privada. PASO 3 Introduzca la información sobre el certificado y la clave privada en los campos correspondientes. PASO 4 Haga clic en Cargar para cargar el certificado y la clave privada o haga clic en Borrar para eliminar toda la información de los campos del certificado o la clave privada. Otro ejemplo de un dispositivo cliente que accede a la red a través del Servidor RADIUS para la autorización y autenticación es si su red está configurada con un acceso seguro y que requiera que usted use un certificado o una clave privada que se importe al dispositivo cliente, como un equipo portátil, un dispositivo móvil o cámaras de seguridad. Su dispositivo cliente requiere la compatibilidad de 802.1x con el Protocolo de autenticación extensible (EAP) disponible para configurar el certificado y la clave privada. Los siguientes pasos muestran el uso de esta función RADIUS. Guía de administración de la serie NSS300 de Smart Storage para pequeñas empresas de Cisco 73 3 Administración del sistema Administración Para exportar un certificado de seguridad SSL y la clave privada: PASO 1 Seleccione Administración > Seguridad > Certificado SSL y Clave privada desde el Menú de navegación. Se abrirá la ventana Importación y exportación del certificado de seguridad SSL. PASO 2 Haga clic en Descargar el certificado para descargar el archivo. La ventana emergente le pide que lo guarde en una unidad local en su PC. El archivo se guardará de forma predeterminada como “SSLcertificate.crt”. Deberá guardar este archivo con una extensión “.pem” o con una extensión compatible con su acceso de cliente. PASO 3 Haga clic en Descargar la clave privada para descargar el archivo. La ventana emergente le pide que lo guarde en una unidad local en su PC. El archivo se guardará de forma predeterminada como “SSLprivatekey.key”. Deberá guardar este archivo con una extensión “.pem” o con una extensión compatible con su acceso de cliente. Notificación En esta sección se describe cómo configurar las notificaciones del sistema NAS, como: • Configuración del servidor SMTP • Configuración del servidor SMSC • Notificación de alerta Configuración del servidor SMTP Desde la ventana Administración > Notificación > Configuración del servidor SMTP, puede configurar el servidor del Protocolo simple de transferencia de correo (SMTP). El NAS admite alertas por correo para comunicarle sobre cualquier advertencia o error en el sistema. Para recibir las alertas por correo, deberá configurar el servidor SMTP. Guía de administración de la serie NSS300 de Smart Storage para pequeñas empresas de Cisco 74 3 Administración del sistema Administración Para configurar el servidor SMTP: PASO 1 Seleccione Administración > Notificación > Configuración del servidor SMTP desde el Menú de navegación. La ventana Configuración del servidor SMTP se abrirá. PASO 2 Escriba los parámetros: • Servidor SMTP: Escriba el nombre del servidor SMTP. Por ejemplo: smtp.gmail.com. • Número de puerto: Escriba el número de puerto que usa el servidor SMTP. El puerto predeterminado es el 25. • Remitente: Ingrese la dirección de correo electrónico que desea que aparezca en: el campo 'De' en el encabezado del correo electrónico de las alertas de correo. • Habilitar la autenticación SMTP: Habilita la autenticación SMTP. Si está habilitado, el sistema solicitará la autenticación del servidor de correo antes de enviar el mensaje. Se deberán especificar un nombre de usuario y una contraseña. • - Nombre de usuario: Escriba el nombre de usuario de su cuenta de correo electrónico. - Contraseña: Escriba la contraseña de la cuenta de su correo electrónico. Usar la conexión segura SSL/TLS: Habilita las conexiones de Capa de sockets seguros (SSL) / Seguridad de nivel de transporte (TLS). Guía de administración de la serie NSS300 de Smart Storage para pequeñas empresas de Cisco 75 3 Administración del sistema Administración PASO 3 Haga clic en Aplicar para guardar la configuración. Configuración del servidor SMSC Desde la ventana Administración > Notificación > Configuración del servidor SMSC, podrá configurar el Centro de servicio de mensajes cortos (SMSC) para enviar alertas del sistema instantáneas mediante el servicio de mensajes de texto del proveedor de servicios de mensajes de texto (SMS). El proveedor de servicios de mensajes de texto es Clickatell. También puede agregar su propio proveedor de servicio de mensajes de texto. Para configurar el servidor SMSC: PASO 1 Seleccione Administración > Notificación > Configuración del servidor SMSC desde el Menú de navegación. La ventana Configuración del servidor SMSC se abrirá. PASO 2 Desde la lista desplegable del Proveedor de servicios de mensajes de texto, seleccione una de las siguientes opciones: • Clickatell: El proveedor de servicios de mensajes de texto predeterminado. • Agregar un proveedor de servicios de mensajes de texto: Seleccione esta opción para agregar su proveedor de servicios de mensajes de texto. Guía de administración de la serie NSS300 de Smart Storage para pequeñas empresas de Cisco 76 3 Administración del sistema Administración Se mostrarán distintas configuraciones dependiendo de su elección del proveedor predeterminado del servicio o si agrega su proveedor de servicios de mensajes de texto. PASO 3 Ingrese los parámetros ya sea para Clickatell o para Agregar un proveedor de servicios de mensajes de texto: Clickatell • Habilitar conexión SSL: Haga clic aquí para habilitar la conexión SSL. • Puerto SSL: Escriba el número de puerto que se usa para la conexión SSL. El puerto predeterminado es 443. • Nombre de inicio de sesión del servidor SMS: Escriba el nombre de inicio de sesión del servidor SMS. • Contraseña de inicio de sesión del servidor SMS: Escriba la contraseña de inicio de sesión del servidor SMS. • API_ID del servidor SMS: Escriba la identificación de API del servidor SMS de su proveedor. Para obtener el API_ID, el usuario debe agregar el nombre del producto NAS a la lista de proveedores de servicios. En este caso es Cisco. Este número de identificación (ID) es distinto al ID del cliente que recibió el usuario cuando registró el producto. Agregar un proveedor de servicios de mensajes de texto • Proveedor de servicios de mensajes de texto: Escriba el nombre del proveedor de servicios de mensajes de texto. • Texto de la plantilla URL: Escriba el texto especificado en la tabla de Parámetros reemplazables de la plantilla URL. NOTA Si el texto de la plantilla URL no está en el formato de su proveedor de servicios de mensajes de texto, usted no podrá recibir los mensajes de texto correctamente. PASO 4 Haga clic en Aplicar para guardar la configuración del servidor SMSC. Notificación de alerta Desde la ventana Administración > Notificación > Notificación de alerta, puede establecer las configuraciones para recibir mensajes SMS o alertas de correo electrónico instantáneos si ocurre una advertencia o error en el sistema. Guía de administración de la serie NSS300 de Smart Storage para pequeñas empresas de Cisco 77 3 Administración del sistema Administración Para configurar la notificación de alerta: PASO 1 Seleccione Administración > Notificación > Notificación de alerta desde el Menú de navegación. Se abrirá la ventana Notificación de alerta. PASO 2 Escriba los parámetros: Notificación de alerta • • Enviar alertas de errores en el sistema mediante: De la lista desplegable, seleccione cómo quiere que se envíen las alertas de errores en el sistema. Las opciones son: - Sin alertas: Seleccione esta opción si no desea recibir alertas de errores en el sistema. - Correo electrónico: Seleccione esta opción para recibir alertas de errores en el sistema por correo electrónico. - SMS: Seleccione esta opción para recibir alertas de errores en el sistema mediante mensajes de texto (SMS). - Correo electrónico y SMS: Seleccione esta opción para recibir alertas de errores en el sistema mediante correo electrónico y mensajes de texto (SMS). Enviar alertas de advertencias en el sistema mediante: De la lista desplegable, seleccione cómo quiere que se envíen las alertas de advertencias en el sistema. Las opciones son: - Sin alertas: Seleccione esta opción si no desea recibir alertas de advertencias en el sistema. - Correo electrónico: Seleccione esta opción para recibir alertas de advertencias en el sistema por correo electrónico. Guía de administración de la serie NSS300 de Smart Storage para pequeñas empresas de Cisco 78 3 Administración del sistema Administración Configuración de notificaciones de correo electrónico • Dirección de correo electrónico 1: Escriba la dirección de correo electrónico para recibir las notificaciones de alertas. • Dirección de correo electrónico 2: Escriba una segunda dirección de correo electrónico para recibir las notificaciones de alertas. • Enviar un correo electrónico de prueba: Haga clic para enviar un correo electrónico de prueba a la dirección especificada en la configuración de correo electrónico. NOTA El servidor SMTP debe estar configurado para entregar alertas por correo. Configuración de notificaciones de mensajes de texto • Código del país: De la lista desplegable, seleccione el código del país en donde se encuentra el número de teléfono celular. • Teléfono celular N.o 1: Ingrese el número de teléfono celular para recibir las notificaciones de mensajes de texto. • Teléfono celular N.o 2: Ingrese un segundo número de teléfono celular para recibir las notificaciones de mensajes de texto. • Enviar un mensaje de texto de prueba: Haga clic para enviar un mensaje de texto de prueba a los números de teléfono celular especificados en la configuración de notificaciones de mensajes de texto. NOTA El servidor SMSC debe estar configurado para enviar notificaciones de mensajes de texto. PASO 3 Haga clic en Aplicar para guardar la configuración de notificaciones de alerta. Administración de energía Desde la ventana Administración > Administración de energía, usted puede reiniciar o apagar el NAS inmediatamente, definir la acción del NAS cuando la energía se restituye después de un apagón y establecer un horario para apagar y prender el sistema. Guía de administración de la serie NSS300 de Smart Storage para pequeñas empresas de Cisco 79 3 Administración del sistema Administración Para configurar la administración de energía: PASO 1 Seleccione Administración > Administración de energía desde el Menú de navegación. Se abrirá la ventana Administración de energía. PASO 2 Establezca los parámetros: • Reiniciar/Apagar: Para reiniciar el NAS de inmediato, haga clic en REINICIAR. Para apagar el NAS de inmediato, haga clic en APAGAR. • Configurar cuándo Despertar el LAN: Habilite esta opción para encender el NAS de forma remota mediante Despertar el LAN. Si está activada, esta función permite que el NAS se accione de forma remota desde el LAN mediante la Herramienta de Descubrimiento NSS que se encuentra en el CD de asistente de configuración. NOTA Si la conexión a la fuente de poder se desconecta cuando se apaga el NAS, la función 'Despertar el LAN' no funcionará ya sea si la fuente de poder se vuelve a conectar o no más adelante. • - Habilitar: Haga clic para habilitar Despertar el LAN. - Deshabilitar: Haga clic para deshabilitar Despertar el LAN. Cuando se reanuda la alimentación de la Corriente Alterna: Especifica la acción que el NAS deberá hacer cuando se reanuda la electricidad después de una pérdida de corriente. - Reanudar el servidor al estado anterior de encendido o apagado de estado: El NAS regresará a su estado anterior de encendido o apagado. Guía de administración de la serie NSS300 de Smart Storage para pequeñas empresas de Cisco 80 3 Administración del sistema Administración • - Encender el servidor automáticamente: El NAS se encenderá tan pronto como se restablezca la energía. - El servidor debe permanecer apagado: El NAS permanecerá apagado cuando se restablezca la energía. Configurar la programación de encendido/apagado/reinicio: Esta opción le permite encender o apagar el NAS en un horario predeterminado. De las listas desplegables, seleccione todos los días, días laborables, fin de semana o cualquier día de la semana y establecer la hora de encendido, apagado o reinicio automático del sistema. Los días laborables son de lunes a viernes. Los fines de semana son los sábados y domingos. Se pueden crear hasta 15 horarios. Haga clic en “+” para agregar una nueva programación y clic en “-” para eliminar una programación. - Habilitar programación: Haga clic aquí para habilitar la programación. - Posponer la programación de reinicio/apagado cuando un trabajo de replicación está en curso: Habilitar permitir que el reinicio/apagado programado del sistema se lleve a cabo una vez que termine el trabajo de replicación que está en ejecución. De lo contrario, el sistema ignorará la tarea de replicación en curso y ejecutará el reinicio o apagado del sistema. PASO 3 Haga clic en Aplicar para guardar la configuración de la administración de energía. Papelera de reciclaje de red Desde la ventana Administración > Papelera de reciclaje, puede habilitar una papelera de reciclaje de red o vaciar la papelera de reciclaje de red. Cuando se activa, hay una papelera de reciclaje de red que corresponde a cada disco/ volumen de disco. El número de la papelera de reciclaje de red se asigna debidamente a la creación del número de volumen del disco. El volumen de la primera matriz creada se asignará a la papelera de reciclaje de red # 1 y el volumen de la segunda matriz se asignará a la papelera de reciclaje # 2 y así sucesivamente. Por ejemplo: A la primera creación del volumen RAID 5 se le asignará automáticamente la Papelera de reciclaje de red # 1. Así, si un usuario agrega un disco simple nuevo desde Administración del disco > Administración del volumen, se asignará una nueva Papelera de reciclaje de red # 2. Para ver los detalles de cada papelera de reciclaje de red, consulte Propiedad del recurso compartido de red en Recursos compartidos de red > Carpetas compartidas. Guía de administración de la serie NSS300 de Smart Storage para pequeñas empresas de Cisco 81 3 Administración del sistema Administración Después de habilitar la Papelera de reciclaje de red, todos los archivos borrados mediante Samba/CIFS (no NFS, AFP ni FTP) en las carpetas de red del NAS se moverán a la carpeta de red de la Papelera de reciclaje de red. Para habilitar la papelera de reciclaje de red: PASO 1 Seleccione Administración > Papelera de reciclaje de red desde el Menú de navegación. La ventana Papelera de reciclaje de red se abrirá. PASO 2 Haga clic en Habilitar papelera de reciclaje de red para habilitar la papelera de reciclaje de red. El sistema mantendrá todos los archivos borrados de cualquiera de las carpetas de recursos compartidos de red en la papelera de reciclaje de red. Los archivos se mantendrán de acuerdo al número de papelera de reciclaje de red respectivo al orden de la creación del volumen de los discos. • Vaciar la papelera de reciclaje de red: Para borrar el contenido de la papelera de reciclaje de red, haga clic en VACIAR LA PAPELERA DE RECICLAJE DE RED. ! PRECAUCIÓN Todos los archivos en las papeleras de reciclaje de red se borrarán permanentemente al hacer clic en Vaciar la papelera de reciclaje de red. PASO 3 Haga clic en Aplicar para guardar la configuración. Guía de administración de la serie NSS300 de Smart Storage para pequeñas empresas de Cisco 82 3 Administración del sistema Administración Configuración de Copia de seguridad y/o restauración Desde la ventana Administración > Configuración de Copia de seguridad y/o restauración, se puede configurar el sistema de copias de seguridad y restauración. NOTA Es recomendable hacer regularmente una copia de seguridad de la configuración del sistema, sobre todo si los cambios se hacen a la configuración del NAS y se guardan en su equipo. Dado que los archivos de configuración de la copia de seguridad de NAS siempre se guardan como (backupdata.bin), puede guardar los archivos de configuración de la copia de seguridad en carpetas con nombres diferentes (por ejemplo, el nombre predeterminado es backupdata.bin; utilice el nombre backup041310.bin). Para configurar la configuración de la copia de seguridad y restauración del sistema: PASO 1 Seleccione Administración > Configuración de Copia de seguridad y/o restauración desde el Menú de navegación. Se abrirá la ventana Configuración de Copia de seguridad y/o restauración. PASO 2 Escriba los parámetros: Hacer una copia de seguridad de la configuración de sistema • Hacer copia de seguridad: Haga clic aquí para hacer una copia de seguridad de todas las configuraciones del sistema, incluyendo las cuentas de usuario del NAS, nombre del servidor, configuración de las aplicaciones del sistema, configuración de los servicios de red y la configuración de la red. Guía de administración de la serie NSS300 de Smart Storage para pequeñas empresas de Cisco 83 3 Administración del sistema Administración Restaurar la configuración del sistema • Restaurar: Haga clic en Restaurar para restaurar todas las configuraciones. - Explorar: Haga clic aquí para seleccionar un archivo de configuración previamente guardado y haga clic en Restaurar. NOTA Es importante que todas las semanas el usuario haga una copia de seguridad de la configuración del sistema para que los cambios más recientes del sistema siempre estén incluidos en la copia de seguridad. Configuración TFTP: La configuración TFTP se usa para habilitar que una configuración ya guardada sea empujada al NAS. Por ejemplo, un proveedor puede crear una configuración personalizada para distribuir a todos sus clientes. La configuración personalizada se empuja al NAS apenas el NAS se reinicia y hace una solicitud DHCP, como obtener la dirección IP del router. • Habilitar la descarga automática de la configuración desde el servidor TFTP (Opción 66/150 y 67): Cuando esta opción está habilitada, el NAS obtendrá automáticamente la configuración del sistema desde un servidor TFTP (Protocolo trivial de transferencia de archivos) que el servidor DHCP proporciona cuando el NAS se reinicia. - Hacer copia de seguridad del servidor TFTP: Escriba el nombre de la copia de seguridad del servidor TFTP. Si no se puede acceder al servidor TFTP provisto por el servidor DHCP, el NAS obtendrá el archivo de configuración de la copia de seguridad desde el servidor TFTP de copia de seguridad. - Hacer copia de seguridad del archivo de configuración: Escriba el nombre del archivo de configuración de la copia de seguridad desde el servidor TFTP de copia de seguridad que ingresó en Hacer copia de seguridad del servidor TFTP. NOTA Si el NAS está configurado con una dirección IP estática, el sistema no adquirirá la configuración del TFTP desde el servidor de DHCP y usará el archivo de configuración interno del NAS para el reinicio del sistema, aún si la opción Habilitar la descarga automática de la configuración desde el servidor TFTP está habilitada. PASO 3 Haga clic en Aplicar para guardar la configuración. Configuración de los registros del sistema Esta sección describe los registros del sistema e incluye las siguientes secciones: • Configuración del registro del sistema • Registros de eventos del sistema • Registros de conexiones del sistema • Usuarios en línea • Syslog Guía de administración de la serie NSS300 de Smart Storage para pequeñas empresas de Cisco 84 3 Administración del sistema Administración Configuración del registro del sistema Desde la ventana Administración > Configuración del registro del sistema, usted puede ver, guardar y borrar los registros de eventos del sistema. Registros de eventos del sistema Desde la ventana Administración > Configuración del registro del sistema > Registros de eventos del sistema, puede mostrar los mensajes de advertencia, error e informativos. En caso de mal funcionamiento del sistema o de una luz indicadora de error en el panel frontal, los registros de sucesos se pueden recuperar para ayudar a diagnosticar el problema del sistema. Para ver los registros de eventos del sistema: PASO 1 Seleccione Administración > Configuración del registro del sistema > Registros de eventos del sistema desde el Menú de navegación. La ventana de Registros de eventos del sistema se abrirá y mostrará la siguiente información. • Tipo: El tipo de registro. Los tipos de registros son mensajes informativos, de errores y de advertencia. • Fecha: La fecha en que se produjo el registro. • Hora: La hora en que se produjo el registro. • Usuarios: El usuario o el sistema que genera la entrada de registro. • IP de origen: La dirección IP del usuario. • Nombre del equipo: El nombre de la computadora (si procede) o el host local que generó la entrada del registro. • Contenido: La descripción del registro. Guía de administración de la serie NSS300 de Smart Storage para pequeñas empresas de Cisco 85 Administración del sistema Administración 3 PASO 2 Desde la lista desplegable, puede filtrar el tipo de mensajes de registro que desea ver. Los tipos de registros son Todos los eventos, Mensajes Informativos, de Errores y de Advertencia. PASO 3 Desde la lista desplegable Muestra archivos por página, seleccione el número de archivos a mostrar. PASO 4 Haga clic en las flechas en la parte inferior derecha para desplazarse hacia delante o hacia atrás en la ventana Registros de eventos del sistema. Para borrar los registros de eventos del sistema: PASO 1 Seleccione Administración > Configuración del registro del sistema > Registros de eventos del sistema desde el Menú de navegación. Se abrirá la ventana Registros de eventos del sistema. PASO 2 Haga clic con el botón secundario en un registro simple y elimínelo. O haga clic en Borrar para eliminar todos los registros de eventos del sistema. Para guardar los registros de eventos del sistema: PASO 1 Seleccione Administración > Configuración del registro del sistema > Registros de eventos del sistema desde el Menú de navegación. La ventana de Registros de eventos del sistema se abrirá y mostrará la siguiente información. PASO 2 Haga clic en Guardar y guarde el archivo .csv generado por el sistema. Registros de conexiones del sistema Desde la ventana Administración > Configuración del registro del sistema > Registros de conexiones del sistema, se puede filtrar el tipo de mensaje que desea ver, especificar los tipos de conexión que se registrarán, iniciar o detener los eventos a registrar, y borrar o guardar los registros de conexiones del sistema. Desde la ventana Registros de conexiones del sistema, también puede desconectar la conexión de la dirección IP o agregar la dirección IP a la lista negra. Guía de administración de la serie NSS300 de Smart Storage para pequeñas empresas de Cisco 86 3 Administración del sistema Administración Para ver los registros de conexiones del sistema: PASO 1 Seleccione Administración > Configuración del registro del sistema > Registros de conexiones del sistema desde el Menú de navegación. La ventana de Registros de conexiones del sistema se abrirá y mostrará la siguiente información. • Tipo: El tipo de registro. Los tipos de registros son mensajes informativos, de errores y de advertencia. • Fecha: La fecha en que se produjo el registro. • Hora: La hora en que se produjo el registro. • Usuarios: El usuario o el sistema que genera la entrada de registro. • IP de origen: La dirección IP del usuario. • Nombre del equipo: El nombre de la computadora (si procede) o el host local que generó la entrada del registro. • Tipo de conexión: El tipo de conexión. Por ejemplo: HTTP, FTP, Telnet, SSH, AFP, SAMBA, RADIUS o iSCSI. • Recursos accedidos: El tipo de recurso accedido. Por ejemplo: actividades administrativas, ruta de acceso de las carpetas y el nombre de los archivos a los cuales se han accedido. • Acción: El tipo de acción. Algunos ejemplos de los tipos de acción son iniciar sesión, cerrar sesión, escribir, borrar, leer o cambiar el nombre. PASO 2 Desde la lista desplegable, puede filtrar el tipo de mensajes de registro que desea ver. Los tipos de registros son Todos los eventos, Mensajes Informativos, de Errores y de Advertencia. Guía de administración de la serie NSS300 de Smart Storage para pequeñas empresas de Cisco 87 3 Administración del sistema Administración PASO 3 Desde la lista desplegable Muestra archivos por página, seleccione el número de archivos a mostrar. PASO 4 Haga clic en las flechas en la parte inferior derecha para desplazarse hacia delante o hacia atrás en la ventana Registros de conexiones del sistema. Para configurar las opciones de los registros de conexiones del sistema: PASO 1 Seleccione Administración > Configuración del registro del sistema > Registros de conexiones del sistema desde el Menú de navegación. Se abrirá la ventana Registros de conexiones del sistema. PASO 2 Haga clic en Opciones para especificar los tipos de conexión que se van a registrar. Se abría la ventana Tipo de conexión. Establezca los siguientes parámetros: • Seleccione el tipo de conexión para registrar: El sistema admite las sesiones a conexiones HTTP, FTP, Telnet, SSH, AFP, SAMBA, RADIUS y iSCSI. • Cuando el número de registros alcance los 10.000, archivar los registros de conexión y guardar el archivo en la carpeta: Haga clic para guardar automáticamente los archivos de registro en una de las carpetas de recursos compartidos de red creadas cuando los registros alcancen los 10.000 eventos. - Desde la lista desplegable, seleccione la ubicación de la carpeta de recursos compartidos de red para guardar los registros. PASO 3 Haga clic en Aplicar para configurar las opciones de los registros de conexiones del sistema. PASO 4 Haga clic en Empezar a registrar para habilitar la función de registros de conexiones del sistema. Para desactivar esta función, haga clic en Detener registro. Para borrar los registros de conexiones del sistema: PASO 1 Seleccione Administración > Configuración del registro del sistema > Registros de conexiones del sistema desde el Menú de navegación. Se abrirá la ventana Registros de conexiones del sistema. PASO 2 Haga clic con el botón secundario en un registro simple y elimínelo. O haga clic en Borrar para eliminar todos los registros de conexiones del sistema. Guía de administración de la serie NSS300 de Smart Storage para pequeñas empresas de Cisco 88 3 Administración del sistema Administración Para guardar los registros de conexiones del sistema: PASO 1 Seleccione Administración > Configuración del registro del sistema > Registros de conexiones del sistema desde el Menú de navegación. La ventana de Registros de conexiones del sistema se abrirá y mostrará la siguiente información. PASO 2 Haga clic en Guardar y guarde el archivo .csv generado por el sistema. Para desconectar la conexión de la dirección IP o agregar la dirección IP a la lista negra: PASO 1 Seleccione Administración > Configuración del registro del sistema > Registros de conexiones del sistema desde el Menú de navegación. Se abrirá la ventana Registros de conexiones del sistema. PASO 2 Haga clic con el botón secundario en un registro y seleccione de las siguientes opciones: • Desconectar esta conexión: Seleccione esta opción para desconectar la dirección IP seleccionada. • Agregar a la lista de bloqueados: Seleccione esta opción para bloquear la dirección IP seleccionada. - • De la lista desplegable, seleccione el intervalo de tiempo que desea bloquear la dirección IP. Desconectar esta conexión y bloquear el IP: Seleccione esta opción para desconectar la conexión y bloquear la dirección IP. PASO 3 Haga clic en Aceptar para guardar esta configuración o en Cancelar para salir. Usuarios en línea Desde la ventana Administración > Configuración del registro del sistema > Usuarios en línea, usted puede ver la información sobre los usuarios que acceden al sistema. Esto muestra el estado en tiempo real, a diferencia de la información del registro del sistema. Guía de administración de la serie NSS300 de Smart Storage para pequeñas empresas de Cisco 89 3 Administración del sistema Administración • Tipo: El estado en tiempo real de los usuarios en línea. • Fecha de inicio de sesión: La fecha en la que el usuario inició una sesión. • Hora de inicio de sesión: La hora en la que el usuario inició una sesión. • Usuarios: El usuario o el sistema que genera la entrada de registro. • IP de origen: La dirección IP del usuario. • Nombre del equipo: El nombre de la computadora (si procede) o el host local que generó la entrada del registro. • Tipo de conexión: El tipo de conexión. Por ejemplo: HTTP, FTP, Telnet, SSH, AFP, SAMBA, RADIUS o iSCSI. • Recursos accedidos: El tipo de recurso accedido. Por ejemplo: actividades administrativas o las carpetas de recursos compartidos de red. Desde la ventana Administración > Configuración del registro del sistema > Usuarios en línea, puede desconectar la conexión de la dirección IP y agregarla a la lista de bloqueados. Para desconectar la conexión de la dirección IP o agregar la dirección IP a la lista negra: PASO 1 Seleccione Administración > Configuración del registro del sistema > Usuarios en línea desde el Menú de navegación. Se abrirá la ventana Usuarios en línea. PASO 2 Haga clic con el botón secundario en un registro y seleccione de las siguientes opciones: Guía de administración de la serie NSS300 de Smart Storage para pequeñas empresas de Cisco 90 3 Administración del sistema Administración • Desconectar esta conexión: Seleccione esta opción para desconectar la dirección IP seleccionada. • Agregar a la lista de bloqueados: Seleccione esta opción para bloquear la dirección IP seleccionada. - • De la lista desplegable, seleccione el intervalo de tiempo que desea bloquear la dirección IP. Desconectar esta conexión y bloquear el IP: Seleccione esta opción para desconectar la conexión y bloquear la dirección IP. PASO 3 Haga clic en Aceptar para guardar esta configuración o en Cancelar para salir. Syslog Desde la ventana Administración > Configuración del registro del sistema > Syslog, puede habilitar syslog para guardar los registro de eventos y de conexiones en un servidor de syslog remoto. Syslog es un estándar para la transmisión de mensajes de registro en una red IP. El NAS incluye un servidor syslog incorporado. Para obtener más información, consulte Servidor Syslog, página 194. Para configurar la configuración syslog: PASO 1 Seleccione Administración > Configuración del registro del sistema > Syslog desde el Menú de navegación. Se abrirá la ventana Syslog. PASO 2 Haga clic en Habilitar syslog. Guía de administración de la serie NSS300 de Smart Storage para pequeñas empresas de Cisco 91 3 Administración del sistema Administración PASO 3 Escriba el nombre de host o dirección IP del servidor syslog en el campo IP del servidor syslog. PASO 4 En el campo Puerto UDP, ingrese el número de puerto UDP que se usa para transmitir los mensajes syslog. El puerto predeterminado es 514. PASO 5 Seleccione los registros a grabar. • Registros de eventos del sistema: Habilita la grabación de los registros de eventos del sistema. • Registros de conexiones del sistema: Habilita la grabación de los registros de conexiones del sistema. Para poder usar esta función, deberá habilitar y configurar el servidor syslog desde Aplicaciones > Servidor syslog. PASO 6 Haga clic en Aplicar para guardar la configuración de syslog. Actualización del firmware Desde la ventana Administración > Actualización del firmware, puede ver la versión del firmware existente y actualizar el firmware del NAS. La configuración actual del NAS no cambiará mientras se realiza la actualización de la versión del firmware. ! PRECAUCIÓN Como medida de precaución, haga una copia de seguridad de la configuración del sistema NAS antes de actualizar el firmware. Guía de administración de la serie NSS300 de Smart Storage para pequeñas empresas de Cisco 92 Administración del sistema Administración 3 Para actualizar el firmware: PASO 1 Seleccione Administración > Actualización del firmware desde el Menú de navegación. Se abrirá la ventana Actualización del firmware. Aparecerá la versión existente del firmware. PASO 2 Para encontrar el archivo correcto de firmware para actualizar sistema, haga clic en Explorar. Antes de actualizar el sistema, verifique que el modelo de producto y la versión del firmware que vaya a actualizar sean los correctos. ! PRECAUCIÓN Como medida de precaución, haga una copia de seguridad de la configuración del sistema NAS antes de actualizar el firmware. PASO 3 Haga clic en Actualizar el Sistema. En 15 segundos, ventana de suma de comprobación MD5 aparecerá para confirmar la integridad del sistema. Después de comprobar la integridad del NAS, haga clic en Aceptar para cargar el archivo del firmware nuevo al NAS. Una vez que el archivo haya sido cargado, aparecerá un mensaje que le pedirá que reinicie el sistema. Espere pacientemente. Después de realizar la actualización con el nuevo firmware, aparecerá una ventana con el registro del sistema. Restaurar a los valores predeterminados Desde la ventana Administración > Restaurar a los valores predeterminados, puede restaurar la configuración del NAS a los valores predeterminados. ! PRECAUCIÓN Cuando la configuración se restaura a los valores predeterminados, todos los datos de su disco, cuentas de usuarios, recursos compartidos de red y configuración del sistema se borrarán y se restaurarán a los valores predeterminados. Haga una copia de seguridad de todos los datos importantes y de la configuración del sistema antes de restablecer el NAS. Guía de administración de la serie NSS300 de Smart Storage para pequeñas empresas de Cisco 93 3 Administración del sistema Administración Para restaurar los valores predeterminados: PASO 1 Seleccione Administración > Restaurar a los valores predeterminados desde el Menú de navegación. La ventana Restaurar a los valores predeterminados se abrirá. PASO 2 Haga clic en Restablecer para restaurar la configuración a todos los valores predeterminados. ! PRECAUCIÓN Cuando la configuración se restaura a los valores predeterminados, todos los datos de su disco, cuentas de usuarios, recursos compartidos de red y configuración del sistema se borrarán y se restaurarán a los valores predeterminados. Haga una copia de seguridad de todos los datos importantes y de la configuración del sistema antes de restablecer el NAS. PASO 3 Haga clic en Aceptar para continuar o en Cancelar para salir. Descubrimiento del servicio de red En esta sección se describen las siguientes opciones de descubrimiento de la red: • Servicio de descubrimiento UPnP Guía de administración de la serie NSS300 de Smart Storage para pequeñas empresas de Cisco 94 3 Administración del sistema Administración • Bonjour Servicio de descubrimiento UPnP Desde la ventana Administración > Descubrimiento del servicio de red > Descubrimiento de servicio UPnP, puede habilitar el servicio de descubrimiento UPnP. Cuando se agrega un dispositivo a la red, el protocolo de descubrimiento UPnP permite que el dispositivo anuncie sus servicios a los punto de control de la red. Al habilitar el Servicio de descubrimiento UPnP, cualquier sistema operativo de compatibilidad UPnP podrá descubrir el NAS. Para habilitar el servicio de descubrimiento UPnP: PASO 1 Seleccione Administración > Descubrimiento del servicio de red > Servicio de descubrimiento UPnP desde el Menú de navegación. La ventana Servicio de descubrimiento UPnP se abrirá. PASO 2 Haga clic en Habilitar servicio UPnP. PASO 3 Haga clic en Aplicar para guardar la configuración. Bonjour Desde la ventana Administración > Descubrimiento del servicio de red > Bonjour, puede anunciar los servicios de red a través de Bonjour. Al anunciar los servicios de red mediante Bonjour, su equipo Mac o Windows descubrirá automáticamente los servicios de red, como FTP, que están funcionando en el NAS sin necesidad de escribir las direcciones IP o configurar los servidor DNS. Guía de administración de la serie NSS300 de Smart Storage para pequeñas empresas de Cisco 95 3 Administración del sistema Administración Se está usando Windows, para utilizar Bonjour, instale 'Bonjour para Windows' (Bonjour for Windows) o la utilidad de descubrimiento de la red 'Cisco FindIT'. NOTA Antes de habilitar el servicio desde la ventana Administración > Descubrimiento del servicio de red > Bonjour, deberá activar los servicios de red, como el servidor FTP, para permitir que el NAS anuncie los servicios mediante Bonjour. Para anunciar los servicios de red a través de Bonjour: PASO 1 Seleccione Administración > Descubrimiento del servicio de red > Bonjour desde el Menú de navegación. Se abrirá la ventana Bonjour. PASO 2 Seleccione los servicios de red que desea anunciar a través de Bonjour. Los siguientes servicios de red estarán disponibles: • Administración de red: Administración de red • SAMBA: Bloque de mensajes del servidor mediante TCP/ IP • AFP: Protocolo de archivo Apple mediante TCP/IP • SSH: Shell seguro • FTP: Protocolo de transferencia de archivos • HTTPS: Servidor web seguro • UPNP: Servidor multimedia DLNA • CSCO-SB: Dispositivos compatibles con Cisco para pequeños negocios Guía de administración de la serie NSS300 de Smart Storage para pequeñas empresas de Cisco 96 3 Administración del sistema Administración PASO 3 Haga clic en Aplicar para guardar la configuración. Usuarios Desde la ventana Administración > Usuarios, puede ver una lista de usuarios, crear nuevos usuarios, usuarios múltiples, configurarlos, así como eliminarlos. El sistema crea los siguientes usuarios de manera predeterminada: NOTA • admin: De manera predeterminada, el administrador admin tiene acceso a la administración del sistema y no puede eliminarse. • invitado: Este usuario no aparece en esta ventana. El invitado no pertenece a ningún grupo de usuarios. La contraseña de inicio de sesión para el invitado es invitado. • anónimo: Este usuario no aparece en esta ventana. Cuando se conecte a un servidor mediante el servicio FTP, podrá usar este nombre para iniciar una sesión como un invitado. Se pueden crear 4096 usuarios locales como máximo. Este número incluye a los usuarios predeterminados del sistema. Guía de administración de la serie NSS300 de Smart Storage para pequeñas empresas de Cisco 97 3 Administración del sistema Administración Para ver a los usuarios: PASO 1 Seleccione Administración > Usuarios desde el Menú de navegación. La ventana de Usuarios se abrirá y mostrará la siguiente información. • Nombre de usuario: Una lista de los usuarios asignados a este NAS. • Cuota: El espacio asignado para este usuario. • Acción: Una acción que se ejecutará para este usuario. Las opciones son: cambiar contraseña, modificar cuenta, grupos de usuarios y los recursos compartidos de la red privada. PASO 2 Desde la lista desplegable puede elegir ver: • Usuarios locales: Seleccione esta opción para ver los usuarios locales asignados a este NAS. • Usuarios de dominio: Seleccione esta opción para ver los usuarios de dominio asignados a este NAS. PASO 3 Escriba un nombre de usuario en el campo de búsqueda para encontrar un usuario específico. PASO 4 Desde la lista desplegable, Muestra entradas por página, seleccione el número de entradas a mostrar. PASO 5 Haga clic en las flechas en la parte inferior derecha para desplazarse hacia delante o hacia atrás en la ventana Usuario. Para crear un usuario: PASO 1 Seleccione Administración > Usuarios desde el Menú de navegación. Se abrirá la ventana Usuarios. PASO 2 Haga clic en Crear un nuevo usuario. La ventana del asistente Agregar nuevo usuario se abrirá y lo guiará en la configuración del nuevo usuario. • Información del usuario: El nombre de usuario y contraseña. • Cuota: Configuración de la cuota. Esa opción no está habilitada de manera predeterminada cuando se crea un nuevo usuario. • Grupo de usuarios: Grupo de usuarios con los mismos derechos de acceso a las carpetas compartidas . • Carpeta compartida personal: La carpeta compartida del usuario. • Privilegio: El privilegio a las carpetas compartidas. Las opciones para el acceso con privilegios son solo lectura, leer/escribir y negar acceso. PASO 3 Haga clic en Siguiente para continuar a la configuración de la Información de usuario. Guía de administración de la serie NSS300 de Smart Storage para pequeñas empresas de Cisco 98 3 Administración del sistema Administración PASO 4 Escriba la información de usuario: • Nombre de usuario: El nombre de usuario. El nombre de usuario no puede tener más de 32 caracteres. Distingue entre mayúsculas y minúsculas, y se pueden usar caracteres de doble byte como chino, japonés o coreano. Los siguientes caracteres no son compatibles: " / \ [ ] : ; | = , + * ? < >` '% • Contraseña—La contraseña. Se recomienda que la contraseña tenga 6 caracteres como mínimo. • Verificar contraseña—Vuelva a escribir la contraseña para verificarla. PASO 5 Haga clic en Siguiente para continuar a la configuración de la Cuota. La función de cuota está deshabilitada de manera predeterminada. Para habilitar más adelante la configuración de la cuota para todos los usuarios, vaya a Recursos compartidos de red > Cuota. Consulte Cuota, página 139. Cuando esta función está habilitada y se agrega una nueva cuenta de usuario, la configuración de la cuota aparecerá como habilitada. Si la configuración de la cuota está habilitada para todos los usuarios y usted desea configurar algún usuario en particular, vaya a Administración > Usuarios y haga clic en Modificar cuenta para especificar el límite de la cuota. PASO 6 Haga clic en Siguiente para continuar a Nombre del grupo. PASO 7 Seleccione un grupo de las siguientes opciones: • administradores—Todos los miembros de este grupo tienen derechos de administración. Este grupo no se puede borrar. • todos—Todos los usuarios pertenecen a este grupo de manera predeterminada. Este grupo no se puede borrar. PASO 8 Haga clic en Siguiente para continuar a Carpeta compartida personal. PASO 9 Seleccione la configuración predeterminada o configure los siguientes parámetros desde la ventana Carpeta compartida personal: • Crear carpeta compartida personal—Seleccione esta opción para crear una carpeta compartida personal. La selección predeterminada es No. • Nombre de la nueva carpeta—Ingrese el nombre de la nueva carpeta. • Ocultar carpeta—Seleccione Sí para ocultar carpeta. El valor predeterminado es No. Si se elige Sí a ocultar la carpeta personal, ninguna otra cuenta de usuario podrá ver esta carpeta personal, incluyendo las cuentas de administrador, cuando se accede mediante una plataforma Windows, Unix o Mac. Solo la cuenta de usuario asignada a esta carpeta personal podrá verla. Si más adelante desea que otros puedan ver esta carpeta, vaya a ese recurso compartido y modifique la cuenta. Guía de administración de la serie NSS300 de Smart Storage para pequeñas empresas de Cisco 99 3 Administración del sistema Administración • Bloquear archivo (bloqueo opcional)—Sí es la opción predeterminada. Haga clic en No para desbloquear el archivo. De manera predeterminada, el archivo está bloqueado y ningún otro usuario podrá escribir en él. Sólo una cuenta de administrador puede invalidar este privilegio. • Volumen del disco—Desde la lista desplegable, seleccione el volumen del disco. • Ruta de acceso—De las siguientes opciones, especifique la ruta de acceso de la carpeta compartida que está creando: • - Especificar ruta automáticamente—Seleccione esta opción para especificar la ruta de acceso de forma automática. - Escriba la ruta de acceso manualmente—Seleccione esta opción para escribir la ruta de acceso y la descripción de forma manual. Para ver las rutas de acceso de la carpeta de recursos compartidos de red, haga clic en el campo con el botón principal del mouse. Puede elegir la ruta de acceso que se ofrece en la lista para crear su carpeta personal. Descripción—Escriba la descripción de la carpeta compartida personal. PASO 10 Haga clic en Siguiente para continuar a la ventana Carpetas compartidas. PASO 11 Desde la ventana Carpetas compartidas, puede seleccionar los privilegios de acceso del usuario para las carpetas compartidas que se muestran. Las opciones son: • Solo lectura—Permitir el acceso de solo lectura a la carpeta compartida. • Lectura/escritura—Permitir el acceso de lectura/escritura a la carpeta compartida. • Negar acceso—Negar el acceso a la carpeta compartida. PASO 12 Haga clic en Siguiente para confirmar la configuración. Se abrirá la ventana Confirmar configuración. PASO 13 Haga clic en Siguiente, luego en Finalizar para terminar de agregar un usuario nuevo. La ventana Usuario se abrirá y el nuevo usuario aparecerá en ella. Para crear usuarios múltiples: PASO 1 Seleccione Administración > Usuarios desde el Menú de navegación. Se abrirá la ventana Usuarios. PASO 2 Haga clic en Crear usuarios múltiples. La ventana del asistente Crear usuarios múltiples se abrirá y lo guiará con la configuración. PASO 3 Haga clic en Siguiente para continuar a la ventana Información del inicio de sesión a la cuenta. Guía de administración de la serie NSS300 de Smart Storage para pequeñas empresas de Cisco 100 3 Administración del sistema Administración PASO 4 Escriba los parámetros. • Prefijo del nombre de usuario—El prefijo del nombre de usuario. Por ejemplo, esta opción podría ser el prefijo de algún departamento como Ingeniería o Mercadotecnia. • Número de inicio de nombre de usuario—El número que se adjuntará al primer usuario creado para usuarios múltiples. • Número de usuarios—El número de usuarios múltiples que desea crear. • Contraseña—La contraseña. Se recomienda que la contraseña tenga 6 caracteres como mínimo. • Verificar contraseña—Vuelva a escribir la contraseña para verificarla. PASO 5 Haga clic en Siguiente para continuar a la ventana Crear recurso compartido de red privada. PASO 6 Seleccione una de las siguientes opciones desde la ventana Crear recurso compartido de red privada. • • Sí—Crear una carpeta de recursos compartidos de red privada para cada usuario. Una vez que se seleccione esta opción y se haga clic en Siguiente, aparecerán los siguientes parámetros: - Ocultar unidad de red—Seleccione Sí para ocultar la carpeta. El valor predeterminado es No. Si se elige Sí a ocultar la carpeta personal, ninguna otra cuenta de usuario podrá ver esta carpeta personal, incluyendo las cuentas de administrador, cuando se accede mediante una plataforma Windows, Unix o Mac. Solo la cuenta de usuario asignada a esta carpeta personal podrá verla. Si más adelante desea que otros puedan ver esta carpeta, vaya a ese recurso compartido y modifique la cuenta. - Bloquear archivo (bloqueo opcional)—Sí es la opción predeterminada. Haga clic en No para desbloquear el archivo. De manera predeterminada, la carpeta está protegida para que ningún usuario pueda eliminar los archivos de esta carpeta. Sólo una cuenta de administrador puede invalidar este privilegio. - Volumen del disco—Seleccione el volumen del disco de la lista desplegable. No—Cuando se selecciona esta opción, el asistente termina de agregar los usuarios múltiples nuevos. Los privilegios de la carpeta compartida pueden configurarse de forma separada y en otra oportunidad. PASO 7 Haga clic en Siguiente. La ventana Usuario se abrirá y los usuarios múltiples aparecerán en ella. Si seleccionó crear recurso compartido de red privada, podrá ver las carpetas compartidas haciendo clic en el ícono Recurso compartido de red privada en Acciones. Guía de administración de la serie NSS300 de Smart Storage para pequeñas empresas de Cisco 101 3 Administración del sistema Administración Para eliminar un usuario: PASO 1 Seleccione Administración > Usuarios desde el Menú de navegación. Se abrirá la ventana Usuarios. PASO 2 Haga clic en la casilla de verificación junto al nombre de usuario que desea eliminar. PASO 3 Haga clic en Eliminar. PASO 4 Haga clic en Aceptar para continuar o en Cancelar para salir. Grupos de usuarios Desde la ventana Administración > Grupos de usuarios, puede ver una lista de grupos de usuarios, crear grupos de usuarios, configurarlos, así como eliminarlos. Un grupo de usuarios es un grupo de usuarios con los mismos derechos de acceso a las carpetas compartidas. Los grupos de usuarios simplifican el acceso grupal a los recursos compartidos. Un ejemplo común es la adición de nuevos empleados a un departamento. En vez de configurar los permisos de carpeta compartida para cada empleado por separado, simplemente agregue los usuarios nuevos al grupo para concederle los mismos privilegios de carpeta compartida que tiene el grupo. El sistema NAS ha creado los siguientes grupos de usuarios de manera predeterminada: • administradores: Todos los miembros de este grupo tienen derechos de administración. Este grupo no se puede borrar. • todos—Todos los usuarios registrados pertenecen al grupo 'todos'. Este grupo no se puede borrar. NOTA Se pueden crear 4096 grupos como máximo. Este número incluye a los grupos de usuarios predeterminados del sistema. Guía de administración de la serie NSS300 de Smart Storage para pequeñas empresas de Cisco 102 3 Administración del sistema Administración Para ver los grupos de usuarios: PASO 1 Seleccione Administración > Grupos de usuarios desde el Menú de navegación. La ventana de Grupos de usuarios se abrirá y mostrará la siguiente información. • Nombre del grupo—Una lista de grupos de usuarios asignados a este NAS. • Acción—Una acción que se ejecutará para este grupo de usuarios. Las opciones son detalles, Editar grupo de usuarios y Recurso compartido de red privada. PASO 2 Desde la lista desplegable puede elegir ver: • Grupos locales—Seleccione esta opción para ver los grupos locales asignados a este NAS. • Grupos de dominio—Seleccione esta opción para ver los grupos de dominio asignados a este NAS. PASO 3 Escriba un nombre de grupo de usuarios en el campo de búsqueda para encontrar un grupo de usuarios específico. PASO 4 Desde la lista desplegable, Muestra entradas por página, seleccione el número de entradas a mostrar. Guía de administración de la serie NSS300 de Smart Storage para pequeñas empresas de Cisco 103 3 Administración del sistema Administración PASO 5 Haga clic en las flechas en la parte inferior derecha para desplazarse hacia delante o hacia atrás en la ventana Usuario. Para crear un grupo de usuarios: PASO 1 Seleccione Administración > Grupos de usuarios desde el Menú de navegación. Se abrirá la ventana Grupos de usuarios. PASO 2 Haga clic en Crear un grupo de usuarios. La ventana del asistente Crear un grupo de usuarios se abrirá y lo guiará en la configuración del nuevo grupo. • Nombre de grupo de usuarios: Escriba el nombre del grupo de usuarios. El nombre de grupo no puede tener más de 256 caracteres. Distingue entre mayúsculas y minúsculas, y se pueden usar caracteres de doble byte como chino, japonés o coreano. Los siguientes caracteres no son compatibles: " / \ [ ] : ; | = , + * ? < >` '% PASO 3 Haga clic en Siguiente para continuar a la ventana Asignar usuarios. • Sí—Haga clic en esta opción para asignar usuarios a los grupos de usuarios. Continúe con el paso 4. • No—Haga clic aquí para salir del asistente y agregar los usuarios a los grupo de usuarios en otro momento. PASO 4 Haga clic en Siguiente para continuar a la lista de los nombres de usuario. PASO 5 Haga clic en la casilla de verificación junto al nombre de usuario que desea agregar al grupo. PASO 6 Haga clic en Siguiente para continuar y Finalizar para terminar el proceso de creación de grupos. Regresará a la ventana Grupo de usuarios y el grupo nuevo aparecerá en la lista Nombre del grupo. Para eliminar un grupo de usuarios: PASO 1 Seleccione Administración > Grupos de usuarios desde el Menú de navegación. Se abrirá la ventana Grupos de usuarios. PASO 2 Haga clic en la casilla de verificación junto al nombre del grupo de usuarios que desea eliminar. PASO 3 Haga clic en Eliminar. PASO 4 Haga clic en Aceptar para continuar o en Cancelar para salir. Guía de administración de la serie NSS300 de Smart Storage para pequeñas empresas de Cisco 104 3 Administración del sistema Administración del disco Administración del disco En esta sección se describen las funciones en Administración del disco que le permiten configurar los discos y ver el estado del disco. Se incluyen los siguientes temas: • Administración del volumen • Administración RAID • HDD (Disco Duro) SMART • Sistema de archivos cifrados • iSCSI • Disco virtual Administración del volumen La ventana Administración del disco > Administración del volumen muestra el modelo, tamaño y estado actual de los discos en el NAS. Se pueden formatear los volúmenes, examinar discos y detectar bloques defectuosos en el disco. Guía de administración de la serie NSS300 de Smart Storage para pequeñas empresas de Cisco 105 Administración del sistema Administración del disco Guía de administración de la serie NSS300 de Smart Storage para pequeñas empresas de Cisco 3 106 3 Administración del sistema Administración del disco Dependiendo del modelo de NAS que tenga, se pueden crear volúmenes de los siguientes tipos: Tipo de volumen Descripción Volumen de disco simple Los discos se usarán como discos independientes. Sin embargo, si algún disco se daña, se perderán todos los datos. RAID 1 Volumen de disco de reflejo RAID 1 (disco de reflejado) protege sus datos automáticamente crear una copia de seguridad del contenido de una unidad a una segunda unidad del par reflejado. Esto protege sus datos si alguno de las unidades se daña. Desafortunadamente, la capacidad de almacenamiento será igual al disco simple, ya que el segundo disco se usará como copia de seguridad del primero. La creación de reflejo es ideal para el uso personal o corporativo con el fin de almacenar datos importantes. RAID 0 Volumen de disco en segmentos RAID 0 (disco en segmentos) combina dos o más unidades en un solo disco más grande. El acceso a los discos es el más rápido pero no ofrece ninguna protección de los datos si la matriz segmentada falla. La capacidad del disco es igual al número de unidades en la matriz multiplicado por el tamaño de la unidad más pequeña. El disco en segmentos se usa generalmente para maximizar la capacidad del disco o para obtener un acceso rápido al disco, pero no para almacenar datos importantes. Volumen de disco lineal (JBOD) JBOD es el acrónimo en inglés de “varios discos independientes”. Puede combinar dos o más discos en un disco más grande. Cuando se guarda un archivo, se guardará en los discos físicos de manera secuencial pero no tiene la función de protección de archivos en caso de falla del disco. La capacidad total del disco lineal es la suma de todos los discos. El disco lineal generalmente se usa para almacenar datos grandes y no es apropiado para datos importantes cuyos archivos deben estar protegidos. Guía de administración de la serie NSS300 de Smart Storage para pequeñas empresas de Cisco 107 3 Administración del sistema Administración del disco Tipo de volumen Descripción Volumen de Disco RAID 5 El volumen de disco RAID 5 es ideal para organizaciones que manejan bases de datos y otras aplicaciones basadas en transacciones que requieren un almacenamiento eficiente y protección de datos. Para crear un volumen de disco RAID 5, se necesitan un mínimo de 3 discos duros. La capacidad total del volumen de disco RAID 5 es igual al tamaño del disco de la menor capacidad de la matriz multiplicado por (número de discos duros -1). Se recomienda que utilice la misma marca y discos duros de la misma capacidad para obtener la capacidad más eficiente de disco duro. Además, si su sistema contiene cuatro unidades de disco, tres de ellos pueden usarse para implementar discos de datos RAID 5 y el cuarto disco se puede usar como un disco de reserva. Si ocurre un error físico en el disco, el sistema automáticamente reconstruirá los datos en el disco de reserva. RAID 5 puede resistir la falla de uno de los discos y el sistema puede seguir funcionando adecuadamente. Cuando falla un disco en RAID 5, el volumen de disco estará en "modo degradado". Si esto ocurre los datos no estarán protegidos. Si otro disco se daña, se perderán todos los datos. Por lo tanto, deberá reemplazar el disco inmediatamente. Puede instalar un nuevo disco después de apagar el servidor o cambiar el nuevo disco en caliente mientras el servidor esté funcionando. El estado del volumen del disco será "reconstruyendo" después de instalar un disco nuevo. Cuando la reconstrucción esté completa, el volumen del disco regresará a su estado normal. Para instalar una nuevo disco mientras el servidor esté funcionando, asegúrese de que el volumen del disco esté en modo "degradado". O espere a oír dos pitidos largos después del bloqueo del disco y luego inserte el disco nuevo. Guía de administración de la serie NSS300 de Smart Storage para pequeñas empresas de Cisco 108 3 Administración del sistema Administración del disco Tipo de volumen Descripción Volumen de Disco RAID 6 El volumen de disco RAID 6 es ideal para proteger datos importantes. Para crear un volumen de disco RAID 6, se necesitan un mínimo de 4 discos duros. La capacidad total del volumen de disco RAID 6 es igual al tamaño del disco de la menor capacidad de la matriz multiplicado por (número de discos duros -2). Se recomienda que utilice la misma marca y discos duros de la misma capacidad para obtener la capacidad más eficiente de disco duro. RAID 6 puede resistir la falla de dos de los discos y el sistema puede seguir funcionando adecuadamente. NOTA Para instalar una nuevo disco mientras el servidor esté funcionando, asegúrese de que el volumen del disco esté en modo "degradado". O espere a oír dos pitidos largos después del bloqueo del disco y luego inserte el disco nuevo. Modo solo lectura de RAID 5 y RAID 6 La configuración de la unidad entra al modo solo lectura en los siguientes casos: • 2 discos están dañados en RAID 5 • 3 discos están dañados en RAID 6 Los discos que tienen las configuraciones anteriores son solo lectura. Para esos casos se recomienda recrear la configuración de la nueva unidad. Para crear un tipo de volumen: PASO 1 Seleccione Administración del disco > Administración del volumen desde el Menú de navegación. Se abrirá la ventana Administración del volumen. PASO 2 Haga clic en el tipo de volumen deseado que es compatible con su dispositivo NAS. PASO 3 Elija los parámetros para el tipo de volumen seleccionado. PASO 4 Haga clic en Crear. Guía de administración de la serie NSS300 de Smart Storage para pequeñas empresas de Cisco 109 3 Administración del sistema Administración del disco Para explorar si hay bloques defectuosos en un disco: PASO 1 Seleccione Administración del disco > Administración del volumen desde el Menú de navegación. Se abrirá la ventana Administración del volumen. PASO 2 Haga clic en Examinar ahora en la unidad que desea examinar. El estado del análisis aparecerá en la columna Estado. Para formatear un volumen: PASO 1 Seleccione Administración del disco > Administración del volumen desde el Menú de navegación. Se abrirá la ventana Administración del volumen. ! PRECAUCIÓN Formatear un volumen eliminará todos los datos en el disco. PASO 2 Haga clic en Formatear ahora en la unidad que desea formatear. PASO 3 Elija un tipo de sistema de archivos y haga clic en Aceptar. Cuando el disco esté formateado, el NAS creará las siguientes carpetas compartidas predeterminadas: • Archivos públicos: Recurso compartido de red para compartir archivos. • Descargas: Recurso compartido de red para la Estación de descargas. • Multimedia: Recurso compartido de red para la Estación multimedia. • USB: Recurso compartido de red para copiar datos mediante los puertos USB. • Web: Recurso compartido de red para el Servidor web. • Papelera de reciclaje de red 1: El recurso compartido para la papelera de reciclaje de red donde se colocan los archivos eliminados. Se deberá habilitar la papelera de reciclaje de red desde la ventana Administración > Papelera de reciclaje de red. Guía de administración de la serie NSS300 de Smart Storage para pequeñas empresas de Cisco 110 3 Administración del sistema Administración del disco Para comprobar un volumen: PASO 1 Seleccione Administración del disco > Administración del volumen desde el Menú de navegación. Se abrirá la ventana Administración del volumen. PASO 2 Haga clic en Comprobar ahora en la unidad que desea comprobar. Administración RAID La función Administración RAID permite la expansión de la capacidad, la migración de la configuración RAID o la configuración de la unidad de disco de reserva mientras se preservan los datos de la unidad de disco original. Las siguientes acciones están disponibles en la ventana Administración del disco > Administración RAID: Acción Descripción Ampliar la capacidad Esta acción le permite expandir la capacidad de la unidad de disco al reemplazar las unidades en una matriz una por una. La acción Ampliar la capacidad se admite en las configuraciones de unidad siguientes: Expansión RAID 1, expansión RAID 5, expansión RAID 6. Agregar disco duro Esta acción le permite agregar una unidad de disco nueva a la configuración de la unidad. La acción Agregar disco duro se admite en las configuraciones de unidad siguientes: Expansión RAID 5 y RAID 6. Guía de administración de la serie NSS300 de Smart Storage para pequeñas empresas de Cisco 111 3 Administración del sistema Administración del disco Acción Descripción Migrar Esta acción permite que una configuración de unidad pueda migrarse a una configuración RAID distinta. La acción Migrar se admite en las configuraciones de unidad siguientes: Migrar un solo disco a RAID 1, 5, ó 6, Migrar RAID 1 a RAID 5 o 6, Migrar RAID 5 a RAID 6. Configurar la unidad de reserva Esta acción le permite agregar o eliminar una unidad de reserva RAID 5. Mapa de bits Mapa de bits reduce el tiempo que toma para reconstruir después de una caída en el sistema o al eliminar o añadir un dispositivo. No mejora el desempeño normal de lectura/escritura, y hasta es posible que cause una pequeña degradación en el desempeño. Sin embargo, si una matriz tiene un mapa de bits, un dispositivo se puede eliminar y re-añadir y solo se necesita hacer cambios a los bloques ya que el retiro se puede resincronizar (como queda grabado en el mapa de bits). La compatibilidad de Mapa de Bits solo está disponible en RAID 1, 5 y 6. Recuperar Esta acción puede recuperar un volumen de disco RAID fallido desde un estado "Inactivo" a un estado normal (RAID 1, 5 y 6 se recuperarán modo degradado, RAID 0 y JBOD se recuperarán a un estado normal). Antes de recuperar el volumen de disco fallido, confirme que todos los discos duros del volumen de disco estén colocados apropiadamente en bahía de la unidad de disco de disco NAS. Una vez que se haya logrado la recuperación, haga una copia de seguridad de su disco inmediatamente en caso de que el volumen de disco vuelva a fallar. No todos los volúmenes de disco RAID inactivos se pueden recuperar. Para expandir la capacidad de un volumen de disco: ! PRECAUCIÓN No apague el NAS durante este proceso. PASO 1 Seleccione Administración del disco > Administración RAID desde el Menú de navegación. Se abrirá la ventana Administración RAID. PASO 2 Haga clic en el volumen que desea expandir. PASO 3 Haga clic en Expandir capacidad. Se abrirá la ventana Expandir capacidad. Guía de administración de la serie NSS300 de Smart Storage para pequeñas empresas de Cisco 112 Administración del sistema Administración del disco 3 PASO 4 En la unidad cuya capacidad desea aumentar, después de que el texto en el campo Descripción diga: “Puede reemplazar esta unidad”, reemplace la unidad especificada con otra que tenga una mayor capacidad. Haga clic en Cambiar. PASO 5 Cuando la descripción diga 'Ya puede retirar esta unidad', retire el disco duro del NAS. Espere a que el NAS emita dos pitidos después de retirar el disco duro. PASO 6 Después de que el texto en el campo Descripción diga: “Inserte la nueva unidad”, inserte la unidad en la ranura del disco. PASO 7 Después de insertar la unidad de disco duro, espere a que el NAS emita dos pitidos. El sistema entonces empezará la reconstrucción del conjunto RAID. PASO 8 Cuando la reconstrucción se haya completado, haga clic en Expandir la capacidad en la ventana Administración RAID para ejecutar la Expansión de la capacidad RAID en línea. PASO 9 Para continuar, haga clic en Expandir la capacidad en la ventana Administración RAID - Expandir la capacidad. PASO 10 Haga clic en Aceptar para continuar. El NAS emitirá un bip y comenzará a ampliar la capacidad. ! PRECAUCIÓN Este proceso puede tomar tan poco como un par de horas o más de 24 horas para completarse, dependiendo del número y tamaño de las unidades que se reemplacen. Espere pacientemente a que el proceso finalice. No apague el NAS durante este proceso. Después de completar la Expansión de la capacidad RAID en línea, se mostrará la nueva capacidad y el estado del disco cambiará a Listo. Puede comenzar a usar mayor capacidad. Para agregar disco duro: PASO 1 Seleccione Administración del disco > Administración RAID desde el Menú de navegación. Se abrirá la ventana Administración RAID. PASO 2 Seleccione el disco duro para agregar a la configuración RAID. PASO 3 Haga clic en Agregar disco duro. PASO 4 Seleccione el disco duro para agregar al RAID y haga clic en Agregar disco duro. Todos los datos en el disco seleccionado se borrarán durante este proceso. Haga clic en Aceptar para confirmar. El NAS emitirá dos pitidos. Guía de administración de la serie NSS300 de Smart Storage para pequeñas empresas de Cisco 113 Administración del sistema Administración del disco 3 ! PRECAUCIÓN Este proceso puede tomar tan poco como un par de horas o más de 24 horas para completarse, dependiendo del número y tamaño de las unidades que se reemplacen. Espere pacientemente a que el proceso finalice. No apague el NAS durante este proceso. Después de expansión de la unidad, el número de unidades en la configuración y la capacidad total reflejarán los cambios implementados. Puede usar mayor capacidad. Para migrar la configuración de disco a un nivel más alto de RAID: PASO 1 Prepare una unidad de disco del mismo formato y la misma capacidad (o más grande) que la unidad existente en la configuración RAID. El estado de configuración de la unidad debe ser “Listo”. PASO 2 Seleccione Administración del disco > Administración RAID desde el Menú de navegación. Se abrirá la ventana Administración RAID. PASO 3 Seleccione una unidad disponible y haga clic en Migrar. PASO 4 Seleccione una o más unidades disponibles. Se muestra la capacidad del disco después de la migración. Haga clic en Migrar. Durante el proceso de migración, se muestran el tiempo requerido y la capacidad total después de la migración en el campo de Descripción. Al completar la migración, se muestra la nueva configuración de la unidad y el estado es Listo. Ya puede utilizar la nueva configuración de la unidad. Para configurar una unidad de reserva: PASO 1 Prepare una unidad del mismo formato y la misma capacidad (o más grande) que la unidad existente en la configuración RAID. El estado de configuración de la unidad debe ser Listo. PASO 2 Seleccione Administración del disco > Administración RAID desde el Menú de navegación. Se abrirá la ventana Administración RAID. PASO 3 Seleccione el volumen que contará con una unidad de disco de reserva y haga clic en Configurar la unidad de reserva. PASO 4 Seleccione la unidad que agregará al volumen que seleccionó anteriormente y haga clic en Configurar la unidad de reserva. Cuando agrega una unidad de reserva, todos los datos en el disco seleccionado serán eliminados durante el proceso. Haga clic en Aceptar para continuar. Guía de administración de la serie NSS300 de Smart Storage para pequeñas empresas de Cisco 114 3 Administración del sistema Administración del disco Cuando la configuración se complete, la configuración de la unidad estará actualizada y el estado será Listo. Ya puede utilizar la configuración de la unidad. HDD (Disco Duro) SMART Las ventanas Administración del disco > HDD SMART permite a los usuarios a monitorear el mantenimiento de la unidad del disco duro, la temperatura y el estado del mecanismo S.M.A.R.T. Pestaña Descripción Resumen Muestra el resumen SMART del disco duro y el último resultado de las pruebas. Información del disco duro Muestra el modelo del disco duro, número, número de serie, la capacidad del disco, el firmware y la información ATA. Información SMART Muestra el valor y el estado de elementos como tiempo de aceleración, potencia en horas y ciclos, temperatura y tasa de errores. Prueba Seleccione esta opción para ejecutar un método de prueba SMART rápido o completo para el disco duro. Se mostrarán los resultados de la prueba. Guía de administración de la serie NSS300 de Smart Storage para pequeñas empresas de Cisco 115 3 Administración del sistema Administración del disco Pestaña Descripción Configuración Seleccione habilitar la alarma de la temperatura. Cuando la temperatura del disco duro excede el límite configurado, el sistema graba un mensaje de error. Los horarios para las pruebas rápidas y completas pueden ser configurados. Los últimos resultados de las pruebas se pueden ver en la ventana Resumen. Para ver un resumen del mantenimiento del disco duro: • Seleccione Administración del disco > HDD SMART > Resumen desde el Menú de navegación. Se abrirá la ventana Resumen. Para ver la información del disco duro: • Seleccione Administración del disco > HDD SMART > Información del disco duro desde el Menú de navegación. Se abrirá la ventana Información del disco duro. Para ver la información SMART del disco duro: PASO 1 Seleccione Administración del disco > HDD SMART > Información SMART desde el Menú de navegación. Se abrirá la ventana Información SMART. PASO 2 Seleccione el disco duro del cual quiera ver la información SMART. La ventana mostrará la información SMART de la unidad seleccionada. Para probar un disco duro: PASO 1 Seleccione Administración del disco > HDD SMART > Prueba desde el Menú de navegación. Se abrirá la ventana Prueba. PASO 2 Seleccione el disco duro que desea probar. PASO 3 Seleccione Prueba rápida o Prueba completa para probar el disco duro. La Prueba completa es más minuciosa pero toma más tiempo. PASO 4 Haga clic en Probar. Guía de administración de la serie NSS300 de Smart Storage para pequeñas empresas de Cisco 116 3 Administración del sistema Administración del disco Para establecer la configuración de la alarma de la temperatura y los horarios de las pruebas del disco duro: PASO 1 Seleccione Administración del disco > HDD SMART > Configuración desde el Menú de navegación. Se abrirá la ventana Configuración. PASO 2 Seleccione el disco duro que desea configurar. PASO 3 Haga clic en Habilitar alarma de la temperatura y elija un valor para la temperatura de la alarma para habilitar una alarma de la temperatura. PASO 4 Haga clic en Habilitar prueba rápida y elija un periodo de tiempo para programar una prueba rápida. PASO 5 Haga clic en Habilitar prueba completa y elija un periodo de tiempo para programar una prueba completa. PASO 6 Haga clic en Aplicar. Sistema de archivos cifrados Desde la ventana Administración del disco > Sistema de archivos cifrados, puede administrar los volúmenes cifrados del NAS. Cada volumen de disco cifrado está bloqueado mediante una clave particular. El volumen cifrado puede ser desbloqueado de las siguientes maneras: • Contraseña de cifrado: Ingrese la contraseña de cifrado para desbloquear el volumen de disco. La contraseña predeterminada es “admin”. • Archivo de clave de cifrado: Puede descargar el archivo de clave de cifrado al servidor para desbloquear volumen de disco. Después de desbloquear el volumen de disco correctamente, la clave se puede descargar desde la ventana “Administración de la clave de cifrado”. Puede crear volúmenes cifrados desde la ventana Administración del disco > Administración del volumen y los volúmenes cifrados se pueden configurar solamente cuando se crea un volumen de disco. Para administrar el cifrado del volumen de disco: PASO 1 Seleccione Administración del disco > Sistema de archivos cifrados desde el Menú de navegación. Se abrirá la ventana Administración del cifrado del volumen de disco. PASO 2 Haga clic en Administración de la clave de cifrado. Se abrirá la ventana Administración de la clave de cifrado. Guía de administración de la serie NSS300 de Smart Storage para pequeñas empresas de Cisco 117 3 Administración del sistema Administración del disco PASO 3 Elija las opciones de cifrado y haga clic en Aplicar, iSCSI El NAS es compatible con el servicio integrado iSCSI (Interfaz estándar de equipos pequeños de Internet) para la agrupación (clúster) de servidores y entornos virtualizados. El servicio iSCSI permite la transmisión de comandos SCSI mediante una red IP. En esta sección se describe cómo configurar la configuración iSCSI para el NAS. • Instalación del iniciador iSCSI • Configuración iSCSI • Máximos destinos iSCSI y LUN • Asistente de configuración rápida del iSCSI • Creación de LUN adicionales para un destino iSCSI • Alternar la asignación de un LUN • ACL avanzada • Conéctese a los destinos iSCSI mediante el Iniciador iSCSI de Microsoft en Windows • Conéctese a los destinos iSCSI mediante el iniciador iSCSI Xtend SAN en Mac OS • Conéctese a los destinos iSCSI con el iniciador Open-iSCSI en Linux Instalación del iniciador iSCSI Si está usando Windows Vista, Windows 7 o Windows Server 2008, el Software Iniciador iSCSI de Microsoft viene incluido. En estás plataformas no se requiere hacer una instalación. Para otras plataformas de Windows, algunos pasos básicos del iniciador iSCSI son: 1. Al instalar el iniciador iSCSI en un equipo Windows, el instalador lo guiará por el proceso de "Habilitar MPIO para iSCSI". 2. A continuación se conectará a la matriz iSCSI agregando el número de puerto y la dirección IP del NAS en la ventana de diálogo "Agregar portal de destino". 3. Modifique las propiedades del iniciador iSCSI como conectarse al destino y después deberá unir los destinos iSCSI al proceso de inicio del iSCSI. 4. Al montar un volumen iSCSI nuevo en su servidor, Windows lo considera como un nuevo disco duro que se ha agregado a su equipo. Guía de administración de la serie NSS300 de Smart Storage para pequeñas empresas de Cisco 118 Administración del sistema Administración del disco 3 Para obtener más información, consulte Conéctese a los destinos iSCSI mediante el Iniciador iSCSI de Microsoft en Windows, página 128. Configuración iSCSI La configuración iSCSI incluye los siguientes pasos: 1. Instale el iniciador iSCSI en su equipo (Windows PC, Mac o Linux). 2. Habilitar el servicio de destino iSCSI en el NAS y crear un nuevo destino iSCSI. 3. Ejecute el iniciador iSCSI (Windows, Mac o Linux) y conecte al destino iSCSI (NAS). 4. Después del inicio de sesión, formatee el destino iSCSI (volumen del disco). De esa forma podrá empezar a usar el volumen del disco en el NAS como una unidad virtual en su equipo. En relación de su equipo y el dispositivo NAS, a su equipo se le llama el 'iniciador', ya que inicia la conexión al dispositivo de almacenamiento, al cual se le llama un 'destino'. NOTA Se recomienda no conectar el mismo destino iSCSI con dos clientes distintos (iniciadores iSCSI) al mismo tiempo, ya que esto podría ocasionar que los datos o el disco se dañen). Máximos destinos iSCSI y LUN Es posible crear hasta 256 destinos iSCSI y LUN (números de unidad lógica). Por ejemplo, si crea 100 destinos en el NAS, el número máximo de LUN que puede crear es 156. Se pueden crear múltiples LUN para cada destino. Sin embargo, el número máximo de conexiones simultáneas a los destinos iSCSI que puede tener el NAS depende de la infraestructura de la red y del rendimiento de la aplicación. Tener demasiadas conexiones simultáneas podría reducir el rendimiento del NAS. Asistente de configuración rápida del iSCSI Puede habilitar iSCSI y crear una lista de destino iSCSI desde la ventana Administración del disco> iSCSI en el Asistente de configuración rápida. Guía de administración de la serie NSS300 de Smart Storage para pequeñas empresas de Cisco 119 3 Administración del sistema Administración del disco Para ejecutar el Asistente de configuración rápida del iSCSI y configurar el servicio de destino iSCSI en el NAS: PASO 1 Seleccione Administración del disco > iSCSI desde el Menú de navegación. Se abrirá la ventana Administración del portal. PASO 2 Haga clic en Habilitar servicio de destino iSCSI e ingrese un número de puerto para el servicio iSCSI. El puerto de servicio predeterminado es 3260. PASO 3 De manera opcional, haga clic en Habilitar iSNS para habilitar el Servicio de nombres de almacenamiento de Internet (iSNS) y escriba la dirección IP del servidor iSNS. PASO 4 Haga clic en Aplicar para guardar la configuración. PASO 5 Para crear los destinos iSCSI en el NAS, haga clic en la pestaña Administración de destino. Si no ha creado ninguno de los destinos iSCSI, aparecerá el Asistente de configuración rápida. PASO 6 Haga clic en Siguiente para iniciar el asistente. PASO 7 Desde las opciones en la ventana del Asistente de configuración rápida del iSCSI, haga clic en Destino iSCSI con un LUN asignado, y haga clic en Siguiente. PASO 8 Nuevamente haga clic en Siguiente y el asistente lo guiará por: • La creación de un destino iSCSI • La creación de un LUN de iSCSI y la asignación a su destino PASO 9 Desde la ventana Crear destino iSCSI nuevo, ingrese los siguientes parámetros: Guía de administración de la serie NSS300 de Smart Storage para pequeñas empresas de Cisco 120 3 Administración del sistema Administración del disco Perfil de destino iSCSI: • Nombre de destino: Escriba el nombre de destino para el recurso de almacenamiento iSCSI. • Alias de destino: Escriba el alias de destino para el recurso de almacenamiento iSCSI. CRC/Suma de comprobación (Opcional): • Síntesis de datos: Haga clic para usar el procedimiento de síntesis de datos cuando se identifica y verifica la suma de comprobación. • Síntesis de datos: Haga clic para usar el procedimiento de síntesis de encabezados cuando se identifica y verifica la suma de comprobación. PASO 10 Haga clic en Siguiente para continuar a la configuración de la autenticación. PASO 11 Desde la ventana Configuración de la autenticación CHAP, ingrese los siguientes parámetros: • • Use autenticación CHAP: Seleccione esta opción para habilitar la autenticación CHAP. Si usa la autenticación CHAP, solo el destino iSCSI autentica el iniciador. Por ejemplo, para poder acceder al destino, los iniciadores deberán ingresar aquí sus nombres de usuario y contraseñas. • Nombre de usuario: Escriba el nombre de usuario para la autenticación CHAP. La longitud máxima es 256 caracteres. • Contraseña: Ingrese la contraseña. La longitud máxima es de 12 a 16 caracteres. • Vuelva a ingresar la contraseña: Vuelva a ingresar la contraseña para verificarla. CHAP mutuo: Haga clic aquí para usar el protocolo de autenticación CHAP de dos vías entre el iniciador iSCSI y los destinos. El destino autentica el iniciador con la primera serie de nombre de usuario y contraseña. El iniciador autentica el destino mediante la configuración mutua de CHAP. • Nombre de usuario: Escriba el nombre del iniciador para la autenticación CHAP mutua. La longitud máxima es de 12 a 16 caracteres. • Contraseña: Ingrese la contraseña. La longitud máxima es de 12 a 16 caracteres. • Vuelva a ingresar la contraseña: Vuelva a ingresar la contraseña para verificarla. PASO 12 Para crear un LUN de iSCSI haga clic en Siguiente. Un LUN de iSCSI es un volumen lógico asignado a un destino iSCSI. PASO 13 Desde la ventana Crear un LUN de iSCSI, configure los siguientes parámetros: Guía de administración de la serie NSS300 de Smart Storage para pequeñas empresas de Cisco 121 3 Administración del sistema Administración del disco • Asignación de LUN: Seleccione uno de los siguientes modos para asignar al LUN el espacio en disco. - Aprovisionamiento fino: Seleccione esta opción para asignar el espacio en disco de manera flexible. Puede asignar el espacio en disco al destino en cualquier momento, independientemente de la capacidad de almacenamiento actual disponible en el NAS. Ya que la capacidad de almacenamiento del NAS se puede ampliar mediante la Expansión de la capacidad RAID en línea (disponible en RAID 1, 5, 6), la sobreasignación está permitida. - Aprovisionamiento instantáneo: Seleccione esta opción para asignar el espacio en disco en el LUN de manera instantánea. Esta opción garantiza el espacio en disco asignado al LUN, pero crear el LUN puede tomar más tiempo. • Nombre de LUN: Ingrese el nombre de LUN. • Ubicación de LUN: Desde la lista desplegable, seleccione la ubicación del LUN, que es el volumen de disco en el NAS. • Capacidad: Ingrese la capacidad para el LUN. Mueva el control deslizante para aumentar o disminuir la capacidad. PASO 14 Haga clic en Siguiente para confirmar la configuración. PASO 15 Desde la ventanaConfirmar configuración, haga clic en Siguiente para continuar. PASO 16 Cuando el destino y el LUN se hayan creado correctamente, en la ventana del Asistente de configuración rápida de iSCSI podrá ver el mensaje. Haga clic en Finalizar. Desde la pestaña de Administración de destino podrá ver el destino y el LUN. PASO 17 Ejecute el iniciador iSCSI (Windows PC, Mac o Linux) y conecte al destino iSCSI (NAS). Después del inicio de sesión, formatee el destino iSCSI (volumen del disco). Puede empezar a usar el volumen del disco en el NAS como una unidad virtual en su equipo. NOTA El NAS puede admitir un máximo de ocho dispositivos iSCSI. Creación de LUN adicionales para un destino iSCSI Desde la ventana Administración del disco> iSCSI > Administración de destino, podrá crear múltiples LUN para un destino iSCSI. Es posible asignar y anular la asignación hacia los LUN en cualquier momento desde el destino iSCSI. También se puede desvincular el LUN de un blanco y un mapa a otro destino. Guía de administración de la serie NSS300 de Smart Storage para pequeñas empresas de Cisco 122 3 Administración del sistema Administración del disco Para crear LUN múltiples: PASO 1 Desde el Menú de navegación, seleccione Administración del disco> iSCSI > Administración de destino. Se abrirá la ventana Administración de destino. PASO 2 Para iniciar el asistente, haga clic en Asistente de configuración rápida. PASO 3 Desde las opciones de la ventana Asistente de configuración rápida, haga clic en LUN de iSCSI solamente. PASO 4 Haga clic en Siguiente. Se abrirá la ventana Crear un LUN de iSCSI. PASO 5 Desde la ventana Crear un LUN de iSCSI, ingrese los siguientes parámetros: • • Asignación de LUN: Seleccione uno de los siguientes modos para asignar al LUN el espacio en disco. - Aprovisionamiento fino: Seleccione esta opción para asignar el espacio en disco de manera flexible. Puede asignar el espacio en disco al destino en cualquier momento, independientemente de la capacidad de almacenamiento actual disponible en el NAS. Ya que la capacidad de almacenamiento del NAS se puede ampliar mediante la Expansión de la capacidad RAID en línea (disponible en RAID 1, 5, 6), la sobreasignación está permitida. - Aprovisionamiento instantáneo: Seleccione esta opción para asignar el espacio en disco en el LUN de manera instantánea. Esta opción garantiza el espacio en disco asignado al LUN, pero crear el LUN puede tomar más tiempo. Nombre de LUN: Ingrese el nombre de LUN. Guía de administración de la serie NSS300 de Smart Storage para pequeñas empresas de Cisco 123 3 Administración del sistema Administración del disco • Ubicación de LUN: Desde la lista desplegable, seleccione la ubicación del LUN, que es el volumen de disco en el NAS. • Capacidad: Ingrese la capacidad para el LUN. Mueva el control deslizante para aumentar o disminuir la capacidad. PASO 6 Haga clic en Siguiente. Se abrirá la ventana Asignar a destino. PASO 7 Desde la ventana Asignar a destino, puede seleccionar el destino que se asignará al LUN. Esto es opcional. También puede seleccionar no asignar el LUN en este momento y asignarlo posteriormente. Los parámetros son: • No asignarlo a un destino por ahora: Selecciona no asignar el LUN a un destino. • Alias de destino/Alias IQN: Selecciona el destino que se asignará al LUN. PASO 8 Para confirmar la configuración, haga clic en Siguiente y otra vez en Siguiente para continuar. PASO 9 Cuando el LUN se haya creado correctamente, en la ventana del Asistente de configuración rápida de iSCSI podrá ver el mensaje. Haga clic en Finalizar. Desde la pestaña de Administración de destino podrá ver la lista de destinos y de LUN no asignados. En la ventana Administración de destino , aparecerá el estado para el destino iSCSI y el LUN. La siguiente tabla muestra la descripción de los distintos estados. Objeto Estado Descripción Destino iSCSI Listo El destino iSCSI está listo pero el iniciador todavía no se ha conectado. Conectado Un iniciador se ha conectado a un destino iSCSI. Desconectado El destino iSCSI se ha desconectado. Sin conexión El destino iSCSI se ha desactivado y el iniciador no lo puede conectar. Guía de administración de la serie NSS300 de Smart Storage para pequeñas empresas de Cisco 124 3 Administración del sistema Administración del disco Objeto Estado Descripción LUN Habilitado El LUN está activo para conectarse y está visible para los iniciadores autenticados. Deshabilitado El LUN está inactivo y está invisible para los iniciadores. En la ventana Administrador de destino hay diversas acciones que puede realizar como se describe a continuación: Íconos de acción Acción Descripción Desactivar Haga clic en este ícono para desactivar un destino listo o conectado. Tome en cuenta que la conexión desde los iniciadores se eliminará. Activar Haga clic en este ícono para activar un destino sin conexión. Modificar Haga clic en este ícono para modificar la configuración de destino como los alias del destino, la información CHAP y la configuración de la suma de comprobación. Haga clic en este ícono para modificar la configuración del LUN, como la asignación de LUN, el nombre y el directorio del volumen de disco. Eliminar Haga clic en este ícono para eliminar un destino iSCSI. Todas las conexiones se eliminarán. Deshabilitar Haga clic en este botón para deshabilitar un LUN. Todas las conexiones se eliminarán. Habilitar Haga clic en este ícono para habilitar un LUN. Desasignar Haga clic en este ícono para desasignar el LUN del destino. Tenga en cuenta que antes de desasignar el LUN, deberá deshabilitarlo. Cuando haga clic en este ícono, el LUN se moverá a la lista de LUN de iSCSI desasignados. Guía de administración de la serie NSS300 de Smart Storage para pequeñas empresas de Cisco 125 3 Administración del sistema Administración del disco Acción Descripción Asignar Haga clic en este ícono para asignar el LUN a un destino iSCSI. Esta opción sólo está disponible desde la lista LUN de iSCSI desasignada. Ver Haga clic en este ícono para ver el estado de la conexión de un destino iSCSI. Alternar la asignación de un LUN Desde la ventana Administración del disco> iSCSI > Administración de destino, es posible desasignar un LUN desde el destino iSCSI y asignarlo a otro destino. Para obtener más información sobre los íconos que se mencionan en estos pasos, consulte Íconos de acción, página 125. Para alternar la asignación de un LUN. PASO 1 Desde el Menú de navegación, seleccione Administración del disco> iSCSI > Administración de destino. Se abrirá la ventana Administración de destino. PASO 2 Seleccione un LUN para desasignarlo de un destino iSCSI y haga clic en el ícono Deshabilitar. PASO 3 Haga clic en el icono Desasignar para desasignar el LUN. El LUN aparecerá en la lista de LUN de iSCSI sin asignar. PASO 4 Haga clic en el ícono Asignar para asignar el LUN a otro destino. PASO 5 Seleccionar el destino hacia donde asignar el LUN y haga clic en Aplicar. El LUN está asignado al destino. Una vez creados los destinos iSCSI y LUN en el NAS, podrá usar el iniciador iSCSI instalado en su equipo (Windows PC, Mac o Linux) para conectarse a los destinos iSCSI y LUN, y usar los volúmenes de disco como unidades virtuales en su equipo. ACL avanzada Desde la ventana Administración del disco> iSCSI > ACL avanzado, puede crear una directiva de enmascaramiento LUN para configurar los permisos de los iniciadores iSCSI que intenten acceder al LUN asignado a los destinos iSCSI del NAS. Guía de administración de la serie NSS300 de Smart Storage para pequeñas empresas de Cisco 126 3 Administración del sistema Administración del disco Para crear una directiva de enmascaramiento LUN: PASO 1 Desde el Menú de navegación, seleccione Administración del disco> iSCSI > ACL Avanzado. Se abrirá la ventana ACL avanzada. PASO 2 Haga clic en Agregar una directiva. PASO 3 Desde la ventana Agregar una directiva, ingrese el nombre de la directiva, el IQN del iniciador y asigne el derecho de acceso para cada LUN creado en el NAS. NOTA Para ubicar el IQN del iniciador, inicie el iniciador iSCSI de Microsoft y haga clic en la pestaña General. El IQN del iniciador aparecerá en el campo Nombre del nodo del iniciador. • Nombre: Muestra el nombre del LUN. • Sólo lectura: El iniciador conectado sólo puede leer los datos de los LUN. • Lectura/escritura: El iniciador conectado tiene acceso de lectura y escritura a los LUN. • Negar acceso: El LUN es invisible al iniciador conectado. Si no se ha especificado una directiva de enmascaramiento LUN para un iniciador iSCSI conectado, se aplicará la directiva predeterminada. La directiva predeterminada permite el acceso de lectura y escritura desde todos los iniciadores iSCSI conectados. Para editar la directiva predeterminada, haga clic en el ícono de Editar en la lista de enmascaramiento LUN. NOTA Antes de editar la directiva predeterminada del LUN, asegúrese de haber creado al menos un LUN en el NAS. Guía de administración de la serie NSS300 de Smart Storage para pequeñas empresas de Cisco 127 Administración del sistema Administración del disco 3 Conéctese a los destinos iSCSI mediante el Iniciador iSCSI de Microsoft en Windows Antes de empezar a usar el servicio de destino iSCSI, asegúrese de haber creado un destino iSCSI con un LUN en el NAS y de haber instalado el iniciador iSCSI adecuado para su sistema operativo. Iniciador iSCSI en Windows Si está usando Windows Vista, Windows 7 o Windows Server 2008, el Software Iniciador iSCSI de Microsoft viene incluido. Deberá instalar software adicional para las otras versiones de Windows. Para obtener más información, consulte: http://www.microsoft.com/downloads/details.aspx?familyid=12cb3c1a-15d64585-b385-befd1319f825&displaylang=en Para configurar el Iniciador iSCSI de Microsoft en Windows: PASO 1 En Windows, inicie el iniciador iSCSI desde Panel de control > Herramientas administrativas. PASO 2 Desde la ventana Propiedades del iniciador iSCSI, haga clic en la pestaña Descubrir y haga clic en Descubrir portal. Se abrirá la ventana Descubrir portal de destino. PASO 3 Ingrese la dirección IP del NAS y el número de puerto para el servicio iSCSI. PASO 4 Haga clic en Aceptar. PASO 5 Desde la ventana Propiedades del iniciador iSCSI, haga clic en la pestaña Destinos. Podrá ver los destinos iSCSI disponibles y sus estados. PASO 6 Seleccione el destino al cual desea conectarse y haga clic en Conectar. Se abrirá la ventana Conectar a destino. PASO 7 Marque la casilla para agregar esta conexión a la lista de Destinos favoritos. PASO 8 Haga clic en Avanzado para especificar la información de inicio de sesión si ha configurado la autenticación. De lo contrario, haga clic en OK para continuar. Una vez que la sesión se haya iniciado correctamente, el estado del destino aparecerá como Conectado. Después de que el destino se haya conectado, Windows detectará su presencia y lo tratará como si fuese un una unidad de disco duro nueva que se debe inicializar y formatear antes de poder usarla. PASO 9 Haga clic con el botón secundario en Mi equipo> Administrar. Se abrirá la ventana Administración del equipo. PASO 10 Seleccione Almacenamiento> Administración del disco desde el panel izquierdo. Aparecerá una ventana y se le preguntará si desea inicializar el disco duro recién encontrado. Guía de administración de la serie NSS300 de Smart Storage para pequeñas empresas de Cisco 128 3 Administración del sistema Administración del disco PASO 11 Haga clic en Aceptar y formatee esta unidad como lo haría normalmente cuando agrega un disco nuevo. Después de la inicialización y formateado, la nueva unidad se conectará a su equipo. Ahora podrá empezar a usar este destino iSCSI como una partición de disco normal. Conéctese a los destinos iSCSI mediante el iniciador iSCSI Xtend SAN en Mac OS En esta sección se muestra cómo usar el iniciador iSCSI Xtend SAN en Mac OS para agregar el destino iSCSI (NAS) como una partición adicional. Antes de empezar a usar el servicio de destino iSCSI, asegúrese de haber creado un destino iSCSI con un LUN en el NAS y de haber instalado el iniciador iSCSI adecuado para su sistema operativo. Acerca del iniciador iSCSI Xtend SAN El iniciador iSCSI Xtend SAN de ATTO para Mac OS X permite que los usuarios de Mac puedan usar y beneficiarse del iSCSI. Es compatible con Mac OS X 10.4.x a 10.6.x. Para obtener más información, consulte: http://www.attotech.com/products/product.php?sku=INIT-MAC0-001 Para descargar el iniciador iSCSI Xtend SAN debe haber un cambio de este software. Para obtener el software gratuito, puede revisar el iniciador iSCSI global SAN de Studio Network Solutions (SNS). NOTA Una vez que instale el iniciador iSCSI Xtend SAN, lo podrá ubicar en Lugares >Aplicaciones. Para utilizar el iniciador iSCSI Xtend SAN en Mac: PASO 1 En Mac OS, seleccione Lugares > Aplicaciones > Xtend SAN. PASO 2 Haga clic en la pestaña Descubrir destinos. PASO 3 Seleccione ya sea Descubrir por DNS/IP o Descubrir por iSNS dependiendo de la topología de red. En este ejemplo, se usa la dirección IP para descubrir los destinos iSCSI. PASO 4 En la ventana Descubrir destinos ingrese los siguientes parámetros: • Dirección: Ingrese la dirección IP del NAS. • Puertot: Ingrese el número de puerto del destino iSCSI. El puerto predeterminado es el 3260. • CHAP: Si fuera necesario, escriba la información de autenticación CHAP. Guía de administración de la serie NSS300 de Smart Storage para pequeñas empresas de Cisco 129 3 Administración del sistema Administración del disco - Nombre de usuario de destino: Escriba el nombre de destino usuario para la autenticación CHAP. - Pregunta secreta del usuario de destino: Escriba la pregunta secreta de destino para la autenticación CHAP. - Autenticación manual: Seleccione la casilla de verificación para usar el protocolo de autenticación CHAP de dos vías entre el iniciador iSCSI y los destinos. El destino autentica el iniciador con la primera serie de nombre de usuario y contraseña. El iniciador autentica el destino mediante la configuración mutua de CHAP. - Nombre de usuario del iniciador: Escriba el nombre del iniciador para la autenticación CHAP mutua. - Pregunta secreta del iniciador: Escriba la pregunta secreta del iniciador para la autenticación CHAP mutua. PASO 5 Haga clic en Finalizar. Aparecerán todos los destinos iSCSI disponibles en el NAS. Seleccione el destino al cual desea conectarse y haga clic en Agregar. PASO 6 Haga clic en la pestaña Configuración para configurar las propiedades de conexión del destino iSCSI seleccionado. PASO 7 Haga clic en la pestaña de Estado y seleccione el destino a conectar. Luego haga Iniciar sesión para continuar. La primera vez que inicia una sesión en el destino iSCSI, aparecerá una ventana que le recordará que el disco no está inicializado. PASO 8 Haga clic en Inicializar… para formatear el disco. También puede realizar la inicialización desde la aplicación Utilidades de disco. Ahora ya podrá usar el destino iSCSI como una unidad de disco externa en su equipo Mac. Conéctese a los destinos iSCSI con el iniciador Open-iSCSI en Linux En esta sección se muestra cómo usar el iniciador Open-iSCSI Linux en Ubuntu para agregar el destino iSCSI (NAS) como una partición adicional. Antes de empezar a usar el servicio de destino iSCSI, asegúrese de haber creado un destino iSCSI con un LUN en el NAS y de haber instalado el iniciador iSCSI adecuado para su sistema operativo. Acerca del Iniciador Open-iSCSI Linux El Iniciador Open-iSCSI Linux es un paquete integrado en Ubuntu 8.04 LTS o posterior. Puede conectarse a un volumen iSCSI en un aviso shell con unos cuantos comandos. Para obtener más información de acerca de Ubuntu, consulte: http://www.ubuntu.com/ Guía de administración de la serie NSS300 de Smart Storage para pequeñas empresas de Cisco 130 Administración del sistema Administración del disco 3 Para descargar Open-iSCSI, vaya a: http://www.open-iscsi.org/ Antes de empezar Instale el paquete Open-iSCSI. A este paquete también se le conoce como el Iniciador Open-iSCSI Linux. Para instalar el paquete Open-iSCSI, escriba el siguiente comando: # sudo apt-get install open-iscsi Para conectarse a un destino iSCSI (NAS) con el iniciador Open-iSCSI Linux: PASO 1 Es posible que tenga que modificar iscsid.conf para la información de inicio de sesión CHAP, por ejemplo node.session.auth.nombre_de_usuario node.session.auth.contraseña. Escriba el siguiente comando: # vi /etc/iscsi/iscsid.conf PASO 2 Guarde y cierre el archivo. A continuación reinicie el servicio open-iscsi mediante el siguiente comando: # /etc/init.d/open-iscsi restart PASO 3 Descubra los destinos iSCSI en un host específico (el NAS en este ejemplo). Por ejemplo, la dirección IP es 10.8.12.31 y un número de puerto predeterminado es 3260. # iscsiadm -m discovery -t sendtargets -p 10.8.12.31:3260 PASO 4 Revise el o los nodos disponibles a conectarse. # iscsiadm -m node Puede eliminar los nodos a los que no desea conectarse cuando el servicio esté activo con el siguiente comando: # iscsiadm -m node --op delete --targetname THE_TARGET_IQN PASO 5 Reinicie open-iscsi para iniciar una sesión en todos los nodos disponibles. # /etc/init.d/open-iscsi restart El mensaje de inicio de sesión será: Sesión [iface: predeterminado, destino: iqn.2004-04.com:NAS:iSCSI.ForUbuntu.B9281B, portal: 10.8.12.31,3260] [ OK ] PASO 6 Revise el estado del dispositivo con dmesg. # dmesg | tail PASO 7 Para crear una partición, escriba el siguiente comando. En este ejemplo, /dev/sdb es el nombre del dispositivo. # fdisk /dev/sdb Guía de administración de la serie NSS300 de Smart Storage para pequeñas empresas de Cisco 131 Administración del sistema Administración del disco 3 PASO 8 Formatear la partición utilizando el siguiente comando: # mkfs.ext3 /dev/sdb1 PASO 9 Monte el sistema de archivos con estos dos comandos: # mkdir /mnt/iscsi # mount /dev/sdb1 /mnt/iscsi/ PASO 10 Con el siguiente comando podrá verificar la velocidad de entrada/salida: # hdparm -tT /dev/sdb1 PASO 11 A continuación se ofrecen unos comandos relacionados al "iscsiadm": Descubra los destinos en el host: # iscsiadm -m discovery --type sendtargets --portal HOST_IP Iniciar sesión en un destino: # iscsiadm –m node --targetname THE_TARGET_IQN --login Cerrar sesión en un destino: # iscsiadm m node --nombrededestino THE_TARGET_IQN --logout Eliminar un destino: # iscsiadm –m node --op delete --targetname THE_TARGET_IQN Disco virtual El Disco Virtual (VD) está basado en la tecnología iSCSI, la cual lo convierte en el máster de la pila y puede conectarse a los otros objetivos de la pila. Con el VD, usted puede aumentar la capacidad de su NAS y utilizarlo como el volumen de disco del sistema. Además, puede crear discos compartidos y utilizarlos para intercambiar datos, almacenar y hacer copias de seguridad, igual que con los discos compartidos locales. NOTA Esta función y su contenido solo aplica a ciertos modelos NAS. Cada unidad de disco virtual se reconocerá como un volumen lógico individual en el sistema local. Guía de administración de la serie NSS300 de Smart Storage para pequeñas empresas de Cisco 132 3 Administración del sistema Recursos compartidos de red Para agregar un disco virtual: PASO 1 Seleccione Administración del disco > Disco virtual desde el Menú de navegación. Se abrirá la ventana Disco virtual. PASO 2 Haga clic en Agregar disco virtual. PASO 3 Ingrese el IP del servidor de destino y el número de puerto (predeterminado: 3260). Haga clic en Obtener disco remoto. Si se requiere autenticación, ingrese el nombre de usuario y la contraseña. Luego haga clic en Aplicar. PASO 4 Cuando el estado del disco virtual sea “Listo”, podrá empezar a usar el disco virtual como un volumen de disco del NAS. El NAS admite un máximo de ocho discos virtuales. Recursos compartidos de red En esta sección se describe la creación de carpetas de recursos compartidos de red y la edición de los derechos de acceso de los usuarios y grupos de usuarios. Se incluyen los siguientes temas: • Carpetas compartidas • Cuota Carpetas compartidas El propósito principal de un recurso compartido de red es para compartir archivos a través de una red. Bajo un entorno operativo estándar puede crear recursos compartidos de red diferentes para distintos tipos de archivo y proporcionar diferentes derechos de acceso a usuarios o grupos de usuarios a las carpetas compartidas. Varios recursos compartidos de red predeterminados se crean durante la inicialización del sistema y la instalación. Guía de administración de la serie NSS300 de Smart Storage para pequeñas empresas de Cisco 133 3 Administración del sistema Recursos compartidos de red Íconos de acción En la ventana Carpetas compartidas hay diversas acciones que puede realizar en las carpetas compartidas como se describe a continuación. Acción Ícono Descripción Propiedad Haga clic en este ícono para editar las propiedades de la carpeta compartida como el volumen del disco, ocultar unidad de red, bloquear archivo, ruta de acceso, comentarios y habilitar el acceso solo escritura al FTP. Control de acceso Haga clic en este ícono para modificar el derecho de acceso de los usuarios y grupos de usuarios a la carpeta compartida. Control de acceso NFS Haga clic en este ícono para modificar el derecho de acceso NFS de la carpeta compartida. Consulte Control de acceso NFS, página 135. Control de acceso WebDAV Haga clic en este ícono para modificar el control de acceso WebDAV (Sistema distribuido de creación y control de versiones web) de la carpeta compartida. Puede modificar el derecho de acceso WebDAV de los usuarios y grupos locales, y modificar los derechos de acceso de los invitados que podría acceder de forma remota a las carpetas compartidas a través del navegador web. Para usar esta función, debe habilitar WebDAV y el servidor web desde la ventana Servicios de red > Servidor web. Consulte Control de acceso WebDAV, página 136. Guía de administración de la serie NSS300 de Smart Storage para pequeñas empresas de Cisco 134 3 Administración del sistema Recursos compartidos de red Acción Actualizar Ícono Descripción Haga clic en este ícono para actualizar la información de la carpeta compartida. NOTA El estado de la carpeta compartida no se actualiza de forma dinámica. Debe hacer clic en Actualizar para obtener el estado más reciente. De manera predeterminada, el sistema actualizará automáticamente todos los recursos compartidos a las 2:00 am (0200), en base al reloj del sistema NAS. Control de acceso NFS Puede establecer los derechos de acceso NFS para un recurso compartido de la red como se describe en la siguiente tabla. Si selecciona 'Sin límite' o 'Sólo lectura', podrá especificar la dirección IP o los dominios que podrá conectar a la carpeta compartida con NFS. Campo Descripción Sin límite El acceso ilimitado le permite al usuario crear, leer, escribir y borrar archivos o carpetas en el recurso compartido de la red y sus subcarpetas. Solo lectura El acceso de solo lectura le permite al usuario leer los archivos del recurso compartido de la red y sus subcarpetas, pero no permite la capacidad de escribir, crear o eliminar. Negar acceso Niega todo acceso a los archivos y carpetas en el recurso compartido de la red. El formato de una dirección IP permitida o del nombre de dominio se muestra a continuación: • Servidor simple: Un nombre de dominio válido, dirección IP o nombre de host que puede resolverse mediante un servidor DNS. • Utilizar caracteres comodín para especificar una serie de servidores: Utilice“*” o “?” para especificar los criterios de la cadena. Cuando se utilizan caracteres comodín en un nombre de host válido, el punto (.) no está incluido dentro de los caracteres comodín. Por ejemplo, cuando escribe *. ejemplo.com, se cuenta uno.ejemplo.com, pero uno.dos.ejemplo.com no se cuenta. • IP de red: Se puede especificar en dos formatos. El primer formato es a.b.c.d/x, en donde a.b.c.d se refiere a la red y x se refiere al número de bits de la máscara de red. Por ejemplo, la configuración IP puede especificarse como 192.168.0.0/24. El segundo formato válido es a.b.c.d/máscara de red. En este caso, a.b.c.d se refiere a la red y el siguiente valor se refiere a la Guía de administración de la serie NSS300 de Smart Storage para pequeñas empresas de Cisco 135 3 Administración del sistema Recursos compartidos de red configuración de la máscara de red. Por ejemplo, la misma configuración IP se puede especificar como 192.168.100.8/255.255.255.0. • Grupo de red: Se representa como @nombre-del-grupo; el nombre-delgrupo se refiere al nombre del grupo de red NIS. NOTA Asegúrese de que el formato introducido sea correcto. Un formato incorrecto puede provocar errores de acceso. Control de acceso WebDAV Puede configurar los controles de acceso a la carpeta WebDAV. WebDAV es un conjunto de extensiones al protocolo HTTPS o HTTPS que permite que los usuarios puedan editar y administrar archivos en servidores remotos de la Red Mundial. Los derechos de los usuarios y de los grupos de usuarios se puede configurar para acceso total, denegar acceso o de solo lectura. Los ajustes de derechos de acceso WebDAV aplicados a una carpeta se concederán a todos los usuarios a los que se les de acceso a esta carpeta de recursos compartidos; compartirán la misma configuración de derechos de acceso. Creación de Nuevas carpetas compartidas o Restaurar recursos compartidos de red predeterminados Desde la ventana Recursos compartidos de red > Carpetas compartidas podrá crear nuevas carpetas compartidas y también restaurar los recursos compartidos de red predeterminados. Para crear una nueva carpeta compartida: PASO 1 Seleccione Recursos compartidos de red > Carpetas compartidas desde el Menú de navegación. Se abrirá la ventana Carpetas compartidas. PASO 2 Haga clic en Carpeta compartida nueva. Se abrirá el Asistente para crear una carpeta compartida. Haga clic en Siguiente para continuar. a. Ingrese el nombre de la carpeta para la carpeta compartida. b. Elija un volumen de disco para la carpeta compartida. c. Seleccione si desea ocultar la carpeta compartida en Mis sitios de red. d. Seleccione esta opción si desea bloquear archivos abiertos (oplocks) en la carpeta compartida. e. Seleccione si se especifica automáticamente una ruta para la carpeta compartida o si desea ingresar la ruta de acceso manualmente. f. Ingrese una descripción para la carpeta compartida. g. Haga clic en Siguiente. Guía de administración de la serie NSS300 de Smart Storage para pequeñas empresas de Cisco 136 Administración del sistema Recursos compartidos de red 3 PASO 3 Seleccione un nivel de privilegios y derechos de acceso de invitados para la carpeta compartida y haga clic en Siguiente. PASO 4 Seleccione acceso de lectura/escritura por el usuario y haga clic en Siguiente. PASO 5 Se abrirá una ventana para confirmar la configuración, haga clic en Siguiente si acepta la configuración o haga clic en Atrás para cambiar las opciones. PASO 6 Haga clic en Finalizar para salir del Asistente para compartir una carpeta. Para restaurar los recursos compartidos de red predeterminados. PASO 1 Seleccione Recursos compartidos de red > Carpetas compartidas desde el Menú de navegación. Se abrirá la ventana Carpetas compartidas. PASO 2 Haga clic en Restaurar recursos compartidos de red predeterminados. Un cuadro de diálogo le preguntará si está seguro de que desea restaurar los recursos compartidos de red predeterminados. Haga clic en Aceptar para continuar. Carpetas compartidas ISO Desde la ventana Recursos compartidos de red > Carpetas compartidas> Carpetas compartidas ISO podrá montar los archivos de imagen ISO en el NAS como carpetas compartidas ISO y acceder a su contenido sin necesidad de quemar ningún disco. El NAS puede montar hasta 256 carpetas compartidas ISO. Guía de administración de la serie NSS300 de Smart Storage para pequeñas empresas de Cisco 137 3 Administración del sistema Recursos compartidos de red Para montar un archivo ISO en el NAS: PASO 1 Desde el Menú de navegación seleccione Recursos compartidos de red> Carpetas compartidas> Carpetas compartidas ISO. Se abrirá la ventana Carpetas compartidas ISO. PASO 2 Haga clic en Montar un archivo ISO. Se abrirá la ventana Seleccione un archivo de imagen ISO. PASO 3 Desde el campo Fuente de archivo de imagen ISO, seleccione in archivo de imagen ISO en el NAS. PASO 4 Haga clic en Siguiente y el archivo de imagen quedará montado como una carpeta compartida en el NAS. PASO 5 Desde la ventana Configuración de Carpetas compartidas ISO, ingrese los siguientes parámetros: • Nombre de la carpeta: Ingrese el nombre de la carpeta. • Ocultar carpeta: Seleccione Sí para ocultar la carpeta. La opción predeterminada es No. • Descripción: Ingrese una descripción para la carpeta. PASO 6 Haga clic en Siguiente. Se abrirá la ventana Privilegios. PASO 7 Especifique los derechos de acceso de usuario a la carpeta compartida: • Conceder derecho de acceso de sólo lectura para administradores solamente: Acceso de sólo lectura para los administradores solamente. • Por usuario: Derechos de acceso a la carpeta compartida por usuarios. • Por usuario: Derechos de acceso a la carpeta compartida por grupo de usuarios. PASO 8 Configure el derecho de acceso de los invitados: • Negar acceso: Negar el acceso a los invitados. • Solo lectura: Permitir el acceso de solo lectura a los invitados. PASO 9 Haga clic en Siguiente. PASO 10 Confirme la configuración y haga clic en Siguiente. PASO 11 La carpeta compartida se ha creado correctamente. Haga clic en Finalizar. Una vez que se haya montado el archivo de imagen, puede especificar los derechos de acceso de los usuarios usando distintos protocolos de red como SMB, AFP, NFS y WebDAV. Para hacer esto, haga clic en los íconos en la columna Acción desde la pestaña Carpetas compartidas. Para ver cómo el NAS puede montar archivos de imagen ISO con el Administrador de archivos web consulte Monte recursos compartidos ISO, página 171. Guía de administración de la serie NSS300 de Smart Storage para pequeñas empresas de Cisco 138 3 Administración del sistema Recursos compartidos de red Cuota Desde la venta Recursos compartidos de red > Cuota, puede habilitar la configuración de la cuota para todos los usuarios y especificar el tamaño de la cuota que pueden usar en cada volumen de disco en el NAS. Esta función está deshabilitada de manera predeterminada. Campo Descripción Habilitar cuota para La función de cuota está desactivada de manera todos los usuarios predeterminada. Puede activar esta función para administrar o asignar espacio en el disco para cada usuario. Tamaño de la cuota Establezca el tamaño de la cuota para la autorización de en el disco acceso de cada usuario al disco. A un usuario se le niega el derecho a crear nuevos archivos o directorios una vez que el tamaño de la cuota se supera. Este número entero introducido en el campo de la cuota debe ser mayor que 0 y no puede superar el límite admitido hasta 2.000.000 MB (2 TB). Guía de administración de la serie NSS300 de Smart Storage para pequeñas empresas de Cisco 139 3 Administración del sistema Servicios de red Para habilitar la cuota para todos los usuarios: PASO 1 Seleccione Recursos compartidos de red > Cuota desde el Menú de navegación. Se abrirá la ventana Cuota. PASO 2 Haga clic en Habilitar cuota para todos los usuarios para habilitar un tamaño de cuota para aplicar a los usuario. PASO 3 Ingrese el tamaño de cuota en MB. PASO 4 Haga clic en Aplicar. La configuración de cuota está actualizada al NAS y se muestra a continuación. PASO 5 Para generar el archivos de configuración de cuota en formato CSV, haga clic en Generar. PASO 6 Una vez que el archivo se haya creado, haga clic en Descargar para guardar el archivo a una ubicación especificada. NOTA Puede cambiar el tamaño de cuota para usuarios individuales en Administración > Usuarios > Editar perfil de cuenta. Servicios de red En esta sección se describe los siguientes servicios de red que son compatibles con el NAS. • Redes de Microsoft • Redes de Apple • Servicio NFS • Servicio FTP • Telnet/SSH • Configuración SNMP • Servidor Web • Acceso remoto Redes de Microsoft El dispositivo NAS es compatible con los protocolos de redes de Microsoft usados con LAN de hogares y negocios. Guía de administración de la serie NSS300 de Smart Storage para pequeñas empresas de Cisco 140 3 Administración del sistema Servicios de red Los usuarios de Microsoft Windows deben habilitar las redes de Microsoft con el fin de acceder a los archivos en las carpetas de recursos compartidos de red. Después de habilitar esta opción, deberá asignar un nombre de grupo de trabajo. El nombre del grupo de trabajo no puede tener más de 15 caracteres. Los siguientes caracteres no son compatibles: " / \ [ ] : ; | = , + * ? < >` '% NOTA El primer carácter no puede ser un punto (.). El dispositivo NAS puede ser configurado como un servidor independiente o miembro de Active Directory de Windows ® (AD). AD puede centralizar la información sobre los usuarios, grupos de usuarios y equipos, y administrarlos en una red más avanzada. A través de la red, el Servidor AD puede ofrecer a otros equipo y dispositivos de red, dentro del mismo dominio, información de la cuenta correcta para que el sistema de información de la organización pueda ser más seguro y conveniente. Para habilitar Redes de Microsoft: PASO 1 Seleccione Servicios de red > Redes de Microsoft desde el Menú de navegación. Se abrirá la ventana Redes de Microsoft. PASO 2 Haga clic en Habilitar servicio de archivo para redes de Microsoft para habilitar Redes de Microsoft. PASO 3 Seleccione el tipo de red Servidor independiente o Miembro de dominio de AD y escriba los parámetros adecuados de acuerdo al tipo de red que elija. Guía de administración de la serie NSS300 de Smart Storage para pequeñas empresas de Cisco 141 3 Administración del sistema Servicios de red • Servidor independiente: Usa Usuarios locales para la autenticación de usuarios. Campo Descripción Descripción del servidor (Opcional) Describe el NAS para que los usuarios puedan identificar fácilmente el servidor. Por ejemplo, el nombre del administrador o departamento, o la ubicación del servidor. Grupo de trabajo Especifica el grupo de trabajo al que pertenece el NAS. —O— • Miembro de dominio de AD: Usa un dominio de AD Microsoft para autenticar a los usuarios. Campo Descripción Descripción del servidor (Opcional) Describe el NAS para que los usuarios puedan identificar fácilmente el servidor. Por ejemplo, el nombre del administrador o departamento, o la ubicación del servidor. Nombre NetBIOS del Escriba el nombre del dominio NetBIOS del servidor de dominio dominio de AD. Para identificar el nombre, desde el servidor AD, abra una ventana de Panel de control > Propiedades del sistema. El nombre que aparece en el campo de Dominio es el nombre de dominio. El nombre de dominio NetBIOS es la primera aparición del nombre de dominio. Por ejemplo, si el nombre de dominio es “Cisco.com, ” el nombre de dominio NetBIOS es “Cisco” sin el “.com.” Nombre del Servidor AD El nombre del Servidor AD. Para identificar el nombre, desde el servidor AD, abra una ventana de Panel de control > Propiedades del sistema. • El nombre aparece en e título del nombre del equipo como nombre del servidor AD (solo para Windows 2008). • Para Windows 2003, el formato de visualización del servidor es distinto. El nombre del servidor AD es parte del nombre del equipo. Ejemplo en Windows 2003: el nombre del equipo aparece como “aaaaaa.bbbbbb.com”, en donde “aaaaaa” es el nombre del servidor AD y “bbbbbb.com” es el nombre de dominio. Guía de administración de la serie NSS300 de Smart Storage para pequeñas empresas de Cisco 142 3 Administración del sistema Servicios de red Campo Descripción Dominio Escriba el nombre de dominio del servidor AD. Para identificar el nombre, desde el servidor AD, abra una ventana de Panel de control > Propiedades del sistema. El nombre que aparece en el campo de Dominio es el nombre de dominio. Unidad organizativa (Opcional) La Unidad organizativa brinda una forma única de clasificación de usuarios, grupos de usuarios o equipos ubicados en los directorios del dominio AD. El objetivo de la Unidad organizativa es diferenciar entre objetos (usuarios, grupos de usuarios o equipo) con el mismo nombre, principalmente para distribuir la autoridad para administrar los objeto. Nombre de usuario del administrador del dominio Escriba el nombre de usuario del administrador del dominio AD para iniciar una sesión en el servidor de dominio AD para que el NAS importe perfiles de usuario y grupos de usuarios AD. Contraseña del administrador del dominio Escriba la contraseña del administrador de dominio AD para la autenticación del servidor de dominio AD. PASO 4 Haga clic en Aplicar. La configuración de Redes de Microsoft estará actualizada en el NAS. Opciones avanzadas Desde la ventana Servicios de red> Redes de Microsoft> Opciones avanzadas, puede acceder a las opciones de configuración avanzadas como habilitar el servidor WINS, el inicio de sesión con autenticación para NTLMv2 para las carpetas compartidas y habilitar los dominios de confianza. Guía de administración de la serie NSS300 de Smart Storage para pequeñas empresas de Cisco 143 3 Administración del sistema Servicios de red Para configurar las opciones avanzadas: PASO 1 Seleccione Servicios de red > Redes de Microsoft > Opciones avanzadas desde el Menú de navegación. La ventana Opciones avanzadas se abrirá. PASO 2 Haga clic en Habilitar el servidor WINS para permitir que la configuración AD del NAS tenga compatibilidad con la funcionalidad del servidor WINS. PASO 3 Si ya hay un servidor WINS en su red y su estación de trabajo está configurada para que use ese servidor WINS para la resolución de nombres, usted deberá la dirección IP de su servidor WINS en el NAS. Haga clic en la casilla Usar el servidor WINS especificado para habilitar el servidor WINS especificado y escriba la dirección IP del servidor WINS. PASO 4 Haga clic en Examinador principal local para hacer que el NAS se encargue de llevar la cuenta de los equipos disponibles en la red o de los equipos que se han anunciado como examinadores principales para ofrecer servicios. NOTA No configure este NAS como el maestro de dominios si un sistema Windows ya está configurado como el maestro de dominios dentro de su red. PASO 5 Haga clic en Permitir sólo autenticación NTLMv2 para permitir el inicio de sesión a las carpetas compartidas sólo con autenticación NTLMv2. Si la opción está desactivada, se usará NTLM (Administrador LAN NT) como la opción predeterminada y NTLMv2 puede negociarse por el cliente. La configuración predeterminada está deshabilitada. Guía de administración de la serie NSS300 de Smart Storage para pequeñas empresas de Cisco 144 Administración del sistema Servicios de red 3 PASO 6 Desde la lista desplegable Prioridad de resolución de nombres, el DNS se usa como la opción determinada para la resolución de nombres. PASO 7 Haga clic en estilo del inicio de sesión: DOMINIO\NOMBRE DE USUARIO en vez de DOMINIO+NOMBRE DE USUARIO para FTP, AFP y Administrador de archivos web para permitir que los usuarios puedan usar el mismo formato del nombre de inicio de sesión (dominio\nombre de usuario) para conectarse al NAS mediante AFP, FTP y Administrador de archivos web. PASO 8 Cuando hace clic en Automáticamente registrarse en DNS y el NAS está vinculado a un Active Directory, el NAS quedará registrado automáticamente en el servidor DNS del dominio. Esto creará una entrada de host DNS para el NAS en el servidor DNS. Si la dirección IP del NAS cambia, el NAS actualizará automáticamente el nuevo IP en el servidor DNS. PASO 9 Para habilitar los dominios de confianza, haga clic en Habilitar dominios de confianza. PASO 10 Haga clic en Aplicar. Las opciones avanzadas de la configuración quedarán actualizadas en el NAS. Redes de Apple Desde la ventana Servicios de red > Redes de Apple, los usuarios de Apple Macintosh pueden habilitar Redes de Apple para obtener acceso a los recursos compartidos de red a través del Protocolo de archivo Apple (AFP). Si su NAS pertenece a una red AppleTalk que incluye una red extendida asignada con múltiples zonas, asigne un nombre de zona. El nombre de la zona no puede tener más de 15 caracteres. Los siguientes caracteres no son compatibles: " / \:|? < >.% Si no desea asignar un zona de red, ingrese un asterisco (*). El asterisco (*) es el valor predeterminado. Guía de administración de la serie NSS300 de Smart Storage para pequeñas empresas de Cisco 145 Administración del sistema Servicios de red 3 Para habilitar Redes de Apple: PASO 1 Seleccione Servicios de red > Redes de Apple desde el Menú de navegación. Se abrirá la ventana Redes de Apple. PASO 2 Haga clic en Habilitar el Protocolo de archivo Apple para habilitar Redes de Apple. PASO 3 Haga clic en Aplicar. La configuración de Redes de Apple estará actualizada en el NAS. Servicio NFS Desde la ventana Servicios de red, Servicio NFS, los usuarios de Linux pueden habilitar el Servicio NFS para admitir el acceso a archivos a través de servidores Linux. Guía de administración de la serie NSS300 de Smart Storage para pequeñas empresas de Cisco 146 Administración del sistema Servicios de red 3 Para habilitar el servicio NFS: PASO 1 Seleccione Servicios de red > Servicio NFS desde el Menú de navegación. La ventana Servicio NFS se abrirá. PASO 2 Haga clic en Habilitar el Servicio NFS para habilitar el servicio NFS. NOTA Para el entorno de virtualización, se recomienda que deshabilite la función caché de escritura en el cuadro de diálogo Administración > Hardware. Esta función está deshabilitada de forma predeterminada. PASO 3 Haga clic en Aplicar. La configuración del servicio NFS estará actualizada en el NAS. Guía de administración de la serie NSS300 de Smart Storage para pequeñas empresas de Cisco 147 3 Administración del sistema Servicios de red Servicio FTP Los clientes FTP pueden tener acceso a las carpetas de recursos compartidos de red en el dispositivo NAS. Para habilitar el servicio FTP: PASO 1 Seleccione Servicios de red > Servicio FTP desde el Menú de navegación. La ventana Servicio FTP se abrirá. PASO 2 Haga clic en Habilitar el Servicio FTP para habilitar el servicio FTP. PASO 3 Seleccione como mínimo un tipo de protocolo de transferencia FTP: • FTP (estándar): Usa el protocolo FTP general. • FTP con SSL/TLS (Explícito): Usa el protocolo de cifrado explícito SSL o TLS. PASO 4 Escriba un número de puerto para el servicio FTP. El valor predeterminado es 21. PASO 5 Puede habilitar o deshabilitar la compatibilidad con Unicode haciendo clic en Sí (habiltada) o No (deshabilitada) en el campo Compatibilidad con Unicode. La configuración predeterminada es No. Si su cliente FTP no tiene compatibilidad con Unicode, seleccione No para Compatibilidad con Unicode, y seleccione una Guía de administración de la serie NSS300 de Smart Storage para pequeñas empresas de Cisco 148 3 Administración del sistema Servicios de red codificación del nombre del archivo compatible desde Administración > Configuración general para que esa carpeta y archivos se muestren correctamente. PASO 6 Puede habilitar o deshabilitar las sesiones anónimas al sitio FTP haciendo clic en Sí (habiltada) o No (deshabilitada) en el campo Anonimidad habilitada. La configuración predeterminada es No. PASO 7 Ingrese los parámetros de Conexión FTP: • Número máximo de todas las conexiones FTP: Máximo número de clientes que se pueden conectar al mismo tiempo. El límite máximo es 256. • Número máximo de conexiones para una cuenta simple: El número máximo de conexiones para una cuenta simple. El límite máximo es 256. • Habilitar límites en la transferencia FTP: Haga clic para establecer los valores para los límites de la transferencia FTP. - Velocidad máxima de carga (KB/s): Ingrese el valor máximo de carga. - Velocidad máxima de descarga (KB/s): Ingrese el valor máximo de descarga. PASO 8 Ingrese los parámetros avanzados FTP: • Rango de puertos FTP pasivos: Puede usar el rango predeterminado de puertos (55536-56559) o definir un rango de puertos mayor que 1024. • Responder con una dirección IP externa para solicitudes de conexión FTP pasivas: Puede habilitar esta función cuando un equipo remoto no pueda conectarse al servidor FTP mediante una conexión WAN, en donde el servidor FTP esté detrás de un router o firewall. Cuando esta función está habilitada, el servidor FTP regresa de forma manual a la dirección IP especificada o detecta automáticamente la dirección IP externa para que el equipo remoto pueda conectarse correctamente al servidor FTP. PASO 9 Haga clic en Aplicar. La configuración del servicio FTP estará actualizada en el NAS. Guía de administración de la serie NSS300 de Smart Storage para pequeñas empresas de Cisco 149 Administración del sistema Servicios de red 3 Telnet/SSH Desde la ventana Servicios de red > Telnet/SSH, puede permitir el acceso al NAS mediante una conexión Telnet o SSH. NOTA Solo la cuenta “admin” puede iniciar una sesión de forma remota. Los usuarios con privilegios de administrador no pueden iniciar una sesión de forma remota. Para habilitar iniciar una sesión Telnet/SSH de forma remota. PASO 1 Seleccione Servicios de red > Telnet/SSH desde el Menú de navegación. Se abrirá la ventana Telnet/SSH. PASO 2 Haga clic en Permitir conexión Telnet para habilitar iniciar una sesión remota Telnet/SSH. PASO 3 Escriba un número de puerto para Telnet. El puerto predeterminado es 23. PASO 4 Haga clic en Permitir conexión SSH para habilitar iniciar una conexión SSH. PASO 5 Escriba un número de puerto para la conexión SSH. El valor predeterminado es 22. PASO 6 Haga clic en Habilitar SFTP para usar SFTP, conocido como Protocolo de transferencia de archivos SSH o Protocolo de transferencia segura. PASO 7 Haga clic en Aplicar. La configuración Telnet/SSH estará actualizada en el NAS. Guía de administración de la serie NSS300 de Smart Storage para pequeñas empresas de Cisco 150 Administración del sistema Servicios de red 3 Configuración SNMP Desde la ventana Servicios de red > Configuración SNMP, puede configurar el Protocolo simple de administración de redes (SNMP), que se usa ampliamente en los sistemas de administración de redes para monitorear los dispositivos agregados a una red, como el dispositivo NAS. Puede configurar las capturas de SNMP para ser alertadas vía SNMP. Puede ingresar hasta tres direcciones de captura de SNMP. Además, también puede seleccionar el nivel de registro de eventos del sistema en SNMP. Para habilitar el servicio SNMP: PASO 1 Seleccione Servicios de red > Configuración SNMP desde el Menú de navegación. Se abrirá la ventana Configuración SNMP. PASO 2 Haga clic en Habilitar el Servicio SNMP para habilitar el servicio SNMP. PASO 3 Escriba un número de puerto para el servicio SNMP. El valor predeterminado es 161. PASO 4 Haga clic en los tipos de Nivel de captura de SNMP. Puede elegir esta opción desde tipos de registro de eventos de Información, Advertencia y Error. PASO 5 Especifique hasta tres direcciones de captura de SNMP en los campos Dirección de captura. PASO 6 Seleccione una versión SNMP. Puede elegir SNMP V1/V2 o SNMP V3. PASO 7 Especifique una comunidad SNMP en el campo Comunidad. Guía de administración de la serie NSS300 de Smart Storage para pequeñas empresas de Cisco 151 Administración del sistema Servicios de red 3 PASO 8 Haga clic en Aplicar. La configuración SNMP estará actualizada en el NAS. PASO 9 Para instalar el MIB SNMP a sus sistemas de administración, haga clic en Descargar y guarde el archivo. El MIB es un tipo de base de datos en el formato de texto ASCII, que se usa para administrar el NAS en la red SNMP. El administrador SNMP usa el MIB para determinar los valores o entender los mensajes enviados desde el agente (el NAS) dentro de la red. Usted puede descargar el MIB y verlo en cualquier procesador o editor de texto. Servidor Web Desde la ventana Servicios de red > Servidor web, puede habilitar el Servidor web y crear una página web que se puede ver de manera local o en una red pública. Para acceder al NAS a través de un navegador web, habilite el Administrador de archivos web. Consulte Administrador de archivos web, página 164. Guía de administración de la serie NSS300 de Smart Storage para pequeñas empresas de Cisco 152 Administración del sistema Servicios de red 3 Para habilitar el servidor web: PASO 1 Seleccione Servicios de red > Servidor web desde el Menú de navegación. La ventana Servidor web se abrirá. PASO 2 Haga clic en Habilitar servidor web para habilitar el servidor web. PASO 3 Escriba un número de puerto para el servidor web. El valor predeterminado es 80. PASO 4 Para habilitar o deshabilitar register_globals, haga clic en Activar (habilitar) o Desactivar (deshabilitar). La configuración está deshabilitada de manera predeterminada. Cuando el programa web le pida habilitar register_globals PHP, habilite register_globals. Sin embargo, por motivos de seguridad del sistema, se recomienda que esta opción se deshabilite en la medida de lo posible. PASO 5 Habilitar SSL si se necesita una conexión segura a través de Habilitar conexión segura (SSL). Después de habilitar esta opción, los usuarios pueden acceder a páginas web que están hospedadas en el NAS mediante SSL. El concepto de HTTPS es una combinación de HTTP con SSL/TLS para crear un canal seguro en la red. PASO 6 Si es necesario, habilitar WebDAV (Sistema distribuido de creación y control de versiones web) haciendo clic en Habilitar WebDAV. WebDAV es un conjunto de extensiones al protocolo HTTPS que permite que los usuarios puedan editar y administrar archivos en servidores remotos de la Red Mundial de manera conjunta. Después de habilitar esta función, usted puede acceder a carpetas compartidas de forma remota mediante una aplicación cliente. NOTA Vaya a Recursos compartidos de red > Carpetas compartidas para acceder a la configuración detallada de privilegios. PASO 7 Si es necesario, habilite php.ini haciendo clic en Mantenimiento de php.ini. El archivo php.ini es el archivo de la configuración del sistema para el servidor web. Después de habilitar esta función, editar, cargar o restaurar este archivo. Se recomienda que utilice la configuración predeterminada del sistema. PASO 8 Haga clic en Aplicar. La configuración del servidor web será actualizada en el NAS. Alojamiento virtual El alojamiento virtual es una función del servidor web que brinda la capacidad de alojar más de un dominio (página web) en un host físico. Con esta función puede almacenar múltiples páginas web en el NAS. El número máximo de páginas web que puede alojar con el alojamiento virtual es 32. Guía de administración de la serie NSS300 de Smart Storage para pequeñas empresas de Cisco 153 3 Administración del sistema Servicios de red La información proporcionada en la siguiente tabla se utiliza en los ejemplos como una guía de referencia. Nombre del Equipo WAN/LAN IP y puerto Raíz del documento Aplicación web de demostració n site1.misitio.com /Web/sitio1_misitio Joomla /Web/sitio2_misitio WordPress /Web/www_misitio2 phpBB3 sitio2.misitio.com www.misitio2.com WAN IP: 111.222.333.444 LAN IP (NAS): 10.8.12.45 Puerto (NAS): 80 Antes de empezar, asegúrese de haber completado los siguientes pasos: • Servidor web: Habilita el servidor muere en los Servicios> de red Servidor web. • Registros DNS: El nombre de host debe dirigirse hacia el IP de WAN de su NAS; generalmente esto se puede configurar desde sus proveedores del servicio DNS. • Reenvío de puerto: Si el servidor web escucha desde el puerto 80, deberá configurar el reenvío de puerto de su router para dejar pasar el tráfico entrante desde el puerto 80 hacia el IP del LAN (10.8.12.45) de su NAS. • Importar certificado SSL: Si va a habilitar la conexión SSL para la página web y desea usar sus propios certificados SSL de confianza, puede importar los certificados desde el panel de administración en Administración > Seguridad > Certificado SSL de seguridad y Clave privada. Guía de administración de la serie NSS300 de Smart Storage para pequeñas empresas de Cisco 154 3 Administración del sistema Servicios de red Para utilizar el alojamiento virtual, siga estos pasos: PASO 1 Seleccione Servicios de red > Servidor web > Alojamiento virtual desde el Menú de navegación. Se abrirá la ventana Alojamiento virtual. PASO 2 Haga clic en Habilitar alojamiento virtual. Después de habilitar el alojamiento virtual, podrá crear múltiples páginas web cargando los archivos web en cada carpeta. PASO 3 Haga clic en Aplicar. PASO 4 Haga clic en Crear nuevo alojamiento virtual. Se abrirá la ventana Crear nuevo alojamiento virtual. PASO 5 Ingrese los siguientes parámetros: • Nombre de host: Ingrese el nombre de host. Por ejemplo, sitio1.misitio.com. • Nombre de la carpeta: Especifique la carpeta (en el directorio web) en donde se cargarán los archivos web. Por ejemplo, sitio1.misitio. • Protocolo: • HTTP: Haga clic en esta opción para especificar el protocolo HTTP para la conexión. • HTTP: Haga clic en esta opción para especificar el protocolo HTTP para la conexión. Si ha seleccionado HTTPS, verifique que la opción Habilitar conexión segura (SSL) este habilitada en Servicios de red > Servidor web. • Puerto: Escriba el número de puerto para la conexión. • Acción: Haga clic en el ícono Propiedad para abrir la ventana Modificar alojamiento virtual y reconfigure los parámetros actuales. PASO 6 Haga clic en Aplicar. PASO 7 Continúe ingresando la información para las demás páginas web que desea alojar en el NAS. Para cada página web cree una carpeta individual (Por ejemplo, sitio1_misitio, sitio2_misitio y www_misitio2). PASO 8 Inicie la transferencia de los archivos de las páginas web a las carpetas correspondientes. Por ejemplo: • Transfiera los archivos Joomla! a sitio1_misitio • Transfiera los archivos phpBB3 files a sitio2_misitio • Transfiera los archivos WordPress a www_misitio2.com PASO 9 Cuando la transferencia de archivos se haya completado, dirija su navegador a las páginas web. Dependiendo de la configuración de su conexión, utilice http o https: Guía de administración de la serie NSS300 de Smart Storage para pequeñas empresas de Cisco 155 3 Administración del sistema Servicios de red http://NAS_nombre_de_host O https://NAS_nombre_de_host En este ejemplo, las direcciones URL son: • http://sitio1.misitio.com • http://sitio2.misitio.com • http://www.misitio2.com Para este ejemplo, usted vería las páginas web de Joomla, phpBB3 y WordPress respectivamente. Acceso remoto Desde la ventana Servicios de red > Acceso remoto, puede activar Access Now de Cisco. Access Now de Cisco es la manera segura y fácil de acceder y administrar sus dispositivos NAS Almacenamiento inteligente desde cualquier lugar. El proceso para activar y administrar el NAS con Access Now de Cisco es el siguiente: • Cree una cuenta: Configure una cuenta Access Now de Cisco. • Registre su dispositivo: Asocie su dispositivo de Almacenamiento inteligente a su cuenta Access Now de Cisco. • Acceso desde cualquier lugar: Visite www.ciscoaccessnow.com desde un navegador web para acceder a sus dispositivos de forma segura. Esta sección incluye lo siguiente: • Especificaciones de Access Now de Cisco • Creación de una cuenta de Access Now de Cisco y registro de su NAS • Acceda a su NAS desde cualquier lugar • Vista previa o modificación de la configuración de acceso remoto Guía de administración de la serie NSS300 de Smart Storage para pequeñas empresas de Cisco 156 3 Administración del sistema Servicios de red Especificaciones de Access Now de Cisco La tabla siguiente muestra las especificaciones de Access Now de Cisco. Navegador Web y el acceso móvil Access Now de Cisco Conexiones web/móviles diarias 10 Tiempo de conexión web/móvil por sesión 30 minutos Conexiones locales Sin límite Conexiones simultáneas de dispositivos web/ móviles 1 Creación de una cuenta de Access Now de Cisco y registro de su NAS Para activar el servicio de red del acceso remoto, deberá crear una cuenta Access Now de Cisco y registrar sus dispositivo NAS a la cuenta. NOTA La cuenta de Access Now de Cisco es distinta a la cuenta de Cisco.com. Si ya tiene una cuenta de Cisco.com, esa cuenta no funcionará en Access Now de Cisco. Guía de administración de la serie NSS300 de Smart Storage para pequeñas empresas de Cisco 157 3 Administración del sistema Servicios de red Para crear una cuenta de Access Now de Cisco y registrar su NAS: PASO 1 Desde el Menú de navegación, seleccione Servicios de red > Acceso remoto. Se abrirá la ventana Acceso remoto. PASO 2 Haga clic en Activar Access Now de Cisco. PASO 3 Si ya tiene una cuenta de Access Now de Cisco, continúe al Paso 7. Si no tiene una cuenta de Access Now de Cisco, haga clic en Nuevo registro en la sección Crear una cuenta. PASO 4 Desde la ventana Crear una cuenta, ingrese la siguiente información: • Correo electrónico: La dirección de correo electrónico de la persona que usará la cuenta Access Now de Cisco. • Contraseña: Ingrese una contraseña para la cuenta Access Now de Cisco. • Confirmar contraseña: Vuelva a ingresar la contraseña de la cuenta. • Pregunta de seguridad: De la lista desplegable, seleccione la pregunta de seguridad que desee usar si pierde su contraseña. • Respuesta de la pregunta de seguridad: Ingresa la respuesta a la pregunta de seguridad que usará si se olvida de la contraseña. Si es necesario puede crear múltiples cuentas Access Now de Cisco desde aquí. PASO 5 Haga clic en Aplicar. Recibirá un mensaje que le indicará que la cuenta se ha creado correctamente. Además, recibirá un correo electrónico con la confirmación que su cuenta ha sido creada. Guarde los detalles de su cuenta Access Now de Cisco para registrar su NAS. Guía de administración de la serie NSS300 de Smart Storage para pequeñas empresas de Cisco 158 3 Administración del sistema Servicios de red PASO 6 Haga clic en Aceptar para regresar a la ventana de Acceso remoto. PASO 7 Para registrar el NAS, ingrese la siguiente información en la sección Registro del dispositivo: • Correo electrónico: Ingrese el correo electrónico que usó cuando creó su cuenta Access Now de Cisco. • Contraseña: Ingrese la contraseña de su cuenta Access Now de Cisco. Si no recuerda la contraseña, haga clic en Recuperar Contraseña. • Nombre del dispositivo: Muestra el nombre del dispositivo NAS como aparecerá en el portal de Access Now de Cisco. PASO 8 Haga clic en Registrar dispositivo a Access Now de Cisco y haga clic en Aceptar para continuar. Un mensaje le indicará que el nombre del dispositivo NAS se ha registrado con el servicio Access Now de Cisco. NOTA Para registrar múltiples dispositivos NAS a su cuenta Access Now de Cisco, inicie una sesión en el dispositivo NAS que desea registrar. Repita el paso 7 y el paso 8. Guía de administración de la serie NSS300 de Smart Storage para pequeñas empresas de Cisco 159 3 Administración del sistema Servicios de red PASO 9 La tabla de Estado muestra lo siguiente: • Propietario: La dirección de correo electrónico asociada al dispositivo NAS registrado y la cuenta Access Now de Cisco. • Estado: Activo o inactivo. • Nivel de usuario: Básico o Pro. Para obtener más información sobre los niveles de usuarios, consulte www.ciscoaccessnow.com/service-plans. • Última sesión: La dirección de correo electrónico del último usuario que se conectó al NAS desde la página web de Access Now de Cisco. • ID del dispositivo: El número de identificación del dispositivo NAS registrado con la dirección MAC del sistema con Access Now de Cisco. Para ver la lista previa o hacer alguna modificación a la configuración del acceso remoto, haga clic en el enlace de Access Now de Cisco. Se le reelegirá a la página web de Access Now de Cisco y deberá iniciar una sesión con su correo electrónico y contraseña. Se ha configurado múltiples dispositivos NAS, verá una lista con todos sus dispositivos registrados y otros dispositivos a los cuales puede acceder. Consulte Vista previa o modificación de la configuración de acceso remoto, página 162. PASO 10 Para solucionar los problemas de comunicación de red entre el NAS y Access Now de Cisco, haga clic en Diagnósticos. Usa la herramienta de diagnóstico si no logró registrar el dispositivo o si no puede acceder de forma remota a través de la web. En la ventana Diagnósticos aparecerá la información de la conectividad. Haga clic en Finalizar para cerrar la herramienta de Diagnósticos. PASO 11 En la sección de Administración, tendrá disponible las siguientes secciones: • Suspender: Para suspender su dispositivo NAS del servicio Access Now de Cisco, haga clic en Suspender. Haga clic en Aceptar en la ventana de confirmación si desea suspender el servicio. Cuando el servicio esté suspendido y su dispositivo NAS ya esté registrado para el servicio, el acceso remoto a través de Access Now de Cisco estará deshabilitado. • Restablecer: Haga clic para borrar la configuración y restablecer el servicio Access Now de Cisco en el NAS para que se pueda recuperar en caso de un error en el registro o de otros estados configurados incorrectamente. El nombre del dispositivo se borrará. La dirección de correo y la contraseña no se borrarán. Guía de administración de la serie NSS300 de Smart Storage para pequeñas empresas de Cisco 160 3 Administración del sistema Servicios de red PASO 12 En la sección de Administración, las siguientes opciones serán disponibles una vez que su dispositivo NAS esté en modo suspendido: • Reanudar: Para reanudar el servicio Access Now de Cisco, haga clic en Reanudar. Si el dispositivo NAS ya está registrado en Access Now de Cisco, su servicio se reanudará. Si su dispositivo NAS no estaba registrado a Access Now de Cisco antes de suspender el servicio, deberá registrar el NAS para el servicio de acceso remoto. • Desactivar: Para deshabilitar la función de acceso remoto desde el dispositivo NAS, haga clic en Desactivar. Acceda a su NAS desde cualquier lugar Usted podrá acceder al NAS de forma segura desde su navegador web en cualquier momento y desde cualquier lugar. Desde el navegador web podrá iniciar la interfaz gráfica de usuario del Almacenamiento inteligente de la misma manera que si lo estuviera haciendo localmente desde el NAS. Los siguientes sistemas operativos y navegadores web son compatibles: • Windows XP: IE6, IE7 o Firefox 3.5 • Windows Vista: IE7, IE8, Firefox 3.6 • Windows 7: IE8, Chrome, Firefox 3.6 • Mac OS X 10.5: Firefox 3.5, Safari 4 • Mac OS X 10.6: Firefox 3.6, Safari 5 NOTA En este momento no es posible acceder a los dispositivos NAS desde plataformas móviles o 'tablet'. PASO 1 Desde un navegador web, vaya a www.ciscoaccessnow.com e inicie una sesión con su correo electrónico y contraseña de su cuenta Access Now de Cisco. • Si ha olvidado su contraseña haga clic en Olvidó contraseña en desde la pantalla de inicio de sesión para recuperar su contraseña. • También puede crear una nueva cuenta Access Now de Cisco desde la página web. Haga clic en Crear nueva cuenta para crear una nueva cuenta. Una vez que haya iniciado la sesión, los dispositivos NAS que están registrados a su cuenta Access Now de Cisco aparecerán en la ventana Mis dispositivos. PASO 2 Haga clic en el icono del NAS para acceder al dispositivo. Guía de administración de la serie NSS300 de Smart Storage para pequeñas empresas de Cisco 161 3 Administración del sistema Servicios de red PASO 3 Se le pedirá que descargue un applet Java. Para continuar haga clic en Ejecutar. Aparecerá la ventana de inicio de sesión del NAS. PASO 4 Desde la ventana de inicio de sesión del NAS, ingrese el nombre de usuario y contraseña del dispositivo NAS con privilegios de administrador para acceder a la interfaz gráfica de usuario del NAS. Vista previa o modificación de la configuración de acceso remoto Para obtener una vista previa o modificar la configuración de acceso remoto: PASO 1 Desde un navegador web, vaya a www.ciscoaccessnow.com e inicie una sesión con su correo electrónico y contraseña de su cuenta Access Now de Cisco. Desde la ventana Mis dispositivos aparecerán los dispositivos NAS que haya registrado. PASO 2 Usando la lista desplegable podrá modificar cómo se muestran los dispositivos usando cualquiera de las siguientes opciones: • Mostrar sólo míos: Muestra los dispositivos NAS registrados a usted. • Mostrar sólo los de mis amigos: Muestra los dispositivos NAS que usted comparte con sus amigos que también tienen cuentas con Access Now de Cisco. • Mostrar míos y de mis amigos: Muestra sus dispositivos NAS registrados y los dispositivos NAS compartidos con amigos que tienen cuentas con Access Now de Cisco. PASO 3 Haga clic en Ocultar dispositivos inactivos para ocular los dispositivos NAS que puedan estar apagados, sin conexión o desactivados del servicio Access Now de Cisco. PASO 4 Haga clic en el nombre del dispositivo NAS para abrir la interfaz gráfica de usuario del NAS de la misma manera que si estuviera accediendo al NAS localmente. Se le pedirá que descargue un applet Java. Para continuar haga clic en Ejecutar. Aparecerá la ventana de inicio de sesión del NAS. Desde la ventana de inicio de sesión del NAS, ingrese el nombre de usuario y contraseña del dispositivo NAS. PASO 5 Para compartir un dispositivo NAS, haga clic en Compartir. NOTA Sólo es posible compartir con direcciones de correo electrónico afiliadas a cuentas Access Now de Cisco. a. En 'Correo electrónico de amigos', ingrese las direcciones de correo de Access Now de Cisco de las personas que a quienes desea invitar y compartir el acceso del NAS. b. Haga clic en Compartir. La dirección de correo electrónico será agregada a la tabla 'Actualmente compartidos' y se mostrarán los privilegios de acceso. La Guía de administración de la serie NSS300 de Smart Storage para pequeñas empresas de Cisco 162 3 Administración del sistema Servicios de red persona con la dirección de correo electrónico que recién se ha añadido podrá iniciar la sesión en www.ciscoaccessnow.com y ver la lista de los dispositivos NAS compartidos. Para eliminar un recurso compartido, ingrese la dirección de correo electrónico de Access Now de Cisco de la persona que desea eliminar y haga clic en Eliminar. PASO 6 De la lista desplegable, seleccione el idioma para la interfaz gráfica de usuario. PASO 7 Para modificar o ver la configuración del dispositivo NAS, haga clic en Configuración. Los siguientes parámetros están disponibles desde la ventana de Configuración: • Tipo de dispositivo: Almacenamiento de red • Fabricante: Cisco • Identificación del dispositivo: Número de identificación NAS. • Nuevo nombre: Ingrese el nuevo nombre del dispositivo NAS si desea cambiar el nombre del dispositivo NAS actual. Haga clic en Cambiar nombre para confirmar. • Transferir correo electrónico: Ingrese las direcciones de correo electrónico de Access Now de Cisco a las que desea transferir el dispositivo NAS. Esta opción es útil si está renunciando como propietario del dispositivo NAS o si va a cambiar las direcciones de correo electrónico. Para confirmar haga clic en Transferir. • Restablecer seguridad: Haga clic aquí para restablecer el código de seguridad y reiniciar el NAS. • Idioma: Desde el menú desplegable, seleccione el idioma para la interfaz gráfica de usuario. PASO 8 Para modificar o ver la configuración de cuenta, haga clic en Cuenta en la esquina inferior derecha de la ventana. Los siguientes parámetros están disponibles desde la ventana Resumen de la cuenta: • Correo electrónico registrado: Muestra las direcciones de correo electrónico registrados de las personas que usan la cuenta Access Now de Cisco. • Nivel de Usuario: Muestra el nivel del usuario actual como Básico o Pro. Para obtener más información, consulte www.ciscoaccessnow.com/ service-plans. • Contraseña actual: Ingrese la contraseña actual de su cuenta Access Now de Cisco. • Contraseña nueva: Ingrese la contraseña nueva de su cuenta Access Now de Cisco. • Confirmar contraseña: Vuelva a ingresar la contraseña de la cuenta. Guía de administración de la serie NSS300 de Smart Storage para pequeñas empresas de Cisco 163 3 Administración del sistema Aplicaciones • Nuevo correo electrónico: Ingrese las direcciones de correo electrónico de las personas recientemente registradas con una cuenta Access Now de Cisco. • Confirmar correo electrónico: Vuelva a ingresar la dirección de correo electrónico recientemente registrada. • Idioma: Desde el menú desplegable, seleccione el idioma para la interfaz gráfica de usuario. PASO 9 Haga clic en Inicio en la esquina inferior derecha de la ventana para regresar a la ventana Mis dispositivos o haga clic en Cerrar sesión en la esquina inferior derecha para salir. Aplicaciones Esta sección describe las diversas aplicaciones disponibles que aumentan las capacidades del NAS. • Administrador de archivos web • Estación multimedia • Estación de descargas • Servidor iTunes • Servidor multimedia UPnP • Servidor MySQL • Complementos PKG • Servidor Syslog Administrador de archivos web Usted tiene la opción de utilizar un navegador web para acceder a sus archivos en este NAS. Si el sistema está conectado a Internet y utiliza una dirección IP pública, el administrador de archivos web le permite acceder a sus archivos en el NAS utilizando un navegador web. Guía de administración de la serie NSS300 de Smart Storage para pequeñas empresas de Cisco 164 Administración del sistema Aplicaciones 3 Para habilitar el Administrador de archivos web: PASO 1 Seleccione Aplicaciones > Administrador de archivos web desde el Menú de navegación. La ventana Administrador de archivos web se abrirá. PASO 2 Haga clic en Habilitar Administrador de archivos web para habilitar el Administrador de archivos web. PASO 3 Haga clic en Aplicar. La configuración del Administrador de archivos web será actualizada en el NAS. NOTA Primero deberá crear un recurso compartido de red antes de usar el Administrador de archivos web. Una vez que el administrador de archivos web esté habilitado, se podrá acceder desde Aplicaciones > Administrador de archivos web. Si su dispositivo NAS está usando SSL, podrá acceder al Administrador de archivos web desde el URL https://<dirección_IP_del_NAS>:8080/cgi-bin/filemanager/. El puerto predeterminado es 8080. Si su dispositivo NAS está configurado con un puerto distinto, necesitará usar el valor de ese puerto para acceder a la aplicación Administrador de archivos web. Necesita tener una cuenta de usuario válida para iniciar una sesión en la interfaz gráfica de usuario del Administrador de archivos web. Guía de administración de la serie NSS300 de Smart Storage para pequeñas empresas de Cisco 165 3 Administración del sistema Aplicaciones Acceso al Administrador de archivos web En esta sección se describe cómo utilizar el Administrador de archivos web que le permite administrar los archivos en el dispositivo NAS a través de Internet. Hay tres maneras de acceder al Administrador de archivos web: • Usar directamente la dirección URL del Administrador de archivos web. • Desde la ventana principal de inicio de sesión del NAS. • Desde la ventana de administración. NOTA Debe conocer la dirección IP del dispositivo NAS para iniciar una sesión en el Administrador de archivos web. Para acceder al Administrador de archivos web desde una dirección URL: PASO 1 Desde su navegador, vaya a la dirección URL http://<Dirección IP>:8080/cgi-bin/ filemanager/. PASO 2 Escriba su nombre de usuario y contraseña. La ventana Administrador de archivos web se abrirá. Para acceder al Administrador de archivos web desde la ventana de inicio de sesión del NAS: PASO 1 Escriba su nombre de usuario y contraseña. PASO 2 Desde la lista desplegable de Aplicación, elija Administrador de archivos web. PASO 3 Haga clic en Iniciar sesión. La ventana de iniciar sesión al Administrador de archivos web se abrirá. PASO 4 Escriba su nombre de usuario y contraseña para el Administrador de archivos web. La ventana Administrador de archivos web se abrirá. Para acceder al Administrador de archivos web desde la ventana Administración: PASO 1 Inicie una sesión en la ventana Administración. PASO 2 Elija Administrador de archivos web desde la lista desplegable de Aplicación, ubicada en la parte derecha superior de la ventana. La ventana Administrador de archivos web se abrirá. PASO 3 Si aparece una ventana de inicio de sesión, inicie una sesión en el Administrador de archivos web. Guía de administración de la serie NSS300 de Smart Storage para pequeñas empresas de Cisco 166 3 Administración del sistema Aplicaciones Uso del Administrador de archivos web La ventana Administrador de archivos web tiene tres áreas: Árbol de directorio (con la etiqueta Administrador de archivos web), Detalles y el área de Acciones. Estas se explican con más detalle a continuación. Árbol de Directorio Área de acciones Área de detalles • Árbol de directorio: El árbol de directorio muestra una representación visual de los archivos y directorios del NAS. Puede expandir y contraer la estructura haciendo clic en los íconos más (+) y menos (-). • Área de detalles: El área de Detalle muestra la información del archivo o directorio seleccionado como el nombre, tamaño y permisos. • Área de acciones: El área de Acciones es la parte más grande del Administrador de archivos web, desde donde puede realizar diversas acciones en los archivos y directorios del NAS. Las acciones se describen a continuación. Guía de administración de la serie NSS300 de Smart Storage para pequeñas empresas de Cisco 167 3 Administración del sistema Aplicaciones Íconos de acción En la ventana Administrador de archivos web, hay diversas acciones que puede realizar en los archivos como se describe a continuación. Acción Ícono Descripción Carpeta principal Haga clic aquí para ir a la carpeta principal del archivo que está seleccionado. Actualizar Haga clic para actualizar el contenido del directorio actual. Cargar Haga clic para cargar un archivo al directorio actual. Descargar Haga clic para descargar un archivo o directorio del directorio actual. Crear carpeta Haga clic para crear una nueva carpeta en el directorio actual. Cambiar nombre Haga clic para cambiar el nombre del archivo o directorio seleccionado. Copiar Haga clic para copiar el archivo o directorio seleccionado. Mover Haga clic para mover el archivo o directorio seleccionado. Eliminar Haga clic para eliminar el archivo o directorio seleccionado. Guía de administración de la serie NSS300 de Smart Storage para pequeñas empresas de Cisco 168 Administración del sistema Aplicaciones 3 Para cargar un archivo al directorio actual: PASO 1 Haga clic en el ícono Cargar. Se abrirá la ventana Cargar a. PASO 2 Haga clic en Examinar y seleccione un archivo. Haga clic en Abrir. NOTA Si elije Omitir como Modo, el archivo no se copiará si ya existe otro archivo con el mismo nombre. Si elije Sobrescribir como Modo y ya existe otro archivo con el mismo nombre, el archivo se sobrescribirá. PASO 3 Haga clic en Iniciar. Sus archivos se han copiado al NAS. PASO 4 Haga clic en el ícono Actualizar si desea ver el archivo en el área de Acciones. Para descargar un archivo del NAS: PASO 1 Haga clic en el ícono Descargar. Se abrirá el diálogo Descargar archivo. PASO 2 Haga clic en Guardar y especifique una ubicación para el archivo. Haga clic en Guardar. Para crear una nueva carpeta en el NAS: PASO 1 Usando el Árbol de directorio, vaya a la ubicación en donde desea crear la nueva carpeta. PASO 2 Haga clic en el ícono Crear carpeta. Se abrirá el diálogo Crear carpeta. PASO 3 Escriba un nombre para la carpeta nueva y haga clic en Aceptar. Para cambiar el nombre a un archivo o carpeta en el NAS: PASO 1 Seleccione el archivo o carpeta cuyo nombre desee cambiar. PASO 2 Haga clic en el ícono Cambiar nombre. Se abrirá el diálogo Cambiar nombre. PASO 3 Escriba un nuevo nombre para el archivo o carpeta y haga clic en Aceptar. Guía de administración de la serie NSS300 de Smart Storage para pequeñas empresas de Cisco 169 Administración del sistema Aplicaciones 3 Para copiar un archivo o una carpeta en el NAS: PASO 1 Seleccione el archivo o carpeta que desea copiar. PASO 2 Haga clic en el ícono Copiar. Se abrirá el diálogo Copiar a. NOTA Si elije Omitir como Modo, el archivo no se copiará si ya existe otro archivo con el mismo nombre. Si elije Sobrescribir como Modo y ya existe otro archivo con el mismo nombre, el archivo se sobrescribirá. PASO 3 Escriba un nuevo nombre para el archivo o carpeta y haga clic en Aceptar. Para mover un archivo o carpeta en el NAS: PASO 1 Seleccione el archivo o carpeta que desee mover. PASO 2 Haga clic en el ícono Mover. Se abrirá el diálogo Mover a. NOTA Si elije Omitir como Modo, el archivo no se moverá si ya existe otro archivo con el mismo nombre. Si elije Sobrescribir como Modo y ya existe otro archivo con el mismo nombre, el archivo se sobrescribirá. PASO 3 Escriba un nuevo nombre para el archivo o carpeta y haga clic en Aceptar. Para eliminar un archivo del NAS: PASO 1 Seleccione el archivo que desea eliminar: PASO 2 Haga clic en el ícono Eliminar. Se abrirá el diálogo Eliminar. PASO 3 Haga clic en Sí para verificar que desea eliminar el archivo. Guía de administración de la serie NSS300 de Smart Storage para pequeñas empresas de Cisco 170 Administración del sistema Aplicaciones 3 Monte recursos compartidos ISO Desde el Administrador de archivos web usted podrá montar un archivo ISO en el NAS como una carpeta compartida. Para montar un archivo ISO en el NAS como carpeta compartida: PASO 1 Inicie una sesión en la ventana Administración. PASO 2 Elija Administrador de archivos web desde la lista desplegable de Aplicación, ubicada en la parte derecha superior de la ventana. La ventana Administrador de archivos web se abrirá. PASO 3 Si aparece una ventana de inicio de sesión, inicie una sesión en el Administrador de archivos web. PASO 4 Ubique el archivo ISO en el NAS. Haga clic en el archivo y seleccione Monte ISO en el menú. PASO 5 Ingrese el nombre de carpeta compartida y haga clic en Aceptar. PASO 6 Haga clic en Aceptar para confirmar. La carpeta compartida ISO aparecerá en la lista de carpetas compartidas. De esta forma podrá acceder al contenido del archivo de imagen ISO. Podrá iniciar una sesión en la interfaz web del NAS con una cuenta de administrador y especificar los derechos de acceso de los usuarios desde Recursos compartidos de red > Carpetas compartidas. Consulte Carpetas compartidas, página 133. Para desmontar una carpeta compartida: PASO 1 Inicie una sesión en la ventana Administración. PASO 2 Elija Administrador de archivos web desde la lista desplegable de Aplicación, ubicada en la parte derecha superior de la ventana. La ventana Administrador de archivos web se abrirá. PASO 3 Si aparece una ventana de inicio de sesión, inicie una sesión en el Administrador de archivos web. PASO 4 Ubique el archivo ISO en el NAS. Haga clic con el botón secundario seleccione Desmontar en el menú. PASO 5 Haga clic en Sí para confirmar y después en Aceptar para desmontar. Guía de administración de la serie NSS300 de Smart Storage para pequeñas empresas de Cisco 171 3 Administración del sistema Aplicaciones Estación multimedia Desde la ventana Aplicaciones > Estación multimedia, puede configurar el NAS para compartir fotos, canciones o archivos de video a través de la red. La Estación multimedia es una interfaz web que le permite administrar sus archivos multimedia, incluyendo videos, canciones y fotos. Antes de poder usar la Estación multimedia, deberá habilitar el servidor web en el NAS. Para usar la Estación multimedia: PASO 1 Seleccione Servicios de red > Servidor web desde el Menú de navegación. La ventana Servidor web se abrirá. PASO 2 Haga clic en Habilitar servidor web y Habilitar conexión segura (SSL). El número de puerto predeterminado para la conexión SSL es 8081. PASO 3 Haga clic en Aplicar para guardar la configuración. PASO 4 Elija Aplicaciones > Estación multimedia desde el Menú de navegación. Se abrirá la ventana Estación multimedia. PASO 5 Haga clic en Habilitar la Estación multimedia para habilitar la Estación multimedia. Esta opción esta habilitada de forma predeterminada. Podrá acceder a la Estación multimedia desde cualquiera de los siguientes enlaces: http://<dirección IP del NAS>:80/MSV2/ . http://<dirección IP del NAS>:8081/MSV2/ . Guía de administración de la serie NSS300 de Smart Storage para pequeñas empresas de Cisco 172 3 Administración del sistema Aplicaciones PASO 6 Haga clic en Volver a examinar la biblioteca multimedia para volver a examinarla. Esta opción esta habilitada de forma predeterminada. • Hora de inicio diaria: Seleccione la hora y los minutos usando las listas desplegables. Se utiliza un formato de 24 horas. PASO 7 Haga clic en Aplicar. La configuración de la Estación multimedia será actualizada en el NAS. PASO 8 En la sección Restablecer la contraseña del administrador, ingrese lo siguiente: • Contraseña: La nueva contraseña para la cuenta multimedia del administrador. • Verificar contraseña: Reingrese la nueva contraseña. PASO 9 Haga clic en Aceptar para continuar. PASO 10 La primera vez que se conecte a la Estación multimedia, ingrese la nueva contraseña para la cuenta multimedia del administrador. PASO 11 Haga clic en Enviar para continuar a la ventana de la Estación multimedia. Si ya ha creado cuentas de usuario para la versión anterior de la Estación multimedia, puede seleccionar Mantener las cuentas de usuarios existentes para reservar las cuentas de usuarios. NOTA Las cuentas de usuarios (incluyendo admin) de la Estación multimedia son distintas a las cuentas de usuarios del sistema en el NAS. Por motivos de seguridad, se recomienda que use una contraseña distinta para la cuenta de administrador Multimedia. La contraseña no puede tener más de 16 caracteres. Los caracteres permitidos son A-Z, a-z, 0-9, -, !, @, #, $, %, _. PASO 12 Desde la ventana Estación multimedia, haga clic en Iniciar sesión en la esquina superior derecha. PASO 13 Escriba el nombre de usuario con derechos de acceso a la Estación multimedia junto con la contraseña. NOTA Si inicia una sesión como administrador (admin), podrá crear nuevos usuarios y configurar otras opciones avanzadas. La Estación multimedia consiste de Centro multimedia, Mi tocadiscos (My Jukebox) y Panel de control. Una vez que la Estación multimedia esté habilitada, puede acceder a ella seleccionando Aplicaciones > Estación multimedia desde la esquina superior derecha de la ventana Administración. Si su NAS está usando SSL, puede acceder a la Estación multimedia desde la dirección URL https://<dirección_IP_del_NAS>:8081/MSV2. El puerto predeterminado es Guía de administración de la serie NSS300 de Smart Storage para pequeñas empresas de Cisco 173 3 Administración del sistema Aplicaciones 8081. Si su dispositivo NAS está configurado con un puerto distinto, use el valor de ese puerto para acceder a la aplicación Estación multimedia. Necesita tener una cuenta de usuario válida para iniciar una sesión en la interfaz gráfica de usuario de administración principal. Centro multimedia Las carpetas y los archivos multimedia del recurso compartido predeterminado (.../ Multimedia) de la Estación multimedia aparecerán en el Centro multimedia. Podrá ver o reproducir el contenido multimedia (imágenes, videos y audio) del NAS a través de su navegador a través de LAN o WAN. Formatos de archivo compatibles Tipo de contenido Formatos de archivo compatibles Audio MP3 Imagen JPG/JPEG, GIF, PNG (Los archivos GIF no aparecerán animados) Video Reproducción: FLV, MPEG-4 Video (H.264 + AAC) Transcodificación: AVI, MP4, M4V, MPG, MPEG, RM, RMVB, WMV (Los archivos se convertirán a FLV) Íconos de acción Acción Ícono Descripción Inicio Haga clic aquí para regresar el directorio principal de la Estación multimedia. Directorio primario Haga clic aquí para regresar el directorio primario. Actualizar Haga clic aquí para actualizar el directorio actual. Guía de administración de la serie NSS300 de Smart Storage para pequeñas empresas de Cisco 174 3 Administración del sistema Aplicaciones Acción Administrar álbum Ícono Descripción Haga clic aquí para crear un nuevo álbum en el directorio actual o para agregar nuevos archivos a este álbum copiando o cargando archivos a este directorio. Sólo los administradores pueden realizar esa tarea. Establecer la portada de los álbumes Haga clic aquí para establecer la portada de todos los álbumes o directorios especificando una imagen en esos álbumes o directorios. Sólo los administradores pueden realizar esa tarea. Cooliris Haga clic para ver sus fotos en tres dimensiones con Cooliris. Primero deberá instalar el complemento de Cooliris para su navegador. Al hacer clic en la vista 3D, se le pedirá que descargue e instale Cooliris. Presentación con diapositivas Haga clic aquí para iniciar la presentación. En el modo presentación con diapositivas podrá configurar el marco de las fotos, la música de fondo y las animaciones. Publicar Haga clic aquí para publicar las fotos seleccionadas (hasta 5 fotos) a las páginas de redes sociales más populares. Las páginas compatibles son Twitter, Facebook, MySpace, Plurk, Windows Live y Blogger. Sólo los administradores pueden realizar esa tarea. NOTA: El álbum debe estar configurado como público (Panel de control > Establecer carpeta como pública) para poder publicarlo y la Estación multimedia deberá poder ser accesible desde la red. Se recomienda que configure el DDNS para el NAS antes de usar esta funcionalidad. Consulte DDNS, página 63. Correo electrónico Haga clic aquí para enviar fotos (5 como máximo) a sus amigos por correo electrónico. Sólo los administradores pueden realizar esa tarea. NOTA: Antes de usar esta función, deberá configurar el servidor SMTP en la consola de administración del NAS. Consulte Configuración del servidor SMTP, página 74. Guía de administración de la serie NSS300 de Smart Storage para pequeñas empresas de Cisco 175 3 Administración del sistema Aplicaciones Acción Ícono Descripción Vistas miniatura Haga clic para buscar los archivos desde la vista en miniatura. Esta es la vista predeterminada de la Estación multimedia. Detalles Haga clic para buscar los archivos desde la vista detallada. Las funciones compatibles son: Abrir, Cambiar nombre, Borrar, Descargar y Vista de imagen completa. Ordenar Haga clic aquí para ordenar los archivos alfabéticamente en orden ascendente o descendente. Búsqueda Haga clic para buscar archivos dentro del directorio actual. Reproducir música El dispositivo NAS puede reproducir sus archivos de música directamente desde su navegador. Para ver los formatos de audio compatibles, consulte Formatos de archivo compatibles, página 174. Para reproducir música: PASO 1 Desde la Estación multimedia, seleccione Centro multimedia > Mi música. PASO 2 Haga clic en algún archivo MP3 en la página web para que el NAS lo reproduzca. Si hace clic en uno de los archivos de música dentro de una carpeta, también se añadirán a la lista de reproducción todos los demás archivos de música compatibles dentro de la carpeta y se reproducirán. PASO 3 Haga clic en X en la esquina superior derecha para salir de la ventana de reproducción. Ver archivos de imagen El dispositivo NAS puede mostrar sus imágenes directamente desde su navegador. Para ver los formatos de imagen compatibles, consulte Formatos de archivo compatibles, página 174. Guía de administración de la serie NSS300 de Smart Storage para pequeñas empresas de Cisco 176 Administración del sistema Aplicaciones 3 Para ver los archivos de imagen: PASO 1 Desde la Estación multimedia, seleccione Centro multimedia > Mi foto. PASO 2 Haga clic en un archivo de imagen para abrirlo. PASO 3 Haga clic en EXIF en la esquina superior izquierda de la ventana para ver la información detallada como el nombre del archivo, tamaño, fecha y apertura de la foto. PASO 4 Para agregar una leyenda a la imagen, haga clic en Editar leyenda e ingrese la descripción. La descripción no puede tener más de 512 caracteres. PASO 5 Para enviar comentarios sobre el archivo de imagen, ingrese el texto en el campo Comentarios y haga clic en Enviar. Cada comentario no puede tener más de 128 caracteres. PASO 6 Para ver los comentarios, haga clic en Todos los comentarios . Seleccionar la música de fondo Antes de seleccionar la música de fondo de un archivo de imagen o de una carpeta de imágenes, asegúrese de haber creado una lista de reproducción desde la Estación multimedia en Panel de control > Editor de listas de reproducción. Consulte Editor de las listas de reproducción, página 184. Para seleccionar la música de fondo de un archivo de imagen o de una carpeta de imágenes: PASO 1 Desde la Estación multimedia, seleccione Centro multimedia > Mi foto. PASO 2 Abra el archivo de imagen y haga clic en el ícono de la Nota musical. PASO 3 Seleccione la lista de reproducción y haga clic en Guardar. Para eliminar la música de fondo, seleccione Sin música. Crear álbum Desde la Estación multimedia podrá crear una carpeta de álbumes y cargar archivos al álbum. Para crear un álbum: PASO 1 Desde la Estación multimedia, seleccione Centro multimedia > Mi foto. PASO 2 Haga clic en el ícono Administrar álbum. Guía de administración de la serie NSS300 de Smart Storage para pequeñas empresas de Cisco 177 3 Administración del sistema Aplicaciones PASO 3 Seleccione Crear nuevo álbum e ingrese el nombre del álbum. El nombre del álbum no puede tener más de 64 caracteres. Los siguientes caracteres no son compatibles: |\:?"<>* PASO 4 Haga clic en Siguiente. PASO 5 Para copiar los archivos desde otra ubicación en el Centro multimedia hacia el álbum, haga clic en la pestaña Copiar archivo y seleccione los archivos a copiar. PASO 6 Para empezar a copiar los archivos, haga clic en Copiar archivo. PASO 7 Para cargar archivos al álbum, haga clic en la pestaña Cargar archivo y Buscar para seleccionar los archivos que se cargarán. PASO 8 Para empezar a cargar los archivos, haga clic en Cargar archivo. Administrar álbum Desde la Estación multimedia podrá administrar sus álbumes (carpetas) y cargar o copiar archivos al álbum. NOTA Sólo los administradores pueden realizar esa tarea. Para administrar un álbum: PASO 1 Para administrar un álbum (carpeta) desde la interfaz web de usuario en la Estación multimedia, ubique el directorio en el Centro multimedia. PASO 2 Haga clic en el ícono Crear álbum. PASO 3 Seleccione Cargar y organizar . PASO 4 Haga clic en Siguiente. PASO 5 Para copiar los archivos desde otra ubicación en el Centro multimedia hacia el álbum, haga clic en la pestaña Copiar archivo y seleccione los archivos a copiar. PASO 6 Para empezar a copiar los archivos, haga clic en Copiar archivo. PASO 7 Para cargar archivos al álbum, haga clic en la pestaña Cargar archivo y Buscar para seleccionar los archivos que se cargarán. PASO 8 Para empezar a cargar los archivos, haga clic en Cargar archivo. PASO 9 Haga clic en el ícono Detalles para buscar los detalles de los archivos multimedia. PASO 10 Haga clic en los íconos de la columna derecha para abrir, cambiar el nombre, eliminar o descargar archivos y carpetas. Guía de administración de la serie NSS300 de Smart Storage para pequeñas empresas de Cisco 178 Administración del sistema Aplicaciones 3 Establecer la portada de los álbumes Puede agregar una imagen como la portada del álbum a la carpeta del álbum en la Estación multimedia. Para seleccionar la portada de cada álbum, especifique la foto que desee. NOTA Sólo los administradores pueden realizar esa tarea. Para agregar un archivo de imagen como portada de álbum: PASO 1 Desde la Estación multimedia, seleccione Centro multimedia > Mi foto. PASO 2 Examine y seleccione el álbum en donde desea agregar la portada. PASO 3 Haga clic en el ícono Seleccionar portada de álbum. PASO 4 Seleccione el archivo de imagen que será la portada del álbum. PASO 5 Haga clic en Guardar. Presentación con diapositivas Puede ver múltiples imágenes como una presentación. En el modo presentación con diapositivas también podrá configurar el marco de las fotos, la música de fondo y las animaciones. Para ver las imágenes como una presentación: PASO 1 Desde la Estación multimedia, seleccione Centro multimedia > Mi foto. PASO 2 Examine y seleccione el álbum o las imágenes que desea ver como una presentación en el Centro multimedia. PASO 3 Haga clic en el ícono Presentación para iniciar la presentación. PASO 4 Seleccione la velocidad de reproducción: 3, 6, 9 o 15 segundos. PASO 5 Desde el menú desplegable, seleccione el marco para mostrar con el archivo de imagen. PASO 6 Seleccione el icono para mostrar las imágenes en modo pantalla completa o en pantalla de tercera dimensión (3D). Publicar archivos de imagen Desde la Estación multimedia podrá publicar sus archivos de imagen a sus redes sociales favoritas. Las páginas compatibles son Twitter, Facebook, MySpace, Plurk, Windows Live y Blogger. Guía de administración de la serie NSS300 de Smart Storage para pequeñas empresas de Cisco 179 3 Administración del sistema Aplicaciones El álbum debe estar configurado como público (Panel de control > Establecer carpeta como pública) para poder publicarlo y la Estación multimedia deberá poder ser accesible desde la red. Se recomienda que configure el DDNS para el NAS antes de usar esta funcionalidad. Consulte DDNS, página 63. NOTA Sólo los administradores pueden realizar esa tarea. Para publicar archivos de imágenes desde el Centro multimedia: PASO 1 Desde la Estación multimedia, seleccione Centro multimedia > Mi foto. PASO 2 Haga clic en el ícono Publicar. PASO 3 Seleccione los archivos de imagen que desea publicar. Puede publicar hasta cinco fotos al mismo tiempo. PASO 4 Ingrese los siguientes parámetros: • Título: Ingrese un título para las imágenes. El número máximo de caracteres es de 256. • Enlace: Ingrese la dirección IP o nombre de host del NAS. Los caracteres alfanumérico compatibles son sólo el punto (.) y la barra oblicua (/). El número máximo de caracteres es de 256. • Descripción: Escriba la descripción. PASO 5 Desde Publicar a, seleccione el ícono de la red social a donde desea publicar los archivos e ingrese la información de inicio de sesión de la página correspondiente. Envíe archivos de imagen por correo electrónico Antes de enviar archivos de imágenes, verifique que la configuración del servidor SMTP esté correctamente configurada en el NAS. Consulte Configuración del servidor SMTP, página 74. NOTA Sólo los administradores pueden realizar esa tarea. Para enviar por correo electrónico archivos de imágenes desde el Centro multimedia: PASO 1 Desde la Estación multimedia, seleccione Centro multimedia > Mi foto. PASO 2 Seleccione las imágenes que desea enviar por correo. PASO 3 Haga clic en el ícono Correo electrónico. PASO 4 Ingrese los siguientes parámetros: • Asunto: Ingrese un asunto para las imágenes seleccionadas. El número máximo de caracteres es de 128. Guía de administración de la serie NSS300 de Smart Storage para pequeñas empresas de Cisco 180 3 Administración del sistema Aplicaciones • Mi nombre: Ingrese su nombre. Los caracteres compatibles son letras (A-Z y a-z), números (0-9), guión (-) y subrayado (_). • Mi correo electrónico: Ingrese su dirección de correo electrónico. El número máximo de caracteres es de 128. • Nombre su amigo(a): Escriba el nombre de la persona que recibirá las imágenes. El número máximo de caracteres es de 128. • Correo electrónico de su amigo(a)l:Escriba el correo electrónico de la persona que recibirá las imágenes. El número máximo de caracteres es de 128. • Mensaje: Escriba el mensaje que desee. El número máximo de caracteres es de 1024. PASO 5 Haga clic en Enviar. Reproducir video El dispositivo NAS puede reproducir sus archivos de video directamente desde su navegador. Para ver los formatos de video compatibles, consulte Formatos de archivo compatibles, página 174. Para reproducir un archivo de vídeo desde el Centro multimedia: PASO 1 Desde la Estación multimedia, seleccione Centro multimedia > Mi video. PASO 2 Haga clic en el archivo de video para que el NAS lo reproduzca. Si hace clic en uno de los archivos de video dentro de una carpeta, también se añadirán a la lista de reproducción todos los demás archivos de video compatibles dentro de la carpeta y se reproducirán. PASO 3 Haga clic en X en la esquina superior derecha para salir de la ventana de reproducción. Transcodificación de videos Si sus videos tienen los formatos AVI, M4V, MPG/MPEG, RM/RMVB o WMV, deberá cambiarles el formato o convertirlos para poder reproducirlos en la Estación multimedia. También se recomienda que, antes de cargar los archivos de video al NAS, los convierta a formatos que sean compatibles con la Estación multimedia. Para ver los formatos de video compatibles, consulte Formatos de archivo compatibles, página 174. NOTA Sólo los administradores pueden realizar esa tarea. Para transcodificar o cambiar el formato de un archivo de video: Guía de administración de la serie NSS300 de Smart Storage para pequeñas empresas de Cisco 181 3 Administración del sistema Aplicaciones PASO 1 Desde la Estación multimedia, seleccione Centro multimedia > Mi video. PASO 2 Busca y ubique el archivo de video cuyo formato desea cambiar. PASO 3 Haga clic en el ícono Transcodificar video y espere a que termine el proceso de conversión. El video se convertirá al formato FLV que es compatible con su navegador web. Mi tocadiscos (My Jukebox) Puede usar Mi tocadiscos para crear listas de reproducción y reproducir sus archivos de música. Existieran, la portada del álbum y la información se extraerán automáticamente de la etiqueta ID3. Para crear o editar su propia lista de reproducción para Mi tocadiscos: PASO 1 Desde la Estación multimedia vaya a Panel de control > Editor de listas de reproducción. NOTA Sólo los administradores pueden editar las listas de reproducción. PASO 2 Para ver, seleccionar y reproducir las listas de reproducción, haga clic en Mi tocadiscos. Todos los usuarios de la Estación multimedia comparten las listas de reproducción en Mi tocadiscos. Panel de control El panel de control consta de cuatro áreas: • Administración de usuarios • Cambiar contraseña • Editor de las listas de reproducción • Configuración del marco de las fotos • Establecer como carpeta pública Administración de usuarios Desde la Estación multimedia podrá crear múltiples cuentas de usuario. El número máximo de cuentas de usuario que la Estación Multimedia puede tener es de 128, incluyendo la cuenta admin. NOTA Las cuentas de usuario que crea en esta área no son las mismas que las cuentas del sistema que ha creado en el NAS desde Administración > Usuarios. Guía de administración de la serie NSS300 de Smart Storage para pequeñas empresas de Cisco 182 3 Administración del sistema Aplicaciones Para agregar una cuenta de usuario en la Estación multimedia: PASO 1 Desde la Estación multimedia seleccione Panel de control > Administración de usuarios. PASO 2 Haga clic en Agregar usuario para crear una cuenta de usuario. PASO 3 Ingrese la información del usuario. • Nombre de usuario: Ingrese el nombre de usuario. En el campo nombre de usuario se pueden escribir letras (A-Z y a-z), números (0-9), guión (-) y subrayado (_). En nombre de usuario no puede tener más de 32 caracteres. • Contraseña: Ingrese la contraseña. En el campo contraseña se pueden escribir letras (A-Z, a-z), números (0-9), así como -, !, @, #, $, %, _. La contraseña debe tener entre 1 y 16 caracteres. • Verificar contraseña: Reingrese la contraseña. • Descripción: Escriba la descripción de la cuenta del usuario. • - Es administrador: Seleccione esta opción para indicar que el usuario es un administrador y tiene privilegios de administrador en la Estación multimedia. - Deshabilitar: Seleccione esta opción para deshabilitar esta cuenta de usuario. Carpetas accesibles/Carpetas no accesibles: Especifica las carpetas a las cuales los usuarios podrán acceder o no. PASO 4 Haga clic en Guardar para guardar la configuración. PASO 5 En la ventana Administración de usuarios aparecerá una lista con los usuarios. Usted puede editar la información de los usuarios, eliminar cuentas o cambiar las contraseñas de los usuarios. NOTA La cuenta predeterminada admin no puede ser eliminada. Cambiar contraseña Es posible cambiar la contraseña del administrador de la Estación multimedia. Para cambiar la contraseña del administrador de la Estación multimedia: PASO 1 Desde la Estación multimedia seleccione Panel de control > Cambiar contraseña. PASO 2 En la ventana Cambiar contraseña ingrese lo siguiente: • Contraseña anterior: Ingrese la contraseña anterior. Guía de administración de la serie NSS300 de Smart Storage para pequeñas empresas de Cisco 183 3 Administración del sistema Aplicaciones • Contraseña nueva: Ingrese la contraseña nueva. En el campo contraseña se pueden escribir letras (A-Z, a-z), números (0-9), así como -, !, @, #, $, %, _. La contraseña debe tener entre 1 y 16 caracteres. • Verificar contraseña: Reingrese la nueva contraseña. PASO 3 Haga clic en Guardar para guardar los cambios de contraseñas. Editor de las listas de reproducción Es posible crear, agregar o eliminar las listas de reproducción. Después de crear una lista de reproducción, puede escucharla desde su Mi tocadiscos (My Jukebox). Para crear una lista de reproducción: PASO 1 Desde la Estación multimedia seleccione Panel de control > Editor de listas de reproducción. PASO 2 Desde la ventana Editor de listas de reproducción, seleccione una lista de reproducción existente del menú desplegable o haga clic en Agregar para crear una lista de reproducción. PASO 3 Desde la columna de la izquierda (las carpetas en la Estación multimedia), seleccione los archivos de música y haga clic > para agregar archivos a la lista de reproducción. PASO 4 Para guardar su lista de reproducción haga clic en Guardar y luego en Cerrar para salir de la ventana. Después de crear una lista de reproducción, puede escucharla desde su Mi tocadiscos (My Jukebox). Configuración del marco de las fotos Puede seleccionar algunos de los marcos predeterminados del sistema o cargar su propio marco para poder ver sus archivos de imagen. Se recomienda una resolución de 400 píxeles de ancho por 300 de alto, o puede usar una imagen de relación respecto de 4:3. El formato compatible es PNG. El número máximo de marcos de fotos que puede tener la Estación Multimedia es de 64, incluyendo los marcos de fotos predeterminados del sistema. Los marcos de fotos predeterminados del sistema no se pueden eliminar. Guía de administración de la serie NSS300 de Smart Storage para pequeñas empresas de Cisco 184 Administración del sistema Aplicaciones 3 Para agregar o cargar un marcos de fotos: PASO 1 Desde la Estación multimedia seleccione Panel de control > Configuración de los marcos de fotos. Para agregar un marcos de fotos: a. Desde la ventana Configuración de los marcos de fotos, elija un marco de la lista de marcos de fotos. El marco seleccionado aparecerá en el área de Vista previa. b. Haga clic en Agregar. Para cargar un marcos de fotos: a. Desde la ventana Configuración de los marcos de fotos, haga clic en Agregar. b. En el campo Nombre, ingrese el nombre del marco de fotos. El nombre de un marco de fotos puede tener entre 1 a 16 caracteres. c. Haga clic en Buscar y seleccione el archivo que desea cargar. d. Haga clic en Cargar . PASO 2 Haga clic en Cerrar para salir de la ventana. Establecer como carpeta pública Para publicar archivos de imagen a una página web, deberá permitir el acceso público a la carpeta. NOTA Cualquier persona sin necesidad de iniciar una sesión en la Estación multimedia podrá ver y acceder a las carpetas públicas. Para establecer que una carpeta pueda tener acceso público: PASO 1 Desde la Estación multimedia seleccione Panel de control > Establecer como carpeta pública. PASO 2 En la sección de Carpetas inaccesibles, seleccione la carpeta que desea hacer pública y haga clic en > para mover la carpeta a la sección de Carpetas accesibles. PASO 3 Haga clic en Guardar para aplicar la configuración. Guía de administración de la serie NSS300 de Smart Storage para pequeñas empresas de Cisco 185 Administración del sistema Aplicaciones 3 Estación de descargas El NAS puede hacer descargas HTTP y FTP. Para utilizar la función de descargas del NAS, deberá habilitar la aplicación Estación de descargas. ! PRECAUCIÓN Es ilegal descargar materiales que estén protegidos bajo los derechos de autor. La funcionalidad de la Estación de descargas sirve solamente para descargar archivos autorizados. La descarga o distribución de materiales no autorizados puede resultar en graves sanciones civiles o penales. Los usuarios están sujetos a las restricciones de las leyes de derechos de autor y deben aceptar todas sus consecuencias. Para habilitar la Estación de descargas: PASO 1 Elija Aplicaciones > Estación de descargas desde el Menú de navegación. Se abrirá la ventana Estación de descargas. PASO 2 Haga clic en Habilitar la Estación de descargas para habilitar la Estación de descargas. NOTA Una vez que la Estación de descargas esté habilitada, puede acceder a ella seleccionando Aplicaciones > Estación de descargas desde la esquina superior derecha de la ventana Administración. PASO 3 Haga clic en Aplicar. La configuración de la Estación de descargas será actualizada en el NAS. Guía de administración de la serie NSS300 de Smart Storage para pequeñas empresas de Cisco 186 Administración del sistema Aplicaciones 3 Acceso a la Estación de descargas En esta sección se describe cómo usar la Estación de descargas que es compatible con las descargas BitTorrent HTTP y FTP. Hay tres maneras de acceder la Estación de descargas: directamente con la dirección URL de la Estación de descargas, desde la ventana principal de inicio de sesión del NAS o desde la ventana de administración. NOTA Debe conocer la dirección IP del dispositivo NAS para iniciar una sesión en la Estación de descargas. Para acceder a la Estación de descargas desde una dirección URL: PASO 1 Desde su navegador, vaya a http://<Dirección IP>:8080/cgi-bin/downloadstation/. PASO 2 Escriba su nombre de usuario y contraseña. Se abrirá la Estación de descargas. Para acceder a la Estación de descargas desde la ventana de inicio de sesión del NAS: PASO 1 Escriba su nombre de usuario y contraseña. PASO 2 Desde la lista desplegable de Aplicación, elija Estación de descargas. PASO 3 Haga clic en Iniciar sesión. Se abrirá la ventana de inicio de sesión Estación de descargas. PASO 4 Escriba su nombre de usuario y contraseña para la Estación de descargas. Se abrirá la Estación de descargas. Para acceder a la Estación de descargas desde la ventana de Administración: PASO 1 Inicie una sesión en la ventana Administración. PASO 2 Elija Estación de descargas desde la lista desplegable de Aplicación, ubicada en la parte derecha superior de la ventana. Se abrirá la Estación de descargas. PASO 3 Si aparece una ventana de inicio de sesión, inicie una sesión en la Estación de descargas. Uso de la Estación de descargas Para utilizar la función de descargas del NAS, deberá habilitar la aplicación Estación de descargas desde Aplicaciones > Estación de descargas. Guía de administración de la serie NSS300 de Smart Storage para pequeñas empresas de Cisco 187 3 Administración del sistema Aplicaciones • Tarea de descarga: Nombre de archivo de la tarea. • Estado: El estado de descarga de la tarea, como Ejecutar o Esperar. • Tamaño: El tamaño total de la tarea. • %: Porcentaje de descarga de la tarea. • Tiempo restante: El tiempo restante estimado de la tarea de descarga. Para agregar una nueva tarea FTP/HTTP: PASO 1 Haga clic en Agregar una nueva tarea FTP/HTTP. PASO 2 Escriba la dirección URL FTP o HTTP de la tarea de descarga y seleccione la carpeta compartida en donde guardar los archivos. PASO 3 Escriba el nombre de usuario y la contraseña para obtener acceso al URL de la tarea de descarga (si fuera necesario). PASO 4 Haga clic en Aceptar para iniciar la descarga. Después de cargar una tarea de descarga, ésta aparecerá en Ver lista de ejecución. Guía de administración de la serie NSS300 de Smart Storage para pequeñas empresas de Cisco 188 Administración del sistema Aplicaciones 3 Para configurar las tareas de descarga: PASO 1 Haga clic en Establecer Config y ingrese el número máximo de tareas que desea descargar al mismo tiempo. El valor predeterminado es 3. PASO 2 Ingrese la velocidad de descarga máxima. El valor predeterminado es 0, que significa ilimitado. PASO 3 Ingrese la configuración del tiempo de descarga. Seleccione la descarga continua o establezca el tiempo de descarga diaria. Si la hora de finalización es menor que la hora de inicio, la hora de finalización se tratará como la misma hora pero al día siguiente. Para pausar un tarea de descarga en curso: PASO 1 Seleccione la tarea en Ver lista de ejecución. PASO 2 Haga clic en Pausar/Reiniciar tarea de descarga. Puede ver las tareas que están pausadas o que han terminado en Ver lista de elementos en pausa o Ver lista de elementos terminados, respectivamente. PASO 3 Para reiniciar una tarea en pausa, seleccione la tarea en Ver lista de elementos en pausa y haga clic en Pausar/Reiniciar tarea de descarga. Para eliminar una tarea en curso, en pausa o terminada: PASO 1 Seleccione la tarea desde Ver lista de ejecución, Ver lista de elementos en pausa o Ver lista de elementos terminados. PASO 2 Haga clic en Eliminar tarea de descarga. Puede retirar la tarea de descarga solamente y mantener los archivos descargados o sino retirar la tarea y los archivos descargados. NOTA Para acceder a las carpetas que ha descargado, vaya a la carpeta compartida “Descargar” del NAS. Guía de administración de la serie NSS300 de Smart Storage para pequeñas empresas de Cisco 189 Administración del sistema Aplicaciones 3 Para ver la información de diagnóstico de una tarea de descarga: PASO 1 Seleccione una tarea de la lista PASO 2 Haga clic en Información de diagnóstico del volcado de memoria. Servidor iTunes Desde la ventana Aplicaciones > Servicio iTunes, puede habilitar el servicio del servidor iTunes. Cuando está activado, este servicio le permite compartir archivos mp3 que se encuentran en la carpeta multimedia en el NAS. Puede buscar, explorar y reproducir archivos de música en el NAS usando iTunes, en computadoras que se encuentren en la red. NOTA Para usar el Servicio iTunes, deberá instalar iTunes en su computadora y los archivos de música deberán estar cargados en la carpeta multimedia del NAS. Puede descargar la versión más actualizada de iTunes desde la página web de Apple en http://www.apple.com. Para habilitar el Servicio iTunes: PASO 1 Elija Aplicaciones > Servicio iTunes desde el Menú de navegación. La ventana Servicio iTunes se abrirá. PASO 2 Haga clic en Habilitar el Servicio iTunes para habilitar el Servicio iTunes. PASO 3 Si desea que los usuarios puedan acceder a los datos solamente ingresando la contraseña correcta, haga clic en Se requiere contraseña y escriba la contraseña. Guía de administración de la serie NSS300 de Smart Storage para pequeñas empresas de Cisco 190 Administración del sistema Aplicaciones 3 PASO 4 Para mostrar la información de la etiqueta correctamente, seleccione la codificación de la etiqueta de los archivos de música desde la lista desplegable Codificación de etiqueta. PASO 5 Puede definir las reglas de la lista de reproducción inteligente para categorizar las canciones en listas de reproducción diferentes. Si ninguna canción cumple con las reglas de la lista de reproducción, el cliente de iTunes no mostrará la lista de reproducción. Si desea crear una lista de reproducción inteligente, haga clic en la pestaña Lista de reproducción inteligente, haga clic en Agregare ingrese la lista de reproducción inteligente. Haga clic en Aplicar para guardar la Lista de reproducción inteligente. PASO 6 Haga clic en Aplicar. La configuración del Servicio iTunes estará actualizada en el NAS. Servidor multimedia UPnP El NAS ofrece un servidor multimedia UPnP compatible con DLNA llamado TwonkyMedia. Habilite esta función para que el NAS comparta archivos de música, fotos y videos específicos a su red DLNA. Puede usar su reproductor digital multimedia compatible con DLNA para reproducir los archivos multimedia de su NAS a su TV, a su PC a través de la aplicación DLNA o a un sistema de sonido acústico. Plug and Play Universal (UPnP) es una serie de protocolos de red de equipos promulgado por el Foro UPnP. UPnP permite que los dispositivos se conecten sin ningún problema y permite la simplificación de las redes en el hogar y en entornos corporativos. UPnP logra esto definiendo y publicando protocolos de control de dispositivos UPnP creados en estándares de comunicación basados en Internet. El término UPnP viene del término en inglés Plug-and-Play (Conectar y reproducir), una tecnología que une dispositivos a computadoras de manera dinámica. Guía de administración de la serie NSS300 de Smart Storage para pequeñas empresas de Cisco 191 Administración del sistema Aplicaciones 3 Para habilitar el Servidor multimedia UPnP: PASO 1 Seleccione Aplicaciones > Servidor multimedia UPnP desde el Menú de navegación. La ventana Servidor multimedia UPnP se abrirá. PASO 2 Haga clic en Habilitar servidor multimedia UPnP para habilitar el Servidor multimedia UPnP. PASO 3 Si desea ver la ventana de configuración del Servidor multimedia UPnP en su navegador, haga clic en Una vez que habilite el servicio, haga clic en el siguiente vínculo para ingresar a la página de configuración del Servidor multimedia UPnP. Puede acceder a la página de configuración directamente desde http:// <dirección_IP_del_NAS>:9000/ si tiene SSL habilitado. PASO 4 Haga clic en Aplicar. La configuración del Servidor multimedia UPnP será actualizada en el NAS. Servidor MySQL Puede habilitar esta opción para configurar el Servidor MySQL del NAS como un servidor de bases de datos de otro servidor web en un sitio remoto, a través de una conexión a Internet. Al deshabilitar esta opción, el Servidor MySQL solo estará configurado como un servidor de bases de datos local para el servidor web del NAS. Después de habilitar la conexión remota, puede asignar un puerto para el servicio de conexión remota del Servidor MySQL. Guía de administración de la serie NSS300 de Smart Storage para pequeñas empresas de Cisco 192 Administración del sistema Aplicaciones 3 Para habilitar el Servidor MySQL: PASO 1 Seleccione Aplicaciones > Servidor MySQL desde el Menú de navegación. La ventana Servidor MySQL se abrirá. PASO 2 Haga clic en Habilitar Servidor MySQL para habilitar el Servidor MySQL. PASO 3 Para habilitar Redes TCP/IP, haga clic en Habilitar Redes TCP/IP y especificar un número de puerto. El puerto predeterminado es 3306. PASO 4 Haga clic en Aplicar. La configuración del Servidor MySQL será cargada al NAS. NOTA Usted puede instalar el paquete de phpMyAdmin para administrar el servidor MySQL. La contraseña se puede restablecer haciendo clic en Restablecer contraseña de raíz. La contraseña de la raíz de MySQL se restablecerá como "admin" después de ejecutar esta función. La base de datos MySQL se puede volver a inicializar haciendo clic en Volver a inicializar la base de datos. Todos los datos en la base de datos MySQL se borrarán después de ejecutar esta función. Complementos PKG Desde la ventana Aplicaciones > Complementos PKG, se pueden instalar paquetes PKG para agregar más funciones al NAS. Antes de instalar los paquetes, asegúrese de que los archivos sean los correctos, lea las instrucciones atentamente y haga una copia de seguridad de todos los datos importantes en el NAS. Descargue el paquete de software que desee instalar en el NAS a su equipo. Guía de administración de la serie NSS300 de Smart Storage para pequeñas empresas de Cisco 193 3 Administración del sistema Aplicaciones Para instalar un paquete PKG previamente instalado: PASO 1 Seleccione Aplicaciones > Complementos PKG desde el Menú de navegación. Se abrirá la ventana Complementos PKG. PASO 2 Haga clic en la aplicación PKG que desee instalar. Se abrirá la ventana Complementos PKG. PASO 3 Para ir a la aplicación, haga clic en el vínculo de la página web. La página web de la aplicación se abrirá. PASO 4 Para continuar la instalación del paquete, siga las instrucciones de la página web de la aplicación. Para instalar un nuevo paquete PKG: PASO 1 Seleccione Aplicaciones > Complementos PKG > Instalación desde el Menú de navegación. Se abrirá la ventana INSTALACIÓN de los Complementos PKG. PASO 2 Para ubicar el archivo PKG, haga clic en Examinar. PASO 3 Haga clic en Instalar. El Complemento PKG será instalado en el NAS. Para eliminar un paquete PKG: PASO 1 Seleccione Aplicaciones > Complementos PKG > PKG instalados desde el Menú de navegación. Se abrirá la ventana PKG INSTALADOS Complementos PKG. PASO 2 Haga clic en el paquete que desea eliminar. PASO 3 Haga clic en Eliminar. El Complemento PKG será retirado del NAS. Servidor Syslog En esta sección se describe cómo configurar la configuración del servidor syslog para el NAS. • Configuración del servidor • Configuración de filtros • Visor syslog Guía de administración de la serie NSS300 de Smart Storage para pequeñas empresas de Cisco 194 Administración del sistema Aplicaciones 3 Configuración del servidor Desde la ventana Aplicaciones > Servidor syslog > Configuración del servidor, se puede configurar la configuración del servidor, la configuración del registro y las notificaciones de correo electrónico. Después de habilitar el Servidor syslog, el NAS podrá recibir y almacenar mensajes del registro del sistema en base a la configuración syslog. Los usuarios también pueden definir el tamaño máximo, la ruta de acceso almacenada y el nombre del archivo de registro. Una vez que el archivo de registro haya alcanzado su tamaño máximo, se archivará y su nombre se cambiará automáticamente. Por ejemplo: MiArchivoDeRegistro_2010_06_06. El formato de la fecha será de acuerdo al definido por el usuario en Administración > Configuración general. Para habilitar el Servidor syslog: PASO 1 Seleccione Aplicaciones > Servidor syslog desde el Menú de navegación. La ventana Configuración del Servidor syslog se abrirá. PASO 2 Haga clic en Habilitar Servidor syslog para habilitar el Servidor syslog. PASO 3 Habilitar UDP esta activado automáticamente en el puerto 514. Para cambiar el puerto, ingrese un número de puerto distinto. También puede habilitar TCP haciendo clic en Habilitar TCP que usa el puerto TCP 514 de manera predeterminada. Para cambiar el puerto, ingrese un número de puerto distinto. Guía de administración de la serie NSS300 de Smart Storage para pequeñas empresas de Cisco 195 3 Administración del sistema Aplicaciones PASO 4 En Tamaño máximo de registros ingrese el tamaño máximo (en MB) para los registros. PASO 5 En Archivo de registro, especifique una ubicación para el directorio en donde guardar los registros. PASO 6 Si desea recibir notificaciones por correo electrónico de los mensaje de registro, haga clic en Habilitar notificaciones de correo electrónico y especifique el nivel de gravedad de los registros que desea recibir. PASO 7 Haga clic en Aplicar. La configuración del servidor syslog será actualizada en el NAS. Configuración de filtros La ventana Aplicaciones > Servidor syslog > Configuración de filtros muestra la configuración y el estado de los filtros. Desde esta ventana, también puede agregar o eliminar filtros. • Filtros: La lista de los filtros que están definidos actualmente. • Estado: Muestra el estado de los filtros. • Acción: El tipo de acción. • Agregar filtros nuevos: Haga clic aquí para definir los diferentes filtros y las expresiones de cada filtro en la Configuración de filtros. El asistente de filtros lo ayuda a crear filtros fácilmente. También puede elegir utilizar el modo manual de edición para crear y modificar los filtros. • Eliminar: Haga clic aquí para eliminar los filtros. Guía de administración de la serie NSS300 de Smart Storage para pequeñas empresas de Cisco 196 3 Administración del sistema Aplicaciones Visor syslog La ventana Aplicaciones > Servidor syslog > Visor syslog muestra el archivo de registro. • Fecha: La fecha en que se produjo el registro. • Hora: La hora en que se produjo el registro. • Componente: El programa que registró el mensaje. • Gravedad: Nivel de gravedad del registro. • Nombre de host: Nombre del host que originó el registro. • Aplicación: Nombre de la aplicación que originó el registro. • P.ID: Número de identificación del proceso del registro. • M.ID: Número de identificación del mensaje del registro. • Mensaje: Contenido del mensaje del registro. Servidor RADIUS En esta sección se describe cómo configurar la configuración del servidor RADIUS, como: • Configuración del servidor • Clientes RADIUS • Usuarios RADIUS Guía de administración de la serie NSS300 de Smart Storage para pequeñas empresas de Cisco 197 3 Administración del sistema Aplicaciones Configuración del servidor Servicio de autenticación remota telefónica de usuario (RADIUS) es un protocolo de red que proporciona una autenticación, autorización y administración contable centralizadas para que las computadoras se conecten y utilicen un servicio de red. A menudo se usa para administrar el acceso al Internet o a las redes internas que pueden incorporar módems, puntos de acceso y servidores web. El Servidor RADIUS incorporado monitorea los puertos UDP 1645, 1812 (para la autenticación RADIUS) y 1646, 1813 (para la contabilidad RADIUS) para las solicitudes RADIUS. Desde la ventana Aplicaciones > Servidor RADIUS > Configuración del servidor, puede habilitar el servidor RADIUS. Para habilitar el Servidor RADIUS: PASO 1 Seleccione Aplicaciones > Servidor RADIUS > Configuración del servidor desde el Menú de navegación. Se abrirá la ventana Configuración del servidor. PASO 2 Haga clic en Habilitar Servidor RADIUS. • Conceder acceso telefónico a cuentas de usuarios del sistema: Haga clic en la casilla para habilitar el acceso telefónico a usuarios existentes. NOTA El servidor RADIUS admite autenticación PAP, EAP-TLS/PAP y EAP-TTLS/PAP para cuentas de usuarios del sistema. PASO 3 Haga clic en Aplicar para guardar la configuración del servidor. Guía de administración de la serie NSS300 de Smart Storage para pequeñas empresas de Cisco 198 3 Administración del sistema Aplicaciones Clientes RADIUS Desde la ventana Aplicaciones > Servidor RADIUS > Clientes RADIUS, se pueden ver los clientes RADIUS existentes o configurar la autorización para un dispositivo de acceso, como un router, un conmutador o una punto de acceso inalámbrico (WAP). Los siguientes parámetros se muestran en la ventana de los clientes RADIUS: • Nombre: Enumera los nombres de los actuales clientes RADIUS. • Dirección IP: La dirección IP del cliente RADIUS. • Longitud de prefijo: La longitud del prefijo del cliente RADIUS. • Estado: El estado del cliente RADIUS. Puede habilitar o deshabilitar el cliente RADIUS en el campo de Acción. • Acción: Puede habilitar, deshabilitar o editar el cliente RADIUS en el campo de Acción. • Eliminar: Haga clic en Eliminar para eliminar el cliente RADIUS seleccionado. • Crear un nuevo cliente: Haga clic aquí para crear un nuevo cliente RADIUS. Guía de administración de la serie NSS300 de Smart Storage para pequeñas empresas de Cisco 199 3 Administración del sistema Aplicaciones Para crear un nuevo cliente RADIUS: PASO 1 Seleccione Aplicaciones > Servidor RADIUS > Clientes RADIUS desde el Menú de navegación. Se abrirá la ventana Clientes RADIUS. PASO 2 Haga clic en Crear un nuevo cliente para crear un nuevo cliente RADIUS como un router, un conmutador o un WAP. Ingrese los siguientes parámetros: • Nombre: Nombre del nuevo cliente RADIUS. • Dirección IP: La dirección IP para el cliente RADIUS. • Longitud de prefijo: La longitud del prefijo para el nuevo cliente RADIUS. El número de bits en una dirección IP que especifica su número de red. Las direcciones IP se componen de dos secciones: una sección para la red y otra sección para el host. Por ejemplo, el valor 24 ingresado en la longitud de prefijo tendrá una única red y 254 hosts disponibles en esas direcciones IP. • Clave secreta: La clave secreta para el nuevo cliente RADIUS. La clave secreta debe tener un mínimo de seis caracteres. Utilice esta misma clave secreta y entrada en los parámetros de configuración de administración del router, conmutador o WAP para sus propias opciones RADIUS. PASO 3 Haga clic en Aplicar para guardar la configuración del nuevo cliente. Usuarios RADIUS Desde la ventana Aplicaciones > Servidor RADIUS > Usuarios RADIUS, puede establecer la configuración de los usuarios RADIUS. Los usuarios RADIUS son los puntos finales especificados, como las PC o los dispositivos que realmente intentan conectarse ay obtener acceso a los recursos de red. Guía de administración de la serie NSS300 de Smart Storage para pequeñas empresas de Cisco 200 3 Administración del sistema Aplicaciones Para establecer la configuración del usuario RADIUS: PASO 1 Seleccione Aplicaciones > Servidor RADIUS > Usuarios RADIUS desde el Menú de navegación. Se abrirá la ventana Usuarios RADIUS. PASO 2 Ingrese los siguientes parámetros: • Búsqueda: Escriba un nombre de usuario en el cuadro de búsqueda para buscar un usuario específico. • Crear un nuevo usuario: Haga clic aquí para crear un nuevo usuario RADIUS como por ejemplo una PC. • Nombre: Ingrese el nuevo nombre de usuario. • Contraseña: Ingrese la contraseña del nuevo usuario RADIUS. • Verificar contraseña: Vuelva a ingresar la contraseña del nuevo usuario RADIUS. • Nombre de usuario: Una lista de los usuarios RADIUS actuales. • Estado: Muestra el estado de la cuenta de usuario. Puede habilitar o deshabilitar la cuenta de usuario en el campo de Acción. • Acción: Puede habilitar, deshabilitar o editar el usuario RADIUS en el campo de Acción. • Eliminar: Haga clic en Eliminar para eliminar el usuario RADIUS seleccionado. Guía de administración de la serie NSS300 de Smart Storage para pequeñas empresas de Cisco 201 3 Administración del sistema Crear copia de seguridad Crear copia de seguridad El NAS permite varias formas de hacer una copia de seguridad de los datos en sus unidades internas. En esta sección se incluyen los siguientes temas relacionados a la creación de copias de seguridad de sus datos: • Unidad externa • Copia de un solo paso al USB • Replicación remota • Máquina del tiempo • Copia de seguridad Mozy Unidad externa Puede hacer una copia de seguridad de los datos en la unidad local a un dispositivo de almacenamiento externo. Desde la ventana Hacer copia de seguridad > Unidad externa, puede seleccionar hacer una copia de seguridad de forma instantánea, automática o programada, y establecer la configuración relevante. • Hacer copia de seguridad ahora: Para hacer una copia de seguridad de los datos a un dispositivo de almacenamiento externo inmediatamente. • Hacer copia de seguridad programada: Para hacer una copia de seguridad de los datos de forma programada. Puede seleccionar la hora y día de la semana para ejecutar la creación de la copia de seguridad. • Hacer copia de seguridad automáticamente: Para ejecutar la creación de la copia de seguridad automáticamente cuando el dispositivo de almacenamiento se conecte al NAS. Puede seleccionar “Copiar” o “Sincronizar” para las opciones de copiado. Cuando seleccione “Copiar”, los archivos se copian desde el NAS al dispositivo externo. Cuando seleccione “Sincronizar”, los datos en las unidades internas del NAS se sincronizan con el dispositivo de almacenamiento externo. Los archivos distintos de las carpetas con el mismo nombre en el dispositivo externo se borrarán. Guía de administración de la serie NSS300 de Smart Storage para pequeñas empresas de Cisco 202 Administración del sistema Crear copia de seguridad 3 Para hacer una copia de seguridad a un dispositivo de almacenamiento externo: PASO 1 Seleccione Hacer copia de seguridad > Unidad de disco externa desde el Menú de navegación. Se abrirá la ventana Unidad de disco externa. PASO 2 Seleccione uno o más recursos compartidos de red en la casilla Recursos compartidos disponibles. PASO 3 Haga clic en la flecha derecha para mover los recursos compartidos de red seleccionados hacia la casilla de Recursos compartidos para hacer una copia de seguridad. PASO 4 Seleccione un dispositivo de almacenamiento externo en Hacer una copia de seguridad a un dispositivo de almacenamiento externo. PASO 5 Seleccione el método para la creación de la copia de seguridad en Método de la copia de seguridad. Si ha seleccionado Copia de seguridad programada, haga clic en los días y especifique la hora para hacer la copia de seguridad. PASO 6 Seleccione una opción para el copiado en Opciones de copiado. ! PRECAUCIÓN Si selecciona “Sincronizar”, todos los datos en las carpetas de destino serán ELIMINADOS y luego sincronizados con las carpetas de origen. Guía de administración de la serie NSS300 de Smart Storage para pequeñas empresas de Cisco 203 3 Administración del sistema Crear copia de seguridad ! PRECAUCIÓN No desconecte la unidad de disco externa del NAS mientras la creación de la copia de seguridad está en curso. PASO 7 Haga clic en Aplicar. La creación de la copia de seguridad a un dispositivo externo comenzará. Copia de un solo paso al USB Desde la ventana Hacer copia de seguridad > Copia de un solo paso al USB, puede configurar la función del botón de Copia de un solo paso al USB. Las siguientes tres funciones están disponibles: • Copiar desde el dispositivo de almacenamiento USB frontal a una carpeta especificada de la unidad de disco interna del NAS. • Copiar hacia el dispositivo de almacenamiento USB frontal desde una carpeta especificada de la unidad de disco interna del NAS. • Deshabilitar el botón de copia de un solo paso. Para configurar la función de Copia de un solo paso al USB: PASO 1 Seleccione Hacer copia de seguridad > Copia de un solo paso al USB desde el Menú de navegación. La ventana Copia de un solo paso al USB se abrirá. PASO 2 Haga clic en una de las acciones del botón Copia de un solo paso al USB. Guía de administración de la serie NSS300 de Smart Storage para pequeñas empresas de Cisco 204 Administración del sistema Crear copia de seguridad 3 PASO 3 Haga clic en Aplicar. La configuración del botón Copia de un solo paso al USB será actualizada en el NAS. NOTA El indicador LED parpadeará cuando la transferencia de datos a un dispositivo externo esté en progreso. Una vez que la transferencia de datos se haya completado, el indicador LED dejará de parpadear y el botón de Copia de un solo paso al USB quedará deshabilitado de forma temporal. Para realizar otra transferencia de datos con el botón Copia de un solo paso al USB, desconecte el cable USB del puerto y vuélvalo a insertar antes de transferir los datos. Replicación remota Desde la ventana Hacer copia de seguridad > Replicación remota puede configurar la función de replicación remota. La función Replicación remota le permite replicar sus archivos locales a una carpeta remota en otro servidor. Puede replicar inmediatamente un trabajo o programar una función de réplica para que se ejecute periódicamente a una hora específica. Para reducir el uso de ancho de banda de red, así como el tiempo consumido, todos los archivos se pueden comprimir antes de transferirse por la red. Guía de administración de la serie NSS300 de Smart Storage para pequeñas empresas de Cisco 205 3 Administración del sistema Crear copia de seguridad Para crear un nuevo trabajo de replicación: PASO 1 Seleccione Hacer copia de seguridad > Replicación remota desde el Menú de navegación. Se abrirá la ventana Replicación remota. PASO 2 Ingrese los parámetros en Replicación remota: • Número de puerto: Especifique un número de puerto para la replicación remota. El puerto predeterminado es el 873. • Habilitar la creación de una copia de seguridad desde un servidor remoto al host local: Marque esta opción para permitir que el servidor remoto haga una copia de seguridad de los datos al host local (NAS) usando el protocolo de copia de seguridad remota. • Permitir que el servidor Rsync remoto haga una copia de seguridad de los datos al NAS: Marque esta opción para permitir que el servidor remoto haga una copia de seguridad de los datos al host local (NAS) usando el protocolo Rsync. PASO 3 Desde Trabajos en curso, puede establecer las siguientes configuraciones: a. Haga clic en Opciones para cambiar la configuración avanzada del tiempo de espera de la copia de seguridad, número de reintentos y el intervalo de reintentos. b. Haga clic en Crear nuevo trabajo de replicación para iniciar el Asistente de replicación remota. PASO 4 Ingrese los parámetros en el Asistente de replicación remota. Haga clic en Siguiente después de ingresar los parámetros en cada paso del Asistente de replicación remota. a. Seleccione un tipo de servidor y escriba el Nombre del trabajo de replicación remota. Haga clic en Siguiente. b. Ingrese la dirección IP o el nombre del servidor remoto, el número de puerto para la copia de seguridad remota, el nombre de usuario y la contraseña con acceso de escritura al servidor remoto. Haga clic en Prueba para verificar la conexión. Haga clic en Siguiente. c. Ingrese la ruta de acceso de destino. El nombre de la carpeta compartida (recurso compartido de red o directorio) distingue entre mayúsculas y minúsculas. Haga clic en Siguiente. d. Ingrese la ruta de acceso de origen. Puede seleccionar hacer una copia de seguridad de todo el recurso compartido de red y una carpeta en el recurso compartido. Haga clic en Siguiente. e. Defina una programación para la replicación. Haga clic en Siguiente. Guía de administración de la serie NSS300 de Smart Storage para pequeñas empresas de Cisco 206 Administración del sistema Crear copia de seguridad f. 3 Configure las otras opciones del trabajo de replicación remota. Haga clic en Finalizar. En la lista de Trabajos en curso aparecerá un nuevo trabajo de replicación. PASO 5 Haga clic en Aplicar. La configuración de la Replicación remota será actualizada en el NAS. Máquina del tiempo Desde la ventana Hacer copia de seguridad > Máquina del tiempo, puede configurar su NAS como un destino de copia de seguridad para la Máquina del tiempo de Mac OS X. En su equipo Apple, deberá usar Mac OS X 10.5.6 o una versión posterior. NOTA Cuando utilice la función Máquina del tiempo, el servicio de Protocolo de archivo Apple (AFP) se habilitará automáticamente. Tenga en cuenta que para esta función, todos los usuarios de la Máquina del tiempo comparten el mismo recurso compartido de red. Para habilitar la compatibilidad de la Máquina del tiempo: PASO 1 Deshabilite la función Máquina del tiempo en las Preferencias del sistema en su equipo Apple. PASO 2 Seleccione Hacer copia de seguridad > Máquina del tiempo desde el Menú de navegación. Se abrirá la ventana Máquina del tiempo. Guía de administración de la serie NSS300 de Smart Storage para pequeñas empresas de Cisco 207 3 Administración del sistema Crear copia de seguridad PASO 3 Ingrese una contraseña para el destino de la Máquina del tiempo. El nombre de usuario es TimeMachine. PASO 4 Seleccione un volumen para el destino de la Máquina del tiempo. PASO 5 Seleccione una opción para la capacidad que se asignará al destino de la Máquina del tiempo. NOTA La Máquina del tiempo llegará a utilizar todo el espacio en disco asignado. PASO 6 Haga clic en Aplicar. La configuración de la Máquina del tiempo será actualizada en el NAS. NOTA Para obtener más información sobre la Máquina del tiempo, consulte la sección de ayuda de Apple (en inglés) en http://www.apple.com/support/leopard/ timemachine/. Para configurar las opciones de copia de seguridad en su equipo Apple Mac: PASO 1 Abra Time Machine en su Mac y haga clic en Seleccionar disco para la copia de seguridad. PASO 2 De las opciones de la lista, seleccione TMBackup en su NAS y haga clic en Usar como copia de seguridad. PASO 3 Ingrese el nombre de usuario y contraseña para iniciar una sesión en el NAS. • Nombre: Ingrese TimeMachine. • Contraseña: Ingrese la contraseña que ha configurado en el NAS desde la ventana Copia> de seguridad Máquina del tiempo. PASO 4 Haga clic en Conectar. PASO 5 Cuando la conexión se haya realizado correctamente, la Máquina del tiempo cambiará a ENCENDIDO. El espacio disponible para la copia de seguridad aparecerá y la creación de la copia de seguridad se iniciará después de 120 segundos. La primera copia de seguridad por primera vez podría tomar más tiempo dependiendo del tamaño de los datos en el equipo Mac. Para recuperar los datos a Mac OS, consulte el tutorial en http://www.apple.com. Administrar Copia de Seguridad. Desde la ventana Administrar copias de seguridad, puede administrar las copias de seguridad actuales. Guía de administración de la serie NSS300 de Smart Storage para pequeñas empresas de Cisco 208 3 Administración del sistema Crear copia de seguridad • Volumen: Muestra las tareas de la máquina del tiempo almacenadas en el volumen desplegable seleccionado. • Nombre: El nombre de la copia de seguridad de la Máquina de Tiempo (la imagen de disco del grupo disperso que fue creada por la Máquina del Tiempo). • Tiempo: Tamaño de esta copia de seguridad en la Máquina del Tiempo. • Fecha de modificación: Ultima fecha en la que fue modificada esta copia de seguridad en la Máquina del Tiempo. • Eliminar: Eliminar la copia de seguridad seleccionada en la Máquina del Tiempo. Copia de seguridad Mozy En esta sección se describe el servicio copias de seguridad en línea Mozy e incluye los siguiente: • Introducción • Información general sobre seguridad de Mozy • Activación del servicio de copia de seguridad en línea de Mozy • Administración de sus copias de seguridad • Restauración de sus archivos • Administración de los servicios de la cuenta • Páginas de la cuenta de Mozy Guía de administración de la serie NSS300 de Smart Storage para pequeñas empresas de Cisco 209 3 Administración del sistema Crear copia de seguridad Introducción La increíble demanda de almacenamiento en el mundo actual del Internet está representando grandes retos para los negocios. La creación de copias de seguridad de Mozy en los dispositivos NAS de Almacenamiento Inteligente de Cisco ofrece a los pequeños negocios una solución segura de recuperación ante desastres de nivel empresarial para sus datos importantes. Los equipos y servidores de los pequeños negocios pueden conectarse a NAS para crear copias de seguridad de sus datos y compartir sus carpetas y archivos. Básicamente, Copia de seguridad de Mozy en el NAS brinda un segundo nivel de creación de copias de seguridad en la nube y garantice la protección de sus datos en caso que ocurra algún desastre como algún error en el hardware del NAS, incendios o inundaciones. Los beneficios incluyen: • Una manera fácil de centralizar y automatizar la creación de copias de seguridad de sus importantes datos de su negocio; todo esto a través de la intuitiva interfaz del dispositivo de Almacenamiento Inteligente de Cisco. • Servicio de creación de copias de seguridad en línea integrado a cargo de Mozy (una compañía EMC), el servicio de creación de copias de seguridad de línea más popular con operaciones sumamente flexibles, seguras y comprobadas que cuenta con centros de datos globales. • Restauración de los archivos y carpetas desde la misma interfaz en el dispositivo de Almacenamiento Inteligente de Cisco. Las opciones adicionales de restauración incluyen: • - La capacidad de restaurar los datos desde la página web de Mozy. - Enviar un DVD desde la página web de Mozy. Sin necesidad de ejecutar un software adicional en los equipos o servidores. ¿En qué se diferencia Mozy para dispositivos de Almacenamiento inteligente de MozyHome y MozyPro? Mozy para dispositivos de Almacenamiento Inteligente de Cisco se diseñó especialmente para integrarse con el NAS, específicamente con la serie de dispositivos de Almacenamiento Inteligente de Cisco. Construido para plataformas integradas, Mozy para dispositivos de Almacenamiento inteligente no se puede comprar por separado. MozyHome y MozyPro son productos para consumidores de pequeñas y medianas empresas que utilizan las plataformas Windows y Mac. MozyHome está disponible a un bajo precio dirigido para uso personal (video, música, fotos, etc.), mientras que MozyPro es un producto de pago por uso dirigido a los entornos de los pequeños negocios y empresas. Guía de administración de la serie NSS300 de Smart Storage para pequeñas empresas de Cisco 210 3 Administración del sistema Crear copia de seguridad Información general sobre seguridad de Mozy Si le preocupa que alguien en Mozy podría ver sus datos, tenga en cuenta que sus datos se cifran antes de transmitirlos a los servidores de Mozy. Los servidores de Mozy se encuentran ubicados en distintos centros de datos de clase mundial en diversas partes del mundo y todos los datos permanecen cifrados en los centros de datos de Mozy. Todos los centros de datos son SAS 70 tipo 2. Los procedimientos de seguridad y operación de Mozy cumplen con la norma ISO 2700. Para obtener más información, consulte el documento de información general sobre la seguridad de Mozy en: http://mozy.com/assets/300/Mozy_Security_Overview.pdf Activación del servicio de copia de seguridad en línea de Mozy Podrá activar el servicio de copia de seguridad en línea de Mozy desde la ventana Copia de seguridad > Copia de seguridad de Mozy. El asistente le guiará durante el proceso de activación de registro de Mozy. Lo que se necesita para iniciar el servicio de copia de seguridad en línea: • Dispositivo NAS • Acceso a la interfaz de usuario del NAS Hay tres formas de registrar y activar el servicio de copia de seguridad de Mozy. Desde el Asistente de configuración de Mozy, las opciones son: • Quisiera comprar una licencia de Mozy y activarla:Quisiera comprar una licencia de Mozy y activarla: Utilice esta opción si usted no tiene una cuenta con Mozy. Usted creará una cuenta, ingresará su información de facturación para recibir una clave de activación que permitirá que pueda usar el NAS para crear copias de seguridad con Mozy. Estos son los valores predeterminados. • Mi proveedor de TI ya ha adquirido una licencia Mozy para mí y ahora tengo que activar mi servicio Mozy.:Mi proveedor de TI ya ha adquirido una licencia Mozy para mí y ahora tengo que activar mi servicio Mozy.: Si un proveedor o vendedor ha configurado su servicio, es posible que ya haya recibido un correo con la clave de activación. En este caso debe utilizar esta opción. También puede registrarse usando esta opción si ha añadido un dispositivo de Almacenamiento inteligente NAS adicional a una dirección de correo existente que ya tiene una cuenta con Mozy. • Tengo que volver a activar mi servicio Mozy:Tengo que volver a activar mi servicio Mozy: Utilice esta opción si se está conectando a una cuenta de Mozy que ya existe. Deberá usar esta opción si está recuperando datos a un nuevo NAS después de una actualización o reparación del hardware. En los siguientes procedimientos se cubrirán todas estas opciones y pasos de manera detallada. Guía de administración de la serie NSS300 de Smart Storage para pequeñas empresas de Cisco 211 3 Administración del sistema Crear copia de seguridad Quisiera comprar una licencia de Mozy y activarla Para comprar una licencia de Mozy y activarla: PASO 1 Ingrese al dispositivo de Almacenamiento inteligente. PASO 2 Seleccione Copia de seguridad > Copia de seguridad de Mozy desde el Menú de navegación. La ventana del Asistente de configuración de Mozy Bienvenidos lo guiará en el proceso de registro. PASO 3 Seleccione Quisiera comprar una licencia de Mozy y activarla. Estos son los valores predeterminados. PASO 4 Haga clic en Siguiente para continuar con el registro. Se le indicará que para crear una cuenta necesita un correo electrónico y una tarjeta de crédito para pagar su factura. PASO 5 Haga clic en Siguiente. Si aparece el cuadro de diálogo de la Alerta de seguridad, haga clic en Sí para continuar. Se abrirá una nueva ventana del navegador y se le dirigirá a cisco.mozy.com, desde donde podrá crear una cuenta con Mozy. PASO 6 Haga clic en Registrarse ahora. Se abrirá la ventana Crear cuenta de administrador. Ingrese los siguientes parámetros: • Nombre: Ingrese el nombre de la persona que usará la cuenta de Mozy. • Empresa: La empresa asociada con la cuenta de Mozy. • Correo electrónico: Ingrese el correo electrónico de la persona que usará la cuenta de Mozy. • Teléfono: Ingrese el número telefónico. Este campo es opcional. • Contraseña: Ingrese una contraseña para la cuenta de Mozy. • Confirmar contraseña: Vuelva a ingresar la contraseña de la cuenta. • País: Use la lista desplegable para seleccionar el país en donde la cuenta estará activa. • Código de afiliado: Si ha comprado el servicio de copia de seguridad en línea de Mozy a través de un asociado afiliado, ingrese el código del asociado en este campo para que esa persona pueda recibir su comisión por ventas. Si no ha realizado la compra a través de un asociado afiliado, deje este campo en blanco. • Código promocional: Si tiene un código promocional de descuento, ingréselo aquí. Este campo es opcional. PASO 7 Haga clic en Continuar para pasar a la ventana Seleccione un plan. PASO 8 Desde la ventana Seleccione un plan, diríjase con el ratón y haga clic en las casillas para seleccionar el plan que mejor se adapta a sus necesidades. La casilla seleccionada aparecerá resaltada de color verde. PASO 9 Haga clic en Continuar para pasar a la ventana Seleccione las opciones de pago. Guía de administración de la serie NSS300 de Smart Storage para pequeñas empresas de Cisco 212 3 Administración del sistema Crear copia de seguridad PASO 10 Desde la ventana Seleccione las opciones de pago, ingrese la dirección de facturación y la información de la tarjeta de crédito, y marque He leído y estoy de acuerdo con los Términos y Condiciones. PASO 11 Haga clic en Continuar para pasar a la ventana Resumen de la orden. En esta ventana podrá revisar la información sobre la cuenta, suscripción y facturación. PASO 12 Haga clic en Enviar para completar el registro y recibir su clave de activación. Copie la clave de activación que usará en los siguientes pasos. NOTA Necesitará esta clave de activación para activar la copia de seguridad en línea en su dispositivo de almacenamiento. También recibirá por correo electrónico una confirmación que incluirá la clave de activación y la información de su cuenta. PASO 13 Haga clic en Continuar a Mi cuenta. Aparecerán las Páginas de su cuenta de Mozy. Para obtener más información sobre estas páginas, consulte Páginas de la cuenta de Mozy, página 227. PASO 14 En el campo Asignar a usuario, ingrese la dirección de correo electrónico que usará esta cuenta y que está asignada a la clave de activación mencionada. Luego haga clic en Asignar. PASO 15 Haga clic en Cerrar sesión en la esquina superior derecha de la ventana para regresar a su dispositivo de almacenamiento, en donde podrá activar el servicio de copias de seguridad en línea de Mozy. PASO 16 Desde su dispositivo de almacenamiento, se abrirá la ventana Ingrese la información de la activación. PASO 17 Desde la ventana Ingrese la información de la activación, ingrese la siguiente información: Ingrese un correo electrónico válido y la clave de activación que se asignó a ese correo. • Correo electrónico del usuario: Ingrese el correo electrónico que se usó para registrar la cuenta. • Clave de activación: Ingrese la clave de activación que recibió para esta cuenta durante el proceso de registro desde la página web de Mozy. Cree una nueva contraseña que usará con este correo electrónico y la clave de activación. • Contraseña: Ingrese la contraseña de la cuenta. Esta es una nueva contraseña de la cuenta y es diferente a la que ingresó en la página web de Mozy durante el registro. NOTA La contraseña debe tener ocho caracteres como mínimo. Se recomienda que la contraseña no tenga ni palabras ni nombres, y que tenga al menos uno de los siguientes tipos de caracteres: mayúsculas, minúsculas, números y signos de puntuación. • Verificar contraseña: Vuelva a ingresar la contraseña de la cuenta. PASO 18 Haga clic en Siguiente. PASO 19 Desde la ventana de Ubicación del servidor Mozy, seleccione el país más cercano en donde se guardarán las copias de seguridad. Guía de administración de la serie NSS300 de Smart Storage para pequeñas empresas de Cisco 213 3 Administración del sistema Crear copia de seguridad PASO 20 Haga clic en Siguiente. La licencia activada para la cuenta y aparecerá un mensaje indicándole que ha logrado autenticar su cuenta de Mozy. PASO 21 Haga clic en Finalizar para salir del asistente para instalación. Continúe a Administración de sus copias de seguridad, página 216 para configurar sus opciones de creación de copia de seguridad. NOTA Podrá ver el estado de su cuenta y la clave de activación del NAS desde Copia de seguridad > Copia de seguridad de Mozy > Administrar servicios. Mi proveedor de TI ya ha adquirido una licencia Mozy para mí y ahora tengo que activar mi servicio Mozy. Usted tiene una clave de activación de su proveedor pero necesita activar su servicio de Mozy y crear una contraseña. NOTA También puede registrarse usando esta opción si ha añadido un dispositivo de Almacenamiento inteligente NAS adicional a una dirección de correo existente que ya tiene una cuenta con Mozy. PASO 1 Ingrese al dispositivo de Almacenamiento inteligente. PASO 2 Seleccione Copia de seguridad > Copia de seguridad de Mozy desde el Menú de navegación. La ventana del Asistente de configuración Bienvenidos lo guiará en el proceso de registro. PASO 3 Seleccione Mi proveedor de TI ya ha adquirido una licencia Mozy para mí y ahora tengo que activar mi servicio Mozy. PASO 4 Haga clic en Siguiente para continuar con el registro. PASO 5 Desde la ventana Información de la activación, ingrese la siguiente información: Ingrese un correo electrónico válido y la clave de activación que se asignó a ese correo. Si va a agregar un dispositivo NAS adicional a una dirección de correo existente que ya tiene una cuenta de Mozy, puede ingresar el correo electrónico de esa cuenta. • Correo electrónico del usuario: La dirección de correo electrónica asociada con el registro de su cuenta de Mozy. • Clave de activación: La clave de activación de la cuenta. Cree una nueva contraseña que usará con este correo electrónico y la clave de activación. NOTA Si va a agregar un dispositivo NAS adicional a una dirección de correo existente que ya tiene una cuenta de Mozy, deberá volver a usar la contraseña que ya creó para esa cuenta. • Contraseña: Ingrese la contraseña nueva de la cuenta. Guía de administración de la serie NSS300 de Smart Storage para pequeñas empresas de Cisco 214 3 Administración del sistema Crear copia de seguridad • Verificar contraseña: Vuelva a ingresar la contraseña de la cuenta. PASO 6 Haga clic en Siguiente. PASO 7 Desde la ventana de Ubicación del servidor Mozy, seleccione el país más cercano en donde se guardarán las copias de seguridad. PASO 8 Haga clic en Siguiente. La licencia activada para la cuenta y aparecerá un mensaje indicándole que ha logrado autenticar su cuenta de Mozy. PASO 9 Haga clic en Finalizar para salir del asistente para instalación. Continúe a Administración de sus copias de seguridad, página 216 para configurar sus opciones de creación de copia de seguridad. NOTA Podrá ver el estado de su cuenta y la clave de activación del NAS desde Copia de seguridad > Copia de seguridad de Mozy > Administrar servicios. Tengo que volver a activar mi servicio Mozy NOTA Para estos pasos deberá tener una clave de activación y una contraseña disponibles. Usted ya tiene una clave de activación y la contraseña: PASO 1 Ingrese al dispositivo de Almacenamiento inteligente. PASO 2 Seleccione Copia de seguridad > Copia de seguridad de Mozy desde el Menú de navegación. La ventana del Asistente de configuración de Mozy Bienvenidos lo guiará en el proceso de registro. PASO 3 Seleccione Tengo que volver a activar mi servicio Mozy. PASO 4 Haga clic en Siguiente para continuar con el registro. PASO 5 Desde la ventana Ingrese la información de la activación, ingrese una clave de activación válida y el correo electrónico asociado con esa clave. • Correo electrónico del usuario: Ingrese el correo electrónico que se usó para registrar la cuenta. • Clave de activación: Ingrese la clave de activación que recibió en su correo electrónico de parte de la persona que le vendió el servicio o directamente de Mozy. • Contraseña: Ingrese la contraseña de la cuenta. PASO 6 Haga clic en Siguiente para continuar. Aparecerá un mensaje que indica que ha logrado autenticar su cuenta de Mozy. PASO 7 Haga clic en Finalizar para salir del asistente para instalación. Continúe a Administración de sus copias de seguridad, página 216 para configurar sus opciones de creación de copia de seguridad. Guía de administración de la serie NSS300 de Smart Storage para pequeñas empresas de Cisco 215 3 Administración del sistema Crear copia de seguridad NOTA Podrá ver el estado de su cuenta y la clave de activación del NAS desde Copia de seguridad > Copia de seguridad de Mozy > Administrar servicios. Administración de sus copias de seguridad Después de activar su cuenta de copias de seguridad en línea podrá configurar cómo desea administrar sus copias de seguridad, como por ejemplo seleccionar archivos y programar la creación de sus copias de seguridad. Selección de los archivos y carpetas imprescindible de los cuales se harán copias de seguridad Determine los archivos y las carpetas de los cuales desea crear copias de seguridad. Por ejemplo, archivos imprescindibles que se deben proteger con copias de seguridad podrían ser documentos financieros, contratos legales o imágenes y documentos sobre su salud. Cuando se elige el archivo o la carpeta de la cual desea restaurar o crear una copia de seguridad, aparecerá una marca en la casilla de verificación. Dependiendo de su selección, hay tres tipos de marcas: • Negro: Se ha seleccionado una carpeta con todas su subcarpetas o archivos. • Gris: Se han seleccionado archivos o carpetas simples dentro de un directorio. La marca gris aparecerá en la casilla de verificación de la carpeta primaria. • Sin marcas/en blanco: No se ha seleccionado ningún archivo. En la administración de las copias de seguridad se incluyen: • Archivos de los cuales hacer copias de seguridad: Seleccione los archivos o carpetas de los cuales crear copias de seguridad. • Programación de las copias de seguridad: Configure las opciones de la programación de las copias de seguridad. • Configuración de copia de seguridad: Configure el límite de ancho de banda y el tipo de copia de seguridad (continua o programada). • Administración de cuentas: Modifica las tareas de la cuenta como aumentar el almacenamiento, cambiar los detalles de pago o desactivar servicios de copia de seguridad. • Restaurar archivos: Usted tiene tres opciones para restaurar sus archivos. Guía de administración de la serie NSS300 de Smart Storage para pequeñas empresas de Cisco 216 3 Administración del sistema Crear copia de seguridad Para seleccionar de qué directorio, carpeta o archivo crear una copia de seguridad: PASO 1 Seleccione Copia de seguridad > Copia de seguridad de Mozy > Copia de seguridad. Se abrirá la ventana Copia de seguridad de Mozy. PASO 2 Configure las siguiente opciones: • Carpetas de las cuales crear copias de seguridad: Marque la casilla de verificación para seleccionar los directorios, carpetas o archivos de los cuales quiere crear las copias de seguridad. Haga clic en la flecha para expandir la estructura del directorio y seleccionar los archivos específicos de los cuales desea crear copias de seguridad. NOTA Cuando elige el archivo o carpeta de los cuales desea crear una copia de seguridad, dependiendo de lo que ha seleccionado, habrá tres tipos de marcas. El signo de marca negro indica que se ha seleccionado una carpeta con todas su subcarpetas o archivos. El signo de marcas gris indica que se han seleccionado archivos o carpetas simples dentro de un directorio. El signo de marca gris aparecerá en la casilla de verificación de la carpeta primaria. El área en blanco indica que no se ha seleccionado ningún archivo. • Contenido del directorio seleccionado: Muestra los archivos de los directorios seleccionados. PASO 3 Haga clic en Aplicar para empezar la copia de seguridad. Guía de administración de la serie NSS300 de Smart Storage para pequeñas empresas de Cisco 217 3 Administración del sistema Crear copia de seguridad • Almacenamiento Mozy usado: El primer número indica la cantidad de espacio de almacenamiento que se está usando y el segundo número indica el espacio de almacenamiento total que se ha comprado.. Por ejemplo, 15GB/20GB significa que se han usado 15 GB de espacio de almacenamiento de los 20 GB que se han comprado. - Barra de almacenamiento asignado: Muestra el porcentaje del espacio asignado que se ha usado. - Aumentar el almacenamiento de Mozy: Haga clic en el enlace para ir a Cisco.Mozy.com, desde donde podrá aumentar la capacidad de almacenamiento. PASO 4 Desde Estado de la copia de seguridad y Registro usted podrá ver el progreso de la creación de la copia de seguridad. NOTA Las copias de seguridad de los archivos no se crean inmediatamente. Una hora después de que algún archivo se haya modificado, ese archivo pasa a ser apto para tener una copia de seguridad y por lo tanto se envía a los servidores de Mozy. Este retraso de una hora se aplica tanto a las copias de seguridad programadas como a las continuas. Para evitar que haya un uso constante del ancho de banda y del CPU en el NAS, Mozy no crea copias de seguridad de los archivos inmediatamente después de los cambios. • Archivo en progreso: Muestra el archivo cuya copia de seguridad se está creando. • Archivos pendientes: Muestra el número de archivos cuyas copias de seguridad aún no se han creado. Haga clic en el enlace, x archivos (x B), para mostrar más información sobre los archivos pendientes. • - Marca de tiempo: La hora en la que el archivo se modificó. - Tamaño: El tamaño del archivo seleccionado. - Operación: El tipo de operación de copia de seguridad. - Ruta de acceso del archivo: La ruta de acceso del directorio desde donde se creó la copia de seguridad del archivo. Historial de los últimos: Usando la lista desplegable seleccione 60 minutos, 24 horas, 7 días o 30 días. - Ver registro: Haga clic enlace para ver el historial de los registros de las copias de seguridad. - Errores: El número de archivos y bytes que tuvieron errores durante la creación de las copias de seguridad. - Realizados: El número de archivos y bytes cuyas copias de seguridad se completaron correctamente. Guía de administración de la serie NSS300 de Smart Storage para pequeñas empresas de Cisco 218 3 Administración del sistema Crear copia de seguridad PASO 5 Haga clic enConfiguración... Para configurar los parámetros de la programación de las copias de seguridad: • Continua: Seleccione esta opción para agregar a la cola de la copia de seguridad de manera que más adelante se creará una copia de seguridad de los archivos. • Programada: Seleccione esta opción para crear las copias de seguridad a un momento determinado. Usando las listas desplegables, seleccione la hora para empezar y finalizar con la creación de las copias de seguridad. • - Diario: Seleccione un horario para crear copias de seguridad diarias. - Semanal: Seleccione esta opción para programar una copia de seguridad semanal y seleccione el día de la semana para que se cree la copia de seguridad. Limitar el uso de la red (Reducción del flujo de tráfico): Para evitar que los servicios de copias de seguridad utilicen todo el ancho de banda disponible de su conexión a Internet, es posible limitar el servicio de copias de seguridad a una velocidad específica (en kilobytes por segundo). Esto garantiza que los servicios de creación de copias de seguridad tenga un ancho de banda mínimo y que las demás aplicaciones de red del sistema puedan funcionar adecuadamente. Guía de administración de la serie NSS300 de Smart Storage para pequeñas empresas de Cisco 219 3 Administración del sistema Crear copia de seguridad Por ejemplo, una compañía puede tener una conexión SDL a Internet con una capacidad de carga de 1 Mbps Dúplex. En este caso, podría limitar el uso de Mozy a 250 Kbps para que la mayor parte de su ancho de banda se reserve las operaciones de la compañía. - Limitar siempre: Seleccione siempre limitar el uso de la conexión a Internet a los kilobytes por segundo especificados. - Limitar durante estas horas: Selecciona esta opción para limitar la velocidad de la red durante un tiempo determinado. Usando las listas desplegables, seleccione la hora para empezar y finalizar la reducción del flujo de tráfico. PASO 6 Haga clic en Finalizar. Restauración de sus archivos Es posible restaurar sus archivos usando cualquiera de los siguientes métodos. • nterfaz gráfica de usuario del NAS: Restaure una copia de seguridad existente desde la interfaz gráfica de usuario del NAS. • Restauración por web: Vaya a Mozy.com y solicite copias de los archivos de las copias de seguridad directamente desde la página web de Mozy. • Solicite un DVD de restauración: Vaya a Mozy.com y solicite que se le envíe un DVD con las copias de seguridad previamente creadas. Versiones de los archivos por 30 días La función de versiones de los archivos por 30 días permite que pueda recuperar versiones borradas o anteriores de los archivos para que pueda tener la mejor protección de sus datos. Si accidentalmente elimina un archivo y desea acceder a la versión original de algún documento que más adelante se ha cambiado editado varias veces, usted podrá hacerlo ya que Mozy mantiene todas las copias previas de un archivo durante 30 días. Mozy siempre mantendrá la copia más reciente de algún archivo si se cumplen con las siguientes condiciones: • Usted tiene una cuenta activa con Mozy. • Ha hecho una copia de seguridad en el último mes. • El archivo no se ha borrado o eliminado de su equipo. • El archivo se ha seleccionado para crear una copia de seguridad. Guía de administración de la serie NSS300 de Smart Storage para pequeñas empresas de Cisco 220 3 Administración del sistema Crear copia de seguridad A continuación se muestran algunos ejemplos para explicar por cuánto tiempo se guarda un archivo en los servidores de Mozy: • Si se ha suscrito a una cuenta de dos años y ha creado una copia de seguridad una vez el 1 de enero de 2009, aún podrá restaurar el mismo archivo el 1 de enero de 2011. • Si accidentalmente borró el archivo el primer día del mes, tendrá hasta el día 30 del mismo mes para recuperar el archivo. • Si eliminó un archivo para que no se creen copias de seguridad el primer día del mes, tendrá hasta el día 30 del mismo mes para recuperar el archivo. • Se ejecuta una copia de seguridad una vez al día, después de 30 días tendrá 30 puntos de restauración distintos para elegir. • Si ha modificado un archivo, tendrá 30 días desde la fecha en la que el archivo modificado se cargó al servidor para restaurar la versión anterior del archivo. Guía de administración de la serie NSS300 de Smart Storage para pequeñas empresas de Cisco 221 3 Administración del sistema Crear copia de seguridad Para restaurar una copia de seguridad anterior de Mozy: PASO 1 Seleccione Copia de seguridad > Copia de seguridad de Mozy > Restaurar. Se abrirá la ventana Restaurar. Desde esta ventana podrá restaurar archivos específicos. Desde esta ventana también tendrá acceso a otras opciones de restauración. Utilice estas opciones si los datos que va a restaurar su muy grandes o si por algún motivo el NAS no está disponible, por ejemplo, si el NAS se ha dañado debido a un incendio, inundación o fallo en el hardware. Para que se dé una idea de cuándo esas opciones de restauración de grandes cantidades de datos pueden ser una buena idea, considere que aproximadamente podrá restaurar 450 MB de datos cada hora en una conexión de 1 Mbps. Si esta intentando restaurar 250 GB en una conexión de 2 Mbps, se tendría que tener 11,5 días de conexión continua para restaurar todos esos datos. Una mejor opción sería recibir DVD de restauración por correo nocturno. • estauración por web: Haga clic en este enlace para ir a Mozy.com y solicitar copias de los archivos de las copias de seguridad directamente desde la página web de Mozy. • Solicite un DVD de restauración: Haga clic en este enlace para ir a Mozy.com y solicitar que se le envíe un DVD con las copias de seguridad previamente creadas. NOTA Existe un cargo adicional para la opción de solicitar DVD de restauración. PASO 2 Las siguientes opciones están disponibles para buscar o seleccionar los archivos a restaurar: Para buscar los archivos previamente creados: a. En el campo 'Mostrar versiones de los archivos anteriores a', ingrese la fecha. En la lista desplegable, seleccione una hora. Debería existir una copia de seguridad válida para la fecha que se ha ingresado. • Mostrar archivos de todas las copias de seguridad: Marque esta opción para mostrar los archivos de todas las copias de seguridad b. En el campo Buscar, escriba el nombre del archivo que desea ubicar. La búsqueda está basada en "coincidencias de cadena" y no utiliza caracteres comodín. Por ejemplo, el asterisco (*) se considera como uno de los caracteres en la cadena que se va a buscar. Así que si ingresa un texto junto a un asterisco (*) en el campo de Buscar, no habrá ninguna coincidencia. c. Haga clic en Buscar . Aparecerán los resultados de la búsqueda. d. Seleccione los archivos que va a restaurar. Guía de administración de la serie NSS300 de Smart Storage para pequeñas empresas de Cisco 222 3 Administración del sistema Crear copia de seguridad Seleccione los directorios a restaurar: a. En Carpetas a restaurar, marque la casilla de verificación para seleccionar los directorios, carpetas o archivos que desea restaurar. Las carpetas se expandirán y en las casillas aparecerá una marca de verificación para indicar los archivos y carpetas que se han seleccionado para restaurar. NOTA Cuando elige el archivo o carpeta que desea restaurar, dependiendo de lo que ha seleccionado, habrá tres tipos de marcas. El signo de marca negro indica que se ha seleccionado una carpeta con todas su subcarpetas o archivos. El signo de marcas gris indica que se han seleccionado archivos o carpetas simples dentro de un directorio. La marca gris aparecerá en la casilla de verificación de la carpeta primaria. El área en blanco indica que no se ha seleccionado ningún archivo. b. Haga clic en la flecha para expandir la estructura del directorio. • Contenido del directorio seleccionado: Muestra los archivos de los directorios seleccionados. PASO 3 Desde Estado de la Restauración, usted podrá ver el progreso del proceso de restauración. • Archivo en progreso: Muestra el archivo que actualmente se está restaurando. • Archivos pendientes: Muestra el número de archivos y bytes que aún no se han restaurado. Haga clic en el enlace, x archivos (x B), para mostrar más información sobre los archivos pendientes. • • - Origen: La ruta de acceso del directorio desde donde se creó la copia de seguridad del archivo. - Destino: La ruta de acceso del directorio adonde los archivos se van a restaurar. - Hora de inicio: Hora en la que se solicitó la restauración. - Estado: Estado actual de trabajo en la cola de restauración, por ejemplo Pendiente, Realizados o Errores. Archivos restaurados: El primer número indica el número de archivos y los bites que están en la cola de restauración. El segundo número indica el número archivos y los bytes que se han restaurado. - Ver registro: Haga clic enlace para ver el historial de los registros de restauración. - Errores: El número de archivos y bytes que tuvieron errores durante la creación de las copias de seguridad. - Realizados: El número de archivos y bytes que se restauraron correctamente. Hora de inicio: La hora en la que se inició la restauración. Guía de administración de la serie NSS300 de Smart Storage para pequeñas empresas de Cisco 223 3 Administración del sistema Crear copia de seguridad PASO 4 En Configuración, configure los siguientes parámetros de restauración: Restaurar en la ubicación: • Original: Seleccione esta opción para restaurar los archivos a su ubicación original. Estos son los valores predeterminados. Si la ruta de acceso original no existe, los archivos se colocarán en el siguiente directorio: /Public/Restore-19691231/ • Alternativa: Seleccione esta opción para restaurar los archivos a una carpeta específica. Cuando se selecciona esta opción, se abrirá el cuadro de diálogo Seleccione una carpeta que le permitirá seleccionar la carpeta que usará en el NAS. Después de seleccionar una carpeta, haga clic en Finalizar. Si el archivo existe: • Cambiar nombre: Seleccione esta opción para cambiar el nombre del archivo si ya existe. • Sobrescribir: Seleccione esta opción para sobrescribir los archivos existentes. PASO 5 Haga clic en Iniciar instalación. La barra de progreso Restauración completa lleva el control del progreso de la restauración y su finalización. Administración de los servicios de la cuenta Desde la ventana Administrar servicios, podrá ver el resumen de la información de la cuenta, administrar las notificaciones, administrar la cuenta o desactivar el servicio de copia de seguridad. Se está realizando tareas de administración de la cuenta como aumentar el espacio de almacenamiento, cambiar los detalles de pago o desactivar el servicio de copia de seguridad, podrá ver un enlace que lo dirigirá a la página un de Mozy. Para obtener más información sobre la administración de la cuenta Mozy, consulte Páginas de la cuenta de Mozy, página 227. Guía de administración de la serie NSS300 de Smart Storage para pequeñas empresas de Cisco 224 3 Administración del sistema Crear copia de seguridad Para ver o administrar los servicios de cuenta: PASO 1 Seleccione Copia de seguridad > Copia de seguridad de Mozy > Administrar servicios. La ventana Administrar servicios se abrirá. PASO 2 El resumen actual de la información de la cuenta muestra lo siguiente: • Servidor NAS con copias de seguridad de Mozy: El nombre del servidor NAS. • El espacio en línea utilizado de Mozy: El espacio que actualmente se está usando con el servicio de copias de seguridad en línea, seguido del espacio total disponible. • La Clave de activación de este NAS: Muestra la clave de activación en uso. • Estado de la cuenta: Muestra el estado de la cuenta como Activa. • Última copia de seguridad correcta: Muestra la fecha y hora de la última copia de seguridad completada. Para ver el historial de registro de las copias de seguridad, haga clic en Ver registro. • Última copia de seguridad incorrecta: Muestra la fecha y hora de la última copia de seguridad que no se completó. Para ver el historial de registro de las copias de seguridad, haga clic en Ver registro. Guía de administración de la serie NSS300 de Smart Storage para pequeñas empresas de Cisco 225 3 Administración del sistema Crear copia de seguridad PASO 3 Desde Administrar notificaciones podrá establecer las notificaciones de Mozy como Habilitado o Deshabilitado. La configuración predeterminada es Deshabilitado. Cuando las configuraciones de Mozy están activadas, ocurre lo siguiente: • La notificación se enviará todos los días a la medianoche. • El nivel de advertencia sólo muestra la cantidad de copias de seguridad correctas. • El nivel de error muestra la cantidad de copias de seguridad correctas y con errores con el registro de errores. El mecanismo de alertas de errores en el sistema NAS se configura desde la ventana Administración > Notificación > Notificación de alerta. Las alertas de Mozy se enviarán al correo electrónico especificado. Consulte Notificación de alerta, página 77. PASO 4 Desde Administrar cuenta, podrá realizar diversas tareas de administración detalladas de la cuenta como aumentar su cuota de almacenamiento o cambiar los detalles de pago. Haga clic en el enlace Administración de la cuenta de Mozy. Para obtener más información sobre la administración de la cuenta Mozy, consulte Páginas de la cuenta de Mozy, página 227. PASO 5 Desde Administra el cliente Mozy, usted podrá detener o iniciar la creación de las copias de seguridad en línea en Mozy. Esto se podría usar para resolver los problemas con las copias de seguridad en línea de Mozy en el dispositivo de almacenamiento inteligente de Cisco. También puede activar y desactivar el servicio Mozy. Para suspender por reanudar la creación de las copias de seguridad: • Para detener la creación de las copias de seguridad haga clic en Suspender copias de seguridad de Mozy. El campo Estado actual mostrará el estado como Suspendido y aparecerá el mensaje "Actualmente no se están creando copias de seguridad de sus archivos en Mozy". • Para reiniciar la creación de las copias de seguridad haga clic en Reanudar copias de seguridad de Mozy. El campo Estado actual mostrará el estado como Activo. Para desactivar el servicio Mozy: NOTA Cuando desactiva el servicio de copia de seguridad de Mozy, la información sobre la activación en el archivo sys.cfg se borra. Es importante tener el correo electrónico, la clave de activación y la contraseña que usó para activar el servicio que estuvo disponible antes de realizar este paso. También, cuando desactiva el servicio de copia de seguridad de Mozy en línea, los archivos de la base de datos local se borrarán. Cuando el servicio de copia de seguridad de Mozy se vuelva activar, los archivos de la base de datos local volverán a sintonizarse con el servidor de Mozy. a. Haga clic en Suspender copias de seguridad de Mozy. El campo Estado actual mostrará el estado como Suspendido y aparecerá el mensaje Guía de administración de la serie NSS300 de Smart Storage para pequeñas empresas de Cisco 226 3 Administración del sistema Crear copia de seguridad "Actualmente no se están creando copias de seguridad de sus archivos en Mozy". b. Haga clic en Desactivar el servicio Mozy. El servicio Mozy quedará desactivado. Para volver a activar el servicio Mozy: a. Elija Copia de seguridad > Copia de seguridad de Mozy y haga clic en Activar servicio Mozy. b. Desde la ventana del Asistente de configuración de Mozy, Bienvenidos, seleccione una de las siguientes opciones: - Seleccione Ya tengo una clave de activación y contraseña para volver a ingresar el correo electrónico, clave de activación y la contraseña usados anteriormente. O - Para ingresar una nueva clave de activación e información, haga clic en Ya tengo una clave de activación pero no tengo una contraseña. c. Seleccione Copia de seguridad > Copia de seguridad de Mozy > Administrar servicios. Desde la ventana Administrar servicios , haga clic en Reanudar copias de seguridad de Mozy. El campo Estado actual mostrará el estado como Activo. NOTA Deberá hacer clic en Reanudar copias de seguridad de Mozy para completar el proceso de activación y reanudar el servicio de copias de seguridad. Soporte técnico para los problemas de Mozy con el dispositivo de Almacenamiento Inteligente de Cisco Para cualquier problema de Mozy con el dispositivo de Almacenamiento Inteligente de Cisco, si su producto está bajo garantía o si tiene un contrato de servicio con Cisco, primero comuníquese con Cisco. Si se trata de un problema de Mozy, soporte técnico de Cisco lo dirigirá al Centro de soporte técnico de Mozy. Consulte Apéndice B "Pasos siguientes" Soporte técnico de Mozy por país Para más información sobre la moneda, idiomas disponibles y soporte técnico de Mozy por país, consulte: http://cisco.mozy.com/country_support Páginas de la cuenta de Mozy Desde la página web de Mozy, usted podrá administrar sus cuentas y hacer cambios, como por ejemplo aumentar su cuota de almacenamiento o cambiar los detalles de pago. Guía de administración de la serie NSS300 de Smart Storage para pequeñas empresas de Cisco 227 3 Administración del sistema Crear copia de seguridad Para acceder a las Páginas de la cuenta de Mozy: PASO 1 Acceda o escriba la siguiente dirección URL en su navegador web: http://cisco.mozy.com O bien: Desde su dispositivo NAS, elija Copia de seguridad > Copia de seguridad de Mozy > Administrar servicios. Después haga clic en el enlace Administración de la cuenta de Mozy. PASO 2 Desde la página web de Mozy, haga clic enIniciar sesión en la esquina superior derecha de la ventana para acceder a las páginas de la cuenta. Deberá ingresar el correo electrónico y la contraseña de su cuenta de Mozy. Los siguientes opciones están disponibles desde Páginas de la cuenta de Mozy: • Mi cuenta: Vea las licencias asignadas actualmente, vuelva a asignar una licencia a una dirección de correo electrónico o actualice su plan de almacenamiento. También puede restaurar sus archivos desde un dispositivo de almacenamiento específico directamente desde la página web de Mozy. • Información de la cuenta: Vea o edite la información de la cuenta, cambie la dirección de correo electrónico o la contraseña de la cuenta. • Facturación y pagos: Vea la información de los pagos, el plan, o el historial de facturación. También puede cambiar la información de su tarjeta de crédito. • Comprar claves de activación: Agregue el servicio de copias de seguridad en línea a otros dispositivos de Almacenamiento inteligente. Puede seleccionar el número de licencias que necesita y el espacio de almacenamiento. También la opción de editar la configuración predeterminada de los términos de la licencia y del espacio de almacenamiento. • Preguntas frecuentes: Un menú con las preguntas más frecuentes y sus respuestas, así como los pasos a seguir. • Comuníquese con soporte: Enumera los correos y teléfonos de contacto del soporte técnico de Mozy. PASO 3 Para cerrar una sesión de las Páginas de la cuenta de Mozy, haga clic en Cerrar sesión en la esquina superior derecha de la ventana. Guía de administración de la serie NSS300 de Smart Storage para pequeñas empresas de Cisco 228 3 Administración del sistema Dispositivo externo Dispositivo externo En esta sección se describen los dispositivos externos compatibles con el NAS e incluye los siguientes temas: • Dispositivo de almacenamiento externo • Configuración del UPS Dispositivo de almacenamiento externo El NAS está diseñado con puertos externos para ser compatible con unidades eSATA, unidades USB y memorias en miniatura que ofrecen mayores posibilidades de almacenamiento. Desde la ventana Dispositivo externo > Dispositivo de almacenamiento externo, puede realizar las diversas funciones de estos dispositivos externos; por ejemplo, formatear el dispositivo, eliminar la partición de disco y eliminar el dispositivo del NAS. NOTA Los dispositivos externos estarán accesibles para todos los que tengan acceso de red al NAS. Por lo tanto, todos los usuarios en el NAS podrán leer y escribir datos en estos dispositivos. ! PRECAUCIÓN No desconecte los dispositivos externos mientras estén en uso; esto, con el fin de proteger al dispositivo y los datos en él. ! PRECAUCIÓN Si formatea o elimina una partición de disco de un dispositivo externo, todos los datos en el dispositivo externo será eliminados. Guía de administración de la serie NSS300 de Smart Storage para pequeñas empresas de Cisco 229 Administración del sistema Dispositivo externo 3 Para formatear un dispositivo externo: PASO 1 Conectar el dispositivo externo al NAS. PASO 2 Seleccione Dispositivo externo > Dispositivo de almacenamiento externo desde el Menú de navegación. Se abrirá la ventana Dispositivo de almacenamiento externo. PASO 3 Desde la ventana, seleccione el dispositivo de almacenamiento externo. PASO 4 Seleccione un tipo de formato. PASO 5 Haga clic en Formatear ahora. El dispositivo externo será formateado en el formato seleccionado. NOTA El dispositivo NAS puede formatear una unidad de disco externa con el sistema de archivos FAT32, NTFS, EXT3, EXT4 o HFS+ (sólo Mac). Si formatea su unidad de disco externa con EXT3 o EXT4, su sistema operativo Windows no podrá reconocerla. El NAS reconocerá las particiones existentes en la unidad de disco externa como un solo disco. Si un disco simple con múltiples particiones se está conectando al puerto NAS, el disco aparecerá como múltiples discos USB. Por ejemplo, si está usando una unidad de disco externa con cuatro particiones, el dispositivo NAS reconocerá cada partición como USBdisco1, USBdisco2, USBdisco3 y USBdisco4. Para hacer un formato completo de las unidad de disco externa, deberá formatear cada una de las particiones. Guía de administración de la serie NSS300 de Smart Storage para pequeñas empresas de Cisco 230 Administración del sistema Dispositivo externo 3 Para eliminar una partición de un dispositivo externo: PASO 1 Conectar el dispositivo externo al NAS. PASO 2 Seleccione Dispositivo externo > Dispositivo de almacenamiento externo desde el Menú de navegación. Se abrirá la ventana Dispositivo de almacenamiento externo. PASO 3 Desde la ventana, seleccione el dispositivo de almacenamiento externo. PASO 4 Haga clic en Eliminar partición de disco. La partición de disco será eliminada del dispositivo externo seleccionado. Para eliminar un dispositivo externo del NAS: PASO 1 Seleccione Dispositivo externo > Dispositivo de almacenamiento externo desde el Menú de navegación. Se abrirá la ventana Dispositivo de almacenamiento externo. PASO 2 Desde la ventana, seleccione el dispositivo de almacenamiento externo. PASO 3 Haga clic en Eliminar dispositivo. El dispositivo externo seleccionado será eliminado del NAS. Configuración del UPS El NAS es compatible con el Sistema de alimentación ininterrumpida (UPS) para proteger su sistema en caso de que el sistema se apague de forma anormal debido a una interrupción de la energía. Desde la ventana Dispositivo externo > Configuración del UPS, puede habilitar la compatibilidad con el UPS y establecer la configuración, modelo y dirección IP del UPS. El área de información del UPS muestra la marca, modelo, estado de la corriente del UPS, la capacidad de la batería y el tiempo de protección estimado para su UPS. Si estos campos no están completos, o el UPS no se está comunicando con el NAS o el UPS no brinda esta información al NAS. Guía de administración de la serie NSS300 de Smart Storage para pequeñas empresas de Cisco 231 3 Administración del sistema Dispositivo externo Para habilitar la compatibilidad del UPS: PASO 1 Asegúrese de que el UPS esté conectado a su NAS de acuerdo a las instrucciones del fabricante del UPS. PASO 2 Seleccione Dispositivo externo > Configuración del UPS desde el Menú de navegación. Se abrirá la ventana Configuración del UPS. PASO 3 Haga clic en Habilitar la compatibilidad del UPS. PASO 4 Para apagar el NAS después de un periodo de tiempo especificado una vez que la energía falle, haga clic en Después de que la corriente falle por x minuto(s), apagar el servidor, y especifique el tiempo en minutos. PASO 5 Para poner el servidor en modo de espera después de que la energía falle, haga clic en Después de que la corriente falle por x minuto(s), el servidor deberá entrar al modo de espera y especifique el tiempo en minutos. Cuando la energía se reanuda, el sistema reanuda el estado operacional. PASO 6 En Protocolo, elija un método de conexión desde la lista desplegable: • UPS USB (detección automática): Elija si su UPS está conectado al NAS vía USB. • UPS APC con Administración SNMP—Seleccione UPS APC con Administración SNMP si su UPS está conectado al NAS vía SNMP IP. Guía de administración de la serie NSS300 de Smart Storage para pequeñas empresas de Cisco 232 Administración del sistema Dispositivo externo 3 PASO 7 Ingrese la dirección IP del UPS en los campos de la dirección. PASO 8 Haga clic en Aplicar. La configuración del UPS estará actualizada en el NAS. Guía de administración de la serie NSS300 de Smart Storage para pequeñas empresas de Cisco 233 4 Configuración del NAS para la autenticación de Active Directory El NAS es compatible con los Servicios de dominio de Active Directory (AD DS) de Microsoft. Este capítulo describe cómo configurar su NAS para integrarlo a los Servicios Active Directory de Microsoft. NOTA El NAS es compatible con Windows Server 2000 y versiones posteriores. Antes de comenzar Antes de que configure el NAS para la autenticación de Active Directory, asegúrese de que: • Tenga acceso a un dominio de Active Directory. • Tenga acceso a un servidor DNS debidamente configurado. • Tenga la siguiente información: - Una cuenta de administrador del dominio de Active Directory para la autenticación. - El nombre de dominio completo (FQDN) del dominio de Active Directory. - El nombre de dominio NetBIOS para el dominio de Active Directory. - El nombre de host o la dirección IP (se recomienda el nombre de host) del controlador de dominio que ejecuta el dominio de Active Directory. El controlador de dominio es un servidor Windows Server 2000, o una versión posterior, que ejecuta los servicios de Active Directory. • (Opcional) El nombre de la unidad organizativa (OU) a la que pertenece el NAS. La dirección IP de su NAS. NOTA Es importante que anote la configuración de la hora y fecha de su dispositivo NAS. Una diferencia de tiempo de más de 5 minutos entre el NAS y su controlador de dominio hace que la autenticación Kerberos falle y usted no pueda integrar su dominio. Guía de administración de la serie NSS300 de Smart Storage para pequeñas empresas de Cisco 234 Configuración del NAS para la autenticación de Active Directory Integración del NAS a su dominio 4 NOTA Le recomendamos que configure el dispositivo NAS para que utilice su controlador de dominio para sincronizar el tiempo. Integración del NAS a su dominio En esta sección se describe cómo integrar el NAS a su dominio. • Configuración de la fecha y hora, página 235 • Configuración del DNS, página 236 • Configuración de la Red de Microsoft, página 237 Configuración de la fecha y hora Configuración del NAS para usar un servidor NTP: PASO 1 Inicie la utilidad web de configuración de su dispositivo NAS. Para iniciar la utilidad web de configuración, abra el navegador e ingrese lo siguiente en la barra de direcciones: http://<Dirección IP>:8080 En donde <dirección IP> es la dirección IP de su dispositivo NAS. PASO 2 Seleccione Administración > Configuración general > Fecha y hora. PASO 3 Para obtener la fecha y hora de un servidor NTP, marque Sincronizar con un servidor de horario de Internet automáticamente. PASO 4 Para especificar un servidor NTP en el campo Servidor, marque Ingresar manualmente. Guía de administración de la serie NSS300 de Smart Storage para pequeñas empresas de Cisco 235 Configuración del NAS para la autenticación de Active Directory Integración del NAS a su dominio 4 PASO 5 En el campo Servidor, escriba el nombre de host o la dirección IP del servidor NTP. Asegúrese de que la diferencia de tiempo entre el NAS y el controlador de dominio sea de menos de cinco minutos. Si la diferencia de tiempo es mayor de cinco minutos, la autenticación Kerberos fallará y no se podrá integrar al dominio. Para evitar esta posibilidad, le recomendamos que utilice el controlador de dominio como el servidor NTP. PASO 6 Para guardar la configuración, haga clic en Aplicar. Configuración del DNS Para establecer la configuración DNS para su NAS, siga los siguientes pasos: PASO 1 Desde la utilidad web de configuración de su NAS, haga clic en Administración > Red > TCP/ IP. PASO 2 En el campo Servidor DNS principal, ingrese la dirección IP de su servidor DNS principal. Le recomendamos que utilice el controlador de dominio como el servidor DNS principal. PASO 3 En el campo Servidor DNS secundario, ingrese la dirección IP de su servidor DNS secundario. PASO 4 Para guardar la configuración, haga clic en Aplicar. Guía de administración de la serie NSS300 de Smart Storage para pequeñas empresas de Cisco 236 Configuración del NAS para la autenticación de Active Directory Integración del NAS a su dominio 4 Configuración de la Red de Microsoft Para configurar su NAS como un miembro de dominio de Active Directory, siga los siguientes pasos: PASO 1 Desde la utilidad web de configuración de su dispositivo NAS, elija Servicios de red > Red de Microsoft. PASO 2 Haga clic en el botón de radio Miembro de dominio de AD. PASO 3 (Opcional) En el campo Descripción del servidor, escriba una descripción de su NAS. Guía de administración de la serie NSS300 de Smart Storage para pequeñas empresas de Cisco 237 4 Configuración del NAS para la autenticación de Active Directory Integración del NAS a su dominio PASO 4 En el campo Nombre NetBIOS del dominio, escriba el nombres de su dominio NetBIOS. Podrá encontrar el nombre de su dominio NetBIOS desde un equipo del dominio o controlador de dominio. Para encontrar el nombre del dominio NetBIOS para su organización desde un equipo de dominio, siga estos pasos: a. Elija Inicio > Ejecutar. b. En el campo Abrir, escriba CMD y haga clic en Aceptar. c. En el símbolo del sistema, escriba lo siguiente: nbtstat -A <IP_address_of_domain_controller> El resultado del comando debe ser similar a lo siguiente: C:\Users\a_user>nbtstat -A 192.168.52.250 Local Area Connection 2: Local Area Connection: Node IpAddress: [192.168.52.39] Scope Id: [] NetBIOS remoto Machine Name Table Name Type Status --------------------------------------------MY_DC <00> UNIQUE Registered NSS <00> GROUP Registered NSS <1C> GROUP Registered MY_DC <20> UNIQUE Registered NSS <1B> UNIQUE Registered MAC Address = 00-0C-29-E2-ED-5E En la tabla 'NetBIOS Remote Machine Name Table', la primera línea contiene el nombre de host del controlador de dominio (en este ejemplo, MY_DC) y la segunda línea, el nombre NetBIOS (en este ejemplo, NSS), como lo muestra el texto resaltado. Guía de administración de la serie NSS300 de Smart Storage para pequeñas empresas de Cisco 238 Configuración del NAS para la autenticación de Active Directory Integración del NAS a su dominio 4 Para encontrar el nombre del dominio NetBIOS para su organización desde un controlador de dominio, siga estos pasos: a. Abra el complemento “Usuarios y equipos de Active Directory”. b. Haga clic con el botón secundario en su nombre de dominio completo y elija Propiedades. En la ventana Propiedades, el nombre NetBIOS aparece en el campo Nombre de dominio (anterior a Windows 2000). PASO 5 En el campo Nombre del Servidor AD, ingrese el nombre de host de su controlador de dominio. Para encontrar el nombre de host de su controlador de dominio: a. Inicie una sesión en su controlador de dominio. b. Haga clic en Inicio, haga clic con el botón secundario en Mi PC y elija Propiedades. c. En la ventana Propiedades, haga clic en Nombre del equipo. En la ventana Propiedades, el nombre de host aparece en el campo Nombre completo del equipo. Por ejemplo, si el nombre completo del equipo es midc.ejemplo.com, el nombre de host del controlador de dominio es midc. Para encontrar el nombre de host de su controlador de dominio también puede siga estos pasos: a. Seleccione Inicio> Ejecutar, escriba CMD en la ventana Ejecutar y haga clic en Aceptar. b. En la ventana de comandos, escriba Nombre de host y presione la tecla Entrar. El texto que aparecerá es el nombre de host de su controlador de dominio. PASO 6 En el campo Dominio, escriba el nombre de dominio completo (por ejemplo, miempresa.local). PASO 7 (Opcional) En el campo Unidad organizativa (OU), ingrese la ruta del contenedor de la unidad organizativa. PASO 8 En el campo Nombre de usuario del administrador del dominio, ingrese el nombre de usuario del administrador del controlador de dominio. PASO 9 En el campo Contraseña del administrador del dominio, ingrese la contraseña del administrador del controlador de dominio. Guía de administración de la serie NSS300 de Smart Storage para pequeñas empresas de Cisco 239 Configuración del NAS para la autenticación de Active Directory Integración del NAS a su dominio 4 PASO 10 Para guardar la configuración, haga clic en Aplicar. Aparecerá una ventana con un mensaje que indica si su dispositivo NAS se ha integrado correctamente al controlador de dominio. Además, la utilidad web agrega una entrada en el registro del sistema. Si su NAS no se integró al controlador de dominio, revise su configuración y vuélvalo a intentar. PASO 11 Confirme que su NAS se haya integrado correctamente al controlador de dominio. a. Seleccione Administración > Usuarios. b. Desde el menú desplegable, elija Usuarios de dominio. c. Compruebe que pueda ver la lista de todos los usuarios del dominio de Active Directory. d. Seleccione Administración > Grupos de usuarios. e. Desde el menú desplegable, elija Grupos de dominio. f. Compruebe que pueda ver la lista de todos los grupos de usuarios del dominio de Active Directory. Si su NAS está integrado correctamente al dominio de Active Directory, usted podrá acceder a las carpetas compartidas NSS desde cualquier equipo en el dominio. Para abrir una carpeta compartida, abra la ventana del Explorador de Windows e ingrese lo siguiente en el campo de la dirección: \\<Nombre_NSS>\<Nombre_de_carpeta_compartida> Para acceder a las carpetas compartidas NSS desde una computadora que no pertenece al dominio de Active Directory, abra la carpeta compartida en el Explorador de Windows y luego ingrese sus credenciales de la siguiente forma: <Nombre_de_dominio_NetBios>\<nombre_de_usuario_del_domino> Por ejemplo, midominio\usuarionss1. Guía de administración de la serie NSS300 de Smart Storage para pequeñas empresas de Cisco 240 5 Mantenimiento del NAS En este capítulo se describe cómo reiniciar o apagar el dispositivo NAS, cómo reiniciar el hardware del sistema NAS, los pasos necesarios para reemplazar el disco duro, qué hacer en caso de pérdida de energía y cómo se protege la temperatura de su sistema. Se incluyen las siguientes secciones: • Reiniciar o apagar el NAS • Reinicio del sistema de hardware • Error de funcionamiento del disco • Pérdida de energía y apagado anormal • Funcionamiento anormal del software del sistema • Protección de la temperatura del sistema Guía de administración de la serie NSS300 de Smart Storage para pequeñas empresas de Cisco 241 5 Mantenimiento del NAS Reiniciar o apagar el NAS Reiniciar o apagar el NAS Siga los siguientes pasos para reiniciar o apagar el dispositivo NAS. PASO 1 Seleccione Administración > Administración de energía desde el Menú de navegación. Se abrirá la ventana Administración de energía. PASO 2 Para reiniciar el NAS de inmediato, haga clic en REINICIAR. Para apagar el NAS de inmediato, haga clic en APAGAR. Para apagar el dispositivo NAS, también puede presionar el botón de encendido por cinco segundos. El NAS emite un pitido y se apaga inmediatamente. Reinicio del sistema de hardware Hay dos maneras de reiniciar el hardware del sistema NAS: básico y avanzado. NOTA El reinicio del sistema de hardware que se describe en este capítulo es diferente del comando Administración > Restablecer la configuración predeterminada. Consulte Restaurar a los valores predeterminados, página 93 para más información sobre el comando Restablecer la configuración predeterminada. Guía de administración de la serie NSS300 de Smart Storage para pequeñas empresas de Cisco 242 Mantenimiento del NAS Reinicio del sistema de hardware 5 ! PRECAUCIÓN Para evitar la pérdida involuntaria de la configuración del sistema NAS, antes de realizar un reinicio del sistema de hardware, asegúrese de leer y comprender las descripciones básicas y avanzadas de la función de reinicio del sistema de hardware. NOTA Para reiniciar el sistema con el botón de reinicio, se debe activar la opción Habilitar el interruptor de reinicio de la configuración en Administración > Hardware. Guía de administración de la serie NSS300 de Smart Storage para pequeñas empresas de Cisco 243 5 Mantenimiento del NAS Reinicio del sistema de hardware Sistema Reinicio básico del sistema (1 pitido) Reinicio avanzado del sistema (2 pitidos) Todos los modelos NAS Presione el botón de reinicio por 3 segundos. Presione el botón de reinicio por 10 segundos. Reinicio básico del sistema (3 segundos) Al hacer un reinicio básico del sistema, las siguientes configuraciones regresan a sus valores predeterminados: Característica/Función Configuración después del reinicio de 3 segundos Contraseña de administración del sistema admin Administración > Red > TCP/ IP Obtiene la configuración de la dirección IP automáticamente mediante DHCP Administración > Red > TCP/ IP Deshabilitar trama gigante Configuración general > Administración del sistema > Puerto del sistema 8080 (puerto de servicio del sistema) Administración > Seguridad > Nivel de seguridad Bajo (Permite todas las conexiones) Contraseña del panel LCD (solo para los modelos con panel LCD) Sin contraseña Para hacer un reinicio básico del sistema: PASO 1 Mantenga presionado el botón de reinicio por 3 segundos hasta que escuche un pitido. PASO 2 Espere a que el dispositivo NAS se reinicie. Guía de administración de la serie NSS300 de Smart Storage para pequeñas empresas de Cisco 244 Mantenimiento del NAS Error de funcionamiento del disco 5 Reinicio avanzado del sistema (10 segundos) ! PRECAUCIÓN Durante el reinicio avanzado del sistema, las carpetas de los usuarios, de los grupos de usuarios y de los recursos compartidos de red se borrarán. Cuando se hace un reinicio avanzado del sistema, el NAS reiniciará todas las configuraciones del sistema a sus valores predeterminados, igual que ocurre con el reinicio web del sistema en Administración > Restablecer la configuración predeterminada, excepto que todos los datos permanecerán en el disco. Sin embargo, para recuperar los datos después de un reinicio avanzado del sistema y poder acceder a ellos, tendrá que crear las mismas carpetas de recursos compartidos de red en el NAS. Para que pueda acceder a los datos, use “especificar la ruta de acceso” cuando cree las carpetas de recursos compartidos de red. Para hacer un reinicio avanzado del sistema: PASO 1 Mantenga presionado el botón de reinicio por 10 segundos hasta que escuche dos pitidos a los tres segundos y a los 10 segundos. PASO 2 Espere a que el dispositivo NAS se reinicie. PASO 3 Ajuste la configuración del sistema del NAS según sea necesario. Error de funcionamiento del disco Si uno de los discos falla, el indicador de estado en el NAS parpadeará de color rojo. En los registros del sistema podrá verificar que ha ocurrido un error. NOTA Cuando configure el NAS con RAID, asegúrese de seleccionar el nivel de RAID apropiado para garantizar una protección de datos adecuada. Para obtener más información sobre el RAID, consulte Administración del disco, página 105. Para reemplazar el disco dañado, realice los siguientes pasos. PASO 1 Seleccione Administración > Configuración del registro del sistema del menú de navegación. Aparecerá la ventana de Registros del sistema. PASO 2 Si ha ocurrido un error en el disco, el registro especificará en qué disco ha ocurrido el error. PASO 3 Encuentre el disco que ha fallado en el NAS y retírelo. Puede identificar el disco que ha fallado porque tiene un identificador de color rojo. Guía de administración de la serie NSS300 de Smart Storage para pequeñas empresas de Cisco 245 Mantenimiento del NAS Error de funcionamiento del disco 5 ! PRECAUCIÓN Tenga mucho cuidado al retirar el disco de la ranura del disco correcta. En una matriz RAID, si retira el disco de manera indebida puede ocurrir un error catastrófico en la matriz RAID degradada que ha quedado, incluyendo la pérdida total de datos. PASO 4 Para retirar de la bandeja la unidad que ha fallado, retire los tornillos que la sostienen. PASO 5 Conecte un nuevo disco en la bandeja de la unidad con los tornillos adecuados para el disco. PASO 6 Inserte el ensamblaje del disco dentro del NAS. PASO 7 Si está usando una configuración del disco RAID de creación de reflejo, el NAS configurará la unidad y la ubicará en la matriz RAID. Dependiendo del tamaño del disco y de la matriz RAID, esta operación podría tomar varios minutos o varias horas. PASO 8 Si está utilizando una configuración de discos no-RAID, podría necesitar reformar y reconfigurar el nuevo disco. Puede cambiar la configuración del disco desde Administración del disco> Administración del volumen. NOTA Para verificar que el NAS está funcionamiento normalmente, puede revisar los registros del sistema. Si ocurre algún otro error con el NAS, haga lo siguiente: PASO 1 Registre el estado del error o los mensajes de error que aparecen en los registros del sistema. PASO 2 Deje de usar el NAS que ha fallado y apáguelo. PASO 3 Comuníquese con el servicio al cliente para obtener soporte técnico. NOTA Solo los técnicos profesionales pueden reparar el NAS, no intente repararlo usted mismo. Para evitar posibles pérdidas de datos debido a errores en el disco, haga copias de seguridad de los archivos y las carpetas importantes. Guía de administración de la serie NSS300 de Smart Storage para pequeñas empresas de Cisco 246 Mantenimiento del NAS Pérdida de energía y apagado anormal 5 Pérdida de energía y apagado anormal En caso de una pérdida de energía o un apagado erróneo en el NAS, este regresará al estado antes de que ocurra el apagado. NOTA Podrá encontrar más opciones de pérdida de energía desde la ventana Dispositivo externo >Configuración UPS. Si después de reiniciar el NAS aún no funciona correctamente, haga lo siguiente: PASO 1 Si se ha perdido la configuración del sistema, vuélvalo a configurar. PASO 2 En el caso de que el NAS funcione de forma anormal, comuníquese con el servicio al cliente para obtener soporte técnico. Funcionamiento anormal del software del sistema Si el software del sistema no funciona correctamente, el NAS se reinicia automáticamente para reanudar el funcionamiento normal. Si nota que el sistema se reinicia constantemente, el funcionamiento normal podría no reiniciarse. En este caso, fue comuníquese con el soporte técnico. Protección de la temperatura del sistema El sistema se apaga automáticamente para proteger el hardware si ocurre alguno de los siguientes criterios: • La temperatura del sistema supera los 70°C (158°F) • La temperatura del CPU supera los 85°C (185°F) • La temperatura del disco duro supera los 65°C (149°F) Guía de administración de la serie NSS300 de Smart Storage para pequeñas empresas de Cisco 247 Mantenimiento del NAS Reemplazo de la batería del producto 5 Reemplazo de la batería del producto Este producto contiene una batería fija permanente, para proteger el producto y la integridad de los datos, la batería solo se deberá reemplazar o retirar por un técnico en reparaciones o un profesional de para el desecho de desperdicios. Comuníquese con Cisco o un agente de servicio autorizado si el producto falla debido a una avería de la batería fija permanente. ! PRECAUCIÓN Si la batería se reemplaza de manera incorrecta, podría ocurrir una explosión. Guía de administración de la serie NSS300 de Smart Storage para pequeñas empresas de Cisco 248 6 Solución de problemas del funcionamiento incorrecto de RAID En este capítulo se describen los pasos para solucionar los problemas del funcionamiento incorrecto de RAID de sus NAS de CISCO. NOTA Si no puede acceder a la interfaz de administración del NAS debido a que el modo de enlace troncal del puerto está configurado incorrectamente, la configuración de la trama gigante está configurada incorrectamente o el interruptor no es compatible, reinicie la configuración de la red, para hacerlo, presione el botón de reinicio en el panel posterior por 3 segundos. Antes de iniciar el proceso de solución de problemas ! PRECAUCIÓN Antes de aplicar la solución de problemas para la configuración RAID de su NAS, haga una copia de seguridad de sus datos importantes del NAS para evitar posibles pérdidas. ! PRECAUCIÓN Inserte o extraiga del NAS solo una unidad a la vez. ! PRECAUCIÓN Después de insertar o extraer un disco duro, espere hasta oír dos pitidos del NAS para insertar o extraer el siguiente disco duro. Guía de administración de la serie NSS300 de Smart Storage para pequeñas empresas de Cisco 249 Solución de problemas del funcionamiento incorrecto de RAID Solución de problemas del funcionamiento incorrecto de RAID de su NAS 6 Solución de problemas del funcionamiento incorrecto de RAID de su NAS Para solucionar los problemas del funcionamiento incorrecto de RAID de su NAS, siga los siguientes pasos: PASO 1 Revise si la reconstrucción RAID ha fallado. Cuando la reconstrucción RAID falla: • El indicador LED de estado parpadea de color rojo. • En la ventana Administración de discos > Administración de volumen de la utilidad web de configuración del NAS, el estado de la configuración del volumen de disco es “En modo degradado”. PASO 2 Determine qué discos causaron el error de reconstrucción RAID. En la utilidad web de configuración del NAS, abra la ventana Administración del sistema > Registros del sistema y busque los mensajes de errores similares al siguiente mensaje de muestra: Error al obtener acceso a la unidad 2. La unidad 2 se ha extraído. Este mensaje indica que hubo un error con el disco duro en la ranura 2. PASO 3 Reemplace las unidades que han fallado con unidades nuevas. Después de insertar los discos duros nuevos, la reconstrucción RAID debe comenzar. PASO 4 Si la reconstrucción se realiza correctamente, el NAS volverá a funcionar normalmente. Omita los pasos restantes. Si la reconstrucción no se realiza correctamente debido a un error de lectura/ escritura, continúe con la solución de problemas. PASO 5 Determine qué discos duros causaron el error. • Si el error fue causado por uno de las unidades nuevas, regrese a PASO 3. • Si el error fue causado por uno de las unidades antiguas, vaya a PASO 4. PASO 6 Si la configuración RAID es RAID 1, realice una de las siguientes: Reinstale y configure el NAS: a. Si aún no lo ha hecho, haga una copia de seguridad de los datos de la unidad en otro dispositivo de almacenamiento. b. Reinstale y configure el NAS. Guía de administración de la serie NSS300 de Smart Storage para pequeñas empresas de Cisco 250 Solución de problemas del funcionamiento incorrecto de RAID Solución de problemas del funcionamiento incorrecto de RAID de su NAS 6 Ejecutar la migración RAID 1: a. Formatee uno de las unidades nuevas como una unidad única. b. Haga una copia de seguridad de los datos del NAS en la unidad nueva mediante el Administrador web de archivos. c. Desconecte la unidad con errores e inserte una unidad nueva en su lugar. d. Ejecutar la migración RAID 1. PASO 7 Si la configuración RAID es RAID 5 o 6, haga una copia de seguridad de los datos y ejecute la instalación y configuración del sistema nuevamente. Guía de administración de la serie NSS300 de Smart Storage para pequeñas empresas de Cisco 251 7 Uso de la pantalla LCD En este capítulo se describe la pantalla LCD en el panel frontal de los dispositivos de Almacenamiento inteligente NSS324 y NSS326. Mediante la pantalla LCD, se pueden configurar los discos y ver la información del sistema. Se incluyen las siguientes secciones: • Configuración del sistema mediante la pantalla LCD • Visualización de la información del sistema mediante la pantalla LCD • Mensajes del sistema Configuración del sistema mediante la pantalla LCD Cuando el NAS está configurado y que el dispositivo se está encendiendo, el nombre del NAS y la dirección IP se pueden ver. Por ejemplo: N A S B E 4 5 E 2 1 2 7 . 2 1 0 . 1 3 9 . 1 5 2 En la instalación inicial, la pantalla LCD muestra el número de discos duros detectados y la dirección IP. Número de discos detectados Configuración del disco predeterminado Opciones de configuración del disco disponibles 1 Simple Simple 2 RAID 1 Simple, JBOD, RAID 0, RAID 1 3 RAID 5 Simple, JBOD, RAID 0, RAID 5 4 o más RAID 5 Simple, JBOD, RAID 0, RAID 5, RAID 6 Guía de administración de la serie NSS300 de Smart Storage para pequeñas empresas de Cisco 252 7 Uso de la pantalla LCD Configuración del sistema mediante la pantalla LCD Para configurar los discos mediante la pantalla LCD, use los botones Select (Seleccionar) y Enter (Aceptar). A continuación se muestra la ubicación de los botones Select (Seleccionar) y Enter (Aceptar) en el NSS326. En el NSS324, la ubicación en el panel frontal es la misma. 1 2 ENTER SELECT STATUS LAN USB eSATA 197975 Smart Storage NSS 326 Número Objeto Descripción 1 Enter (Aceptar) Muestra las opciones de configuración o el estado, como el progreso de inicio, configuración del disco y el volumen. Después de la configuración, se puede ver el nombre de host y la dirección IP. 2 Pulse Select (Seleccionar) para confirmar una Select (Seleccionar) configuración o una opción del menú. Para configurar los discos mediante la pantalla LCD: PASO 1 Cuando aparezca el aviso¿Configurar los discos? en la pantalla LCD, presione Select para elegir la configuración del disco. Por ejemplo, cuando encienda el NAS con cinco discos instalados, en la pantalla LCD se mostrará: C o n f i g . R A I D 5 D i s k s ? Guía de administración de la serie NSS300 de Smart Storage para pequeñas empresas de Cisco 253 Uso de la pantalla LCD Configuración del sistema mediante la pantalla LCD 7 Las siguientes opciones están disponibles: • Disco simple: Usa las unidades de disco como volúmenes de discos simples. Cuando se produzca un error en el disco, todos los datos se perderán. • JBOD (Linear): Con JBOD se pueden combinar múltiples discos de diversas capacidades en un dispositivo de almacenamiento lógico simple. La capacidad de la matriz JBOD es la suma de las capacidades totales de los discos componentes individuales (es decir, no tiene la limitación de RAID 1, en donde se pierde parte de la capacidad cuando se usan discos de diferentes tamaños). JBOD no aumenta el rendimiento cuando se compara con los discos componentes. Tiene una menor fiabilidad que los discos componentes, ya que si hay un error en un solo disco, toda la matriz presentará el error. • RAID 0: Distribuye los datos a lo largo de varios discos, de manera que aumenta la velocidad y la capacidad total. Todos los datos de todos los discos se perderán si un solo disco falla. • RAID 1: Usa dos discos (discos reflejados) que almacenan los mismos datos, de modo que mientras se conserve uno de los discos, los datos no se perderán. La capacidad total de la matriz equivale a la capacidad del disco más pequeño. • RAID 5: Combina tres o más discos, de modo que protege los datos que se pierdan en un solo disco. • RAID 6: Combina cuatro o más discos, de modo que protege los datos que se pierdan en dos discos. PASO 2 Después de elegir la configuración del disco, presione Enter. La pantalla LCD muestra la configuración que ha seleccionado. Por ejemplo: C h o o s e R A I D 5 ? Y e s N o Sí (Yes) es la configuración predeterminada del disco. Si selecciona la configuración RAID 1, RAID 5 o RAID 6, el sistema inicializa los discos, crea el dispositivo RAID, formatea el dispositivo RAID y lo monta como un volumen del NAS. El progreso aparece en la pantalla LCD. Cuando el progreso llegue al 100 por ciento, se puede acceder al volumen RAID, crear carpetas compartidas y cargar archivos a las carpetas en el NAS. Mientras tanto, para garantizar que las franjas y bloques de todos los dispositivos componentes RAID estén listos, el NAS ejecutará una sincronización RAID. El progreso de la Guía de administración de la serie NSS300 de Smart Storage para pequeñas empresas de Cisco 254 7 Uso de la pantalla LCD Configuración del sistema mediante la pantalla LCD sincronización se puede controlar desde la ventana Administración del disco > Administración del volumen. La velocidad de sincronización es de aproximadamente 30-60 MB/s. Este número puede variar según los modelos de disco, uso de los recursos del sistema y otros factores. NOTA Si algún disco de la matriz RAID tiene un error durante la sincronización, el dispositivo RAID entrará a modo degradado. El volumen de datos sigue siendo accesible. Si reemplaza un disco que ha fallado con un nuevo disco para el dispositivo RAID, el disco se comenzará a reconstruir. El estado se podrá ver desde la ventana Administración del disco > Administración del volumen. PASO 3 Presione Enter para continuar. La pantalla LCD mostrará: E n c r y p t V o l Y e s N o u me ? No es lo predeterminado. Si elige Sí (Yes), el volumen de disco será cifrado con una contraseña y brindará un nivel extra de protección contra el robo de datos. La contraseña de cifrado predeterminada es la contraseña de la cuenta “admin”. NOTA Para cambiar la contraseña de cifrado, elija Administración del disco > Archivo cifrado Sistema del Menú de navegación. Consulte Sistema de archivos cifrados, página 117. PASO 4 Presione Enter para continuar. Se mostrará el progreso de la configuración del sistema. Cuando la configuración haya concluido, usted recibirá una dirección IP y el nombre predeterminado del dispositivo NAS que aparece en la pantalla LCD. PASO 5 Abra el navegador de Internet. Puede acceder a la administración de la interfaz gráfica de usuario desde un navegador web mediante la dirección IP del NAS o el nombre del dispositivo NAS. • En la barra de direcciones, escriba la dirección IP del dispositivo que se muestra en la pantalla LCD: http://<dirección IP del NAS>:8080. O bien, • En la barra de direcciones, escriba el nombre del dispositivo NAS que se muestra en la pantalla LCD: http://<nombre del NAS>:8080 PASO 6 Cuando la ventana de inicio de sesión aparezca, escriba el nombre de usuario y la contraseña de la cuenta Administrador. Guía de administración de la serie NSS300 de Smart Storage para pequeñas empresas de Cisco 255 Uso de la pantalla LCD Visualización de la información del sistema mediante la pantalla LCD 7 El nombre de usuario predeterminado es admin. La contraseña predeterminada es admin. El nombre y la contraseña distinguen las mayúsculas de las minúsculas. PASO 7 Haga clic en Iniciar sesión. PASO 8 Siga las instrucciones para cambiar la contraseña de admin. PASO 9 Haga clic en Enviar. PASO 10 Cuando se abra la ventana de inicio de sesión, escriba el nombre de usuario de la cuenta administrador, admin, y la nueva contraseña que creó en PASO 8. Visualización de la información del sistema mediante la pantalla LCD Cuando la pantalla LCD muestre el nombre y la dirección IP del NAS, presione el botón Enter durante dos segundos para entrar al Menú principal. Presione el botón Select para avanzar en las opciones. Desde el Menú principal se puede ver la información del sistema, apagar o reiniciar el NAS o modificar la contraseña para la pantalla LCD. El Menú principal muestra los siguientes elementos: • TCP/IP • Disco físico • Volumen • Sistema • Apagar • Reiniciar • Contraseña • Atrás TCP/IP Desde el menú TCP/ IP, presione el botón Select para avanzar en las opciones. En TCP/ IP, aparecen las siguientes opciones: • Dirección IP del LAN—Dirección IP de esta interfaz. Guía de administración de la serie NSS300 de Smart Storage para pequeñas empresas de Cisco 256 7 Uso de la pantalla LCD Visualización de la información del sistema mediante la pantalla LCD • Máscara de subred del LAN—Máscara de subred de esta interfaz. • Puerta de enlace del LAN—Dirección IP del dispositivo de red de la puerta de enlace. • LAN PRI. DNS: Dirección IP del servidor de Sistema de nombres de dominio (DNS). Esta dirección suele ser proporcionada por su proveedor de servicios de Internet (ISP). • DNS LAN SEC.—Servidor DNS secundario. En Configuración de la red, presione el botón Enter para entrar a la Configuración de la red. Presione el botón Select para avanzar en las opciones. • • Configuración de la red: - Configuración de la red – DHCP—Especifica si esta interfaz usa el Protocolo de configuración dinámica de servidores (DHCP). - Configuración de la red – IP estático—Si se ha configurado una dirección IP estática, aparecerá la dirección IP estática, la máscara de subred, la puerta de enlace y el DNS del LAN 1 y del LAN 2. - Configuración de la red – ATRÁS—Retrocede en las opciones de menú. Volver al Menú principal—Regresa al Menú principal. Disco físico En Disco físico, aparecen las siguientes opciones: • Información del disco • Volver al Menú principal Para ver el disco físico: PASO 1 Desde el Menú principal, presione el botón Select hasta que aparezca la opción Disco físico. PASO 2 Presione el botón Enter. La Información del disco muestra la temperatura y la capacidad del disco. D i S i s k : 1 T e mp : 5 0 z e : 2 3 2 G B ° C PASO 3 Presione el botón Select para ver cada disco. Guía de administración de la serie NSS300 de Smart Storage para pequeñas empresas de Cisco 257 7 Uso de la pantalla LCD Visualización de la información del sistema mediante la pantalla LCD PASO 4 Cuando aparezca Volver al Menú principal, presione el botón Enter para regresar al Menú principal. Volumen La opción de volumen muestra la configuración del disco del NAS. Para ver el volumen: PASO 1 Desde el Menú principal, presione el botón Select hasta que aparezca la opción Volumen. PASO 2 Presione el botón Enter. La primera línea muestra la configuración RAID y la capacidad de almacenamiento. La segunda línea muestra el número de unidad miembro de la configuración. R A I D 5 D r i v e 7 5 0 G B 1 2 3 4 PASO 3 Si hay más de un volumen, presione el botón Select para ver la información. PASO 4 Cuando aparezca Volver al Menú principal, presione el botón Enter para regresar al Menú principal. En la siguiente tabla se muestra la descripción de los mensajes en la pantalla de la configuración RAID 5. Pantalla LCD Configuración de la unidad RAID 5+S RAID 5 + reserva RAID 5 (D) RAID 5 modo degradado RAID 5 (B) RAID 5 reconstrucción RAID 5 (S) RAID 5 resincronización RAID 5 (U) RAID 5 está desmontado RAID 5 (X) RAID 5 no activado Guía de administración de la serie NSS300 de Smart Storage para pequeñas empresas de Cisco 258 7 Uso de la pantalla LCD Visualización de la información del sistema mediante la pantalla LCD Sistema La Información del sistema muestra la temperatura del sistema y la velocidad de rotación del ventilador del sistema. Para ver la opción del sistema: PASO 1 Desde el Menú principal, presione el botón Select hasta que aparezca la opción Sistema. PASO 2 Presione el botón Enter. Las temperaturas de la CPU y del sistema aparecen en la pantalla. C P U S y s T e mp : T e mp : 5 0 5 5 ° ° C C PASO 3 Presione el botón Select para ver la velocidad de rotación del ventilador del sistema. El NSS326 muestra FAN1 y FAN2. S y s S y s F A N 1 : 8 6 5 R P M F A N 2 : 8 6 5 R P M PASO 4 Presione el botón Select. Cuando aparezca Volver al Menú principal, presione el botón Enter para regresar al Menú principal. Apagar Utilice la opción Apagar para apagar el NAS. Para apagar el NAS: PASO 1 Desde el Menú principal, presione el botón Select hasta que aparezca la opción Apagar. PASO 2 Presione el botón Select para confirmar Sí. PASO 3 Presione el botón Enter para confirmar. Guía de administración de la serie NSS300 de Smart Storage para pequeñas empresas de Cisco 259 7 Uso de la pantalla LCD Visualización de la información del sistema mediante la pantalla LCD Reiniciar Utilice la opción Reiniciar para reiniciar el NAS. Para reiniciar el NAS: PASO 1 Desde el Menú principal, presione el botón Select hasta que aparezca la opción Reiniciar. PASO 2 Presione el botón Select para confirmar Sí. PASO 3 Presione el botón Enter para confirmar. Contraseña La contraseña predeterminada de la pantalla LCD está en blanco. Elija la opción Contraseña para cambiar la contraseña de la pantalla LCD. NOTA La contraseña de la pantalla no es la misma contraseña de la cuenta “admin”. Para cambiar la contraseña de la pantalla LCD: PASO 1 Desde el Menú principal, presione el botón Select hasta que aparezca la opción Contraseña. Aparecerá lo siguiente: C h a n g e P a s s w o r d Y e s N o PASO 2 Seleccione Sí para continuar. PASO 3 Escriba una contraseña con un máximo de ocho caracteres numéricos (0-9). PASO 4 Cuando el cursor se desplace hasta ACEPTAR, presione el botón Enter. Para confirmar los cambios, verifique la contraseña. N e w P a s s w o r d : O K Guía de administración de la serie NSS300 de Smart Storage para pequeñas empresas de Cisco 260 7 Uso de la pantalla LCD Mensajes del sistema Atrás Seleccione la opción Atrás para regresar al Menú principal. Mensajes del sistema Cuando el NAS detecte errores del sistema, en la pantalla LCD aparecerán mensajes de errores. Presione el botón Enter para ver el mensaje. Presione nuevamente el botón Enter para ver el siguiente mensaje. S y s t e m E r r o r ! P l s . C h e c k L o g s Mensaje del sistema Descripción Sis. Error del ventilador Hubo un error en el ventilador del sistema. Sis. Sobrecalentada Sobrecalentamiento del sistema. Sobrec. del HDD Sobrecalentamiento del disco duro. Sobrec. del CPU Sobrecalentamiento del CPU. Pérdida de red La LAN 1 y la LAN 2 se han desconectado en modo conmutación por error o equilibrio de carga. Pérdida de LAN1 La LAN 1 se ha desconectado. Pérdida de LAN2 La LAN 2 se ha desconectado. Error del HDD Hubo un error en el disco duro. HDD expulsado El disco se ha expulsado. Vol1 lleno El volumen está lleno. Vol1 degradado El volumen está en modo degradado Vol1 desmontado El volumen está desmontado. Vol1 no activado El volumen no está activado. Guía de administración de la serie NSS300 de Smart Storage para pequeñas empresas de Cisco 261 A Especificaciones Este apéndice enumera las especificaciones de los dispositivos Almacenamiento inteligente de Cisco para pequeños negocios NSS322, NSS324 y NSS326. Función NSS322 NSS324 NSS326 Escritorio Escritorio Especificaciones físicas Forma Escritorio Dimensiones (A x A x P) 5,91 x 4,02 x 8,5 in. 6.97 x 7.09 x 23.50 in. 150 x 102 x 216 177 x 180 x 235 mm mm 6.89 x 10.12 x 23.50 in. 175 x 257 x 235 mm Peso neto 3.84 libras 1,74 kg 8.04 libras 3.65 kg 11.46 libras 5.2 kg Peso máximo 11.02 libras 5 kg 18.43 libras 8.36 kg 22,35 libras 10.14 kg Especificaciones del hardware Red 2 puertos LAN Gigabit 2 puertos LAN Gigabit 2 puertos LAN Gigabit eSATA 2 (posterior) 2 (posterior) 2 (posterior) Memoria 1GB DDRII RAM 1GB DDRII RAM 1GB DDRII RAM Flash 512 MB 512 MB 512 MB USB 2.0 x 5 1 (frontal) 4 (posterior) 1 (frontal) 4 (posterior) 1 (frontal) 4 (posterior) Tipo Adaptador de corriente externo Adaptador de corriente interno Entrada 100-240V~, 47~63Hz, 7A 100-240V~, 47~63Hz, 100-240V~, 47~63Hz, 3,5A 3,5A Certificado CE, FCC, VCCI, BSMI CE, FCC, VCCI, BSMI Energía Adaptador de corriente interno CE, FCC, VCCI, BSMI Navegadores compatibles Guía de administración de la serie NSS300 de Smart Storage para pequeñas empresas de Cisco 262 A Especificaciones Función NSS322 NSS324 NSS326 Internet Explorer 7 y 8, Safari 3 y 4, Firefox 3 Internet Explorer 7 y Internet Explorer 7 y 8, 8, Safari 3 y 4, Firefox Safari 3 y 4, Firefox 3 3 Temperatura de funcionamiento De 32 a 104°F (De 0 a 40°C) De 32 a 104°F (De 0 a 40°C) De 32 a 104°F (De 0 a 40°C) Temperatura de almacenamiento De -4 a 158°F (De 0 a 70°C) De -4 a 158°F (De 0 a 70°C) De -4 a 158°F (De 0 a 70°C) Humedad de funcionamiento 0 a 80 por ciento de humedad relativa 0 a 80 por ciento de humedad relativa 0 a 80 por ciento de humedad relativa Humedad de almacenamiento 0 a 95 por ciento de humedad relativa 0 a 95 por ciento de humedad relativa 0 a 95 por ciento de humedad relativa Altitud de funcionamiento (desde el nivel medio del mar) -52 pies a 10.000 pies -16 m a 3.048 m -52 pies a 10.000 pies -52 pies a 10.000 pies -16 m a 3.048 m -16 m a 3.048 m Altitud de almacenamiento (desde el nivel medio del mar) -52 pies a 34.777 pies -16 m a 3.048 m -52 pies a 34.777 pies -52 pies a 34.777 pies -16 m a 3.048 m -16 m a 10.600 m Medioambiental Guía de administración de la serie NSS300 de Smart Storage para pequeñas empresas de Cisco 263 B Pasos siguientes Cisco brinda una amplia gama de recursos para ayudarlo a obtener todos los beneficios Almacenamiento inteligente para pequeños negocios de Cisco. Soporte Comunidad de soporte para pequeños negocios de Cisco www.cisco.com/go/smallbizsupport Soporte técnico y documentación en línea (Debe iniciar sesión) www.cisco.com / support Contactos telefónicos del soporte www.cisco.com/en/US/support/ tsd_cisco_small_business _support_center_contacts.html Descargas de Software (Debe iniciar una sesión) Vaya a tools.cisco.com/support/downloads e ingrese el número de modelo en la casilla de búsqueda del software. Soporte técnico de Mozy por correo electrónico [email protected] Soporte técnico de Mozy por teléfono 866-789-6699 Moneda, soporte de idioma y soporte técnico de Mozy por países http://cisco.mozy.com/country_support Guía de administración de la serie NSS300 de Smart Storage para pequeñas empresas de Cisco 264 B Pasos siguientes Documentación del producto Almacenamiento www.cisco.com/go/smallbizsmartstorage inteligente NSS322, NSS324 y NSS326 (Hoja de datos, Firmware, Guías de inicio rápido, Preguntas frecuentes, Notas de aplicación, Notas de la versión, Lista de proveedores autorizados, Información sobre la seguridad y cumplimiento normativo) Aplicaciones complementos PKG www.cisco.com/go/storage-apps Pequeños negocios de Cisco Centro de asociados de www.cisco.com/web/partners/sell/smb Cisco para pequeños negocios (Debe iniciar una sesión como asociado) Inicio de pequeños negocios de Cisco www.cisco.com/smb Mercado www.cisco.com/go/smallbizsmartstorage Guía de administración de la serie NSS300 de Smart Storage para pequeñas empresas de Cisco 265