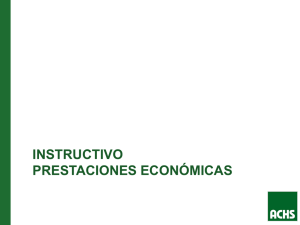GUÍA
ingreso de notas
para
CAMPUS IT
1
2
Ingrese a la página web de la Universidad del Atlántico
www.uniatlantico.edu.co
En la página inicio ingrese al ícono Campus IT, ubicado
en la sección de Servicios en la parte superior derecha
3
2
Se recomienda acceder a
través del botón Ingreso
a Administrativos y
Docentes
4
Digite en el panel,
el usuario que le ha
sido asignado por la
Univesidad del Atlántico.
Para el ingreso de la
contraseña utilice el
teclado numérico de la
pantalla
5
Seleccione el ícono
Académico Docente
Recuerde
que
su
contraseña
para
el
acceso al Campus IT es
totalmente personal
6
Verifique sus datos de
docente y haga click en
Continuar
7
3
Ingrese a través del
ícono Calificaciones
8
4
Seleccione, en la sección Datos Materia, el curso al
que desea ingresar, luego escoja el grupo de entre la
Lista de Grupos
Finalmente haga click en el ícono Ingresar
Calificaciones
9
Seleccione de la lista la
evaluación a ingresar
Seleccione de la lista la
nota a ingresar
10
Ingrese
o
registre
las notas en la casilla
correspondiente dentro
del plazo establecido.
Para los estudiantes sin
nota, utilice alguna de las
opciones que ofrece el
Sistema (PE: Pendiente
/ NP: No Presentó / AN:
Anulado) y así evitar
dejar la casilla vacía.
Estas opciones deberán
utilizarse
únicamente
en los casos que
corresponda.
Cuando haya ingresado
los
10
estudiantes
correspondientes a la
primera página presione
el botón Registrar
5
Presione el botón
Continuar
11
Tenga en cuenta que los registros son excluyentes,
es decir si existe un registro previo de alguna de
las opciones (PE, NP, AN) el Sistema no permitirá
registrar la nota hasta que el campo esté vacío.
El separador decimal es
el PUNTO.
Actividad
evaluativa no
válida por plagio,
fraude, etc.
Actividad evaluativa
no finalizada por
razones justificadas
Actividad evaluativa no
entregada por el estudiante
en el plazo establecido.
Reporte la inasistencia de los estudiantes en la casilla correspondiente (Fallas
Ocurridas) inmediamente después del ingreso de la nota. El Sistema calcula las
Fallas Acumuladas del estudiante y lo bloquea al alcanzar el límite de inasistencia
correspondiente a la intensidad horaria del curso (Art. 68 del Reglamento
Estudiantil). Se considera conveniente tener su propio registro alterno de
asistencia.
Dependiendo del caso del estudiante, y por supuesto
si usted lo considera apropiado, podrá desbloquear
al estudiante que ya ha perdido el curso por faltas,
digitando un valor negativo que disminuya la cantidad
de fallas para poder registrar la nota.
6
Las fallas están
expresadas en
horas
Al finalizar el ingreso de
los estudiantes de cada
bloque haga click en el
botón Registrar
12
Haga
click
en
el
botón Aceptar de la
ventana emergente de
confirmación si está
seguro de la información
previamente registrada.
De lo contrario pulse en
Cancelar
13
En la pantalla de Ingresar Calificaciones presione el
botón Continuar y en la ventana emergente presione
Aceptar para seguir calificando al mismo grupo
7
14
Para continuar con
el ingreso de notas,
seleccione el siguiente
grupo de estudiantes
en el menú desplegable
Listado de Estudiantes.
Al finalizar el ingreso
repita los pasos 10, 11, 12
y 13 hasta culminar todas
las páginas presentadas
por el Sistema.
Cuando haya verificado
las notas ingresadas
Haga click en el ícono
Volver para regresar a la
pantalla vista en el punto
9 de esta guía
15
8
Nuevamente haga click
en el botón Volver para
ir a la pantalla del punto
16 de esta esta guía
16
Haga click en el ícono Ver para imprimir o guardar una copia de la planilla de
calificaciones del curso o grupo al que le acaba de registrar las notas
9
17
Verifique en el listado de
notas que los estudiantes
tengan la información
registrada
10
18
Estimado docente, le recomendamos crear una
carpeta en su computador para almacenar esta
importante información.
11
Haga click en el botón
Imprimir para guardar
una copia en formato
PDF del listado de notas
diligenciado.
En la ventana emergente
haga click en Guardar
Archivo y luego Aceptar
 0
0