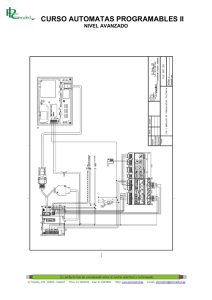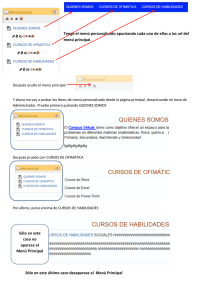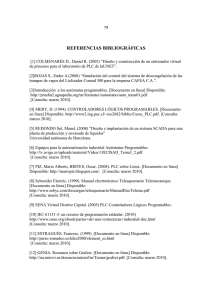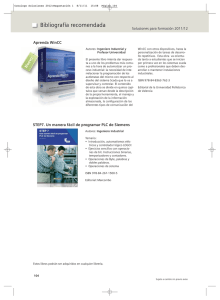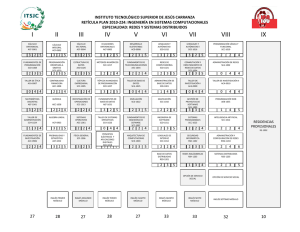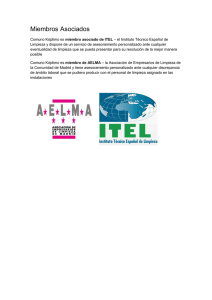Tema: S7-200 y la TD 100C
Anuncio

Autómatas Programables. Guía 10 1 Facultad: Ingeniería Escuela: Electrónica Asignatura: Autómatas Programables Lugar de ejecución: Instrumentación y Control (Edificio 3, 2da planta) Tema: S7-200 y la TD 100C Objetivo General • Que el estudiante use la TD-100C y el S7-200 para resolver un problema. Objetivos Específicos • • • • • Realizar un teclado personalizado con el uso del Keypad Designer Usar del asistente visualizador de texto disponible en el Microwin 4 Crear un programa de ejemplo Visualizar variables internas por medio de la TD100C Hacer uso de las teclas de función disponibles en la pantalla. Material y Equipo • • • • • • 1 Computadora con sistema operativo Windows y STEP 7-Micro/WIN 4 1 PLC S 7-200 CPU 224 1 Cable de interfaz PC/PPI 1 Simulador de entradas 1 TD 100C 1 Cable de comunicación S7-200 a TD-100C Introducción Teórica Los visualizadores de textos del S7-200 son interfaces hombre-máquina (HMI) de bajo coste que permiten al operador interactuar con la aplicación. Para los visualizadores de textos (o TDs) pueden configurarse menús personalizados que facilitan todavía más dicha interacción. Asimismo, es posible ajustar que se visualicen alarmas o avisos activados por bits específicos de la memoria de la CPU S7-200. TD 100C: El TD 100C tiene un display de texto de 4 líneas que permite seleccionar 2 fuentes. Es posible visualizar 16 caracteres por línea (es decir, 64 caracteres en total), o bien utilizar la fuente en negrita con 12 caracteres por línea (es decir, 48 caracteres en total). El frontal del TD 100C ofrece toda la flexibilidad necesaria para diseñar el teclado y el propio frontal. Es posible crear un teclado personalizado de hasta 14 botones (teclas) de tamaño variable y en distintas formas, colores o fuentes que pueden disponerse sobre un fondo cualquiera. La Figura 1 muestra la apariencia de un TD-100C 2 Autómatas Programables. Guía 10 Figura 1. TD-100C El TD 100C dispone de un display de cristal líquido (LCD) con una resolución de 132 x 65 píxeles. El TD 100C carece de retroiluminación. Puerto de comunicación: conector hembra D subminiatura de 9 pines Para el TD 100C no es posible utilizar una fuente de alimentación externa. El programa STEP 7-Micro/WIN provee herramientas para configurar los visualizadores de textos. Las siguientes herramientas sirven para programar fácilmente el S7-200 con el objeto de visualizar avisos de texto y otros datos: - El asistente del visualizador de textos permite configurar avisos para los TDs. - La aplicación Keypad Designer sirve para configurar el teclado personalizado del TD 100C, TD 200C y TD400C. Keypad Designer incluye ejemplos y plantillas en los directorios siguientes: – Ejemplos de bitmaps para los botones y fondos: C:/Archivos de programa/Siemens/TD Keypad Designer/Images – Ejemplos de proyectos: C:/Archivos de programa/Siemens/TD Keypad Designer/Samples – Ejemplos de plantillas (para imprimir varias copias del frontal): C:/Archivos de programa/Siemens/TD Keypad Designer/Templates Todos los TDs actúan de maestro cuando se conectan a una red que contenga una o más CPUs S7-200. El TD también puede interactuar con otros maestros en una red. Es posible utilizar varios TDs con una o varias CPUs S7-200 conectadas a una misma red. Más de un TD puede estar conectado a una misma CPU S7-200. Mayores detalles de los TDs existentes para el s7-200 están disponibles en el programa Keypad Designer, en el menú ayuda “Manual del TD100C” Procedimiento Parte I Utilización del TD Keypad Designer 1. Abra el editor de teclados TD Keypad Designer, puede encontrar un acceso directo en el escritorio. 2. Seleccione el menú “archivo” y la opción “nuevo” 3. Le aparecerá un cuadro de diálogo que le solicita seleccionar cuál TD es el que se Autómatas Programables. Guía 10 3 desea configurar, para este caso será el TD 100C como se indica en la figura Figura 2. TD Keypad Designer nuevo archivo TD 100C 4. 5. 6. 7. Haga clic en el icono "Dibujar botón". Desplace el cursor sobre la cuadrícula. Desplace el cursor (y el botón) hasta la posición deseada en la cuadrícula del teclado. Pulse y mantenga oprimido el botón izquierdo del ratón y arrastre el cursor para ajustar el tamaño y la forma del botón. 8. Suelte el botón del ratón para insertar el botón en el teclado. Tras haber insertado el botón en la cuadrícula del teclado, puede reubicarlo arrastrándolo hasta una nueva posición en la misma. Sin embargo, no es posible cambiar el tamaño del botón. 9. Procure dejar los botones conforme al siguiente patrón Figura 3. botones aun sin configurar 10. Configure el primer botón de la parte superior izquierda, al dar doble clic sobre dicho botón aparece el siguiente cuadro de diálogo 4 Autómatas Programables. Guía 10 Figura 4. configurar las propiedades de los botones 11. Para el caso de este primer botón se le pondrá el nombre “Abrir_Pant” y se le dará la función Activar bit 12. Dé clic en aceptar y realice la misma operación con los demás botones siguiendo los nombres mostrados en la siguiente plantilla y dándoles las funciones que aparecen en la tabla a continuación. Figura 5. teclas con sus respectivos nombres Autómatas Programables. Guía 10 Nombre Función Abrir_Pant Activar bit Cerrar_Pant Activar bit Paro_Pant Activar bit Alarmas Mostrar alarmas Estado Estado de la CPU Arriba Flecha arriba Izquierda Flecha izquierda Derecha Flecha derecha Abajo Flecha abajo Enter Enter Escape Escape Tabla 1. Nombres y funciones de los botones 13. Keypad Designer permite exportar el diseño de los botones a una aplicación gráfica (para este caso puede utilizar Paint brush). Elija el comando de menú Archivo > Exportar > Plantilla de botones a un archivo para crear un archivo de mapa de bits (*.bmp) a insertar en la aplicación gráfica, la siguiente figura le dará una idea de la plantilla que exporta el TD Designer. Figura 6. Imagen exportada del TD Designer a una aplicación gráfica 14. Puede utilizar las siguientes rutas para encontrar imágenes que puedan servir para darle forma y color a los botones: – Ejemplos de bitmaps para los botones y fondos: C:/Archivos de programa/Siemens/TD Keypad Designer/Images – Ejemplos de proyectos: C:/Archivos de programa/Siemens/TD Keypad Designer/Samples 5 Autómatas Programables. Guía 10 6 – Ejemplos de plantillas (para imprimir varias copias del frontal): C:/Archivos de programa/Siemens/TD Keypad Designer/Templates 15. Utilice Microsoft Paint Brush u otro programa de edición de gráficos para cambiar los colores y formas de los botones y agregar texto, dejando un resultado como el siguiente: Figura 7. Imagen editada del patrón de botones 16. Tras haber personalizado el diseño (agregando una imagen de fondo, colores, botones o un logotipo), guarde el archivo como mapa de bits (*.bmp). Este mapa de bits será entonces la imagen del panel para Keypad Designer. Una vez finalizado el diseño gráfico de la imagen del panel para el frontal, dicha imagen se importa al Keypad Designer. 18. En el TD Designer elija el comando de menú "Archivo > Importar > Imagen del panel de un archivo" para seleccionar el archivo de mapa de bits que ha creado con la aplicación gráfica. 19. Elija el comando de menú Archivo > Guardar o Archivo > Guardar como para guardar la configuración del teclado. Al guardar el teclado se crea un archivo de configuración del TD (*.td1 para el TD 100C, *.td2 para el TD 200C o *.td4 para el TD400C). Este archivo contiene las siguientes informaciones sobre los botones del teclado: • Cantidad de botones • Ubicación y tamaño de los botones • Nombres de los botones • Funciones asignadas a los botones • Imagen del panel (si se ha importado) 17. 20. Imprima la imagen del panel de visualización que será utilizada posteriormente Parte II Configurar la CPU S7-200 para el TD con el asistente del visualizador de textos 21. Abra el STEP 7 Microwin 4 Autómatas Programables. Guía 10 7 22. Abra el archivo de ejemplo “Control de Portón guía 10 sin TD” que será proporcionado por su docente de laboratorio o escriba los segmentos a partir del anexo 1. 23. Analice el grafcet del control de portón y la tabla de símbolos correspondiente del anexo 1, descárguelo al S7-200 y pruebe que funcione como se desea con el simulador de entradas. La CPU S7-200 guarda los datos de configuración del TD, incluyendo las alarmas y pantallas, en un bloque de parámetros ubicado en la memoria V. El asistente del visualizador de textos crea el bloque de parámetros. Al cargar el proyecto (programa de usuario y bloque de datos) en la CPU S7200, se carga también el bloque de parámetros como parte del bloque de datos. No es necesario configurar ni programar el TD. Durante el arranque, el TD lee el bloque de parámetros contenido en la CPU S7200. 24. Elija el comando de menú Herramientas > Asistente del visualizador de textos se comenzará con el siguiente cuadro de diálogo. Figura 8. Asistente del visualizador de texto 25. Dé clic en siguiente y de la pantalla que aparece a continuación, seleccione la TD 100C Figura 9. selección de la TD a configurar 8 Autómatas Programables. Guía 10 26. Dé clic en siguiente, a continuación aparecerá el cuadro de la siguiente figura. Deshabilite la función “Activar la protección con contraseña”, deje habilitada la función de activar el menú Reloj de Tiempo real, en la frecuencia de actualización deje cada segundo. Figura 10. Funciones del TD 100C 27. Dé clic en siguiente y aparecerá la opción de idioma, deje esta pantalla como está Figura 11. Selección de idioma 28. Dé clic en siguiente, el siguiente cuadro de diálogo tiene que ver con el tamaño de la fuente, deje la opción de fuente pequeña. Autómatas Programables. Guía 10 9 Figura 12. Selección de tamaño de fuente. 29. Para cargar el archivo de configuración del teclado en el asistente del visualizador de textos,proceda de la manera siguiente: - Seleccione la opción que permite utilizar un teclado personalizado creado con Keypad Designer. La casilla de verificación correspondiente se encuentra en el área "Opciones" del cuadro de diálogo "Configurar los botones del teclado". Consulte la figura siguiente. - Busque el archivo de configuración del teclado (*.tdx) que ha creado con Keypad Designer (creado en el paso 19 con el TD Keypad Designer). El asistente del visualizador de textos carga el archivo de configuración del teclado y actualiza la tabla de botones y los símbolos de los mismos. El asistente del visualizador de textos lista sólo los botones que se hayan definido con la función "Activar bit" al crearlos con Keypad Designer. Para este ejemplo cambie “Activar bit” por “Contacto momentáneo” Figura 13. Cargar teclado personalizado 30. Dé clic en siguiente y hasta aquí se ha hecho la configuración básica del visualizador, aparece otra pantalla con la cual se podrán configurar pantallas personalizadas y alarmas, vea la siguiente figura. 10 Autómatas Programables. Guía 10 Figura 14. Finalización de configuración básica. Configurar las pantallas del TD El TD soporta una serie de pantallas definidas por el usuario y un menú personalizado. Las pantallas permiten al operador del TD iniciar la interacción con la CPU S7-200. Consulte la figura siguiente. Menú personalizado: provee una jerarquía que permite conmutar entre los grupos de pantallas. Para el menú personalizado del TD 100C es posible configurar 4 elementos como máximo. Pantallas: para cada elemento del menú personalizado es posible crear 8 pantallas como máximo. El TD visualiza las pantallas y los elementos del menú personalizado en el orden en el que se han configurado. Si ha configurado tanto alarmas y como pantallas, debe determinar también el modo de visualización estándar del TD. El operador utiliza los botones del teclado para desplazarse por el menú personalizado o las pantallas configuradas. Autómatas Programables. Guía 10 11 Figura 15. Forma de desplazamiento en las pantallas 31. Para crear un menú personalizado en el visualizador, dé clic en el icono “menú personalizado” en la pantalla de la Figura 14. siga el siguiente procedimiento para crear un menú personalizado para el proceso de control de portón. Figura 16. Creación de menú personalizado 12 Autómatas Programables. Guía 10 32. Siga el procedimiento descrito a continuación para crear pantallas personalizadas para el proceso. El proceso de creación de las pantallas y el menú personalizado no es secuencial: Es posible introducir las pantallas para cada grupo individual antes de crear el siguiente grupo, o bien introducir todos los grupos del menú personalizado antes de crear las pantallas. Para configurar el menú personalizado es preciso introducir los nombres de cada grupo de pantallas. Para crear las pantallas asociadas a un grupo del menú personalizado, proceda de la manera siguiente: • Desplace el cursor hasta el cuadro correspondiente al grupo en el menú personalizado (Ponga un nombre como Pantalla 0). • Haga clic en el botón "Agregar pantalla". • Cree el texto de la pantalla. • Haga clic en el botón "Agregar pantalla" para crear las demás pantallas de ese grupo. Utilice los botones "Mover elemento arriba" y "Mover elemento abajo" para modificar el orden de los grupos que aparecen listados en el menú personalizado. 33. Al dar clic sobre “Agregar pantalla” podrá verse el diálogo de la siguiente figura, en el cual se configura el texto correspondiente y si se quiere poner un texto personalizado. Habilite la opción “Esta ventana debe ser la pantalla estándar cuando el operador no haya realizado ninguna acción” Figura 17. Pantalla del elemento de menú 34. En este mismo cuadro de diálogo modifique la pantalla poniendo la palabra “Portón:”, Autómatas Programables. Guía 10 13 dele unos cuantos espacios y dé clic en el botón “Insertar datos de CPU” 35. Aparecerá un cuadro como el de la siguiente figura donde debe ubicar la dirección de los datos de cadena a intercambiar, para el ejemplo ponga la dirección VB400 (que es variable cadena). Consulte los otros tipos de datos disponibles para ubicarse en estos campos en el manual de la TD 100C. Figura 18. Insertar datos de CPU 36. Dé clic en aceptar y luego dé clic en aceptar en la configuración de “pantalla 0” y vuelva a la pantalla principal del asistente, para efectuar la última parte. Parte III Configuración de alarmas Las alarmas permiten al programa de usuario contenido en la CPU S7-200 iniciar la interacción con el operador, visualizando para ello un aviso en el TD. Cuando el programa de usuario activa un bit de alarma, el TD lee el texto de la alarma de la CPU S7200. La figura siguiente muestra las tareas necesarias para crear alarmas. Las siguientes informaciones deben configurarse para cada alarma: ● Cantidad de alarmas: 40 alarmas configurables para el TD 100C ● Texto de las alarmas individuales ● La prioridad de las alarmas se determina según el orden en el que se han configurado: – La primera alarma es la de mayor prioridad – La última alarma es la de menor prioridad ● Acuse (si fuese necesario) 37. Antes de finalizar el asistente, estando en la pantalla representada en la Figura 14, dé clic en alarmas y se le pedirá configurar una alarma. Seleccione una alarma de dos filas que sea una pantalla de texto. Dé clic en siguiente y verá una ventana como la siguiente: 14 Autómatas Programables. Guía 10 Figura 19. Configuración de la alarma 0 38. Habilite la casilla “El operador debe acusar la alarma” 39. Dé clic en aceptar y finalice la configuración de la pantalla, dé clic en siguiente estando en la ventana de la Figura 14 y luego se le pide que revise las configuraciones y que asigne las direcciones de memoria deje la dirección por defecto VB0 y finalice el asistente. 40. Guarde el programa. 41. Modifique los siguientes Networks con las siguientes instrucciones para poder utilizar las teclas de la TD 100C para manejar el proceso Autómatas Programables. Guía 10 15 42. Agregue los siguientes Networks al programa para realizar la función del cambio de los mensajes. 43. Descargue estos cambios al S7-200 y desconecte la interfaz PPI del puerto del PLC y conecte en su lugar la TD 100 por medio de su cable de interfaz (detalles de la construcción de este cable se encuentran en el manual de la TD 100C). 44. Coloque la carátula que realizó en la primera parte del procedimiento 45. Espere la inicialización de la pantalla, si todo el procedimiento se realizó correctamente deberá aparecer en la pantalla la palabra Portón: y la siguiente palabra dependerá directamente de los estados del portón. 46. Presione en las teclas configuradas “Abrir” y “Cerrar” y compruebe que se dé la función y el mensaje correspondiente en la pantalla. 47. Se espera que el sensor de presión (SP) esté en “1” lógico por ser normalmente Autómatas Programables. Guía 10 16 cerrado, si este sensor pasa a 0, deberá presentarse una indicación de alarma, para ver la pantalla de alarma accione directamente el botón que fue configurado como “Alarmas” 48. Cierre el Microwin 4 y apague la computadora y el PLC. Análisis de Resultados 1. Según lo observado en la realización del ejemplo, ¿es posible configurar a la TD-100C para verificar estados de un bloque de memoria específico? Por ejemplo, VW300. 2. ¿Es posible crear una pantalla que muestre el número de la cuenta que lleva un temporizador o el conteo actual de un contador? 3. ¿Es posible utilizar la TD-100C para simular el funcionamiento de un sistema sin necesidad del simulador de entradas físico que poseen los S7-200? 4. ¿Qué desventajas presenta el uso de la TD-100C desde el punto de vista del operario? Investigación Complementaria 1. Realice una prueba con datos de un temporizador y un contadores donde configure dos pantallas: una que presente el datos de la cuenta de el TON T37 y otra que presente el dato de un contador CTU C1. Para esta configuración tenga en cuenta que debe mover los datos de estos bloques hacia el área de memoria VW400 (Los datos del temporizador y el contador deben usar direcciones distintas) u otra zona libre de memoria variable y en el asistente utilizar esas direcciones para el mensaje en las pantallas. 2. Coloque una alarma al mismo programa que se active cuando el temporizador llegue a una cuenta mayor que 1000 3. Investigue acerca de cómo se pueden modificar datos de memoria con la TD-100C 4. Investigue acerca de las HMI NS de OMRON Bibliografía • SIEMENS, Manual de TD 100C Anexos Proceso: Control de Portón Se tienen dos pulsadores normalmente abiertos, “Abrir” y “Cerrar” con los que se activará un motor que hará esta función con el portón, también hay un pulsador normalmente cerrado de “Paro” que desactivará inmediatamente el portón en cualquier momento. Dos finales de carrera normalmente cerrados dan la indicación de si el portón se encuentra abierto, cerrado o a media carrera. FCA es el sensor de que el portón está abierto, FCC es el sensor que indica si el portón está cerrado. Existe un sensor de presión normalmente cerrado (SP) que se abre cuando detecta que hay demasiada presión cuando el portón se está cerrando como cuando un objeto queda atascado, al pasar esto el portón debe dejar de cerrar e Autómatas Programables. Guía 10 inmediatamente pasar a abrir el portón nuevamente. El grafcet del proceso se encuentra a continuación: La tabla de símbolos es la siguiente: El programa en el Microwin 4 se presenta a continuación 17 18 Autómatas Programables. Guía 10 Autómatas Programables. Guía 10 19 20 Autómatas Programables. Guía 10 Hoja de cotejo: 10 Guía 10: S7-200 y la TD-100C Alumno: Máquina No: Docente: GL: Fecha: EVALUACION % CONOCIMIENTO 25% APLICACIÓN DEL CONOCIMIENTO 70% ACTITUD 2.5% 2.5% TOTAL 100% 1-4 5-7 8-10 Conocimiento deficiente de los fundamentos teóricos Conocimiento y explicación incompleta de los fundamentos teóricos Conocimiento completo y explicación clara de los fundamentos teóricos No hace, no realiza - Carga del programa de ejemplo - Comprobación del uso de la TD-100C - Análisis de las funciones y procedimiento realizado. Es un observador pasivo Realiza de forma incompleta: - Carga del programa de ejemplo - Comprobación del uso de la TD-100C - Análisis de las funciones y procedimiento realizado. Realizó con poca dificultad todos los procedimientos: Participa ocasionalmente o lo hace constantemente pero sin coordinarse con su compañero Hace un uso adecuado de los recursos, respeta las pautas de seguridad, pero es desordenado. Participa propositiva e integralmente en toda la práctica Es ordenado; pero no hace un uso adecuado de los recursos Hace un manejo responsable y adecuado de los recursos conforme a pautas de seguridad e higiene. Nota