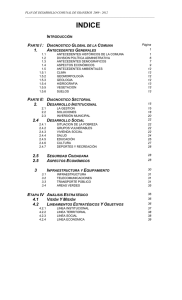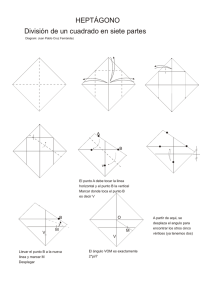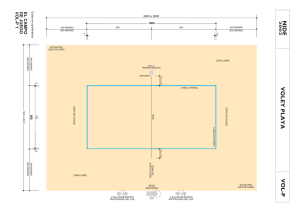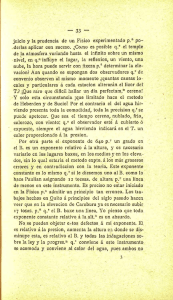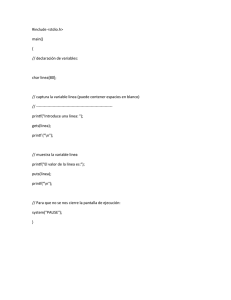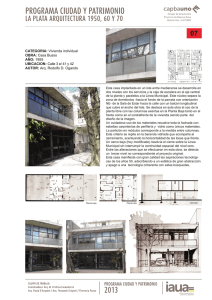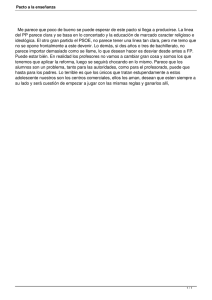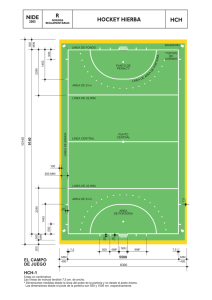2.2 Dibujo 2d y sus ordenes. 1 2 3 4 5 6 7 8 9 10 11 12
Anuncio

2.2 Dibujo 2d y sus ordenes. 1 2 3 4 5 6 7 8 9 10 11 12 13 14 1- Linea Al pulsar el icono lo primero que nos pide es el punto desde donde queremos empezar a dibujar (si pulsamos intro empezara desde el 0.0 y si pulsamos en cualquier parte de la pantalla pues desde ahí empezara) Cuando pulsamos sobre la pantalla o pulsamos intro nos pregunta a que punto queremos ir podemos escoger con orto sin orto o en ángulo fijo. Si no esta activado ningún de estos dos iconos pues es sin orto El icono del ángulo recto es el orto y el otro es el de fijar angulo. Cuando trabajamos con el orto nos pregunta si dibujamos en x o en y para cambiar de horizontal a vertical pulsando intro cambia (sin poner ningún valor pues si hay valor en la casilla al pulsar intro introduciría el dato) Después para ir a una distancia de 10 en horizontal a la derecha es poner 10 en la casilla de x y ya esta y si queréis ir 5 en horizontal a la izquierda pues ponéis -5 en la casilla de x. Una opción muy útil de allplan es la distancia a punto, lo explicaremos en imágenes y con un ejemplo. Tenemos el punto A y queremos que la línea empiece a dibujarse a una distancia en x de 10 y en una distancia en y de 5. Pues fijaros que cuando el cursor esta fuera del punto A (que es el punto que deseamos) las casillas xy estan en color blanco pero cuando ponemos el cursor encima del punto A las casillas xy se ponen de color amarillo. Pues para empezar la linea a x=10 y=5 solo hay que poner el cursor encima del punto A y con las casillas amarillas escribos en x 10 y en y 5 y la linea siempre empezara desde ese punto. Después el uso de la linea es mas o menos igual que en Autocad. 2-Poligonal Es como la polilinea de autocad y el uso es igual que la linea sirve todo lo de antes para la polilinea. 3-Punto: Pues eso es para poner un punto como en Autocad 4-Rectangulo Es para hacer cuadrados o rectangulos, pero hay diferentes formas de hacerlo, se puede hacer de 4 formas diferentes: el primer icono es mediante la diagonal el segundo marcando x y después y el tercero es desde una linea recta que se supone que esta en la mitad del rectangulo y se crea uno mitad hacia arriba y mitad hacia abajo. El cuarto desde el centro del rectangulo. Probando las 4 ordenes vereis que es de un uso muy facil y al final acabareis gastando solo los dos primeros. 5- Circulo: Pues eso no hay mas secreto dile el radio o diámetro y te lo hace desde donde tu quieras. La opcion de los cuadros amarillos tambien sirve. 6- Poligono: Es para hacer poligonos de mas de 4 lados, cuando le dices el punto de su centro te pide el numero de lados y después el radio o distancia facil tambien. 7- Elipse: Pues eso, ponedle los datos que os pide y se dibuja la elipse enseguida. 8- Spline: Absolutamente igual que en Autocad. 9- Punto símbolo: Es como la orden punto pero le puedes poner el símbolo que el tiene en el listado que te muestra al pulsar la orden. Es muy util para puntos topograficos y marcas asi. 10- Linea a mano alzada: Es una orden interesante ya que dibuja una polilinea pero la dibujas a mano alzada sin que pongas puntos. 11-12-13- Rallado-trama-relleno Son diferentes opciones pero se aplican igual hay diferentes formas de aplicar la superficie. Se pueden marcar punto a punto hasta conseguir cerrar lo que se quiere sombrear, tambien podemos (si es un punto cuadrado o rectangular)marcar los dos puntos de la diagonal del poligono y dandole a escape te coje todo el cuadrado. Y la ultima opcion es si tenemos pulsado este icono puedes pulsar en el interior de la superficie a sombrear y la pilla automatica. Sencillo o multiple es si solo deseamos hacer un rallado o varios. 14- Superficies de pixels Para insertar fotos, se selecciona la foto que quieres y después en la pantalla de allplan le marcar los 4 puntos de la foto que el te obliga a poner asi que no es difícil después ya escalas como quieras tu la foto 1 2 3 4 5 6 7 8 9 1- Paralela a un elemento (eqdist) Pues eso es lo mismo que en autocad se selecciona el elemento se le dice la distancia y el lado pero puedes decirle tambien el numero de copias y te hace un equidist de diez lineas a la vez por ejemplo. 2- Trazo poligonal paralelo Pues es para dibujar lineas paralelas a la misma distancia o a diferente distancia nada mas pinchar la orden el te pide el numero de paralelas que quieres dibujar, la separacion de cada una, y después ya es como dibujar con la orden linea. 3-Trazo poligonal cerrado Es para hacer una equidist de un poligono cerrado de una sola tacada anque esten de diferentes angulos, eso si debe ser un poligono cerrado por como minimo 4 lineas. 4-Perpendicular Si seleccionas esta orden, tienes que marcar un linea y te situara una linea sobre la perpendicular de la que marcaste para que dibujes solo perpendicular. 5-Perpendicular sobre punto medio Te situa el punto medio de una linea y solo puedes dibujar la perpendicular desde ese punto. 6- Tangente a circulo o curva Pues eso marcas un punto de la curva o del circulo y te dibuja la tangente 7- Copia en cuadricula No lo uso asi que no se como va. Jeje 8- Disponer en area Tienes cualquier cosa ya sea una linea un macro… y le das a ese icono te pide que selecciones un poligono y entonces tu dibujas tu poligono y te dibujara dentro de ese poligono el mismo elemento que has elegido al principio tantas veces como le has indicado (no le encuentro mucho uso a esta orden la verdad ) 9-Bisectriz Pues eso para hacer la bisectriz de un angulo seleccionas primero una linea y luego la otra y automáticamente te crea la bisectriz tu solo has de indicar su longitud y ya esta. 1 2 3 4 5 6 7 8 9 10 11 12 13 14 15 16 17 18 1-Unir dos elementos: Es el estira de autocad pero se uso como empalma, le das primero a 1 linea y segundo a la linea que quieres unir (no deben ser paralelas) y se unen. Pero no se recortan. 2-Redondear dos elementos: Es un empalma entre lineas pero las empalma con el radio que tu quieres. 3-Cortar elementos con lineas: Es para cortar cosas por donde haya lineas, lo explico con imágenes que no se como explicarlo. Como veis tenemos una linea entera (la marcada en rojo con los pinzamientos) y dos lineas que la cortan y lo que queremos es dividir esa linea dos o 3 partes, pues solo le damos al icono de cortar elementos con lineas y clicamos en una o en las dos lineas que cortan a la roja (si queremos hacerlo en 2 solo pulsamos una y si queremos en tres le damos a las 2). Y te quedara una cosa asi. Veis ahora esta la misma linea pero esta en tres segmentos. 4-Cortar con un sector: Es lo mismo que la anterior pero en lugar de tener lineas que nos corte nos deja hacer a nosotros un poligon y la parte que quede dentro de dicho poligono se cortara. 5-Borrar lineas dobles: No la uso, pues no se para que sirve. 6-Borrar elementos entre intersecciones. Es el recorta de allplan lo que en lugar de marcar las lineas que recortaran a la linea que queremos recortar, solo hay que clickar la linea y ella se recorta hasta la interseccion. Si le damos al icono y directamente pulsamos en la linea que queda entre las dos que la cortan, directamente se cortara. 7-Borrar entre puntos: Pues es como antes pero en lugar de clickar en la linea directamente le clickamos los puntos que queremos que la corten, primero clickariamos en la interseccion en una linea y después en otra y nos la recorta. (es otra forma de recortar) 8-Dividir elemento Le damos al icono, después damos a la linea que queremos dividir, y cuando nos piden el numerote segmentos le damos el numero que queremos y lo divide en ese numero de partes. 9-10-12-17: No los uso asi que no los explico pa no cagarla. :p 11-Descomponer polilineas en lineas: Hace falta que se explique? Pues eso selecciona la polilinea y se convertira en muchas lineas independientes. 13-Modificar rayados: Si has hecho un rayado y quieres eliminarle una isla pues pulsa este icono y seleccionas los puntos de la zona a eliminar y ya esta. 14-Disociar rayados: Es como el anterior pero en lugar de borrar la zona seleccionada te la deja visible pero separada e independiente del rayado original. 15-Asociar rayados: Pues lo contrario del anterior une rayados separados. 16-Convertir rayado, trama… Pues es para si tenemos un rayado y lo queremos convertir en un solido o en una trama sin tener que borrar y volver a crear una trama, pues le damos al icono, sale una ventanita flotante, le damos a las dos flechas >> picamos sobre el rayado, después en el menú flotante seleccionamos a que lo queremos cambiar y pulsamos sobre el rayado y automáticamente se convierte. 18-Modificar linea tramada: Pues si hemos dibujado una linea tramada y le damos a ese icono podemos cambiar la trama de la linea.