TEMA 4 Correo electronico
Anuncio
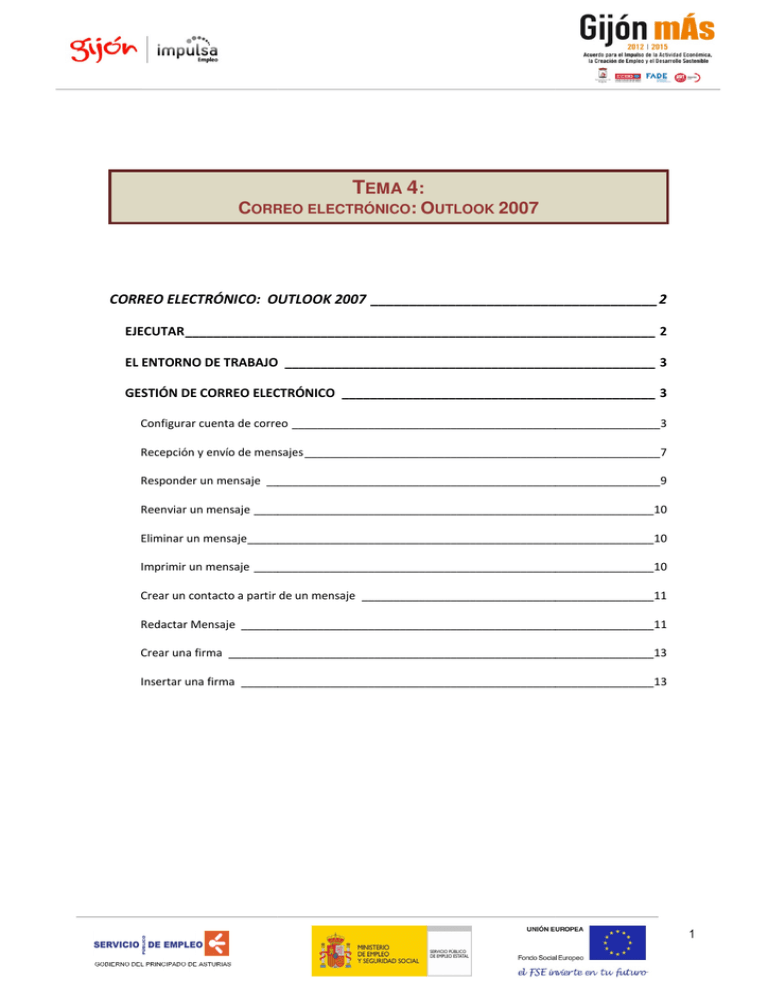
TEMA 4: CORREO ELECTRÓNICO: OUTLOOK 2007 CORREO ELECTRÓNICO: OUTLOOK 2007 _____________________________________ ________________________________ 2 EJECUTAR ________________________________________________________________ __________________________________________________________________ 2 EL ENTORNO DE TRABAJO ____________________________________________________ ____________________ 3 GESTIÓN DE CORREO ELECTRÓNICO ____________________________________________ ________________________________ 3 Configurar cuenta de correo __________________________________________________________ __________________________3 Recepción y envío de mensajes ________________________________________________________ ________________________7 Responder un mensaje ______________________________________________________________ ______________________________________________________________9 Reenviar un mensaje _______________________________________________________________ _______________________________________________________________10 Eliminar un mensaje ________________________________________________________________ ________________________________________________________________10 Imprimir un mensaje _______________________________________________________________ _______________________________________________________________10 Crear un contacto tacto a partir de un mensaje ______________________________________________ ________________________________ 11 Redactar Mensaje ________________________________________________________________ _________________________________________________________________11 Crear una firma ________________________________________________________________ ___________________________________________________________________13 Insertar una firma ________________________________________________________________ _________________________________________________________________13 1 CORREO ELECTRÓNICO: OUTLOOK 2007 Microsoft Outlook es un cliente de correo que nos permite administrar y gestionar nuestros mensajes de correo electrónicos entre otras funciones. EJECUTAR Pulsar sobre el botón Hacer clic en Todos los programas 1. Active la carpeta Microsoft Office 2. Hacer clic en Microsoft Office Outlook 2007 Se abrirá una nueva ventana en la que distintas gestionar podremos desarrollar funciones correo, como calendario, contactos y diversas tareas. Para cerrar la aplicación hacer clic en el botón Cerrar parte superior derecha de la ventana de Outlook). 2 (situado en la EL ENTORNO DE TRABAJO TRABAJ Existen 3 barras de herramientas que se activan o desactivan desde el menú Ver Barras de Herramientas y son las siguientes: siguientes GESTIÓN DE CORREO ELECTRÓNICO EL Configurar cuenta de correo Para poder configurar Outlook 2007 tiene que tener una cuenta de correo y conocer los siguientes datos del servidor: Servidor de correo entrante, Servidor de correo saliente, Nombre de usuario y Contraseña; estos datos le serán proporcionados por su proveedor de servicios de Internet, es decir, la compañía con la que tenga contratado el servicio. 3 1. Seleccione en el menú Herramientas y Configuración de la cuenta 2. En la ventana siguiente hacer clic sobre el botón Nuevo (para añadir la cuenta de correo). 3. Elija el servicio de correo activando Microsoft Exchange, POP3, IMAP o HTTP y pinche en Siguiente 4. En Configuración automática de la cuenta seleccione el cuadro de verificación Configurar manualmente las opciones del servidor o tipos de servidores adicionales y pulse sobre el botón Siguiente 4 5. Active e en el nuevo cuadro la opción Correo electrónico de Internet y haga clic en Siguiente. 6. Rellene todos los campos del cuadro Configuración de correo electrónico de Internet,, de la siguiente manera: 5 • Información del usuario Su Nombre: El nombre que quiere que aparezca al enviar un correo. Dirección de correo electrónico: Su correo electrónico. • Información del servidor (datos proporcionados por su proveedor de servicios de Internet) POP3: Protocolo para transmisión de correos, Tipo de Cuenta: POP3 los mensajes son descargados al equipo en Servidor de correo Información proporcionada proveedor de servicios. entrante: por el que se configuró la cuenta, eliminándolos del servidor. IMAP: al contrario que POP3, los mensajes no Servidor de correo saliente (SMTP): Información proporcionada por el proveedor de servicios. Nombre de usuario: Información proporcionada por el proveedor de servicios. son eliminados del servidor, pudiendo ser consultados desde cualquier otro equipo. SMTP: Protocolo para envío de correo Contraseña: Información proporcionada por el proveedor de servicios. Una vez rellenos todos los campos seleccione Más configuraciones 7. En el nuevo cuadro active la pestaña Servidor de Salida, seleccione la casilla de verificación Mi servidor de salida (SMTP) requiere autenticación y haga clic en Aceptar Con esto queda configurada la cuenta de correo en Outlook 2007. Observar que se crean en las siguientes carpetas: Bandeja de entrada: en ella aparecerán los correos electrónicos que hayamos recibido 6 Bandeja de salida: en ella encontraremos los mensajes que hayamos enviado. Borrador: muestra los mensajes que hayamos comenzado a redactar, pero aún no hemos enviado. Correo electrónico no deseado (Spam): contendrá los correos que hayamos seleccionado como no deseados. Elementos mentos eliminados: aquí irán a parar todos los mensajes que eliminemos, los cuales podremos ver antes de eliminarlos definitivamente. Recepción y envío de mensajes Debemos pinchar el icono i Enviar y Recibir de la barra de herramientas estándar y a continuación Enviar y recibir todo. todo O bien, pulsar F9. Se abrirá una ventana más pequeña, en la cual se nos informará del número de mensajes que se están recibiendo y enviando, visualizando su progreso. Asimismo Asimi nos mostrará si se produce algún error en cualquiera de los dos procesos. 7 Los mensajes recibidos aparecerán en la Bandeja de entrada, entrada para leer cualquiera de ellos hacer clic sobre su nombre y se mostrará el contenido en la zona derecha o inferior (según se haya configurado en panel de lectura) de la ventana en el Panel de lectura.. Si hacemos doble clic sobre el nombre se mostrará el contenido en una nueva ventana. Lista de Mensajes Vista PreviaPrevia Panel de lectura Para activar/desactivar la Vista Previa hacer clic en el apartado Ver del menú y ejecutar la opción Vista previa automática. automática. Por seguridad, se recomienda tener la opción de vista previa desactivada ya que algunos virus se activan con sólo leer el mensaje. Podremos desactivar el panel de lectura ejecutando menú Ver-Panel Panel de lecturalectura Desactivado,, con esto conseguiremos tener mayor espacio para la Bandeja de entrada y disponer de mayor información para cada uno de los mensajes mensajes recibidos. 8 Barra de ordenación Cabecera de mensajes recibidos La cabecera de los mensajes muestra de forma ordenada de los mensajes recibidos, de los cuáles obtenemos cierta información como: ! si el mensaje es importante si el mensaje no ha sido abierto si el mensaje ya ha sido leído si el mensaje ha sido respondido si el mensaje tiene un archivo adjunto Junto a estos iconos también se muestra el nombre del remitente (De), el asunto del mensaje (Asunto Asunto), la fecha y hora en que fue recibido y el Tamaño (KB). La barra de ordenación permite ordenar los mensajes por importancia, recibido, asunto, adjuntos... Si presionamos sobre cualquier campo conseguiremos cambiar el orden de la lista de mensajes. Responder un mensaje Seleccionar el mensaje al que queramos responder, al pulsar sobre este botón (lo lo encontraremos en la la barra de botones de la bandeja entrada), nos abre la ventana de creación de de nuevo mensaje; con la dirección del destinatario escrita en el campo Para y el Asunto del mensaje completado con el mismo texto que llevaba el Asunto del mensaje original pero con las letras RE (de responder) al principio del texto del asunto. Incluso puede aparecer el texto del mensaje original. En algunos casos es útil conservar conser este texto para que la persona que reciba la contestación sepa inmediatamente a qué le contestamos. A continuación editaremos el mensaje y una vez finalizado, sólo nos queda hacer clic en el botón Enviar. 9 Con la opción Responder a todos, se manda la respuesta a todas las direcciones de correo que hayan en el mensaje que hayamos recibido. Reenviar un mensaje El proceso es similar al de Responder un mensaje, descrito anteriormente, con la salvedad de que el mensaje que tengamos seleccionado será enviado a nuestros propios contactos. Los procesos Responder un mensaje y Reenviar un mensaje también podemos realizarlos: 1. situándonos sobre el mensaje y 2. pulsando con el botón principal (derecho) del ratón, nos aparece un menú desplegable donde podemos elegir las opciones: Eliminar un mensaje Si no necesitamos conservar un mensaje: 1. Lo seleccionamos. 2. Podemos eliminarlo pulsando la tecla Supr. O bien ejecutamos menú EdiciónEliminar. En cualquiera de los dos casos el mensaje será enviado a la carpeta de Elementos eliminados. Imprimir un mensaje 1. Seleccionar el mensaje 2. Hacer clic en el menú Archivo y seleccionar Imprimir o pulsar sobre el icono imprimir de la barra de herramientas de la Bandeja de entrada. Definir en el cuadro de diálogo Imprimir las opciones de impresión correspondientes. Si deseamos imprimir los archivos adjuntos, activar la casilla de verificación Imprimir archivos adjuntos. Si deseamos tener una vista previa de la 10 impresión pulsar sobre el botón Vista previa. 3. Pulsar sobre el botón Imprimir para finalizar. Crear un contacto a partir de un mensaje 1. Abrir el mensaje de correo que contiene el nombre que deseamos añadir a la lista de contactos. 2. Hacer clic con el pulsador secundario del ratón sobre el nombre del remitente del mensaje y seleccionar Agregar a contactos de Outlook del menú contextual. 3. Completar los datos del formulario presionar en Guardar y cerrar. y El nombre del remitente del mensaje me será incorporado a la lista de contactos. Redactar Mensaje Para redactar un mensaje, hacer clic en el botón Nuevo de la barra de herramientas de la Bandeja de entrada. Posteriormente, debemos completar los campos de la siguiente ventana: - Para:: Dirección de correo electrónico a la enviaremos el mensaje. cual - Con Copia (CC): Dirección de correo a la cual enviaremos una copia del mensaje original. Esta opción se utiliza con el propósito de informar a otros acerca del contenido del mensaje mensaje redactado. - Con Copia Oculta (CCO): realiza la misma acción que CC pero, quienes reciban el mensaje no verán las direcciones de los otros destinatarios del mismo. Este botón puede no estar visible, para activarlo o desactivarlo hacer clic en la pestaña Opciones y ahí en el icono CCO como muestra la imagen. - Asunto:: Permite definir el motivo del mensaje. Para redactar el contenido del mensaje, hacer clic en el el recuadro que aparece bajo el Asunto. 11 Observamos entonces que se activa la pestaña Mensaje, la cual cuenta con una barra de herramientas de apariencia similar a la que se mostraba en Microsoft Word y a la que se incorporan nuevas funciones como son: Permite buscar un nombre de la lista de contactos Adjuntar archivos al mensaje que se redacta. Los datos adjuntos son archivos o elementos que se envian como parte de un mensaje de correo electrónico y aparecerán debajo del Asunto en el epígrafe Adjuntar, como muestra la imagen. Añadir/Crear/Modificar la firma que deseemos se incluya en los mensajes que redactemos. 12 Crear una firma 1. Hacer clic en el botón Firma (del grupo Incluir de la ficha Mensaje) y, a continuación, en Firmas. 2. En la ficha Firma de correo electrónico, electrónico, haga clic en el botón Nueva. 4. Texto que figura como firma de los mensajes 3. Escriba un nombre para identificar la firma y haga clic en Aceptar. firma escriba el texto que desea 4. En el cuadro Editar firma, incluir como firma y utilice los botones de formato y estilo para formatear el texto. 5. Repetiremos desde el paso 2 si quisiéramos tener varias firmas. Para finalizar pulsamos sobre el botón Aceptar. Insertar una firma Hacer clic en el botón Firma (del grupo Incluir de la ficha Mensaje) y, como muestra la imagen, seleccionar la firma que desee, de de las creadas anteriormente. 13









