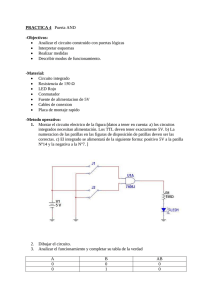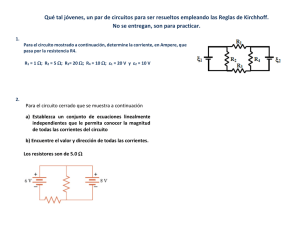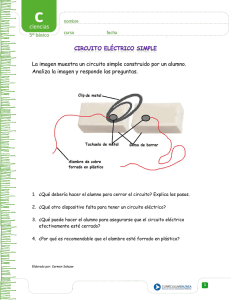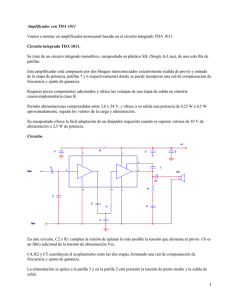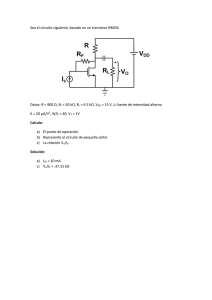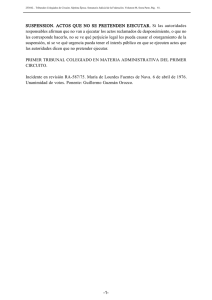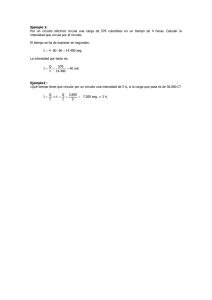PROGRAMAS Diseño de placas de circuito impreso
Anuncio
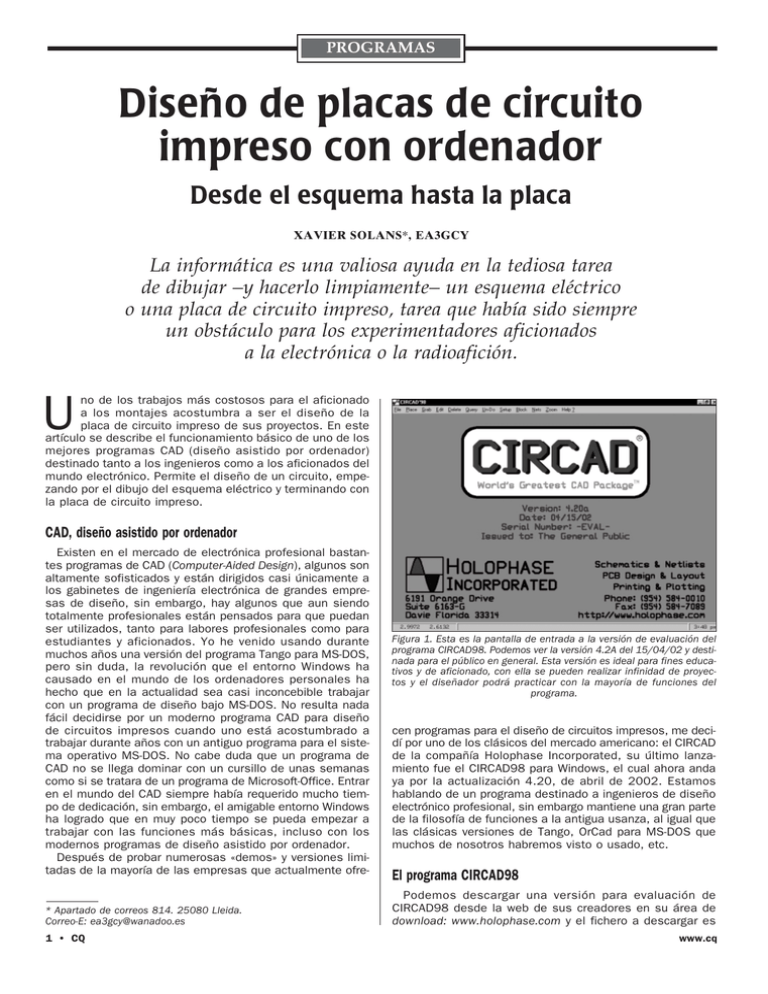
PROGRAMAS Diseño de placas de circuito impreso con ordenador Desde el esquema hasta la placa XAVIER SOLANS*, EA3GCY La informática es una valiosa ayuda en la tediosa tarea de dibujar –y hacerlo limpiamente– un esquema eléctrico o una placa de circuito impreso, tarea que había sido siempre un obstáculo para los experimentadores aficionados a la electrónica o la radioafición. no de los trabajos más costosos para el aficionado a los montajes acostumbra a ser el diseño de la placa de circuito impreso de sus proyectos. En este artículo se describe el funcionamiento básico de uno de los mejores programas CAD (diseño asistido por ordenador) destinado tanto a los ingenieros como a los aficionados del mundo electrónico. Permite el diseño de un circuito, empezando por el dibujo del esquema eléctrico y terminando con la placa de circuito impreso. U CAD, diseño asistido por ordenador Existen en el mercado de electrónica profesional bastantes programas de CAD (Computer-Aided Design), algunos son altamente sofisticados y están dirigidos casi únicamente a los gabinetes de ingeniería electrónica de grandes empresas de diseño, sin embargo, hay algunos que aun siendo totalmente profesionales están pensados para que puedan ser utilizados, tanto para labores profesionales como para estudiantes y aficionados. Yo he venido usando durante muchos años una versión del programa Tango para MS-DOS, pero sin duda, la revolución que el entorno Windows ha causado en el mundo de los ordenadores personales ha hecho que en la actualidad sea casi inconcebible trabajar con un programa de diseño bajo MS-DOS. No resulta nada fácil decidirse por un moderno programa CAD para diseño de circuitos impresos cuando uno está acostumbrado a trabajar durante años con un antiguo programa para el sistema operativo MS-DOS. No cabe duda que un programa de CAD no se llega dominar con un cursillo de unas semanas como si se tratara de un programa de Microsoft-Office. Entrar en el mundo del CAD siempre había requerido mucho tiempo de dedicación, sin embargo, el amigable entorno Windows ha logrado que en muy poco tiempo se pueda empezar a trabajar con las funciones más básicas, incluso con los modernos programas de diseño asistido por ordenador. Después de probar numerosas «demos» y versiones limitadas de la mayoría de las empresas que actualmente ofre- * Apartado de correos 814. 25080 Lleida. Correo-E: [email protected] 1 • CQ Figura 1. Esta es la pantalla de entrada a la versión de evaluación del programa CIRCAD98. Podemos ver la versión 4.2A del 15/04/02 y destinada para el público en general. Esta versión es ideal para fines educativos y de aficionado, con ella se pueden realizar infinidad de proyectos y el diseñador podrá practicar con la mayoría de funciones del programa. cen programas para el diseño de circuitos impresos, me decidí por uno de los clásicos del mercado americano: el CIRCAD de la compañía Holophase Incorporated, su último lanzamiento fue el CIRCAD98 para Windows, el cual ahora anda ya por la actualización 4.20, de abril de 2002. Estamos hablando de un programa destinado a ingenieros de diseño electrónico profesional, sin embargo mantiene una gran parte de la filosofía de funciones a la antigua usanza, al igual que las clásicas versiones de Tango, OrCad para MS-DOS que muchos de nosotros habremos visto o usado, etc. El programa CIRCAD98 Podemos descargar una versión para evaluación de CIRCAD98 desde la web de sus creadores en su área de download: www.holophase.com y el fichero a descargar es www.cq Figura 2. La función Place Component (PC) abre este cuadro de diálogo, donde se definen los parámetros del componente para el esquema (Pattern, Ref.ID, Type/Value, etc.) y su patrón físico para el posterior dibujo de la placa de circuito impreso (PCB Pattern). Pulsando Confirm, podrá colocarse el componente en la hoja de dibujo del esquema. el setupcc.exe, en la misma sección podemos bajarnos un ejemplar del manual en formato .doc para Word, ejemplos, librerías, etc. Esta versión es totalmente operativa excepto algunas funciones que están reservadas para el diseño profesional. La instalación de CIRCAD98 es muy sencilla, una vez dispongamos del fichero setupcc.exe en nuestro ordenador tan solo deberemos ejecutarlo y seguir los pasos que nos irá dictando el programa de instalación. El programa de instalación creará una entrada a CIRCAD98 en el menú de «programas», sin embargo, puede resultarnos muy útil crear un acceso directo en el escritorio de Windows. Un ejemplo real. Dibujo del esquema Paso 1: Arrancaremos CIRCAD98 y en el menú File seleccionaremos New. Paso 2: En la ventana Schematic Files escogeremos Size A y clicaremos sobre Confirm. Paso 3: CIRCAD98 nos presentará el cuadro de diálogo File Save As... ofreciéndonos la oportunidad de grabar el nuevo archivo que acabamos de crear. En el campo File Name entraremos el nombre del nuevo archivo y pulsaremos Confirm. Paso 4: Nuestra primera placa de ejemplo es un sencillo circuito de intermitencia con un LED. Desde el menú Place escogeremos Component o teclearemos directamente PC. En el campo Pattern: escribiremos TLC555 y presionaremos la tecla enter del teclado. En la parte inferior de la ventana aparecerá la visualización previa del componente. Observaremos que ya tiene asignada la referencia U1 (Ref ID:) y está definido con un patrón DIP8 (PCB Pattern:). Pulsaremos Confirm y colocaremos el componente en la parte central de la hoja del esquema. Paso 5: Ahora vamos a conectar la alimentación. Con la tecla L se mostrará la lista de capas. Escogeremos la capa Master pulsando en la ventana de diálogo o bien pulsando directamente la tecla 0 (cero) (ahora estaremos en la capa 0). Hagamos un zoom sobre el componente (con la tecla i para zoom hacia dentro, con la tecla o para zoom hacia fuera) y localizaremos el pad o isla de la patilla número 8. 2 • CQ Estas islas verdes son donde se efectuarán las conexiones del componente. Si en la ventana Setup Draw Modes (SM) está activada la opción Pin names/numbers aparecerá el número 8 en color morado directamente sobre la patilla. (Yo tengo desactivada esta opción para el ejemplo). Con la guía de rayas cruzadas activada (las rayas cruzadas pueden activarse y desactivarse con la barra de espacio), nos colocaremos encima del pad y teclearemos PW para dibujar un cable (Place Wire). Ahora subiremos hacia arriba un par de centímetros y haremos clic para fijar el cable. Si continuamos moviendo el ratón observaremos que aparece una nueva «línea fantasma» enganchada al cursor que nos permitiría seguir añadiendo más cables. Una vez acabada la línea, deberemos salir de esta función pulsando la tecla «escape» o apretando el botón derecho del ratón. Situados en el extremo del cable que acabamos de dibujar, teclearemos P+ para colocar un port de +/(PLace +/- Port). Se mostrará una ventana de diálogo esperando que entremos el nombre de la señal de este nuevo puerto (port). Escribiremos +6V y pulsaremos Confirm. Enganchado al cursor nos aparecerá un flecha y un texto que dice &@. Moveremos suavemente el cursor para situarnos exactamente en el extremo de la línea que acabamos de crear y haremos clic para colocar el puerto de alimentación en su lugar. Ahora observaremos que el texto &@ ha cambiado por +6V. A continuación nos situaremos sobre la patilla número 4 (con la guía de rayas cruzadas activada) y teclearemos otra vez PW, nos moveremos un centímetro hacia arriba y haremos clic para fijar este nuevo segmento de línea. Ahora seguiremos moviendo el cursor hacia la derecha para situarlo justo encima de la línea que habíamos creado antes (la del puerto de +6V), haremos clic otra vez para terminar la línea y pulsaremos la tecla «escape». Efectuaremos la unión de estas dos líneas con la función Place Dot (PD) para asegurarnos que estos dos segmentos quedan unidos eléctricamente (lo cual queda indicado por un punto). Paso 6: Seguidamente colocaremos la masa. Moveremos el cursor hasta situarnos sobre la patilla 1. Una vez encima de la isla, teclearemos PW y dibujaremos un cable de 1 cm hacia abajo. Teclearemos PG (Place GND) y haremos clic para colocarlo. De esta forma se activará la conexión entre la isla y la masa directamente, este proceso es el que ofrece mejores resultados, ya que la unión entre las dos partes se mantendrá aunque movamos alguna de ellas, en ese caso la línea se redibujará automáticamente hacia la nueva ubicación. Paso 7: Vamos a colocar algunos componentes más. Todos los circuitos integrados tienen sus terminales nume- Figura 3. Hemos empezado a dibujar nuestro primer esquema. El circuito integrado (TLC555) ya está colocado y también sus conexiones a +6 V y a masa (símbolo GND). Figura 4. El esquema a medio proceso. Tenemos el TLC555, la resistencia R1 y el condensador C1 colocados y cableados. www.cq Figura 5. ¡Nuestro primer esquema ya está terminado! Solo queda generar el fichero de netlist (lista de patrones de componentes y conexiones) antes de emprender el diseño del PCB (Printed Circuit Board). remos un cable como antes para unir el terminal 1 del condensador con el terminal 2 del resistor. Después dibujaremos un cable de derecha a izquierda desde la patilla 6 del TLC555 hasta el terminal 1 de la resistencia. Seguidamente colocaremos un cable que una la resistencia y el condensador y con la función Place Dot (PD) insertaremos un punto de unión en la intersección. Ahora dibujaremos otro cable que una la patilla 2 del TLC555 con el cable que conecta la resistencia y el condensador y colocaremos otro Place Dot sobre esa unión. El motivo por el que hemos colocado la resistencia arriba y el condensador abajo y cerca de las patillas del TLC555 correspondientes es únicamente organizativo (otra disposición no afectaría funcionalmente mientras las conexiones eléctricas fuesen las mismas). Colocaremos un símbolo de masa (tecleando PG) unos 5 mm debajo del terminal del condensador y lo conectaremos a él con un cable corto, tal como lo hicimos con el símbolo de masa de la patilla 1 del TLC555. Paso 8: Usando la función Place Component (PC) colocaremos un LED junto al condensador (nombre: LED, descripción: Light emitting [Vertical]). Colocaremos también una resistencia Generic[Horizontal] de 33 Ω debajo de la patilla 5 del TLC555. Colocaremos un punto de unión PD encima del que conecta la resistencia y el condensador con la patilla 2 del TLC555. Dibujaremos un cable desde el nuevo punto de unión hasta el ánodo del LED (terminal marcado A). Cablearemos el cátodo (terminal K) con el terminal 1 de la resistencia horizontal. Conectaremos el terminal 2 de la resistencia con la patilla 7 del TLC555. Paso 9: Ahora que ya tenemos dibujado nuestro circuito, nos faltan solo dos cosas para terminar el trabajo. Primero tenemos que alimentar el circuito. Para ello utilizaremos la función Place Component (PC) para colocar un pequeño conector (en el ejemplo hemos escogido un SIP2). Cablee uno de los terminales hacia un símbolo de masa y el otro a un puerto (port) de positivo, tal como hicimos en el paso 5 (P+, enter, +6V, clic Confirm y unirlo con un cable hacia el terminal del conector). El último paso del esquema. El esquema ya está terminado. Antes de continuar tenemos que guardar el fichero al disco duro de nuestro ordenador, ¡sería un mal momento para que se desconectase el ordenador accidentalmente! (File, Save). Teclearemos NO para activar la función Netlist Out. Aparecerá un cuadro de diálogo preguntando el directorio para el archivo netlist. Deberá ser el mismo que el esquema. También se nos preguntará por el formato del netlist; Circad o Tango. Escogeremos las opciones y el directorio y haremos clic en Confirm. Ahora, ¡vayamos a por el PCB! rados en su propio dibujo; en cambio, algunos componentes discretos no los tienen, pero pueden activarse con la opción Pad Pin Numbers. Para ello tecleamos SM para abrir el menú Setup Draw Modes, marcaremos la casilla Pad Pin Numbers y haremos clic en Confirm. Ahora, teclearemos PC y en el Pattern escribiremos R* (R y asterisco) y presionaremos la tecla enter. En la lista de la derecha se muestran todos los componentes que empiezan por la letra R. Clicando sobre cualquiera de ellos se mostrará una vista previa de ese componente. La lista puede recorrerse haciendo clic sobre uno de los componentes o bien usando las teclas de flechas arriba y abajo del teclado. Seleccionaremos el primer resistor de la lista, que está denominado R y su descripción es Generic[Vertical]. Observaremos que este componente tiene la referencia como Ref ID: R1. Este número se asigna automáticamente y puede cambiarse a voluntad. Como se trata de un componente nuevo, tiene el Type/Value de ?Ohms. Haremos clic sobre el campo Type/Value y escribiremos 10Kohms. Seguidamente clicaremos sobre el campo PCB Pattern: se mostrará R*, presionaremos enter y aparecerá una lista de todos los componentes para el PCB que empiezan por R. Escogeremos el primero R300P60 Eighth watt. Ahora, tenemos el resistor preparado, clicaremos Confirm y en el cursor quedará enganchado un «resistor fantasma», la colocaremos un poco más arriba que la patilla 6 y separada aproximadamente 1 cm (ver esquema). A continuación colocaremos un condensador de 10 µF con su terminal 1 un poco más bajo de la altura de la patilla 2 del TLC555 y alineada debajo de la resistencia de 10 kΩ. Para ello teclearemos PC y escribiremos C* como Pattern: pulsaremos enter y escogeremos el condensador Generic[Vertical]. Dentro del campo Type/value: entraremos 10 µF y luego haremos clic sobre el campo PCB Pattern: presionaremos enter para buscar todos los componentes que empiezan por C, seleccionaremos el Figura 6. Dibujo de las pistas del circuito imprePCB Pattern: que deseemos y haremos so con la serigrafía de componentes superpuesta. Todos las capas o caras se pueden clic sobre Confirm (en el ejemplo se imprimir independientemente o juntas. En el ha seleccionado el C100/150 tanta- menú Printer Out se ajustan estos y otros parálum). Utilizando la función PW dibujametros de impresión. 3 • CQ Diseño de la placa de circuito impreso Paso 1: En el menú File abriremos New. Paso 2: Desde el cuadro de diálogo y en la columna PCB Files escogeremos Size A y haremos clic en Confirm. Paso 3: Se abrirá la ventana File Save As... dándonos la oportunidad de guardar el nuevo archivo que acabamos de crear. Es conveniente guardar el PCB en el mismo directorio y con el mismo nombre que el esquema. Paso 4: Como ya tenemos creado nuestro esquema y su netlist, ahora www.cq solo tendremos que leerlos para cologrosor con Edit Line y borrar una línea carlos en nuestra nueva placa de o parte de ella con Delete Line. circuito impreso (PCB). ¡Enhorabuena! ¡Hemos terminado el Antes de nada, un comentario impordiseño de nuestra primera placa! tante. En el menú Setup Options hay una caja para marcar denominada Perfeccionando nuestros diseños Display Log Files. Si esta opción está activada (marcada), cuando leemos el El ejemplo comentado hasta ahora es tan solo una demostración de como netlist, el fichero .log se verá en una diseñar un sencillo esquema y a partir pequeña ventana en la parte superior de él dibujar la placa de circuito imprederecha de la pantalla y también so correspondiente y todo ello asistipodrá abrirse externamente como un dos por un potente programa de CAD. fichero de datos adicional. Para leer Durante el ejemplo hemos utilizado tan el fichero netlist teclearemos NI actisolo los comandos más básicos de vándose la función Netlist In y selecCIRCAD98, el programa incluye ayuda cionaremos el netlist que habíamos Figura 7. Cara de pistas del circuito impreso creado previamente. on-line a la que podemos recurrir terminado. Este dibujo ya está listo para usarObservaremos que el fichero .log indi- lo como plantilla para la fabricación de nues- durante el trabajo, no obstante es ca que hay la patilla 5 de U1 (TLC555) tra primera placa diseñada enteramente por necesario estudiarse con calma el ordenador. manual completo del programa antes sin conectar Unlinked pin. Este aviso de seguir adentrándose en su funciode Unlinked pin es tan solo eso, un namiento. En la web de CIRCAD podeaviso. Si esta patilla no está conectamos descargar un manual de uso en formato .doc para da intencionadamente (como es nuestro caso) podremos pasar por alto este aviso (en el manual de CIRCAD98 podeWord e imprimirlo y encuadernarlo para leerlo más cómomos ver información detallada sobre todos los posibles damente. mensajes de aviso u error del Netlist In). Si hacemos un Como ya hemos visto, la filosofía básica de los comandos de este tipo de programas son el objetivo y el objeto, zoom en la parte de abajo izquierda, veremos todos los por ejemplo un objetivo puede ser Place, y dentro de Place componentes extraidos de las librerías alineados justo en el exterior del recuadro de la placa. el objeto puede ser Component (colocar componente), otro ejemplo puede ser Delete Pad (borrar topo o isla). Una Paso 5: Para activar la función Rat-nest teclearemos NR. Esta función dibujará las ratlines entre las patillas de todos instrucción u objetivo tiene diversos objetos, así la operación de situar entidades Place tiene como objetos Line, Wire, los componentes indicándonos todas las conexiones entre los componentes del circuito. Con la función Grab CompoComponent, Pad, Text, etc. nent (GC) moveremos uno a uno cada componente hacia el El programa CIRCAD98 nos permite muchísimas más funciones de las que en un primer momento podríamos interior de la placa, nos fijaremos en las ratlines como guía esperar; podemos crear librerías con nuestros propios para ver cuál es la mejor disposición de los componentes, componentes, diseñar placas de doble cara, crear bloques de forma que el posterior trazado de pistas resulte lo más y efectuar diferentes funciones con ellos, crear planos de cómodo y razonable posible. masa, dibujar encima de una imagen escaneada (para la Paso 6: La función Place <Ortho-line (PO) nos permite dibu«ingeniería reversible»), exportar e importar diferentes formajar las pistas desde el centro de una isla (pad) hasta todos tos de archivos de CAD, configurar y personalizar la mayolos demás que estén conectados a él. Seguiremos con el ría de parámetros del programa y otro gran número de proceso hasta que todas las islas o topos del circuito estén funciones. conectadas. Cuando tengamos una pista dibujada, podeAlgunos programas de última generación para CAD de PCB mos quitar su ratnest correspondiente mediante la función disponen aún de muchas más funciones que CIRCAD, e NR. incluso su precio es menor, pero muchos de ellos parecen Cuando hayamos creado pistas para todas las conexiomás bien una carrera de parámetros y más parámetros, nes, daremos una revisión para dar los últimos retoques y dando la impresión que cuando empezamos a diseñar una obtener el mejor acabado posible de la placa. placa y casi antes de colocar el primer componente entraPodemos mover las pistas con Grab Line, modificar su mos en una encrucijada de menús y submenús con comandos, configuraciones, opciones, etc. que a veces parecen más dedicados a los «informáticos» que a los «electrónicos». En la Red CIRCAD98 es un moderno programa totalmente profe– La web de los creadores de CIRCAD98: www.holophase.com sional, pero con la ventaja que con muy pocos conoci– Excelente página sobre electrónica y diseño con CIRCAD98: mientos previos ya en la primera semana de uso podemos http://www.geocities.com/SiliconValley/Park/6614/engindex.html diseñar circuitos sencillos y con más dedicación llegaremos – Enlaces a empresas de software CAD para diseño electrónico: en un corto plazo de tiempo a manejar el programa con http://www.arrakis.es/~workboy/workbaby/demo.htm bastante fluidez. Otros programas interesantes de CAD para http://www.ivex.com/ electrónica de nueva generación son Windraft y Winboard http://www.spice-software.com http://www.protel.com de la empresa Ivex (www.ivex.com), los cuales tienen una http://www.orcad.com/ filosofía de trabajo ligeramente diferente a CIRCAD pero no http://www.quickroute.co.uk/ por ello son menos válidos, merece la pena descargar sus http://www.merco.nl/ versiones demo y el manual de su web. – Fabricación casera de placas de circuito impreso: Espero ver publicados muchos esquemas y placas dibuhttp://www.geocities.com/ResearchTriangle/System/9627/ jadas con CAD de nuestros propios montajes, además, no impresos.htm www.geocities.com/acuariogratis2/electronica/placasci.html cabe duda que la redacción de la revista también nos lo – Fabricas españolas de placas de circuitos impresos: agradecerán. http://www.adegi.es/fast/fast01.html ¡Que disfrutéis con vuestros proyectos! http://usuarios.intercom.es/cipsa/ Artículo publicado en CQ Radio Amateur, núm, 227, Noviembre 2002. 4 • CQ www.cq