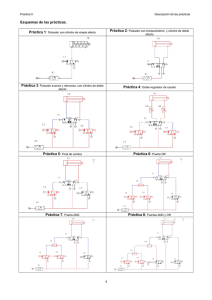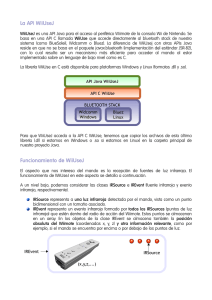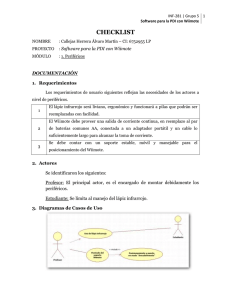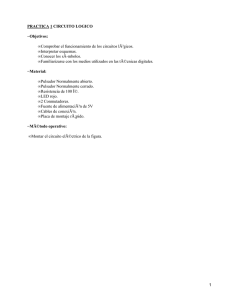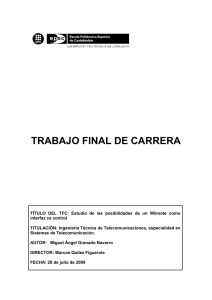El Wiimote en el salón de clases
Anuncio
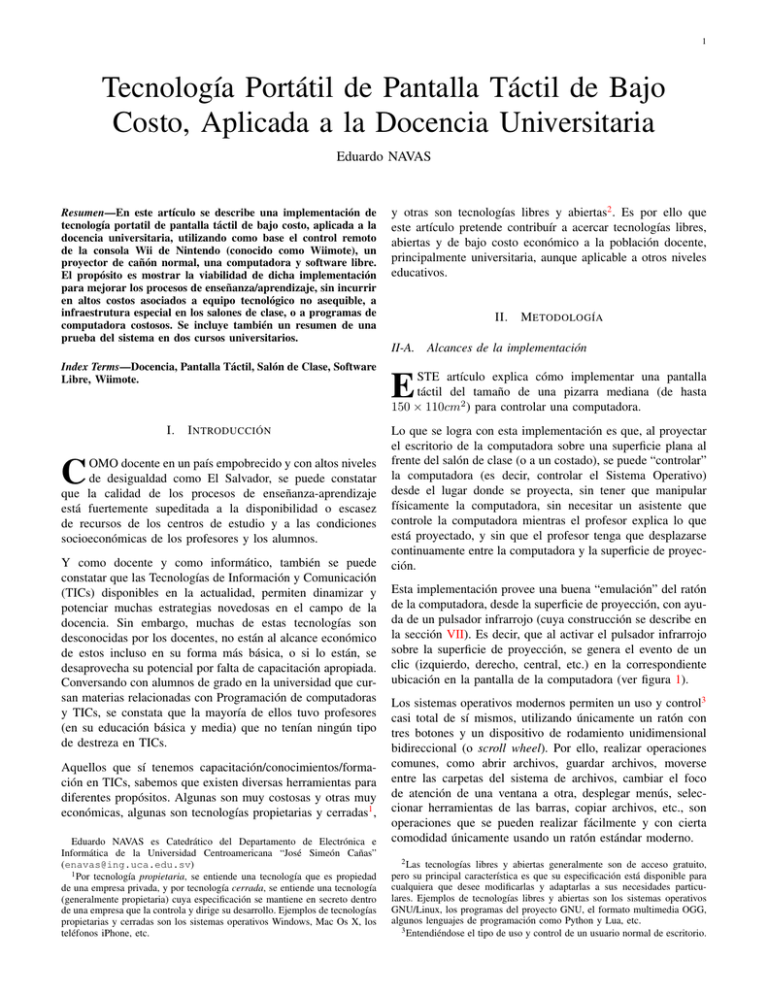
1 Tecnología Portátil de Pantalla Táctil de Bajo Costo, Aplicada a la Docencia Universitaria Eduardo NAVAS Resumen—En este artículo se describe una implementación de tecnología portatil de pantalla táctil de bajo costo, aplicada a la docencia universitaria, utilizando como base el control remoto de la consola Wii de Nintendo (conocido como Wiimote), un proyector de cañón normal, una computadora y software libre. El propósito es mostrar la viabilidad de dicha implementación para mejorar los procesos de enseñanza/aprendizaje, sin incurrir en altos costos asociados a equipo tecnológico no asequible, a infraestrutura especial en los salones de clase, o a programas de computadora costosos. Se incluye también un resumen de una prueba del sistema en dos cursos universitarios. Index Terms—Docencia, Pantalla Táctil, Salón de Clase, Software Libre, Wiimote. I. I NTRODUCCIÓN OMO docente en un país empobrecido y con altos niveles de desigualdad como El Salvador, se puede constatar que la calidad de los procesos de enseñanza-aprendizaje está fuertemente supeditada a la disponibilidad o escasez de recursos de los centros de estudio y a las condiciones socioeconómicas de los profesores y los alumnos. C Y como docente y como informático, también se puede constatar que las Tecnologías de Información y Comunicación (TICs) disponibles en la actualidad, permiten dinamizar y potenciar muchas estrategias novedosas en el campo de la docencia. Sin embargo, muchas de estas tecnologías son desconocidas por los docentes, no están al alcance económico de estos incluso en su forma más básica, o si lo están, se desaprovecha su potencial por falta de capacitación apropiada. Conversando con alumnos de grado en la universidad que cursan materias relacionadas con Programación de computadoras y TICs, se constata que la mayoría de ellos tuvo profesores (en su educación básica y media) que no tenían ningún tipo de destreza en TICs. Aquellos que sí tenemos capacitación/conocimientos/formación en TICs, sabemos que existen diversas herramientas para diferentes propósitos. Algunas son muy costosas y otras muy económicas, algunas son tecnologías propietarias y cerradas1 , Eduardo NAVAS es Catedrático del Departamento de Electrónica e Informática de la Universidad Centroamericana “José Simeón Cañas” ([email protected]) 1 Por tecnología propietaria, se entiende una tecnología que es propiedad de una empresa privada, y por tecnología cerrada, se entiende una tecnología (generalmente propietaria) cuya especificación se mantiene en secreto dentro de una empresa que la controla y dirige su desarrollo. Ejemplos de tecnologías propietarias y cerradas son los sistemas operativos Windows, Mac Os X, los teléfonos iPhone, etc. y otras son tecnologías libres y abiertas2 . Es por ello que este artículo pretende contribuír a acercar tecnologías libres, abiertas y de bajo costo económico a la población docente, principalmente universitaria, aunque aplicable a otros niveles educativos. II. II-A. M ETODOLOGÍA Alcances de la implementación STE artículo explica cómo implementar una pantalla táctil del tamaño de una pizarra mediana (de hasta 150 × 110cm2 ) para controlar una computadora. E Lo que se logra con esta implementación es que, al proyectar el escritorio de la computadora sobre una superficie plana al frente del salón de clase (o a un costado), se puede “controlar” la computadora (es decir, controlar el Sistema Operativo) desde el lugar donde se proyecta, sin tener que manipular físicamente la computadora, sin necesitar un asistente que controle la computadora mientras el profesor explica lo que está proyectado, y sin que el profesor tenga que desplazarse continuamente entre la computadora y la superficie de proyección. Esta implementación provee una buena “emulación” del ratón de la computadora, desde la superficie de proyección, con ayuda de un pulsador infrarrojo (cuya construcción se describe en la sección VII). Es decir, que al activar el pulsador infrarrojo sobre la superficie de proyección, se genera el evento de un clic (izquierdo, derecho, central, etc.) en la correspondiente ubicación en la pantalla de la computadora (ver figura 1). Los sistemas operativos modernos permiten un uso y control3 casi total de sí mismos, utilizando únicamente un ratón con tres botones y un dispositivo de rodamiento unidimensional bidireccional (o scroll wheel). Por ello, realizar operaciones comunes, como abrir archivos, guardar archivos, moverse entre las carpetas del sistema de archivos, cambiar el foco de atención de una ventana a otra, desplegar menús, seleccionar herramientas de las barras, copiar archivos, etc., son operaciones que se pueden realizar fácilmente y con cierta comodidad únicamente usando un ratón estándar moderno. 2 Las tecnologías libres y abiertas generalmente son de acceso gratuito, pero su principal característica es que su especificación está disponible para cualquiera que desee modificarlas y adaptarlas a sus necesidades particulares. Ejemplos de tecnologías libres y abiertas son los sistemas operativos GNU/Linux, los programas del proyecto GNU, el formato multimedia OGG, algunos lenguajes de programación como Python y Lua, etc. 3 Entendiéndose el tipo de uso y control de un usuario normal de escritorio. 2 surge una pregunta, el profesor no está limitado de escribir más en la pizarra para responder. Aunque sí está limitado por el espacio de la pizarra, y tal vez tenga que borrar para poder escribir más. Para ello, la computadora y el proyector más bien estorban, ya que normalmente, no se puede guardar en ella, lo que se escribe en la pizarra. Figura 1. El clic sobre la superficie de proyección se convierte en clic en la computadora Por otro lado, si se utilizan aplicaciones (programas) especiales para depender poco, o nada, de un teclado completo para impartir las clases, esta implementación se potencia enormemente. Hay diversas formas de impartir clases, y las computadoras se introducen en ellas de diferente manera, en el salón de clase. A continuación se mencionan las identificadas en la experiencia personal del autor y que son relevantes en este contexto: Una de ellas, es impartir las clases a partir de presentaciones de diapositivas electrónicas. Si el lector ha utilizado diapositivas electrónicas en sus clases (como profesor o como alumno), habrá notado lo estática que es la interacción. También habrá notado que se depende totalmente de que las diapositivas estén bien preparadas. Por ejemplo, si un alumno hace una pregunta que no puede contestarse con la presentación, el profesor debe recurrir a una pizarra para responder a la pregunta. Con la implementación presentada aquí, la pantalla de la computadora es la pizarra, y el profesor simplemente tendría que cambiarse a otra aplicación, para escribir la explicación de la pregunta. Otra forma de impartir clase, en la que la computadora se suele usar, es para hacer demostraciones de programas de computadora que ilustran los conceptos que se quieren transmitir, o simplemente ejemplificar lo que los alumnos deben hacer para usar ellos mismos los programas en cuestión. Estas demostraciones normalmente exigen que el profesor o instructor, esté “pegado” a la computadora durante la clase; y cuando necesita señalar algo en la pantalla, debe recurrir a una de tres cosas: señalar con el puntero del ratón (lo cual es bastante impersonal), señalar con un puntero laser (lo cual implica equipo adicional) o desplazarse físicamente hacia la superficie de proyección y señarlar con el dedo o la mano. Una forma de agilizar este ir y venir entre la computadora y la superficie de proyección es con un asistente que controle la computadora, pero eso aumenta el personal requerido. Por otro lado, en la forma tradicional de impartir clases (especialmente en temáticas de corte humanístico), lo que se necesita es simplemente escribir texto, líneas y algunos diagramas simples en la pizarra, al momento de la clase. Si Con la implementación presentada aquí, estos tres tipos de técnicas didácticas pueden mesclarze en una misma clase o cátedra. Se pueden utilizar presentaciones en diapositivas, pero el profesor no necesita tomar un plumón o yeso para responder preguntas inesperadas, porque puede escribir sobre la superficie de proyección. Se pueden hacer demostraciones de programas directamente desde la superficie de proyección sin tener que desplazarse continuamente hacia y desde la computadora. Y por supuesto, lo más importante, es que se pueden realizar las clases tradicionales, en las que se explican conceptos escribiendo “en la pizarra”. Además de eso, estos garabatos, textos, líneas, diagramas, etc., se pueden guardar en la computadora, y servir después como referencia para los alumnos y para el profesor. Por supuesto hay que considerar también todas las limitaciones ambientales de un proyector de cañón, como su luminosidad y su contraste en un determinado salón de clase, con una determinada iluminación. También hay que considerar el tamaño de la clase, es decir, el número de alumnos, porque una pantalla de 140×100cm2 puede ser demasiado pequeña para 100 o más alumnos, dependiendo de la forma del aula y la distribución de los alumnos. II-B. Requerimientos de esta implementación En general, los componentes físicos (hardware) necesarios son: Una computadora (laptop, desktop o netbook4 ), con transmisor bluetooth (de clase 1 o clase 2) que puede ser interno o externo, un proyector de cañón (con resolución mínima de 1024× 7685 ), un control remoto de la consola Wii de Nintendo, conocido como Wiimote (ver figura 2), y un pulsador infrarrojo (de fácil fabricación). El componente wiimote cuenta con una serie de dispositivos de entrada y salida de información: 1. Una serie de botones que siguen la tradición de los controles de Nintendo. 2. Cuatro LEDs para indicar al usuario qué jugador es (14) durante los juegos (la consola Wii soporta entre 1 y cuatro jugadores simultaneamente). 3. Una memoria para almacenar información de los juegos. 4. Un vibrador para usarse con los juegos. 5. Tres acelerómetros (es decir, medidores de aceleración). Uno por cada eje del control remoto. 4 También conocidas como “Mini Laptop”, tienen como característica principal, sus pequeñas dimensiones y su falta de unidad óptica. 5 En realidad funciona con cualquier resolución, pero esta es una bastante cómoda, ya que no es ni muy pequeña, ni muy grande. 3 Figura 4. Pulsador infrarrojo apagado y encendido, visto a através de una cámara de celular. Figura 2. Vistas del Control remoto de la consola Wii de Nintendo, conocido como wiimote La computadora puede ser un equipo con bajos recursos. Hay distribuciones GNU/Linux especializadas en equipos así, como Xubuntu, Fedora spin LXDE, Fedora spin XFCE, etc. Además, hay muchas distribuciones GNU/Linux que se pueden configurar manualmente para requerir muy pocos recursos, como Debian, Arch Linux, Slackware, etc. Léase, por ejemplo, las características de las computadoras utilizadas en las pruebas, que se describen en la sección II-F. II-B3. Componentes lógicos (software): Los componentes lógicos o programas de computadora (software) necesarios, que además son programas libres, son: Figura 3. Un sistema operativo GNU/Linux, de preferencia una distribución *ubuntu 9.04 o superior, el programa wmgui para determinar la alineación correcta del wiimote, y el programa gtkwhiteboard, para calibrar el wiimote con la superficie de proyección. Además, cualquier otro programa necesario y/o útil para las clases específicas (véase el apéndice V en la página 9). Un transmisor Bluetooth USB 6. Un transmisor Bluetooth. 7. Una cámara infrarroja en el frente. II-C. A continuación se detallan más los requerimientos mínimos a considerar para la implementación: II-B1. En el aula: En el salón de clase únicamente se necesita contar con un tomacorriente estándar, de preferencia polarizado para proteger al proyector, y una superficie limpia, lisa y de color claro6 y uniforme de unos 2 × 1, 5m2 . II-B2. Componentes físicos electrónicos (hardware): Tal como se mencionó arriba, se necesita un proyector de cañón con resolución recomendada de 1024 × 768 (que es la típica para proyecciones), un control remoto7 de la consola Nintendo Wii (no se necesita la consola, sólo el control remoto, que es un accesorio que se vende por separado), un pulsador infrarrojo de mano y una computadora. La construcción del pulsador infrarrojo se describe en la subsección VII. Se necesita que la computadora tenga transmisor Bluetooh, ya sea interno o externo (como el de la figura 3). 6 Lo ideal es que sea blanca, pero los colores “blanco-huezo” o similares están bien. 7 Se recomienda fuertemente que se use con la funda antigolpes propia del control, para salvaguardarlo de caídas. Esta funda viene con el control cuando se compra por separado. Puede verse en la figura 26 en la página 14. Funcionamiento El funcionamiento del sistema se explica a continuación, y como se verá, el centro de todo es el wiimote (ver figura 2). Como se dijo anteriormente, el wiimote es un control remoto para la consola de videojuegos Wii de Nintendo, y para comunicarse dispone de un transmisor bluetooth y una cámara de detección infrarroja multipunto. La cámara infrarroja no capta imágenes infrarrojas térmicas como las que usa la policía de algunos países, sino que capta puntos de radiación electromagnética infrarroja. Esta radiación infrarroja (o luz infrarroja), que es invisible para los humanos, puede verse a través de la mayoría de cámaras digitales y cámaras de celular, como lo ilustra la figura 4. Entonces, una vez configurado el sistema, el usuario (el profesor) activa el pulsador infrarrojo cerca de la superficie de proyección cuando quiere hacer clic; la cámara infrarroja del wiimote capta el destello y retransmite la imagen a la computadora por el transmisor bluetooth; luego la computadora, a través de un programa especial para tal efecto, transforma la información transmitida de la cámara en una coordenada de la pantalla, donde generar el evento de clic. Esto se ilustra en la figura 5 en la página siguiente. 4 3. Se recomienda constuír un soporte para colocar el wiimote sobre el proyector de cañón, a menos que se cuente con un pedestal y soporte para micrófono o videocámara, o algo similar. En el apéndice VIII en la página 11 se sugiere un diseño de soporte. 4. Hacer una prueba inicial de conexión, en las mismas condiciones físicas que las reales de utilización (además de probar las aplicaciones que se utilizarán durante las clases, por supuesto). Para ello deben seguirse los pasos de la sección II-E. 5. Al finalizar, o durante la prueba inicial de conexión, configurar las aplicaciones (los programas) a utilizar durante las clases, para que su uso sea fluido durante las mismas. Un punto importante a determinar es la resolución apropiada para la proyección. Debe, lógicamente, ser una resolución con la que tanto el profesor como los alumnos se sientan cómodos y que además permita transcurrir la clase con normalidad y comodidad. Figura 5. Esquema de funcionamiento 1.- Pulsador infrarrojo 2.- Wiimote 3.- Programa de comunicación en la computadora 4.- Proyector de cañón 5.- Superficie de proyección II-D. Preparación previa al uso en clases Debe aprenderse a usar todo el sistema y configurarlo previamente antes de poder usarlo. A continuación se presentan los pasos que deben seguirse: 1. Asegurarse de contar con los componentes físicos necesarios, y que estos funcionen adecuadamente. El pulsador infrarrojo puede probarse viendo el led infrarrojo a través de una cámara digital de celular o de video. El wiimote puede probarse presionando el botón rojo que está en el compartimiento de las baterías, al hacerlo, las luces frontales comienzan a parpadear. Las aplicaciones de conexión que se describen en la sección II-E, indican el nivel de la batería (en porcentaje). En el experimento descrito en la sección II-F se identificó que el porcentaje mínimo funcional de las baterías en el wiimote para poder usar la cámara infrarroja es del 50 %. 2. Instalar los programas necesarios. Si el sistema operativo elegido es un *ubuntu 9.04 o superior, la instalación de los programas de comunicación con el wiimote se realiza con los siguientes comandos: $ sudo apt-get install wmgui $ sudo apt-get install gtkwhiteboard Se pueden también instalar algunos programas propios para su utilización en clases como los descritos en el apéndice de la sección V, para lo cual se puede ejecutar los siguientes comandos: $ sudo apt-get install xournal $ sudo apt-get install cellwriter $ sudo apt-get install dasher $ sudo apt-get install kvkbd II-E. Puesta en marcha al inicio de cada clase Cada vez que se va a iniciar la clase, se deben seguir ciertos pasos para la inicialización del sistema (la configuración de las aplicaciones a usar debe haberse hecho previamente). Dichos pasos son los siguientes: 1. Primero debe iniciar la computadora y configurar la transmisión de imagen al proyector de cañón. Nota importante: El sistema no funciona apropiadamente con dos o más pantallas activas al mismo tiempo, por lo que se debe elegir entre espejar la misma imagen en la pantalla de la computadora y el proyector de cañón, o desactivar la pantalla de la computadora y dejar sólo la imagen del proyector de cañón. Esta última alternativa es la necesaria en una netbook (típicamente con resolución 1024 × 576) y el arreglo puede verse en la figura 9 en la página 6. 2. Luego, debe colocarse el wiimote a una distancia cercana a, y apuntando hacia, la superficie de proyección. Usualmente esta ubicación es a un lado del proyector o encima de él (ver la figura 26 en la página 14). Sin embargo, hay que tener en cuenta que los proyectores de cañón generan mucho calor y hay que mantener al wiimote aislado térmicamente de él, para evitar que también se sobrecaliente. 3. Ejecutar el programa wmgui para alinear correctamente el wiimote (ver figura 6). a) Primero hay que conectar la aplicación con el wiimote, con la combinación CTRL+C. b) Presionar los botones A y B del wiimote simultaneamente. c) Aceptar el aviso que muestra la aplicación (con Intro). d) Una vez conectado, hay que activar la lectura de la cámara infrarroja, con CTRL+I. e) Luego, viene la parte más importante: Se debe garantizar que el pulsador infrarrojo sea visible 5 Figura 8. Figura 6. “Zonas laterales” para la pizarra Aplicación wmgui para alineación del wiimote c) En caso de necesitar clic derecho durante la clase, deben configurarse las “zonas” de los bordes laterales (y probablemente sea buena idea configurarlas siempre). A cada lado de la superficie de proyección, se pueden configurar hasta tres zonas diferentes, tales que, al encender el pulsador infrarrojo en ellas, equivale a realizar la acción indicada. Figura 7. Aplicación de sincronización gtkwhiteboard para la conexión con el wiimote por la cámara del wiimote (lo cual puede verse en el marco IR de la aplicación) en las cuatro esquinas de la imagen proyectada. De no ser así, debe reubicarse el wiimote, o el proyector para lograrlo (o bien, ajustar la imagen con las propiedades del proyector). En la figura 6 se ve un pequeño punto negro en el marco IR que indica que el pulsador infrarrojo es visible. f ) Una vez garantizado que las cuatro esquinas de la imagen proyectada son visibles por la cámara, la aplicación debe desconectarse del wiimote (con CTRL+D) y luego cerrarse (con ALT+F4). 4. Ejecutar la aplicación de sincronización gtkwhiteboard (o su versión en línea de comandos, cliwhiteboard) para convertir los destellos infrarrojos del pulsador, en clics para el sistema operativo. a) Antes que nada, desactivar el modo Touchpad. b) Luego se debe habilitar el “clic lateral” si se desea poder emitir clic derecho, central, doble clic, etc. Por ejemplo, si se configuran estas zonas laterales tal como en la figura 7, significa que la superficie de proyección se segmenta como en la figura 8. Cuando se enciende el pulsador infrarrojo dentro de la superficie “Pantalla”, se genera un clic en la coordenada correspondiente en la computadora. Si se enciende el pulsador infrarrojo uno o dos centímetros a la derecha de la superficie de proyección en el tercio superior de la altura, se genera un evento de clic derecho en donde está el cursor del ratón en ese momento. Cuando se enciende el pulsador uno o dos centímetros a la izquierda de la superficie de proyección en el tercio inferior de la altura, se genera un evento de doble clic en donde está el cursor del ratón en ese momento; y así sucesivamente con las demás zonas. d) Para no tener que indicar estas configuraciones cada vez, hay que indicarle a la aplicación que guarde las opciones con la opción “Save options on exit”. e) A continuación, hay que calibrar el wiimote con la pantalla, presionando el botón “Start”. Hay que encender el pulsador en las cuatro esquinas de la pantalla, siguiendo un patrón de “Z”. 5. Cuando la aplicación reporta que la calibración está completa (con el mensaje “Calibration complete!”), el pulsador ya puede usarse para generar eventos de clic en la computadora. 6. Una vez que la clase haya concluído, hay que presionar el botón “Stop” o simplemente cerrar la ventana de la aplicación. 6 II-F. ras Prueba real en clases de programación de computado- Para verificar que efectivamente, la implementación se puede usar eficazmente en clases, y en particular en clases universitarias, el autor probó el sistema en dos cursos universitarios en el área de programación de computadaras que imparte en el primer semestre de 2010. A continuación se describen las condiciones en las que el sistema se usó: El primero de los cursos es sobre Programación Funcional, en el que se enseña a los alumnos un nuevo paradigma de programación y un nuevo lenguaje de programación que tiene un IDE8 interactivo, que es con el que se programa. Mucho del material base está en formato PDF, aunque en forma de prosa estructurada, sin ilustraciones. La dinámica seguida es la explicación de los conceptos nuevos, seguido de una ejemplifiación de programación en el IDE correspondiente. El segundo es sobre Graficación por Computadora, en el que se usa un libro de texto que los alumnos tienen completamente a disposición en formato PDF, ya que es un libro libre (http://dei.uca.edu.sv/publicaciones/libro_graficos_v1.0.tar.gz). Este libro contiene abundantes ilustraciones. En este curso, se explican muchos conceptos sobre geometría y matemática aplicada a la programación de computadoras. Además, se presentan demostraciones de programas de computadora que aplican y ejemplifican los conceptos. En ambos casos, aunque casi todos los conceptos explicados en la clase están en prosa en los archivos PDF, algunas explicaciones, como en cualquier área de conocimiento, resultan más claras con diagramas que con texto en prosa. Y además hay ocaciones en las que, aunque los diagramas sí estén presentes en el material escrito, es pedagógicamente más apropiado explicarlos construyéndolos, que explicarlos ya terminados. Para las clases se contó con salones elípticos, en los que cada alumno está en un pupitre. Hay una pizarra de yeso al frente y hay tres bloques de lámparas fluorescentes que se pueden apagar/encender independientemente, así como varios tomacorrientes trifilares sin respaldo de energía. Cada salón, también tiene una pantalla de proyección retráctil que se puede extender justo en el medio de la pizarra. Además se dispone de un proyector de cañón Epson Powerlite 77c de 2200 lúmenes que debe llevarse a clase cada vez. El profesor cuenta con una netbook Lenovo IdeaPad s10e, con procesador Intel Atom de 1,60 GHz, 1GB de memoria ram, 160GB de disco duro, sin unidad óptica, dos puertos usb 2.0 y con pantalla de resolución 1024 × 576. También se hizo una prueba con una computadora de la universidad, una Toshiba Satellite A40 con procesador Mobile Intel Pentium 4 de 2,66 GHz, 512MB de memoria ram (480MB + 32MB de video), 80GB de disco duro, con unidad óptica combo CDRW + lector de DVD, cuatro puertos usb 1.1 y con pantalla de resolución 1024 × 768. 8 Integrated Development Environment, o Entorno de Desarrollo Integrado, es un programa de computadora que sirve para hacer programas de computadora. Figura 9. Arreglo de pantallas en una netbook. La pantalla de la computadora está apagada y la pantalla del proyector de cañón está encendida a 1024×768. La computadora principal que se usa es una netbook, que tiene una pantalla que no se puede configurar fácilmente a resolución de 1024×768, el cañón no cuenta con la resolución de la computadora, de 1024 × 576, y además, la aplicación de sincronización mencionado aquí no soporta el uso de múltiples pantallas. Por ello hay que desactivar la pantalla de la computadora y dejar sólo la imagen del proyector de cañón, tal como muestra la figura 9. Con cualquier computadora que tenga resolución igual al cañón, 1024 × 768 o superior, simplemente hay que espejar las pantallas, es decir, que proyecten la misma imagen con la misma resolución (que sería la opción “Pantallas duplicadas” en el cuadro de diálogo de la figura 9). Por otro lado, las dimensiones de la proyección y la distancia del cañón a la superficie de proyección que se lograron y que se utilizaron en clase fueron las siguientes (todas en cm): Escenario A: abajo: 97 arriba: 110 izquierda: 83 derecha: 86 proyector-superficie-abajo: 146 proyector-superficie-arriba: 182 Escenario B: abajo: 137, arriba 139, izquierda: 103 derecha: 103 proyector-superficie-abajo: 209 proyector-superficie-arriba: 239 7 Cuadro I C OSTOS APROXIMADOS Artículo Wiimote Pulsador infrarrojo casero (ver sección VII) LED infrarrojo (como el del control remoto de la televisión) Cuvierta de cartón de nucleo de papel higiénico Revestimiento de cinta adhesiva Costo mínimo USD 35 (usado) USD 0,65 Costo máximo USD 60 (nuevo) USD 4 USD 0,30 USD 0,50 USD 0 USD 0 USD 0 Portapilas para una pila AA Pulsador “normalmente abierto” USD 0,35 USD 0,50 (si se compra un rollo nuevo) USD 1 60 cm de alambre para electrónica Espuma para maquetas de 5 mm (ver el apéndice VIII en la página 11) Total Figura 10. Esquema de dimensiones relacionadas con la proyección que se midieron durante las pruebas. Escenario C: abajo: 153, arriba 150, izquierda: 110 derecha: 107 proyector-superficie-abajo: 230 proyector-superficie-arriba: 257 Donde abajo, arriba, izquierda y derecha indican los lados de la superficie proyectada, y proyector-superficie-abajo y proyector-superficie-arriba, indican la distancia entre la lámpara del proyector y el punto medio del lado inferior y superior, respectivamente, de la superficie proyectada (como en la figura 10). En todos los casos, el wiimote se colocó justo encima del proyector de cañón, como se aprecia en la figura 26. Cabe mencionar que en algunos casos, las dimensiones de la superficie de proyección no fueron mayores, debido a que el profesor ya no la alcanzaba toda con el brazo extendido, y no debido a limitantes técnicas. III. III-A. C ONCLUSIONES Y R ESULTADOS Costos aproximados Los costos económicos aproximados de la solución presentada, suponiendo que ya se cuenta con una computadora y con un proyector de cañón, se presentan en el cuadro I. USD 0 (si es desoldado de un ratón viejo) USD 0 (si es de un viejo cable UTP) USD 0 (si se consigue de residuos) USD 1 (si es nuevo) USD 3 (si se compra todo el pliego) USD 35,65 USD 67 USD 1 Otros costos posibles podrían incluir, alquilar un cautín (con la respectiva pasta para soldar), unos 20 cm de estaño y cinta aislante. O en su defecto, contratar a alguien con más destrezas en electrónica para que construya el dispositivo pulsador. Si la computadora disponible no cuenta con un transmisor bluetooth integrado, puede comprarse uno externo usb. Cuestan entre USD 8 y USD 15. III-B. Sobre la técnica Lo experimentado fue que mientras el wiimote se coloque sobre el proyector, el sistema funciona, casi independientemente de la distancia hacia la superficie de proyección. Las limitantes básicamente son dos: (a) La estatura del profesor, ya que mientras más lejos estén entre sí el cañón y la superficie de proyección, más grande es la imágen proyectada, por lo que se requiere de más estatura para alcanzarla toda. (b) Mientras más lejos esté el pulsador infrarrojo de la cámara del wiimote, más débil es la señal que esta recibe, y deja de percibirse más allá de 5 m (según las pruebas). El montaje de todo el sistema se logra con eficiencia y práctica en unos 15 min (aunque se recomienda reservar 20 min para las primeras veces), habiendo hecho las pruebas pertinentes previamente. Esto incluye conectar el proyector, encender una computadora portátil, armar el accesorio de alineación (ver apéndice VIII) y calibrar el wiimote sobre el proyector con las aplicaciones wmgui y gtkwhiteboard. Es decir, todo el proceso descrito en la sección II-E debería llevar no más de 20 min antes de la clase. 8 Figura 11. III-C. Figura 12. Escritura de texto a mano alzada Figura 13. Dibujo de trazos a mano alzada Dibujo de trazos a mano alzada Sobre los requerimientos En general los requerimientos, tanto de hardware como de software, se mantienen sumamente bajos, lo que permite que esta implementación se logre sin considerables inversiones de capital y que se logre con hardware que la mayoría de usuarios de Windows considerarían obsoleto en estos días. Esto incluye proyectores de cañón que tengan a lo sumo resolución 1024 × 7689 de proporción 4:3 y computadoras (laptops o desktops) que tengan 512MB de RAM y procesadores de la línea Pentium 4 o similares. III-D. Sobre la funcionalidad La funcionalidad de interactuar con el gestor de ventanas10 a través del pulsador es eficiente, puesto que pueden realizarse las tareas típicas: seleccionar menús, presionar botones, mover ventanas, redimensionarlas, minimizarlas, restaurarlas, cerrarlas, etc. La precisión es aceptable, y sólo depende de la habilidad (que viene con la práctica) del profesor para utilizar el pulsador. Sobre la velocidad y calidad de la escritura, eso depende de qué método de escritura use el profesor: Con dibujo de trazos a mano alzada, los resultados son muy buenos, tanto en velocidad, como en calidad, como se ve en la figura 11. Con escritura de texto a mano alzada, la velocidad es la misma que al escribir con yeso o con plumón en pizarras convencionales, pero la calidad es bastante más baja, como se ve en la figura 12. 9 En realidad funciona con menos resolución, como 800×600 o 640×480, pero son resoluciones poco cómodas para trabajar. 10 Por decirlo de manera sencilla “El Gestor de Ventanas” es el componente del sistema operativo encargado de dibujar las ventanas, sus bordes, la barra de tareas, el escritorio, etc. Entonces, cuando se dice “interactuar con el gestor de ventanas”, se refiere a mover las ventanas, redimensionarlas, maximizarlas, minimizarlas, seleccionarlas, etc. Si se utiliza algún programa de detección inteligente de escritura (como cellwriter), la velocidad de escritura de texto se reduce sensiblemente, pero la calidad obtenida es la de escribir en el teclado de la computadora. Esto puede verse en la figura 13, la última línea (la que dice “Esta es otra prueba de texto”), se escribió con un programa de detección inteligente de texto que se describe en la sección V-B. Si se utiliza el programa dasher (descrito en la sección V-C) diseñado para escritura en pantallas de PDA y para escritura de personas con una o ninguna mano, la velocidad de escritura de texto aumenta casi a la velocidad de escritura sobre una pizarra convencional. Pero requiere de algo más de práctica que los otros métodos. La figura 14 muestra una comparación cualitativa entre los diferentes métodos de escritura recién mencionados. III-E. En general Sobre la relación velocidad-calidad de escritura de texto, podemos concluír de manera general con que: (a) La velocidad 9 Figura 14. Comparación cualitativa entre diferentes métodos de escritura. de escritura es menor que con yeso o plumón. (b) La velocidad mejora con programas como dasher. (c) La calidad mejora con programas como cellwriter. El sistema es más práctico para aquellas circunstancias en las que sea necesario dibujar mucho y escribir poco o hacer diagramas con poco texto. En los casos en los que es necesario escribir mucho texto, el resultado es una baja velocidad si se quiere texto con mucha calidad. Si el texto ya se lleva a clase en forma de imagen o en forma de documento PDF, y se utiliza este sistema para subrayar, marcar y/o enfatizar el texto ya digitalizado, se pueden lograr mucho avance y mucha fluidez en la clase. Efectivamente se requiere de cierta experticia en programas de computadora para adentrarse a utilizar este sistema sin recibir capacitación alguna. Por lo que para que una persona pueda usarlo con fluidez y eficacia, debería recibir una capacitación significativa sobre el tema. Con algo de práctica –y dedicación– el sistema puede ser un excelente aliado para dinamizar las clases y para digitalizar el curso de las mismas. Esto, por supuesto, depende del contenido del curso o materia, y de la creatividad y la planificación del profesor encargado. IV. D ISCUCIÓN DE LOS R ESULTADOS Podría ser más útil un pulsador con forma de varita mágica o regla11 , que tenga el led infrarrojo en la punta, a unos 15 cm o 25 cm de la mano del profesor. Esto permitiría hacer una proyección más grande que las mencionadas en la sección II-F, ya que el profesor tendrá mayor alcance con las manos. Existe una implementación que también es libre: Wiimote Whiteboard (http://www.uweschmidt.org/wiimote-whiteboard) que está escrita en Java, especialmente para Mac. Aunque puede instalarse en otros sistemas operativos, es más complicado de hacer, ya que requiere de la instalación de la Máquina Virtual de Java y más software adicional para poder correr la aplicación, como el .NET Framework 2.0 en Windows que requieren más memoria RAM. Por otro lado, si se pudiera construir un dispositivo equivalente al wiimote, pero más barato, sería factible introducir esta 11 Podría construirse con un tubo vacío de micrófono estándar de computadora o algo parecido. Figura 15. Aplicación cellwriter que reconoce texto escrito a mano. implementación como un producto de muy bajo costo entre las instituciones educativas. V. A PÉNDICE SOBRE PROGRAMAS LIBRES PARA SU USO EN CLASES Todos los programas presentados aquí, son aplicaciones de código abierto que pueden ser utilizados para diferentes propósitos en clases que utilicen la implementación presentada por este artículo. V-A. xournal Xournal es una aplicación concebida para tomar notas en pantallas táctiles. Además, permite anotar sobre archivos PDF[1] y no precisa de clic derecho ni clic central para su uso, por lo que es muy apropiada para nuestro propósito. Las figuras 11 en la página anterior y 12 en la página anterior la muestran funcionando. V-B. cellwriter Cellwriter es una aplicación de reconocimiento de escritura a mano. Es fruto de una investigación en la Universidad de Minnesota. Se basa en reconocimiento de patrones propios de la persona que escribe, por lo que requiere que la persona entrene al programa, antes de poder usarlo, para reconocer su manera propia de escribir. Puede enseñársele a reconocer diferentes alfabetos de diferentes idiomas.[2] En la figura 15 se muestra a la aplicación antes y después de reconocer la letra “d”. En nuestro caso, la aplicación permite escribir a mano alzada con el pulsador infrarrojo, y esta reconoce el texto como en la figura 13 en la página anterior. V-C. dasher Dasher es una aplicación de accesibilidad a computadoras para personas que no pueden utilizar un teclado convencional para escribir. Permite escribir texto únicamente moviendo el ratón o algún otro dispositivo apuntador disponible. Además, aprende el patrón de uso de palabras del usuario, por lo que a medida 10 V-E. onboard Es la aplicación de teclado en pantalla del escritorio de Gnome, que permite hacer uso del teclado, pero con el ratón. V-F. GIMP Es el programa de manipulación de imágenes GNU, que se puede utilizar para hacer dibujos, trazos, retoque de fotos y otras manipulaciones avanzadas de imágenes.[5] VI. A PÉNDICE SOBRE COSTO DE SOLUCIONES COMERCIALES Existen muchas alternativas comerciales para una pantalla o pizarra interactiva. Aquí presentamos algunas de ellas, para que se considere el obstáculo económico que puede superarse con la solución presentada en este artículo. Las siguientes soluciones comerciales, se basan también en el wiimote: Sólo el programa de comunicación con el wiimote (una vez que se cancela con tarjeta de crédito, se inicia la descarga del programa y su código único de licencia privativa): • Smoothboard USD 29,99 http://www.smoothboard.net/ Este sólo es el programa de comunicación con el wiimote, pero no es para escribir en la pantalla. • iWiiBoard USD 29,99 http://www.iwiiboard.com/ Este incluye la comunicación con el wiimote y también diversas herramientas para escribir sobre el escritorio (hacer anotaciones). Estos son unos Combos mixtos que incluyen diversos accesorios: • Smoothboard Master Presenter’s Pack USD 239,9512 Incluye: (2) Groove Pens (pulsadores infrarrojos ergonómicos y muy bonitos), (2) plataformas con trípode de patas ajustables para wiimote, (2) wiimotes, (1) transmisor bluetooth usb, (1) licencia del programa Smoothboard, y dependiendo de ofertas temporales, una licencia del programa ritePen 3.5, que es para escribir en el escritorio de windows. http://shop.irpensonline.com/ • Smoothboard Dongle Edition USD 79,99 Incluye: (1) CD que contiene una versión del programa Smoothboard que corre desde el disco, sin instalarse sobre windows y (1) transmisor bluetooth usb http://teachwithtech.com/Smoothboard-DongleEdition-p33.html Pulsadores infrarrojos, de diversos modelos, de diversos precios, 9,95C, USD 9,99, USD 29,95, etc.13 : Figura 16. Aplicación dasher que permite escribir a personas con diferentes discapacidades. que más se use, más rápidamente se obtienen las palabas que uno más frecuentemente usa.[3] Es una aplicación extraña a primera vista, y requiere algo de práctica para entenderla, pero que en la práctica resulta muy útil para escribir sin un teclado. Puede verse la aplicación funcionando en la figura 16. En nuestro caso es útil porque permite escribir simplemente moviendo el pulsador infrarrojo sobre la superficie de proyección sin tener que escribir a mano alzada, ni iniciar un teclado en pantalla. El texto generado con esta aplicación puede fácilmente copiarse en xournal por medio de un clic central en esta aplicación, el cual puede generarse gracias a las “zonas” configuradas por gtkwhiteboard (véase la figura 7 en la página 5). V-D. OpenOffice.org OpenOffice.org es la suite ofimática libre más desarrollada, altamente compatible con Microsoft Office y un buen sustituto para esta. Tiene aplicaciones para edición de documentos de texto, hojas de cálculo, bases de datos locales, dibujo vectorial y creación de presentaciones de diapositivas.[4] 12 A esto, hay que agregarle el costo de envío desde Estados Unidos esto, hay que agregar los costos de envío, y si sólo se compra un artículo, el envío podría resultar más caro que el producto en sí. 13 A 11 Figura 18. Figura 17. Pulsador con las partes internas expuestas Diagrama electrónico del pulsador infrarrojo Estos componentes pueden armarse de cualquier manera, siempre y cuando su manipulación sea cómoda y funcional. • http://www.wiiteachers.com/ • http://shop.infrawow.com/WIB-Scrib-001.htm • http://www.penciil.com/ La siguiente, es una solución completa: La Polyvision ēno Next Generation Interactive Whiteboard, una pizarra interactiva inalámbrica (también se comunica por bluetooth) que también permite escritura tradicional con plumón y además es magnética. Y según sus creadores, es virtualmente indestructible. Trae software especial para usarla y funciona con Windows y Mac. 14 Los costos identificados son : Alternativa 1, USD 1595 en Estados Unidos, a través de http://www.electronicwhiteboard.net/index/product/id/6763/. Alternativa 2, desde USD 1695 a USD 1995 (dependiendo del tamaño) en Estados Unidos, a través de: http://techedu.com/. VII. A PÉNDICE SOBRE CONSTRUCCIÓN DEL PULSADOR INFRARROJO El pulsador infrarrojo es un dispositivo sencillo. Sus componentes básicos son (véase la figura 17): 1. Un LED infrarrojo, como los que usan los controles remotos de televisores y reproductores de DVD, 2. unos 60 cm de alambre para electrónica, 3. un portabatería para una batería AA, 4. una batería AA, 5. un “pulsador normalmente abierto”, es decir un interruptor que cierre el circuito sólo mientras está presionado, y 6. alguna carcaza o compartimiento donde meter los componentes. 14 Y de nuevo, hay que considerar el costo de envío de algo tan grande. Por otro lado, el autor encontró que se vende también en Panamá, pero no logró obtener información de los costos. En el caso del autor, optó por meter los componentes en un tubito de cartón, hecho con el cartón de un núcleo de rollo de papel higiénico y sujeto con cinta adhesiva transparente. El pulsador normalmente abierto fue extraído de un viejo ratón de bola ya descartado. No se logró encontrar un portabaterías para una sola batería AA, por lo que se usó uno para dos baterías AA y fue quebrado por la mitad con una tenaza. Los alambres internos son fibras de un cable UTP (para redes de computadora) descartado. El dispositivo sin terminar puede verse en la figura 18. Los componentes deben conectarse y soldarse según el diagrama de la figura 17, introducirse en el compartimiento elegido y permitir sustituír la batería, cuando esta se agote. Algo muy importante a considerar es que la dirección de emisión de la luz del LED debe ser, en la medida de lo posible, hacia la cámara infrarroja del wiimote para que pueda verla siempre sin problemas. Por eso, el dispositivo mostrado arriba tiene el LED en dirección perpendicular al resto del dispositivo. La apariencia final del dispositivo se muestra en la figura 19. Por supuesto, el dispositivo puede armarse de cualquier manera, y construírse de cualquier tipo de materiales. VIII. A PÉNDICE SOBRE CONSTRUCCIÓN DE ACCESORIO DE ALINEACIÓN PARA FACILITAR EL MONTAJE Para que esta implementación funcione, el wiimote debe permanecer estático durante su uso en las clases. Puede utilizarse cualquier artilugio para lograrlo. Esto incluye pedestales de micrófono, pedestales de cámara, papeles, libros, etc. Incluso se puede implementar una solución muy ecológica, con una bolsa impermeable llena de arena o de harina, tal que mantenga su forma con el poco peso del wiimote encima. Una característica muy deseable es que funcione como aislante térmico entre el calor generado por el proyector y el wiimote. 12 Figura 19. Pulsador terminado Figura 20. Pieza - Soporte delantero - 1x En este apartado se presenta una solución económica, fácil de transportar y elegante. Se requiere de unos 30cm×30cm de espuma para hacer maquetas, o cualquier otro material relativamente fácil de cortar, liviano y más resistente que el cartón. En este caso, se utilizó una espuma forrada para hacer maquetas (Foam Board) de 5mm de espezor. Las figuras 20, 21, 22, 23 y 24 muestran los planos de la plataforma propuesta. Las figuras 25 y 26 muestran la plataforma construída digitalmente y construída en la realidad, respectivamente. Este diseño cumple con los requerimientos de ser lo suficientemente fuerte para sostener el wiimote, de ser fácil de transportar y rápido de montar. Además, mantiene una distancia considerable entre el control y el proyector, disminuyendo la transferencia de calor del segundo al primero. IX. R ECONOCIMIENTOS Gracias a Johnny Chung Lee, constructor del primer programa que aprovecha el hardware del wiimote para usarlo con computadoras.[6] Figura 21. Pieza - Base triangular - 3x Las ranuras de anclaje deberían idealmente tener una inclinación de 60º. 13 Figura 22. Figura 23. Pieza - Soporte - 2x Figura 24. Pieza - Sujetador - 2x Pieza - Muelle - 2x 14 Figura 25. Plataforma armada, en vista frontal y vista aérea. Figura 26. Wiimote montado sobre un proyector de cañón, con el accesorio de alineación Gracias a Williams Roque, inspirador de esta tecnología en el autor. Y por último, pero no menos importante, se le agradece grandemente al Lic. Guillermo Cortés, Coordinador de la Carrera de Licenciatura en Ciencias de la Computación, por su dedicación al revisar este artículo e identificar detalles importantes que el autor había pasado por alto. R EFERENCIAS [1] Página web del proyecto xournal, http://xournal.sourceforge.net/, consultado el 14 de octubre de 2010. [2] Página web del proyecto cellwriter, http://risujin.org/cellwriter/, consultado el 14 de octubre de 2010. [3] Página web del proyecto dasher, http://www.inference.phy.cam.ac.uk/dasher/, consultado el 14 de octubre de 2010. [4] Página web de OpenOffice.org, http://www.openoffice.org/, consultada el 30 de agosto de 2010. [5] Página web de GIMP, http://www.gimp.org/, consultada el 11 de agosto de 2010. [6] Página de proyectos relacionados con el wiimote de Johnny Chung Lee, http://johnnylee.net/projects/wii/, revisada el 20 de abril de 2010.