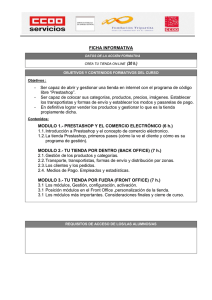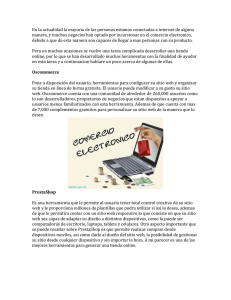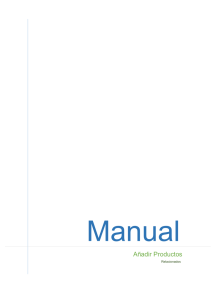Descargue el Manual Práctico de Primeros Pasos
Anuncio
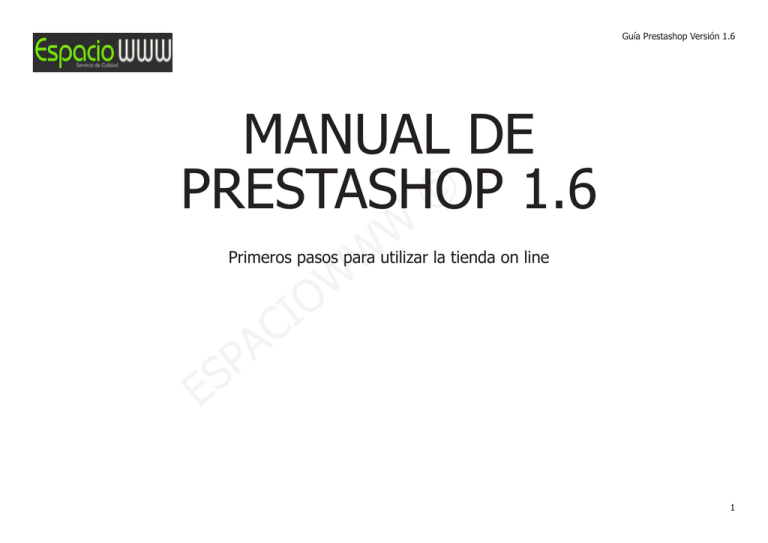
Guía Prestashop Versión 1.6 MANUAL DE PRESTASHOP © 1.6 W W Primeros pasos para utilizar la tienda on line A P S E W O I C 1 Guía Prestashop Versión 1.6 Índice INTRODUCCIÓN LOCALIZACIÓN 5 6 Importar un paquete de Localización Configuración Unidades locales 6 7 8 ZONAS ESTADOS Añadir un nuevo Estado (Provincia) PAÍSES Añadir un nuevo país TASAS Opciones de impuestos Añadir un nuevo impuesto Reglas de Tasas Añadir una nueva regla de impuesto CATEGORÍAS Gestionar Categorías FABRICANTES Gestionar Fabricantes Crear un fabricante Añadir dirección del fabricante PROVEEDORES Gestionar Proveedores Crear un fabricante A P S E GESTIONAR ATRIBUTOS DE UN PRODUCTO Crear un nuevo atributo Crear un nuevo valor W O I C W W © 9 10 10 11 11 12 12 13 14 14 16 16 19 19 20 21 22 22 23 24 24 25 2 Guía Prestashop Versión 1.6 CARACTERISTICAS DEL PRODUCTO 26 Añadir una característica Añadir un nuevo valor a la característica 26 26 PRODUCTOS 27 El listado de Productos Creación de un nuevo producto Los botones de la página de Creación de Productos Rellenar la información del producto Determinar el precio de un producto Precios específicos: Gestionar descuentos por cantidades Gestionar prioridad de precios Optimizando el posicionamiento de su producto en los motores de búsqueda (SEO) Gestionar las asociaciones del producto Evaluando los costes del envío: Tamaño, Peso, Transportista Añadir combinaciones de productos Método manual Método automático Gestionar las cantidades de los productos Configuración de Disponibilidad Configurar las Imágenes del producto Funcionalidades Personalización Adjuntos Proveedores Crear un pack/paquete de productos Crear un producto virtual 27 28 28 29 31 32 33 33 34 35 36 36 37 38 38 39 40 41 42 43 44 45 A P S E W O I C TRANSPORTE Transportistas Crear un nuevo transportista utilizando el Asistente de Transportistas Preferencias de Transportistas W W © 46 46 46 50 3 Guía Prestashop Versión 1.6 CLIENTES 51 Grupos de clientes Datos - Contactos de la Tienda 52 54 REGLAS DE DESCUENTO 55 Vales Descuento Crear un nuevo vale de descuento Reglas de Catálogo 55 55 59 PEDIDOS Crear un pedido MÓDULOS Acciones que podemos realizar sobre los módulos Módulos Importantes A P S E W O I C W W © 61 61 62 62 63 4 Guía Prestashop Versión 1.6 INTRODUCCIÓN Éste no pretende ser simplemente un manual al uso de Prestashop, sino una guía para ayudarle en sus primeros pasos en la tienda, indicándole cuales son las primeras opciones que debe configurar, para facilitar su tarea y evitar que tenga que retroceder sobre sus pasos para volver a configurar alguna opción. Le recomendamos que siga los capítulos de configuración de la tienda tal y como se lo mostramos aquí: 1. Primeros pasos: Localización. Acceda a la Administración de la tienda --> Localización Establezca la localización de su tienda antes de introducir nuevos productos. Esto le permitirá establecer los idiomas de su tienda, las unidades de medida, los países en los que va a operar y las áreas de envío de sus productos. Igualmente podrá estableces los impuestos que van a tener sus productos. 2. Segundo Paso: Crear las categorías de su tienda. Acceda a la Administración de la tienda --> Catálogo --> Categorías Piense en cómo se distribuirán los artículos de su tienda, en categorías y subcategorías y cree todo el entramado necesario donde después podrá ubicar sus productos. Tenga en cuenta que el crear categorías en la tienda permite a los clientes encontrar sus productos más facilmente. 3. Tercer paso: Fabricantes y Proveedores. Acceda a la Administración de la tienda --> Catálogo --> Fabricantes/Proveedores En el apartado Catálogo de su administración podrá dar de alta a los Fabricantes y Proveedores de sus artículos. Si es usted el fabricante/proveedor de sus artículos, debe de darse de alta usted mismo. 4. Paso: Atributos y Características de los productos. Acceda a la Administración de la tienda --> Catálogo -->Atributos / Características Algunos productos tienen variaciones, como por ejemplo la talla y el color de una prenda, o bien hay que mostar determinadas características a los clientes, como por ejemplo el tamaño, el sistema operativo, versión etc.. todas estas variaciones son Atributos o Características, y hay que crearlas antes de crear el producto. 5. Paso: Crear los productos de la tienda. Acceda a la Administración de la tienda --> Catálogo --> Productos Ya ha llegado el momento de que empiece a introducir los artículos de su tienda. 6. Paso: Configurar los gastos de transporte. Acceda a la Administración de la tienda --> Transporte En este paso puede configurar los gastos de envío de sus productos con diferentes transportistas o la recogida en su tienda. 7. Paso: Clientes. Acceda a la Administración de la tienda --> Clientes Aquí puede dar de alta a sus clientes manualmente y crear diferentes agrupaciones de clientes. También gestionará los emails de contacto de su tienda. 8. Paso: Descuentos. Acceda a la Administración de la tienda --> Reglas de descuentos Le enseñamos a crear diferentes tipos de descuentos para utilizar en su tienda. 9. Paso: Pedidos. Acceda a la Administración de la tienda --> Pedidos Desde aquí podrá gestionar sus pedidos y crear pedidos manualmente si es necesario. 10. Paso: Módulos. Acceda a la Administración de la tienda --> Módulos El aspecto final de la tienda de prestashop se compone de diferentes módulos que encajan en la página de inicio. Le explicamos el funcionamiento general de los módulos y le proporcionamos un mapa detallado de los módulos que aparecen en la página principal de la tienda, para que conozca cuales son aquellos que tienen que modificar para cambiar el aspecto de la página de inicio de la tienda. A P S E W O I C W W © 5 Guía Prestashop Versión 1.6 LOCALIZACIÓN La página principal bajo el menú “Localización” le permite configurar las unidades utilizadas para sus productos. Importar un paquete de Localización Esta sección le ofrece una extensa lista de los paquetes de localización existentes que puede importar. No sólo le permite configurar su instalación de PrestaShop con sus propias unidades locales, sino también le permite añadir otros datos: Provincias (Estados). Cuando envía un producto a un país, puede ser importante saber a qué zona geográfica o estado se envía éste, ya que esto podría tener un impacto en gastos de aduanas e impuestos locales. Los estados añadidos pueden ser visualizados y editados en la página “Provincias (Estados)” bajo el menú “Localización”. Impuestos. La verdadera importancia de la localización son los impuestos locales, y pueden ser numerosos y variados, dependiendo del país o el estado o provincia. PrestaShop le proporciona un soporte básico para los principales impuestos y reglas tributarias. Los impuestos y reglas tributarias añadidos pueden ser visualizados y editados en las páginas “Impuestos” y “Reglas de impuestos” bajo el menú “Localización”. Monedas. Los clientes extranjeros aprecian la posibilidad de convertir los precios de su tienda en su propia moneda. Debería al menos de disponer de dólares y euros, además de la moneda de su país (si no es una de esas dos). Una vez añadida, tiene que activar la nueva moneda utilizando la página “Monedas” bajo el menú “Localización”, y asegurarse de que la tasa de conversión es correcta. Las monedas añadidas pueden ser visualizadas y editadas en la página “Monedas”. Idiomas. Todos los campos públicos de su tienda pueden estar escritos en varios idiomas, y es muy importante que haga esto al menos para los nombres y las descripciones de sus productos. Tenga en cuenta que al importar un idioma también se importa su formato de fecha (d/m/Y, m/d/Y, d.m.Y, ...), entre otras cosas. Los idiomas añadidos se pueden visualizar y editar en la página “Idiomas” bajo el menú “Localización”. Unidades. Peso, dimensiones, volumen, distancia: estas unidades son esenciales para describir correctamente un producto a su cliente, y para la información del embalaje de su producto. Estas pueden ser visualizadas y editadas en esta misma página, en la sección “Localización”. Cambiar el comportamiento de los impuestos mostrados para los grupos. Este campo no trata de datos que puedan importarse, pero es un ajuste de configuración que puede cambiar al realizar una importación. W O I C W W © Como puede ver, estos datos adicionales son opcionales: puede optar por importar la moneda y el idioma de un país determinado, y no sus impuestos, por ejemplo. Aunque no debe añadir demasiados datos locales ya que esto puede abrumar a sus clientes, puede ser útil importar el paquete de localización de aquellos países que más visitan su tienda (según sus estadísticas). Además de las unidades por defecto, no puede eliminar automáticamente todos los datos de un determinado país; si necesita eliminar los datos tendrá que hacerlo manualmente, en sus respectivas páginas bajo el menú “Localización”. A P S E 6 Guía Prestashop Versión 1.6 Coniguración Esta sección agrupa cuatro ajustes locales predeterminados, de primordial importancia: Idioma por defecto. Este es el idioma principal de su tienda. Este ajuste influye en el lenguaje de su back-office (incluyendo el idioma principal para sus productos), así como el front-office. Tenga en cuenta que el idioma del front-office podría adaptarse a la configuración del navegador del cliente. País por defecto. La ubicación de su negocio. Si tiene sede en muchos países, utilice su país principal u original. Moneda por defecto. La moneda en la que se establecieron por vez primera los precios de sus productos. Las divisas se añaden mediante la importación y la activación de la moneda de un país. Tenga en cuenta que si cambia de moneda después de que ya haya establecido algunos precios de productos, tendrá que actualizar manualmente todos los precios existentes. Asegúrese realizar este ajuste de una vez por todas. Zona horaria. Su propia zona horaria. Especialmente útil para promociones diarias: debe saber exactamente cuándo empiezan y terminan. • • © Para “Idioma por defecto”: Establecer idioma desde el navegador. PrestaShop establecerá el idioma predeterminado de la tienda en función de la configuración regional del idioma establecida en el navegador del visitante (por ejemplo: fr_CA establecería el idioma Francés) Para “País por defecto”: Establecer el país predeterminado desde el idioma del navegador. PrestaShop establecerá el país predeterminado de la tienda en función de la configuración regional del territorio establecido en el navegador del visitante (por ejemplo: fr_CA establecería el país por defecto en Canadá). A P S E W O I C W W 7 Guía Prestashop Versión 1.6 Unidades locales Las unidades físicas que se presentan en esta sección (peso, distancia, volumen, dimensión) se utilizan tanto en las páginas de sus productos como para sus propias necesidades de embalaje – y en última instancia, son una parte esencial en su relación con su transportista. W O I C W W © Estos valores pueden ser establecidos al importar el paquete de localización para un país, pero puede editarlos manualmente tras la importación. Por ejemplo, si quiere tener centilitros en lugar de litros para la unidad de volumen, cambie el valor predeterminado “L” a “cL”. Los valores deben ser símbolos de las unidades del Sistema Internacional de Unidades (http://es.wikipedia.org/wiki/Sistema_Internacional_de_Unidades). A P S E 8 Guía Prestashop Versión 1.6 ZONAS Las zonas PrestaShop son una lista de las subregiones del mundo. Esto ayuda a categorizar los países. Es muy importante crear las Zonas correctas, ya que la configuración de los envíos se hará según las Zonas que tengamos creadas. Si vamos a enviar nuestros artículos en España, un ejemplo de zonas a crear sería: Zona Península y Baleares, Zona Canarias, Zona Ceuta y Melilla. Para crear más zonas: haga clic sobre el botón “Añadir nuevo” para visualizar el formulario de creación. W O I C W W © Todo lo que necesita es un nombre y un estado, para indicar por ejemplo que no se realizan entregas en Oceanía. A P S E 9 Guía Prestashop Versión 1.6 ESTADOS PrestaShop llama “Estados (Provincias)” al primer nivel de división administrativa de un país. Por defecto, PrestaShop le proporciona el siguiente conjunto de estados: los 54 estados y territorios de EE.UU., los 31 estados de México, las 13 provincias y territorios canadienses,las34provinsideIndonesia,las24provinciasdeArgentina,los47todōfukendeJapónlas110provincedeItaliaylas50provinciasdeEspaña. Tener estados correctamente definidos en su base de datos ayuda a mejorar representativamente las posibilidades de entrega que ofrecen sus transportistas. Estos estados también pueden ser esenciales para calcular las tasas de impuestos, dependiendo del país. Por tanto, es importante introducir todas las divisiones administrativas de un país si son importantes para sus transportistas. El formulario de dirección de PrestaShop sólo lista los estados que se encuentran disponibles para el cliente. Así pues, asegúrese de razonar el contenido que añada a este listado de estados. Esta es la razón por la cual, por ejemplo, la lista contiene province (divisiones administrativas de segundo nivel) en lugar de regioni (divisiones administrativas de primer nivel). Añadir un nuevo Estado (Provincia) W © Nombre. El nombre del estado, que será mostrado en las facturas y el paquete. Este debe estar por tanto en el idioma del país del estado. Código ISO. El código ISO-3166-2 del estado: Diríjase a la siguiente página de la Wikipedia: http://es.wikipedia.org/ wiki/ISO_3166-2, Haga clic en el código de dos letras del estado (en la columna “Entrada” de la tabla principal), En la página que se abre, busque el código de estado (debería aparecer en el listado de esta página, o directamente en el texto de los países más pequeños), Cuando lo encuentre, elimine el prefijo del país con la finalidad de obtener un código menor a 4 caracteres. Por ejemplo, el código ISO completo para Devon, en el Reino Unido, es “GB-DEV”. Sólo tiene que utilizar “DEV” como código ISO – deberá vincular este estado al país correspondiente utilizando la lista desplegable “País” (vea el siguiente paso). País. Indique el país al que pertenece este estado. Zona. Indique su zona geográfica utilizando la lista desplegable. Preste atención de no utilizar una zona errónea, ya que podría confundir la zona a la que pertenece un país. Activado. Un estado desactivado no será sugerido como opción cuando un visitante se registre para crear una cuenta nueva. A P S E W O I C W 10 Guía Prestashop Versión 1.6 PAÍSES PrestaShop debe conocer todos los países existentes para que sus clientes indiquen claramente en qué lugar del mundo viven. Hay alrededor de 200 países en el mundo, aunque PrestaShop tiene 244 registrados. Esto es debido a que algunos países ya incluyen las regiones de ultramar que forman parte del propio país. Para calcular los precios de los envíos PrestaShop distingue los países de los estados y regiones. • Por defecto, sólo su propio país está activado. Debe activar los países necesarios para sus clientes, uno por uno. Si no está seguro de cuales debe activar, revise sus estadísticas para ver los países de donde proceden la mayoría de sus visitantes. En la parte inferior de la lista, la sección “Opciones de Países” sólo muestra en su front-office los países que cubren los transportistas habilitados. Le recomendamos que habilita esta opción, ya que evita que los clientes tengan que desplazarse a través de los nombres de todos los países para encontrar el suyo. Añadir un nuevo país © País. El nombre oficial del país que le gustaría añadir, en todos los idiomas soportados. Código ISO. El código ISO-3166 del país, que puede encontrar en la página oficial de la propia ISO: http://www.iso.org/iso/country_codes/iso_3166_code_lists/ country_names_and_code_elements.htm. Prefijo telefónico. El prefijo telefónico internacional del país. Moneda por defecto. Puede utilizar la moneda por defecto de su tienda (establecida en la página “Localización”, bajo el menú “Localización”), o cualquiera de las otras monedas instaladas. Zona. La subregión del mundo a la que este país está unido. Si es necesario, puede añadir nuevas zonas utilizando la página “Zona”, bajo el menú “Localización”. ¿Requiere código postal?. Indica si los usuarios que viven en este país tienen que escribir su código postal o no cuando se registren en su tienda. Formato del código postal. También puede ofrecer más detalles sobre el formato requerido para el código postal. Si no rellena este campo, PrestaShop no verificará la validez del código postal cuando se le dé una nueva dirección para este país. Utilice los siguientes códigos para la validación del código postal: “L” para una letra, “N” para un número y “C” para el código ISO del país (el mismo que introdujo anteriormente en el campo Código ISO). Formato de la dirección. Proporciona detalles sobre cómo la dirección se debe mostrar a los clientes. Puede hacer clic en los diferentes enlaces de ayuda situados al lado izquierdo del campo de texto para añadir más campos. En el uso real, estos campos se sustituyen automáticamente por los datos de la cuenta del usuario. Activo. Un país desactivado no será sugerido como opción cuando un visitante se registre para crear una cuenta nueva. Contiene estados. Indica si el país tiene “estados” o no. Esta opción añade un campo al formulario de creación de direcciones de PrestaShop. ¿Necesita el número de identificación fiscal? y Mostrar la etiqueta de impuestos (por ejemplo, “IVA incl.”). El número de identificación fiscal es un número de identificación utilizado por las autoridades fiscales del país para la administración de las leyes tributarias. No todos los países necesitan de este número.. 11 A P S E W O I C W W Guía Prestashop Versión 1.6 TASAS De forma predeterminada en PrestaShop, un impuesto se aplica a todos los países/estados/zonas. Para aplicar un tipo de gravamen específico para un país o un conjunto de países (y no para algunos otros), debe crear una regla de impuesto. La regla de impuesto se aplica sobre la base de cada producto, durante la creación del producto (pestaña “Precios”). No puede aplicar directamente un impuesto a un producto; sólo puede aplicarle reglas de impuesto. Por lo tanto, debe registrarse primero todos los impuestos pertinentes, y a continuación crear una regla de impuesto para dicho impuesto, con el fin de especificar los países a los que se les aplica el impuesto, y finalmente establecer el impuesto al producto. Opciones de impuestos © En la parte inferior de la página se encuentra la sección “Opciones de impuestos”. Estas opciones se aplican a toda la tienda, y a todos los pedidos. A P S E W O I C W W Activar tasas de impuestos. Indique si los impuestos deben ser incluidos en cada pedido o no. ¿Mostrar los impuestos en el carrito?. Es posible que prefiera que el cliente no sepa los impuestos que se aplican al pedido. En ese caso, desactive esta opción. Basado en. El cliente puede optar porque no se entreguen sus productos en la dirección de facturación. Esto puede tener un gran impacto en los impuestos. Por defecto, PrestaShop basa sus tasas de impuestos sobre la dirección de entrega, pero puede elegir que se basen en la dirección de facturación. Utilizar ecotasa. La ecotasa se refiere a “impuestos destinados a promover las actividades ecológicamente sostenibles a través de incentivos económicos”. Este es un impuesto que los propietarios de las tiendas pagan con el fin de “sentir la carga social de sus acciones”. Una vez que haya habilitado el uso de la ecotasa, todas las páginas backoffice de sus productos mostrarán el campo “Ecotasa (ya incluida en el precio)” en su pestaña “Precios”. Debería rellenar este campo con el valor exacto de los impuestos, el cual depende de las leyes fiscales de su país (que probablemente se basa en el precio del producto). Si decide habilitar la ecotasa después de haber añadido los productos, tendrá que editar todos ellos con el fin de establecer correctamente el impuesto para cada producto. Tenga en cuenta que si ya ha establecido las ecotasas para sus productos, y posteriormente decide desactivarla, todos sus productos perderán sus impuestos ecológicos. La reactivación de la ecotasa significará tener que establecer las ecotasas de todos sus productos de nuevo. La ecotasa también será mostrada al cliente, en la página del producto. 12 Guía Prestashop Versión 1.6 Añadir un nuevo impuesto Añadir un nuevo impuesto es muy fácil, porque son las reglas de impuestos las que llevan a cabo todo el trabajo de especificar los países en los que se aplica el impuesto. El formulario de creación de impuestos es muy corto: Nombre. Sea muy específico, ya que esto le ayudará a construir reglas de impuestos más rápidamente. Se recomienda añadir recordatorios en el nombre, tales como el país/grupo/zona a la que se aplica el impuesto, y su tasa. Esto le será de gran ayuda para reconocer el impuesto que debe utilizar en una regla de impuesto. Tasa. La tasa exacta, en el formato XX.XX. Activado. Puede deshabilitar y habilitar un impuesto en cualquier momento. A P S E W O I C W W © 13 Guía Prestashop Versión 1.6 Reglas de Tasas De forma predeterminada en PrestaShop, un impuesto se aplica a todos los países/estados/zonas. Para aplicar un tipo de gravamen específico para un país o un conjunto de países (y no para algunos otros), debe crear una regla de impuesto. La regla de impuesto se aplica a continuación sobre la base de cada producto, durante la creación del producto (pestaña “Precios”). No puede aplicar directamente un impuesto a un producto; sólo puede aplicarle reglas de impuesto. Por lo tanto, deben registrarse primero todos los impuestos pertinentes, y a continuación crear una regla de impuesto para dicho impuesto, con el fin de especificar los países a los que se les aplica el impuesto, y finalmente establecer el impuesto al producto. Algunos ejemplos de reglas de impuestos ya están registradas en esta página, dependiendo del país que seleccionó durante la instalación de PrestaShop. Las reglas de impuestos son establecidas para cada tasa: las reglas en realidad sirven como una especie de filtro por países, limitando el uso de dichos impuestos a un conjunto específico de países. Añadir una nueva regla de impuesto W © Puede añadir tantas reglas de impuestos, como sea necesario. Debe asegurarse de que todas las reglas de impuestos necesarias están registradas en su tienda. La creación de una nueva regla de impuesto se realiza en dos pasos: 1. Crear la regla de impuesto: • Haga clic en el botón “Añadir nuevo”. • En el formulario que aparece, establezca un nombre para la regla. Utilice un nombre identificativo: use por ejemplo el código del país de la regla de impuesto, su nombre, incluso el valor del impuesto, de esta forma será más fácil de identificar y encontrar. Si PrestaShop ya tiene establecida una regla de impuesto para este país, use este nombre identificativo como fuente de inspiración. • Seleccione si la regla pasará a estar activa tras su creación o no. Puede habilitarla más tarde si es necesario. • Haga clic en el botón “Guardar y permanecer”. La página se recargará, mostrando en la parte inferior la cabecera de una tabla. A P S E W O I C W 14 Guía Prestashop Versión 1.6 2. Especifique el país y su comportamiento: • Haga clic en el botón “Añadir nueva regla de impuestos”. • Un nuevo formulario aparece. Rellene todos sus campos: W O I C W W © País. El país a la que está destinada la regla de impuestos que está creando. Estado. Algunos países tienen estados federales registrados en PrestaShop (vea la página “Estados”, bajo el menú “Localización”). En ese caso, puede hacer que el impuesto sea aún más específico, o permitir que este se aplique a todo el país. Puede seleccionar más de un estado manteniendo pulsada la tecla Ctrl mientras hace clic en los nombres de estado. Rango de códigos postales. Ya tenga o no el país estados registrados, puede especificar aún más la aplicación de este impuesto utilizando los códigos postales de los cliente s. Este campo le permite definir códigos postales en los que se debe aplicar el impuesto: puede introducir un sólo código postal, o definir un rango utilizando para ello un guion. Por ejemplo, puede especificar “75000-75012” para crear un rango de todos los códigos postales que estén incluidos entre estos dos números. Comportamiento. Algunos clientes pueden tener una dirección que coincida con más de una de las reglas de impuestos. En ese caso, puede elegir cómo esta regla de impuesto debe comportarse: • Sólo esta tasa. Se aplicará sólo este impuesto, ninguno otro de los impuestos existentes. • Combinar. Combinar impuestos. Por ejemplo: 100€ + (10% + 5% => 15%) => 115€. • Uno tras otro. Aplicar impuestos, uno tras otro. Por ejemplo: 100€ + 10% => 110€ + 5% => 115.5€. Impuestos. La tasa que se utilizará para esta regla de impuestos. Dicha tasa debe estar ya registrada en PrestaShop. Si no fuera así: elija “Ninguna tasa”, para desactivar la tasa del impuesto, guarde esta página, y diríjase a la página “Impuestos” para crear una nueva tasa, a continuación, vuelva a esta página para editar esta regla de impuestos. Descripción. Debe añadir un breve texto como recordatorio de por qué existe esta regla de impuestos para este país. Haga clic en “Guardar y permanecer”. El país será añadido a la tabla de abajo, y puede comenzar a añadir otro país utilizando los nuevos campos vacíos. Tenga en cuenta que la regla por defecto que se aplica a sus productos estará basada en la tasa del país por defecto de su tienda. 15 A P S E Guía Prestashop Versión 1.6 CATEGORÍAS Gestionar Categorías Las categorías son esenciales, ya que le permite agrupar productos equivalentes. Esto ayuda a los clientes a navegar fácilmente a través de su catálogo de productos, y restringir su búsqueda a un tipo específico de producto. Las categorías también facilitan a sus clientes el que puedan comparar los productos de su catálogo (gracias a la función de comparación de productos de PrestaShop). Debe crear una nueva categoría en el momento en que tenga al menos dos productos con atributos o características equivalentes. Los productos dentro de una misma categoría deben ser comparables, e incluso intercambiables. Mantenga esta idea al añadir nuevos productos y al crear nuevas categorías. Puede optar por no crear ninguna categoría, y tener todos los productos agrupado dentro de una sola categoría global, denominada “Inicio”. Pero entonces los clientes no tendrán la posibilidad de comparar productos. También puede determinar que no está interesado en la función de comparación, y prefiere crear sus categorías libremente. En ese caso, debe desactivar la herramienta de comparación: diríjase a la página de preferencias de productos, y establezca a 0 la opción “Comparación de productos”. Al crear una categoría de productos, debe cumplir y tener claro un requisito: los productos de esta categoría deben ser comparables entre sí a través de sus atributos (no por sus características). Esto no es sólo útil para sus clientes, sino que también es una necesidad para la funcionalidad que incorpora PrestaShop para comparar productos. Las categorías son gestionadas en la página “Categorías” del menú “Catálogo”. Esta página muestra una tabla con las categorías existentes en la actualidad, mostrando la información principal de cada una de ellas. Para visualizar las sub-categorías, haga clic en la categoría padre o seleccione “Ver” en el menú de acciones. A P S E W O I C W W © Utilizando el icono verde de verificación de la columna “Mostrados” de la tabla, puede indicar que desea ocultar la categoría correspondiente, convirtiéndose en este caso el icono en una “x” de color rojo. Todas las categorías son en realidad subcategorías de la categoría de “Inicio”. Para editar la categoría “Inicio” (o cualquier categoría seleccionada), haga clic en el botón “Modificar” en la barra de botones. Para crear una nueva categoría (o una subcategoría de una categoría existente), haga clic en el botón “Añadir nueva” en cualquier nivel de categorías. 16 Guía Prestashop Versión 1.6 En primer lugar, debe introducir la información general: Nombre. Establezca un nombre a su categoría. Asegúrese de que éste sea corto y descriptivo: sus clientes confiarán en dicho nombre para guiarse a través de su tienda. Mostrados. Indica si esta categoría será “mostrada” (es decir, si estará o no estará disponible para sus clientes). Por ejemplo, podría posponer el mostrar una categoría a sus clientes si considera que ésta no cuenta todavía con suficientes productos introducidos. Categoría padre. No aparece cuando se crea una categoría raíz. Si desea crear una subcategoría perteneciente a una categoría que no sea la página de inicio, seleccione la categoría bajo la cual aparecerá. La forma en la que se crea una categoría raíz o una sub-categoría es la misma. La única diferencia es que cuando se hace clic en “Añadir nueva” desde un subnivel de categorías, PrestaShop entiende que desea crear una subcategoría de esa categoría, y por lo tanto, determina la opción “Categoría padre” en consecuencia. Descripción. Debe rellenar este campo, no solamente porque le será de utilidad a usted y a sus empleados, sino porque también algunos temas hacen uso de ella, mostrando ésta a sus clientes. Imagen. Haga clic en “Añadir archivo” para subir una imagen desde su ordenador, que represente a esta categoría. Meta título. El título que aparecerá en los motores de búsqueda cuando se realiza una solicitud por parte de un cliente. Meta descripción. Una presentación de su categoría en unas pocas líneas, destinada a captar el interés de un cliente. Esta descripción aparecerá en los resultados de búsqueda. Meta palabras clave. Palabras clave que definan a esta categoría, con el fin de ser referenciadas por los motores de búsqueda. Puede introducir varias palabras separadas por comas, así como expresiones que deben ser indicadas entre comillas. URL Amigable. Le permite reescribir las direcciones de sus categorías como desee. Por ejemplo, en lugar de tener una dirección como http://www.ejemplo.com/ categoria.php?id_categoria=3, puede tener http://www.ejemplo.com/123-nombrede-la-categoria. En este caso, todo lo que tendría que hacer es indicar en el campo “URL amigable” las palabras que desea que aparezcan en lugar de “nombre-de-la-categoría”, separadas por guiones. Acceso de grupo. Restringe el acceso a la categoría y sus productos a ciertos compradores. Para ver estas categorías, los compradores deben pertenecer a un grupo de usuarios. Eche un vistazo a la página “Grupos” en el menú “Clientes” para Una vez que haya terminado de configurar su categoría, guarde esta, y ya estará preparada para llenarla de productos. obtener más información. Categoría raíz. Sólo aparece cuando se crea una categoría raíz. Es posible que desee utilizar esta nueva categoría como la nueva categoría raíz, en lugar de “Inicio”. Si es así, marque esta opción para aplicar el cambio. 17 A P S E W O I C W W © Guía Prestashop Versión 1.6 Examinar y Editar Categorías El botón “Modificar” en la barra de botones, le permite editar la categoría padre de las subcategorías actualmente mostradas. Esto significa que cuando esté viendo la subcategorías principales, al hacer clic en el botón “Modificar” podrá editar la categoría “Inicio”. Al hacer clic en cualquier categoría de la tabla, se abrirá, y mostrará todas sus subcategorías. Como consecuencia a esta acción, cambiará el contexto de la interfaz: haciendo clic en el botón “Modificar” puede editar la categoría padre actual, y haciendo clic en “Añadir nueva” se abrirá el formulario de creación de la categoría con la opción “Categoría padre” establecida a la categoría padre actual. Importar y exportar categorías Además de los habituales botones “Añadir nueva” y “Modificar”, la barra de botones también cuenta con otros tres botones: Exportar. Le permite descargar la lista de todas las categorías, en formato CSV. Importar. Abre la página “Parámetros avanzados > Importar archivos CSV”, con el tipo de datos que se espera establecido en “Categorías”. Consulte la sección “Comprender los Parámetros avanzados” para obtener más información sobre la importación de archivos CSV. Encontrará disponibles más opciones de importación en la página “Importar CSV” del menú “Parámetros avanzados”. Refrescar lista (Actualizar lista). Vuelve a recargar la lista de categorías mostrando todos los cambios realizados. W W © Añadir productos a una categoría Para añadir un producto a una categoría, debe abrir la página de configuración del producto e ir a la pestaña “Asociaciones” situada a la izquierda del formulario. En esta opción es en donde puede establecer las categorías a las que pertenece el producto. W O I C La categoría “Inicio” es una categoría especial, donde puede destacar/promocionar productos de cualquier otra categoría, haciendo que aparezcan en el bloque “Productos destacados”. De forma predeterminada, sólo se pueden visualizar 8 productos destacados en la página principal. El bloque “Productos destacados” está supeditado al módulo “Productos destacados en la página de inicio”. Si desea tener más (o menos) productos en la página principal, configure este módulo (desde la página de “módulos” en el menú “Módulos”). A P S E Nota: No tiene que quitar un producto de su categoría original para que se visualice en la página principal. Un producto puede tener tantas categorías, como sea necesario. 18 Guía Prestashop Versión 1.6 FABRICANTES Gestionar Fabricantes A menos que fabrique los productos que vende usted mismo, siempre deberá registrar los fabricantes de sus productos en PrestaShop. • En PrestaShop, un fabricante es la marca que está detrás de un producto. Si usted vende sus propios productos, debe crear por lo menos a su empresa como un fabricante: esto ayudará a sus clientes a encontrar rápidamente lo que están buscando, además de favorecerle en el posicionamiento en los motores de búsqueda. • En el front-end de su tienda, los fabricantes son ordenados alfabéticamente. Usted no puede cambiar este orden establecido. • Los nuevos fabricantes se encuentran por defecto desactivados. Debe activarlos con el fin de que aparezcan disponibles en su tienda online – incluso si ellos no contienen ningún producto todavía. Al introducir la información de los fabricantes, los visitantes de su sitio puedan tener un acceso rápido a todos los productos de un fabricante determinado. Esto facilita a ellos la navegación por su sitio. En términos de visibilidad, al rellenar estos campos mejorará su posicionamiento en los motores de búsqueda. A P S E W O I C W W © 19 Guía Prestashop Versión 1.6 Crear un fabricante Haga clic en el botón “Añadir nuevo”. El formulario de creación aparecerá en pantalla. Rellene todos los campos: Nombre. Indique el nombre del fabricante, con el fin de simplificar las búsquedas de sus visitantes. Descripción corta. La descripción que aparecerá en los motores de búsqueda cuando un usuario realiza una petición. Limitada a 100 caracteres. Descripción. Añada una descripción más completa de su fabricante, la actividad del mismo y productos que fabrica. Puede detallar sus especialidades y resaltar la calidad de sus productos. La descripción del fabricante será mostrada en su tienda. Logotipo. Tener un logotipo del fabricante es esencial: esto consigue el efecto de que los clientes confíen en su tienda, casi tanto como ellos confían en el fabricante o en la marca. W W © Los campos de SEO (Meta título, Meta descripción y Meta palabras clave): proporcionan la misma funcionalidad que la que ofrecen en las categorías. Meta título. El título que aparecerá en los motores de búsqueda cuando un cliente realice una solicitud. Meta descripción. Una presentación en pocas líneas de su sitio web, diseñada para captar el interés de un cliente. Aparecerá en los resultados de búsqueda. Meta palabras clave. Palabras clave para que su sitio aparezca referenciado en los buscadores. Puede introducir varias de ellas, separadas por comas, así como expresiones, que deben ser indicadas entre comillas. Activado. Puede desactivar un fabricante, temporalmente. Esto sólo lo eliminará de la lista de fabricantes del front-end de su tienda. Guarde los cambios realizados para volver a la lista de fabricantes. A P S E W O I C Desde aquí, puede: Hacer clic en el nombre o logotipo del fabricante, y obtener una lista de todos los productos asociados a este. Si no hay ninguno, entonces debe asignar productos a este fabricante, trabajando sobre la base de un producto, desde la página “Productos” bajo el menú “Catálogo”, utilizando la pestaña “Asociaciones”. Puede obtener el mismo resultado haciendo clic en el icono “Ver” situado en el lado derecho de la página actual. Desactivar el fabricante, haciendo clic en el icono de verificación de color verde. “Sí”. Una vez desactivado, el icono de una cruz roja aparecerá en su lugar: si hace clic de nuevo sobre este icono volverá a habilitar el fabricante. 20 Guía Prestashop Versión 1.6 Añadir dirección del fabricante En la parte inferior de la página “Fabricantes” se encuentra la sección “Direcciones”. Cada fabricante puede tener su propia dirección registrada en PrestaShop. Esto sirve principalmente como recordatorio: de esta manera, siempre tendrá la dirección de contacto de un fabricante directamente dentro de PrestaShop. Haga clic en el botón “Añadir nuevo”, para abrir el formulario de creación. A P S E W O I C W W © Asegúrese de elegir el fabricante correcto, e intente rellenar tantos campos como le sea posible. 21 Guía Prestashop Versión 1.6 PROVEEDORES Gestionar Proveedores Tener proveedores registrados es opcional si dispone de un fabricante que directamente le suministra sus productos. Todo depende de sus necesidades, pero si su proveedor no es el fabricante del producto, entonces debería tener ambos registrados en el sistema, y asociarlos con cada producto. En PrestaShop, un proveedor es la empresa que le proporciona un producto. • Incluso aunque venda productos propios fabricados por usted, deberá registrar por lo menos a su empresa como proveedor. • Al igual que ocurría con los fabricantes, los visitantes de su sitio pueden tener un acceso rápido a todos los productos de un proveedor. Esto facilita a ellos la navegación por su sitio. En términos de visibilidad, al rellenar estos campos mejorará su posicionamiento en los motores de búsqueda. A P S E W O I C W W © 22 Guía Prestashop Versión 1.6 Crear un fabricante Haga clic en “Añadir nuevo”, y aparecerá el formulario de creación. Rellene todos los campos: Nombre. Indica el nombre del proveedor con el fin de simplificar las búsquedas a sus visitantes. Descripción. Añada una descripción más compleja de su proveedor, su actividad y sus productos. Puede detallar sus especialidades y resaltar la calidad de sus productos. La descripción del proveedor se mostrará dentro de su tienda. Los campos de dirección (Teléfono, Dirección, Código postal, Ciudad, Estado y País). El campo “Estado” aparece solamente en los países aplicables. Logotipo. Tener un logotipo del proveedor es esencial: esto consigue el efecto de que los clientes confíen en su tienda, casi tanto como ellos confían en el proveedor o en la marca. W W © Los campos SEO (Meta título, Meta descripción, y Meta palabras clave). proporcionan la misma funcionalidad que la que ofrecen en las categorías. Meta título. El título que aparecerá en los motores de búsqueda cuando un cliente realice una solicitud. Meta descripción. Una presentación en pocas líneas de su sitio web, diseñada para captar el interés de un cliente. Aparecerá en los resultados de búsqueda. Meta palabras clave. Palabras clave para que su sitio aparezca referenciado en los motores de búsqueda. Puede introducir varias de ellas, separadas por comas, así como expresiones, que deben ser indicadas entre comillas. Activado. Puede desactivar un proveedor, temporalmente. Esto sólo lo eliminará de la lista de proveedores del front-end de su tienda. Guarde los cambios para regresar a la lista de proveedores. A P S E W O I C Desde aquí, puede: • Hacer clic en el nombre o logotipo del proveedor, y obtener una lista de todos los productos asociados a este. Si no hay ninguno, entonces debe asignar productos a este proveedor, trabajando sobre la base de un producto, desde la página “Productos” bajo el menú “Catálogo”, utilizando la pestaña “Asociaciones”. • Puede obtener el mismo resultado haciendo clic en el icono “Ver” situado en el lado derecho de la página actual. • Desactivar el proveedor, haciendo clic en el icono de verificación de color verde “Sí”. Una vez desactivado, el icono de una cruz roja aparecerá en su lugar: si hace clic de nuevo sobre este icono volverá a habilitar el proveedor. 23 Guía Prestashop Versión 1.6 GESTIONAR ATRIBUTOS DE UN PRODUCTO Los atributos son la base de las combinaciones de un producto: puede crear variaciones de un producto, si al menos uno de sus atributos cambia. Debe pensar en los atributos como propiedades de un producto que pueden cambiar entre cada variación, aunque el nombre del producto se mantenga: color, capacidad, tamaño, peso, etc. Puede utilizar cualquier cosa que varíe entre las versiones de un mismo producto, excepto el precio. Esta página presenta una lista de todos sus atributos registrados actualmente. Puede editar o eliminar cada uno de ellos utilizando los botones de acción disponibles a la derecha de la tabla, o mostrar sus valores haciendo clic en la opción “Ver” que abrirá una nueva tabla para presentarlos en pantalla. También puede establecer el orden de presentación de los atributos en el front-office haciendo clic en los iconos de flecha, o arrastrando y soltando cada fila una vez se encuentre posicionado el cursor del ratón sobre la columna “Posición”. Crear un nuevo atributo © Para añadir un atributo, o en otras palabras, añadir un grupo de posibles variaciones (colores, capacidad, material, etc.), haga clic sobre el botón “Añadir nuevo atributo”. Una nueva página aparecerá en pantalla. Rellene el formulario: Nombre. La descripción exacta del atributo. Asegúrese de que este sea corto pero conciso, para que no se confunda con otro atributo. Nombre público. El nombre del atributo, que se mostrará al cliente en la página del producto. Debido a que algunos atributos pueden tener el mismo nombre para diversos contenidos, este campo le permite presentar este dato correctamente dependiendo del contexto del producto, además de servirle para ayudarle a distinguir fácilmente un atributo de otro con un nombre similar, pero con diferente significado. Tipo de atributo. Permite elegir si la página del producto debe mostrar los valores de este atributo como una lista desplegable, una lista de botones de radio, o un selector de color. Tres opciones más están disponibles cuando se habilita el módulo Bloque navegación por facetas. Éstas no están estrictamente vinculadas a la navegación por facetas: ellas proporcionan una URL directa a cada una de las variaciones de un producto. De esta manera, no solamente le permite al cliente enviar un enlace específico a un amigo, sino que también le ayudará a mejorar su posicionamiento en los motores de búsqueda. URL. La palabra para utilizar en la URL. De forma predeterminada, PrestaShop utiliza el nombre público del atributo. Meta título. La palabra a utilizar en el título de la página. De forma predeterminada, PrestaShop utiliza el nombre público del atributo. Indexable. Permite establecer si los motores de búsqueda deben indexar este atributo o no. Guarde el nuevo atributo para retornar a la lista de atributos. Ahora debe añadir valores a su atributo. A P S E W O I C W W 24 Guía Prestashop Versión 1.6 Crear un nuevo valor Haga clic en “Añadir nuevo valor”. Una nueva página aparecerá en pantalla. Rellene el formulario: Grupo de atributo. De la lista desplegable, seleccione uno de los atributos disponibles. Valor. Establezca un valor al atributo: “Rojo”, “16 Gb”, “1.21 gigawatts”... Los siguientes campos sólo se muestran si el atributo es de tipo de color. Color. Si el atributo es un color, puede introducir su valor en código de color HTML (por ejemplo, “#79ff52” o “lightblue”), o utilizar el selector de color para mostrar con precisión la tonalidad correcta. Textura. Si su producto no utiliza un color sólido, sino una textura (por ejemplo, rayas de tigre), puedes subir una pequeña imagen que se mostrará en la página del producto. Tenga en cuenta que esto reemplazará el color HTML del campo de arriba. Haga clic sobre el botón “Guardar” con el fin de iniciar la subida. Puede utilizar esta opción para permitir que el cliente elija la variedad de colores de una imagen de su producto en lugar de un color. Como este es mostrada en el front-end depende del tema que esté usando... Textura actual. Una vez que ha subido un archivo de textura, esta se muestra en esta sección a modo de recordatorio. Puede añadir más valores para el mismo tipo de atributo guardando los cambios con el botón “Guardar y añadir nuevo valor”. A P S E W O I C W W © Dos opciones más están disponibles cuando se habilita el módulo de bloque de navegación por facetas. Ellas no están vinculadas o ligadas estrictamente a la navegación por facetas: ellas proporcionan una URL directa a cada una de las variaciones de un producto. De esta manera, no solamente le permite al cliente enviar un enlace específico a un amigo, sino que también le ayudará a mejorar su posicionamiento en los motores de búsqueda. URL. La palabra para utilizar en la URL. De forma predeterminada, PrestaShop utiliza el nombre del valor. Meta título. La palabra a utilizar en el título de la página. De forma predeterminada, PrestaShop utiliza el nombre público del valor. El cliente puede obtener la URL simplemente haciendo clic en un atributo de la ficha del producto: la URL cambiará añadiendo un detalle final, por ejemplo #/color-metal o #/ espacio_de_almacenamiento-16gb/color-verde. El generador de la navegación por facetas hace uso de estos también, esto explica la presencia del texto de descripción “Formato específico para la generación de direcciones URL para la navegación facetas”. Una vez que sus atributos están posicionados en su lugar y sus valores establecidos, puede crear variaciones (o “combinaciones”) de cada producto en la pestaña “Combinaciones”, disponible dentro de la página “Productos” bajo el menú “Catálogo”. 25 Guía Prestashop Versión 1.6 CARACTERISTICAS DEL PRODUCTO Esta página le permite definir las características intrínsecas de un producto: que serán las mismas en todas las variaciones (o “combinaciones”) del producto. Debe pensar en las características de la misma forma en cómo piensa en los atributos del producto (véase el capítulo anterior), con la notable diferencia de que no puede crear variaciones de un producto basadas en las características. Puede establecer el orden de los atributos utilizando las flechas de la columna “Posición”. Los botones de acciones situados en la columna final de la tabla, le permite Modificar, Eliminar y Ver los valores disponibles para esta característica. Desde aquí, puede ordenar, editar y eliminar valores si es necesario. Añadir una característica © Haga clic sobre el botón “Añadir nuevo”. Un formulario muy sencillo aparecerá en pantalla. Aquí es donde se nombra la característica en sí: por ejemplo, los tipos de auriculares proporcionados junto con el reproductor de música. De un nombre a esta nueva característica, y guárdela para volver a la lista de atributos. Tres opciones más están disponibles cuando se habilita el módulo Bloque navegación por facetas. Éstas no están estrictamente vinculadas a la navegación por facetas: ellas proporcionan una URL directa a cada una de las variaciones de un producto. De esta manera, no solamente le permite al cliente enviar un enlace específico a un amigo, sino que también le ayudará a mejorar su posicionamiento en los motores de búsqueda. El generador de navegación por facetas hace uso de estos. URL. La palabra para utilizar en la URL. De forma predeterminada, PrestaShop utiliza el nombre público del atributo. Meta título. La palabra a utilizar en el título de la página. De forma predeterminada, PrestaShop utiliza el nombre público del atributo. Indexable. Permite establecer si los motores de búsqueda deben indexar este atributo o no. El cliente puede obtener la URL simplemente haciendo clic en un atributo de la ficha del producto: la URL cambiará añadiendo un detalle final, por ejemplo #/color-metal o #/ espacio_de_almacenamiento-16gb/color-verde. Añadir un nuevo valor a la característica A P S E W O I C W W Haga clic sobre el botón “Añadir un nuevo valor de característica”. Un nuevo formulario aparecerá en pantalla. Rellene el formulario: Característica. En la lista desplegable, seleccione una de las características disponibles. Valor. De un valor a la característica: “5 lbs”, “27 cm”, ... Puede añadir más valores para el mismo tipo de característica guardando los cambios con el botón “Guardar y añadir otro valor”. Dos opciones más están disponibles cuando activa el módulo Bloque Navegación por facetas. Éstas no están estrictamente vinculadas a la navegación por facetas: ellas proporcionan una URL directa a cada una de las variaciones de un producto. De esta manera, no solamente le permite al cliente enviar un enlace específico a un amigo, sino que también le ayudará a mejorar su posicionamiento en los motores de búsqueda. El generador de navegación por facetas hace uso de estos. URL. La palabra para utilizar en la URL. De forma predeterminada, PrestaShop utiliza el nombre público del atributo. Meta title. La palabra a utilizar en el título de la página. De forma predeterminada, PrestaShop utiliza el nombre público del atributo. El cliente puede obtener la URL simplemente haciendo clic en un atributo de la ficha del producto: la URL cambiará añadiendo un detalle final, por ejemplo #/color-metal o #/ espacio_de_almacenamiento-16gb/color-verde. 26 Guía Prestashop Versión 1.6 PRODUCTOS El listado de Productos Al hacer clic en la opción “Productos” del menú “Catálogo” será dirigido al listado de los productos actualmente disponibles en su tienda, mostrados con sus detalles principales: ID, imagen, nombre, referencia, categoría, etc. W O I C W W © La opción “Filtrar por categoría” le permite mostrar tan sólo productos relacionados con su búsqueda actual, así como reorganizar la posición de los productos dentro de una categoría. La parte superior de la lista de productos presenta cinco botones: A P S E Añadir nuevo producto. Crea un nuevo producto. Exportar. Descarga un archivo CSV de todos los productos en su catálogo. Importar. Le dirige a la página de opciones de Importación CSV, desde donde puede importar sus archivos CSV. Actualizar lista. Vuelve a recargar el listado de productos para mostrar los últimos cambios. Exportar a SQL Manager. Abre la herramienta PrestaShop SQL Manager (denominada Gestor SQL en el menú “Parámetros Avanzados”), desde donde puede realizar consultas a la base de datos de PrestaShop utilizando sentencias SQL (“SELECT ... FROM ... WHERE ...”). Si su lista de productos fue filtrada (por nombre, por ejemplo), la sentencia SQL por defecto tendrá esto en cuenta (por ejemplo, “WHERE 1 AND b.`name` LIKE ‘%blouse%’”). 27 Guía Prestashop Versión 1.6 Creación de un nuevo producto Puede añadir nuevos productos haciendo clic en “Añadir nuevo”. Aparecerá un formulario, acompañado de varias pestañas en la columna izquierda y dos botones en la parte superior: “Módulos recomendados” y “Ayuda”. Los botones de la página de Creación de Productos En la parte inferior de la página hay tres botones: Guardar. Éste guarda cualquier cambio que haya realizado en cualquiera de los datos del producto, y le lleva de regreso al listado de productos. Guardar y permanecer. Éste guarda cualquier cambio que haya realizado en cualquiera de los datos del producto, y le mantiene en la ficha actual. Esto es particularmente útil cuando se desea cambiar de pestaña sin perder los cambios realizados en la ficha actual, o para ver sus cambios aplicados inmediatamente. Cancelar. Éste simplemente le lleva de vuelta al listado de productos, sin guardar ningún cambio que haya realizado en cualquiera de las fichas de esta página. W O I C W W © Tan pronto como guarde el producto, utilizando los botones “Guardar” o “Guardar y permanecer”, más botones adicionales aparecerán en la página del producto: Vista previa. Muestra la página del producto tal y como la verán sus clientes en su tienda en el front-office. Esto es muy útil, ya que funciona incluso si el producto está deshabilitado (pestaña “Información”). Duplicar. Crea una copia exacta del producto actual. Esto es muy útil cuando prefiera utilizar los datos del producto actual como una plantilla para otro nuevo producto, y así no tiene que volver a escribir todos los datos del nuevo producto manualmente. Por ejemplo, dos productos pueden ser muy diferentes, pero pueden compartir las mismas combinaciones, los mismos transportistas o el mismo proveedor. ¡No sobre-duplique! Si necesita crear diferentes versiones de un mismo producto, a causa de su variedad de colores, capacidad, tamaño, etc., debe crear combinaciones para el producto actual en lugar de duplicarlo X veces. Revise la pestaña “Combinaciones” en la columna izquierda del formulario, la cual se explica en la sección “Añadir combinaciones de productos” de este capítulo. Ventas. Le redirecciona a la página “Detalles del producto” del panel de control de estadísticas (menú “Estadísticas”), que muestra en una gráfica el número de visitas y ventas del producto. Suprimir este producto. Elimina todos los datos pertenecientes al producto actual, incluyendo sus imágenes, combinaciones, características, etc. Módulos recomendados. Abre una nueva ventana modal donde se le presentan algunos de los módulos más populares que puede instalar desde el mercado de PrestaShop Addons. A P S E 28 Guía Prestashop Versión 1.6 Rellenar la información del producto La primera pestaña contiene la información básica sobre el producto. La primera línea es un elemento esencial: indica si el producto es un paquete (una combinación de al menos dos productos existentes), un producto virtual (archivo descargable, servicio, etc.), o simplemente un producto clásico que se envía por correo. Por ahora, sólo analizaremos el producto clásico, y trataremos los paquetes y productos virtuales en próximas secciones de este capítulo. Se inicia con cuatro campos de texto: Nombre. Lo primero que debe rellenar es el nombre del producto, el cual aparecerá en los resultados de los motores de búsqueda.Justo al lado derecho de este campo encontrará un código de idioma, que le permite elegir el idioma en el que desea editar o crear el nombre. Código de referencia. Esta es su propia referencia interna. Este código puede ser un número, o una referencia a la ubicación del producto en su almacén, a su proveedor, o a cualquier otra cosa que la haga única. EAN-13 o código de barra JAN. Estos son los números del código de barras de su producto, que son utilizados en todo el mundo para identificarlos.PuedeutilizarunnúmeroEAN13oJAN. UPC. Un código de barras de 12 dígitos, más ampliamente utilizado en América del Norte, Reino Unido, Australia y Nueva Zelanda. Activado. Si no desea que este producto está disponible de inmediato o visible para sus clientes, haga clic en la opción que dice “No”. Visible en. puede hacer que el producto esté tan sólo disponible a través de diferentes canales: • Toda la tienda. Los clientes pueden llegar al producto, navegando por el catálogo, buscando el nombre del producto, o directamente a través de su URL. • El Catálogo. Los clientes pueden acceder al producto, navegando por el catálogo o directamente a través de su URL. • Los resultados de búsqueda. Los clientes pueden llegar al producto mediante la búsqueda de su nombre o directamente a través de su URL. • Oculto. Los clientes sólo pueden llegar al producto usando su URL. No lo encontrarán navegando por el catálogo, ni mediante la búsqueda de su nombre. Esto es ideal para la creación de productos privados, al que sólo unos pocos visitantes de confianza pueden acceder, aunque sea temporalmente (puede cambiar este ajuste en cualquier momento). Opciones. Un conjunto de opciones específicas. • Disponible para pedidos. Si desmarca esta casilla, los clientes no podrán añadir este producto a su carrito. • Mostrar el precio. Si la opción anterior “disponible para su compra” está desmarcada, puede optar por mostrar el precio del producto (aunque los visitantes no podrán comprarlo), o no mostrarle este a sus clientes. • Sólo online (no se vende en ningún establecimiento físico). Esta opción será de gran valor cuando un producto, sólo se venda a través de internet, no en tiendas físicas – esto previene a nivel informativo a los clientes de que no vayan a su tienda física con la esperanza de comprar el producto, para así evitar los gastos de envío. Condición. No todas las tiendas venden productos nuevos. Esta opción le permite indicar el estado de uso del producto: Nuevo, Usado o Reacondicionado. A P S E W O I C W W © 29 Guía Prestashop Versión 1.6 Ahora que estos detalles han sido establecidos, puede comenzar a añadir una descripción para su producto. Describir su producto es esencial, tanto para el cliente (contra mayor información, mejor) como para los motores de búsqueda (esto ayudará a que su tienda aparezca en más solicitudes de búsqueda). En la parte inferior de la pantalla, se presentan dos campos de descripción que sirven para diferentes propósitos: Descripción corta: le permite escribir una breve descripción que aparecerá en los motores de búsqueda y en la categoría descripción para su producto. Este campo está limitado a 400 caracteres por defecto: si supera ese límite, PrestaShop le mostrará un mensaje de advertencia de color rojo. Puede cambiar este límite en la página de preferencias de “Productos”, desde la opción “Tamaño máximo para la descripción corta”. Descripción: le permite escribir una descripción completa de su producto, que aparecerá directamente en la página del producto. El editor de texto ofrece una amplia gama de opciones para la creación de descripciones visuales atractivas (fuente, tamaño, color de texto, etc.) Aunque este segundo campo no está limitado, puede pecar de poner demasiado contenido: esfuércese en ofrecer la información esencial de manera convincente, para que su producto salga fortalecido para la venta. Bajo los campos de “Descripción”, puede encontrar una pequeña herramienta que le permite añadir imágenes adjuntas a la “Descripción” del producto (a través de la pestaña “Imágenes”), utilizando las etiquetas de imagen. Haga clic en “Pulse aquí (Haga clic aquí)” para abrirla. W O I C W W © Sólo tiene que seleccionar la imagen que desea, elegir su posición de acuerdo con el texto y su tamaño, y PrestaShop generará una etiqueta de imagen que posteriormente puede poner a la derecha dentro de la descripción (preferiblemente entre dos párrafos, o al comienzo de un párrafo). En el campo “Etiquetas “, añada algunos términos y palabras clave que ayuden a sus clientes a encontrar fácilmente lo que están buscando. A P S E Una vez que haya rellenado toda esta información, guarde su trabajo, tras lo cual será redireccionado a su listado de productos. Si guarda su trabajo haciendo clic en el botón “Guardar y permanecer”, continuará trabajando en la página de presentación de su producto. 30 Guía Prestashop Versión 1.6 Determinar el precio de un producto Todo esto se realiza en la pestaña “Precio” situada a la izquierda del formulario. La sección Precio puede ser intimidante y desalentadora al principio, con campos que se influyen entre ellos mutuamente, y con los impuestos fiscales que hay que tenerlos en cuenta – pero no se preocupe porque es bastante más fácil de lo que parece. Establezca el precio que aparecerá en su tienda siguiendo las siguientes instrucciones: Precio mayorista sin IVA. Esto le permite saber al instante el precio como mayorista (precio de fábrica), y por tanto poder compararlo con el precio de venta para calcular fácilmente su margen de beneficio. Precio de venta sin IVA. El precio de venta sin IVA. Regla de impuestos. El impuesto aplicable al producto. Elija entre las diferentes tasas disponibles. Si necesita crear una nueva tasa de impuestos, haga clic en el botón “Crear un nuevo impuesto”. La creación de tasas se realiza en el menú “Localización”, página “Reglas de impuestos”; esto se explicará con detalle en el capítulo “Entendiendo la configuración local” de esta guía. Precio de venta con IVA. Muestra el precio del producto con impuestos incluidos. Puede editar el valor, y automáticamente se actualizará el campo “Precio de venta sin IVA “, según la regla tributaria que haya elegido. Precio unitario. Esto le permite cumplir con las normativas locales que requieren que los productos se muestran con su precio unitario. Por ejemplo, si usted está vendiendo un paquete de 6 latas de refresco, entonces debe rellenar este campo con el precio, por lata, e indicar “lata” en el segundo campo de texto. La descripción de la misma línea será actualizada en consecuencia. Mostrar el icono “rebajas” y el texto “en descuento” en la página del producto y en el catálogo de productos: Marque esta casilla para mostrar que su producto está en rebajas, tanto en la página del producto como en el catálogo de productos. Un logo que reza “En rebajas” aparecerá bajo su producto. Puede modificar este logo sustituyendo el siguiente archivo: themes/default/img/onsale_en.gif Precio de venta final. Este precio, incluido el descuento realizado, se actualizará a medida que escribe. A P S E W O I C W W © Puede rellenar el “precio de venta con IVA” y seleccionar una regla tributaria a aplicar, y el precio al por menor sin IVA será calculado automáticamente. La operación inversa también es posible. Una vez introducida esta información, habrá completado la información esencial de la página del producto. Puede guardar los cambios realizados y ver inmediatamente como su producto se encuentra a la venta en su tienda. 31 Guía Prestashop Versión 1.6 Precios especíicos: Gestionar descuentos por cantidades Puede cambia el precio total del producto en función de la cantidad de productos que compre su cliente, el grupo de usuario al que pertenezca, el país, etc. Esto se hace usando la opción “Precios específicos” de la pestaña “Precios”. Esta es una manera muy fácil de crear un precio de descuento para este producto (y todas sus combinaciones). Haga clic en “Añadir un precio específico”, y un formulario con las siguientes opciones aparecerá. Para. Esto le permite especificar detalladamente acerca de los diferentes grupos a los que se le aplica este precio, incluyendo el tipo de divisas, países e incluso grupos de clientes (del que hablaremos en otro posterior capítulo). Cliente. Puede definir si el precio específico va dirigido a todos los clientes o a determinados clientes de forma específica. Comience a escribir las primeras letras de los clientes ‘nombre o apellido’, y seleccione a los que quiera. Combinación. Puede definir si el precio específico es aplicado a todas las combinaciones del producto, o tan sólo a una de ellas. Si desea aplicarla a más de una combinación pero no a todas ellas, tendrá que crear un precio específico para cada combinación. Disponible desde/a. Aquí puede definir un rango de fechas entre las cuales el precio de descuento estará disponible. Al hacer clic en cada selector se abrirá un calendario, lo que simplifica el proceso. A partir de [] unidad/es. Contiene el valor del número de unidades desde el que el descuento será aplicado. Por defecto está establecido a “1”, lo que significa que se aplicará a cualquier cantidad. Precio del producto (sin IVA). Aquí es donde se puede establecer un precio arbitrario, independientemente de los cálculos y los precios regulares. Mantenga este campo en “0” para utilizar el precio por defecto. Dejar precio base. Marque esta casilla de verificación para restablecer el campo “Precio del producto (sin IVA)” y evitar su edición. Aplicar un descuento de. El descuento que se aplicará una vez que el cliente ha elegido una cantidad de producto. Utilice el selector para ajustar el tipo de descuento (ya sea un importe fijo, o un porcentaje del precio por A P S E W O I C W W © Una vez que haya elegido sus valores, haga clic en “Guardar y permanecer”: el resumen de la configuración de descuento aparecerá a continuación. El descuento será inmediatamente visible en la tienda. Si desea eliminar un valor, haga clic en el icono de la papelera en la tabla. Si quiere hacer descuentos más complejos, lea la sección “Regla de precios” en el capítulo “Crear reglas de precio y vales de descuento” de esta guía. 32 Guía Prestashop Versión 1.6 Gestionar prioridad de precios Un cliente podría estar relacionado y “afectado” por múltiples precios o por varias reglas de descuento, incluso aunque haya creado reglas muy específicas, descuentos por cantidades, grupos personalizados de clientes y tiendas (en el caso que estemos hablando dentro de un contexto multitienda). PrestaShop utiliza un conjunto de prioridades con el fin de aplicar una sola regla de precios a dichos clientes. Es posible que, por ejemplo, desee que el grupo usuarios sea más importante que la moneda utilizada. Puede cambiar la configuración predeterminada por PrestaShop utilizando la sección “Establecer prioridades” que encontrará dentro de pestaña de “Precio” (al editar el producto). El orden predeterminado por importancia es: • Tienda (cuando hablamos dentro de un contexto multitienda). • Moneda. • País. • Grupo. Una casilla de verificación en la parte inferior le permite aplicar la configuración establecida a todos los productos. Si la casilla de verificación queda desmarcada, los cambios sólo se aplicarán al producto actual. W O I C W W © Optimizando el posicionamiento de su producto en los motores de búsqueda (SEO) Para optimizar su lista de productos así como también aumentar la visibilidad de su tienda, le sugerimos que rellene cuidadosamente los diversos campos SEO: Meta títulos, meta descripciones, palabras clave y URLs amigables. Para acceder a la información SEO del producto, abra la pestaña “SEO” a la izquierda del formulario. Los campos de esta página le permiten mejorar la visibilidad de su catálogo en los buscadores. Meta título. Este es el campo más importante, ya que es el título que aparecerá en todos los buscadores. Sea muy factual: debe convencer al usuario que está utilizando el buscador que haga clic en su enlace, y no a cualquier otro enlace de los resultados aparecidos. Asegúrese de que el título es únicamente utilizado por este producto dentro de su tienda. Unbuenejemplo::“Levi’s501®OriginalJeans-TidalBlue-OriginalFit”. Un mal ejemplo: “Artículo #02769869B más vendido”. Meta descripción. Una presentación de su producto en unas pocas líneas (idealmente, menos de 155 caracteres), destinada a captar el interés del cliente. Este aparecerá en los resultados de algunos buscadores, en función de la petición de búsqueda: algunos motores de búsqueda pueden optar por mostrar las palabras clave encontradas directamente en el contexto del contenido de la página. Asegúrese de que la descripción es exclusiva de este producto dentro de su sitio. URL amigable. Este es otro campo extremadamente importante. Le permite reescribir las direcciones web de sus productos tal y como desee. Por ejemplo, en lugar de tener una dirección como: http://www.miprestashop.prestashop.com/index.php?id_product=8&controller=product puede tener: http://www.miprestashop.prestashop.com/8-name-of-the-product.html. Todo lo que necesita hacer es indicar en el campo “URL Amigable” las palabras que desea ver aparecer en lugar del nombre predeterminado, separadas por guiones. El botón “Generar” produce una URL amigable adecuada basada en el nombre del producto. Una vez generada, puede editar la URL producida si es necesario. 33 A P S E Guía Prestashop Versión 1.6 Gestionar las asociaciones del producto La creación de asociaciones para su producto significa la vinculación de éste con otro contenido en su base de datos: • Categorías de productos. • Accesorios (Otros productos) • Fabricantes. Categorías de productos La sección “Asociar categorías” le permite seleccionar en qué categoría debe aparecer el producto. Puede seleccionar más de una, pero tenga en cuenta que es mejor para los clientes si las categorías sólo contienen productos equivalentes y comparables. Si cree que necesita añadir una categoría, guarde el estado actual de su producto antes de hacer clic en el botón “Crear nueva categoría”. La creación de una categoría se explica al principio de este capítulo. Categoría predeterminada por defecto: es útil cuando un artículo está incluido en varias categorías. Esta sirve principalmente para aclarar qué categoría usar en caso de que su cliente llegue a su tienda desde un buscador, ya que el nombre de la categoría aparecerá en la URL del producto. W O I C W W © Lista destacada de productos Marcar la casilla de verificación “Inicio” le permite mostrar el producto en la página principal de su tienda, siempre que su tema sea compatible con esta característica. Para eliminar un producto de la lista destacada de productos, simplemente desmarque la casilla de verificación “Inicio”. A P S E El campo “Accesorios” le da la opción de elegir los productos relevantes asociados con este producto, para sugerirlos a sus clientes cuando visiten la página del producto (si el tema es compatible con esta característica). Teclee las primeras letras de producto y selecciónelo. El producto se añadirá a continuación, en la parte inferior de este campo. Puede asociar un producto con tantos otros productos como considere necesario. Haga clic en el icono de la cruz para eliminar la asociación del producto. Una asociación sólo tiene sentido único: el producto asociado no contará con una asociación del producto actual en su página de configuración. Fabricante Un producto sólo puede estar asociado a un único fabricante. Selecciónelo en el menú desplegable, o cree un nuevo fabricante en caso que sea necesario (guarde su producto actual, antes de hacer clic en el enlace “Crear un nuevo fabricante”). 34 Guía Prestashop Versión 1.6 Evaluando los costes del envío: Tamaño, Peso, Transportista No debe olvidar el añadir el coste que le supondrá el envío de la compra a su cliente: este gasto puede fácilmente duplicar el costo final de un pedido, y deben ser mostrados a su cliente por adelantado antes de finalizar la compra – los clientes odian las sorpresas desagradables. La pestaña “Transporte” a la izquierda le permite especificar algunos detalles precisos sobre el empaquetado de su producto: Anchura, altura, profundidad y peso del paquete. Debe tratar de rellenar cada campo, porque saber el tamaño exacto y el peso de un paquete no sólo es útil para usted, sino también para PrestaShop que puede elegir automáticamente un transportista en base a estos valores. Una vez PrestaShop (o el cliente) haya seleccionado un transportista, el precio final del pedido será mostrado al cliente en pantalla. Estos valores utilizan por defecto las unidades de peso, volumen, distancia y medida, establecidas en la página “Localización” del menú “Localización”. Estos valores no tienen por qué estar limitados a números enteros. Si su producto pesa menos de 1 kg, sólo tiene que utilizar un punto (.) para indicar las fracciones: Gastos de envío adicionales. Esto puede resultar muy útil para productos que son particularmente difíciles de empaquetar, o pesan demasiado. Transportistas. Puede elegir que el producto actual solamente sea enviado por una selección de transportistas específicos. Si no se selecciona ningún transportista, entonces todos los transportistas estarán disponibles para el envío del producto. A P S E W O I C W W © 35 Guía Prestashop Versión 1.6 Añadir combinaciones de productos A menudo se vende el mismo producto en diferentes versiones: el mismo nombre, pero estas versiones pueden diferir en su color, su capacidad, su tamaño de su pantalla, y otros atributos. La mayoría de las veces, estos atributos vienen en conjunto: podría tener la versión roja del producto disponible con capacidad de 1 GB o 2 GB, o con una pantalla de 12’’ o de 15”. Esta es la razón por la que PrestaShop llama a estas versiones “combinaciones”: formado por diversas variaciones de un producto, que en efecto son simplemente sus atributos combinados de maneras específicas. No puede crear combinaciones si aún no tiene los atributos del producto establecidos correctamente en PrestaShop. Por otra parte, no debe crear versiones para características que sus clientes nos puedan elegir. La creación de atributos se realiza desde la página “Atributos de productos” del menú “Catálogo”, y será explicada en en el capítulo del mismo nombre de esta guía. © Puede crear sus propias combinaciones de atributos como quiera. PrestaShop le ofrece dos maneras de realizar este proceso: Método manual Este método le ayuda a crear combinaciones una tras otra, por lo tanto, éste debe reservarse para productos con pocas combinaciones, o productos con combinaciones muy específicas que no se pueden crear con fiabilidad utilizando el método automático (véase la siguiente sección). Haga clic en el botón “Nueva combinación”, situado en la parte inferior de la página, justo al lado izquierdo del botón “Guardar”. Aparecerá un formulario: Atributo-valor: En el menú desplegable, seleccione un grupo de atributos, como por ejemplo “Color”. El contenido de la lista desplegable “Valor” se actualizará en consecuencia. Elija el valor del atributo que desea incluir, por ejemplo, “Azul”. Haga clic en el botón “Añadir” y éste aparecerá en el selector. Puede añadir tantos pares atributo-valor como sea necesario en una combinación. Puede eliminar un par de atributo-valor seleccionándolo y haciendo clic en el botón “Borrar”. Referencia, EAN13 y UPC. Si es necesario, indique en cada campo los códigos EAN13 y/o UPC de la referencia de la combinación, tal y como si estuviera creando un nuevo producto en PrestaShop. Estos números pueden ser utilizados por su mayorista o su empresa de transporte, así que asegúrese de rellenar estos campos, que son esenciales para su negocio. Precio al por mayor. Este campo es útil si el precio original del producto cambia, simplemente porque se trata de una combinación. Impacto sobre el producto original. Si la combinación tiene un impacto sobre el precio/ peso/precio unitario del producto, elija la lista desplegable correspondiente, a continuación seleccione “Incremento” o “Descuento” dependiendo del contexto en el que se encuentre, y rellene el campo que aparecerá con el valor de dicho impacto. Ecotasa. La ecotasa específica para esta combinación (si la opción ecotasa está habilitada). Cantidad mínima. Es posible que prefiera que esta variación sólo se venda a granel. Utilice este campo para establecer el número mínimo de unidades que se venden a granel. Fecha de disponibilidad. Si este producto está fuera de stock, puede indicar cuando el producto estará disponible de nuevo. Imagen. Las imágenes que están vinculadas con el producto original (cargadas utilizando el formulario de la “Images” pestaña “Imágenes” a la izquierda del formulario) que serán mostradas. Marque la casilla de verificación pertenecientes a las imágenes que mejor representen a esta combinación. 36 Por defecto. Marque esta casilla de verificación, si desea que esta variación se convierta en la combinación predeterminada de su producto. A P S E W O I C W W Guía Prestashop Versión 1.6 Método automático Si tiene demasiadas versiones o variedades del producto , puede utilizar el “Generador de combinaciones de productos”. Esta herramienta le permite generar automáticamente todas las combinaciones y posibilidades. Haga clic en “Generador de combinaciones” para abrir este nuevo formulario. En el lado izquierdo de esta página están sus grupos de atributos y sus valores. Seleccione las combinaciones haciendo clic sobre su nombre (si desea seleccionar más de un valor, mantenga presionada la tecla Ctrl mientras hace clic), a continuación, haga clic en el botón “Añadir”. Por ejemplo, puede seleccionar los valores “Blue”, “S, M, L”. Para eliminar una selección de atributo existente, sólo tiene que seleccionar sus valores y hacer clic en el botón “Eliminar”. Una vez que las variedades han sido seleccionadas, puede editar el impacto en el precio y el peso del producto para cada selección. No es obligatorio hacer esto: podrían mantener el mismo precio y peso. Introduzca la cantidad de cada producto en el campo “Cantidad por defecto” en la parte inferior de la página. Tenga cuidado, estas cantidades deben ser las mismas para cada combinación. Por ejemplo, 200 productos en cada combinación = 2 colores * 1 Tamaño del disco * 200 = 400 productos en total. Puede añadir también una referencia si esto es de utilidad para sus necesidades administrativas. Haga clic en el botón “Generar estas combinaciones”, PrestaShop le redireccionará de nuevo a la pestaña “Combinaciones”, mostrándole en una tabla se le mostrará cada combinación generada. Si lo necesita, ahora puede editarlas una por una. Como puede ver, el generador de combinaciones le ayuda a ahorrar un montón de tiempo cuando se tiene numerosos atributos que ensamblar, tales como tamaños y materiales. Éste crea automáticamente todas las combinaciones posibles, las cuales aparecerán bajo las pestaña “Combinaciones” del producto (si el tema lo soporta). ISi no desea mantener todas las combinaciones generadas o si en realidad esta ha variado y ya no son exactamente iguales a cuando las creó (diferentes referencias, precios, fechas de disponibilidad...), puede eliminarlas (icono papelera) o modificarlas (icono lápiz) desde el listado de combinaciones del producto. Todo producto que tenga una combinación debe tener una combinación por defecto. La línea azul indica la combinación por defecto. A P S E W O I C W W © 37 Guía Prestashop Versión 1.6 Gestionar las cantidades de los productos Las cantidades de productos se gestionan desde una sóla pestaña. El funcionamiento es muy sencillo: la página presenta una tabla con todas las combinaciones del producto actual (si no hay ninguna combinación creada, la tabla solamente tiene una fila). Es su responsabilidad indicar el stock inicial de todas las combinaciones. PrestaShop usará esto para determinar cuándo un producto está a punto de quedarse sin stock o ya no se encuentra disponible. Opciones de gestión de stock La ficha cantidades soporta la funcionalidad de la gestión avanzada de existencias (stock), si se activa. Esto significa que si las combinaciones del producto actual se distribuyen entre varios PrestaShop almacenes, PrestaShop es capaz de manejar la cantidad exacta existente de cada combinación, incluso dentro de un almacén dado. Por defecto, tiene que gestionar las cantidades del producto actual a mano, para cada combinación, a partir de esta página. Una vez activada la gestión avanzada de stock, puede confiar en esta funcionalidad de PrestaShop para que se encargue de esta tarea. Para utilizar la gestión avanzada de existencias para el producto actual, marque la casilla de verificación “Quiero usar el sistema de gestión avanzada de existencias para este producto”. Una vez realizada esta acción, la opción “Las cantidades disponibles para el producto actual y sus combinaciones están basadas en el stock en su almacén” pasará a estar seleccionable. Al hacer clic en ésta, no podrá editar las cantidades del producto actual desde la página “Cantidades”: éstas habrán pasado a depender de su gestor avanzado de existencias (stock). Cuando no haya existencias La opción “Cuando no haya existencias” le permite configurar el comportamiento PrestaShop cuando el producto se encuentra fuera de stock (sin existencias): A P S E W O I C W W © esencia está haciendo una pre-venta). La tercera opción por defecto, simplemente utiliza la configuración predeterminada global (menú “Preferencias”, página “Productos”, sección “Inventario de productos”, opción “Permitir ventas de productos que no están en el inventario”). Coniguración de Disponibilidad En la parte inferior de la página, puede establecer el comportamiento exacto de PrestaShop en función de la disponibilidad del producto actual. Las opciones son: Texto mostrado cuando hay existencias. Le permite mostrar un mensaje a sus visitantes cuando el producto se encuentre en stock, por ejemplo “Artículo disponible”. Esto les asegura a sus clientes que su tienda puede enviar el producto inmediatamente. Texto mostrado si el producto se encuentra fuera de stock, pero se permite reservarlo . Le permite mostrar un mensaje a sus visitantes cuando su producto está fuera de stock, pero va a estar disponible próximamente para poder comprarlo (según lo establecido en el selector “Cuando no haya existencias”), por ejemplo “¡Reservélo, ahora!”. Esto les asegura a sus clientes que su tienda les va a enviar el producto de inmediato una vez que éste se encuentre de nuevo en stock. También puede configurar que la opción generales sea aplicada a todos sus productos: la opción por defecto es denegar pedidos, pero esto puede ser modificado desde la página de preferencias de “Productos” (opción “Permitir ventas de productos que no están en el inventario”), que se explica en detalle en el capítulo de esta guía “Comprendiendo las preferencias”. 38 Guía Prestashop Versión 1.6 Conigurar las Imágenes del producto La pestaña “Imágenes” en la izquierda le permite incluir imágenes en la página de su producto. Debe subir todas las imágenes de su producto, incluyendo la de todas las combinaciones existentes de éste (color, tamaño, forma, etc.) Para añadir una o varias imágenes a su producto: 1. Haga clic en el botón “Añadir archivos” y a continuación seleccione al menos un archivo de imagen desde su ordenador para cargar. Puede seleccionar tantas imágenes como sea necesario, manteniendo la presionada tecla Ctrl mientras selecciona los archivos. PrestaShop mostrará las imágenes seleccionadas en una lista, con su tamaño y un botón para eliminar alguna. 2. El tamaño máximo permitido para una imagen es establecido por PrestaShop según la configuración PHP de su servidor. Este tamaño puede disminuirse desde la página de preferencias de “Imágenes”, sección “Imágenes del producto”. 3. Establezca un título para la imágen. Este título se mostrará en caso que la imagen no pueda ser mostrada – además este título puede ser determinante para la optimización de su web en los motores de búsqueda. 4. Haga clic en el botón de subir archivos para iniciar la carga de su archivo . 5. Las imágenes subidas aparecen en una tabla debajo del botón de subida. Si tiene más de una imagen, puede elegir la imagen que va a utilizar como imagen de portada haciendo clic en la casilla de verificación correspondiente. La imagen de portada también aparecerá automáticamente en la página de productos de su tienda. 6. Una vez que haya subido todas las imágenes de su producto, puede modificar el orden de las imágenes arrastrando y soltando cada fila de la tabla cuando el cursor del ratón se transforme en un cursor “móvil”. A P S E W O I C W W © 39 Guía Prestashop Versión 1.6 Funcionalidades En la pestaña llamada “Características” es en donde especificará las características de los productos (por ejemplo: peso, material, país de origen, etc.). Cuando crea características y valores (por ejemplo: materiales de punto de lana y microfibra), puede asignarselos a los productos, cuando estas características sean apropiadas para estos. Esto significa que no tiene que rellenar todos los campos de las características para cada uno de sus productos, sino que sólo tiene que rellenar los valores necesarios y aplicarlos posteriormente. El motor de comparación de PrestaShop depende completamente de las características del producto: son éstas las que se comparan. Además, dado que la comparación de productos funciona en base a su categoría, debe asegurarse que todos los productos de una categoría tienen las mismas características, con varios valores disponibles para comparar con otros productos. Tenga en cuenta que a diferencia de las combinaciones, estos valores no cambian, y son válidos para los productos en general (lo que significa, que todas sus combinaciones compartirán estas mismas características). Crear una característica Antes de añadir una característica a un producto, debe crear ésta para su uso general en la tienda. Para ello, puede dirigirse a la página “Características” del menú “Catálogo”, o hacer clic directamente sobre el enlace “Añadir una nueva característica”. Aparecerá una advertencia, “Todas las modificaciones realizadas se perderán. ¿Está seguro de continuar?” – asegúrese de guardar todos los cambios antes de aceptar. Las características y la creación de sus valores se explicarán con detalle en esta guía. Asignar un valor y una característica a un producto Vamos a asumir que ya ha establecido todas sus características y los valores de estas características. En la pestaña “Características” del producto actual a la izquierda, se muestra una tabla, que lista todas las características de su tienda. No todas ellas pertenecen a este producto: PrestaShop sólo tomará como relevantes las características donde establezca realmente un valor. Puede establecer un valor de forma manual, en el campo de la fila de características más extremo a la derecha, o puede usar uno de los valores predefinidos (que se habrán definido durante la creación de la característica) si hay alguno disponible. Si no hay ningún valor disponible para una característica, la mención “N/A” aparece (abreviatura de “no disponible” o “no aplicable”), seguido por un enlace “Añadir un valor predefinido”. Si elige utilizar un valor personalizado, no se olvide de establecerlo para para cambiar de idioma. Si hay valores predefinidos disponibles, aparecerán en una lista desplegable. Simplemente haga clic en ella y seleccione el valor correcto. Una vez que haya establecido todas las características apropiadas y relevantes, guarde los cambios para verlos aplicados inmediatamente en la página principal. Recuerde: Si una característica no tiene ningún valor establecido a esta, no será tomada en cuenta para este producto, y no será visible en su tienda. A P S E W O I C W W © 40 Guía Prestashop Versión 1.6 Personalización PrestaShop permite a sus clientes personalizar el producto que ellos van a comprar. Ejemplo: Si es un minorista de joyería, sus clientes podrán tener la posibilidad de grabar sus joyas con un texto o una imagen. Sus clientes pueden enviar el texto y/o la imagen cuando realicen sus pedidos. W W © Campos de archivo. Coloca un botón de subida de archivos en la página de pedido. Cada botón sólo acepta un archivo, así que ponga tantos botones como archivos quiera permitir subir a sus clientes. Campos de texto. Coloca un campo de texto en la página de pedido. Puede añadir tantos campos de texto como sea necesario. Ejemplo: Si permite un texto de 5 líneas, cada línea limitada a 14 caracteres, puede añadir 5 campos, e indicar el número de caracteres permitidos en la etiqueta del campo. No se puede limitar el número de caracteres de la cadena. Una vez que haya agregado el número necesario para cada campo, haga clic en “Guardar y permanecer”. La página se actualizará y mostrará todos los campos de texto como sea necesario. Rellene cada uno de ellos con una etiqueta pública apropiada: esta será un indicador para el cliente, por lo que debe ser muy específico sobre lo que espera recibir. Por ejemplo, si los clientes pueden grabar palabras a un producto, puede utilizar las siguientes: • “Primera línea (24 caracteres)”. • “Segunda línea (24 caracteres)”. • “Última línea, firma (16 caracteres)”. Eliminación de campos. Si al final ha agregado demasiados campos, simplemente bastará con cambiar el número de campos necesarios para cada uno de los tipos y hacer clic en el botón “Guardar y permanecer”. La página se actualizará mostrando el número correcto de campos, conservando los primeros. A P S E W O I C Una vez que el producto tiene las propiedades personalizables establecidas, la página del producto mostrará una nueva pestaña, junto a la de “Más info” denominada: “Personalización del producto”. El cliente debe seleccionar el archivo(s) y/o añadir algún texto y guardarlo antes de añadir el producto al carrito. La imagen personalizada(s) y el texto(s) aparecerán en el carrito final de la compra. El resto del proceso de compra es el mismo, no varía y es el habitual. Una vez que el pedido ha sido validado por el cliente, el comerciante recibe una notificación del pedido en el back-office. El puede a continuación comprobar el pedido, el cual mostrará la imagen(s) y el texto(s) en la lista de productos, para cada producto. El comerciante entonces simplemente tiene que descargar la imagen(s) (haciendo clic en la imagen del pedido) o copiar/pegar el texto y utilizar esta en su herramienta de personalización. 41 El resto del proceso de pedido y entrega no varía y es el habitual. Guía Prestashop Versión 1.6 Adjuntos PrestaShop permite poner a disposición del cliente algunos archivos adjuntos antes de la compra. Esto se realiza en la pestaña “Adjuntos” de la izquierda. Por ejemplo, supongamos que vende artículos electrónicos, y le gustaría instar a sus clientes a leer un documento sobre el funcionamiento de un producto. Puede adjuntar un documento para este propósito. También puede simplemente poner el manual del producto en formato PDF para que el cliente lo descargue en la página del producto. Añadir un archivo adjunto es realmente rápido: 1. Rellene el nombre de su archivo adjunto (éste no tiene porque ser el mismo que el del archivo original). 2. Déle una descripción. Esto ayudará a distinguirlo con certeza entre los archivos subidos. 3. Haga clic en el botón “Añadir archivo” para seleccionar el archivo de su ordenador que desea cargar. 4. El archivo adjunto aparece en el listado “Archivos adjuntos disponibles”: tiene que seleccionar éste y a continuación hacer clic en “Añadir” para moverlo al listado de “Archivos adjuntos para este producto”. 5. Guarde su producto, ya sea utilizando el botón “Guardar” o el botón de “Guardar y permanecer”. W O I C W W © Ahora la pestaña “Descargar” aparecerá en la página del producto (si el tema lo soporta), y sus clientes pueden descargar el archivo(s) que acaba de subir. Si necesita eliminar un archivo adjunto, seleccione este en el selector “Archivos adjuntos para este producto” y haga clic en el botón “<- Borrar”. El archivo será trasladado al selector “Archivos adjuntos disponibles” por si necesitara recuperarlo posteriormente para ponerlo de nuevo en línea. Puede consultar todos los archivos adjuntos de su tienda, añadir alguno más y eliminar algún otro, dirigiéndose a la página “Adjuntos” bajo el menú “Catálogo”. Esto también hace posible utilizar los archivos adjuntos que ya se subieron anteriormente para otros productos: si necesita poner a disposición del cliente este mismo archivo adjunto para otros productos, sólo tiene que subirlo una vez. A P S E 42 Guía Prestashop Versión 1.6 Proveedores Indicar el proveedor del producto no es realmente importante para sus clientes (o dese luego es un dato que para ellos es mucho menos importante que el del fabricante del producto), sin embargo, éste puede llegar a ser una esencial para su propia gestión interna, y no menos importante para gestionar su stock de existencias: sólo necesita saber a qué proveedor compró el producto. El proveedor del producto actual se establece desde la pestaña “Proveedores” de la izquierda. No puede utilizar esta característica si no tiene al menos un proveedor registrado en su tienda. Los proveedores se crean desde la página “Proveedores”, bajo el menú “Catálogo”. El proceso de registro de un proveedor se explica con detalle en este capítulo de esta guía. Puede acceder directamente a la página de creación de proveedores, haciendo clic en el enlace “Crear nuevo proveedor”. Si el producto está asociado a más de un proveedor, puede elegir cuál de ellos debería ser el predeterminado utilizando el botón de radio situado a la derecha. Referencia(s) del producto La página Proveedores, también cuenta con una tabla que permite establecer la referencia exacta y el precio unitario/moneda para cada combinación de producto. Si el producto tiene más de un proveedor, la tabla sólo abre la combinación vinculada al primer proveedor, permaneciendo las otras cerradas por defecto. Haga clic en el nombre de un proveedor con el fin de abrir su tabla de referencias, y cerrar las otras. A P S E W O I C W W © 43 Guía Prestashop Versión 1.6 Crear un pack/paquete de productos Es posible que desee vender un pack o paquete de productos compuesto por varios artículos. Por ejemplo: Un paquete informático compuesto por una computadora, un monitor, y una impresora. PrestaShop hace fácil crear un producto “pack”, y añadir otros productos de su catálogo a este paquete. Los packs permiten simplificar la preparación de pedidos. También permiten a los clientes beneficiarse de precios especiales y ofertas. El proceso para crear un pack es similar al utilizado para la creación de un producto normal: Diríjase a la página “Producto”, bajo el menú “Catálogo”. Haga clic en el botón “Añadir nuevo”. En la pestaña “Información” a la izquierda, cambie el tipo de producto a “Pack de productos existentes”. Nuevos campos aparecerán en el formulario: • El primer campo se utiliza para buscar los productos que ya están registrados en su tienda. • El segundo campo se utiliza para indicar qué cantidad del producto seleccionado debe ser añadido al paquete. • El botón añade el producto al paquete. Tras realizar el proceso de añadir un producto al paquete y guardar los cambios, aparecerá una nueva pestaña a la izquierda, titulada “Pack” Puede añadir tantos productos como desee al paquete. Puede eliminar un producto del pack simplemente haciendo clic en el icono de la papelera situado al lado de este. Una vez que haya finalizado con la pestaña “Paquete”, puede editar el contenido de todas las otras pestañas disponibles como si se tratara de un producto normal. A P S E W O I C W W © No puede añadir actualmente combinaciones o productos virtuales a un pack. Si necesita tener packs con combinaciones, tendrá que crear productos únicos para cada combinación. Esta es una limitación conocida que será corregida en una próxima versión de PrestaShop. No puede añadir un paquete existente en un nuevo pack, o importar el contenido de un paquete existente dentro de un nuevo pack. 44 Guía Prestashop Versión 1.6 Crear un producto virtual Su tienda puede presentar (en parte o exclusivamente) productos virtuales – es decir, los productos que no serán enviados, sino descargados: entradas de conciertos, libros electrónicos, servicios de la vida real... El proceso es similar al de crear un producto simple: • Diríjase a la página “Productos”, bajo el menú “Catálogo”. • Haga clic en el botón “Añadir un nuevo producto”. • En la pestaña “Información” a la izquierda, cambie el tipo de producto a “Producto virtual”. El menú de pestañas de la izquierda del formulario cambia: • Aparecerá la pestaña “Producto virtual”, que le redirecciona a una nueva página de opciones para este producto. • La pestaña “Transporte” desaparece. La página que aparece al hacer clic en la nueva pestaña, sólo cuenta con una opción al principio: ésta pregunta si el producto virtual que está creando tiene un archivo adjunto (por ejemplo, si su cliente va a pagar para descargar algo). • Si no es así, deje esto así: estará vendiendo un servicio, y no necesita ser descargado. • Si es así, haga clic en el botón de radio “Sí” Cuando haga clic en “Sí”, PrestaShop le presenta un nuevo formulario dentro de la pestaña, desde donde puede cargar el archivo que desea vender: Archivo. Haga clic en el botón “Examinar” para buscar el archivo en su disco duro. Tan pronto como haya seleccionado un archivo, se iniciará la carga del mismo. Nombre del archivo. El nombre del archivo. Este campo se rellena automáticamente después de que el archivo a cargar haya sido seleccionado. No se recomienda cambiar a otro valor. Número de descargas permitidas. Puede establecer el número de veces que el archivo se puede descargar una vez que el cliente lo haya comprado. Es posible que prefiera limitar esto a 1 ó 5. Si desea mantenerlo ilimitado, establezca el campo de texto a 0. Fecha de expiración. Los productos virtuales pueden ser de carácter promocional, o perder su valor de venta después de cierta fecha. Si es así, puede establecer la fecha de caducidad a partir de la cual el producto no estará disponible en su tienda. Déjelo en blanco si no hay fecha de expiración. Número de días. Puede establecer el número de días a partir de la cual el enlace de la descarga dejará de estar accesible. Si no hay límite, establezca el campo de texto a 0. Una vez que haya terminado con la pestaña “Producto virtual”, puede editar el resto de pestañas disponibles como si se tratara de un producto normal. A P S E W O I C W W © 45 Guía Prestashop Versión 1.6 TRANSPORTE Transportistas Debe tener transportistas añadidos a su instalación de PrestaShop – esto es, un indicador claro de que entregará sus productos. Éste podría ser su propia tienda (por ejemplo, si está vendiendo productos descargables, o sólo trabaja a nivel local), pero tan pronto como realice los envíos de sus paquetes utilizando sellos y servicios de terceros como por ejemplo el servicio postal local, FedEx, o UPS, deberá tener los detalles de éstos añadidos a la base de datos de su tienda. Esto permitirá que sus clientes puedan elegir el transportista que más les convengan, en función de sus rangos de entrega, sus precios y sus plazos de entrega. La página “Transportistas” le presenta una lista de todos sus transportistas actuales. Desde aquí, puede cambiar directamente sus estados, indicar si el transportista realiza el envío gratuitamente, y cambiar su posición para cuando se les presente a los clientes. Por defecto, tiene dos transportistas en su base de datos: • Su propia tienda: Representa a su tienda física, donde los clientes podrán ir a recoger sus productos. Este transportista no tiene establecidos rangos de precio o de peso. • “My carrier”: Es un transportista de ejemplo, que no debe utilizar en producción. Éste tiene establecido un rango de precio (desde 0 € a 10.000 €) y un rango de peso (desde 0 kg a 10.000 kg). Le corresponde a usted eliminar estos transportistas y añadir otros nuevos para sus clientes. Por lo menos, debe editar el transportista “My carrier” y sustituir sus datos por los de un transportista real: nombre, detalles, y rangos. Le aconsejamos que elimine el transportista “My carrier”, y que utilice algún módulo existente en la categoría “Envíos y Logística” para los envíos de sus pedidos. Puede añadir nuevos transportistas, haciendo clic en el botón “Añadir nuevo transportista”. Al realizar esta acción, una nueva página con dos opciones aparecerá en pantalla: • Utilizar uno de nuestros módulos de transporte recomendados. Es altamente recomendable registrar transportistas instalando algunos de sus módulos oficiales: esto hace que el proceso sea mucho más rápido, y sus ajustes de configuración mucho más sencillos de realizar. • Añadir un nuevo transportista. Si no encuentra ningún módulo para el transportista con el que desea trabajar, ni en el listado de módulos nativos que acompañan a Prestashop ni en el mercado oficial de complementos (Addons), entonces deberá registrar su transportista usted mismo utilizando el Asistente de Transportistas: haga clic en “Añadir nuevo transportista” para abrir esta utilidad. A P S E W O I C W W © Crear un nuevo transportista utilizando el Asistente de Transportistas En esta sección, vamos a crear un transportista detallando toda su configuración, desde la A a la Z, utilizando el Asistente de Transportistas. Puedes crear tantos transportistas como desee. Si un transportista realiza diferentes servicios de entrega, debe crear tantos transportistas en PrestaShop como servicios realicen, y diferenciarlos a través de sus nombres. Muchos de los detalles solicitados por los formularios de PrestaShop deben ser proporcionados por los transportistas una vez que haya creado una cuenta, o haya realizado un contrato directamente con ellos. Verifique con ellos los datos establecidos, para asegurarse de que todo está configurado correctamente. Para crear un nuevo transportista, haga clic en el botón “Añadir nuevo” en la página “Transportistas”. Esto abrirá el Asistente de Transportista mostrando el primero de sus cuatro paneles. 46 Guía Prestashop Versión 1.6 • Panel 1: Parámetros generales Aquí es donde describe el transportista, dando la información que el cliente necesita con el fin de que lo reconozca y pueda elegir el transportista que más le guste. W O I C W W © Nombre del transportista. El nombre es público, por lo que debe utilizar el nombre oficial. Si crea un transportista en PrestaShop que ofrece diferentes métodos de envío/ servicios de entrega debe crear un número idéntico de transportistas y diferenciarlos a través de sus nombres. También puede añadir una descripción del servicio que realiza. Por ejemplo, podría rellenar este campo con “PrestaTransportista – para envíos superiores a 500 kg”. Tiempo de tránsito. El tiempo estimado que le tomará a este transportista entregarle sus productos, escrito en un lenguaje sencillo. Este se muestra a los clientes durante la compra. Esto ayudará a ellos a seleccionar su transportista de acuerdo a la cantidad de tiempo que estén dispuestos a esperar para recibir su envío. En algunas ocasiones, los clientes prefieren pagar más por un transportista más rápido. Debe rellenar este campo en todos los idiomas disponibles, especialmente el que viene por defecto. Grado de velocidad. Dado que el campo “tiempo de tránsito” puede contener cualquier texto, este no se puede utilizar para comparar los tiempos de tránsito de los transportistas. El ajuste “grado de velocidad” le permite dar al portador una nota, de 0 (muy lento) a 9 (muy rápido). Esto es utilizado posteriormente para ordenar los transportistas por su grado de velocidad, y ayudar a los clientes a elegir el que prefieran. Logotipo. Tener un logotipo ayuda a los clientes a elegir entre diferentes transportistas con mayor facilidad. PrestaShop redimensionará su imagen para que se ajuste en el formulario de pedido. El logotipo aparecerá en cada panel del Asistente de Transportistas, como un recordatorio del transportista que está editando/creando. URL de seguimiento. Este campo debe ser rellenado con la URL de seguimiento proporcionada por su transportista (si existe una). Por ejemplo, el servicio postal de Francia (La Poste) ofrece esta http://www.colissimo.fr/portail_colissimo/suivreResultat.do?parcelnumber=@. Cuando los clientes finalizan su compra, recibirán esa URL con la “@” reemplazada por el número de seguimiento proporcionado por el transportista, por lo que es posible hacer clic en ese enlace y ver en donde se encuentra el pedido del cliente. Haga clic en “Siguiente” para pasar al segundo panel. A P S E 47 Guía Prestashop Versión 1.6 • Panel 2: Lugar y gastos de envío Al principio, este panel presenta unos cuantos ajustes: Gastos de manipulación. Incluir o excluir el envío y los costes de la preparación del pedido en los precios de este transportista, como se establecieron en la página “Transporte”. Envío gratis. Si está habilitado, el precio final del pedido no incluirá los gastos de envío y los costes adicionales de envío por producto para este transportista, si los hay. Facturación. Elija si desea calcular los costes de envío por el precio total o por el peso total. De acuerdo con el precio total. Los costes del envío dependerán del precio total del pedido. De acuerdo con el peso total. Los costes del envío dependerán del peso total del pedido. Impuestos. Indica si este transportista requiere un impuesto local para realizar la entrega, y si es así, cual es este. El impuesto debe existir en PrestaShop (éste se puede realizar en la página “Impuestos” bajo el menú “Localización”). Fuera de la gama de comportamiento. En caso de que el transportista elegido no ha determinado el costo de envío para la zona o el peso requerido, puede indicar cómo debe reaccionar PrestaShop. Usted tiene dos opciones: Aplicar el coste más alto de la gama definida. PrestaShop tomará el rango de mayor coste y lo aplicará. Deshabilitar transportista. PrestaShop no sugerirá este transportista, ya que probablemente no pueda entregar este pedido. A continuación viene la parte importante: la creación de los rangos del transportista. Este es un paso muy importante, ya que PrestaShop necesita esta información para presentarle al cliente que o cuales transportistas pueden realizar la entrega de su pedido. En efecto, dependiendo del precio o del peso total del pedido, algunas opciones de transporte no estarán disponibles mientras que otras sólo aparecerán cuando se encuentren dentro de ciertos valores. Debe ser muy preciso al rellenar estos valores, y preferiblemente seguir las instrucciones y sugerencias que aparezcan en la documentación de cada transportista. Para rellenar cada rango debe seguir las siguientes instrucciones: 1. Fijar los límites inferiores y superiores del rango o gama que está creando. Dependiendo de la elección en el campo “Facturación”, este mostrará “Será aplicado cuando el precio sea” o “Será aplicado cuando el peso sea” para el límite inferior, y “Será aplicado cuando el precio sea” o “Será aplicado cuando el peso sea” para el límite superior. Tenga en cuenta que el límite inferior es incluido (>=) mientras que el límite superior es excluido (<). Esto significa que el límite superior de un rango puede tener el mismo valor que el valor más bajo de la siguiente gama, ya que estos no se superponen. 2. Rellenar los precios. Tan pronto como sean rellenados los límites inferior y superior, PrestaShop hace que el campo “Todos” pueda ser editado. Este es un campo especial: cualquier valor que introduzca en este se copiará en el campo de todas las zonas geográficas disponibles, sin ninguna acción por su parte. A continuación, puede editar el valor de cada campo de la zona por separado. Marque la casilla de verificación para cada zona de este rango en la que el transportista realice entregas. Si este transportista no realiza entregas en una zona geográfica determinada para esta gama actual, asegúrese de desactivar su casilla de verificación. 3. Añadir nuevo rango. Haga clic en el botón “Añadir nuevo rango”. PrestaShop añadirá una nueva columna de campos de zona. Comience de nuevo a fijar los límites inferior y superior de este rango, posteriormente rellene los precios para cada zona. 48 A P S E W O I C W W © Guía Prestashop Versión 1.6 3. Panel 3: Tamaño, peso y grupo de acceso Este panel presenta dos grupos de opciones: Altura, anchura, profundidad y peso máximo del paquete. Puede especificar la mínima y máxima altura y peso de un paquete, lo cual es una información esencial para elegir el transportista de un paquete. Los valores de peso y precio son establecidos en la unidad especificada en la página “Localización” en el menú “Localización”. Acceso de grupo. Es posible que desee que tan sólo algunos grupos de usuarios puedan utilizar un transportista. Esta opción sirve para este propósito. Haga clic en “Siguiente” para alcanzar el cuarto y último panel. 4. Panel 4: Resumen W O I C W W © Este último panel le da una visión general de la configuración de este transportista. Si algunos ajustes son erróneos, puedes volver a cualquier panel anterior, ya sea utilizando el botón “Anterior”, o haciendo clic directamente sobre las distintas pestañas del panel. Si desea guardar por el momento este transportista a modo de proyecto de prueba o borrador, y volver a este más tarde, desactive este transportista utilizando la opción “¿Activar?” situado en la parte inferior de este panel final. Haga clic en el botón “Finalizar” para guardar su trabajo, y crear el transportista. A P S E 49 Guía Prestashop Versión 1.6 Preferencias de Transportistas Gastos de mantenimiento (gastos de preparación y tramitación). Introduzca el precio de los gastos de tramitación del pedido, los cuales serán añadidos al final de la compra. Estos gastos son independientes de los gastos de envío: este es realmente el coste que tiene el equipo de su tienda para preparar el producto, el empaquetamiento de este y su tramitación antes del envío por parte de la agencia de trasporte. Si no hay ningún costo, déjelo en 0. Envío gratuito a partir de (precio) y Envío gratuito a partir de (peso). Introduzca el precio o el peso para que sus clientes reciban el envío gratuitamente. Por ejemplo, puede optar por ofrecer el envío gratuito cuando el pedido supere los 250 euros. Un mensaje aparecerá a sus clientes indicando la cantidad de dinero que les falta para poder recibir el envío gratis. Si no quiere ofrecer el envío gratuito y no desea que aparezca este mensaje, deje estos valores en 0. W © La sección “Opciones del transportista” la da acceso a tres ajustes, que repercuten en el front-office con el fin de ayudar al cliente a tomar una decisión: Transportista por defecto. Si tiene más de un transportista en su sistema, es posible que desee promocionar uno de ellos a sus clientes. Además de los propios transportistas, la lista desplegable tiene dos opciones contextuales: • Mejor precio. Dependiendo de la cantidad del pedido, de su peso y de su zona de entrega, PrestaShop elegirá el precio más barato para el cliente. • Mejor grado. Esta opción permite identificar fácilmente al transportista más rápido. PrestaShop mostrará el transportista que, en el contexto de la orden, tenga la demora del envío más corta. Ordenar por. Cuando a los clientes se les muestra una selección de los transportistas, puede elegir si ordenar esta lista por precio del envío o por su posición, según fue establecida en la página “Transportistas”. Seleccionar por. Esta opción le permite establecer el orden en el que se clasifican los transportistas: Si son ordenados por los gastos de envío y en orden ascendente, entonces los transportistas serán mostrados desde el más barato al más caro. Si son ordenados por su posición y en orden descendente, entonces los transportistas serán mostrados desde la posición superior de la lista, a la posición inferior. A P S E W O I C W 50 Guía Prestashop Versión 1.6 CLIENTES La primera página bajo el menú “Clientes” le ofrece un listado de todos los usuarios registrados en su tienda. Ésta le proporciona a vista de pájaro una visión general de todos sus clientes, con algunos detalles que puede utilizar para ordenar y buscar cuentas: Tratamiento (Títulos). Los clientes pueden declarar su título social, que se corresponden a un género y que puede servirle de ayuda para darle una experiencia más personalizada a sus clientes. Hay dos títulos sociales predeterminados (Sr., y Sra.), pero puede crear más en la página “Tratamiento (Títulos)” bajo el menú “Clientes”. Apellidos y Nombre Correo electrónico de contacto: Total de Ventas: Cifra total de ventas que ha acumulado este cliente. Activado. Indica si el cliente está activado o no. Puede desactivar una cuenta haciendo clic en la marca de verificación de color verde “Sí”. Boletín de noticias. Indica si el cliente está suscrito al boletín de noticias de la tienda o no. Opt-in.. Indica si el cliente de esta cuenta ha aceptado recibir e-mails de sus socios o no. Las fechas de Registro y de Última visita siempre pueden serle útiles para ordenar las cuentas de usuario. Acciones. Puede modificar la cuenta del usuario, simplemente ver estas con detalle (sus mensajes, pedidos, direcciones, cupones, etc.), o eliminar ésta para siempre. W O I C W W © Bajo la tabla de los cliente se encuentra el botón “Establezca los campos obligatorios para esta sección”. Esto abre un formulario en el que puede especificar si un campo de la base de datos es obligatorio o no marcando las casillas correspondientes: de esta manera, puede hacer que los campos como “boletín de noticias” u “Optin. (suscripción a recibir e-mails de sus socios)” sean obligatorios cumplimentarlos o no cuando un cliente nuevo esté registrándose para comprar en su tienda. Puede exportar una lista de sus clientes haciendo clic en el botón “Exportar” situado en la parte superior. También puede importar los clientes utilizando el botón “Importar”. Necesitará para ello un archivo CSV que siga este formato: A P S E 51 Guía Prestashop Versión 1.6 Grupos de clientes PrestaShop le permite dar a sus clientes ciertos privilegios, asignándolos a grupos. Puede crear tantos grupos de clientes como sea necesario, y asignar un usuario a tantos grupos como desee. Todo esto se realiza desde la página “Grupos”, bajo el menú “Clientes”. Por defecto, tres grupos especiales están disponibles: • Visitor (Visitantes). Todas las personas que no tienen una cuenta de cliente o no se han autenticado. • Guest (Invitados). Cliente que realizaron un pedido express con una cuenta de invitado – esta opción debe estar activada. • Customer (Clientes). Todas las personas que han creado una cuenta en su tienda, y se han autenticado. Estos tres grupos no se pueden eliminar. Para crear más grupos, haga clic en el botón “Añadir nuevo”, tras realizar esta acción aparecerá el formulario de creación. W © Nombre. Establezca un nombre corto y descriptivo. Descuento (%). El descuento que se establece a los miembros de este grupo se aplica a todos los productos de su tienda. Es posible que prefiera no establecer ningún valor de descuento, y crear reglas de catálogo. Aprenderá más sobre las reglas de catálogo en el siguiente capítulo de esta guía, “Crear reglas de catálogo y vales de descuento”. Método de visualización de precios. Puede crear un grupo de clientes que pueden comprar productos sin tener que pagar el impuesto. La lista desplegable le permite elegir entre “impuestos incluidos” e “impuestos excluidos”. Mostrar precios. Por defecto, todos los usuarios de su tienda pueden ver los precios. Quizás prefiera que algunos no tengan acceso a los precios de sus productos. Por ejemplo, podría hacer que los usuarios sólo puedan ver los precios si tienen una cuenta: en el listado de grupos, haga clic en la marca de verificación de color verde en la columna “Mostrar precios” para el grupo de “Visitantes (Visitor)” para convertirla en una cruz roja. Una vez que estos ajustes se han realizado, haga click en el botón Guardar, y para gestionar las opciones avanzadas del grupo, en la lista de los grupos pulse en “modificar”. A P S E W O I C W 52 Guía Prestashop Versión 1.6 Descuento por categoría. Haga clic en “Añadir un descuento de categoría” para abrir una nueva ventana, que contiene una lista de todas sus categorías. Puede escoger una de ellas, y aplicar un descuento específico que se aplicará solamente a ese grupo de clientes, y a esa categoría. Tenga en cuenta que: • Sólo los productos que tienen esta categoría como su categoría por defecto se verán afectados por el descuento. Los productos que tienen esta categoría como una categoría secundaria no se verán afectados. • Este descuento de categoría reemplazará cualquier otro descuento por categoría que tengan los miembros de este grupo. Puede añadir tantos descuentos de categoría para este grupo de clientes como necesite – permitiendo aplicar a este grupo todo un conjunto de diferentes descuentos, si es necesario. Módulos autorizados. Esta sección le permite bloquear miembros de este grupo a acceder y utilizar algunos de los módulos de su tienda. Por ejemplo, es posible que prefiera que algunos clientes no puedan ver cuáles son sus productos más vendidos o sus productos en oferta. A P S E W O I C W W © 53 Guía Prestashop Versión 1.6 Datos - Contactos de la Tienda Para facilitar la comunicación con sus clientes, puede crear varias cuentas de contacto. Por ejemplo: servicio al cliente, soporte técnico, departamento de ventas, etc. Esta característica permite a los clientes ponerse en contacto directamente con la persona adecuada en función de sus necesidades. Con el fin de que los mensajes se envíen correctamente al destinatario correcto, debe configurar los contactos en su tienda. Haga clic en el botón “Añadir nuevo” para acceder al formulario de creación de contactos: Título. El nombre del contacto: o bien el nombre de una persona, o el nombre del servicio en sí. También puede optar por utilizar una frase, tales como “Tengo un problema con mi pedido”, “Quiero devolver un producto” o “Quiero convertirme en asociado”. Dirección de correo electrónico. La dirección puede ser la misma que la de otro contacto. De hecho, todos los contactos pueden compartir la misma dirección si realmente no tiene un equipo de personas trabajando en su tienda – los clientes nunca lo sabrán, pero tener muchos contactos ayuda a que ellos confíen en su tienda, ya que significará que hay muchas personas trabajando en ella. ¿Guardar mensajes en Servicio al cliente?. Indique si los mensajes de correo se van a guardar en la herramienta “Servicio al Cliente”, o simplemente serán enviados a la dirección de correo electrónico. Si se desactiva, PrestaShop no le ayudará a gestionar el servicio al cliente para este contacto. Esto puede ser útil para contactos tipo “Asociados”, ya que es posible que prefiera que estos mensajes llegan directamente a su bandeja de entrada sin que sean leídos por su equipo. Descripción. Establezca una descripción corta, no más de una línea, ya que esta se muestra al cliente en el formulario de contacto. A P S E W O I C W W © 54 Guía Prestashop Versión 1.6 REGLAS DE DESCUENTO Vales Descuento Un Vale de Descuento es un código de descuento, que puede utilizarse para las siguientes acciones: Un descuento en un pedido (porcentaje). Un descuento en un pedido (cantidad). Envío gratuito. Puede aplicar un cupón a todos los clientes, a un grupo de clientes, o a un cliente único; también puede establecer su fecha de caducidad. Crear un nuevo vale de descuento © El formulario de creación muestra tres pestañas, que le permite, precisamente, construir nuevas reglas y cupones. 1. Pestaña INFORMACIÓN Nombre. El nombre es público, por lo que debe ser entendible por el cliente. Descripción. La descripción no es pública. Esta es de ayuda a los empleados de su tienda para entender por qué se creó la regla. Código. Especifique a su regla un código único. Puede crear uno manualmente (y por lo tanto usar palabraslegibles,como1CUPONPARAJOE),ohacerquePrestaShopgenereunacadenaúnicahaciendoclic en el botón “Clic para generar un código aleatorio”. Tenga en cuenta que si no se establece un código, la regla se aplicará a cualquier cliente que encaje dentro de las otras condiciones: • Si hay un código, entonces el cliente tiene que introducirlo durante el proceso de pedido. • Si no hay ningún código, entonces la regla se aplica automáticamente, beneficiando a todos los clientes. Resaltar. Si está habilitado, PrestaShop informará al usuario que un cupón correspondiente al contenido de su carrito está disponible y puede utilizarlo para beneficiarse del descuento. Uso parcial. Si está desactivada, la regla/cupón sólo puede ser usado una vez, incluso si este no se utiliza completamente. Si está activado, un nuevo cupón será creado cuando el actual no se ha utilizado completamente. Prioridad. Si un cliente (o grupo de clientes) tiene para utilizar más de un cupón, o si más de un cupón puede ser aplicado a un pedido, PrestaShop aplicará el más adecuado por orden alfabético. Puede cambiar ese orden, colocándole una prioridad más baja a su cupón. Por defecto, todos ellos tienen prioridad 1. Si establece este a un número más alto, el cupón se aplicará tras utilizar los cupones con un número inferior. Estado. Puede deshabilitar y habilitar una regla cada vez que lo considere necesario. A P S E W O I C W W 55 Guía Prestashop Versión 1.6 2. Pestaña CONDICIÓN La segunda pestaña, “Condición”, contiene un amplio conjunto de posibilidades, que le permite especificar de manera precisa quién debe beneficiarse de esta regla. Limitar a un solo cliente. Aquí es donde se indica que el cupón que está creando es para un solo cliente. Por ejemplo, si hay un retraso en la entrega de un pedido y quiere tener un gesto de buena voluntad con el cliente, puede crear un bono para este cliente que al que solamente éste pueda tener acceso. Para encontrar rápidamente el cliente, escriba las primeras letras de su nombre, apellido o dirección de correo electrónico en el campo de texto. Si está vacío, PrestaShop entenderá que cualquier cliente puede utilizarlo... a menos que haya añadido un grupo de clientes, como condición adicional (vea la casilla de verificación “Selección de Grupo de clientes” situada en la parte inferior de esta página para para añadir esta condición adicional). Validez. La validez predeterminada es de un mes, pero puede ser reducida a una semana o incluso a un único día. Monto mínimo. La cantidad mínima del pedido para la que este cupón es aplicable. Su bono sólo será aplicable si el pedido del cliente está por encima de la cantidad especificada en este campo. Puede elegir si esa cantidad debe incluir los impuestos y/o gastos de envío. Total disponible. Establezca una cantidad de cupones disponibles: “1” si está destinado para ser utilizado por un cliente, o cualquier número si el cupón está destinado a ser utilizado solamente por los primeros. Total disponible para cada usuario. Puede establecer el número de veces que un cupón puede ser utilizado por cada usuario. Ese número debe ser al menos igual a la cantidad de cupones disponibles arriba (en el campo “Total disponible”). Si ese número es inferior a la cantidad total de cupones disponibles, entonces ningún cliente será capaz de utilizarlos. Si mantiene éste a “1” se asegura de que cada uno de sus clientes podrá utilizar el cupón una sola vez. En ese caso, asegúrese de que el cupón se aplique a un grupo en lugar de a un cliente... A P S E W O I C W W © 56 Guía Prestashop Versión 1.6 Las casillas de verificación situadas en la parte inferior de esta sección son muy importantes, ya que ayudan a filtrar aún más a qué o a quién debe aplicarse la regla. W W © Selección de País: Puede limitar el vale de descuento a un solo país o varios. Selección de transportista. Puede asegurarse de que el cliente solo acceda a esta regla si elige a un determinado transportista para el envío de su pedido. Selección de grupos de cliente. Esto es muy útil. Gracias a la herramienta de creación de grupo de PrestaShop, puede crear un descuento que se aplique solamente al grupo/s de clientes seleccionado/s, y construir otras condiciones en la parte superior de ese descuento gracias a la herramienta de creación de reglas compra. Compatibilidad con otras reglas de compra. Por defecto, un pedido puede beneficiarse de cualquier número de reglas de compra. Con esta opción, puede decirle a PrestaShop que esta regla no se puede combinar con una selección de otras reglas. Esta opción sólo aparece si tiene disponible más de una regla de compra. A P S E W O I C Si pulsa sobre “Añadir una nueva regla de grupo” tendrá la opción de añadir condiciones al vale descuento por productos, atributos, categorías, fabricantes y proveedores. Puede combinar todos estos con el fin de especificar su objetivo de clientes tanto como sea posible. Por ejemplo, puede crear automáticamente cupones de descuento para su cliente con esta condición “¡Compre un mínimo de 3 producto Apple, y no pague los gastos de envío!” Esta es realmente una herramienta incluida dentro de la regla de la compra, y su configuración es muy específica. Puede añadir tantas selecciones de productos, como necesite, Puede añadir tantas reglas dentro de una selección como sea necesario. Estas reglas son acumulativas: o todas ellas se cumplen, o el descuento no se concede. Las selecciones de productos funcionan de manera independiente, puede añadir tantas como sea necesario, y estas no influyen unas con otras. Esto le permite crear una amplia gama de productos a los que se aplicará la regla de compra. 57 Guía Prestashop Versión 1.6 3. Pestaña ACCIONES La tercera y última pestaña, “Acciones”, le permite establecer en que consiste realmente el descuento. Envío gratuito. Esta regla ofrece el envío gratuito a los clientes a los que se pueda aplicar. Aplicar un descuento. • Porcentaje (%). La regla se aplica a un porcentaje del total del pedido. • Cantidad. La regla aplica un descuento monetario al precio total del pedido. • Ninguno. La regla no ofrece ningún descuento en el pedido. Al seleccionar esta opción, la siguiente sección “Aplicar descuento a”, desaparecerá. Aplicar descuento a. • Pedido (sin gastos de envío). El descuento se aplica a toda el pedido. • Producto específico. Puede elegir a qué producto se debe aplicar el descuento: escriba las primeras letras del producto y selecciónelo en la lista de nombres coincidentes. Producto más barato. Sólo disponible para la opción “Porcentaje (%)”. Producto(s) seleccionado(s). El cliente puede elegir a qué productos se debe aplicar el descuento. Sólo disponible para la opción “Porcentaje W O I C W W © Enviar un regalo. Puede optar por ofrecer un regalo bajo ciertas condiciones (y mantener el descuento). Al seleccionar esta opción, un nuevo campo aparece: escriba las primeras letras del producto y selecciónelo en la lista de nombres coincidentes. Una vez que todo ha sido guardado, puede enviar el código del cupón de descuento a sus clientes, o dejar que el sistema gestione las reglas de compra de manera automática, lo que dependerá de la configuración establecida. A P S E Las reglas de compra que son establecidas para aplicarlas sobre todos los clientes no aparecen en la página “Mis vales”: con el fin de que estos cupones sean utilizados por sus clientes, le corresponderá a usted informarles sobre dichos descuentos. Para aplicar una regla de compra, el cliente tiene que visitar su carrito e introducir el código del cupón en el campo “Cupones” y hacer clic en el botón “OK”. El cliente no podrá aplicar el cupón si la compra ya ha sido validada. 58 Guía Prestashop Versión 1.6 Reglas de Catálogo Las reglas del catálogo le permiten aplicar descuentos por categoría, fabricante, proveedor, atributo o característica. Como su nombre indica, este tipo de reglas se aplica a una gama de productos; estas no se puede utilizar para un solo producto. Si necesita que un descuento se aplique a un solo producto, debe crear una regla de compra, o crear un precio específico (en la pestaña “Precio” de la página de edición del producto). Por ejemplo, puede establecer una regla que diga que los clientes españoles que pertenecen al grupo de “buenos clientes” obtengan un 10% de descuento en la categoría de Electrónica en todos los productos de Sony durante la primera semana de julio. La página “Reglas del catálogo” lista las reglas actuales existentes, las cuales puede modificar o eliminar haciendo clic sobre los iconos establecidos para ello en la columna “Acciones”. Si tiene que deshabilitar una regla, simplemente cambie su fecha de finalización al día anterior. Crear una nueva regla de catálogo Aquí es donde establecerá quiénes deben beneficiarse de esta regla, qué clase de descuento debe aplicarse, y otros detalles. Nombre. El nombre es público, por lo que debe ser entendible por el cliente. Divisa (Moneda). La regla se aplicará sólo si el cliente opta por pagar con la moneda especificada. País. La regla se aplicará a los clientes de un país específico. Grupo. La regla se aplicará a los clientes que pertenezcan a un grupo específico de clientes. Desde cantidad. La regla se aplicará sólo si el pedido tiene al menos una cantidad determinada de productos. Precio (Sin IVA.). El nuevo precio para el producto. Aquí puede cambiar el precio de los productos que coincidan con las reglas que está estableciendo. De forma predeterminada, la regla se aplicará al precio base. A partir del (Desde el) y Hasta. La regla se aplicará en este marco de tiempo. Tipo de descuento. El descuento puede ser de una cantidad de dinero especificada o un porcentaje de la cantidad total del pedido. Descuento con o sin impuestos. El descuento puede o bien incluir el impuesto, o dejar el impuesto como es. Descuento. El valor del descuento. En función del “Tipo de descuento” establecido, si introduce “10.0” en este campo podemos estar hablando de “10 dólares de descuento” (dependiendo de la moneda por defecto) o “10% de descuento”. Por supuesto, puede combinar todas estas reglas. A P S E W O I C W W © 59 Guía Prestashop Versión 1.6 Si pulsa sobre “Añadir una nueva condición de grupo” es en donde establecerá las condiciones de los productos a las que se aplicará la regla de catálogo. Las condiciones son construidas en torno a condiciones de grupo, lo cual significa que sus datos de la sección superior “Regla de precios específicas” pueden ser aplicados a diferentes gamas de productos. Las condiciones se agrupan de una manera inclusiva: todas las condiciones de grupo tienen que aplicarse a la regla de catálogo que se desea aplicar. De ahí la condicional “AND”. Mientras tanto, las condiciones de grupo son exclusivas: sólo un grupo se verá afectado por la regla de catálogo que se desea aplicar. De ahí la condicional “OR”. La condición de grupo está vacía por defecto. Puede añadir condiciones a la misma utilizando los menús desplegables en la parte inferior de la sección: • Seleccione una categoría o cualquier otro tipo de selección, y a continuación haga clic en el botón “Añadir condición”. • La condición aparecerá en el grupo de condiciones. Puede poner muchas condiciones en un grupo de condiciones. • Una vez que ha realizado el grupo, si desea crear un nuevo conjunto de condiciones, haga clic sobre el botón “Añadir una nueva condición de grupo”. Aparecerá un nuevo grupo, que puede rellenar de la misma manera. Por defecto, las nuevas condiciones son añadidas tras las condiciones de grupo que creó anteriormente. Si necesita añadir condiciones al grupo anterior, haga clic sobre ese grupo para resaltarlo, y a continuación añada sus condiciones. A P S E W O I C W W © 60 Guía Prestashop Versión 1.6 PEDIDOS La página “Pedidos” bajo el menú “Pedidos” le permite ver toda la información de todas las ventas de su tienda. Todas las transacciones de su tienda están disponibles aquí, organizadas por fecha (por defecto, estas se encuentran ordenadas desde la compra más reciente a la más antigua). Puede filtrar los resultados y encontrar fácilmente los pedidos que esté buscando utilizando los campos de arriba. Por ejemplo, para identificar los pedidos del Sr. Doe, escriba “Doe” en el campo “Cliente” y haga clic en el botón “Filtrar”. Crear un pedido Una de las grandes funcionalidades de PrestaShop es su capacidad de crear un pedido directamente desde el back-office. Por ejemplo, esto es tremendamente útil cuando un cliente quiere comprar un producto pero por alguna causa es incapaz de hacerlo, por lo que usted necesitará tomar el control de la situación y realizar el pedido por él mientras hablan por teléfono o durante una conversación por correo electrónico. Al hacer clic en “Añadir nuevo pedido” se abre una nueva página con un único campo de texto, con el campo “Búsqueda de clientes”. Al crear un nuevo pedido a través del backoffice, la primera tarea consiste en asociar ese pedido con un cliente. Teclee las primeras letras del nombre, apellido o dirección de correo electrónico del cliente, y PrestaShop mostrará las coincidencias encontradas. Si el cliente para el que tiene que crear el pedido no tiene ni siquiera una cuenta en su tienda, puede crear una sobre la marcha: haga clic en el botón “Añadir cliente” para abrir una ventana con los principales datos de la cuenta disponibles para rellenar. Una vez guarde la cuenta, ésta se convertirá en la cuenta seleccionada para el pedido. Tenga en cuenta que también tendrá que registrar la dirección del cliente – un botón “Añadir nueva dirección” está disponible en la parte inferior de la página, en la sección “Direcciones”. Haga clic en el botón “Elegir” para seleccionar el cliente correcto, y aparecerá el formulario para completar el pedido. En su sección principal, “Carrito”, es en donde tomará todas las decisiones necesarias para este pedido. También puede seleccionar un pedido previo realizado por el cliente, o un carrito abandonado por él/ella con anterioridad. El campo “Buscar un producto” le permite de forma dinámica encontrar productos para añadirlos: teclee las primeras letras de su nombre y PrestaShop le mostrará una lista desplegable rellenada con los productos coincidentes. Elija un producto, seleccione la cantidad y pulse el botón “Añadir al carrito”. Por supuesto, puede elegir entre todas las combinaciones disponibles para un producto, si las hubiese, lista desplegable “Combinación” que aparece en ese caso. Tenga en cuenta que PrestaShop le da una indicación del stock restante que existente de un determinado producto, lo que le permitirá informarle al cliente si el producto se encuentra fuera de stock desde este mismo formulario de pedido. La página también permite ver los pedidos previos realizados por el cliente, y los carritos abandonados por él/ella con anterioridad, si los hubiese. Si lo que ocurre es que está tratando con un carrito que el cliente no puede validar de ninguna manera, puede utilizar ese carrito para este pedido haciendo clic en el botón de acción “Usar este carrito” (icono de “dos ventanas”). Si es necesario también puede añadir un cupón de descuento/regla de compra, e incluso crear uno de éstos sobre la marcha haciendo clic en el botón “Añadir un nuevo cupón”. Por último, tiene que especificar a qué dirección debe realizar el envío del pedido (y posiblemente la dirección de facturación). Aquí, de nuevo, puede crear nuevas direcciones sobre la marcha utilizando el botón “Añadir nueva dirección”. A P S E W O I C W W © 61 Guía Prestashop Versión 1.6 MÓDULOS La página “Módulos” bajo el menú “Módulos” le da acceso al listado de módulos. En esta página puede instalar, desinstalar y configurar cada módulo. Todos los módulos nativos son explicados en profundidad en el capítulo “Trabajar con los módulos nativos”. En este capítulo tan sólo se explica cómo funciona la página Módulos. Notificaciones de los módulos Bajo la página del título, encontrará en algunas ocasiones notificaciones de los módulos instalados. La mayoría de las veces, la notificación ayudará a completar la configuración de los módulos que están instalados, pero que aún no están listos para ser utilizados: al actualizar su configuración la notificación desaparecerá... y su módulo funcionará correctamente por lo que podrá utilizarlo desde ese mismo instante en su tienda. Cuando algunos de sus módulos tiene una actualización disponible en el sitio de Complementos (Addons), PrestaShop le informará de ello, y un botón “Actualizar todo” aparecerá en la parte superior de la página. Haga clic en este botón para actualizar todos ellos. Por encima de la tabla de módulos hay dos botones, titulados “Vista normal” y “Vista favoritos”. Ellos cambian radicalmente la forma en que los módulos son listados. La lista de módulos Ésta le permite encontrar rápidamente el módulo que desea instalar, así como cambiar los ajustes de configuración del mismo. En la primera sección, puede buscar un módulo específico, o filtrar los módulos hasta encontrar el que desea. Acciones que podemos realizar sobre los módulos W W © Estas son las acciones disponibles, dependiendo del estado del módulo: 1. Módulos desinstalados: Instalar. Esta acción desencadenará la instalación del módulo en su tienda PrestaShop. El módulo será activado automáticamente. Este podría añadir nuevas opciones a su back office. Marcar como favorito. Esta acción añade el módulo marcado como favorito a su lista de Favoritos. 2. Módulos instalados Configurar. Algunos módulos tienen una página de configuración. En ese caso, ofrecen un enlace “Configurar” para acceder a una nueva interfaz donde el usuario puede ajustar su configuración. Desactivado. Una vez instalado, el módulo está activado por defecto. Puede desactivarlo, lo que eliminará sus opciones en el back office, pero conservará su configuración para una posterior reactivación. Desactivar/mostrar en móviles. Esta opción desactivará que el módulo se muestre en el front-office de su tienda solamente en los dispositivos móviles (teléfonos inteligentes, etc.). Desactivar/mostrar en tablets. Esta opción desactivará que el módulo se muestre en el front-office de su tienda solamente en tablets. Desactivar/mostrar en ordenadores. Esta opción desactivará que el módulo se muestre en el front-office de su tienda solamente en computadoras de escritorio. Reiniciar. Esta acción restaurará la configuración del módulo a sus valores predeterminados. Desinstalar. Esta acción desactivará el módulo y borrará sus datos. Marcar como favorito. Esta acción añade el módulo a su lista de Favoritos. Eliminar. Esta acción eliminará el módulo de la lista de módulos, y borrará los archivos y carpetas de su servidor. A P S E W O I C 62 Guía Prestashop Versión 1.6 Módulos Importantes • • • • • • Alertas por email: Es importante tenerlo activado para recibir avisos de los pedidos de los clientes y de la falta de stock de algún producto. Categorías: Módulo que configura la manera en que se muestran las categorías en su web. Editorial: Permite añadir textos a su página de Inicio PSCleaner: Permite borrar todos los datos de su tienda. Se utiliza para eliminar las categorías, productos, clientes y pedidos que vienen en la tienda como ejemplo. Paypal: Permite instalar Paypal como forma de pago. Transferencia Bancaria: Permite configurar los datos para que los lcientes reciban automáticamente los datos bancarios para efectuar el pago si eligen ésta forma de pago. © En las siguientes páginas les mostramos un esquema de cuales son los módulos que componen la página de inicio de Prestashop, para que le sea más fácil la configuración de su página de Inicio. A P S E W O I C W W 63 Guía Prestashop Versión 1.6 64 Guía Prestashop Versión 1.6 65 Guía Prestashop Versión 1.6 66