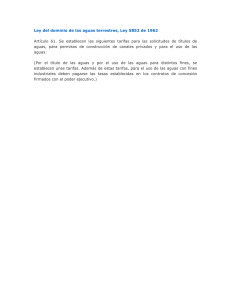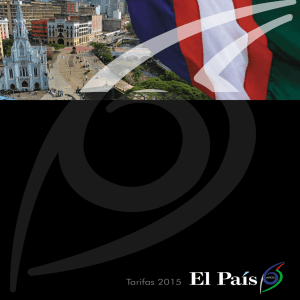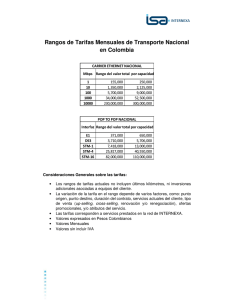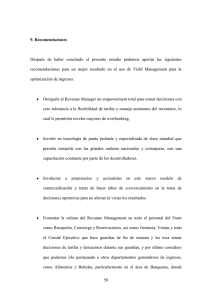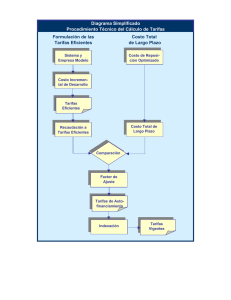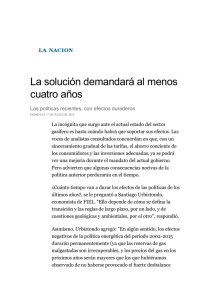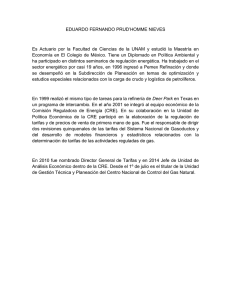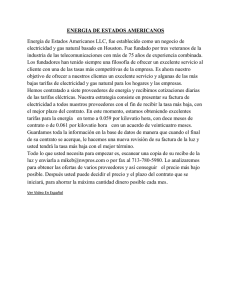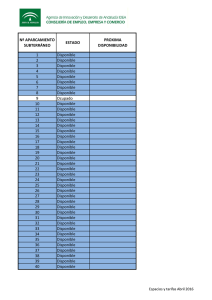WP2016.1.036 - Tablas de Tarifas
Anuncio

Tablas de Tarifas WhitePaper Abril de 2016 Ronda Guglielmo Marconi, 9 Parque Tecnológico 46980 Paterna, Valencia (Spain) T (+34) 96 338 99 66 [email protected] www.preference.es Preference, S.L. NIF B96251988 Registro Mercantil de Valencia, Tomo 4770, General 2080 Folio 145 Hoja V-31996, Inscripción 1ª, Fecha 15/02/1994 Por favor, recicle Contenidos 1. Propósito ______________________________________________________ 3 2. Cómo dar de alta una Tabla de Tarifas________________________________ 4 3. Tipos de Tablas de Tarifas _________________________________________ 7 3.1. Tablas de tarifas importadas (Superficies) _________________________________ 7 3.1.1. Campos de la ventana Tabla de Tarifas Importadas. _______________________________ 8 3.2. Tablas de tarifas calculadas (Modelos) ___________________________________ 10 3.2.1. Campos de la ventana Tabla de Tarifas Calculadas _______________________________ 10 3.2.2. Cómo calcular la tabla ______________________________________________________ 13 3.3. Informes para las Tablas ______________________________________________ 15 Tablas de Tarifas | WhitePaper | 2 1. Propósito Las tablas de tarifas se utilizan para presupuestar superficies o modelos fabricados en base a unos precios fijos establecidos por medidas. Van dirigidas a las personas responsables de realizar y actualizar los tarifarios de precios destinados a presentar a los futuros clientes. Es necesario tener conocimientos previos de introducción de materiales en PrefWise y de la gestión de Tarifas en PrefGest. El cliente deberá tener incluido en su licencia el módulo de tablas de precios, para poder llevar a cabo esta gestión. Tablas de Tarifas | WhitePaper | 3 2. Cómo dar de alta una Tabla de Tarifas Para dar de alta una tabla de tarifas debemos abrir PrefGest y desde el panel de Programas, seleccionamos el grupo Artículos para acceder a la aplicación "Tablas". Figura 1. Aplicación "Tablas" en el panel "Artículos" de PrefGest. Desde el menú Edición elegimos la opción Añadir. Con esta acción se abrirá la ventana “Tabla de Tarifas” para empezar a introducir los datos correspondientes a cada tabla. Figura 2. Pantalla de la aplicación "Tablas". Tablas de Tarifas | WhitePaper | 4 Veremos, en la parte superior de esta pantalla que tenemos la opción de crear Tablas de Tarifas Importadas y Tablas de Tarifas Calculadas. Ambos tipos de tablas de tarifas tienen el siguiente uso: La Tablas de Tarifas Importadas se usan para dar de alta los precios a los materiales de tipo Superficie de nuestra base de datos. Las Tablas de Tarifas Calculadas se usan para dar el precio a los modelos guardados en nuestra base de datos, en base a sus medidas y sus propiedades. Otro dato más que podemos configurar y que influye en el funcionamiento de las tablas de tarifas, está en las opciones generales de PrefGest, seleccionamos entonces del menú Archivo la opción Opciones, dentro de ésta pulsamos doble clic sobre la carpeta Tablas de Tarifas. Figura 3. Submenú "Opciones" para configurar las Tablas. Figura 4. Ventana Opciones – Tablas para configurar las Tablas. Tablas de Tarifas | WhitePaper | 5 En este apartado del programa debemos indicar el criterio que debe tener en cuenta para interpretar los valores intermedios en las tablas de tarifas. Existen dos configuraciones: El Criterio 0.50: Establece que, si dos valores en la tabla son 1000 y 2000 por ejemplo, y el tamaño de la superficie en el modelo para esa dimensión está entre 1000 y 1049 se utiliza el valor para 1000 y si el tamaño está entre 1500 y 2000 se tomará el valor indicado para 2000. Siguiente valor: establece que si el valor introducido está entre 1000 y 2000 se toma el valor especificado para 2000 en la tabla. Seleccionamos la opción correspondiente y pulsamos Aceptar. Tablas de Tarifas | WhitePaper | 6 3. Tipos de Tablas de Tarifas 3.1. Tablas de tarifas importadas (Superficies) Son las tablas destinadas a presupuestar superficies dependiendo de la medida de las mismas. El procedimiento a seguir es crear un material de tipo superficie en el que indicaremos dentro de sus propiedades en PrefWise, que su precio se calcule por tabla de tarifas. Figura 5. Pestaña Propiedades dentro de Materiales base. Crear a continuación la tabla de tarifas que refleje los diferentes precios que puede tomar según las medidas que éste tenga (en PrefGest, Artículos > Tablas). Esta tabla deberá tener el mismo nombre que el material creado de tipo superficie. Seguidamente, al modelo en cuestión le asociaremos este material e indicaremos que el precio de éste se cobra según lo definido en la tabla. Este material tiene creadas las referencias finales para cada uno de los colores en que puede presentarse, pero con todas sus tarifas a cero, ya que su valor lo tomará de la tabla. Tablas de Tarifas | WhitePaper | 7 3.1.1. Campos de la ventana Tabla de Tarifas Importadas. La creación de la tabla de tarifas la hacemos desde PrefGest. Seleccionamos del Panel de Programas el grupo Artículos y luego la aplicación Tablas. Del menú Edición elegimos la opción Añadir tabla de tarifas. Figura 6. Ventana para dar de alta una Tabla de Tarifas Importada. Seguidamente, debemos seguir los siguientes pasos: Marcamos el check box Importada. Damos nombre a la tabla en el campo Código (recordemos que Esta tabla deberá tener el mismo nombre que el material creado de tipo superficie). Del campo Color elegimos el color para el que definiremos las tarifas en la tabla, podemos también introducir una descripción. En los campos de Niveles podemos definir carpetas para que las tablas de tarifas se organicen en niveles de carpetas al igual que el resto de los artículos en el programa. En la lista que se muestra en la parte superior derecha, aparecen las Tarifas existentes en la base de datos, aquí debemos seleccionar las tarifas para las cuales introduciremos valor en la tabla. En el área de Filas, en los campos Mínimo y Máximo, debemos especificar la medida mínima y máxima respectivamente, en milímetros, que necesitamos que contenga la tabla para definir tarifas. En Intervalo, el intervalo en milímetros que existirá entre una fila y otra. Al completar estos valores en el campo Número se muestra automáticamente el número de filas que resultarán. El número de filas puede ser 100 como máximo. El Área de las columnas tiene el mismo sentido que el de filas pero representado en las columnas de la tabla de tarifas. Si activamos la opción Intervalos variables, se mostrará la tabla, pero sin valores para las columnas y filas, tendremos que introducir por teclado para cada cabecera de columna y fila el valor para el que vamos a dar la tarifa. Tablas de Tarifas | WhitePaper | 8 El área de las Columnas, tiene el mismo sentido que el de Filas pero haciendo referencia a las columnas de la Tabla, pudiendo tener también 100 como máximo. En los campos Mínimo y Máximo, debemos especificar lo mismo que en el campo Filas explicado anteriormente, la medida mínima y máxima respectivamente, en milímetros, que necesitamos que contenga la tabla para definir tarifas. En Intervalo, el intervalo en milímetros que existirá entre una columna y otra. Al completar estos valores en el campo Número se muestra automáticamente el número de columnas que resultarán. En la tabla que se muestra en la parte inferior estableceremos, para cada Color que puede tomar el material, el Recargo que se tendrá en cuenta calculado a partir de la tarifa indicada en la tabla para el color seleccionado en la lista anterior. Para añadirle líneas lo hacemos mediante la tecla Insert, de la lista del campo color elegimos el color y en recargo introducimos el % de de recargo que se debe tener en cuenta. Una vez definidos estos valores pulsamos Aceptar y se nos muestra en pantalla la tabla, que presentará un formato u otro dependiendo de la información introducida al crearla, aparecen tantas solapas como tarifas seleccionamos. Figura 7. Tabla de Tarifas Importada. El paso siguiente sería introducir las tarifas correspondientes a cada medida determinada por la tabla, para nuestro ejemplo, en la primera celda pondríamos el valor para el material para cuando éste mide hasta 100x100 mm. y así sucesivamente. Cuando acabamos, pulsamos el botón de guardar de la barra de herramientas o Tablas de Tarifas | WhitePaper | 9 pulsamos la tecla F8. Ahora nos desplazamos a PrefCAD, donde sincronizamos para que reconozca el cambio. Para hacer la prueba escoger un modelo en el que se esté utilizando el material cuyo precio calculamos por tabla de tarifa. Ahora podemos generar materiales mediante el icono Generar de la barra de herramientas, elegir como tarifa una de las definidas en la tabla, y comprobar que para este material se tiene en cuenta su precio según lo introducido en la tabla de tarifas. Para salir de esa pantalla pulsamos Aceptar. De esta misma forma se debe proceder siempre que queramos calcular el precio de una determinada superficie a través de tablas de tarifas. 3.2. Tablas de tarifas calculadas (Modelos) Las tablas de tarifas calculadas nos sirven para dar el precio de los modelos o escandallos guardados en nuestra base de datos, en base a sus medidas y sus propiedades. El tamaño máximo de una tabla calculada es 100 filas x 100 columnas. Es decir, se puede tener como máximo 100 filas y/o 100 columnas. 3.2.1. Campos de la ventana Tabla de Tarifas Calculadas La creación de la tabla de tarifas la hacemos desde PrefGest. Seleccionamos del Panel de Programas el grupo Artículos y luego la aplicación Tablas. Del menú Edición elegimos la opción Añadir tabla de tarifas como lo explicado anteriormente para dar de alta las Tablas de Tarifas Importadas pero esta vez seleccionamos la opción Calculadas. Seguidamente, debemos seguir los siguientes pasos: Marcamos el check box Calculada. Figura 8. Tabla de Tarifas Calculada. Tablas de Tarifas | WhitePaper | 10 En el campo Código aparecerá el nombre del modelo que seleccionemos del árbol de modelos que aparece a la derecha de la ventana para dar de alta la tabla. Figura 9. Campo Código en Tabla Tarifas Calculada. Desplegamos el árbol de Modelos y escandallos, en este caso, hacemos clic sobre el nombre del modelo para el que queremos dar de alta la tabla y presionamos “Seleccionar”. Veremos entonces que en el campo Código aparece el nombre de dicho modelo. En Versión escribimos la versión de la tabla. Podemos tener varias versiones que nos sirven para varias propiedades de un mismo modelo. Si seleccionamos ahora la pestaña Vista del modelo, tal como su propio nombre indica aparece el diseño en pantalla para que confirmemos que es para el que queremos crear la tabla. Tablas de Tarifas | WhitePaper | 11 Figura 10. Vista del modelo al crear la Tabla Calculada. Aparecerá la ventana de Propiedades del modelo, en la cual como es habitual elegimos las características actuales del diseño y pulsamos el botón Aceptar para cerrarla. Figura 11. Propiedades del Modelo. En el área Horizontal elegimos la gama de medidas de la variable que se indica en dicha área, para la que Tablas de Tarifas | WhitePaper | 12 vamos a calcular los precios en la tabla, en este caso se refiere a la L. En el campo Mínimo dentro de Filas y Columnas, se indica la medida a partir de la cual se realizan los cálculos. En Máximo se indica la última medida de la tabla. Y en Intervalo se indica la diferencia entre dos medidas consecutivas de la tabla. Si dejamos para estos campos los valores que tienen ahora, los cálculos se realizarían para la medida L desde 100 a 6500 con intervalo de medidas de 100mm. En el área Vertical se indican los mismos datos que en Horizontal, pero en este caso para una medida de la ventana en vertical. En el campo Variables se colocan las subcotas del diseño que se desea dejar fijas en la tabla seguidas cada una por punto y coma. En el campo Tarifas escogemos la tarifa que se va a aplicar a la versión actual. Se elige en la primera lista que aparece debajo de Tarifas. En la tabla que se muestra en la parte inferior podemos indicar, para cada Color que puede tomar el modelo, un Recargo. En las tablas calculadas, este es un dato informativo. Únicamente se podrá visualizar desde este punto. Es decir, cualquier recargo que se indique no se tendrá en cuenta para realizar los cálculos. Para añadirle líneas lo hacemos mediante la tecla Insert, de la lista del campo color elegimos el color y en recargo introducimos el % de recargo. En los campos Niveles crearemos las distintas Carpetas y Subcarpetas en las que queremos que se almacene dicha tabla para el modelo seleccionado. En el área de Impresión indicamos el Nº de Página en que empieza la tabla de tarifas actual, y en el cuadro de texto blanco escribiremos el texto explicativo que queremos que aparezca impreso junto a la tabla. Pulsamos el botón Guardar para almacenar la tabla con su primera versión en la base de datos, confirmamos el mensaje siguiente. En este momento hemos creado una versión para la tabla actual. Podemos modificar las características del diseño actual para crear otra versión del siguiente modo: En el campo Versión: escribimos el nombre de la nueva versión. En el campo Nombre Tabla tendremos el mismo que teníamos en la versión anterior. Pinchamos en el botón Propiedades para cambiar las características deseadas para la nueva versión y para confirmar los cambios pulsamos el botón Aceptar. El resto de datos son comunes a todas las versiones. Pinchamos el botón Guardar para almacenar esta segunda versión. De esta forma podemos crear tantas versiones como queramos en la tabla de precios actual. 3.2.2. Cómo calcular la tabla Una vez configuradas las versiones se procede al cálculo de precios de las tablas que seleccionemos, de la siguiente forma: Pulsamos botón derecho sobre la tabla calculada, y seleccionados la opción del menú desplegable “Calcular tabla…”. Tablas de Tarifas | WhitePaper | 13 Figura 12. Submenú Calcular Tablas. En la ventana que aparece pulsamos, en la lista del cuadro de la izquierda, sobre el nombre de la tabla que queremos calcular, como vemos, se marca en azul, pinchar en el primer botón para que pase al cuadro Tablas incluidas. Figura 13. Ventana Calcular Tablas de Precios. Este paso se puede repetir para seleccionar todas las tablas que vamos a calcular. Para eliminar una tabla de la lista Tablas incluidas, para que así no se calcule ésta, la seleccionamos en este cuadro y pulsamos el segundo botón. Si queremos ver los materiales generados antes de calcular marcamos la casilla Mostrar materiales, y luego pulsamos Calcular. Se nos muestran entonces los materiales antes de calcular. Cerramos esta ventana con Aceptar. Se va mostrando el proceso del cálculo en la barra de estado. Se calcula el precio según la tarifa aplicada a cada versión, de todas las versiones de las tablas del cuadro Tablas a calcular. Cuando finaliza el proceso aparece una ventana Mensajes donde se indica si todo ha ido bien o si se ha producido algún error. Al cerrar esta ventana de mensajes, pulsando en la cruz de la esquina superior derecha, se cierra también la ventana Calcular Tablas de Precios. Para cerrar esta ventana pulsamos también sobre el icono de cruz de la esquina superior derecha. Veremos que nos aparece en el árbol de las tablas calculadas, el nombre que le hemos dado a la tabla y cada una de las tablas que hemos creado con su tarifa correspondiente. Tablas de Tarifas | WhitePaper | 14 En la parte inferior de dichas tablas aparecen las distintas pestañas con cada tarifa. Figura 14. Pantalla Tabla Calculada. 3.3. Informes para las Tablas Una vez que tenemos las tablas de precios calculadas, podemos sacar informes de éstas. Esto lo podemos hacer desde la misma tabla que nos aparece en pantalla mediante el icono de “Preparar Documento”. Tablas de Tarifas | WhitePaper | 15 Figura 15. Preparar Documento. Seleccionamos de la Barra de Impresión el icono de Preparar Documento. En esta ventana podemos seleccionar hasta dos de las versiones de una tabla en concreto que queremos imprimir. Figura 16. Ventana Preparar Impresión. Tablas de Tarifas | WhitePaper | 16 En el cuadro blanco de la izquierda tenemos todas las versiones creadas. Desplegamos la lista y hacemos doble clic sobre una de las versiones. Aparecerá en el campo Tabla la tabla a la que pertenece la versión seleccionada y en el campo Versión 1 el nombre de dicha versión. Para seleccionar otras versiones de la misma tabla, repetimos los mismos pasos anteriores. En el área Usar los dibujos de la versión seleccionamos qué dibujo queremos que aparezca en el informe. Pinchamos en el botón Aceptar para cerrar esta ventana. Ahora, si queremos directamente imprimir la tabla de precios, seleccionamos de la misma barra de impresión, la opción Imprimir, y para obtener una vista preliminar de la tabla, pulsamos la opción Presentación preliminar. Figura 17. Iconos Imprimir y Presentación Preliminar. El informe se genera con el siguiente formato: en la parte superior izquierda el logotipo de la empresa, en la parte superior derecha el dibujo del modelo de la versión seleccionada, debajo del logotipo aparece el texto explicativo que hemos escrito, una tabla en la que tenemos en filas la variación de la medida vertical y en columnas la variación de la medida horizontal. En cada celda tenemos primero el precio de la versión 1 y debajo el precio de la versión 2, para las medidas que se indican para su fila y columna. Desde esta ventana también podemos imprimir el informe pulsando el botón Print. Para cerrar el informe pulsamos el botón Close. Tablas de Tarifas | WhitePaper | 17 LOGO EMPRESA Figura 18. Ejemplo Informe. Tenemos también la posibilidad de exportar los datos de una tabla de precios a Excel, para ello, volvemos a entrar a las tablas. Seleccionamos una de las tablas de la lista de tablas calculadas que se muestra en el árbol de la izquierda y pulsamos el botón Exportar de la Barra de Colaboración y obtendremos en Excel una tabla con las líneas y columnas de la tabla de precios seleccionada. Figura 19. Exportar a Excel. Para cerrar Excel y volver a PrefGest, pulsamos el icono de cruz de la esquina superior derecha. Para cerrar la ventana de Tablas de Tarifas pulsamos también el icono de cruz de esta ventana. Tablas de Tarifas | WhitePaper | 18