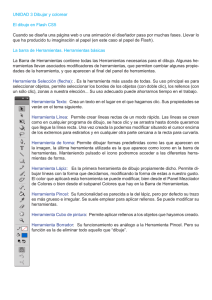Introducción.
Anuncio
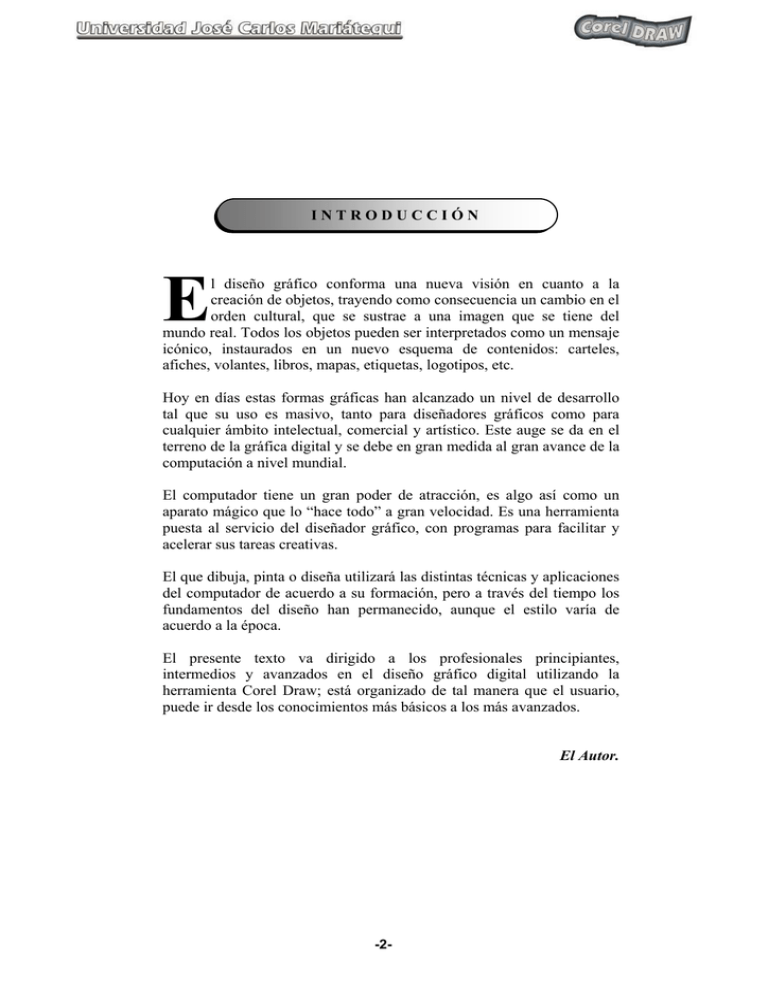
INTRODUCCIÓN E l diseño gráfico conforma una nueva visión en cuanto a la creación de objetos, trayendo como consecuencia un cambio en el orden cultural, que se sustrae a una imagen que se tiene del mundo real. Todos los objetos pueden ser interpretados como un mensaje icónico, instaurados en un nuevo esquema de contenidos: carteles, afiches, volantes, libros, mapas, etiquetas, logotipos, etc. Hoy en días estas formas gráficas han alcanzado un nivel de desarrollo tal que su uso es masivo, tanto para diseñadores gráficos como para cualquier ámbito intelectual, comercial y artístico. Este auge se da en el terreno de la gráfica digital y se debe en gran medida al gran avance de la computación a nivel mundial. El computador tiene un gran poder de atracción, es algo así como un aparato mágico que lo “hace todo” a gran velocidad. Es una herramienta puesta al servicio del diseñador gráfico, con programas para facilitar y acelerar sus tareas creativas. El que dibuja, pinta o diseña utilizará las distintas técnicas y aplicaciones del computador de acuerdo a su formación, pero a través del tiempo los fundamentos del diseño han permanecido, aunque el estilo varía de acuerdo a la época. El presente texto va dirigido a los profesionales principiantes, intermedios y avanzados en el diseño gráfico digital utilizando la herramienta Corel Draw; está organizado de tal manera que el usuario, puede ir desde los conocimientos más básicos a los más avanzados. El Autor. -2- C orel Draw es una de las aplicaciones de diseño gráfico más utilizada en el entorno PC. Es un software de dibujo vectorial que consiste en crear objetos que pueden ser líneas, curvas, polígonos, círculos, formas complejas, textos, importar mapas de bits, etc. Con Corel Draw podrá hacer casi cualquier cosa que pueda imaginar. Por ejemplo podemos mencionar: Diseño artístico y publicitario. Ilustración, currículos, portadas, posters. Diagramas, planos, dibujo técnico. Comic… Terminología Básica Objeto: Elemento de dibujo, como una imagen, forma, línea, texto, curva, símbolo o capa. Gráfico vectorial: Imagen generada a partir de descripciones matemáticas que determinan la posición y longitud de las líneas, así como la dirección en la que se dibujan. Mapas de bits: Imagen formada por cuadrículas de píxeles. Texto artístico: Texto al que se pueden aplicar efectos especiales, como sombras, mezcla interactiva. Texto de párrafo: Tipo de texto al que se pueden aplicar opciones de formato y que puede editarse en grandes bloques. DESCRIPCIÓN DEL ENTORNO Barra de Herramientas Estándar Barra de Título Barra de Menús Área de dibujo Barra de Propiedades Reglas Paleta de colores Caja de Herramientas Barra de desplazamiento Barra de estado Fig. 1. Entorno de CorelDraw 11 -3- La Barra de Menús: Se encuentra ubicada en la parte superior de la pantalla principal. Al hacer clic en cada una de las opciones se abre el menú correspondiente a dicha función. La Barra de Herramientas Estándar Se encuentra situada debajo de los menús y contiene alguna de las funciones de menús más usuales, en forma de íconos directos. La Barra de Propiedades Varía según el trabajo que se esté realizando y las herramientas utilizadas. La Caja de Herramientas: Se encuentra ubicada a la izquierda y en forma vertical de la pantalla. Fig. 2. Caja de herramientas CONFIGURACIÓN DE LA PÁGINA DE DIBUJO • • • • La Barra de Propiedades refleja una serie de parámetros establecidos por defecto, entre los cuales se hallan las dimensiones del papel que se va a utilizar al imprimir el documento. Por defecto el tamaño de papel es Carta. Para establecer medidas diferentes a la predeterminadas, haga clic en la pestaña adjunta a al cuadro Tipo y tamaño de papel. (Ver Fig. 1.3). Al seleccionar otro tipo de papel, las medidas expresadas en milímetros varían. Junto a los recuadros de medidas del papel, dos iconos Vertical y Horizontal . permiten definir la orientación del mismo. • El cuadro Unidades de dibujo establece que todas las medidas serán expresadas en milímetros. Esto puede ser cambiado haciendo clic en la pestaña de la derecha y seleccionando otra unidad. -4- Fig. 3. Tipo y tamaño de papel Inserción de una Página de Dibujo • • • • Haga clic en Diseño, luego seleccione Insertar página. En la ventana Insertar página que se muestra (Ver Fig. 1.4) en Insertar páginas escriba el número de páginas que desea añadir. Active una de las siguientes opciones: - Delante de - Detrás de Luego haga clic en el botón Aceptar. Nota: • Puede elegir en dónde va a añadir una página si hace clic con el botón derecho en una página existente en el explorador del documento y hace luego clic en Insertar página después o Insertar página antes. Fig. 4. Insertar Página Cambiar el nombre de una Página de Dibujo • • Haga clic en el menú Diseño y allí seleccione haciendo clic sobre Cambiar nombre de página. En la ventana que se muestra, escriba el nuevo nombre de la página en el cuadro Nombre de página. Eliminar una Página de Dibujo • • Haga clic en Diseño luego seleccione Eliminar página. En la ventana que se muestra en el cuadro Eliminar página (Vea Fig. 1.5) escriba el número de página que desea eliminar. Nota: • Puede eliminar una serie de páginas si activa la casilla de selección a la izquierda de Hasta página y escribe el número de la última página a eliminar en el cuadro Hasta página. Fig. 5. Eliminar Página GESTIÓN DE ARCHIVOS Guardar un Dibujo • Cada dibujo creado con CorelDraw es un archivo y, como tal puede ser guardado en una carpeta y abierto posteriormente para efectuar nuevas modificaciones. • Si se cierra un archivo sin efectuar la operación de Guardar, los cambios efectuados no serán tenidos en cuenta por el programa y, en la próxima apertura, el dibujo aparecerá con el aspecto previo a la última sesión de trabajo. Fig. 6. Guardar • La operación Guardar puede efectuarse, como es habitual, desde el menú Archivo (Ver Fig. 1.6) o mediante el ícono de la barra de herramientas Estándar correspondiente a Guardar . -5- • En el caso de intentar cerrar un archivo sin almacenar los cambios efectuados durante la sesión de trabajo, el programa emitirá un mensaje de aviso pidiendo su conformidad antes de efectuar esta operación. El cuadro de diálogo que acompaña al aviso, será su última oportunidad de salvar el trabajo realizado durante la última sesión (Ver Fig. 1.7). Fig. 7. Mensaje Guardar cambios Abrir un Dibujo Existente • • • • Haga clic en el menú Archivo, luego seleccione Abrir. En el cuadro Buscar en: elija la unidad y carpeta en donde está almacenado el dibujo a abrir. Haga clic en el nombre del archivo. Si desea visualizar para seleccionarlo y luego en el botón Abrir. DIBUJO VECTORIAL • • • En el caso del programa de CorelDraw de dibujo vectorial, los objetos creados poseen una “identidad propia”, es decir, un rectángulo es un rectángulo para el programa. Los tradicionales programas de dibujo o diseño son los llamados editores de imágenes bitmap o mapas de bits. Dichas aplicaciones se basan en considerar las imágenes como un conjunto de puntos cada uno de los cuales viene definido por un color y unas coordenadas que lo sitúan en la hoja de trabajo. La mayor o menor definición de un mapa de bits vendrá determinada por el número de puntos o píxeles en que se descompone una determinada área. Una vez creados los puntos su número permanece fijo aunque aumentemos el tamaño de la imagen. Diferencia entre Dibujo Vectorial y Mapa de Bits Dibujo Vectorial Las imágenes vectoriales, también llamadas imágenes orientadas al objeto o imágenes de dibujo, se definen matemáticamente como una serie de puntos unidos por líneas. Los elementos gráficos presentes en un archivo vectorial se denominan objetos. Cada objeto posee color, forma, contorno, tamaño, y posición en la pantalla. Mapa de Bits Las imágenes de mapa de bits, también conocidas como imágenes ráster, están compuestas de puntos individuales denominados píxeles dispuestos y coloreados de formas diversas para conformar un patrón. Al aumentar la imagen, podrá ver los cuadros individuales que componen la imagen completa. Si aumenta el tamaño de un mapa de bits, también aumentará el número de píxeles individuales, haciendo que las líneas tengan un aspecto dentado. Dibujo vectorial Mapa de bits Fig. 8 Diferencia entre un dibujo vectorial y mapa de bits -6- RELLENOS Y CONTORNOS EL CONTORNO DE UN OBJETO • La herramienta Contorno: Dispone de una barra de herramientas que se muestra al pulsar en el ícono , la cual puede arrastrarse hasta cualquier punto de la pantalla y permanecer como una barra de herramientas flotante. • El contorno de un objeto viene definido básicamente por los parámetros de grosor y color de línea que lo delimita. • Para eliminar el contorno establecido a una figura pulse en el Sin contorno ubicado en la barra de herramientas Contorno. Cuadro de Contorno: Diálogo Pluma del Vea Fig. 1. 9. Este cuadro de diálogo le permite especificar el color, anchura, Fig. 9. Cuadro de diálogo Pluma del contorno estilo o tipo de línea, tipos de esquina, finales de línea, tipos de flechas del contorno del objeto u objetos seleccionados que esté editando. EL RELLENO DE UN OBJETO • La herramienta Relleno: Al igual que la anterior dispone de una barra de herramientas, en la cual podemos destacar lo siguiente: Cuadro de diálogo color de relleno: Le permite acceder a la ventana Relleno uniforme (Vea Fig. 1.10) a través de la cual podrá acceder a modelos, mezclador y paletas de colores diversos. Fig. 10. Ventana Relleno Uniforme -7- Relleno Degradado: Le permite acceder a la ventana Relleno degradado (Vea Fig. 1.11). A través de esta ventana Ud. podrá cambiar el tipo de degradado (lineal, radial, cónico y cuadrado) Ver (Fig. 1.12), modificar el ángulo del degradado, seleccionar los colores a degradar, o seleccionar un degradado preestablecido. Lineal Radial Cónico Cuadrado Fig. 12. Tipos de degradado Fig, 11. Ventana relleno degradado Relleno de Patrón: Le permite acceder al cuadro de diálogo Relleno de patrón (Vea Fig. 1.13), a través del cual Ud. podrá configurar un relleno de patrón basado en 2 colores, un patrón de un color específico o un patrón basado en mapa de bits (imágenes) (Ver Fig, 1.14). También puede especificar el origen o ubicación del patrón en el objeto y el tamaño que tendrá dicho patrón. También en la sección Transformar, puede especificar la inclinación y giro para del patrón a utilizar como relleno. 2 colores Color Mapa de bits Fig. 14. Tipos de Patrón Fig, 13. Ventana Relleno de patrón Relleno de Textura: A través de esta herramienta, Ud. accederá a la ventana Relleno de textura en la cual podrá acceder a diferentes bibliotecas de texturas y configurar los parámetros de la textura seleccionada. Fig. 15. Ventana Relleno de textura -8- EDICIÓN DE TEXTO Una de las ventajas de CorelDraw es que el programa considera el texto como un objeto más, con lo cual no solamente es posible introducirlo como en un programa de tratamiento de texto, sino que además puede ser manipulado como los demás objetos. De esta manera, entonces es posible insertar dos tipos de textos: • Texto Artístico: Las letras son consideradas como objetos individualmente y pueden ser manipuladas de manera independiente. • Texto de Párrafo: El texto se considera como un bloque y algunas de las opciones del programa no pueden ejecutarse. Las modificaciones afectan al marco y el texto se adapta a la forma que éste toma. • La herramienta Texto se encuentra ubicada en la Caja de herramientas. Al pulsar éste icono la barra de Propiedades se convierte en una barra parecida a la de un procesador de textos. Insertar Texto Artístico • • • • Active la herramienta Texto y haga clic en la página. Una vez situado el cursos, ya puede escribir normalmente. Si el texto se ve demasiado pequeño, puede acercar con la herramienta Zoom . Puede incrementar o disminuir el tamaño de fuente seleccionando la herramienta Selección , y tirando de los puntos de control del objeto texto de acuerdo a lo que necesite. O también puede dirigirse a la barra de Propiedades e incrementando o disminuyendo el valor del cuadro Tamaño de fuente . También puede seleccionar las herramientas Negrita , Cursiva , Subrayado y las otras propiedades del texto insertado. También puede aplicarle un contorno y diferentes tipos de relleno, tal como se muestra en Fig. 1.16 Fig. 16 Ejemplos de texto artístico con contorno y diferentes rellenos Insertar Texto de Párrafo • Elija la herramienta Texto y dibuje un rectángulo haciendo un clic sin soltar y arrastrando hasta conseguir el recuadro deseado. -9- • Una vez culminado el recuadro, escriba el texto que desea tal como si estuviese trabajando en una hoja de Microsoft Word (Vea Fig. 1.17). Puede aplicarle diferentes atributos, seleccionando el texto, y modificando la propiedad respectiva en la barra de Propiedades. Fig. 17 Ejemplo de texto de párrafo Adaptar Texto a un Trayecto Para adaptar un texto a un trayecto, realice lo siguiente: • Escriba el texto a adaptar a un trayecto como texto artístico. • Dibuje el trayecto, una línea, una elipse, un rectángulo, un polígono, una espiral, etc. • Active la herramienta Selección y luego haga clic sobre el objeto texto. • Ahora diríjase al menú Texto y allí seleccione la opción Adaptar texto a trayecto. El puntero del mouse cambiará a una flecha grande, entonces diríjase al objeto que desea utilizar como trayecto y haga clic sobre él. Con esto el texto quedará adaptado a dicho trayecto. Puede ajustar el texto, haciendo lo siguiente: • Haga clic en un lugar donde no haya ningún objeto y luego otro clic sobre el texto adaptado al trayecto, con esto se visualizarán las propiedades del texto adaptado al trayecto en la barra de Propiedades (Ver Fig. 1.18). Fig. 18. Barra de Propiedades-Texto en un trayecto/objeto • Puede ver diferentes ejemplos de textos adaptados a trayectos a continuación: Fig. 19. Ejemplos de texto adaptado a trayectos -10- DIBUJO DE RECTÁNGULOS Y ELIPSES Dibujar un Rectángulo Para dibujar un rectángulo realice lo siguiente: • • • • Haga un clic en la herramienta Rectángulo . Haga un clic sin soltar en el lugar donde desee empezar a dibujar el rectángulo y luego arrastre para establecer el tamaño de dicho rectángulo. Puede ajustar el tamaño del rectángulo en la barra de Propiedades en los cuadros correspondientes a Tamaño del objeto(s) . Si desea redondear las esquinas de un rectángulo, puede seleccionar la herramienta Forma y hacer clic sin soltar en cualquiera de las esquinas y luego arrastre horizontalmente o verticalmente tal como se muestra en las figuras siguientes hasta conseguir la redondez deseada: Fig. 20. Redondeando las esquinas de un rectángulo Nota: • Puede dibujar un cuadrado perfecto presionando la tecla Ctrl mientras dibuja el rectángulo. Dibujar una Elipse Para dibujar una elipse haga lo siguiente: • • • Haga un clic sobre la herramienta Elipse . Haga un clic sin soltar en el lugar donde desee empezar a dibujar la elipse y luego arrastre en diagonal hasta conseguir el tamaño deseado para la elipse. Puede ajustar el tamaño de la elipse en la barra de Propiedades en los cuadros correspondientes a Tamaño del objeto(s). Nota: • Al igual que los rectángulos, puede dibujar un círculo presionando la tecla Ctrl mientras dibuja dicho círculo. -11- Fig. 21 Ejemplos de elipses DIBUJO DE POLÍGONOS Y ESTRELLAS Dibujar Polígonos Para dibujar un polígono: • • • Haga un clic en la herramienta Polígono Haga clic y arrastre en diagonal en el lugar donde desea dibujar el polígono hasta conseguir el tamaño deseado. Si desea cambiar el número de lados del polígono, escriba el valor respectivo en el cuadro Número de puntos en polígono y presione Enter. Dibujar Estrellas: Para dibujar una estrella haga lo siguiente: • • Siga los pasos del procedimiento anterior. Haga un clic en el botón Estrella de la barra de Propiedades. Fig. 22. Ejemplos de polígonos y estrellas DIBUJO DE ESPIRALES Y CUADRÍCULAS Dibujar Espirales Simétricas: Para dibujar una espiral simétrica realice lo siguiente: • Abra el menú lateral de la herramienta Polígono • Escriba y haga clic en la herramienta Espiral . número de revoluciones en el cuadro • Revoluciones de espiral de la barra de Propiedades para especificar el número de revoluciones que desee. Haga clic en el botón Espiral simétrica de la barra de Propiedades. Diríjase al lugar donde desee dibujar la espiral, haga clic y arrastre en diagonal para dibujar la espiral. • el -12- Fig. 23. Espiral Asimétrica Espirales Logarítmicas: Para dibujar una espiral logarítmica haga lo siguiente: • Al igual que el caso anterior abra el menú lateral de la herramienta Polígono • • • y haga clic en la herramienta Espiral . Escriba el número de revoluciones en el cuadro de la barra de Revoluciones de espiral Propiedades para especificar el número de revoluciones que desee. Haga clic en el botón Espiral logarítmica de la barra de Propiedades. Diríjase al lugar donde desee dibujar la espiral, haga clic y arrastre en diagonal para dibujar la espiral. Fig. 24. Elipse logarítmica Dibujar Cuadrículas: Para dibujar una cuadrícula realice lo siguiente: • Abra el menú lateral de la herramienta polígono • y haga un clic en la herramienta Papel gráfico . En la barra de Propiedades en los cuadros Filas • y columnas del papel gráfico escriba el número de filas y columnas del papel gráfico. En el área de dibujo haga clic sin soltar y arrastre en diagonal hasta conseguir el tamaño deseado para el papel gráfico. Fig.25. Papel gráfico de 5 columnas y 2 filas DIBUJO DE LÍNEAS Y CURVAS A MANO ALZADA Dibujar Líneas a Mano Alzada: Para dibujar una línea a mano alzada, haga lo siguiente: • • Haga un clic en la herramienta Mano Alzada . Luego haga un clic sin soltar en el punto donde desea empezar la línea y arrastre hasta el punto donde desee que acabe la línea. Dibujar Curvas a Mano Alzada: Para dibujar una curva a mano alzada, realice lo siguiente: • Haga un clic en la herramienta Mano Alzada -13- . • • En la barra de Propiedades en el cuadro Suavizado mano alzada , aparece un deslizador emergente a la derecha para seleccionar una configuración emergente. El extremo derecho del deslizador proporciona el máximo suavizado y el extremo izquierdo el mínimo (ninguno). Haga un clic sin soltar en el punto donde desea empezar la curva y luego arrastre el puntero para dibujar, suelte el clic para terminar. Nota: • Si mantiene presionada la tecla Ctrl mientras arrastra el puntero del mouse, CorelDraw crea la línea recta perfecta, y se inclina en 15 grados una tras otra. Fig. 26. Ejemplos de líneas con mano alzada DIBUJO DE LÍNEAS Y CURVAS BÉZIER Dibujar una Línea Bézier Recta: • • • Abra el menú lateral de la herramienta Mano Alzada y haga clic en la herramienta Bézier . Haga clic en el punto donde desee empezar la línea, luego haga otro clic para crear el siguiente punto de la línea y así sucesivamente continúe haciendo clic en donde desee crear cada punto para su línea. Para culminar la línea presione la tecla Barra Espaciadora. Dibujar una Línea Bézier Curva: • Abra el menú lateral de la herramienta Mano • • • y Alzada haga clic en la herramienta Bézier . Haga clic sin soltar y arrastre para dar forma a la línea Luego haga clic en otro lugar, podrá apreciar una curva. Para terminar la curva presione la tecla Barra Espaciadora. Nota: • Para crear una forma cerrada mientras dibuja una línea Bézier, haga clic en el primer nodo que ha creado. -14- Fig. 27. Líneas y Curvas Bézier USO DE LA HERRAMIENTA MEDIOS ARTÍSTICOS Para acceder a la herramienta Medios Artísticos abra el menú lateral de la herramienta Mano Alzada y haga clic en la herramienta Medios Artísticos Al hacer esto la barra de propiedades deberá verse así . Fig. 28. Barra de Propiedades – Medios Artísticos Dibujando una Línea Caligráfica: Para dibujar una línea caligráfica haga lo siguiente: • • Active la herramienta Medios Artísticos . En la barra de Propiedades seleccione la • herramienta Pluma Caligráfica . En la misma barra, en el cuadro Ángulo de pluma Fig. 29. Trazado con Pluma caligráfica • caligráfica escriba el ángulo de la línea caligráfica. Haga clic sin soltar en donde desee empezar la línea caligráfica y arrastre hasta que la línea tenga la forma que desee. Dibujando Pinceladas: Para dibujar una pincelada haga lo siguiente: • • • • Active la herramienta Medios Artísticos . En la barra de Propiedades seleccione la herramienta Pincel . En la misma barra, diríjase a la Lista de pinceladas y seleccione un tipo de pincelada. Haga clic sin soltar y arrastre hasta conseguir la pincelada deseada. Fig. 30. Ejemplos de pinceladas -15- Trabajando con el Diseminador de Imágenes: Para utilizar el diseminador de imágenes, realice lo siguiente: • • • • Active la herramienta Medios Artísticos . En la barra de Propiedades seleccione la herramienta Diseminador . En la misma barra, diríjase a la Lista de imágenes del diseminador y seleccione la imagen a diseminar. Haga clic sin soltar en donde desee empezar la diseminación y arrastre hasta que consiga la diseminación deseada. Fig.31 Ejemplos de diseminación TRABAJANDO CON NODOS Los nodos, son puntos cuadrados que se encuentran en los extremos de los segmentos de línea y curva. Puede alterar la forma de una línea o curva arrastrando uno o más de sus nodos. Para Añadir un Nodo: • • Seleccione la herramienta Forma o presione la tecla F10 Seleccione un objeto de curvas y haga doble clic en donde desee añadir un nodo. Para Eliminar un Nodo: • • Seleccione la herramienta Forma o presione la tecla F10 Seleccione un objeto de curvas y haga doble clic sobre el nodo que desee eliminar. Para Alinear Nodos: • • • • o presione la tecla F10 Seleccione la herramienta Forma Seleccione un objeto de curvas. Mantenga presionada la tecla Shift (Mayús) y seleccione los nodos que desee alinear. Haga clic en el botón Alinear nodos de la barra de Propiedades. Para Seleccionar Nodos: • • • • Seleccione la herramienta Forma o presione la tecla F10 Seleccione un objeto de curvas. Haga clic sobre el nodo que desea seleccionar. Si desea seleccionar un conjunto de nodos, haga clic y haga un recuadro imaginario alrededor de los nodos que desee seleccionar. O también manteniendo presionada la tecla Shift haga clic en cada nodo que desee seleccionar. -16- Para que un nodo sea A línea: • • • • o presione la tecla F10 Seleccione la herramienta Forma Seleccione un objeto de curvas. Seleccione el punto o puntos puntos del objeto curvas. En la barra de Propiedades, haga clic en el botón Convertir curva en línea . Para que un nodo sea Asimétrico, Uniforme o Simétrico: • • • • Seleccione la herramienta Forma o presione la tecla F10 Seleccione un objeto de curvas. Seleccione el punto o puntos puntos del objeto curvas. En la barra de Propiedades, haga clic en uno de los siguientes botones: - Convertir nodo en asimétrico - Convertir nodo en uniforme - Convertir nodo en simétrico Fig. 32.Tipos de Nodos Nota: • Para poder convertir un nodo a Asimétrico, Uniforme o Simétrico, no debe ser tipo línea. Si desea convertir un nodo línea en curva, seleccione dicho punto y en la barra de Propiedades haga clic en el botón Convertir línea en curva . -17-