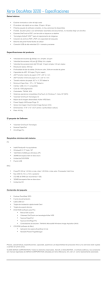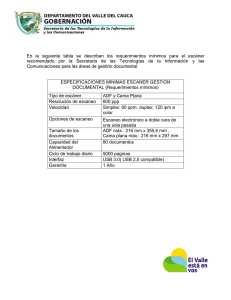Xerox Guía del usuario
Anuncio

Diseño © 2013 Xerox Corporation. Todos los derechos reservados. Xerox®, Xerox y Design® y DocuMate® son marcas
comerciales de Xerox Corporation en Estados Unidos y/u otros países.
Contenido © 2013 Visioneer, Inc. Todos los derechos reservados. La marca y el logotipo de Visioneer son marcas
comerciales registradas de Visioneer, Inc.
Se prohíbe la reproducción, la adaptación ó la traducción sin previo permiso escrito, excepto lo permitido por las leyes
de derechos de autor.
La marca y el logotipo de PaperPort® y OmniPage® son marcas comerciales registradas de Nuance Communications,
Inc.
ISIS® es una marca comercial registrada de EMC Software Corporation.
Adobe®, Adobe® Acrobat®, Adobe® Reader® y el logotipo de Adobe® PDF son marcas comerciales registradas de
Adobe Systems Incorporated en los Estados Unidos y/ó en otros países. El logotipo de Adobe PDF aparece en el
software de este producto, y el acceso completo a las características del software Adobe sólo está disponible si hay
productos Adobe instalados en la computadora.
Microsoft es una marca comercial registrada en los EE.UU. de Microsoft Corporation. Windows es una marca
comercial y SharePoint® es una marca comercial registrada de Microsoft Corporation.
ZyINDEX es una marca comercial registrada de ZyLAB International, Inc. Parte del conjunto de herramientas
ZyINDEX, Copyright© 1990-1998, ZyLAB International, Inc. Todos los derechos reservados.
Todos los demás productos aquí mencionados son marcas comerciales de sus respectivas empresas.
Periódicamente se realizan cambios en este documento. Los cambios, las imprecisiones técnicas y los errores
tipográficos se corregirán en ediciones posteriores.
Versión del documento: 05-0857-100 (Octubre 2013)
La información está sujeta a cambios sin previo aviso y no representa un compromiso por parte de Visioneer. El
software descrito se proporciona en virtud de un acuerdo de licencia. El software se puede usar ó copiar sólo en
conformidad con los términos del acuerdo. Copiar el software en cualquier medio, excepto lo autorizado
específicamente en el acuerdo de licencia, infringe la ley. Ninguna parte de este documento se puede reproducir ni
transmitir de forma alguna ni por ningún medio, electrónico ó mecánico, incluido fotocopiado, grabación ó sistemas
de almacenamiento y recuperación de información, ni traducir a otro idioma, con algún fin que no sea el uso personal
del titular de la licencia y según lo autorizado específicamente en el acuerdo de licencia, sin el permiso escrito
explícito de Visioneer.
Leyenda de derechos restringidos
El uso, la duplicación ó la divulgación está sujeta a restricciones establecidas en la subdivisión del contrato (c)(1)(ii)
de la cláusula de Derechos en datos técnicos y software computacional 52.227-FAR14. El material escaneado por este
producto puede estar protegido por leyes del gobierno y otras regulaciones, tales como derechos de autor. El cliente
es el único responsable de cumplir con todas estas leyes y regulaciones.
Tabla de contenido
1
Seguridad
Introducción a la seguridad . . . . . . . . . . . . . . . . . . . . . . . . . . . . . . . . . . . . . . . . . . . . . . . . . . . . . . . . . . . . . . . . . . . . . . . . . . . . . 8
Información de seguridad operacional . . . . . . . . . . . . . . . . . . . . . . . . . . . . . . . . . . . . . . . . . . . . . . . . . . . . . . . . . . . . . . . . . . 9
Información eléctrica . . . . . . . . . . . . . . . . . . . . . . . . . . . . . . . . . . . . . . . . . . . . . . . . . . . . . . . . . . . . . . . . . . . . . . . . . . . . . . . . . .10
Advertencia: Información de seguridad eléctrica . . . . . . . . . . . . . . . . . . . . . . . . . . . . . . . . . . . . . . . . . . . . . . . . .10
Suministro eléctrico . . . . . . . . . . . . . . . . . . . . . . . . . . . . . . . . . . . . . . . . . . . . . . . . . . . . . . . . . . . . . . . . . . . . . . . . . . . . .10
Dispositivo de desconexión . . . . . . . . . . . . . . . . . . . . . . . . . . . . . . . . . . . . . . . . . . . . . . . . . . . . . . . . . . . . . . . . . . . . . .10
Apagado de emergencia . . . . . . . . . . . . . . . . . . . . . . . . . . . . . . . . . . . . . . . . . . . . . . . . . . . . . . . . . . . . . . . . . . . . . . . . . . . . . .11
Información de mantenimiento . . . . . . . . . . . . . . . . . . . . . . . . . . . . . . . . . . . . . . . . . . . . . . . . . . . . . . . . . . . . . . . . . . . . . . .12
Certificación de seguridad del producto . . . . . . . . . . . . . . . . . . . . . . . . . . . . . . . . . . . . . . . . . . . . . . . . . . . . . . . . . . . . . . . .13
Información de contacto de EH&S . . . . . . . . . . . . . . . . . . . . . . . . . . . . . . . . . . . . . . . . . . . . . . . . . . . . . . . . . . . . . . . . . . . . .14
2
Bienvenido
Contenido de la caja . . . . . . . . . . . . . . . . . . . . . . . . . . . . . . . . . . . . . . . . . . . . . . . . . . . . . . . . . . . . . . . . . . . . . . . . . . . . . . . . . .16
Requisitos del sistema . . . . . . . . . . . . . . . . . . . . . . . . . . . . . . . . . . . . . . . . . . . . . . . . . . . . . . . . . . . . . . . . . . . . . . . . . . . . . . . . .17
Documentación . . . . . . . . . . . . . . . . . . . . . . . . . . . . . . . . . . . . . . . . . . . . . . . . . . . . . . . . . . . . . . . . . . . . . . . . . . . . . . . . . . . . . . .18
El escáner Xerox DocuMate 5445 / 5460 . . . . . . . . . . . . . . . . . . . . . . . . . . . . . . . . . . . . . . . . . . . . . . . . . . . . . . . . . . . . . . .19
Panel de control . . . . . . . . . . . . . . . . . . . . . . . . . . . . . . . . . . . . . . . . . . . . . . . . . . . . . . . . . . . . . . . . . . . . . . . . . . . . . . . . .20
3
Instalación del escáner
Desembalaje del escáner . . . . . . . . . . . . . . . . . . . . . . . . . . . . . . . . . . . . . . . . . . . . . . . . . . . . . . . . . . . . . . . . . . . . . . . . . . . . . .22
Instalación de la bandeja de entrada . . . . . . . . . . . . . . . . . . . . . . . . . . . . . . . . . . . . . . . . . . . . . . . . . . . . . . . . . . . . . . . . . .24
Conecte el cable de alimentación del escáner . . . . . . . . . . . . . . . . . . . . . . . . . . . . . . . . . . . . . . . . . . . . . . . . . . . . . . . . . .25
4
Instalación el software
Antes de comenzar . . . . . . . . . . . . . . . . . . . . . . . . . . . . . . . . . . . . . . . . . . . . . . . . . . . . . . . . . . . . . . . . . . . . . . . . . . . . . . . . . . . .28
Instalación de software y conexión del escáner . . . . . . . . . . . . . . . . . . . . . . . . . . . . . . . . . . . . . . . . . . . . . . . . . . . . . . . . .29
Instalación del controlador del escáner . . . . . . . . . . . . . . . . . . . . . . . . . . . . . . . . . . . . . . . . . . . . . . . . . . . . . . . . . . .30
Conecte el cable USB y encienda el escáner . . . . . . . . . . . . . . . . . . . . . . . . . . . . . . . . . . . . . . . . . . . . . . . . . . . . . .32
Instalación de la Utilidad de usuario . . . . . . . . . . . . . . . . . . . . . . . . . . . . . . . . . . . . . . . . . . . . . . . . . . . . . . . . . . . . .33
Instalación de Visioneer OneTouch . . . . . . . . . . . . . . . . . . . . . . . . . . . . . . . . . . . . . . . . . . . . . . . . . . . . . . . . . . . . . .34
Aplicaciones adicionales disponibles con su escáner . . . . . . . . . . . . . . . . . . . . . . . . . . . . . . . . . . . . . . . . . . . . . . . . . . . .35
Ver las Guías del usuario . . . . . . . . . . . . . . . . . . . . . . . . . . . . . . . . . . . . . . . . . . . . . . . . . . . . . . . . . . . . . . . . . . . . . . . . . . . . . . .37
Registrar el escáner y buscar actualizaciones . . . . . . . . . . . . . . . . . . . . . . . . . . . . . . . . . . . . . . . . . . . . . . . . . . . . . . . . . . .38
5
Colocación de documentos para escanear
Uso de la guía de tarjetas y lotes mixtos . . . . . . . . . . . . . . . . . . . . . . . . . . . . . . . . . . . . . . . . . . . . . . . . . . . . . . . . . . . . . . . .40
Retirada ó colocación de la guía de tarjetas y lotes mixtos . . . . . . . . . . . . . . . . . . . . . . . . . . . . . . . . . . . . . . . .40
Preparación de los documentos para escanear . . . . . . . . . . . . . . . . . . . . . . . . . . . . . . . . . . . . . . . . . . . . . . . . . . . . . . . . .42
Escaneo de páginas gruesas ó documentos encuadernados . . . . . . . . . . . . . . . . . . . . . . . . . . . . . . . . . . . . . . . . . . . . .44
Tipos de documentos admitidos . . . . . . . . . . . . . . . . . . . . . . . . . . . . . . . . . . . . . . . . . . . . . . . . . . . . . . . . . . . . . . . . . . . . . . .46
Tipos de documentos no aptos . . . . . . . . . . . . . . . . . . . . . . . . . . . . . . . . . . . . . . . . . . . . . . . . . . . . . . . . . . . . . . . . . . . . . . . .47
Tipos de documentos inadmisibles . . . . . . . . . . . . . . . . . . . . . . . . . . . . . . . . . . . . . . . . . . . . . . . . . . . . . . . . . . . . . . . . . . . . .48
Interfaces de escaneo . . . . . . . . . . . . . . . . . . . . . . . . . . . . . . . . . . . . . . . . . . . . . . . . . . . . . . . . . . . . . . . . . . . . . . . . . . . . . . . . .49
Xerox® DocuMate® 5445 / 5460
Guía del usuario
3
6
Escaneo y configuración de OneTouch
Opciones predeterminadas de OneTouch . . . . . . . . . . . . . . . . . . . . . . . . . . . . . . . . . . . . . . . . . . . . . . . . . . . . . . . . . . . . . .53
Escanear desde el Panel de botones de OneTouch . . . . . . . . . . . . . . . . . . . . . . . . . . . . . . . . . . . . . . . . . . . . . . . . . . . . . .54
Características del Panel de botones de OneTouch . . . . . . . . . . . . . . . . . . . . . . . . . . . . . . . . . . . . . . . . . . . . . . .54
Cambiar la configuración de los botones . . . . . . . . . . . . . . . . . . . . . . . . . . . . . . . . . . . . . . . . . . . . . . . . . . . . . . . . . . . . . . .56
Selección de opciones para OneTouch . . . . . . . . . . . . . . . . . . . . . . . . . . . . . . . . . . . . . . . . . . . . . . . . . . . . . . . . . . . . . . . . .58
Configuraciones de escaneo . . . . . . . . . . . . . . . . . . . . . . . . . . . . . . . . . . . . . . . . . . . . . . . . . . . . . . . . . . . . . . . . . . . . . . . . . . .61
La Ficha Configuración de escaneo . . . . . . . . . . . . . . . . . . . . . . . . . . . . . . . . . . . . . . . . . . . . . . . . . . . . . . . . . . . . . .62
La Ficha Configuración de página . . . . . . . . . . . . . . . . . . . . . . . . . . . . . . . . . . . . . . . . . . . . . . . . . . . . . . . . . . . . . . . .63
La ficha Configuración avanzada . . . . . . . . . . . . . . . . . . . . . . . . . . . . . . . . . . . . . . . . . . . . . . . . . . . . . . . . . . . . . . . .65
Ficha Configuración de redacción . . . . . . . . . . . . . . . . . . . . . . . . . . . . . . . . . . . . . . . . . . . . . . . . . . . . . . . . . . . . . . . .66
Formatos de archivo . . . . . . . . . . . . . . . . . . . . . . . . . . . . . . . . . . . . . . . . . . . . . . . . . . . . . . . . . . . . . . . . . . . . . . . . . . . . . . . . . . .70
Crear archivos de una imagen . . . . . . . . . . . . . . . . . . . . . . . . . . . . . . . . . . . . . . . . . . . . . . . . . . . . . . . . . . . . . . . . . . .70
Formatos de imagen . . . . . . . . . . . . . . . . . . . . . . . . . . . . . . . . . . . . . . . . . . . . . . . . . . . . . . . . . . . . . . . . . . . . . . . . . . . .71
Formatos de texto . . . . . . . . . . . . . . . . . . . . . . . . . . . . . . . . . . . . . . . . . . . . . . . . . . . . . . . . . . . . . . . . . . . . . . . . . . . . . . .73
Configurar antes de escanear . . . . . . . . . . . . . . . . . . . . . . . . . . . . . . . . . . . . . . . . . . . . . . . . . . . . . . . . . . . . . . . . . . . . . . . . . .74
Para escanear utilizando Configurar antes de escanear . . . . . . . . . . . . . . . . . . . . . . . . . . . . . . . . . . . . . . . . . . .74
Abrir documentos escaneados . . . . . . . . . . . . . . . . . . . . . . . . . . . . . . . . . . . . . . . . . . . . . . . . . . . . . . . . . . . . . . . . . . . . . . . . .76
Transferir a almacenamiento . . . . . . . . . . . . . . . . . . . . . . . . . . . . . . . . . . . . . . . . . . . . . . . . . . . . . . . . . . . . . . . . . . . . . . . . . .77
Configuración de carpeta y opciones en OneTouch . . . . . . . . . . . . . . . . . . . . . . . . . . . . . . . . . . . . . . . . . . . . . . .77
Configuración de la carpeta desde Windows . . . . . . . . . . . . . . . . . . . . . . . . . . . . . . . . . . . . . . . . . . . . . . . . . . . . .78
Escaneo a varias carpetas . . . . . . . . . . . . . . . . . . . . . . . . . . . . . . . . . . . . . . . . . . . . . . . . . . . . . . . . . . . . . . . . . . . . . . .79
Copiar a CD-ROM . . . . . . . . . . . . . . . . . . . . . . . . . . . . . . . . . . . . . . . . . . . . . . . . . . . . . . . . . . . . . . . . . . . . . . . . . . . . . . . . . . . . .83
Impresora ó fax . . . . . . . . . . . . . . . . . . . . . . . . . . . . . . . . . . . . . . . . . . . . . . . . . . . . . . . . . . . . . . . . . . . . . . . . . . . . . . . . . . . . . . .85
PaperPort . . . . . . . . . . . . . . . . . . . . . . . . . . . . . . . . . . . . . . . . . . . . . . . . . . . . . . . . . . . . . . . . . . . . . . . . . . . . . . . . . . . . . . . . . . . . .88
SharePoint . . . . . . . . . . . . . . . . . . . . . . . . . . . . . . . . . . . . . . . . . . . . . . . . . . . . . . . . . . . . . . . . . . . . . . . . . . . . . . . . . . . . . . . . . . . .90
Visor de registro de enlaces de SharePoint . . . . . . . . . . . . . . . . . . . . . . . . . . . . . . . . . . . . . . . . . . . . . . . . . . . . . . . .92
Transferencia de FTP . . . . . . . . . . . . . . . . . . . . . . . . . . . . . . . . . . . . . . . . . . . . . . . . . . . . . . . . . . . . . . . . . . . . . . . . . . . . . . . . . .93
Visor de registro de enlaces de FTP . . . . . . . . . . . . . . . . . . . . . . . . . . . . . . . . . . . . . . . . . . . . . . . . . . . . . . . . . . . . . . .94
SMTP . . . . . . . . . . . . . . . . . . . . . . . . . . . . . . . . . . . . . . . . . . . . . . . . . . . . . . . . . . . . . . . . . . . . . . . . . . . . . . . . . . . . . . . . . . . . . . . . .96
Visor de registro de enlaces de SMTP . . . . . . . . . . . . . . . . . . . . . . . . . . . . . . . . . . . . . . . . . . . . . . . . . . . . . . . . . . . . .98
Aplicaciones de correo electrónico . . . . . . . . . . . . . . . . . . . . . . . . . . . . . . . . . . . . . . . . . . . . . . . . . . . . . . . . . . . . . . . . . . . . .99
Propiedades de correo electrónico . . . . . . . . . . . . . . . . . . . . . . . . . . . . . . . . . . . . . . . . . . . . . . . . . . . . . . . . . . . . . 100
Editores de texto . . . . . . . . . . . . . . . . . . . . . . . . . . . . . . . . . . . . . . . . . . . . . . . . . . . . . . . . . . . . . . . . . . . . . . . . . . . . . . . . . . . . 101
Propiedades de documentos de texto . . . . . . . . . . . . . . . . . . . . . . . . . . . . . . . . . . . . . . . . . . . . . . . . . . . . . . . . . . 102
Adición de aplicaciones de edición de texto en OneTouch . . . . . . . . . . . . . . . . . . . . . . . . . . . . . . . . . . . . . . . 103
Creación de una página Web HTML a partir de los documentos escaneados . . . . . . . . . . . . . . . . . . . . . 104
Cliente de imagen fija . . . . . . . . . . . . . . . . . . . . . . . . . . . . . . . . . . . . . . . . . . . . . . . . . . . . . . . . . . . . . . . . . . . . . . . . . . . . . . . 105
Editores de imagen . . . . . . . . . . . . . . . . . . . . . . . . . . . . . . . . . . . . . . . . . . . . . . . . . . . . . . . . . . . . . . . . . . . . . . . . . . . . . . . . . . 107
Propiedades de documentos de imagen . . . . . . . . . . . . . . . . . . . . . . . . . . . . . . . . . . . . . . . . . . . . . . . . . . . . . . . . 108
Adición de aplicaciones de edición de imagen en OneTouch . . . . . . . . . . . . . . . . . . . . . . . . . . . . . . . . . . . . 109
Aplicaciones PDF . . . . . . . . . . . . . . . . . . . . . . . . . . . . . . . . . . . . . . . . . . . . . . . . . . . . . . . . . . . . . . . . . . . . . . . . . . . . . . . . . . . . 110
Enviar a aplicación . . . . . . . . . . . . . . . . . . . . . . . . . . . . . . . . . . . . . . . . . . . . . . . . . . . . . . . . . . . . . . . . . . . . . . . . . . . . . . . . . . 112
Escaneo a varios destinos . . . . . . . . . . . . . . . . . . . . . . . . . . . . . . . . . . . . . . . . . . . . . . . . . . . . . . . . . . . . . . . . . . . . . . . . . . . . 115
Escaneo con separación de trabajos . . . . . . . . . . . . . . . . . . . . . . . . . . . . . . . . . . . . . . . . . . . . . . . . . . . . . . . . . . . . . . . . . 118
Escaneo con Reconocimiento óptico de caracteres (OCR) . . . . . . . . . . . . . . . . . . . . . . . . . . . . . . . . . . . . . . . . . . . . . 121
Formatos de texto . . . . . . . . . . . . . . . . . . . . . . . . . . . . . . . . . . . . . . . . . . . . . . . . . . . . . . . . . . . . . . . . . . . . . . . . . . . . . 122
Selección de opciones de OCR de OneTouch OmniPage . . . . . . . . . . . . . . . . . . . . . . . . . . . . . . . . . . . . . . . . . . . . . . . 125
La ficha OCR . . . . . . . . . . . . . . . . . . . . . . . . . . . . . . . . . . . . . . . . . . . . . . . . . . . . . . . . . . . . . . . . . . . . . . . . . . . . . . . . . . 126
4
Xerox® DocuMate® 5445 / 5460
Guía del usuario
Tabla de contenido
Creación de diccionarios propios . . . . . . . . . . . . . . . . . . . . . . . . . . . . . . . . . . . . . . . . . . . . . . . . . . . . . . . . . . . . . . .
Edición de diccionarios del usuario . . . . . . . . . . . . . . . . . . . . . . . . . . . . . . . . . . . . . . . . . . . . . . . . . . . . . . . . . . . . .
La ficha Formato . . . . . . . . . . . . . . . . . . . . . . . . . . . . . . . . . . . . . . . . . . . . . . . . . . . . . . . . . . . . . . . . . . . . . . . . . . . . . .
La configuración de Visioneer Acuity . . . . . . . . . . . . . . . . . . . . . . . . . . . . . . . . . . . . . . . . . . . . . . . . . . . . . . . . . . . . . . . . .
Con tecnología Visioneer Acuity . . . . . . . . . . . . . . . . . . . . . . . . . . . . . . . . . . . . . . . . . . . . . . . . . . . . . . . . . . . . . . .
Cambio de la configuración de hardware . . . . . . . . . . . . . . . . . . . . . . . . . . . . . . . . . . . . . . . . . . . . . . . . . . . . . . . . . . . . .
Configuración del dispositivo . . . . . . . . . . . . . . . . . . . . . . . . . . . . . . . . . . . . . . . . . . . . . . . . . . . . . . . . . . . . . . . . . .
Configuración del controlador . . . . . . . . . . . . . . . . . . . . . . . . . . . . . . . . . . . . . . . . . . . . . . . . . . . . . . . . . . . . . . . . .
7
127
129
131
134
135
138
138
139
Escaneo desde TWAIN y WIA
Acceso a la interfaz del escáner . . . . . . . . . . . . . . . . . . . . . . . . . . . . . . . . . . . . . . . . . . . . . . . . . . . . . . . . . . . . . . . . . . . . . .
Selección de TWAIN ó WIA . . . . . . . . . . . . . . . . . . . . . . . . . . . . . . . . . . . . . . . . . . . . . . . . . . . . . . . . . . . . . . . . . . . .
Escaneo . . . . . . . . . . . . . . . . . . . . . . . . . . . . . . . . . . . . . . . . . . . . . . . . . . . . . . . . . . . . . . . . . . . . . . . . . . . . . . . . . . . . . . . . . . . . .
Uso de la ventana de vista previa . . . . . . . . . . . . . . . . . . . . . . . . . . . . . . . . . . . . . . . . . . . . . . . . . . . . . . . . . . . . . . . . . . . .
Regiones de escaneo . . . . . . . . . . . . . . . . . . . . . . . . . . . . . . . . . . . . . . . . . . . . . . . . . . . . . . . . . . . . . . . . . . . . . . . . . .
Mover, ajustar tamaño y eliminar regiones . . . . . . . . . . . . . . . . . . . . . . . . . . . . . . . . . . . . . . . . . . . . . . . . . . . . .
Reordenar regiones . . . . . . . . . . . . . . . . . . . . . . . . . . . . . . . . . . . . . . . . . . . . . . . . . . . . . . . . . . . . . . . . . . . . . . . . . . .
Borrar todas las regiones . . . . . . . . . . . . . . . . . . . . . . . . . . . . . . . . . . . . . . . . . . . . . . . . . . . . . . . . . . . . . . . . . . . . . .
Configuración del origen del documento . . . . . . . . . . . . . . . . . . . . . . . . . . . . . . . . . . . . . . . . . . . . . . . . . . . . . . . . . . . . .
Opciones básicas . . . . . . . . . . . . . . . . . . . . . . . . . . . . . . . . . . . . . . . . . . . . . . . . . . . . . . . . . . . . . . . . . . . . . . . . . . . . . .
Opciones avanzadas . . . . . . . . . . . . . . . . . . . . . . . . . . . . . . . . . . . . . . . . . . . . . . . . . . . . . . . . . . . . . . . . . . . . . . . . . .
Lados idénticos . . . . . . . . . . . . . . . . . . . . . . . . . . . . . . . . . . . . . . . . . . . . . . . . . . . . . . . . . . . . . . . . . . . . . . . . . . . . . . .
Resumen . . . . . . . . . . . . . . . . . . . . . . . . . . . . . . . . . . . . . . . . . . . . . . . . . . . . . . . . . . . . . . . . . . . . . . . . . . . . . . . . . . . . . . . . . . . .
Valores predefinidos . . . . . . . . . . . . . . . . . . . . . . . . . . . . . . . . . . . . . . . . . . . . . . . . . . . . . . . . . . . . . . . . . . . . . . . . . . . . . . . . .
Exportar valores predefinidos . . . . . . . . . . . . . . . . . . . . . . . . . . . . . . . . . . . . . . . . . . . . . . . . . . . . . . . . . . . . . . . . . .
Importar valores predefinidos . . . . . . . . . . . . . . . . . . . . . . . . . . . . . . . . . . . . . . . . . . . . . . . . . . . . . . . . . . . . . . . . .
Configuración del documento . . . . . . . . . . . . . . . . . . . . . . . . . . . . . . . . . . . . . . . . . . . . . . . . . . . . . . . . . . . . . . . . . . . . . . .
Opciones desactivadas en esta sección . . . . . . . . . . . . . . . . . . . . . . . . . . . . . . . . . . . . . . . . . . . . . . . . . . . . . . . . .
Opciones del panel principal . . . . . . . . . . . . . . . . . . . . . . . . . . . . . . . . . . . . . . . . . . . . . . . . . . . . . . . . . . . . . . . . . . .
Opciones del panel avanzado . . . . . . . . . . . . . . . . . . . . . . . . . . . . . . . . . . . . . . . . . . . . . . . . . . . . . . . . . . . . . . . . . .
Opciones del panel Modelo de escáner . . . . . . . . . . . . . . . . . . . . . . . . . . . . . . . . . . . . . . . . . . . . . . . . . . . . . . . . .
Mejoramientos de imagen . . . . . . . . . . . . . . . . . . . . . . . . . . . . . . . . . . . . . . . . . . . . . . . . . . . . . . . . . . . . . . . . . . . . . . . . . . .
Opciones desactivadas en esta sección . . . . . . . . . . . . . . . . . . . . . . . . . . . . . . . . . . . . . . . . . . . . . . . . . . . . . . . . .
Opciones del panel principal . . . . . . . . . . . . . . . . . . . . . . . . . . . . . . . . . . . . . . . . . . . . . . . . . . . . . . . . . . . . . . . . . . .
Opciones del panel de procesamiento del color . . . . . . . . . . . . . . . . . . . . . . . . . . . . . . . . . . . . . . . . . . . . . . . . .
Opciones del panel avanzado . . . . . . . . . . . . . . . . . . . . . . . . . . . . . . . . . . . . . . . . . . . . . . . . . . . . . . . . . . . . . . . . . .
Opciones del panel Modelo de escáner . . . . . . . . . . . . . . . . . . . . . . . . . . . . . . . . . . . . . . . . . . . . . . . . . . . . . . . . .
Configuración del controlador . . . . . . . . . . . . . . . . . . . . . . . . . . . . . . . . . . . . . . . . . . . . . . . . . . . . . . . . . . . . . . . . . . . . . . .
Opciones desactivadas en esta sección . . . . . . . . . . . . . . . . . . . . . . . . . . . . . . . . . . . . . . . . . . . . . . . . . . . . . . . . .
Configuración del módulo . . . . . . . . . . . . . . . . . . . . . . . . . . . . . . . . . . . . . . . . . . . . . . . . . . . . . . . . . . . . . . . . . . . . .
Configuración del escáner . . . . . . . . . . . . . . . . . . . . . . . . . . . . . . . . . . . . . . . . . . . . . . . . . . . . . . . . . . . . . . . . . . . . .
Características del hardware . . . . . . . . . . . . . . . . . . . . . . . . . . . . . . . . . . . . . . . . . . . . . . . . . . . . . . . . . . . . . . . . . . . . . . . . .
Desactivación del procesamiento de imágenes por hardware . . . . . . . . . . . . . . . . . . . . . . . . . . . . . . . . . . .
Comprobación de la versión del firmware del escáner . . . . . . . . . . . . . . . . . . . . . . . . . . . . . . . . . . . . . . . . . . .
Procesamiento de imágenes por hardware para su escáner . . . . . . . . . . . . . . . . . . . . . . . . . . . . . . . . . . . . .
Propiedades de hardware y comportamiento de la interfaz . . . . . . . . . . . . . . . . . . . . . . . . . . . . . . . . . . . . . . . . . . .
Configuración del dispositivo . . . . . . . . . . . . . . . . . . . . . . . . . . . . . . . . . . . . . . . . . . . . . . . . . . . . . . . . . . . . . . . . . .
Configuración del controlador . . . . . . . . . . . . . . . . . . . . . . . . . . . . . . . . . . . . . . . . . . . . . . . . . . . . . . . . . . . . . . . . .
Ajustes de IP de HW . . . . . . . . . . . . . . . . . . . . . . . . . . . . . . . . . . . . . . . . . . . . . . . . . . . . . . . . . . . . . . . . . . . . . . . . . . .
Xerox® DocuMate® 5445 / 5460
Guía del usuario
142
142
143
144
145
148
149
150
151
151
151
152
154
155
156
158
160
161
161
165
168
174
175
175
182
184
187
190
190
190
191
193
193
194
195
197
197
199
201
5
8
9
Escaneo con la interfaz ISIS
Opciones, mantenimiento y solución de problemas del escáner
Eliminación de atascos de papel . . . . . . . . . . . . . . . . . . . . . . . . . . . . . . . . . . . . . . . . . . . . . . . . . . . . . . . . . . . . . . . . . . . . .
Limpieza del exterior del escáner . . . . . . . . . . . . . . . . . . . . . . . . . . . . . . . . . . . . . . . . . . . . . . . . . . . . . . . . . . . . . . . . . . . . .
Limpieza del interior del escáner . . . . . . . . . . . . . . . . . . . . . . . . . . . . . . . . . . . . . . . . . . . . . . . . . . . . . . . . . . . . . . . . . . . . .
Limpieza del vidrio del escáner . . . . . . . . . . . . . . . . . . . . . . . . . . . . . . . . . . . . . . . . . . . . . . . . . . . . . . . . . . . . . . . . .
Limpieza de los sensores de detección de doble alimentación . . . . . . . . . . . . . . . . . . . . . . . . . . . . . . . . . . .
Limpieza de los rodillos . . . . . . . . . . . . . . . . . . . . . . . . . . . . . . . . . . . . . . . . . . . . . . . . . . . . . . . . . . . . . . . . . . . . . . . .
Reemplazar los rodillos . . . . . . . . . . . . . . . . . . . . . . . . . . . . . . . . . . . . . . . . . . . . . . . . . . . . . . . . . . . . . . . . . . . . . . . . . . . . . .
Utilidad de usuario . . . . . . . . . . . . . . . . . . . . . . . . . . . . . . . . . . . . . . . . . . . . . . . . . . . . . . . . . . . . . . . . . . . . . . . . . . . . . . . . . .
Opciones de la pantalla principal . . . . . . . . . . . . . . . . . . . . . . . . . . . . . . . . . . . . . . . . . . . . . . . . . . . . . . . . . . . . . . .
Códigos de error del escáner . . . . . . . . . . . . . . . . . . . . . . . . . . . . . . . . . . . . . . . . . . . . . . . . . . . . . . . . . . . . . . . . . . .
Configuración del modo de reposo . . . . . . . . . . . . . . . . . . . . . . . . . . . . . . . . . . . . . . . . . . . . . . . . . . . . . . . . . . . . .
Reducción de línea vertical . . . . . . . . . . . . . . . . . . . . . . . . . . . . . . . . . . . . . . . . . . . . . . . . . . . . . . . . . . . . . . . . . . . . .
Solución de problemas . . . . . . . . . . . . . . . . . . . . . . . . . . . . . . . . . . . . . . . . . . . . . . . . . . . . . . . . . . . . . . . . . . . . . . . . . . . . . .
Desinstalación del escáner . . . . . . . . . . . . . . . . . . . . . . . . . . . . . . . . . . . . . . . . . . . . . . . . . . . . . . . . . . . . . . . . . . . . . . . . . . .
Especificaciones del escáner Xerox DocuMate 5445 / 5460 . . . . . . . . . . . . . . . . . . . . . . . . . . . . . . . . . . . . . . . . . . .
Lista de piezas del escáner Xerox DocuMate 5445 / 5460 . . . . . . . . . . . . . . . . . . . . . . . . . . . . . . . . . . . . . . . . . . . . .
A
Información de regulaciones
Normativa básica . . . . . . . . . . . . . . . . . . . . . . . . . . . . . . . . . . . . . . . . . . . . . . . . . . . . . . . . . . . . . . . . . . . . . . . . . . . . . . . . . . .
Estados Unidos (Normativa FCC) . . . . . . . . . . . . . . . . . . . . . . . . . . . . . . . . . . . . . . . . . . . . . . . . . . . . . . . . . . . . . .
Unión Europea . . . . . . . . . . . . . . . . . . . . . . . . . . . . . . . . . . . . . . . . . . . . . . . . . . . . . . . . . . . . . . . . . . . . . . . . . . . . . . . .
Otras normativas . . . . . . . . . . . . . . . . . . . . . . . . . . . . . . . . . . . . . . . . . . . . . . . . . . . . . . . . . . . . . . . . . . . . . . . . . . . . . .
Normativa sobre la copia de originales . . . . . . . . . . . . . . . . . . . . . . . . . . . . . . . . . . . . . . . . . . . . . . . . . . . . . . . . . . . . . . .
EE.UU. . . . . . . . . . . . . . . . . . . . . . . . . . . . . . . . . . . . . . . . . . . . . . . . . . . . . . . . . . . . . . . . . . . . . . . . . . . . . . . . . . . . . . . . .
Canadá . . . . . . . . . . . . . . . . . . . . . . . . . . . . . . . . . . . . . . . . . . . . . . . . . . . . . . . . . . . . . . . . . . . . . . . . . . . . . . . . . . . . . . .
Otros países . . . . . . . . . . . . . . . . . . . . . . . . . . . . . . . . . . . . . . . . . . . . . . . . . . . . . . . . . . . . . . . . . . . . . . . . . . . . . . . . . . .
B
234
234
234
235
236
236
237
237
Información de cumplimiento
Reciclaje y eliminación del producto . . . . . . . . . . . . . . . . . . . . . . . . . . . . . . . . . . . . . . . . . . . . . . . . . . . . . . . . . . . . . . . . .
EE.UU. y Canadá . . . . . . . . . . . . . . . . . . . . . . . . . . . . . . . . . . . . . . . . . . . . . . . . . . . . . . . . . . . . . . . . . . . . . . . . . . . . . .
Unión Europea . . . . . . . . . . . . . . . . . . . . . . . . . . . . . . . . . . . . . . . . . . . . . . . . . . . . . . . . . . . . . . . . . . . . . . . . . . . . . . . .
Energy Star para EE.UU. . . . . . . . . . . . . . . . . . . . . . . . . . . . . . . . . . . . . . . . . . . . . . . . . . . . . . . . . . . . . . . . . . . . . . . . . . . . . .
Índice
6
206
210
211
211
212
213
215
219
220
221
223
224
225
228
229
231
Xerox® DocuMate® 5445 / 5460
Guía del usuario
240
240
240
241
Seguridad
1
Este capítulo incluye:
•
Introducción a la seguridad en la página 8
•
Información de seguridad operacional en la página 9
•
Información eléctrica en la página 10
•
Apagado de emergencia en la página 11
•
Información de mantenimiento en la página 12
•
Certificación de seguridad del producto en la página 13
•
Información de contacto de EH&S en la página 14
Xerox® DocuMate® 5445 / 5460
Guía del usuario
7
Introducción a la seguridad
Avisos y seguridad
Lea cuidadosamente las siguientes instrucciones antes de operar el equipo y consúltelas si es necesario para
garantizar un funcionamiento seguro continuo de su equipo.
El producto y los suministros Xerox han sido diseñados y probados para cumplir estrictos requisitos de seguridad.
Éstos incluyen la evaluación y certificación de un organismo de seguridad y el cumplimiento de las normas
electromagnéticas y los estándares ambientales establecidos.
Tanto las pruebas ambientales y de seguridad como el rendimiento de este producto se verificaron sólo con
materiales Xerox.
ADVERTENCIA:
Las alteraciones no autorizadas, que pueden incluir la adición de nuevas funciones ó la conexión a dispositivos
externos, pueden afectar la certificación del producto. Contacte a su representante de Xerox para obtener más
información.
8
Xerox® DocuMate® 5445 / 5460
Guía del usuario
Información de seguridad operacional
El equipo y los suministros Xerox han sido diseñados y probados para cumplir estrictos requisitos de seguridad. Éstos
incluyen la inspección y aprobación por parte de un organismo de seguridad y el cumplimiento con los estándares
ambientales establecidos.
Para garantizar el continuo funcionamiento seguro de su equipo Xerox, siga estas pautas de seguridad en todo
momento:
Haga lo siguiente
•
Siga siempre todas las advertencias e instrucciones que se indican en el equipo ó que se proporcionan con
éste.
•
Antes de limpiar este producto, desenchúfelo del tomacorriente. Use siempre materiales diseñados
específicamente para este producto, el uso de otros materiales puede provocar un rendimiento deficiente y
una situación peligrosa. No use productos de limpieza en aerosol, ya que pueden ser explosivos e inflamables
en ciertas condiciones.
•
Coloque siempre el equipo en una superficie de apoyo sólida que tenga la resistencia adecuada para soportar
el peso del equipo.
•
Ubique siempre el equipo en un área que tenga la ventilación y el espacio adecuados para realizar
mantenimiento.
•
Desenchufe siempre el equipo del tomacorriente antes de limpiarlo.
Nota: El equipo Xerox cuenta con un dispositivo de ahorro de energía para conservar la energía cuando no está en
uso. El equipo se puede dejar encendido en forma continua.
No haga lo siguiente
•
Nunca intente realizar ninguna función de mantenimiento que no se describa específicamente en esta
documentación.
•
Nunca retire las cubiertas ó las protecciones fijadas con tornillos. No hay áreas en las que el operador pueda
realizar mantenimiento dentro de estas cubiertas.
•
Nunca coloque el equipo cerca de un radiador u otra fuente de calor.
•
Nunca invalide ni altere alguno de los dispositivos de interbloqueo eléctrico ó mecánico.
•
Nunca coloque el equipo en donde puedan pisar ó tropezarse con el cable de alimentación.
ADVERTENCIA:
Este dispositivo no está diseñado para ser usado en el campo visual directo de lugares de trabajo de presentación
visual. Para evitar reflejos incómodos en lugares de trabajo de presentación visual, no se debe ubicar al
dispositivo en el campo visual directo.
Xerox® DocuMate® 5445 / 5460
Guía del usuario
9
Información eléctrica
Advertencia: Información de seguridad eléctrica
•
•
•
•
•
•
•
El receptáculo de alimentación del equipo debe cumplir los requisitos que se señalan en la placa de datos de la
parte posterior del equipo. Si no está seguro de que su suministro eléctrico cumpla los requisitos, solicite ayuda a su
compañía eléctrica local ó a un electricista.
El tomacorriente debe estar instalado cerca del equipo y tener un fácil acceso.
Use el cable de alimentación que se proporciona con su equipo. No use un cable de extensión ni retire ó
modifique el conector del cable de alimentación.
No coloque el equipo donde puedan pisar ó tropezarse con el cable de alimentación.
No coloque objetos sobre el cable de alimentación.
No invalide ni desactive los dispositivos de interbloqueo eléctrico ó mecánico.
No introduzca objetos en las ranuras ó aberturas del equipo. Se puede producir una descarga eléctrica ó un
incendio.
Suministro eléctrico
•
Este producto se debe operar desde el tipo de suministro eléctrico que se indica en la etiqueta de la placa de
datos del producto. Si no está seguro de que su suministro eléctrico cumple con los requisitos, solicite ayuda a
su compañía eléctrica local.
Dispositivo de desconexión
El cable de alimentación es el dispositivo de desconexión del equipo. Está instalado en la parte posterior del equipo
como un dispositivo conectable. Para eliminar toda la energía eléctrica del equipo, desconecte el cable de
alimentación del tomacorriente.
10
Xerox® DocuMate® 5445 / 5460
Guía del usuario
Apagado de emergencia
Si se presenta alguna de las siguientes condiciones, apague inmediatamente el equipo y desconecte los cables de
alimentación de los tomacorrientes. Contacte a un representante autorizado de mantenimiento de Xerox para que
solucione el problema:
•
El equipo emite olores ó hace ruidos inusuales.
•
El cable de alimentación está dañado ó desgastado.
•
Se activó el cortacircuito de un tablero de pared, un fusible u otro dispositivo de seguridad.
•
Se derramó líquido en el equipo.
•
El equipo tuvo contacto con agua.
•
Se dañó una pieza del equipo.
Xerox® DocuMate® 5445 / 5460
Guía del usuario
11
Información de mantenimiento
1.
2.
3.
4.
5.
6.
12
Todos los procedimientos de mantenimiento del producto del operador se describirán en la documentación del
usuario que se proporciona con el producto.
No realice ningún procedimiento de mantenimiento en este producto que no se describa en la documentación
del cliente.
No use productos de limpieza en aerosol. El uso de productos de limpieza no aprobados puede provocar un
rendimiento deficiente del equipo y una condición peligrosa.
Use suministros y materiales de limpieza sólo como se indica en este manual.
No retire las cubiertas ó las protecciones fijadas con tornillos. No hay piezas a las que pueda realizar
mantenimiento tras estas cubiertas.
No realice ningún procedimiento de mantenimiento a menos que un distribuidor local autorizado lo haya
capacitado para hacerlo ó a menos que el procedimiento se describa específicamente en los manuales del
usuario.
Xerox® DocuMate® 5445 / 5460
Guía del usuario
Certificación de seguridad del producto
Este producto está certificado por el siguiente organismo con los estándares de seguridad que se mencionan:
Estándar
UL60950-1 (EE.UU.)
CSA 22.2 No. 60950-1 (Canadá)
IEC 60950-1
Xerox® DocuMate® 5445 / 5460
Guía del usuario
13
Información de contacto de EH&S
Información de contacto
Para obtener más información ambiental, de salud y de seguridad en relación a este producto y los suministros
Xerox, contacte a las siguientes líneas de ayuda al cliente:
EE.UU. y Canadá: 1-800-828-6571
Europa:
+44 1707 353 434
14
Xerox® DocuMate® 5445 / 5460
Guía del usuario
Bienvenido
2
Este capítulo incluye:
•
Contenido de la caja en la página 16
•
Requisitos del sistema en la página 17
•
Documentación en la página 18
•
El escáner Xerox DocuMate 5445 / 5460 en la página 19
La información de esta guía abarcará características de hardware y software que posiblemente no están disponibles
para el modelo de escáner que compró. Haga caso omiso de la información que no se aplique a su escáner.
Es posible que algunas de las ilustraciones de esta guía no tengan la apariencia exacta de las imágenes que
aparecen en la pantalla de la computadora. Las diferencias son menores y no afectan los pasos necesarios para usar
las características.
Xerox® DocuMate® 5445 / 5460
Guía del usuario
15
Contenido de la caja
Antes de dar inicio a la instalación del software, verifique el contenido de la caja para asegurarse de que se incluyen
todas las piezas. Si faltan elementos ó si éstos están dañados, contacte al distribuidor donde compró el escáner.
Xerox DocuMate 5445
ó
Xerox DocuMate 5460
Guía de instalación
rápida
Tarjeta de soporte
técnico
Windows
Disco de instalación
Bandeja de entrada
Cable USB
Suministro de
alimentación
Cable de
alimentación
Tarjeta de garantía
16
Xerox® DocuMate® 5445 / 5460
Guía del usuario
Requisitos del sistema
PC Pentium 4 con ó AMD equivalente, con:
•
Unidad de DVD-ROM
•
Un puerto bus serie universal (USB) disponible
•
Sistema operativo Microsoft® Windows®:
–
Windows XP de 32 bits (Service Pack 2)
–
Windows Vista de 32 ó 64 bits (Service Pack 1)
–
Windows 7 de 32 ó 64 bits
–
Windows 8 de 32 ó 64 bits
El escáner es compatible con Windows XP Service Pack 3, Windows Vista Service Pack 2, y Windows 7 Service
Pack 1.
•
Con un mínimo de 2 gigabyte (GB) de memoria interna (RAM)
•
Espacio mínimo de 350 MB en el disco duro
Monitor VGA ó SVGA
La configuración recomendada para el monitor es:
•
Calidad de color de 16-bit ó 32-bit
•
Resolución configurada al menos en 800 x 600 píxeles.
Consulte la documentación de Windows para recibir instrucciones sobre la configuración de la calidad de color y la
resolución del monitor.
Xerox® DocuMate® 5445 / 5460
Guía del usuario
17
Documentación
En la caja se incluye la siguiente documentación impresa:
•
Guía de instalación: instrucciones abreviadas de configuración e instalación del escáner.
•
Tarjeta de soporte técnico: información de contacto del soporte técnico y del servicio de atención al cliente.
Además se incluye una breve descripción general de nuestra garantía estándar del producto.
•
Tarjeta de garantía: la tarjeta de garantía se proporciona para los usuarios de Rusia y se debe rellenar como
se indica en la propia tarjeta. El resto de los usuarios pueden desechar la tarjeta en el contenedor de reciclaje
de papel.
En el disco de instalación se incluye la siguiente documentación en formato electrónico:
•
Guía del usuario del escáner: contiene instrucciones detalladas de instalación, configuración, escaneo y
mantenimiento.
•
Hojas de control: ajustan automáticamente la configuración de escaneo al escanear utilizando la interfaz de
TWAIN. El archivo contiene diseños para varios tamaños de papel ISO y EE. UU. El capítulo de escaneo
TWAIN contiene instrucciones acerca de cómo utilizar estas hojas durante el escaneo.
Asegúrese de imprimir en el tamaño de la página correspondiente al tamaño de las páginas de su pila de
documentos. Además, asegúrese de que la aplicación que utiliza no está configurada para que el tamaño se
ajuste automáticamente al del papel de su impresora.
•
Hojas de separación de archivos: separan automáticamente una pila de papeles en dos ó más archivos
independientes mientras se escanea utilizando la interfaz de TWAIN.
Asegúrese de imprimir en el tamaño de la página correspondiente al tamaño de las páginas de su pila de
documentos. Además, asegúrese de que la aplicación que utiliza no está configurada para que el tamaño se
ajuste automáticamente al del papel de su impresora.
•
Hojas de código de parche: utilícelas con una aplicación que admita la detección de datos de códigos de
parche al utilizar la interfaz de TWAIN. Los diseños de página del código de parche se han diseñado
específicamente para su escáner. El archivo contiene los diseños Patch 2, 3 y T para A4 y páginas tamaño carta
EE. UU.
Asegúrese de imprimir en el tamaño correcto de página para el papel de su impresora. Además, asegúrese de
que la aplicación que utiliza no está configurada para que el tamaño se ajuste automáticamente al del papel
de su impresora.
•
Guía del usuario de Nuance PaperPort: contiene información detallada acerca del uso de la aplicación y de
la gestión de los documentos escaneados.
•
Guía del usuario de Nuance OmniPage: contiene instrucciones detalladas acerca del uso del software,
incluida la información de cómo utilizar el Reconocimiento óptico de caracteres (OCR) para crear archivos de
texto editable desde documentos escaneados.
•
Guía del usuario de Nuance PDF Converter: contiene información detallada acerca de cómo utilizar la
aplicación para crear y modificar archivos PDF.
18
Xerox® DocuMate® 5445 / 5460
Guía del usuario
El escáner Xerox DocuMate 5445 / 5460
1
5
6
2
3
7
8
4
1
Bandeja de
entrada
5
Guía de tarjetas y
lotes mixtos
2
Apertura de la
cubierta del ADF
6
Interruptor de
grosor del papel
3
4
Alimentador
automático de
documentos
Bandeja de salida
8
7
Enchufe de
alimentación
Puerto bus serie
universal
Bandeja de entrada: mantiene el papel en el escáner. Se despliega para admitir papel de distintas longitudes.
•
Guías del papel: se ajustan conforme al ancho del papel.
Apertura de la cubierta del ADF: tire de la apertura de la cubierta del escáner y levante la tapa para abrir el
escáner.
Alimentador automático de documentos (ADF): alimenta documentos al escáner.
Bandeja de salida: donde los documentos salen del escáner.
•
Extensión de la bandeja de salida: se extiende para admitir papel de distintos tamaños.
•
Tope de salida: mantiene los documentos en la bandeja de salida.
•
Guías de salida: ayuda a mantener el papel apilado correctamente en la bandeja de salida.
Guía de tarjetas y lotes mixtos: permite escanear un lote mixto de documentos y tarjetas.
Interruptor de grosor del papel: separa los rodillos para poder escanear elementos más gruesos.
Xerox® DocuMate® 5445 / 5460
Guía del usuario
19
Enchufe de alimentación: conecta el cable de alimentación al escáner.
Puerto bus serie universal (USB): conecta el escáner a la computadora.
Panel de control
1
2
4
5
3
6
8
1
Número LED
5
Botón de reinicio
2
Botón de función
LED
6
Botón de detención
7
3
Botones de función
de tipo de escaneo
7
Botón de inicio
4
Botón de encendido/
apagado
8
Luz de error
Número LED: muestra la función de OneTouch que se utilizará para escanear. Puede ver la configuración de
escaneo para dicha función en la ventana Propiedades de OneTouch. Si el escáner experimenta problemas de
hardware, la luz de estado destella en rojo y el LED muestra una “E” y luego el número del código de error .
Botón de función LED: pulse el botón para cambiar entre las nueve opciones de escaneo de OneTouch.
Botones de función de tipo de escaneo: pulse el botón para elegir el tipo de escaneo entre Simplex (una cara) y
Dúplex (dos caras). La opción que seleccione aquí invalida la opción seleccionada en la ventana Propiedades de
OneTouch cuando se escanea pulsando el botón verde de inicio.
Botón de encendido/apagado: enciende ó apaga el escáner. Pulse el botón para encender el escáner. Mantenga
pulsado el botón durante un par de segundos para apagar el escáner. Es el botón transparente del panel de control.
Botón de reinicio: hace que la configuración de escaneo de TWAIN vuelva a tener los valores predeterminados. Es
el botón amarillo del panel de control.
Botón de detención: detiene el escáner durante el proceso de escaneo. Es el botón rojo del panel de control.
Botón de inicio: inicia el escaneo. Es el botón verde del panel de control.
Luz de error: esta luz empezará a parpadear si el escáner tiene un error de hardware.
20
Xerox® DocuMate® 5445 / 5460
Guía del usuario
Instalación del escáner
3
Este capítulo incluye:
•
Desembalaje del escáner en la página 22
•
Instalación de la bandeja de entrada en la página 24
•
Conecte el cable de alimentación del escáner en la página 25
Xerox® DocuMate® 5445 / 5460
Guía del usuario
21
Desembalaje del escáner
Quite toda la cinta del cuerpo del escáner. Tenga cuidado al retirar la cinta ya que mantiene piezas frágiles en su
sitio para el envío.
Nota: Le recomendamos que retire la cinta del escáner según el orden indicado en las ilustraciones que se muestran
a continuación. Retire también toda espuma protectora que haya dentro del escáner cuando retire la cinta de
embalaje.
2
1
Presione el botón de apertura de la cubierta del ADF y abra el escáner.
3
22
Xerox® DocuMate® 5445 / 5460
Guía del usuario
Coloque el escáner sobre una superficie nivelada cerca de la computadora.
•
Mantenga un espacio mínimo a cada lado del escáner para las extensiones de las bandejas de entrada y de
salida, el mantenimiento y para tener un flujo de aire adecuado para ventilación.
Xerox® DocuMate® 5445 / 5460
Guía del usuario
23
Instalación de la bandeja de entrada
1.
2.
3.
24
Alinee las pestañas de la bandeja de entrada con los orificios del cuerpo del escáner.
Introduzca la bandeja de entrada hasta colocarla en su posición.
Empújela con firmeza hasta que oiga el sonido que indica que está encajada en su sitio.
Xerox® DocuMate® 5445 / 5460
Guía del usuario
Conecte el cable de alimentación del escáner
Nota: Sólo use el suministro de alimentación de su escáner (PNLV6507Y). La conexión de cualquier otro tipo de
suministro de alimentación puede dañar el escáner e invalidará su garantía.
1.
2.
Conecte el suministro de alimentación en el puerto de alimentación del escáner.
Conecte el cable de alimentación en el suministro de alimentación y luego en un tomacorriente.
Xerox® DocuMate® 5445 / 5460
Guía del usuario
25
26
Xerox® DocuMate® 5445 / 5460
Guía del usuario
Instalación el software
4
Este capítulo incluye:
•
Antes de comenzar en la página 28
•
Instalación de software y conexión del escáner en la página 29
•
Aplicaciones adicionales disponibles con su escáner en la página 35
•
Ver las Guías del usuario en la página 37
•
Registrar el escáner y buscar actualizaciones en la página 38
Xerox® DocuMate® 5445 / 5460
Guía del usuario
27
Antes de comenzar
Antes de dar inicio a la instalación, asegúrese de lo siguiente:
•
Es posible que la información de esta guía haga referencia a software que no se suministra con el escáner que
compró. Haga caso omiso de información sobre software no aplicable a su escáner.
•
Si hay software antivirus ó antispyware en ejecución en su computadora, pueden aparecer alertas ó mensajes
durante la instalación que le preguntarán si desea continuar con ésta. Aunque los mensajes diferirán conforme
al software en ejecución en su computadora, debe permitir en cada caso que la instalación continúe, si esa
opción está disponible. Como alternativa, puede desactivar el software antivirus ó antispyware antes de
instalar su escáner, pero, si lo hace, asegúrese de volver a activarlo al finalizar la instalación.
•
Si ya hay un escáner conectado a la computadora, se recomienda quitar su programa de controlador antes de
instalar el escáner Xerox. Puede quitar estos programas desde la lista Agregar ó quitar programas de Windows.
Consulte el manual del usuario que viene con el hardware del otro escáner para obtener instrucciones sobre
cómo quitar el controlador y el software de esa unidad.
•
Si su computadora ejecuta Windows Vista ó Windows 7, puede ver la pantalla Control de cuentas de usuarios
de Vista y 7 que solicita confirmar los cambios en el sistema. Haga clic en el botón Sí para permitir que
continúe la instalación.
28
Xerox® DocuMate® 5445 / 5460
Guía del usuario
Instalación de software y conexión del escáner
1.
2.
Inicie Microsoft Windows y asegúrese de que no haya otras aplicaciones en ejecución.
Inserte el disco de instalación en la unidad de DVD-ROM de su computadora.
El disco se inicia automáticamente.
3.
Se abre la ventana Seleccionar idioma. Haga clic en la flecha del menú desplegable y elija el idioma que desea
usar. Haga clic en Aceptar.
Se abre la ventana Menú principal del disco.
4.
Nota: Si el disco no se inicia, compruebe lo siguiente:
•
•
Asegúrese de que la puerta de la unidad de disco esté completamente cerrada.
Asegúrese de que el disco se haya insertado en la unidad en la dirección correcta (cara de la etiqueta hacia
arriba).
Para iniciar el disco manualmente:
•
Abra la opción Mi PC de Windows. Para abrirla, haga doble clic en el icono Mi PC del escritorio.
•
Haga doble clic en el icono de la unidad de DVD-ROM.
•
Debe aparecer el menú de instalación del disco.
Si el menú no se abre:
•
En la lista de archivos del disco, haga doble clic en el archivo setup.exe.
Xerox® DocuMate® 5445 / 5460
Guía del usuario
29
5.
En el menú principal, seleccione Instalar software.
6.
Haga clic en Controlador del escáner y Visioneer OneTouch y luego en Instalar ahora.
Instala el software OneTouch que proporciona el software del controlador necesario para que funcionen los
botones del escáner.
Nota: El software que se incluye con su escáner puede diferir levemente de la lista que aparece en la ventana.
7.
Haga clic en Instalar ahora.
Instalación del controlador del escáner
En primer lugar se dará inicio a la instalación del controlador del escáner.
30
Xerox® DocuMate® 5445 / 5460
Guía del usuario
1.
Se abre la pantalla del Asistente de instalación de Controlador de Xerox. Haga clic en Siguiente.
2.
En la ventana Acuerdo de licencia de Xerox, lea el acuerdo de licencia. Si acepta los términos, seleccione
Acepto y haga clic en Siguiente.
Si vous ne souhaitez pas accepter l’accord de licence, cliquez sur Annuler. Cliquez sur Fermer dans la fenêtre
Installation interrompue.
Le logiciel va être installé.
Deténgase cuando vea la ventana “Complete la instalación conectando el hardware”. No haga clic en
Aceptar todavía. Deje la ventana abierta y continúe con la sección siguiente.
Si no ve este diagrama en pantalla para conectar el escáner, deténgase y siga las instrucciones de la siguiente
sección para conectar el escáner.
3.
4.
Xerox® DocuMate® 5445 / 5460
Guía del usuario
31
Conecte el cable USB y encienda el escáner
1.
2.
3.
Quite toda la cinta del cable USB.
Conecte el extremo plano del cable USB en un puerto USB disponible en la parte posterior de la computadora.
Conecte el extremo cuadrado del cable USB en el puerto USB de salida de la parte posterior del escáner.
USB
4.
Encienda el escáner. La ubicación del interruptor de encendido/apagado del escáner se indica en el diagrama
a continuación.
La luz de estado se enciende y destella, lo que indica que el escáner está recibiendo alimentación.
Su computadora reconoce que hay un escáner conectado en el puerto USB y carga automáticamente el
software apropiado que permite usarlo.
32
Xerox® DocuMate® 5445 / 5460
Guía del usuario
5.
Cuando esté seguro de que el software se cargó completamente, vuelva a la ventana “Complete la instalación
conectando el hardware”.
6.
7.
Haga clic en Aceptar.
Haga clic en Cerrar en la ventana Instalación del controlador finalizada para cerrar y salir del instalador de
controladores.
Instalación de la Utilidad de usuario
La Utilidad de usuario es un software de diagnóstico y mantenimiento que puede utilizar para supervisar el
hardware del escáner.
1. En la ventana Contrato de licencia de la Utilidad de usuario de Xerox, lea el contrato de licencia. Si acepta los
términos, seleccione Sí para aceptar el contrato y continuar con la instalación.
Si decide no aceptar el contrato de licencia, la instalación finalizará y la Utilidad de usuario no se instalará.
2. La siguiente pantalla permite elegir dónde van a estar los archivos de instalación en la computadora. Haga clic
en Examinar... para cambiar la ubicación de instalación de los archivos.
Recomendamos conservar las opciones predeterminadas de esta ventana y sólo hacer clic en Siguiente para
continuar con la instalación.
3. La siguiente pantalla permite cambiar el nombre de la carpeta Archivos de programa y el lugar donde aparece
el programa en la lista Programas del Inicio de Windows.
Las opciones predeterminadas de esta ventana colocarán el icono de acceso directo en la lista Todos los
programas de Windows dentro de la carpeta Xerox. Recomendamos conservar las opciones predeterminadas
de esta ventana y sólo hacer clic en Siguiente para continuar con la instalación.
4. Haga clic en Finalizar en la ventana Instalación finalizada para cerrar la ventana de instalación.
5. Habrá un icono de acceso directo para la Utilidad de usuario en el escritorio de Windows y en el menú Todos
los programas del Inicio de Windows.
Xerox® DocuMate® 5445 / 5460
Guía del usuario
33
Instalación de Visioneer OneTouch
La instalación del software Visioneer OneTouch se iniciará automáticamente después de que haga clic en Cerrar en
la ventana Instalación del controlador finalizada.
1. En la ventana Asistente de instalación de OneTouch, haga clic en Siguiente.
2.
3.
4.
En la ventana Contrato de licencia de Visioneer, lea el contrato de licencia. Si acepta los términos, seleccione
Acepto y haga clic en Siguiente.
Si decide no aceptar el contrato de licencia, la instalación finalizará y no se instalará el software OneTouch.
El software Visioneer OneTouch se instalará cuando haga clic en Siguiente en la ventana Contrato de licencia
de Visioneer.
Haga clic en Cerrar en la ventana Instalación de Visioneer OneTouch finalizada para cerrar y salir del
instalador.
Si seleccionó otro software para instalar desde el DVD, la instalación de dicho software se iniciará automáticamente
luego de hacer clic en Cerrar en la ventana de instalación finalizada.
34
Xerox® DocuMate® 5445 / 5460
Guía del usuario
Aplicaciones adicionales disponibles con su
escáner
Su escáner incluye las aplicaciones sin costo que aparecen en la siguiente tabla.
1. Regrese al menú principal y haga clic en Instalar software.
2.
3.
Seleccione las aplicaciones adicionales que desea instalar y haga clic en Instalar ahora.
Siga las instrucciones que aparecen en pantalla para instalar cada uno de los productos adicionales.
Software
Acerca del software
Nuance® PaperPort®
PaperPort es una aplicación de software para la administración total de documentos.
Las características de escaneo de PaperPort permiten insertar nuevas páginas en un
archivo existente y asignar de inmediato un nombre al archivo luego del escaneo. Desde
dentro del escritorio de PaperPort, usted puede ordenar los documentos y moverlos
entre carpetas tal como lo haría en la carpeta Mis documentos de Windows. Puede
reordenar las páginas de un archivo PDF ó desapilar un documento de modo que todas
las páginas se guarden nuevamente como archivos individuales. En PaperPort
PageView, PaperPort también incluye algunas opciones básicas de edición de imágenes,
tales como; adición de notas a archivos de imagen, modificación de colores de
imágenes y retoque de imágenes mediante las opciones de borrado y/ó corrección
automática.
Nuance® OmniPage®
OmniPage Pro ofrece análisis de OCR de precisión, detección avanzada del diseño y
tecnología Logical Form RecognitionTM (LFR). Las avanzadas características de
seguridad convierten rápidamente documentos y formularios de oficina a más de 30
aplicaciones distintas para PC con fines de edición, búsqueda y uso compartido. Los
flujos de trabajo personalizados manejan grandes volúmenes de documentos, y usted
puede usar sus herramientas para imprimir en PDF.
Xerox® DocuMate® 5445 / 5460
Guía del usuario
35
Software
Acerca del software
Nuance® PDF Converter PDF Converter Professional 7 cuenta con funciones de creación y edición de PDF que
cumplen al 100% con los estándares de la industria, además de contar con la
conversión más precisa de PDF a los formatos de Microsoft® Office® editables
disponibles. También ofrece una función de escaneo a PDF con un solo clic, las
capacidades de búsqueda en PDF más avanzadas, una gestión de gráficos excelente,
acoplamiento de documentos y retirada automática de información confidencial. Con
una funcionalidad sin igual, inteligencia integrada y facilidad de uso, PDF Converter
Professional 7 permite a los usuarios crear, convertir, editar, unir y compartir archivos
PDF de forma segura como nunca antes, para mejorar el nivel de profesionalidad,
productividad y colaboración.
36
Xerox® DocuMate® 5445 / 5460
Guía del usuario
Ver las Guías del usuario
1.
Regrese a la ventana Menú principal y haga clic en Ver las guías del usuario.
2.
Haga clic en "Ver la documentación del escáner" para acceder a la guía del usuario del escáner y otra
documentación relacionada con el uso de las características de OneTouch del escáner.
Haga clic en "Ver la documentación del software" para acceder a las guías del usuario de las aplicaciones de
software que se proporcionan con el escáner. Por ejemplo, la guía del usuario de Nuance PaperPort se
encuentra en esta sección.
Desde cualquiera de las ventanas de estas guías del usuario, haga clic en el botón de menú Guías del usuario
para volver a la ventana principal de guías del usuario, luego seleccione la otra sección de documentación para
ver las guías del usuario.
Documentación del escáner
3.
4.
5.
6.
Documentación de software
Haga clic en los enlaces de las Guías que desea ver.
Regrese a la ventana Guías del usuario y repita el proceso para abrir, ver y guardar las demás guías del usuario
que desee.
Cuando termine, haga clic en Menú principal para regresar a la ventana Menú principal, y luego haga clic en
Salir.
Quite el disco de instalación y guárdelo en un lugar seguro.
Xerox® DocuMate® 5445 / 5460
Guía del usuario
37
Registrar el escáner y buscar actualizaciones
Es importante que registre su escáner ya que esto le proporciona acceso al servicio gratuito de soporte telefónico y a
las actualizaciones de software para el escáner.
Para registrar su escáner:
Para registrar el escáner, necesitará una conexión activa a Internet. Si no tiene acceso a Internet, puede contactar a
nuestro departamento de servicio al cliente. Consulte la tarjeta de soporte técnico que recibió con el escáner para
obtener información de contacto de nuestro servicio al cliente.
1. Abra una ventana de Internet Explorer ó de cualquier otro explorador de Internet que esté instalado en la
computadora.
2. En el campo de dirección Web, ingrese www.xeroxscanners.com.
3. Presione Entrar en el teclado de la computadora ó haga clic en la opción de la pantalla para ir a la dirección
Web.
4. Cuando se cargue la página Web de escáneres de Xerox, haga clic en Support (Soporte).
5. En la página de soporte de productos, haga clic en el enlace Register Your Product (Registre su producto).
6. Complete el formulario de registro. Todos los campos obligatorios tienen un asterisco (*).
El registro exige una dirección de correo electrónico válida.
Se le solicitará ingresar el número de serie del escáner. Puede encontrarlo en la parte posterior del equipo.
7. Luego de completar el formulario, haga clic en Submit Your Registration (Registre su producto) para poner fin
al registro.
38
Xerox® DocuMate® 5445 / 5460
Guía del usuario
5
Colocación de
documentos para
escanear
Este capítulo incluye:
•
Preparación de los documentos para escanear en la página 42
•
Uso de la guía de tarjetas y lotes mixtos en la página 40
•
Escaneo de páginas gruesas ó documentos encuadernados en la página 44
•
Tipos de documentos admitidos en la página 46
•
Tipos de documentos no aptos en la página 47
•
Tipos de documentos inadmisibles en la página 48
•
Interfaces de escaneo en la página 49
Luego de cargar los documentos en el escáner como se describe más abajo, también puede escanear utilizando el
Panel de botones de One Touch en pantalla, ó una aplicación de escaneo.
Nota: Quite siempre las grapas ó los clips de los documentos antes de insertarlos en el alimentador automático de
documentos del escáner. Las grapas y los clips pueden atascar el mecanismo de alimentación y rayar los
componentes internos. Quite también las etiquetas, los adhesivos ó las notas Post-It™ que puedan desprenderse
durante el proceso de escaneo y quedar atascados en el escáner. El uso incorrecto aquí descrito anulará la garantía
del escáner.
Xerox® DocuMate® 5445 / 5460
Guía del usuario
39
Uso de la guía de tarjetas y lotes mixtos
Puede utilizar la guía de tarjetas para escanear la mayoría de tarjetas identificativas sin tener que ajustar las guías
del papel según el ancho de la tarjeta. La guía de tarjetas ayuda a evitar que la tarjeta se tuerza mientras se
escanea un lote mixto que contenga papel normal y tarjetas.
Recuerde y siga estas directrices cuando utilice la guía de tarjetas y lotes mixtos:
•
Las guías para papel de la bandeja de entrada no se pueden ajustar a un tamaño de ancho menor del A5.
•
El grosor total de la pila de papel que coloque en la bandeja de entrada no debe sobrepasar las 0,08 pulgadas
(2 mm). Corresponde aproximadamente a 20 páginas de papel de impresora de 20 lb (80 g/m2).
•
Coloque únicamente una tarjeta a la vez en la guía de tarjetas.
Retirada ó colocación de la guía de tarjetas y lotes mixtos
La guía de tarjetas viene preinstalada en el escáner. Una vez retirada la cinta de embalaje, levante la guía de
tarjetas para retirarla del escáner.
Tras retirarla del escáner puede colocarla en la parte trasera de la bandeja de entrada. Deslice la guía para papel en
las pestañas de la parte trasera de la bandeja de entrada tal y como se muestra en la ilustración.
40
Xerox® DocuMate® 5445 / 5460
Guía del usuario
Cuando desee utilizar la guía de tarjetas, puede colocarla deslizando las pestañas de la guía de tarjetas en los
huecos del escáner.
Xerox® DocuMate® 5445 / 5460
Guía del usuario
41
Preparación de los documentos para escanear
•
Separe todas las páginas de los documentos tal y como se indica en la siguiente ilustración para asegurarse de
que ninguna página queda pegada a otra.
•
Doble y alise la pila de documentos para asegurarse de que los bordes horizontales están alineados y así evitar
que el papel se tuerza al pasar por el escáner.
•
Apriete los extremos para alinear los bordes delanteros oblicuamente y evitar que el escáner tome varias
páginas de una sola vez.
42
Xerox® DocuMate® 5445 / 5460
Guía del usuario
•
Ajuste la guía del papel conforme al ancho del papel y asegúrese de que las bandejas de entrada y de salida
estén completamente extendidas.
•
Coloque los documentos boca abajo en la bandeja de entrada. Coloque el borde delantero de los documentos
tal y como se muestra en la siguiente ilustración.
Xerox® DocuMate® 5445 / 5460
Guía del usuario
43
Escaneo de páginas gruesas ó documentos
encuadernados
Con este escáner puede escanear papel muy grueso y documentos encuadernados con un grosor máximo de 1 mm
Para escanear elementos gruesos:
El rodillo de prevención de doble alimentación debe retirarse del rodillo de alimentación antes de escanear los
elementos gruesos. El rodillo de prevención de doble alimentación separa las páginas mientras el rodillo de
alimentación pasa las páginas por el escáner. Como el rodillo de prevención de doble alimentación debe retirarse,
solo puede escanear una página a la vez.
1. Abra el escáner.
2.
3.
Busque el interruptor de grosor del papel en la parte inferior de la puerta del ADF.
Levante el interruptor de grosor del papel tal y como se muestra en la ilustración.
Al tirar del interruptor de grosor del papel, el rodillo de prevención de doble alimentación se desengancha y se
coloca de nuevo en el escáner.
4.
5.
44
Cierre la puerta del ADF.
Al cerrar la puerta del ADF, el rodillo de prevención de doble alimentación ya no estará en contacto con el
rodillo de alimentación.
Coloque un solo elemento en la bandeja de entrada y escanee.
Xerox® DocuMate® 5445 / 5460
Guía del usuario
Si va a escanear elementos gruesos, no puede utilizar la opción Detección de doble alimentación en la interfaz de
escaneo. Si deja activada dicha opción, el escáner informará de un error de doble alimentación en cada página que
escanee.
Cuando haya terminado el escaneo, no olvide volver a colocar el interruptor de grosor del papel en su posición
original para poder proceder de nuevo con el escaneo normal de documentos.
Xerox® DocuMate® 5445 / 5460
Guía del usuario
45
Tipos de documentos admitidos
Con este escáner puede escanear los siguientes tipos de documentos y tarjetas.
Documentos de papel aptos
•
La cantidad máxima de papel en la bandeja de entrada no debe sobrepasar el máximo grosor de pila que
indican las guías del papel.
Corresponde aproximadamente a 75 hojas de 20 lb (80 g/m2) de papel nuevo de impresora.
•
Tamaño del documento
–
Tamaño mínimo (ancho x largo): 1,9 x 2,8 pulgadas (48 x 70 mm)
El tamaño mínimo del largo del papel admitido es de 70 mm excepto cuando se escanea el tamaño de
tarjeta apto que se indica a continuación.
–
Tamaño máximo (ancho x largo): Consulte la sección de Especificaciones del escáner Xerox
DocuMate 5445 / 5460 para obtener esta información.
Le recomendamos que escanee página a página cuando el documento tenga un largo de más de 14
pulgadas (356 mm). Consulte el escaneo con el Modo de alimentación manual de la interfaz TWAIN
para obtener instrucciones sobre el modo de escanear página a página.
•
Grosor del papel de 5,4 lb a 55 lb (20-209 g/m2)
–
Le recomendamos que cambie la Velocidad de alimentación del papel a Lenta en la interfaz TWAIN
cuando escanee papel con un grosor aproximado de 11 lb (40 g/m2) ó menor. Además, le
recomendamos utilizar la velocidad de alimentación lenta si va a escanear documentos frágiles.
El tamaño mínimo de los elementos es 1,9" x 2,13" (48 x 54 mm). Esto significa que no se pueden escanear tarjetas
de visita de 3,5" x 2" en horizontal. Se pueden colocar con el lado corto hacia el escáner (el posición vertical) y
escanear desde la interfaz de TWAIN. Seleccione una de las opciones de rotación de imágenes de la interfaz de
TWAIN para que las tarjetas de visita giren en la dirección correcta en el escaneo final.
Tenga en cuenta que si intenta escanear tarjetas de visita en horizontal probablemente aparezca un error de atasco
de papel.
Tipos de tarjetas aptas
Tamaño de la tarjeta: 3,4 x 2,1 pulgadas (85,6 x 54 mm)
•
Tarjetas de identificación estándar
–
Tamaño de la tarjeta: 3,4 x 2,1 pulgadas (85,6 x 54 mm)
–
Grosor de la tarjeta: 0,03 pulgadas (0,76 mm)
•
Tarjetas en relieve
–
Se puede colocar un máximo de tres tarjetas en la bandeja de entrada.
–
La altura máxima de tres tarjetas apiladas en la bandeja de entrada no debe sobrepasar las 0,2 pulgadas
(5 mm).
–
Escanee las tarjetas en orientación horizontal.
Utilice la guía de tarjetas y lotes mixtos cuando escanee medios mixtos (tarjetas y papel) a la vez. Consulte Retirada
ó colocación de la guía de tarjetas y lotes mixtos para obtener más información.
46
Xerox® DocuMate® 5445 / 5460
Guía del usuario
Tipos de documentos no aptos
Los documentos que figuran en esta lista se pueden escanear, pero ha de tener en cuenta que escanear
documentos de este tipo acortará la vida del escáner. Será necesario realizar tareas de mantenimiento con más
frecuencia y las piezas sometidas a desgaste durarán menos. Estos tipos de documentos provocan atascos más a
menudo y los documentos originales podrían sufrir daños. Si finalmente opta por escanear estos tipos de
documentos, evite escanear lotes grandes. Este uso no está contemplado en la esperanza de vida útil del escáner y
sus piezas sometidas a desgaste y reposición.
Le recomendamos que limite al mínimo o evite escanear por completo los documentos de esta lista.
•
Los documentos ondulados, arrugados ó doblados pueden provocar atascos de papel ó que el escáner tome
varias páginas a la vez.
•
Papel perforado ó agujereado que se pueda romper al pasar por el rodillo de separación.
•
Papel revestido ó fotografías cuyo revestimiento se pueda desprender durante el escaneo y dejar residuos en el
escáner.
•
El papel extremadamente suave, brillante ó muy texturizado puede provocar que los rodillos de alimentación
resbalen y hagan que el escáner informe de un atasco de papel.
•
El papel autocopiable se puede romper al pasar por el escáner y la presión de los rodillos puede dejar marcas
en la página. El revestimiento químico de este papel se desprenderá y adherirá a los rodillos durante el proceso
de escaneado, provocando que los atascos de papel y los errores en la alimentación sean más frecuentes.
•
El papel parcialmente transparente, como el papel de calco ó cualquier imagen de la cara opuesta de la página
ó fondo negro aparecerá en las imágenes escaneadas.
Xerox® DocuMate® 5445 / 5460
Guía del usuario
47
Tipos de documentos inadmisibles
No escanee los siguientes tipos de documentos ya que pueden provocar daños al escáner.
•
Elementos que no se encuentren dentro de los tamaños, grosores y pesos admitidos indicados en este
documento.
•
El papel con forma no rectangular ó irregular hará que el escáner lo detecte e informe de torceduras de
documentos ó atascos de papel.
•
Papel calco que deje residuos en el escáner y en los rodillos, que lo transferirán al siguiente conjunto de
documentos que se escanee.
•
Documentos con elementos duros, como cualquier tipo de clip ó grapas.
•
Documentos con tinta ó corrector húmedos.
•
Papel térmico ó fotosensible.
•
Hojas de retroproyector, película plástica, película de cámara y cualquier otro tipo de elemento plástico
transparente ó parcialmente transparente.
•
Documentos que se hayan pegado con pegamento.
•
Tela ó láminas metálicas.
48
Xerox® DocuMate® 5445 / 5460
Guía del usuario
Interfaces de escaneo
Si seleccionó la opción Instalación completa recomendada para el controlador del escáner, tendrá varias opciones
para escanear con su escáner Xerox DocuMate 5445 / 5460. Cada método escanea igualmente bien, así es que puede
usar el que incluya las opciones adecuadas para el elemento que va a escanear.
•
One Touch: si presiona el botón Start en el escáner, los documentos se escanean utilizando las configuraciones
de escaneo para la primera función de escaneo de One Touch.
•
Panel de botones de One Touch: utilice esta opción para escanear desde la pantalla de la computadora.
Escanear desde el panel de botones en pantalla de One Touch es lo mismo que presionar un botón del escáner,
excepto que hace clic en un icono que representa el botón del escáner.
•
Interfaz TWAIN: esta opción utiliza la interfaz TWAIN del escáner para escanear. Seleccione opciones de
escaneo antes de escanear, coloque el documento en el escáner y haga clic en un botón de la ventana de la
interfaz TWAIN.
•
Interfaz ISIS: esta opción utiliza la interfaz ISIS para escanear. Tenga en cuenta que la interfaz ISIS de cada
aplicación varía dependiendo de la aplicación.
Xerox® DocuMate® 5445 / 5460
Guía del usuario
49
50
Xerox® DocuMate® 5445 / 5460
Guía del usuario
Escaneo y configuración
de OneTouch
6
Este capítulo incluye:
•
Opciones predeterminadas de OneTouch en la página 53
•
Escanear desde el Panel de botones de OneTouch en la página 54
•
Cambiar la configuración de los botones en la página 56
•
Selección de opciones para OneTouch en la página 58
•
Configuraciones de escaneo en la página 61
•
Formatos de archivo en la página 70
•
Crear archivos de una imagen en la página 70
•
Formatos de imagen en la página 71
•
Formatos de texto en la página 73
•
Configurar antes de escanear en la página 74
•
Abrir documentos escaneados en la página 76
•
Transferir a almacenamiento en la página 77
•
Escaneo a varias carpetas en la página 79
•
Copiar a CD-ROM en la página 83
•
Impresora ó fax en la página 85
•
PaperPort en la página 88
•
SharePoint en la página 90
•
Transferencia de FTP en la página 93
•
SMTP en la página 96
•
Aplicaciones de correo electrónico en la página 99
•
Editores de texto en la página 101
•
Cliente de imagen fija en la página 105
•
Editores de imagen en la página 107
•
Aplicaciones PDF en la página 110
•
Enviar a aplicación en la página 112
•
Escaneo a varios destinos en la página 115
•
Escaneo con separación de trabajos en la página 118
•
Escaneo con Reconocimiento óptico de caracteres (OCR) en la página 121
•
La configuración de Visioneer Acuity en la página 134
•
Cambio de la configuración de hardware en la página 138
De acuerdo con la instalación completa recomendada del controlador del escáner y el software Visioneer OneTouch,
OneTouch es la interfaz de escaneo principal para usar el escáner.
Los botones de OneTouch que están en el escáner corresponden a los botones del panel de botones de OneTouch
que aparecen en pantalla.
Xerox® DocuMate® 5445 / 5460
Guía del usuario
51
El panel de botones de OneTouch, que aparece en la pantalla de la computadora, muestra la función predefinida
para cada botón (por ejemplo, correo electrónico) y el icono de destino (llamado Aplicación de destino), donde se
enviarán las imágenes al finalizar el escaneo.
El panel de botones de OneTouch muestra la
aplicación a la cual el botón enviará
imágenes según su configuración.
52
Xerox® DocuMate® 5445 / 5460
Guía del usuario
Opciones predeterminadas de OneTouch
Al instalar el escáner, el software configuró cada botón de OneTouch con la configuración apropiada que consiste
en: una Aplicación de destino, una Configuración de escaneo y un Formato de archivo. Los nombres de los
botones, tal como Email ó Copiar, indican la configuración original de fábrica para un botón. Puede cambiar
cualquiera de estas opciones. Consulte Cambiar la configuración de los botones en la página 56 para obtener
instrucciones.
Por ejemplo, el botón Email (Correo electrónico) está configurado para escanear documentos y luego adjuntarlos de
inmediato a un mensaje de correo electrónico nuevo en su programa de correo electrónico predeterminado. La
aplicación de correo electrónico se configura en forma predeterminada en el programa de correo electrónico
especificado en las opciones de Internet de Internet Explorer.
Un icono de carpeta en un botón, significa que el botón está configurado para almacenar el elemento escaneado. El
escáner envía la imagen escaneada directamente a una carpeta sin primero abrirla en una aplicación de software.
Un signo de interrogación en un botón significa que su computadora no tiene software adecuado, ni el hardware,
para la configuración original de fábrica.
Si OmniPage ó OneTouch OmniPage Module no están instalados, las opciones de envío a aplicaciones de
procesamiento de palabras tales como Microsoft Word no estarán disponibles.
Nota: El tamaño de página predeterminado en cada configuración se basa en la selección del sistema de medidas
de Windows de Estados Unidos ó unidades métricas de su computadora.
•
•
Si Estados Unidos es la medida seleccionada, el tamaño de página predeterminado en cada perfil se basará en
los tamaños de papel Imperial estándar, como 8,5” x 11”.
Si la medida seleccionada es métrica, el tamaño de página predeterminado en cada perfil se basa en el
estándar ISO 216 y la mayoría de los perfiles se configura en forma predeterminada en A4.
Xerox® DocuMate® 5445 / 5460
Guía del usuario
53
Escanear desde el Panel de botones
de OneTouch
El escaneo desde el panel de botones de la pantalla de la computadora funciona de la misma forma que presionar
un botón del escáner. El escáner escanea el elemento, luego envía la imagen a la aplicación de destino que indica el
icono del botón.
Para escanear desde el Panel de botones de OneTouch:
1. Cargue los documentos en el escáner.
2. Haga clic en el icono de OneTouch del área de notificaciones de Windows (en la esquina inferior derecha de la
pantalla).
Icono de OneTouch
3.
Se abre el Panel de botones de OneTouch.
4.
5.
Haga clic en el botón que desea usar para escanear.
El escáner comienza a escanear y la imagen se envía al destino seleccionado para el botón de OneTouch que
está utilizando para escanear.
Características del Panel de botones de OneTouch
El panel de OneTouch es su conjunto de controles en pantalla para el escáner. Desde el panel puede acceder a la
configuración de hardware de su escáner y configurar el botón Escanear.
Haga clic en el icono de OneTouch para abrir el panel.
La Vista de botones
La Vista detallada
54
Xerox® DocuMate® 5445 / 5460
Guía del usuario
La Vista de hardware
La Barra de título
•
Flechas verdes: haga clic para recorrer las 3 vistas del panel.
•
Icono del escáner: haga clic para abrir las propiedades de hardware del escáner.
•
“X” roja: haga clic para cerrar el panel de OneTouch.
La Vista de botones
•
Haga clic con el botón izquierdo en un icono de la Aplicación de destino para comenzar a escanear.
•
Haga clic con el botón derecho en un icono de aplicación de destino para abrir las propiedades de OneTouch.
•
Haga clic con el botón izquierdo en los botones de flecha que se encuentran al lado derecho del panel para ver
el resto de los botones de OneTouch.
La Vista detallada
•
Haga clic con el botón izquierdo en un icono de la Aplicación de destino para comenzar a escanear.
•
Haga clic con el botón derecho en un icono de aplicación de destino para abrir las propiedades de OneTouch.
•
Haga un clic en la información detallada para abrir las propiedades de OneTouch.
La Vista de hardware
•
Haga clic con el botón izquierdo en el icono del escáner para volver a la Vista de botones.
•
Haga clic con el botón derecho en el icono del escáner para abrir las propiedades de hardware del escáner.
Xerox® DocuMate® 5445 / 5460
Guía del usuario
55
Cambiar la configuración de los botones
1.
2.
Haga clic en el icono de OneTouch.
Haga clic con el botón derecho en un botón del Panel de botones de OneTouch.
Haga clic con el botón
derecho en un botón para
abrir la ventana Propiedades
de ese botón.
3.
Se abre la ventana Propiedades de OneTouch.
También aparecerá la ventana Propiedades de OneTouch cuando presione por 3 segundos el botón del
escáner.
Ficha de
configuración del
botón del escáner
Seleccione la
Aplicación de
destino que se
abrirá cuando
finaliza el escaneo.
La aplicación de
destino se usa para
ver y trabajar con
las imágenes
escaneadas.
4.
5.
56
Seleccione un
formato de
archivo para las
imágenes
escaneadas.
Seleccione una
configuración
para escanear el
elemento.
Algunas de las opciones de la ventana Propiedades de OneTouch aparecen “en gris” y no están disponibles.
Estas opciones no son apropiadas para su modelo de escáner.
Si el escáner tiene varios botones de escáner ó un selector de función LED en el escáner, seleccione el botón
que desea cambiar en OneTouch. Si el escáner tiene sólo una opción de botón, vaya al siguiente paso para
continuar cambiando las configuraciones de escaneo.
Número de LED: haga clic en la flecha hacia arriba ó abajo para recorrer los botones de OneTouch.
Fichas de botones: haga clic en una de las fichas que se encuentran en la parte superior de la ventana de
propiedades de OneTouch para configurar ese botón del escáner. Hay una ficha para cada botón del escáner,
así como también la ficha Opciones para cambiar características específicas del botón.
Seleccione el destino al cual desea que OneTouch envíe la imagen escaneada en la lista Seleccionar destino.
Si selecciona un programa de procesamiento de texto, como Microsoft WordPad ó Microsoft Word, que se
puede usar para OCR (tal como TXT ó RTF), el texto de las imágenes escaneadas se convierte
automáticamente a texto de procesamiento de palabras.
Xerox® DocuMate® 5445 / 5460
Guía del usuario
6.
7.
8.
9.
Seleccione un formato de archivo en el panel Seleccionar formato.
Los formatos se basan en el tipo de aplicación de destino que selecciona. Los nombres de icono indican sus
tipos de archivo. Consulte Formatos de archivo en la página 70 para obtener más información sobre los
formatos disponibles.
Seleccione una configuración de escaneo en la lista Seleccionar la configuración.
Los valores básicos de la configuración incluyen: modo de escaneo, resolución (dpi), tamaño de página, brillo
(Br) y contraste (Cr). Para ver un valor de configuración de escaneo seleccionado, haga clic en su icono. Vuelva
a hacer clic en el icono para cerrar la información detallada. Consulte Configuraciones de escaneo en la
página 61 y Configurar antes de escanear en la página 74 para obtener instrucciones sobre la creación y
modificación de las configuraciones de escaneo.
Haga clic en Aceptar para guardar los cambios.
Coloque un elemento en el escáner y haga clic en el botón OneTouch para comenzar a escanear.
El escáner escanea y envía la imagen al destino seleccionado, con el formato de archivo y la configuración de
escaneo que especificó.
Botón Propiedades: muestra una ventana que permite seleccionar propiedades para un destino. Este botón se
encuentra desactivado si la aplicación de destino seleccionada no posee propiedades de configuración global.
Botón Actualizar: actualiza los enlaces entre todas las aplicaciones de destino de su computadora y OneTouch. Si
instala nuevo software que se puede usar como aplicación de destino, haga clic en el botón Actualizar para enlazar
el nuevo software con OneTouch.
Botones Nuevo/Copiar/Editar/Eliminar: haga clic en Nuevo ó en Copiar para agregar nuevas configuraciones de
escaneo a la lista. Haga clic en Editar ó en Eliminar para cambiarlas ó quitarlas.
Botones Aceptar/Cancelar/Aplicar: Aceptar acepta los cambios y cierra la ventana. Aplicar acepta los cambios,
pero deja la ventana abierta para que usted pueda continuar haciendo cambios adicionales. Cancelar cierra la
ventana sin aceptar los cambios.
Xerox® DocuMate® 5445 / 5460
Guía del usuario
57
Selección de opciones para OneTouch
Use la ficha Opciones para configurar de qué manera desea que OneTouch funcione con el botón seleccionado, por
ejemplo, qué destinos están disponibles ó cuál debería ser el nombre del archivo.
Botón Seleccionar: en la lista, haga clic en la flecha hacia abajo y seleccione el botón cuyas configuraciones desea
modificar. Las opciones que selecciona en esta ventana sólo se aplican al botón que elige en esta lista.
Mostrar todos los destinos: esta opción selecciona todas las categorías de aplicaciones de destino. La lista de
aplicaciones de destino disponibles para el botón seleccionado incluirá todas las aplicaciones de la computadora
que entren en estas categorías.
Seleccionar destinos: seleccione esta opción para elegir individualmente los tipos de aplicaciones que desea incluir
en la lista de aplicaciones de destino. Marque las casillas correspondientes al tipo de aplicación que desea incluir.
Categorías de destinos:
•
Gestión de documentos incluye Nuance PaperPort y otras aplicaciones para procesar documentos
escaneados y hacer seguimientos. Esta categoría incluye los destinos Enviar a aplicación y Abrir documentos
escaneados.
•
Editores de imagen incluye Microsoft Paint y otras aplicaciones de dibujos y gráficas.
•
Aplicación de edición textos incluye Microsoft Word y WordPad, Microsoft Excel y otras aplicaciones de
procesamiento de palabras y hoja de cálculo. Seleccione esta opción si desea que el procesamiento de OCR
convierta los documentos escaneados en texto editable.
•
Aplicaciones en PDF sirven para visualizar y/ó editar archivos Adobe PDF.
•
Correo electrónico incluye Microsoft Outlook y otras aplicaciones de correo electrónico, así como también el
destino SMTP, el cual le permite escanear directamente al servidor SMTP sin abrir una aplicación de cliente de
correo electrónico.
•
Almacenamiento y CD-R/W sirve para escanear directamente a una carpeta en la computadora, servidor,
servidor FTP, sitio SharePoint ó al directorio temporal de CD de Windows para grabar los archivos a un CD.
•
Faxear e imprimir sirve para enviar los documentos escaneados directamente a una impresora ó a un
software de fax.
58
Xerox® DocuMate® 5445 / 5460
Guía del usuario
•
Enviar evento STI permite usar la interfaz de otra aplicación para escanear. Se abre el cuadro de diálogo
Envío de evento de OneTouch para que usted seleccione la aplicación que desea usar para continuar con el
escaneo.
Activar el escaneo a diversos destinos: seleccione esta opción para permitir la selección de varios destinos en la lista
de destinos en la ficha de configuración de OneTouch. Esta característica le permite escanear una sola vez y distribuir los
archivos a diversos destinos. Consulte Escaneo a varios destinos en la página 115.
Entrega instantánea: permite la transferencia de imágenes al destino durante la ejecución del escaneo, siempre que
también se seleccione Crear archivos de una imagen. Si no se ha seleccionado Crear archivos de una imagen, la
transferencia de imágenes se realiza al finalizar el escaneo de todas las páginas.
Mostrar ventana de progreso: seleccione esta opción para ver la ventana de progreso de los documentos durante
el escaneo.
Usar el separador de trabajos al escanear múltiples páginas: seleccione esta opción para que el escáner separe los
trabajos de escaneo de múltiples páginas en archivos independientes al finalizar el escaneo.
•
Cuando se detecte una página en blanco: seleccione esta opción para que se cree un nuevo archivo cada vez que se
detecte una página en blanco en la pila de páginas que se están escaneando. Tenga en cuenta que al escanear en
Dúplex, ambas caras de la página deben estar en blanco.
•
Cuando el número de imágenes alcance: seleccione esta opción e ingrese un número en el cuadro para que se
cree un nuevo archivo cada vez que el número de imágenes escaneadas alcance el número que ingresó en este
campo. Tenga en cuenta que al escanear en Dúplex, el número de imágenes detectadas es dos veces el
número de páginas escaneadas. Por ejemplo, si ingresa “5” en el campo y escanea 10 páginas, se capturan 20
imágenes y obtendrá 4 archivos separados con 5 imágenes en cada archivo.
Consulte Escaneo con separación de trabajos en la página 118 para obtener información detallada acerca del
escaneo con separación de trabajos y cómo funciona con otras opciones en OneTouch.
Usar nombres de archivo personalizados: seleccione esta opción para activar el campo de entrada de manera que
pueda especificar el nombre de archivo para los documentos escaneados. Puede especificar un nombre de archivo
diferente para cada botón de OneTouch. Cuando esta opción no está seleccionada, OneTouch genera
automáticamente el nombre de archivo para todos los escaneos.
•
El área de vista previa, que se encuentra a la derecha del texto Usar nombres de archivo personalizados,
muestra un ejemplo del nombre de archivo a medida que escribe en el campo de entrada y/ó selecciona
opciones token de la lista.
•
Ingrese el nombre de archivo que desea en el campo de entrada. Tenga en cuenta que no puede ingresar los
siguientes caracteres en un nombre de archivo: \ / : * ? “ < > |
El nombre de archivo que ingrese debe ser único, de lo contrario, cada escaneo que se cree sobrescribirá al anterior.
El menú que aparece a la derecha del campo de entrada contiene una lista de tokens que puede seleccionar para
crear nombres de archivo únicos. Estos tokens incluyen números de recuento, valores de fecha y hora, números de
páginas escaneadas, etc. Si el nombre del botón no es único, verá una notificación en la pantalla, que indica que
{BatchID} y/ó {#b} se insertarán en el nombre.
•
Haga clic en la flecha hacia abajo y seleccione un valor de token de la lista, luego haga clic en el botón de
flecha para agregar ese valor al campo de nombre de archivo. Los valores de token son:
–
{FN}: inserta el nombre del escáner.
–
{#b}: inserta el número de imagen sin agregar cero (1).
–
{#03b}: inserta un número de imagen de 3 dígitos en el lote de escaneo (001).
–
{D}: inserta el día numérico del mes sin agregar un cero a los días de un solo dígito (4).
–
{DD}: inserta el día numérico del mes agregando un cero a los días de un solo dígito (04).
–
{DDD}: inserta el día abreviado en 3 letras (Lun).
–
{DDDD}: inserta el nombre completo del día (Lunes).
–
{M}: inserta el mes numérico sin agregar un cero a los meses de un solo dígito (8).
Xerox® DocuMate® 5445 / 5460
Guía del usuario
59
–
–
–
–
–
–
–
–
–
–
–
–
–
–
–
–
–
–
–
–
{MM}: inserta el mes numérico agregando un cero a los meses de un solo dígito (08).
{MMM}: inserta el mes abreviado en 3 letras (Ago).
{MMMM}: inserta el nombre completo del mes (Agosto).
{YY}: inserta el año en dos dígitos (97).
{YYYY}: inserta el año en cuatro dígitos (1997).
{h}: inserta la hora en formato de 12 horas sin agregar un cero a los valores de hora de un solo dígito (2).
{hh}: inserta la hora en formato de 12 horas agregando un cero a los valores de hora de un solo dígito
(02).
{H}: inserta la hora en formato de 24 horas sin agregar un cero a los valores de hora de un solo dígito (2).
{HH}: inserta la hora en formato de 24 horas agregando un cero a los valores de hora de un solo dígito
(02).
{m}: inserta el minuto sin agregar un cero a los valores de hora de un solo dígito (7).
{mm}: inserta el minuto agregando un cero a los valores de hora de un solo dígito (07).
{s}: inserta el segundo sin agregar un cero a los valores de hora de un solo dígito (9).
{ss}: inserta el segundo agregando un cero a los valores de hora de un solo dígito (09).
{User}: inserta el nombre de usuario.
{Mach}: inserta el nombre de la computadora.
{Dest}: inserta el nombre de la aplicación de destino.
{Bttn}: inserta el nombre del botón.
{Mode}: inserta el modo de color de escaneo.
{Size}: inserta el tamaño de página.
{BatchID}: inserta un número de identificación de lote único.
Nota técnica
Algunos enlaces de aplicación de destino, como por ejemplo, el software NewSoft Presto! BizCard, requiere un formato
de nombre de archivo específico para que las imágenes que se enviaron al enlace se abran correctamente en la
aplicación. Por ejemplo, al escanear en dúplex, si el token de imagen {#03b} no se incluye en el nombre de archivo,
cada imagen enviada se considerará como un escaneo separado y en lugar de un archivo con 2 páginas, tendrá 2
archivos. Debido a que cada enlace de aplicación de destino es diferente, no hay ningún tipo de nombre de archivo
estándar que pueda crear para usarlo para todos los destinos. Si escanea y las imágenes no están agrupadas en los
archivos de la manera necesaria, intente anular la selección “Usar nombres de archivo personalizados” y vuelva a
escanear.
60
Xerox® DocuMate® 5445 / 5460
Guía del usuario
Configuraciones de escaneo
Las configuraciones de escaneo permiten seleccionar la resolución del escaneo, el brillo, el modo (color, blanco y negro ó
escala de grises) y una serie de otros valores. Para ver un valor de configuración de escaneo seleccionado, haga clic en su
icono. Vuelva a hacer clic en el icono para cerrar la información detallada.
Haga clic en el icono de una
configuración seleccionada
para ver sus ajustes.
Seleccione la configuración
de escaneo que desea
editar ó eliminar. Debe estar
desbloqueada, como lo
indica la ausencia de un
candado aquí.
Nota: Use Configurar antes de escanear si desea configurar manualmente las opciones antes de escanear. Consulte
Configurar antes de escanear en la página 74.
Crear una nueva configuración:
•
Haga clic en el botón Nuevo para crear una nueva configuración comenzando con la configuración
predeterminada de OneTouch.
•
Seleccione una configuración en la lista, luego haga clic en el botón Copiar para crear una nueva configuración
comenzando con la seleccionada actualmente.
Editar ó eliminar una configuración:
Seleccione la configuración de escaneo que desea editar ó eliminar.
•
Para eliminar la configuración, haga clic en el botón Eliminar.
•
Para editar la configuración, haga clic en el botón Editar.
Edite la configuración y haga clic en Aceptar.
Nota: Su escáner incluye una serie de configuraciones preestablecidas de fábrica. Para asegurarse de que el escáner
tenga siempre un conjunto de configuraciones de escaneo correctas, no elimine estas configuraciones
preestablecidas. También recomendamos mantener estas configuraciones bloqueadas de modo que no se eliminen
involuntariamente. De esta forma, las configuraciones de fábrica estarán siempre disponibles. Si las elimina ó las
edita y desea volver a contar con ellas, tendrá que desinstalar y volver a instalar el escáner.
En la ventana Propiedades de configuración de escaneo, las fichas Configuración de escaneo, Configuración de
página, Configuración avanzada y Configuración de redacción están siempre disponibles. Si el módulo Visioneer
Acuity está instalado, la ficha Configuración de Acuity también está disponible para todos los destinos.
Xerox® DocuMate® 5445 / 5460
Guía del usuario
61
Según el destino seleccionado, también es posible que haya otras fichas de configuración disponibles. Si ve una de
estas fichas de configuración adicionales, consulte la sección correspondiente, como se indica a continuación, para
obtener instrucciones sobre la configuración de estas opciones específicas del destino.
•
Use la ficha Opciones de almacenamiento para seleccionar la carpeta donde guardará los escaneos
enviados al destino Transferir a almacenamiento, como se describe en página 77.
•
Use la ficha Configuración del dispositivo para configurar los destinos Faxear e imprimir como se describe
en página 85.
•
Use la ficha PaperPort para seleccionar la carpeta de destino en la aplicación Nuance PaperPort, como se
describe en página 88.
•
Use la ficha SharePoint para especificar un sitio de SharePoint, credenciales de usuario y una carpeta de
destino, como se describe en página 90.
•
Use la ficha Transferencia de FTP para especificar un sitio de FTP, credenciales de usuario y una carpeta de
destino, como se describe en página 93.
•
Use la ficha Configuración de SMTP para especificar un servidor SMTP, credenciales de usuario y dirección
de correo electrónico de destino, como se describe en página 96.
La Ficha Configuración de escaneo
En el cuadro de diálogo Propiedades de configuración de escaneo, escriba un nombre.
Escriba un nuevo nombre
para la configuración.
Seleccione el modo de
escaneo y arrastre el
control deslizante para
configurar la resolución.
Arrastre los controles
deslizantes para
configurar Brillo y
Contraste.
Si la configuración
está bloqueada,
haga clic en el
candado para
desbloquearla. El
icono se transforma
en una llave.
Modo: seleccione un modo de escaneo:
•
Blanco y negro permite escanear en blanco y negro. Por ejemplo, las cartas y los memos se escanean
generalmente en blanco y negro.
•
Escala de grises permite escanear elementos tales como documentos que contienen dibujos ó fotos en
blanco y negro.
•
Color permite escanear fotos y otros elementos en color. Los escaneos en color producen el tamaño de archivo
más grande.
Resolución: arrastre el control deslizante hacia la derecha ó hacia la izquierda para ajustar la cantidad de puntos
por pulgada (dpi) de la resolución. Mientras mayor sea la configuración de dpi, más nítida y clara será la imagen
escaneada. Sin embargo, una configuración de dpi alta tarda más en escanearse y produce archivos más grandes
para las imágenes escaneadas.
62
Xerox® DocuMate® 5445 / 5460
Guía del usuario
Brillo: en ocasiones, una imagen se escanea con el brillo y el contraste configurados en valores demasiado claros ó
demasiado oscuros. Por ejemplo, una nota escrita con un lápiz claro puede requerir un escaneo más oscuro que
mejore la legibilidad. El aumento ó la disminución del brillo hacen que la imagen escaneada se vea más clara ó más
oscura.
Contraste: el contraste se refiere a la diferencia entre las regiones más claras y más oscuras de la imagen. Su
aumento resalta la diferencia entre las regiones más claras y más oscuras, y su disminución la atenúa.
Icono Llave y Candado: si desea bloquear la configuración, haga clic en el icono de llave para que se transforme en
un candado.
La Ficha Configuración de página
Las opciones de la ficha Configuración de página estarán disponibles según el modo de color seleccionado (blanco y
negro, escala de grises ó color), ó según si el hardware del escáner admite la característica ó no.
Haga clic en el nombre
para alternar entre
pulgadas y milímetros.
Estándar: haga clic en la flecha del menú y seleccione un tamaño de página desde la lista.
Personalizado: ingrese las dimensiones horizontal y vertical de la página en los cuadros. Haga clic en el nombre de
las unidades, pulgadas ó milímetros, para alternar entre ellas.
Mejoras y configuraciones: se indica en la descripción de la característica si la disponibilidad de la opción tiene
alguna dependencia de software ó de hardware.
•
Dúplex: escanea ambas caras de la página. Esta opción sólo está disponible si el escáner admite esta
característica.
Los botones Simplex y Duplex del escáner tienen prioridad sobre la configuración de OneTouch. En otras
palabras, si el número LED del escáner está configurado para escanear como dúplex, pero usted presiona el
botón Simplex, el escáner escanea en simplex, y viceversa.
•
Reducir franjas de moiré: las franjas de moiré son líneas onduladas y rizadas que suelen aparecer en
imágenes escaneadas de fotos ó ilustraciones, en especial en ilustraciones de periódicos y revistas. Seleccionar
Reducir franjas de moiré limitará ó eliminará franjas de moiré en la imagen escaneada. Está opción sólo está
disponible al escanear en Color ó Escala de grises en resoluciones más bajas y cuando el escáner admite está
característica.
Xerox® DocuMate® 5445 / 5460
Guía del usuario
63
•
Invertir imagen: sólo disponible para el modo Blanco y negro, esta opción invierte el blanco y el negro de una
imagen.
Imagen original
•
•
Omitir originales en blanco: seleccione esta opción para hacer que el escáner detecte si hay una página en
blanco en el escáner y la remueva del archivo final. En general, esta opción es útil cuando se escanea una pila
de páginas de dos caras que tienen una serie de caras en blanco.
Sensibilidad: puede ajustar el nivel de sensibilidad de la detección de imágenes en blanco.
Tenga en cuenta que cuando la característica de la ficha Opciones Usar el separador de trabajos en lotes de
varias páginas está activada y la opción seleccionada es Cuando se detecte una página en blanco, el nivel
de sensibilidad para Saltar originales en blanco es el nivel de sensibilidad que se usará cuando ambas
características estén activadas.
Tenga en cuenta que cuando la característica Usar el separador de trabajos en lotes de varias páginas está
activada y la opción seleccionada es Cuando el número de imágenes alcance, los originales en blanco se
desechan antes de hacer el recuento de las imágenes. Por ejemplo, si escanea 3 páginas en modo dúplex, cada
lado de la página se cuenta como una imagen y el número total de imágenes es 6. Cuando la opción Saltar
originales en blanco está activada, y 2 de las 3 páginas en la pila están en blanco en uno de los lados, el
número total de imágenes que se cuentan es 4 y no 6.
Exclusión de colores: el filtro de color es la capacidad del escáner de quitar automáticamente un color de un
elemento escaneado. Por ejemplo, si está escaneando una carta con una marca de agua roja, puede optar por
omitir el rojo de modo que la carta escaneada sólo muestre el texto y no la marca de agua roja. El exclusión de
colores se aplica a los modos de escaneo Blanco y negro y Escala de grises.
El original con una marca
de agua roja sobre el
texto negro.
•
•
64
Invertir imagen
El elemento escaneado
con el color rojo omitido.
Detección de doble alimentación: al seleccionar esta opción se activa la característica de hardware del
escáner que detecta cuando se alimentan varias páginas simultáneamente en el escáner. Esta opción sólo está
disponible si el escáner admite esta característica.
Modo de alimentación manual: Seleccione esta opción para habilitar una demora desde que se escanea la
última página hasta que el escáner finaliza el trabajo de escaneo. Esto le permite escanear páginas una por
una y, una vez finalizado el escaneo, tener todas las páginas escaneadas en un único trabajo de escaneo.
Para escanear utilizando el modo de alimentación manual:
1. Seleccione Modo de alimentación manual en la interfaz del escáner.
Xerox® DocuMate® 5445 / 5460
Guía del usuario
2.
3.
4.
5.
6.
En el campo Tiempo de espera, introduzca el tiempo que desea que el escáner espere desde que se
escanea la última página hasta que finaliza el escaneo.
Coloque un documento en el escáner.
Haga clic en Escanear.
El cuadro de diálogo en pantalla del progreso del escaneo muestra una cuenta atrás depués de escanear
la página que indica el tiempo que tiene para colocar el siguiente documento en el escáner.
Cuando haya terminado de escanear todas las páginas del documento, puede hacer clic en Abortar para
detener el tiempo de espera ó dejar simplemente que dicho tiempo se agote.
La ficha Configuración avanzada
Use la ficha Configuración avanzada para establecer las opciones de corrección de color para escaneo de Color ó
Escala de grises. Arrastre los controles deslizantes hacia la izquierda ó hacia la derecha para cambiar la
configuración del color. Al hacerlo, la imagen cambia para mostrar los efectos de la nueva configuración.
•
•
•
Saturación de color: controla la intensidad ó la pureza de un color. Esta opción sólo está disponible cuando el
modo de escaneo seleccionado es Color.
Tono de color: el color que usted ve reflejado en la imagen. Esta opción sólo está disponible cuando el modo
de escaneo seleccionado es Color.
Gamma: es la curva de tonos y el punto inicial para el mejoramiento de imágenes. A medida que aumenta ó
disminuye el valor de Gamma, cambian los valores en los que saturación, tono, brillo y contraste afectan la
imagen. Se recomienda mantener el valor Gamma predeterminado ó ajustar esta configuración antes de
ajustar otras opciones. Esta opción está disponible para escaneo de Color y Escala de grises.
Xerox® DocuMate® 5445 / 5460
Guía del usuario
65
Ficha Configuración de redacción
Use las opciones en la ficha Configuración de redacción para quitar una área específica en la imagen escaneada.
Consulte la nota técnica al final de esta sección para obtener información acerca de cómo funciona esta configuración
con otras opciones en la Configuración de escaneo del OneTouch que est modificando.
Activar redacción: seleccione esta opción para activar la redacción durante el escaneo. Puede usar esta opción si
desea quitar un logotipo ó una imagen que aparezca en cada página que está escaneando. Puede elegir con qué
color llenar el área redactada en la imagen escaneada y establecer varias áreas. Si está escaneando en modo
Dúplex, puede especificar el área de forma separada para el lado frontal y posterior de las páginas.
Haga clic en Agregar para agregar un elemento de línea a la lista de áreas en esta ventana. Puede redactar varias
áreas de la imagen escaneada, vuelva a hacer clic en el botón Agregar para seguir agregando elementos de línea a
la lista. Seleccione un elemento de la lista y luego haga clic en el botón Borrar para quitar de la lista el área de
redacción especificada.
Lateral: haga clic una vez en la palabra Frente para mostrar la lista de opciones Lateral. Si está usando un escáner
Simplex (una cara), sólo estará disponible la opción Frontal. Si el escáner admite escaneo Dúplex (dos caras), las
opciones Frontal, Posterior y Ambos estarán disponibles en la lista.
66
Xerox® DocuMate® 5445 / 5460
Guía del usuario
•
•
•
Frente: ésta es la cara Simplex de la página. Las áreas especificadas para Frontal sólo se aplicarán a la cara
Simplex de la página al escanear en Dúplex. Por lo tanto, si escanea 4 páginas de dos caras, los archivos de
imagen resultantes tendrán áreas redactadas en las páginas 1, 3, 5 y 7.
Posterior: ésta es la cara Dúplex de la página. Las áreas especificadas para Posterior sólo se aplicarán a la cara
Dúplex de la página al escanear en Dúplex. Por lo tanto, si escanea 4 páginas de dos caras, los archivos de imagen
resultantes tendrán áreas redactadas en las páginas 2, 4, 6 y 8.
Ambos: seleccione esta opción si desea especificar un área que aparezca en el mismo lugar en ambos lados de
la página, como un logotipo de compañía, de manera que no tenga que especificar la misma área por
separado para la parte frontal y posterior.
Haga clic una vez en el valor predeterminado, 0,00 en cada campo, para activar el cuadro de control para ingresar la
posición de inicio y tamaño del área de redacción. Las unidades de medida aparecen en la esquina inferior derecha
junto al campo Tamaño del papel.
•
•
•
•
Desde izquierda: ingrese la medida de la posición de inicio de la esquina superior izquierda desde el lado
izquierdo de la página.
Desde arriba: ingrese la medida de la posición de inicio de la esquina superior izquierda desde arriba de la
página.
Ancho: ingrese el ancho del área que se quitará.
Alto: ingrese el alto del área que se quitará.
Xerox® DocuMate® 5445 / 5460
Guía del usuario
67
Color: este campo de color muestra el color de relleno seleccionado para las áreas redactadas. Cuando el software
quita el área especificada por usted, el área se rellena con el color que seleccione aquí. Para cambiar el color, haga
clic en el botón de paleta de artista para abrir la paleta de colores de Windows. Seleccione el color que desee y haga
clic en Aceptar. El color que seleccionó ahora aparecerá en el campo Color en la ficha Configuración de redacción.
Vista previa: este campo de color muestra el color real que rellenará el área de redacción en la imagen final
escaneada. Al escanear en color, el campo Vista previa coincidirá con el campo Color. Al escanear en Escala de
grises, el campo de vista previa mostrará la versión en gris del color que seleccionó, y ese color estará en la imagen
escaneada final. Al escanear en Blanco y negro, el campo de vista previa mostrará blanco ó negro según la
oscuridad del color que seleccionó y la imagen final mostrará el área redactada en blanco ó negro.
Escaneo
en Color
Escaneo en
Escala de grises
Escaneo en
Blanco y negro
Nota técnica:
Las opciones en la ficha Configuración de página afectarán las opciones de redacción como se describe a
continuación:
•
En la ficha Configuración de página, haga clic en pulgadas ó mm para alternar entre las dos unidades de
medida. Cuando vuelva a hacer clic en la ficha Configuración de página, la esquina inferior derecha mostrará el
tamaño del papel en las unidades de medida que seleccionó.
•
Asegúrese de que el tamaño de página seleccionado en la ficha Configuración de página sea correcto para
los documentos que está escaneando, de lo contrario, es posible que la redacción no se realice en el área
correcta.
68
Xerox® DocuMate® 5445 / 5460
Guía del usuario
•
Si la opción Exclusión de colores está seleccionada, la redacción se realizará después de que el color
especificado se quite de la imagen.
Por ejemplo, si seleccionó Rojo como exclusión de color, pero luego especificó rojo para la región de redacción,
la imagen final mostrará la región redactada llena con gris al escanear en Escala de grises ó bien, con blanco ó
negro al escanear en Blanco y negro.
Haga clic en el nombre
para alternar entre
pulgadas y milímetros.
Xerox® DocuMate® 5445 / 5460
Guía del usuario
69
Formatos de archivo
Los formatos de archivo disponibles en el panel Seleccionar formato se basan en el destino seleccionado para
escanear. Por ejemplo, si escanea al destino Transferir a almacenamiento, todos los formatos de archivo estarán
disponibles, ya que los archivos se guardan directamente en una carpeta sin abrir ninguna aplicación. Si el destino
es una aplicación, como Paint de Microsoft, sólo los tipos de archivo que la aplicación admita estarán disponibles en
el panel Seleccionar formato.
La mayoría de los iconos de formato tienen un menú contextual para seleccionar opciones específicas del formato
de archivo ó para seleccionar formatos adicionales que no están representados en el panel de manera
predeterminada.
Los nombres de formato en el panel Seleccionar formato indican la extensión de tipo de archivo para el archivo
escaneado.
Formatos de texto;
TXT es el único de
varios formatos de
texto disponibles.
Formatos de imagen. Los
formatos de imagen BMP, JPG y
PDF tienes opciones en el menú
contextual.
Crear archivos de una imagen
Los formatos TIFF y PDF, como así también los formatos de archivo de texto, admiten documentos de múltiples
páginas en un solo archivo. Si está escaneando con formato TIFF ó PDF ó con uno de los formatos de texto y desea
crear un archivo para cada imagen escaneada, seleccione Crear archivos de una imagen. Tenga en cuenta que
esta opción se activa y desactiva automáticamente si ha seleccionado un formato que sólo admite una sola página,
tal como BMP, PNG, GIF ó JPG.
70
Xerox® DocuMate® 5445 / 5460
Guía del usuario
Formatos de imagen
Seleccione un formato de archivo de imagen para fotos, ilustraciones u otros documentos que desee guardar como
imágenes. BMP y TIFF son formatos de archivo de imagen estándar que se utilizan con frecuencia si se desea
realizar un procesamiento adicional de las imágenes, tal como el retoque de fotos ó la corrección del color.
Haga clic con el botón derecho en el icono BMP para acceder a los formatos de imagen GIF y PNG. Cuando
seleccione cualquiera de estos formatos, el panel de formato cambiará el icono BMP por el icono del formato de
imagen seleccionado.
BMP: el formato *.bmp (bitmap) se usa generalmente cuando se desea realizar
procesamientos adicionales en la imagen, como por ejemplo, retoque de fotos ó
corrección de color, ya que se usa muy poca compresión de imagen al crear el archivo. Al
escanear en color ó escala de grises, los escaneos en BMP dan como resultado los
tamaños de archivo más grandes entre los formatos de imagen.
GIF: el formato *.gif (formato de intercambio de gráficos) se usa generalmente al subir
imágenes a un sitio Web ó servidor, ya que la compresión de imagen puede reducir el
tamaño del archivo un 95% aproximadamente si lo compara con un archivo BMP de la
misma imagen. Los logotipos de empresa e imágenes pequeñas en una página Web
suelen ser imágenes GIF. La comprensión GIF y el rango de colores limitado pueden
causar que las imágenes medianas y grandes luzcan granuladas y pixeleadas.
PNG: el formato *.png (gráficos de red portátiles) es otro formato de imagen común para
gráficos de sitios Web. Al igual que el formato GIF, la compresión del formato PNG reduce
en gran medida el tamaño de archivo si se compara con un archivo BMP de la misma
imagen. Sin embargo, la compresión del formato PNG es diferente a la compresión GIF,
ya que las imágenes PNG lucen mejor si se escalan. Por lo tanto, el formato PNG se usa
con más frecuencia que el formato GIF para logotipos de empresa con mucho detalle,
botones para hacer clic, imágenes de tamaño mediano, etc.
TIFF: el formato *.tif (formato de archivo de imagen con etiquetas) es otro tipo de
imagen que se usa con frecuencia para la edición de fotos. Al escanear en color, se
produce un archivo de calidad y tamaño similares a los de un archivo BMP. Sin embargo,
al escanear en Blanco y negro, la comprensión TIF produce el tamaño de archivo más
pequeño que todos los tipos de imágenes sin perder la calidad de la imagen. El formato
TIFF también admite archivos de imágenes de varias páginas.
Xerox® DocuMate® 5445 / 5460
Guía del usuario
71
JPG: el formato *.jpg (grupo asociado de expertos de fotografía) es un formato de
imagen común para transferir imágenes de manera electrónica, por ejemplo, para
publicación en un sitio Web ó para envío por correo electrónico, ya que los archivos de
imagen JPG son más pequeños que los archivos BMP y TIFF. Puede cambiar el nivel de
compresión del archivo de imagen para tener mejor calidad ó un archivo de imagen más
pequeño.
Para seleccionar un tamaño de archivo JPEG:
1. Seleccione JPG como el formato de página.
2. Haga clic con el botón derecho en el icono JPG.
Se abre un menú.
3.
4.
Seleccione la opción de tamaño de archivo/calidad de imagen para las imágenes escaneadas.
Minimizar tamaño: tamaño de archivo más pequeño y calidad de imagen más baja.
Normal: tamaño de archivo medio y pérdida parcial de calidad de imagen.
Maximizar calidad: tamaño de archivo más grande con una pérdida mínima de calidad de imagen.
Su selección sólo se aplica al botón seleccionado actualmente en la ventana Propiedades de OneTouch. Otros
botones con JPG seleccionado como el formato de archivo no se ven afectados, de modo que puede configurar
el tamaño de archivo ó la calidad de imagen de JPG independientemente para cada botón.
Haga clic en Aceptar ó en Aplicar en la ventana Propiedades de OneTouch.
Haga clic con el botón derecho en el icono de formato PDF para cambiar la calidad de imagen ó seleccionar la
opción para que el archivo PDF escaneado sea compatible con PDF-A.
PDF: el formato de imagen *.pdf (formato de documento portátil) se usa con frecuencia
para crear imágenes de páginas de texto. La compresión de imagen de archivos PDF crea
tamaños de archivo relativamente pequeños al escanear varios archivos de página en
color. A pesar de que el formato de archivo TIFF también admite archivos de varias
páginas, al escanear en color los archivos TIFF suelen ser demasiado grandes para
transferirse electrónicamente. El formato de archivo PDF se usa con frecuencia para
publicar archivos de varias páginas en sitios Web, enviarlos por correo electrónico y para
almacenamiento permanente. Al igual que con el formato de archivo JPG, PDF le permite
cambiar la calidad para reducir el tamaño de archivo ó mejorar la calidad de imagen.
Para ver los archivos PDF, debe tener instalado en la computadora Adobe® Reader® ó un
software para visualizar archivos PDF.
Si usa PDF-A al escanear como PDF, los archivos son compatibles con el estándar ISO19005-1 para el archivado permanente de documento electrónicos. Puede encontrar
más información acerca de este estándar en www.pdfa.org.
Para seleccionar un tamaño de archivo PDF:
1. Seleccione PDF como el formato de página.
72
Xerox® DocuMate® 5445 / 5460
Guía del usuario
2.
Haga clic con el botón derecho en el icono PDF.
Se abre un menú.
3.
Seleccione la opción de tamaño de archivo/calidad de imagen para las imágenes escaneadas.
Minimizar tamaño: tamaño de archivo más pequeño y calidad de imagen más baja.
Normal: tamaño de archivo medio y pérdida parcial de calidad de imagen.
Maximizar calidad: tamaño de archivo más grande con una pérdida mínima de calidad de imagen.
Su selección sólo se aplica al botón seleccionado actualmente en la ventana Propiedades de OneTouch. Otros
botones con PDF seleccionado como el formato de archivo no se ven afectados, de modo que puede
configurar el tamaño de archivo ó la calidad de imagen de PDF independientemente para cada botón.
Haga clic en Aceptar ó en Aplicar en la ventana Propiedades de OneTouch.
4.
Formatos de texto
La selección de la opción de formato de texto también selecciona el procesamiento de OCR como un paso
automático para el escaneo. Por lo tanto, cuando escanea un documento con el formato de texto seleccionado, las
partes de texto del documento se convierten automáticamente en texto editable.
Seleccione un formato de texto para documentos con texto ó números, tal como una carta comercial, un informe ó
una hoja de cálculo. Hay varios formatos de archivo disponibles en el icono de formato de texto, dependiendo de la
aplicación de destino que selecciona.
En la sección Escaneo con Reconocimiento óptico de caracteres (OCR) en la página 121 encontrará información
detallada acerca de estos formatos de archivo de texto e instrucciones para configurar las opciones de OCR.
Para seleccionar un tipo de archivo para el formato de texto:
1. Seleccione la aplicación de destino.
2. Haga clic con el botón derecho en el icono de formato de texto.
Las opciones del menú dependen del tipo de aplicación de destino que selecciona.
3. Seleccione el tipo de archivo que desea para el formato de texto.
4. Haga clic en Aceptar ó en Aplicar en la ventana Propiedades de OneTouch.
Xerox® DocuMate® 5445 / 5460
Guía del usuario
73
Configurar antes de escanear
Puede configurar el escáner de modo que cuando presione un botón ó le haga clic en el Panel de botones, se abra
una interfaz de escaneo distinta antes de comenzar a escanear. Posteriormente puede usar la interfaz para cambiar
la Resolución, el Modo de escaneo y otras opciones. Cuando escanea, la imagen escaneada se envía de todos
modos con los valores de tipo de archivo y aplicación de destino ya seleccionados en la ventana Propiedades de
OneTouch para ese botón.
1. Abra la ventana Propiedades de OneTouch.
2. Seleccione la configuración de escaneo Configurar antes de escanear.
3.
4.
Haga clic con el botón derecho en Configurar antes de escanear para seleccionar una interfaz que utilizará
para establecer la configuración antes de escanear.
Haga clic en Aceptar ó en Aplicar en la ventana Propiedades de OneTouch.
Para escanear utilizando Configurar antes de escanear
1.
2.
3.
4.
5.
74
Haga clic en el botón que definió para Configurar antes de escanear.
Se abre la interfaz TWAIN.
Seleccione su configuración de escaneo, como el Tipo de color de la imagen, Escala de grises ó Blanco / Negro,
Resolución en DPI y el Tamaño de página.
Haga clic en el botón Escanear de la interfaz TWAIN.
Se escanea el elemento. Al finalizar, haga clic en el botón Hecho y se enviará la imagen a la aplicación de destino
especificada en la ventana Propiedades de OneTouch.
Xerox® DocuMate® 5445 / 5460
Guía del usuario
Cancelación de Configurar antes de escanear
1.
Haga clic en Cancelar de la ventana de progreso del escaneo.
2.
Se abre la siguiente ventana que pregunta si desea cancelar el trabajo completo.
–
–
Sí: el escaneo se detiene y se eliminan todas las páginas escaneadas del lote hasta el momento. La
interfaz TWAIN se cierra y usted puede reiniciar el escaneo desde el principio.
Seleccione Sí si la configuración de escaneo TWAIN está incorrecta para el lote de escaneo.
Por ejemplo, el tipo de imagen es Blanco y negro, pero desea escanear documentos a color. Seleccione Sí
para eliminar las páginas escaneadas, luego comience de nuevo pero seleccione el tipo de imagen
correcto antes de escanear.
No: el escaneo se detiene, pero las páginas escaneadas del lote hasta el momento no se eliminan y la
interfaz TWAIN permanece abierta. Puede colocar una nueva página en el escáner, ajustar la
configuración de TWAIN para ésta y hacer clic en el botón Escanear de la interfaz TWAIN para continuar
con el escaneo. Al terminar el lote de escaneo, las páginas de la primera y de la segunda parte del trabajo
se envían a la aplicación de destino.
Seleccione esta opción, por ejemplo, si usted ha escaneado un documento en blanco y negro, pero desea
insertar una página en color en él. En lugar de tener que volver a escanear el lote completo, puede
detener el escaneo actual, cambiar el tipo de imagen de Blanco y negro a Color y reiniciar el escaneo sin
perder las páginas ya escaneadas.
Xerox® DocuMate® 5445 / 5460
Guía del usuario
75
Abrir documentos escaneados
Seleccione el destino Abrir documentos escaneados para que el documento escaneado se abra automáticamente
una vez que el escaneo esté completo.
Tipos de archivo admitidos: todos los formatos de archivo están disponibles al escanear en el destino Abrir
documentos escaneados. Tenga en cuenta que los formatos de archivo de texto sólo están disponibles si está instalado un
módulo ó una aplicación de OCR. Consulte Formatos de texto en la página 73 para ver una lista de formatos de archivo
de texto que están disponibles cuando se instala OCR.
Tipo de destino: el destino Abrir documentos escaneados se clasifica como un “Enlace de gestión de documentos”.
Para que esté disponible en la lista de destinos, debe seleccionar Gestión de documentos en la ficha Opciones en la
ventana Propiedades de OneTouch.
Nota técnica:
•
Si no hay ninguna aplicación instalada para el formato de archivo que seleccionó, el visor de registro de
enlaces de OneTouch se abrirá para mostrar el error cuando el escaneo haya finalizado. Puede hacer doble clic
en el error del registro para abrir la vista detallada de la transferencia fallida.
Por ejemplo, si selecciona PDF como tipo de archivo, debe tener instalada una aplicación para visualizar PDF
para abrir el archivo.
Instale una aplicación para ese tipo de archivo, ó asocie una aplicación en la opción de carpetas del explorador
de Windows. Consulte la documentación de Windows para obtener instrucciones sobre la asociación de tipos
de archivo.
•
Al escanear hacia varios destinos, el archivo escaneado se envía de todos modos a las otras aplicaciones de
destino seleccionadas en OneTouch.
76
Xerox® DocuMate® 5445 / 5460
Guía del usuario
Transferir a almacenamiento
Con Transferir a almacenamiento, puede escanear documentos y guardarlos en una carpeta en un solo paso.
Tipos de archivo admitidos: una vez que los archivos se guardan directamente a una carpeta en la computadora ó
servidor, todos los formatos de archivo están disponibles en OneTouch. Tenga en cuenta que los formatos de archivo
de texto sólo están disponibles si está instalado un módulo ó una aplicación de OCR. Consulte Formatos de texto en
la página 73 para ver una lista de formatos de archivo de texto que están disponibles cuando se instala OCR.
Tipo de destino: el destino Transferir a almacenamiento se clasifica como un “Enlace de almacenamiento”. Para
que esté disponible en la lista de destinos, debe seleccionar Almacenamiento y CD-R/W en la ficha Opciones en la
ventana Propiedades de OneTouch.
Configuración de carpeta y opciones en OneTouch
En la ventana Propiedades de OneTouch, seleccione Transferir a almacenamiento como la Aplicación de destino
para escanear.
•
Haga clic en el botón Propiedades para abrir las Propiedades de enlaces de OneTouch para Transferir a
almacenamiento. En esta ventana puede cambiar la ubicación de almacenamiento y opciones
predeterminadas.
En la instalación inicial de OneTouch, todas las configuraciones de escaneo usan estas configuraciones.
Cuando cree nuevas configuraciones, las configuraciones predeterminadas también coincidirán con lo que
haya seleccionado aquí. Si modifica las opciones de almacenamiento en una configuración individual, al
cambiar las opciones en la ventana Propiedades de enlaces ya no se actualizarán las configuraciones que
modificó.
Xerox® DocuMate® 5445 / 5460
Guía del usuario
77
•
Haga clic en el botón Nuevo, Copiar ó Editar para abrir la ventana Propiedades de configuración de escaneo.
Haga clic en la ficha Opciones de almacenamiento y use esta ventana para establecer una configuración que
le permita escanear a una carpeta diferente a la que seleccionó en la ventana Propiedades de enlaces.
El cambio de las opciones en esta ventana sólo afectará a la configuración que está creando ó modificando.
Todas las demás configuraciones mantendrán sus valores para este destino.
Ventana Propiedades de enlaces de
OneTouch, Transferir a almacenamiento
Ventana Propiedades de configuración de
escaneo - Ficha Opciones de almacenamiento
Distribución de almacenaje
•
Todos los documentos están en la raíz: los documentos escaneados se guardan en la raíz de la carpeta
especificada en la Ubicación del almacenamiento.
•
Los documentos se almacenan en carpetas mensualmente, semanalmente ó por tipo: se crean carpetas
sobre la base de su selección (mes, semana ó tipo de archivo) y se guardan en ellas los documentos
escaneados. Se crean nuevas carpetas para cada mes y semana, de modo que usted pueda realizar un
seguimiento de la fecha en que los escaneó.
Ubicación del almacenamiento
•
Esta es la ubicación en la computadora ó red donde se guardará el archivo. Haga clic en el botón Examinar
para cambiar la ubicación al navegar a través de la lista de carpetas de Windows ó ingrese una ubicación
directamente en el campo de entrada. Puede seleccionar una carpeta local ó una carpeta en un servidor ó
unidad asignada.
Abrir la carpeta de almacenamiento al finalizar el escaneo
•
Seleccione esta opción para que la carpeta especificada en la ubicación de Almacenamiento se abra al
finalizar el escaneo, después de transferir la imagen a esa ubicación. Si seleccionó una opción de agrupación
por mes, semana ó tipo, la carpeta que se abra será la opción de agrupación que seleccionó.
Configuración de la carpeta desde Windows
Al instalar OneTouch, se agrega una opción de almacenamiento al menú contextual de las carpetas de Windows.
Esta opción de menú le permite definir la ubicación de la carpeta Transferir a almacenamiento sin abrir OneTouch
primero.
78
Xerox® DocuMate® 5445 / 5460
Guía del usuario
1.
2.
Haga clic con el botón derecho en la carpeta que desea establecer como destino de escaneo.
Pase el cursor del mouse sobre la opción Definir como destino de escaneo y el menú secundario se abrirá a la
derecha. Haga clic en la configuración con la que desea que se actualice Ubicación de almacenamiento.
–
–
–
Para todas las configuraciones: seleccione esta opción para que la ubicación de almacenamiento se
actualice para usar esta ubicación en todas las configuraciones de escaneo de las fichas de Opciones de
almacenamiento. Tenga en cuenta que la ubicación Propiedades de enlaces de almacenamiento
también se actualizará para usar esta ubicación.
Para configuraciones nuevas y predeterminadas: seleccione esta opción para actualizar la ubicación
de almacenamiento de Propiedades de enlaces de OneTouch. Cualquier configuración de escaneo que
no haya actualizado previamente con ubicaciones de almacenamiento personalizadas también usará
esta ubicación.
Para la configuración utilizada por un botón: si selecciona esta opción, se abrirá otro menú secundario
a la derecha. El menú secundario contendrá una lista de botones de escáner que están configurados
actualmente para escanear hacia el destino Transferir a almacenamiento. Seleccione el botón que desea
actualizar para usar esta ubicación. Esta opción sólo modifica la configuración de escaneo que está
asignada al botón que seleccione. Si tiene varios escáner OneTouch 4.6 instalados, el primer menú
secundario mostrará una lista de los escáner conectados actualmente para que seleccione el escáner que
desea actualizar.
Tenga en cuenta que esta opción está desactivada si no hay ningún escáner conectado ni encendido.
Escaneo a varias carpetas
Cuando archiva documentos con la opción Transferir a almacenamiento, puede escanear los documentos a
diferentes carpetas. Por ejemplo, una primera carpeta puede estar destinada a “Recibos comerciales”, una segunda
a “Recibos personales” y una tercera a “Recibos anuales”.
Para escanear a varias carpetas debe crear varias configuraciones, cada una con una ubicación de almacenamiento
distinta para los documentos escaneados. Escanee un conjunto de documentos con la configuración de escaneo
que tenga la ubicación de almacenamiento correspondiente a ese conjunto. Luego, use otra configuración de
escaneo y escanee el conjunto de documentos siguiente para almacenarlo en su carpeta.
Configuración de varias carpetas para transferencia a almacenamiento
1. Con Microsoft Windows, cree las carpetas que desee usar para almacenar elementos escaneados.
2. Abra la ventana Propiedades de OneTouch.
Xerox® DocuMate® 5445 / 5460
Guía del usuario
79
3.
4.
Seleccione Transferir a almacenamiento como la aplicación de destino.
Haga clic en el botón Nuevo.
7.
Se abre el cuadro de diálogo Propiedades de configuración de escaneo.
Como ayuda para recordar qué carpeta es, asigne a la nueva configuración un nombre que indique el nombre
de carpeta, tal como “Recibos comerciales”.
Haga clic en las fichas Configuración de escaneo, Configuración de página y Configuración avanzada, y
seleccione la configuración que desee.
Haga clic en la ficha Opciones de almacenamiento.
8.
Haga clic en el botón Examinar.
5.
6.
80
Xerox® DocuMate® 5445 / 5460
Guía del usuario
9.
Seleccione la carpeta que creó para almacenar los documentos escaneados.
10. Haga clic en Aceptar. Ahora, la carpeta seleccionada se configurará como la ubicación de almacenamiento,
tal como “Recibos comerciales”.
11. Haga clic en Aceptar. Ahora, la nueva configuración aparece como una configuración de Transferir a
almacenamiento.
12. Repita el proceso para crear nuevas configuraciones adicionales, como una con el nombre “Recibos
personales”.
Nota: Asegúrese de designar carpetas separadas como ubicaciones de almacenamiento para cada nueva
configuración.
Xerox® DocuMate® 5445 / 5460
Guía del usuario
81
13. Ahora tendrá varias configuraciones establecidas para el destino Transferir a almacenamiento, y cada una
escaneará documentos a carpetas separadas.
Las configuraciones
nuevas se aplican a la
aplicación de destino
Transferir a
almacenamiento.
14. Ahora seleccione un botón del escáner para cada nueva configuración. Haga clic en Aplicar para definir ese
botón para esa configuración.
El siguiente ejemplo muestra que se han actualizado dos funciones, donde cada función usa una de las nuevas
configuraciones.
Escanee a varias carpetas de almacenamiento:
1. Inserte el documentos que desea escanear a almacenamiento.
2. Comience a escanear con el primer botón que definió para escanear documentos y transferir
al almacenamiento.
3. Una vez que el escaneo esté completo, inserte el siguiente conjunto de documento en el escáner, luego presione el
segundo botón que definió para escanear documentos y transferirlos al almacenamiento.
4. Al finalizar el escaneo, los documentos se almacenan en las dos carpetas independientes.
82
Xerox® DocuMate® 5445 / 5460
Guía del usuario
Copiar a CD-ROM
Si tiene una grabadora de CD instalada en la computadora, puede escanear directamente desde el escáner a un CD.
Esta característica está disponible sólo en computadoras que ejecutan una versin de Windows XP ó superior.
Tipos de archivo admitidos: puesto que los archivos se grabarán en un CD, todos los formatos de archivo están
disponibles en OneTouch. Tenga en cuenta que los formatos de archivo de texto sólo están disponibles si est instalado un
módulo ó una aplicación de OCR. Consulte Formatos de texto en la página 73 para ver una lista de formatos de archivo
de texto que están disponibles cuando se instala OCR.
Tipo de destino: el destino Grabar a CD-ROM se clasifica como un “Enlace de almacenamiento”. Para que esté
disponible en la lista de destinos, debe seleccionar Almacenamiento y CD-R/W en la ficha Opciones en la ventana
Propiedades de OneTouch.
1. Abra la ventana Propiedades de OneTouch.
2. Seleccione Copiar a CD como la aplicación de destino.
3.
4.
5.
Seleccione un formato de archivo y una configuración de escaneo.
Haga clic en Aceptar.
Ahora, comience a escanear con el botón de escaneo que definió para escanear y grabar en un CD.
El escáner comenzará a escanear. Al terminar, grabará el archivo en la ubicación temporal de Windows para
archivos de CD. Aparecerá una burbuja de información en el área de notificaciones de Windows en que se
informa que hay archivos esperando ser grabados a CD.
Xerox® DocuMate® 5445 / 5460
Guía del usuario
83
6.
Cuando esté listo para grabar los archivos en un CD, abra la ventana Propiedades de OneTouch, seleccione
Copiar a CD y luego haga clic en el botón Propiedades.
7.
8.
Asegúrese de que haya un CD en blanco en la grabadora de CD.
Haga clic en el botón Copiar a CD. La grabadora de CD comienza a funcionar y los documentos escaneados se
escriben en el CD.
Si en esta ubicación hay otros archivos en espera, éstos se graban en el CD junto con los archivos de OneTouch.
84
Xerox® DocuMate® 5445 / 5460
Guía del usuario
Impresora ó fax
La disponibilidad de impresoras y/ó faxes en la lista de destinos de OneTouch depende de si las impresoras ó faxes
están configurados ó no en Windows. Consulte la documentación de Windows, ó la documentación de la impresora
ó fax, para configurar impresoras y faxes.
Tipos de archivo admitidos: sólo el formato de archivo BMP está disponible al escanear hacia una impresora ó fax,
ya que sólo los datos no comprimidos se pueden enviar a estos dispositivos.
Tipo de destino: las impresoras y faxes se clasifican como “Enlaces de dispositivo”. Para que estén disponibles en la
lista de destinos, debe seleccionar Faxear e imprimir en la ficha Opciones en la ventana Propiedades de OneTouch.
El botón Propiedades estará desactivado en OneTouch, ya que no hay propiedades globales para este tipo de
destino.
Seleccione una impresora ó fax en la lista Seleccionar destino, luego abra una Configuración de escaneo para
modificar las configuraciones del dispositivo que seleccionó.
Xerox® DocuMate® 5445 / 5460
Guía del usuario
85
Haga clic en la ficha Configuración del dispositivo y use las opciones de esta ficha para seleccionar
configuraciones para el dispositivo.
•
•
•
•
•
•
•
86
Ajustar a página, reducir imagen si fuera necesario: si la imagen escaneada es muy grande para imprimirse
ó enviarse por fax en una sola página, ésta se reduce automáticamente de modo que se ajuste a la página.
Tamaño real, recortar imagen si fuera necesario: si la imagen escaneada es muy grande para imprimirse ó
enviarse por fax en una sola página, ésta se recorta automáticamente por sus bordes de modo que se ajuste a
la página.
Centrar imagen en página: la imagen se imprime en el centro de la página y no en la esquina superior
izquierda.
Mantener relación de aspecto: la relación de aspecto es la relación entre el largo y el ancho de las
dimensiones de la imagen. Seleccione esta opción de modo que las proporciones relativas de la imagen
permanezcan constantes.
Autorrotar imagen para mejor ajuste: si la imagen tiene un formato apaisado y el dispositivo imprime en
orientación vertical, ó viceversa, la imagen se rota para ajustarse a la página.
Compaginar copias: si va a imprimir más de una página, las copias se compaginan. Ingrese el número de
copias en el cuadro Copias.
Avanzadas: haga clic para ver opciones adicionales para el dispositivo. El cuadro de diálogo que se abre es
específico del dispositivo. Por ejemplo, si el dispositivo es su impresora, el cuadro de diálogo muestra los valores
de configuración de la impresora.
Xerox® DocuMate® 5445 / 5460
Guía del usuario
Nota: Al escanear a varias impresoras y/ó faxes, seleccione en la lista el dispositivo específico para el cual desea
configurar las características avanzadas antes de hacer clic en el botón Avanzada....
Xerox® DocuMate® 5445 / 5460
Guía del usuario
87
PaperPort
En la ventana Propiedades de OneTouch, seleccione PaperPort como la Aplicación de destino para escanear.
Tipos de archivo admitidos: todos los formatos de archivo de imagen están disponibles al escanear en PaperPort.
Los formatos de archivo de texto sPDF y nPDF sólo están disponibles si está instalado el software OmniPage ó el
módulo OmniPage de OneTouch. Consulte Formatos de texto en la página 73.
Tipo de destino: el destino PaperPort se clasifica como un “Enlace de gestión de documentos”. Para que esté
disponible en la lista de destinos, debe seleccionar Gestión de documentos en la ficha Opciones en la ventana
Propiedades de OneTouch.
•
•
88
Haga clic en el botón Propiedades para abrir las Propiedades de enlaces de OneTouch para PaperPort. En esta
ventana puede cambiar la ubicación de carpeta y las opciones predeterminadas.
En la instalación inicial de OneTouch, todas las configuraciones de escaneo envían el documento escaneado a
la carpeta seleccionada en esta ventana. Cuando cree nuevas configuraciones, las configuraciones
predeterminadas también coincidirán con lo que haya seleccionado aquí. Si modifica las opciones en una
configuración individual, al cambiar las opciones en la ventana Propiedades de enlaces ya no se actualizarán
las configuraciones que modificó.
Haga clic en el botón Nuevo, Copiar ó Editar para abrir la ventana Propiedades de configuración de escaneo. Haga
clic en la ficha PaperPort y use esta ventana para establecer una configuración que le permita escanear a una
carpeta diferente a la que seleccionó en la ventana Propiedades de enlaces.
El cambio de las opciones en esta ventana sólo afectará a la configuración que está creando ó modificando.
Todas las demás configuraciones mantendrán sus valores para este destino.
Xerox® DocuMate® 5445 / 5460
Guía del usuario
Ventana Propiedades de enlaces de
OneTouch PaperPort
Ventana Propiedades de configuración de
escaneo - Ficha PaperPort
Seleccionar carpeta destino de documentos escaneados
•
Seleccione una carpeta hacia la cual enviar los documentos escaneados al escanear al destino PaperPort.
La lista de carpetas en esta ventana corresponde al Administrador de carpetas de PaperPort. Use el
Administrador de carpetas de PaperPort para agregar ó eliminar carpetas y para agregar otras unidades y
ubicaciones de red a esta lista. No puede agregar nuevas carpetas desde las ventanas de configuración de
PaperPort de OneTouch.
Escanear hacia la carpeta de PaperPort actual
•
Seleccione esta opción para que los documentos escaneados se envíen a la carpeta seleccionada actualmente
en la aplicación PaperPort.
El software PaperPort debe estar abierto antes de escanear, para que los escaneos se envíen a la carpeta
seleccionada en el panel de la carpeta PaperPort. Si PaperPort no está abierto, esta opción se ignora y el
archivo escaneado se envía a la carpeta seleccionada en las Propiedades de enlaces de OneTouch ó en la
ventana Configuración de escaneo para PaperPort.
Haga clic en el icono de carpeta para abrir ó
cerrar la lista de carpetas en PaperPort.
Estas son las carpetas que están disponibles en
las ventanas de configuración de PaperPort de
OneTouch. Presione F1 en el teclado para abrir
el archivo de ayuda de PaperPort para obtener
instrucciones sobre la administración de esta
lista de carpetas.
La carpeta seleccionada en esta lista es donde el
archivo escaneado se guardará cuando
PaperPort esté abierto y esté seleccionada la
opción de OneTouch Escanear hacia la carpeta
de PaperPort actual.
Xerox® DocuMate® 5445 / 5460
Guía del usuario
89
SharePoint
El enlace de destino de SharePoint permite enviar los escaneos directamente a un sitio de SharePoint desde
OneTouch. Póngase en contacto con el administrador del sitio de SharePoint para obtener la información del
servidor necesaria para configurar este enlace. También puede solicitarle a su administrador de sitio ó profesional de
TI que configure este enlace. La configuración de los sitios y cuentas de usuario de SharePoint está fuera del
propósito de este documento.
Tipos de archivo admitidos: todos los formatos de imagen y archivos de texto, excepto HTML, están disponibles al
escanear hacia el sitio de SharePoint. Tenga en cuenta que los formatos de archivo de texto sólo están disponibles si
está instalado un módulo ó una aplicación de OCR. Consulte Formatos de texto en la página 73 para ver una lista de
formatos de archivo de texto que están disponibles cuando se instala OCR.
Tipo de destino: el destino de SharePoint se clasifica como un “Enlace de almacenamiento”. Para que esté
disponible en la lista de destinos, debe seleccionar Almacenamiento y CD-R/W en la ficha Opciones en la ventana
Propiedades de OneTouch.
Todas las configuraciones del servidor de SharePoint se realizan en la ficha Configuración de SharePoint en la ventana
Propiedades de configuración de escaneo.
1. Seleccione SharePoint como la aplicación de destino.
2.
90
Abra la configuración de escaneo que desea modificar para escanear hacia un sitio de SharePoint ó cree una
nueva configuración de escaneo.
Seleccione una configuración existente en la cual ya haya especificado la información del sitio de SharePoint y
luego haga clic en el botón Copiar para crear una nueva configuración usando los valores de la configuración
actual.
Xerox® DocuMate® 5445 / 5460
Guía del usuario
3.
Haga clic en la ficha SharePoint y llene los campos con la información del sitio de SharePoint.
•
•
Protocolo: seleccione el protocolo que desea usar para transferir el escaneo al servidor.
Dirección URL de SharePoint: ingrese la ruta URL completa del sitio de SharePoint sin la designación http(s):/
/ y la página real. Esta ruta debe incluir todo a excepción de la carpeta de destino.
Por ejemplo, si la dirección URL en el explorador Web muestra http://sharepoint.site.com/IT/common/
shared documents/default.aspx, entonces configure la ruta del servidor Web de la siguiente manera:
–
Seleccione HTTP como el protocolo
–
La dirección URL de SharePoint debe ser sharepoint.site.com/IT/common
–
La carpeta de destino debe ser shared documents
Cuenta de usuario: ingrese el nombre de cuenta de usuario que tiene privilegios para guardar archivos en el
sitio de SharePoint y Carpeta de destino especificados.
Contraseña: ingrese la contraseña para el nombre de cuenta de usuario especificado.
Usar Autenticación integrada en Windows: seleccione esta opción para usar el nombre de inicio de sesión y
contraseña del usuario actual de Windows para ingresar al sitio de SharePoint.
Carpeta de destino: es la carpeta donde los documentos finales escaneados se transfieren una vez que el
escaneo ha finalizado.
Formato de nombre de archivo: seleccione un formato de nombre de archivo de la lista para el documento
escaneado. Seleccione “Usar nombres de archivo personalizados” para usar el archivo que definió en la ficha
Opciones en la ventana Propiedades de OneTouch.
Recuento: este campo se activará cuando el Formato de nombre de archivo seleccionado contenga {seq}.
Ingrese el número desde el que desea iniciar el conteo secuencial.
Prefijo de nombre de archivo: este campo se activará cuando el Formato de nombre de archivo seleccionado
contenga {prefix}. Ingrese el nombre ó valor que desea como el prefijo en el nombre de archivo final.
•
•
•
•
•
Debido a que la configuración de destino se realiza a través de la configuración de escaneo, puede establecer que
cada configuración escanee hacia diferentes sitios de SharePoint, carpetas, formatos de nombre de archivo, usar
diferentes credenciales de usuario, etc. Es el mismo proceso que se usa al escanear hacia diferentes carpetas usando
el destino Transferir a almacenamiento, tal como se describe detalladamente a contar de la página 79.
Haga clic en el botón Ayuda en esta ficha de configuración para iniciar el archivo de ayuda de SharePoint. El archivo de
ayuda contiene información detallada acerca de las configuraciones en esta ventana y notas de implementación técnica.
Xerox® DocuMate® 5445 / 5460
Guía del usuario
91
Visor de registro de enlaces de SharePoint
El visor de registro de enlaces de OneTouch se abre automáticamente una vez que ha finalizado el escaneo. Haga
clic en la flecha del menú junto a Visor de registros para y seleccione Enlace a SharePoint en la lista para mostrar
el historial de transferencia sólo para el enlace de SharePoint.
Haga doble clic en cualquiera de los elementos para abrir el archivo de registro seleccionado en el Visor detallado
del archivo de registro. Si abre una transferencia fallida, el archivo de registro puede contener la información que
necesita para determinar por qué falló la transferencia. Después de corregir la falla indicada en este archivo de
registro, puede hacer clic en el botón Reintentar para volver a enviar el documento al servidor.
Haga clic en el botón Propiedades para abrir el Visor de registro desde la ventana Propiedades de enlaces de
OneTouch de SharePoint. No hay propiedades de configuración global para la aplicación de destino de SharePoint,
todas las configuraciones se realizan en la ventana Propiedades de configuración de escaneo, como se describe en
la sección anterior.
92
Xerox® DocuMate® 5445 / 5460
Guía del usuario
Transferencia de FTP
El enlace de destino Transferencia de FTP permite enviar los escaneos directamente desde OneTouch a un servidor
FTP. Póngase en contacto con el administrador de su servidor para obtener la información del servidor necesaria
para configurar este enlace. También puede solicitarle a su administrador de sitio ó profesional de TI que configure
este enlace. La configuración del servidor y las cuentas de usuario de FTP está fuera del propósito de este
documento.
Tipos de archivo admitidos: todos los formatos de imagen y archivos de texto, excepto HTML, están disponibles al
escanear hacia un servidor FTP. Tenga en cuenta que los formatos de archivo de texto sólo están disponibles si está
instalado un módulo ó una aplicación de OCR. Consulte Formatos de texto en la página 73 para ver una lista de
formatos de archivo de texto que están disponibles cuando se instala OCR.
Tipo de destino: el destino Transferencia de FTP se clasifica como un “Enlace de almacenamiento”. Para que esté
disponible en la lista de destinos, debe seleccionar Almacenamiento y CD-R/W en la ficha Opciones en la ventana
Propiedades de OneTouch.
Todas las configuraciones del servidor FTP se realizan en la ficha Transferencia de FTP en la ventana Propiedades
de configuración de escaneo.
1. Seleccione Transferencia de FTP como la aplicación de destino.
2.
Abra la configuración de escaneo que desea modificar para escanear hacia un servidor FTP ó cree una nueva
configuración de escaneo.
Seleccione una configuración existente en la cual ya haya especificado la información del servidor FTP y luego
haga clic en el botón Copiar para crear una nueva configuración usando los valores de la configuración actual.
Xerox® DocuMate® 5445 / 5460
Guía del usuario
93
3.
Haga clic en la ficha Transferencia de FTP y llene los campos con la información del servidor FTP.
•
•
Protocolo: seleccione el protocolo que desea usar para transferir el escaneo al servidor.
Host: ingrese la ruta de acceso de Internet ó de intranet del servidor al que desea enviar documentos
escaneados. No requiere ftp:// al comienzo. Por ejemplo, ftp.empresa.com
Puerto: ingrese el puerto que desea usar con el protocolo seleccionado. Cambiar el protocolo seleccionado
restablecerá este valor al valor predeterminado adecuado para el protocolo.
Cuenta de usuario: ingrese el nombre de cuenta de usuario que tiene privilegios para guardar archivos en la
carpeta de destino del host especificado.
Contraseña: ingrese la contraseña para el nombre de cuenta de usuario especificado.
Carpeta de destino: ingrese la ruta de acceso de la carpeta, en el servidor de FTP remoto, a la que desea
enviar los documentos escaneados. Esta ruta aparecerá en su explorador Web después del nombre de host. Por
ejemplo, marketing/documentos compartidos/hojas de datos.
•
•
•
•
Debido a que la configuración de destino se realiza a través de la configuración de escaneo, puede establecer que
cada configuración escanee hacia diferentes servidores FTP, carpetas de destino, etc. Es el mismo proceso que se
usa al escanear hacia diferentes carpetas usando el destino Transferir a almacenamiento, tal como se describe
detalladamente a contar de la página 79.
Visor de registro de enlaces de FTP
El visor de registro de enlaces de OneTouch se abre automáticamente una vez que ha finalizado el escaneo. Haga
clic en la flecha del menú junto a Visor de registros para y seleccione Agente de enlace de FTP en la lista para
mostrar el historial de transferencia sólo para el enlace de FTP.
94
Xerox® DocuMate® 5445 / 5460
Guía del usuario
Haga doble clic en cualquiera de los elementos para abrir el archivo de registro seleccionado en el Visor detallado
del archivo de registro. Si abre una transferencia fallida, el archivo de registro puede contener la información que
necesita para determinar por qué falló la transferencia. Después de corregir la falla indicada en este archivo de
registro, puede hacer clic en el botón Reintentar para volver a enviar el documento al servidor.
Haga clic en el botón Propiedades para abrir el Visor de registro desde la ventana Propiedades de enlaces de
OneTouch de FTP. No hay propiedades de configuración global para la aplicación de destino de FTP, todas las
configuraciones se realizan en la ventana Propiedades de configuración de escaneo, como se describe en la sección
anterior.
Xerox® DocuMate® 5445 / 5460
Guía del usuario
95
SMTP
El enlace de destino SMTP permite enviar los escaneos directamente desde OneTouch a una dirección de correo
electrónico, a través de un servidor SMTP. Póngase en contacto con el administrador de su servidor para obtener la
información del servidor necesaria para configurar este enlace. También puede solicitarle a su administrador de sitio
ó profesional de TI que configure este enlace. La configuración del servidor SMTP y de las cuentas de usuario está
fuera del propósito de este documento.
Tipos de archivo admitidos: todos los formatos de imagen y archivos de texto, excepto HTML, están disponibles al
escanear hacia un servidor SMTP. Tenga en cuenta que los formatos de archivo de texto sólo están disponibles si
está instalado un módulo ó una aplicación de OCR. Consulte Formatos de texto en la página 73 para ver una lista de
formatos de archivo de texto que están disponibles cuando se instala OCR.
Tipo de destino: el destino SMTP se clasifica como un “Enlace de correo electrónico”. Para que esté disponible en la
lista de destinos, debe seleccionar Correo electrónico en la ficha Opciones en la ventana Propiedades de OneTouch.
Todas las configuraciones del servidor SMTP se realizan en la ficha Configuración de SMTP en la ventana Propiedades
de configuración de escaneo.
1. Abra la configuración de escaneo que desea modificar para escanear hacia un servidor SMTP ó cree una nueva
configuración de escaneo.
Seleccione una configuración existente en la cual ya haya especificado la información del servidor SMTP y
luego haga clic en el botón Copiar para crear una nueva configuración usando los valores de la configuración
actual.
96
Xerox® DocuMate® 5445 / 5460
Guía del usuario
2.
Haga clic en la ficha Configuración de SMTP y llene los campos con la información del servidor SMTP.
•
•
Protocolo: seleccione el protocolo que desea usar para transferir el escaneo al servidor.
Host: ingrese la ruta de Internet ó intranet del servidor al cual desea enviar los documentos escaneados. Por
ejemplo, smtp.empresa.com
Puerto: ingrese el puerto que desea usar con el protocolo seleccionado. Cambiar el protocolo seleccionado
restablecerá este valor al valor predeterminado adecuado para el protocolo.
Cuenta de usuario: ingrese el nombre de cuenta de usuario que tiene privilegios para enviar mensajes de
correo electrónico a través del servidor SMTP.
Contraseña: ingrese la contraseña para el nombre de cuenta de usuario especificado.
Usar Autenticación integrada en Windows: seleccione esta opción para usar el nombre de inicio de sesión y
contraseña del usuario actual de Windows para enviar el mensaje a través del servidor SMTP.
Correo electrónico para: ingrese una dirección de correo electrónico de destino válida para recibir el
documento escaneado. Si no es una dirección válida, el envío terminará en error.
Correo electrónico desde: ingrese la dirección de correo electrónico que desea que aparezca en el campo
“De” del mensaje.
Límite (MB): ingrese el límite máximo de tamaño del mensaje definido en el servidor SMTP. Este número debe
ser inferior ó igual al tamaño máximo del servidor SMTP. No puede enviar mensajes que excedan el tamaño
máximo del servidor SMTP.
•
•
•
•
•
•
•
Debido a que la configuración de destino se realiza a través de la configuración de escaneo, puede establecer que
cada configuración escanee hacia un servidor SMTP diferente, enviar mensajes a diferentes direcciones de correo
electrónico, usar credenciales de usuario diferentes, etc. Es el mismo proceso que se usa al escanear hacia diferentes
carpetas usando el destino Transferir a almacenamiento, tal como se describe detalladamente a contar de la
página 79.
Haga clic en el botón Ayuda en esta ficha de configuración para iniciar el archivo de ayuda de SMTP. El archivo de
ayuda contiene información detallada acerca de las configuraciones en esta ventana y notas de implementación
técnica.
Xerox® DocuMate® 5445 / 5460
Guía del usuario
97
Visor de registro de enlaces de SMTP
El visor de registro de enlaces de OneTouch se abre automáticamente una vez que ha finalizado el escaneo. Haga
clic en la flecha del menú junto a Visor de registros para y seleccione Agente de enlace de SMTP en la lista para
mostrar el historial de transferencia sólo para el enlace de SMTP.
Haga doble clic en cualquiera de los elementos para abrir el archivo de registro seleccionado en el Visor detallado
del archivo de registro. Si abre una transferencia fallida, el archivo de registro puede contener la información que
necesita para determinar por qué falló la transferencia. Después de corregir la falla indicada en este archivo de
registro, puede hacer clic en el botón Reintentar para volver a enviar el documento al servidor.
Haga clic en el botón Propiedades para abrir el Visor de registro desde la ventana Propiedades de enlaces de
OneTouch de SMTP. No hay propiedades de configuración global para la aplicación de destino de SMTP, todas las
configuraciones se realizan en la ventana Propiedades de configuración de escaneo, como se describe en la sección
anterior.
98
Xerox® DocuMate® 5445 / 5460
Guía del usuario
Aplicaciones de correo electrónico
El escaneo a una aplicación de correo electrónico, como por ejemplo, Outlook ó Windows Mail, adjunta la imagen
escaneada a un mensaje de correo electrónico en blanco. Luego, ingresa las direcciones de correo electrónico de
destino y envía el mensaje. Debe tener configurada una aplicación de correo electrónico antes que pueda escanear
hacia ella con OneTouch. Si la aplicación de correo electrónico no ha sido configurada antes de escanear, se abrirá la
aplicación de correo electrónico predeterminada de Windows y se le solicitará que configure su información de usuario.
Póngase en contacto con el departamento de TI, el administrador del servidor u otro grupo que le haya proporcionado
la información de correo electrónico para obtener instrucciones para la configuración. La configuración de una
aplicación de correo electrónico y cuenta de usuario está fuera del propósito de este documento.
Tipos de archivo admitidos: todos los formatos de imagen y archivos de texto, excepto HTML, están disponibles al
escanear hacia una aplicación de correo electrónico. Tenga en cuenta que los formatos de archivo de texto sólo
están disponibles si está instalado un módulo ó una aplicación de OCR. Consulte Formatos de texto en la página 73
para ver una lista de formatos de archivo de texto que están disponibles cuando se instala OCR.
Tipos de destino: el destino de correo electrónico se clasifica como un “Enlace de correo electrónico”. Para que esté
disponible en la lista de destinos, debe seleccionar Correo electrónico en la ficha Opciones en la ventana
Propiedades de OneTouch.
La aplicación de correo electrónico en la lista de destinos de OneTouch es el programa de correo electrónico
predeterminado seleccionado en las Opciones de Internet de Internet Explorer. Haga clic en la aplicación de correo
electrónico que se encuentra en la lista, luego haga clic en el botón Propiedades para iniciar la ventana Propiedades
de enlaces de correo electrónico de OneTouch de correo electrónico para cambiar la aplicación de correo
electrónico.
Xerox® DocuMate® 5445 / 5460
Guía del usuario
99
Propiedades de correo electrónico
Use la ventana Propiedades de enlaces de correo electrónico para seleccionar una carpeta para almacenar una
copia permanente de la imagen escaneada, configurar la opciones de color del documento y cambiar la aplicación
de correo electrónico que está en la lista de destinos de OneTouch.
•
•
Carpeta para almacenar adjuntos: haga clic en el botón Examinar para cambiar la ubicación con el
explorador de archivos de Windows ó ingrese una ubicación directamente en el campo.
Opciones de Internet: si debe cambiar su cliente de correo electrónico ó cualquier otra opción de Internet,
haga clic en el botón Opciones de Internet.
Se abre la ventana Opciones de Internet del Panel de control de Windows. Haga clic en la ficha Programas y
seleccione un nuevo cliente de correo electrónico en la lista de programas. Éstas son las opciones estándar de
Internet Explorer en Windows. Consulte la documentación de Windows para obtener más información sobre
las opciones de Internet Explorer.
Manejo de documentos en color: haga clic en los cuadros de configuración de manejo de documentos en color para
definir las opciones que desea.
•
Convertir mapa de bits utilizando Resolución de la Pantalla: use esta opción para asegurarse de que una
imagen se ajuste al tamaño de la pantalla de la computadora.
•
Convertir Mapa de Bits a JPEG: los archivos JPEG se pueden comprimir para producir tamaños de archivo
más pequeños y, por lo tanto, tiempos de transmisión más cortos al enviar el archivo por correo electrónico ó
cargarlo en Internet.
Si cambió la aplicación de correo electrónico de Internet Explorer y no aparece de inmediato en la lista Seleccionar
destinos, haga clic en el botón Actualizar para actualizar la lista de destinos en OneTouch.
100
Xerox® DocuMate® 5445 / 5460
Guía del usuario
Editores de texto
El escaneo a una aplicación de edición de texto, como Bloc de notas ó WordPad de Microsoft, convierte
automáticamente el texto de la imagen escaneada en texto editable con Reconocimiento óptico de caracteres
(OCR).
Tipos de archivo admitidos: los formatos de archivo de texto y aplicaciones de destino sólo se encuentran
disponibles si hay instalado un módulo ó una aplicación de OCR. Consulte Formatos de texto en la página 73 para
ver una lista de formatos de archivo de texto que están disponibles cuando se instala OCR. Además, los formatos de
archivo disponibles son específicos para cada aplicación. Por ejemplo, WordPad de Microsoft puede abrir archivos
*.txt y *.rtf, de manera que sólo estos dos tipos de archivo estarán disponibles al escanear hacia WordPad.
Tenga en cuenta que si no hay ningún módulo ó aplicación OCR instalados, el panel de formato no contendrá ningún
icono de texto ni habrá aplicaciones de edición de texto en la lista Seleccionar destino.
Tipo de destino: el tipo de destino se clasifica como un “Enlace basado en texto”. Para que esté disponible en la
lista de destinos, debe seleccionar Aplicación de edición de textos en la ficha Opciones en la ventana Propiedades
de OneTouch. Si la aplicación de edición de texto que está usando no aparece en la lista Seleccionar destino, puede
agregarla usando la ventana Propiedades de enlaces de OneTouch de documentos de texto.
1. En la ventana Propiedades de OneTouch, seleccione uno de los editores de texto predeterminados, como
WordPad.
2.
Haga clic en el botón Propiedades para abrir la ventana Propiedades de enlaces de OneTouch de documentos
de texto. En esta ventana puede seleccionar lo que OneTouch debe hacer cuando no detecte el texto ó no
pueda realizar el reconocimiento, además de agregar otras aplicaciones a OneTouch.
Tenga en cuenta que si acaba de instalar una aplicación, es recomendable que haga clic en el botón
Actualizar para ver si OneTouch configura automáticamente el enlace antes de que intente agregarlo
manualmente.
Xerox® DocuMate® 5445 / 5460
Guía del usuario
101
Propiedades de documentos de texto
Estas propiedades se aplican a Microsoft Word, a Microsoft Excel® y a las demás aplicaciones de edición de texto
indicadas por sus iconos en la lista.
•
•
Agregar aplicación: haga clic en este botón para abrir el cuadro de diálogo Agregar enlace basado en texto,
de manera que pueda agregar otras aplicaciones de edición de texto a OneTouch.
Eliminar aplicación: seleccione una aplicación en la lista, luego haga clic en este botón para eliminarla de la
lista de destinos de OneTouch. Sólo puede eliminar una aplicación que haya agregado, no se pueden eliminar
los destinos que se enlazan cuando se instala OneTouch.
Haga clic en los cuadros de configuración del OCR para establecer las opciones que desea. Las opciones se usarán
en todas las aplicaciones del grupo.
•
Enviar siempre el archivo, incluso cuando no se haya encontrado texto: el archivo escaneado se envía a la
aplicación incluso si la imagen parece no incluir texto. Esto puede suceder si usted escaneó una foto con un
botón del escáner configurado para aplicaciones de texto.
•
Mostrar mensaje si hay error en reconocimiento de texto: se abre un mensaje en la pantalla si el lector de
OCR no detecta texto en la imagen.
102
Xerox® DocuMate® 5445 / 5460
Guía del usuario
Adición de aplicaciones de edición de texto en OneTouch
1.
Para agregar otra aplicación a la lista, haga clic en el botón Agregar aplicación. Se abre el cuadro de diálogo
Agregar enlace basado en texto.
2.
Haga clic en Examinar para buscar la aplicación que desea agregar a la lista.
Cuando selecciona la aplicación mediante el botón Examinar, los pasos 1 y 2 del cuadro de diálogo se
completan automáticamente, y el icono de la aplicación aparece en el paso 3.
Seleccione el icono en el paso 3 del cuadro de diálogo. Ése es el icono que aparece en la lista de destinos de
OneTouch.
En el paso 4 del cuadro de diálogo, seleccione los formatos de archivo que aceptará la aplicación.
–
Archivo de formato HTML: seleccione esta opción cuando desee escanear en su explorador Web para
publicar páginas HTML en un sitio Web. Aunque las aplicaciones de procesamiento de palabras como
Notepad y Word pueden abrir archivos *.htm, usted no puede escanear archivos *.htm hacia editores de
texto de procesamiento de palabras. El escaneo como HTML crea un directorio con el archivo *.htm e
imágenes enlazadas para usarlas en un sitio Web. Las aplicaciones de procesamiento de palabras no
pueden aceptar una estructura de directorio para la transferencia de imágenes ó texto.
–
Formato de texto enriquecido: seleccione esta opción si la aplicación puede abrir archivos *.rtf, que son
documentos de texto plano que contienen formato. La aplicación WordPad de Microsoft es compatible
con el formato de archivo *.rtf.
–
Archivo de texto ASCII estándar: seleccione esta opción si desea enviar texto plano sin formato hacia
la aplicación de edición de texto. La mayor parte de las aplicaciones de edición de texto aceptan archivos
de texto plano (*.txt).
–
Formato Adobe PDF: seleccione esta opción si está agregando una aplicación de visualización y edición
de PDF a la lista. Este formato PDF es sólo un formato de imagen, no reconoce el documento usando
OCR, y no permite buscar ni editar el texto en el archivo final. La aplicación que está agregando debe ser
capaz de abrir archivos *.pdf.
3.
4.
Xerox® DocuMate® 5445 / 5460
Guía del usuario
103
Adobe PDF buscable: este es el formato de imagen PDF con una capa de texto oculta donde puede
realizar búsquedas. No podrá editar el texto del archivo. La aplicación que está agregando debe ser capaz
de abrir archivos *.pdf.
Las opciones que selecciona en el paso 4 determinan los iconos de formato de página de la ventana
Propiedades de OneTouch para ese grupo de aplicaciones. Consulte la documentación que recibió con la
aplicación para ver qué formatos de texto acepta.
Si ha terminado de hacer cambios en esta ventana, haga clic en el botón Agregar para aceptar los cambios y
cerrar la ventana.
Haga clic en Aceptar en la ventana Propiedades de enlaces.
Haga clic en Actualizar en la ventana Propiedades de OneTouch y debería estar disponible la nueva
aplicación.
–
5.
6.
7.
Creación de una página Web HTML a partir de los documentos escaneados
1.
2.
Abra la ventana Propiedades de OneTouch.
Seleccione el explorador Web como la aplicación de destino y seleccione HTML como el formato.
Seleccione
HTML
3.
4.
5.
6.
104
Seleccione una Configuración de escaneo que tenga la configuración de cómo desea que se muestren las
imágenes en las páginas que está escaneando. Por ejemplo, seleccione una configuración de escaneo en color
ó escala de grises si los documentos contienen imágenes que desea publicar en su sitio Web con el texto
HTML.
Haga clic en Aceptar.
Comience a escanear utilizando el botón que seleccionó para escanear con formato HTML.
Al finalizar el escaneo, el documento se convierte en texto editable mediante el proceso de OCR y luego se
convierte a un formato HTML. Cualquiera de las imágenes detectadas por el motor OCR se aísla y enlaza como
archivo *.gif.
Microsoft Internet Explorer, ó el otro explorador Web al cual escaneó, se abre y muestra la página convertida.
El campo URL de la aplicación muestra la ubicación donde OneTouch guardó los archivos HTML para que los
ubique y publique en su sitio Web.
Xerox® DocuMate® 5445 / 5460
Guía del usuario
Cliente de imagen fija
Si desea especificar una aplicación que se utilice para escanear al iniciarse el proceso, puede usar envío de eventos.
Formatos de archivo admitidos: no puede seleccionar un formato de archivo al escanear hacia el Cliente de
imagen fija, ya que la aplicación de destino no se selecciona hasta que comienza a escanear.
Tipo de destino: el destino Cliente de imagen fija se clasifica como un “Enlace de envío de evento”. Para que esté
disponible en la lista de destinos, debe seleccionar Envío de evento STI en la ficha Opciones en la ventana
Propiedades de OneTouch.
Tenga en cuenta que si seleccionó esta opción para escanear hacia varios destinos, el destino Cliente de imagen fija
no se puede seleccionar. Haga clic en la ficha Opciones y anule la selección Activar el escaneo a diversos destinos
para continuar con el escaneo hacia este destino.
1.
2.
3.
Abra la ventana Propiedades de OneTouch y seleccione Cliente de imagen fija como la aplicación de destino.
Seleccione una Configuración de escaneo y haga clic en Aceptar.
Inicie el escaneo mediante el botón que seleccionó para envío de eventos.
Xerox® DocuMate® 5445 / 5460
Guía del usuario
105
4.
Se abre un cuadro de diálogo que permite seleccionar la aplicación que desea usar para escanear. Seleccione
la aplicación que desea en el cuadro y haga clic en Aceptar.
Ahora, se abre la aplicación que seleccionó y puede continuar escaneando mediante su interfaz.
Nota técnica
Si el escáner escanea y envía una imagen a una aplicación sin pedirle que seleccione una aplicación para ejecutarla,
las opciones del panel de control para eventos de escáner se establecen automáticamente para ejecutar un programa
específico cuando se inicia un evento. Siga estos pasos para cambiar la configuración de eventos para su escáner.
1. Abra el Panel de control de Windows.
2. Abra el grupo Escáneres y cámaras.
Si el Panel de control está en Vista clásica, el grupo Escáneres y cámaras aparece en la lista.
Si el Panel de control está en Vista por categorías (Windows XP), ó Vista de inicio (Windows Vista, 7 y 8), el grupo
Escáneres y cámaras se ubica debajo de los siguientes grupos principales:
–
Windows XP: impresoras y otro hardware
–
Windows Vista, 7 y 8: hardware y sonido
3. Abra la ventana de propiedades de escáner.
–
Windows XP: haga clic en el icono del escáner y luego haga clic en el enlace Ver propiedades del
dispositivo en el lado izquierdo de la ventana.
–
Windows Vista, 7 y 8: haga clic en el icono del escáner y luego en el botón Propiedades.
4. Haga clic en la ficha Eventos.
5. Seleccione la opción Pedir la ejecución del programa para que se le pida confirmación antes de escanear
hacia el Cliente de imagen fija. También puede seleccionar la opción Iniciar este programa y luego
seleccionar una aplicación de la lista para que la aplicación se inicie cada vez que escanee hacia el Cliente de
imagen fija.
6. Haga clic en Aceptar cuando haya terminado de hacer cambios en esta ventana.
7. Ahora, cuando escanee con Envío de eventos, se le pedirá que seleccione una aplicación, de lo contrario, se
abrirá la aplicación predeterminada que seleccionó.
106
Xerox® DocuMate® 5445 / 5460
Guía del usuario
Editores de imagen
Los editores de imagen incluyen Microsoft Paint y otras aplicaciones de dibujos y gráficos.
Formatos de archivo admitidos: los formatos de archivo disponibles se basan en la aplicación de destino
seleccionada. Por ejemplo, puede escanear hacia la aplicación Paint de Microsoft en formato BMP, GIF, PNG ó JPG,
pero no en formato TIFF. Consulte Formatos de imagen en la página 71 para obtener más información sobre que
formatos de imagen admite OneTouch.
Tipo de destino: el tipo de destino se clasifica como un “Enlace de imagen simple”. Para que esté disponible en la
lista de destinos, debe seleccionar Editores de imagen (como Paint) en la ficha Opciones en la ventana
Propiedades de OneTouch. Si la aplicación de edición de imagen que está usando no aparece en la lista Seleccionar
destino, puede agregar la aplicación usando la ventana Propiedades de enlaces de documentos de imagen de
OneTouch.
1. En la ventana Propiedades de OneTouch, seleccione uno de los editores de imagen predeterminados, como
Microsoft Paint.
2.
Haga clic en el botón Propiedades para abrir la ventana Propiedades de enlaces de documentos de imagen de
OneTouch.
En esta ventana, puede agregar una aplicación y enviar opciones de manejo de documentos adicionales.
Tenga en cuenta que si acaba de instalar una aplicación, es recomendable que haga clic en el botón
Actualizar para ver si OneTouch configura automáticamente el enlace antes de que intente agregarlo
manualmente.
Xerox® DocuMate® 5445 / 5460
Guía del usuario
107
Propiedades de documentos de imagen
Estas propiedades se aplican a Microsoft Paint y a otras aplicaciones de procesamiento de imágenes.
•
•
Agregar aplicación: haga clic en este botón para abrir el cuadro de diálogo Agregar enlace de imagen simple,
de manera que pueda agregar otras aplicaciones de edición de imagen a OneTouch.
Eliminar aplicación: seleccione una aplicación en la lista, luego haga clic en este botón para eliminarla de la
lista de destinos de OneTouch. Sólo puede eliminar una aplicación que haya agregado, no se pueden eliminar
los destinos que se enlazan cuando se instala OneTouch.
Manejo de documentos en color: haga clic en los cuadros de configuración de manejo de documentos en color
para definir las opciones que desea. Estas opciones se usarán en todas las aplicaciones del grupo.
•
Convertir mapa de bits utilizando Resolución de la Pantalla: use esta opción para asegurarse de que una
imagen se ajuste al tamaño de la pantalla de la computadora. Cuando la pantalla de una computadora está
configurada en una resolución menor, las imágenes de mapa de bits con una resolución mayor pueden ser
muy grandes y no ajustarse a ella. La conversión de la imagen de mapa de bits para igualar la resolución de la
pantalla garantiza que la imagen se ajuste a la pantalla.
•
Convertir mapa de bits a JPEG: los archivos JPEG se pueden comprimir para producir tamaños de archivo
más pequeños y, por lo tanto, tiempos de transmisión más cortos. Use esta opción para proporcionar esa
capacidad de compresión a los archivos de imagen.
108
Xerox® DocuMate® 5445 / 5460
Guía del usuario
Adición de aplicaciones de edición de imagen en OneTouch
1.
Para agregar otra aplicación a la lista, haga clic en el botón Agregar aplicación. Se abre el cuadro de diálogo
Agregar enlace de imagen simple.
2.
Haga clic en Examinar para buscar la aplicación que desea agregar a la lista.
Cuando selecciona la aplicación mediante el botón Examinar, los pasos 1 y 2 del cuadro de diálogo se
completan automáticamente, y el icono de la aplicación aparece en el paso 3.
Seleccione el icono en el paso 3 del cuadro de diálogo. Ése es el icono que aparece en la lista de destinos de
OneTouch.
En el paso 4 del cuadro de diálogo, seleccione los formatos de archivo que aceptará la aplicación.
–
Archivo de mapa de bits de Windows: seleccione esta opción si desea escanear hacia la aplicación de
imagen como un archivo BMP. Este formato crea el tamaño de archivo más grande, ya que la imagen
escaneada final no se comprime.
–
Archivo de imágenes exploradas: seleccione esta opción si la aplicación admite archivos de imagen
TIF. El formato de archivo TIF admite varias páginas en un solo archivo.
–
Archivo comprimido JPEG: es un formato de imagen comprimido que se usa con frecuencia
al compartir fotografías e imágenes escaneadas electrónicamente, ya que el tamaño de archivo es más
pequeño que un archivo BMP.
–
Archivo Compugraphics: seleccione esta opción si la aplicación admite imágenes GIF. Este formato de
archivo se usa con frecuencia para iconos e imágenes pequeñas en una página Web.
Consulte la documentación que recibió con la aplicación para ver qué formatos de texto acepta.
Si ha terminado de hacer cambios en esta ventana, haga clic en el botón Agregar para aceptar los cambios y
cerrar la ventana.
Haga clic en Aceptar en la ventana Propiedades de enlaces.
Haga clic en Actualizar en la ventana Propiedades de OneTouch y debería estar disponible la nueva
aplicación.
3.
4.
5.
6.
7.
Xerox® DocuMate® 5445 / 5460
Guía del usuario
109
Aplicaciones PDF
Los destinos PDF son aplicaciones que pueden abrir y/ó editar el formato de archivo Adobe PDF.
Tipos de archivo admitidos: las aplicaciones en el grupo de destino PDF admiten el formato de archivo *.pdf. Si
tiene instalado el módulo ó software OmniPage, OneTouch incluye una opción para escanear como sPDF ó nPDF. La
selección de cualquiera de estos dos formatos crea un archivo *.pdf, pero las letras “s” y “n” indican que OCR
procesará la imagen antes de enviar el archivo a la aplicación PDF.
•
sPDF: este formato crea un archivo *.pdf que contiene la imagen original de la página escaneada, con un texto
oculto que le permite buscar texto en el archivo.
•
nPDF: este formato crea un archivo *.pdf que se puede editar en una aplicación PDF. Cualquiera de las
imágenes en la imagen escaneada se aísla del texto, el texto en la página se reconoce y se convierte en texto
editable y las imágenes se vuelven a colocar en el documento, en el mismo flujo que el documento original.
Tipo de destino: el tipo de destino se clasifica como un “Enlace PDF”. Para que esté disponible en la lista de
destinos, debe seleccionar Aplicaciones PDF en la ficha Opciones en la ventana Propiedades de OneTouch.
Si la aplicación PDF que está usando no aparece en la lista Seleccionar destino, puede agregarla usando la ventana
Propiedades de enlaces de documentos de texto de OneTouch.
1. Haga clic en la ficha Opciones en la ventana Propiedades de OneTouch.
2. Asegúrese de que las Aplicaciones PDF y Aplicación de edición de texto estén seleccionadas y luego vuelva
a hacer clic en la ficha de botones.
Tenga en cuenta que cualquier aplicación PDF que agregue manualmente a OneTouch se clasifica como un “Enlace
basado en texto”. Estas aplicaciones sólo aparecen en la lista de destinos cuando está activada la opción
Aplicación de edición de texto.
3. Haga clic en uno de los editores de texto predeterminados, como WordPad.
4.
110
Haga clic en el botón Propiedades.
Xerox® DocuMate® 5445 / 5460
Guía del usuario
5.
Para agregar otra aplicación a la lista, haga clic en el botón Agregar aplicación. Se abre el cuadro de diálogo
Agregar enlace basado en texto.
Haga clic en Examinar para buscar la aplicación que desea agregar a la lista.
Cuando selecciona la aplicación mediante el botón Examinar, los pasos 1 y 2 del cuadro de diálogo se
completan automáticamente, y el icono de la aplicación aparece en el paso 3.
7. Seleccione el icono en el paso 3 del cuadro de diálogo. Ése es el icono que aparece en la lista de destinos de
OneTouch.
8. En el paso 4 del cuadro de diálogo, seleccione Formato Adobe PDF y Adobe PDF buscable.
–
Formato Adobe PDF: seleccione esta opción si está agregando una aplicación de visualización y edición
de PDF a la lista. Este formato PDF es sólo un formato de imagen, no reconoce el documento usando
OCR, y no permite buscar ni editar el texto en el archivo final. La aplicación que está agregando debe ser
capaz de abrir archivos *.pdf.
–
Adobe PDF buscable: este es el formato de imagen PDF con una capa de texto oculta donde puede
realizar búsquedas. No podrá editar el texto del archivo. La aplicación que está agregando debe ser capaz
de abrir archivos *.pdf.
Las opciones que selecciona en el paso 4 determinan los iconos de formato de página de la ventana
Propiedades de OneTouch para ese grupo de aplicaciones. Consulte la documentación que recibió con la
aplicación para ver qué formatos de texto acepta.
9. Si ha terminado de hacer cambios en esta ventana, haga clic en el botón Agregar para aceptar los cambios y
cerrar la ventana.
10. Haga clic en Aceptar en la ventana Propiedades de enlaces.
11. Haga clic en Actualizar en la ventana Propiedades de OneTouch y debería estar disponible la nueva
aplicación.
6.
Xerox® DocuMate® 5445 / 5460
Guía del usuario
111
Enviar a aplicación
El enlace Enviar a aplicación le permite seleccionar cualquier aplicación de su computadora como destino del
escaneo.
Tipos de archivo admitidos: todos los formatos de archivo en OneTouch se encuentran disponibles al escanear
hacia este destino. Después de configurar el enlace como se describe a continuación, asegúrese de seleccionar un
formato de archivo que la aplicación pueda abrir. Consulte Formatos de texto en la página 73 para ver una lista de
formatos de archivo de texto que están disponibles cuando se instala OCR.
Tipo de destino: el tipo de destino se clasifica como un “Enlace de gestión de documentos”. Para que esté
disponible en la lista de destinos, debe seleccionar Gestión de documentos en la ficha Opciones en la ventana
Propiedades de OneTouch.
Debe configurar este destino antes de intentar escanear hacia él por primera vez. Si escanea sin configurar el enlace
primero, el Visor de registro de OneTouch se abrirá y mostrará que no se pudo enviar la imagen al enlace Enviar a
aplicación.
•
112
Haga clic en el botón Propiedades para abrir las Propiedades de enlaces de OneTouch, enlace Enviar a
aplicación. Desde esta ventana, podrá configurar la aplicación predeterminada para este enlace.
Luego de configurar las propiedades del enlace, se actualizarán inmediatamente todas las configuraciones de
escaneo predeterminadas para enviar a la aplicación que se especifique en esta ventana. Cuando cree nuevas
configuraciones, las configuraciones predeterminadas también coincidirán con lo que haya seleccionado aquí.
Si modifica las opciones de almacenamiento en una configuración individual, al cambiar las opciones en la
ventana Propiedades de enlaces ya no se actualizarán las configuraciones que modificó.
Xerox® DocuMate® 5445 / 5460
Guía del usuario
•
Haga clic en el botón Nuevo, Copiar ó Editar para abrir la ventana Propiedades de configuración de escaneo.
Haga clic en la ficha Enviar a aplicación y use esta ventana para establecer una configuración que le permita
escanear a una aplicación diferente a la que seleccionó en la ventana Propiedades de enlaces.
El cambio de las opciones en esta ventana sólo afectará a la configuración que está creando ó modificando.
Todas las demás configuraciones mantendrán sus valores para este destino.
Ventana Propiedades de enlaces de
OneTouch, Enviar a aplicación
Ventana Propiedades de configuración de
escaneo, Enviar a aplicación
Para configurar una aplicación de destino para el enlace Enviar a aplicación:
1. Abra la ventana Propiedades de OneTouch y seleccione Enviar a aplicación como la aplicación de destino.
2. Haga clic en el botón Propiedades.
3. Se abren las Propiedades de enlaces de OneTouch para este destino.
4. Haga clic en Examinar para abrir el explorador de archivos de Windows e ir a la ubicación del archivo
ejecutable (*.exe) de la aplicación.
En la mayoría de los casos, el directorio de la aplicación se ubica en el directorio de programas en la unidad C:\.
Debido a que puede seleccionar cualquier archivo ejecutable, asegúrese de seleccionar una aplicación que
pueda recibir los archivos de imagen ó texto.
5. Seleccione el archivo *.exe de la aplicación y haga clic en Abrir.
La ruta del archivo *.exe de la aplicación ahora aparece en el campo Ruta de la aplicación.
6. Haga clic en Aceptar para cerrar la ventana Propiedades de enlaces.
Para realizar un escaneo básico, no necesita ajustar ninguna otra configuración en esta ventana. La
configuración predeterminada funciona con la mayoría de las aplicaciones. La configuración avanzada se
describe a continuación.
7. Seleccione un formato de archivo y configuración de escaneo en la ventana Propiedades de OneTouch.
Si selecciona un formato de archivo de texto, la imagen escaneada se convierte en texto editable antes de
enviarse a la aplicación seleccionada.
8. Haga clic en Aceptar para cerrar OneTouch.
9. Ponga los documentos en el escáner e inicie el escaneo con el botón que configuró para usar el destino Enviar
a aplicación.
10. El escáner comienza a escanear y al finalizar, envía el archivo escaneado a la aplicación que seleccionó.
Xerox® DocuMate® 5445 / 5460
Guía del usuario
113
Nota técnica
•
Después de configurar este enlace, es posible que deba hacer clic en Actualizar en la ventana Propiedades de
OneTouch para mostrar el icono de aplicación correcto en la lista Seleccionar destinos.
Configurar características avanzadas: seleccione esta opción para cambiar la configuración predeterminada para
este enlace. Sólo usuarios avanzados y desarrolladores de aplicaciones deben modificar esta configuración.
•
Iniciar aplicación para cada imagen: cuando esta opción está seleccionada, la aplicación se abre una vez
para cada imagen escaneada. Debe anular la selección de esta opción sólo si la aplicación hacia la cual está
escaneando acepta archivos de varias páginas.
Por ejemplo, la aplicación Paint de Microsoft sólo puede aceptar 1 imagen a la vez, de manera que al escanear
varias imágenes, Paint se abrirá cada vez que una imagen se transfiera cuando esta opción está seleccionada.
Por otra parte, WordPad de Microsoft puede abrir un archivo de varias páginas, de manera que al escanear
varias imágenes, Wordpad necesitará iniciarse sólo una vez si está opción no está seleccionada. Si escanea
hacia WordPad y esta opción está seleccionada, WordPad se abrirá una vez por cada imagen transferida.
•
Interfaz de línea de comando: ingrese las opciones que se usarán al momento de iniciar la aplicación. Estos
valores son específicos para cada aplicación y sólo debe ingresar los valores que le haya proporcionado el
desarrollador de la aplicación. No necesita argumentos de línea de comando para usar este enlace, puede
dejar el campo en blanco y cambiar las otras configuraciones en esta sección, según sea necesario.
•
Agregar el nombre de archivo de escaneo a los argumentos: esta opción agrega el nombre de cada archivo
de imagen al final de la lista de argumentos especificados arriba. Ésta es la selección predeterminada, ya que
la mayoría de las aplicaciones no necesita ó puede no funcionar con un archivo de trabajo que contiene los
nombres de imágenes.
•
Agregar archivo de trabajo a los argumentos: esta opción agrega el nombre de cada archivo de trabajo al
final de la lista de argumentos especificados arriba. Este archivo único se crea al momento de escanear y
contiene una lista de cada imagen del trabajo de escaneo. Sólo seleccione esta opción si está seguro de que la
aplicación a la que está escaneando puede usar el archivo de trabajo para aceptar la transferencia de
imágenes.
114
Xerox® DocuMate® 5445 / 5460
Guía del usuario
Escaneo a varios destinos
El escaneo a varios destinos funciona igual que al escanear a un solo destino, OneTouch simplemente distribuye el
escaneo final a diversos destinos. Esta opción se activa de manera separada para cada botón de OneTouch.
1. Abra la ventana Propiedades de OneTouch y haga clic en la ficha Opciones.
2.
3.
Seleccione Activar el escaneo a diversos destinos, luego vuelva a hacer clic en la ficha de configuración.
Haga clic en cada destino al cual desea enviar la imagen escaneada en la lista Destinos seleccionados (#).
Vuelva a hacer clic para anular la selección de un destino.
A medida que hace clic en cada destino, se hace un recuento de la cantidad de destinos seleccionados para
que sepa cuántas aplicaciones están seleccionadas para recibir la imagen.
Xerox® DocuMate® 5445 / 5460
Guía del usuario
115
4.
5.
116
Si alguno de los destinos que selecciona tiene propiedades de configuración global, el botón Propiedades en la
parte inferior de la lista Destinos seleccionados se activará para que configure las opciones de destino. Haga
clic en el botón Propiedades para abrir la ventana Propiedades de enlaces de OneTouch para configurar los
destinos.
Cada destino que tiene propiedades globales será representado por su ficha de configuración en la ventana
Propiedades de enlaces de OneTouch. Consulte las instrucciones de destino descritas en las secciones
anteriores para configurar las opciones específicas de destino.
Haga clic en Aceptar cuando haya terminado de hacer cambios en esta ventana.
Seleccione el formato de archivo que desea para la imagen escaneada en el panel Seleccionar formato.
Sólo puede escanear un formato de archivo a la vez, de manera que todos los destinos seleccionados deben
tener un tipo de archivo en común. A medida que selecciona los destinos, aquéllos que no tengan ningún tipo
de archivo en común con el que seleccionó se desactivarán automáticamente.
Por ejemplo, si escanea a una impresora y a correo electrónico, sólo el formato de archivo BMP estará
disponible, ya que las impresoras sólo pueden recibir un formato de imagen sin comprimir. Todos los demás
formatos de imagen y todos los formatos de texto se desactivarán hasta que anule la selección de la
impresora.
Xerox® DocuMate® 5445 / 5460
Guía del usuario
6.
7.
8.
Seleccione la configuración de escaneo que desea usar para escanear en la lista Seleccionar configuración.
Haga clic en el botón Editar para abrir la ventana Propiedades de configuración de escaneo para configurar
cualquiera de las opciones específicas de escaneo.
Cada destino que tiene propiedades de configuración por escaneo será representado por su ficha de
configuración en la ventana Propiedades de configuración de escaneo de OneTouch. Consulte las instrucciones
de destino descritas en las secciones anteriores para configurar las opciones específicas de destino.
Haga clic en Aceptar cuando haya terminado de hacer cambios en esta ventana.
Haga clic en Aceptar en la ventana Propiedades de OneTouch.
Cargue los documentos en el escáner e inicie el escaneo con el botón que configuró para escanear hacia varios
destinos.
El escáner inicia el escaneo y al finalizar, la imagen se envía a cada destino que seleccionó en la ventana Propiedades
de OneTouch.
Nota técnica
•
El destino Cliente de imagen fija no se puede usar con el escaneo hacia diversos destinos. Este destino se
desactivará cuando la opción Activar el escaneo a diversos destinos esté seleccionada.
Xerox® DocuMate® 5445 / 5460
Guía del usuario
117
Escaneo con separación de trabajos
Use la separación de trabajos para que OneTouch cree un nuevo archivo cada vez que se detecte un separador al
escanear un lote de varias páginas. Por ejemplo, si desea escanear estados de cuentas de varios bancos diferentes,
puede colocar una pila de estados en el escáner y OneTouch separará cada estado en un archivo diferente según el
separador de trabajo seleccionado.
1. Abra la ventana Propiedades de OneTouch.
2. Seleccione la aplicación de destino, el formato de archivo y la configuración de escaneo correspondiente para
su lote de escaneo.
Asegúrese de que la opción Crear archivos de una imagen no esté seleccionada. Si esta opción está
seleccionada, se desactivarán las características de separación de trabajos en la ficha Opciones.
3.
4.
118
Haga clic en la ficha Opciones en la ventana Propiedades de OneTouch.
Haga clic en la flecha hacia abajo junto a la lista Seleccionar botón para seleccionar el botón que desea
modificar.
Tenga en cuenta que las opciones en esta ventana son específicas de cada botón de OneTouch.
Xerox® DocuMate® 5445 / 5460
Guía del usuario
5.
Haga clic en la opción Usar el separador de trabajos al escanear múltiples páginas.
6.
Seleccione una de las dos opciones de separación de trabajos:
Cuando se detecte una página en blanco: se creará un nuevo archivo después de que una página en blanco
pase a través del escáner. La página en blanco se elimina de la imagen escaneada y el nuevo archivo comienza
con la siguiente página en la pila de documentos. Coloque una página en blanco en el documento que está
escaneando, en cada lugar donde desee que se cree un nuevo archivo al finalizar el escaneo.
Cuando esté escaneando en modo Dúplex, ambos lados de la página deben estar en blanco para que la
opción de separación de trabajos funcione.
–
Sensibilidad: puede ajustar el nivel de sensibilidad de la detección de páginas en blanco. Por ejemplo, los
resultados pueden variar según la selección de peso del papel, modo de color u opciones de
procesamiento de imagen. Cambiar el nivel de sensibilidad le permite realizar un ajuste fino de la
exactitud de la detección de la página en blanco.
Cuando el número de imágenes alcance: ingrese el número máximo de imágenes que desea que aparezcan
en el archivo escaneado. El escáner creará un nuevo archivo cada vez que se alcance dicho número.
Al escanear en modo Dúplex, el número de imágenes capturadas es el doble que el número de páginas en el
escáner. Por ejemplo, si está escaneando 12 páginas de dos caras, se cuentan como 24 imágenes. Si desea
dividir la pila por la mitad, el número de imágenes alcanzadas sería de 12.
Cuando termine de hacer cambios, haga clic en Aceptar para guardar los cambios y cerrar la ventana.
Ponga los documentos en el escáner y comience a escanear.
7.
8.
Al finalizar el escaneo, cada archivo se enviará a la ubicación ó aplicación de destino que haya seleccionado en la
ficha de botones.
Nota técnica
•
Cuando la opción Entrega instantánea también está seleccionada en la ficha Opciones, cada archivo se
enviará a medida que se crea.
Xerox® DocuMate® 5445 / 5460
Guía del usuario
119
Las opciones en la ficha Configuración de página, en la ventana Propiedades de configuración de escaneo,
afectarán las opciones de separación de trabajos como se describe a continuación:
Omitir originales en blanco
•
La Sensibilidad que define para esta característica es la que se utiliza al escanear. El nivel de sensibilidad que
defina en la ficha Opciones se ignorará.
•
Cuando esté escaneando en modo Simplex y el separador de trabajos seleccionado sea Cuando se detecte
una página en blanco, primero se producirá la separación de trabajos y luego se creará un nuevo archivo cada
vez que se detecte una página en blanco. Si desea crear un solo archivo sin la página en blanco, anule la
selección de la característica de separación de trabajos en la ficha Opciones.
Tenga en cuenta que al escanear en Dúplex, ambas caras de la página deben estar en blanco para que se
pueda producir la separación de trabajos. Si ambos lados de la página escaneada están en blanco, primero se
producirá la separación de trabajos y luego se creará un nuevo archivo cada vez que se detecte una página en
blanco. Si desea crear un solo archivo sin la página en blanco, anule la selección de la característica de
separación de trabajos en la ficha Opciones ó retire la página en blanco del lote de escaneo.
•
Si selecciona Cuando el número de imágenes alcance e ingresa un número en el cuadro de control, primero
se eliminarán todas las páginas en blanco y luego se hará un recuento del número de imágenes escaneadas.
Por ejemplo, si escanea 12 páginas y 3 están en blanco, el número total de imágenes que se cuentan para la
separación de trabajos es 9 y no 12.
120
Xerox® DocuMate® 5445 / 5460
Guía del usuario
Escaneo con Reconocimiento óptico de
caracteres (OCR)
El Reconocimiento óptico de caracteres (OCR) convierte texto y números de una página escaneada en texto y
números editables. Posteriormente puede trabajar con el texto y los números con tareas tales como editar, corregir
la ortografía, cambiar la fuente ó su tamaño, ordenar, calcular, etc.
Nota: Xerox recomienda usar la configuración original de fábrica que viene con el escáner en
todo procesamiento de OCR. Cuando escanee con otra configuración, use una resolución de al
menos 300 dpi. Si la calidad de los documentos originales es deficiente ó si su fuente es
pequeña, es posible usar 400 dpi como la resolución máxima.
Para usar las opciones de OCR con el software OneTouch y el escáner Xerox, el software OneTouch OmniPage
Module u OmniPage Pro debe estar instalado en la computadora. El software OneTouch OmniPage Module se
instaló automáticamente cuando instaló el controlador desde el disco de instalación.
Nota: Es posible que algunas de las ilustraciones de esta sección no tengan la apariencia exacta
de las imágenes que aparecen en la pantalla de la computadora. Las diferencias son menores y
no afectan a los pasos necesarios para usar las nuevas características.
Para escanear con OCR:
1. Abra la ventana Propiedades de OneTouch.
2. Seleccione un programa de edición de texto en la lista Seleccionar destino, luego seleccione un formato de
archivo de texto del panel Seleccionar formato.
Por ejemplo, si desea editar su documento en Microsoft Word, seleccione esa aplicación y luego seleccione un
formato de archivo, como TEXT, RTF ó DOC.
3.
Haga clic en Aceptar para guardar los cambios y cerrar las Propiedades de OneTouch.
Xerox® DocuMate® 5445 / 5460
Guía del usuario
121
4.
Presione ó haga clic en el botón de OneTouch que definió para escanear con OCR.
Las páginas escaneadas aparecen en la aplicación de destino con el texto listo para edición y procesamiento
adicional.
Formatos de texto
Puede seleccionar la opción de formato de texto al hacer clic en el icono de texto de la ventana Propiedades de
OneTouch.
Éste es el icono de
formato de texto.
En este ejemplo, el
icono es sPDF.
La selección de la opción de formato de texto también selecciona el procesamiento de OCR como un paso
automático para el escaneo. Por lo tanto, cuando escanea un documento con el formato de texto seleccionado, las
partes de texto del documento se convierten automáticamente en texto editable.
A medida que selecciona aplicaciones de destino que son aplicaciones de texto, el icono de formato de texto
cambia conforme al tipo de archivo de la aplicación. En algunos casos, la aplicación de destino admite varios tipos
de archivo, y usted puede hacer clic con el botón derecho en el icono para seleccionar el tipo de archivo en particular
para esa aplicación.
El formato de archivo específico es la extensión del nombre de archivo en el icono de formato de texto.
El formato de texto específico;
este ejemplo corresponde al
formato de texto enriquecido
(.rtf).
Para seleccionar un tipo de archivo para el formato de texto:
1. Seleccione la aplicación de destino.
122
Xerox® DocuMate® 5445 / 5460
Guía del usuario
2.
Haga clic con el botón derecho en el icono de formato de texto.
Ejemplo de menú para el formato de
texto cuando la aplicación de destino
es Microsoft Word.
3.
Ejemplo de menú para el formato de
texto cuando la aplicación de destino
es una ubicación de almacenamiento.
Seleccione el tipo de archivo que desea para el formato de texto.
Su selección de un tipo de archivo sólo se aplica a la aplicación de destino seleccionada en la ventana
Propiedades de OneTouch. Otras aplicaciones de destino que tienen una opción de texto seleccionada como el
formato de página no se ven afectadas.
Texto simple: el formato de archivo .txt. Texto sin formato; lo usa la aplicación estándar
Bloc de notas de Microsoft.
Rich Text Format: el formato de archivo .rtf. Texto que conserva el formato cuando
se convierte. Disponible con Microsoft WordPad y Word.
Documento de Word: el formato de archivo .doc utilizado por Microsoft Word.
Delimitado por comas: el formato de archivo .csv; utilizado para bases de datos ó datos
de planillas electrónicas con campos y que mantiene los campos cuando el documento
se convierte a texto editable.
Hoja de cálculo de Excel: el formato de archivo .xls utilizado por Microsoft Excel.
Documento HTML: el formato de archivo .htm que se usa para crear páginas Web.
PDF buscable: el formato de archivo .pdf utilizado por Adobe Acrobat. Este formato
convierte el texto escaneado a PDF con una capa de texto invisible para la búsqueda.
Xerox® DocuMate® 5445 / 5460
Guía del usuario
123
PDF normal: el formato de archivo utilizado por Adobe Acrobat. Este formato convierte
texto escaneado en un PDF con el texto listo para edición en un programa de edición de
PDF.
En el menú de los formatos de texto sPDF y nPDF hay opciones adicionales disponibles. Las tres opciones de calidad
de imagen son:
•
Minimizar tamaño: tamaño de archivo más pequeño y calidad de imagen más baja.
•
Normal: tamaño de archivo medio y pérdida parcial de calidad de imagen.
•
Maximizar calidad: tamaño de archivo más grande sin pérdida de calidad de imagen.
Nota: los documentos escaneados con nPDF y sPDF incluyen automáticamente procesamiento
de OCR. Si el procesamiento no reconoce una gran cantidad de caracteres de texto en el
documento, cambie la configuración de la calidad de imagen y vuelva a escanear. Por ejemplo,
cambie de Minimizar tamaño a Normal para ver si el reconocimiento de texto mejora.
La opción Usar MRC es un procedimiento de procesamiento especial para documentos escaneados en el formato
PDF.
•
Usar MRC: MRC significa Contenido mixto de gráficos por puntos. MRC es una técnica avanzada para
optimizar la calidad de imagen de documentos escaneados. Sin MRC, la imagen escaneada se produce en un
solo proceso que la captura y la muestra en la pantalla de la computadora, incluso si el documento contiene
texto y gráficos. Con MRC, la imagen se produce en procesos separados para texto, gráficos y otros elementos
de las páginas del documento. El resultado es gráficos más claros y caracteres de texto más nítidos. El
procesamiento de los escaneos con la opción Usar MRC seleccionada puede requerir un tiempo levemente
mayor. Seleccione Usar MRC para documentos con texto difícil de leer ó gráficos de menor calidad con el fin de
obtener la mejor imagen de salida de escaneo posible. La opción Usar MRC está disponible para sPDF y PDF.
124
Xerox® DocuMate® 5445 / 5460
Guía del usuario
Selección de opciones de OCR de OneTouch
OmniPage
El software que instaló para el escáner incluye un conjunto de opciones avanzadas de OCR integrado con OneTouch.
Nota: las opciones de OCR se aplican globalmente a todas las aplicaciones de destino OneTouch
que realizan OCR. Por ejemplo, si selecciona las opciones de OCR para Adobe Acrobat, éstas
también se aplican a WordPad.
Para seleccionar opciones de OCR disponibles desde OneTouch:
1. Abra la ventana Propiedades de OneTouch.
2. Seleccione una aplicación de destino que tenga como formato de página uno de los tipos de archivo de
formato de texto, tal como Microsoft Word ó WordPad.
3. Haga clic con el botón derecho en el icono de formato de página para ver el menú.
4. Seleccione Opciones de OCR desde el menú.
Se abre la ventana Propiedades de OCR con la ficha OCR seleccionada.
Xerox® DocuMate® 5445 / 5460
Guía del usuario
125
La ficha OCR
Las opciones que aparecen en la ventana de la ficha OCR permiten revisar la ortografía del texto escaneado,
reemplazar caracteres omitidos ó no reconocidos y configurar la velocidad y los niveles de calidad del
procesamiento de OCR.
1.
126
Seleccione las opciones que desee en la ventana OCR.
Idiomas en documento: haga clic en el ó los idiomas de la lista que correspondan a los idiomas presentes en
los documentos que va a escanear. Puede hacer clic en varios idiomas. Éstos son los idiomas que se
reconocerán durante el proceso de OCR. Para un reconocimiento de idiomas más rápido y más confiable,
seleccione sólo los idiomas presentes en los documentos.
Los idiomas aparecen en orden alfabético. Ingrese la primera letra del nombre de un idioma para ir a su
sección en la lista.
Usar idiomas y diccionarios para mejorar la exactitud: seleccione esta opción para comprobar
automáticamente la validez de las palabras reconocidas. Un motor de OCR observa individualmente cada letra
ó símbolo en la página y luego “supone” a qué corresponde según la forma. Por lo tanto, el motor de OCR
puede tener más de una suposición para una letra ó símbolo en particular, una “mejor suposición”, una
“segunda mejor suposición”, etc. Esta opción le indica al motor de OCR que busque en el diccionario para
validar su mejor suposición para las letras de esa palabra; si su mejor suposición no está en el diccionario,
comprueba la segunda mejor suposición, y así sucesivamente.
Por ejemplo, si el documento original contiene la palabra “casa”, pero el motor de OCR está un 75% seguro de
que la “a” es en realidad una “ó”, el documento terminado incluirá la palabra “cosa”. Al activar esta opción, el
motor de OCR observará las demás letras de la palabra, comprobará qué versión de la palabra está en el
diccionario y entregará la palabra correcta “casa” en el documento final.
El motor de OCR no corrige automáticamente palabras con faltas de ortografía presentes en el documento
original.
Cuando se seleccionan diccionarios, los términos que aparecen en éstos se usan para revisar la ortografía. Si no
se selecciona esta opción, no es posible seleccionar diccionarios del usuario ni diccionarios profesionales.
Xerox® DocuMate® 5445 / 5460
Guía del usuario
2.
Dic. usuario: un diccionario del usuario es un diccionario personal que incluye palabras que usted desea que el
motor de OCR use como referencia para una mejor exactitud al convertir el documento a texto editable. Por
ejemplo, si escanea documentos con términos altamente técnicos ó acrónimos que no se encuentran en
diccionarios comunes, puede agregarlos a su diccionario personal. También puede agregar nombres que espera
encontrar en los documentos. De esta forma, a medida que el proceso de OCR reconoce cada letra ó símbolo, hay
una posibilidad más alta de que el término técnico ó el nombre aparezca correctamente en el documento final.
Puede crear varios diccionarios del usuario. Consulte la sección Creación de diccionarios propios en la página 127.
Haga clic en la flecha del menú y seleccione un diccionario del usuario desde la lista.
Si selecciona [ninguno] como el diccionario del usuario, el texto se valida con los términos de los diccionarios
de los idiomas seleccionados, además de los diccionarios profesionales, en caso de que se hayan seleccionado.
La etiqueta [actual] aparece junto al diccionario del usuario seleccionado.
Diccionarios profesionales: son diccionarios legales y médicos que contienen palabras y frases altamente
especializadas. Las opciones son: Legal holandés, Médico holandés, Financiero inglés, Legal inglés, Médico
inglés, Legal francés, Médico francés, Legal alemán y Médico alemán. Seleccione el diccionario adecuado para
el motor de OCR que desee usar para validar el texto escaneado.
Rechazar carácter: éste es el carácter que el proceso de OCR inserta para un carácter de texto irreconocible.
Por ejemplo, si el proceso de OCR no puede reconocer la C de RECHAZAR y ~ es el carácter de rechazo, la
palabra aparece como RE~CHAZAR en el documento. El carácter ~ es el carácter de rechazo predeterminado.
En el cuadro Rechazar carácter, ingrese el carácter que desea usar. Intente seleccionar un carácter que no
aparezca en los documentos.
Falta carácter: éste es el carácter que el proceso de OCR inserta para un carácter de texto omitido. Un carácter
de texto omitido es un carácter que el proceso de OCR reconoce, pero que no puede representar porque no
está disponible para el idioma seleccionado. Por ejemplo, si el documento incluye el símbolo de texto “Ç”, pero
el proceso de OCR no puede representar ese carácter, el proceso de OCR inserta el símbolo de carácter omitido
en cada lugar en que aparece “Ç”. El símbolo de intercalación (^) es el símbolo predeterminado para el carácter
omitido.
En el cuadro Falta carácter, ingrese el carácter que desea usar. Intente seleccionar un carácter que no aparezca
en los documentos.
Calidad de reconocimiento: arrastre el control deslizante hacia la izquierda ó hacia la derecha para ajustar el
grado de exactitud del proceso de OCR. Mientras mayor sea la exactitud, más tiempo requerirá el proceso de
OCR. Para documentos claros y altamente legibles, puede ajustar la calidad de reconocimiento en un nivel más
bajo de manera de producir resultados con mayor rapidez.
Haga clic en Aceptar ó en Aplicar.
Estas opciones se aplican al procesamiento de OCR cuando usted selecciona como formato de página
cualquier formato de texto.
Creación de diccionarios propios
Puede crear varios diccionarios para uso personal. Por ejemplo, puede tener distintos diccionarios para proyectos de
trabajo separados, en especial si cada proyecto usa distintos acrónimos y terminología.
Para crear un diccionario personal:
1. Abra cualquier programa de procesamiento de palabras, tal como Microsoft Word, WordPad ó Bloc de notas.
2. Cree en este programa un nuevo documento.
3. Escriba las palabras que desee para el nuevo diccionario, seguidas de un retorno de carro. Asegúrese de que las
palabras estén correctamente escritas ya que se usarán para revisar la ortografía.
El siguiente es un ejemplo de la apariencia que podría tener el archivo de texto:
–
Xerox
–
OneTouch
Xerox® DocuMate® 5445 / 5460
Guía del usuario
127
4.
5.
6.
7.
–
OmniPage
–
wysiwyg
–
jpeg
–
bmp
–
sPDF
–
nPDF
Nota: no es necesario que el archivo incluya todas las palabras que desea en el diccionario. Podrá editar la lista
posteriormente. De hecho, no es necesario que el archivo contenga texto. Usted puede agregar las palabras
mediante las opciones de edición. Sin embargo, si la lista de palabras es larga, comúnmente es más rápido
escribirlas en el programa de procesamiento de palabras. Asimismo, tenga en cuenta que las palabras no
necesitan estar en orden alfabético.
Guarde el documento en el formato .txt y asígnele el nombre que desee para el diccionario. Por ejemplo,
asígnele el nombre DICUSUARIO1.
Ahora, abra la ventana Opciones de OCR.
En esta ventana, haga clic en el botón junto a la flecha del menú.
Se abre la ventana Archivos de diccionario del usuario que muestra los diccionarios disponibles.
MiDiccionario es un ejemplo de un diccionario del usuario.
128
Xerox® DocuMate® 5445 / 5460
Guía del usuario
8.
Haga clic en Agregar nuevo.
Se abre la ventana Agregar nuevo diccionario de usuario.
9. Haga clic en la flecha de la lista desplegable Archivos de tipo y seleccione Archivos de texto (.txt).
10. Seleccione el archivo que acaba de crear para su diccionario del usuario y haga clic en Abrir.
En el ejemplo anterior, el archivo se llama DICUSUARIO1.
11. El archivo de texto aparece ahora en la lista de diccionarios del usuario que puede usar para revisar la
ortografía.
12. Seleccione un diccionario y haga clic en Conf. como actual para configurarlo como el diccionario actual para
revisar la ortografía. La etiqueta [actual] aparece junto al nombre.
Si no desea usar ningún diccionario del usuario para revisar la ortografía, haga clic en [ninguno] en la parte
superior de la lista.
Para quitar un diccionario de la lista, selecciónelo y haga clic en Borrar. Esto sólo quita el diccionario de la lista.
No afecta al archivo de texto original que creó con la lista de palabras.
Edición de diccionarios del usuario
Cuando se ha agregado un diccionario a la lista de diccionarios del usuario, su lista de palabras se puede editar.
Xerox® DocuMate® 5445 / 5460
Guía del usuario
129
Para editar un diccionario del usuario:
1. En la ventana Agregar nuevo, seleccione el diccionario que desea editar y haga clic en Editar.
Se abre la ventana Editar diccionario de usuario. Esta ventana enumera las palabras que están en el
diccionario. El siguiente ejemplo muestra que las palabras OmniPage y OneTouch están en el diccionario del
usuario llamado MiDiccionario.
2.
3.
4.
5.
130
Para agregar una nueva palabra a la lista, escríbala en el cuadro Palabra de usuario y haga clic en Agregar. Si
la palabra incluye espacios al principio ó al final, éstos se quitan y la palabra se agrega a la lista.
Para eliminar una palabra de la lista, selecciónela y haga clic en Eliminar.
Si una palabra de la lista tiene errores ortográficos, elimínela, vuelva a escribirla correctamente en el cuadro
Palabra de usuario y haga clic en Agregar.
Para importar una lista de palabras desde otro archivo de texto, haga clic en Importar.
Se abre la ventana Importar contenidos de diccionario de usuario.
Seleccione el archivo que incluye las palabras que desea agregar a su diccionario del usuario.
La importación agrega la lista de palabras completa de un archivo al diccionario del usuario.
Haga clic en Importar. Las palabras del archivo se agregan a la lista del diccionario del usuario.
Xerox® DocuMate® 5445 / 5460
Guía del usuario
6.
Para exportar un diccionario del usuario de modo que se pueda usar en otro programa, seleccione el
diccionario en la lista Archivos de diccionario del usuario y haga clic en Exportar.
Se abre la ventana Exportar diccionario de usuario.
7.
Seleccione el archivo del diccionario que desea exportar y haga clic en Guardar.
El archivo se exporta como un diccionario con formato con la extensión de nombre de archivo .ud de modo que
se pueda abrir en otros programas.
La ficha Formato
Las opciones de la ventana de la ficha Formato permiten configurar los formatos de entrada y de salida de los
documentos escaneados.
Xerox® DocuMate® 5445 / 5460
Guía del usuario
131
1.
Haga clic en la ficha Formato y seleccione las opciones que desea para los formatos de entrada y de salida.
Opciones para el formato de entrada
–
Automático: seleccione esta opción para permitir que el proceso de OCR determine el formato de las
páginas. Comúnmente, esta opción se selecciona cuando el documento tiene tipos de diseños distintos ó
desconocidos, páginas con varias columnas y una tabla ó páginas que contienen más de una tabla. El
proceso de OCR determina si el texto está en columnas, si un elemento es gráfico ó texto y si hay tablas
presentes.
–
Una columna, sin tabla: seleccione esta opción si el documento contiene sólo una columna de texto sin
tablas. En general, las cartas comerciales tienen este formato. También puede usar esta opción para
documentos con palabras ó números en columnas si no desea colocarlos en una tabla, hacer que pierdan
el formato de columna ó tratarlos como columnas separadas.
–
Varias columnas, sin tabla: seleccione esta opción si algunas páginas del documento contienen texto
en columnas y usted desea mantenerlo en columnas separadas, al igual que en el diseño original. Si se
encuentran datos con formato similar al de una tabla, éstos se colocan en columnas, no en una tabla
cuadriculada.
–
Una columna con tabla: seleccione esta opción si el documento contiene sólo una columna de texto y
una tabla. La tabla se coloca en una cuadrícula en la aplicación de destino que seleccionó. Luego puede
especificar si desea exportarla en una cuadrícula ó como columnas de texto separadas por tabuladores.
–
Hoja de cálculo: seleccione esta opción si el documento completo consta de una tabla que usted desea
exportar a un programa de hoja de cálculo ó hacer que se trate como una tabla. No se detecta flujo de
texto ni gráficos.
Opciones para el formato de salida
–
Automático: el documento se formatea de la manera más similar posible al original. El software
OneTouch ajusta su configuración al valor más adecuado para el documento que se escanea con el fin de
igualar el formato de salida seleccionado. La calidad de la salida se maximiza y el tiempo de
procesamiento se reduce al mínimo.
–
Sin formato (NF): el documento queda como texto sin formato en una columna, alineado a la izquierda
y en una sola fuente de un tamaño. Luego puede exportarlo prácticamente a todos los tipos de archivo y
aplicaciones de destino.
132
Xerox® DocuMate® 5445 / 5460
Guía del usuario
Conservar fuentes y párrafos (RFP): este formato de salida conserva el estilo de fuentes y párrafos,
incluidos gráficos y tablas sin texto en columnas, pero no conserva el formato del diseño. Si el documento
se escanea como una hoja de cálculo de Excel, cada tabla u hoja de cálculo detectada queda en una hoja
de cálculo separada, y el contenido adicional se coloca en la última hoja de cálculo.
–
Flujo de páginas (FP): este formato conserva el diseño original de las páginas, incluidas las columnas.
Esto se realiza cuando es posible con configuraciones de columnas e indentación, pero no con cuadros de
texto ó marcos. El texto fluye de una columna a la otra, lo que no sucede cuando hay cuadros de texto
presentes.
–
Página real (TP): este formato de salida usa el posicionamiento absoluto en la página para conservar el
diseño original de las páginas, incluidas las columnas. Esto se realiza con texto, imágenes y cuadros de
tabla y marcos. Página real es la única opción para documentos escaneados con el formato PDF. No está
disponible para los formatos TXT, RTF, CSV ni XLS.
–
Hoja de cálculo: este formato de salida produce resultados en un formato tabular y cada página queda
en una hoja de cálculo separada. Las hojas de cálculo se pueden abrir en una aplicación de hoja de
cálculo. La opción de salida Hoja de cálculo sólo está disponible para documentos escaneados con el
formato XLS.
Haga clic en Aceptar ó en Aplicar.
Estas opciones se aplican al procesamiento de OCR cuando usted selecciona como formato de página
cualquier formato de texto.
–
2.
Xerox® DocuMate® 5445 / 5460
Guía del usuario
133
La configuración de Visioneer Acuity
El software OneTouch que recibió con su escáner Xerox ahora incluye la tecnología Visioneer Acuity™. Esta
aplicación ofrece un conjunto de características que permiten perfeccionar y mejorar la calidad de los documentos
escaneados, en especial de documentos que comúnmente producirían imágenes de menor calidad. Las
configuraciones de escaneo con opciones de Acuity trabajan en conjunto con la configuración de escaneo de
OneTouch para producir imágenes de calidad superior.
Esta Referencia rápida explica cómo usar las características de Visioneer Acuity al elegir nuevas configuraciones de
escaneo para su escáner. Estas nuevas opciones de Acuity son adicionales a las configuraciones de escaneo
descritas en la Guía del usuario del escáner. Use esta Referencia rápida como complemento de la Guía del usuario
actual.
Las opciones de Acuity aparecen en la ventana Propiedades de configuración de escaneo que usted usa para crear
una nueva configuración de escaneo para el escáner.
134
Xerox® DocuMate® 5445 / 5460
Guía del usuario
Con tecnología Visioneer Acuity
La configuración de Visioneer Acuity se selecciona cuando se crea ó edita una configuración de escaneo en la
ventana Propiedades de OneTouch.
1.
2.
3.
4.
5.
Haga clic en el botón Nuevo para crear una nueva configuración, ó seleccione una de las configuraciones
personalizadas que creó anteriormente y haga clic en el botón Editar.
Haga clic en la ficha Configuración de Acuity para ver las nuevas opciones de Acuity.
Seleccione las opciones de Visioneer Acuity para la configuración de escaneo.
Haga clic en la flecha de la lista desplegable para seleccionar el tipo de configuración de Acuity que desea usar
para la nueva configuración de escaneo. Las opciones son:
No usar procesamiento de imagen de Acuity: el escaneo no usa el procesamiento Acuity.
Configuración predeterminada: selecciona automáticamente las opciones que el escáner puede usar con
cualquier modo de escaneo (Blanco y negro, Escala de grises y Color).
Características
Xerox® DocuMate® 5445 / 5460
Guía del usuario
135
–
–
–
–
–
–
–
–
–
–
136
Autorecorte a original: determina el tamaño del elemento que se escanea y produce una imagen del
mismo tamaño. Por ejemplo, si escanea un documento del tamaño de una postal, la imagen resultante
tendrá el tamaño de la postal. Esta opción invalida la configuración del tamaño de página.
Enderezar imagen: detecta los bordes de un documento y determina si éstos están rectos ó torcidos. Si
la página está torcida, la imagen se ajusta hasta quedar derecha. Sin embargo, si la página se alimenta a
través del escáner en un ángulo demasiado grande, es posible que la imagen no se enderece
correctamente. En ese caso, vuelva a escanear la página utilizando las guías del papel para hacer que el
papel ingrese derecho.
Autodetectar color: determina si un documento contiene ó no color y produce la imagen escaneada
correspondiente. Esta opción se usa comúnmente cuando se escanea una pila de páginas, algunas en
color y otras no. En lugar de tener que cambiar la configuración de escaneo de Color a Blanco y negro y
viceversa, el escáner puede elegir automáticamente la configuración correcta.
Omitir originales en blanco: reconoce cuando una página está en blanco y elimina su imagen. Por
ejemplo, si escanea una pila de páginas que incluye una página en blanco, su imagen no se incluye junto
con las demás imágenes de la pila.
Girar imagen: Seleccione una opción en esta lista para girar la imagen final una vez que termina el
escaneo.
Girar parte trasera: Seleccione esta opción si está escaneando páginas por las dos caras en posición de
tipo calendario. Esta opción girará la imagen 180 grados desde la parte frontal. Cuando escanee en
modo Dúplex y no tenga esta opción seleccionada, la imagen de la parte trasera de las páginas en
posición tipo calendario aparecerá invertida en el escaneo final. Esta opción no determina
automáticamente la orientación tipo libro ó tipo calendario. Si tiene esta opción seleccionada cuando
escanea páginas en posición tipo libro, la imagen de la parte posterior de la página aparecerá invertida
en el escaneo final. Si está escaneando un conjunto de documentos que contiene ambos tipos de
orientación, le recomendamos que seleccione Automático en la lista Girar imagen.
Realizar limpieza de bordes: Seleccione esta opción para que el software elimine cualquier línea
delgada que pueda existir en torno a los bordes de la imagen escaneada. Estas líneas pueden aparecer
en los bordes cuando el elemento que se está escaneado no tiene el tamaño exacto de las dimensiones
indicadas en los campos de tamaño de la página. Esta opción solo está disponible si el escáner admite
esta característica.
Eliminación de motas: las motas son pequeños puntos en una imagen que el escáner interpreta como
parte válida del documento. Por ejemplo, una irregularidad del papel, una pequeña arruga ó los orificios
de una grapa que se quitó pueden aparecer como motas en la imagen escaneada. La opción Eliminación
de motas identifica estos puntos y los elimina. Esta opción sólo está disponible para configuraciones de
escaneo en Blanco y negro.
Exclusión de colores: el filtro de color es la capacidad del escáner de quitar automáticamente un color
de un elemento escaneado. Por ejemplo, si está escaneando una carta con una marca de agua roja,
puede optar por omitir el rojo de modo que la carta escaneada sólo muestre el texto y no la marca de
agua roja. El filtro de color se aplica a los modos de escaneo Blanco y negro y Escala de grises.
Reducción de profundidad de bits: Las opciones de Reducción de profundidad de bits solo están
disponibles al escanear en blanco y negro. Haga clic en el menú desplegable y seleccione una opción en
la lista.
La Difusión de error, Bayer y los Patrones de tono medio son las aplicaciones intencionales de ruido
(interpolado) en la imagen como ayuda para atenuar la formación de franjas cuando se escanea en
modo binario (blanco y negro). Por ejemplo, si escanea en blanco y negro una foto en color, el archivo de
imagen tendrá grandes bloques de blanco y negro y la imagen apenas podrá reconocerse. El interpolado
de la imagen crea una imagen en blanco y negro que se puede reconocer.
El Umbral dinámico intenta evaluar la imagen y ajustar de manera dinámica el nivel del umbral. Estas
opciones son más aptas para documentos que contienen solo texto, tales como cartas comerciales, hojas
de cálculo, informes, etc.
Xerox® DocuMate® 5445 / 5460
Guía del usuario
6.
Haga clic en Aceptar ó en Aplicar para agregar las opciones de Acuity a la configuración de escaneo.
Cuando una configuración de escaneo incluye opciones de Acuity, el Panel de
OneTouch y la ventana Propiedades de OneTouch muestran el icono de Acuity
como recordatorio.
Xerox® DocuMate® 5445 / 5460
Guía del usuario
137
Cambio de la configuración de hardware
1.
Haga clic con el botón derecho en el icono de OneTouch y seleccione Mostrar hardware desde el menú
desplegable.
2.
3.
Se abre el cuadro de diálogo Propiedades de hardware que muestra información sobre su escáner Xerox.
Haga clic en el botón Propiedades.
Configuración del dispositivo
Consulte Configuración del dispositivo en la página 197 para obtener instrucciones.
138
Xerox® DocuMate® 5445 / 5460
Guía del usuario
Configuración del controlador
Consulte Configuración del controlador en la página 199 para obtener instrucciones.
Xerox® DocuMate® 5445 / 5460
Guía del usuario
139
140
Xerox® DocuMate® 5445 / 5460
Guía del usuario
Escaneo desde TWAIN y
WIA
7
Este capítulo incluye:
•
Acceso a la interfaz del escáner en la página 142
•
Escaneo en la página 143
•
Uso de la ventana de vista previa en la página 144
•
Configuración del origen del documento en la página 151
•
Resumen en la página 154
•
Valores predefinidos en la página 155
•
Configuración del documento en la página 160
•
Mejoramientos de imagen en la página 174
•
Configuración del controlador en la página 190
•
Características del hardware en la página 193
•
Propiedades de hardware y comportamiento de la interfaz en la página 197
Xerox® DocuMate® 5445 / 5460
Guía del usuario
141
Acceso a la interfaz del escáner
Cada aplicación de escaneo accederá al escáner mediante un método distinto. Más abajo encontrará una breve
lista de aplicaciones comunes y la forma de iniciar el escaneo desde esa aplicación, entre las que se incluyen
algunas aplicaciones que pudieron entregarse con el escáner. Consulte la guía de usuario de la aplicación para
obtener instrucciones sobre cómo utilizar la aplicación y acceder al escáner.
•
Visioneer OneTouch: Abra la ventana de propiedades de Visioneer OneTouch y debajo de la lista de
configuración seleccione Configurar antes de escanear. Haga clic en Configurar antes de escanear y
seleccione TWAIN ó WIA. Haga clic en Aceptar para guardar los cambios y cierre Visioneer OneTouch.
La próxima vez que escanee con ese botón, se abrirá la interfaz TWAIN ó WIA que le permitirá configurar
las opciones de escaneo y comenzar a escanear.
•
Nuance PaperPort: En la barra de herramientas, haga clic en el icono del escáner para abrir el panel de escaneo
en el costado izquierdo del escritorio de PaperPort. Haga clic en el botón Seleccionar... para abrir la ventana de
selección del escáner. Seleccione el controlador TWAIN ó WIA para el modelo de su escáner y luego haga clic
en Aceptar. Si recibe un mensaje que indica que el escáner no está en la base de datos de PaperPort, siga las
instrucciones que aparecen en pantalla para ejecutar el Asistente de configuración del escáner.
•
Nuance OmniPage: Vaya a Herramientas y seleccione Opciones.... Haga clic en la pestaña Escáner y
en Configuración. Siga las instrucciones que aparecen en la pantalla para configurar OmniPage con el
fin de utilizarlo con el escáner.
Selección de TWAIN ó WIA
Nota sobre el escáner y el estándar TWAIN:
TWAIN es un estándar ampliamente reconocido que utilizan las computadoras para recibir imágenes desde
escáneres y cámaras digitales. Se puede acceder a la interfaz de escaneo TWAIN desde cualquier aplicación de
escaneo TWAIN instalada en su computadora. La interfaz del controlador aquí descrita corresponde al controlador
TWAIN que se ha desarrollado para su escáner.
La interfaz que se describe en esta sección es la que se proporciona con el escáner y que puede ver al escanear desde
PaperPort ó OmniPage. Otras aplicaciones de escaneo compatibles con TWAIN también pueden acceder a esta interfaz.
Sin embargo, existen aplicaciones que tienen su propia interfaz TWAIN. Si escanea desde una aplicación de software y ve
la interfaz que aparece en esta sección, puede utilizar estas instrucciones para escanear con ella. Si no ve esta interfaz
TWAIN, consulte las instrucciones que aparecen en la guía del usuario de la aplicación de escaneo.
Nota sobre el escáner y Microsoft WIA (Windows Image Acquisition):
La plataforma WIA se ha desarrollado para permitir la transferencia de imágenes desde dispositivos a través de
aplicaciones estándar de Windows, como Paint ó Windows Fax and Scan, sin la necesidad de instalar otro software
de escaneo. Microsoft ha desarrollado su propia interfaz para utilizar el escáner con las aplicaciones de Windows,
así como también, con cualquier otra aplicación compatible con WIA que haya instalado. Sin embargo, al utilizar
una aplicación compatible con WIA 2.0, el comportamiento predeterminado mostrará la interfaz TWAIN como
se describe en este documento. Puede cambiar el comportamiento del controlador para mostrar la interfaz
de Windows en lugar de la interfaz personalizada descrita aquí. Para obtener más información, consulte
Configuración del controlador en Propiedades de hardware y comportamiento de la interfaz en la página 197.
Consulte su documentación de Windows para conocer las instrucciones de escaneo con WIA si no ve la interfaz
descrita a continuación ó si tiene alguna pregunta con respecto a las aplicaciones de escaneo de Windows.
142
Xerox® DocuMate® 5445 / 5460
Guía del usuario
Escaneo
Es posible que algunas características descritas en este documento no estén disponibles para el escáner actual.
Haga caso omiso de la información acerca de las características que no aparecen en la interfaz de su escáner.
Nota: Visioneer Acuity debe instalarse para las opciones de procesamiento de imágenes que se describen en este
documento a fin de que estén disponibles en la interfaz del escáner. Una vez instalado Visioneer Acuity, solo se
activarán las características adecuadas para su escáner. Visioneer Acuity se instala automáticamente al instalar el
controlador del escáner desde el disco de instalación. Si ha descargado el controlador del escáner desde nuestro
sitio web, asegúrese de descargar e instalar también Visioneer Acuity.
1.
2.
3.
Cargue los documentos en el escáner.
Ajuste la configuración en la interfaz para el elemento que desea escanear.
Haga clic en el botón Escanear.
4.
5.
Cuando finalice el escaneo, haga clic en Hecho para cerrar la interfaz.
Las imágenes escaneadas ahora están en la aplicación de escaneo.
Nota: Si ve esta versión bloqueada de la interfaz del escáner podrá seleccionar un perfil de escaneo predefinido de
la lista Valores predefinidos, a continuación haga clic en el botón Escanear para iniciar el escaneo.
También puede hacer clic en el botón Previsualizar para abrir el cuadro de diálogo de la vista previa en el que
escanear una previsualización de la imagen y establecer las regiones de escaneo personalizadas.
Puede bloquear ó desbloquear la interfaz del escáner desde las opciones de configuración del controlador del
escáner. Las instrucciones para cambiar esta configuración se encuentran en la sección Configuración del
controlador de esta guía. Si no puede cambiar esta configuración, puede que la opción la haya configurado el
administrador del sistema. Contacte con el administrador del sistema para obtener más información.
Xerox® DocuMate® 5445 / 5460
Guía del usuario
143
Uso de la ventana de vista previa
Al hacer clic en el botón Previsualizar, aparecerá la pantalla de vista previa de la interfaz del escáner. Utilice la opción
de vista previa si desea escanear y visualizar una imagen de muestra que refleje la configuración actual de la
interfaz principal. Una vez se muestre la vista previa, puede ajustar la configuración en la interfaz principal hasta que
esté satisfecho con el aspecto de la imagen de muestra. En la ventana de vista previa también puede definir las
regiones de escaneo personalizadas. Consulte Regiones de escaneo para conocer las instrucciones a la hora de crear
y escanear regiones personalizadas.
Para utilizar la ventana de vista previa:
1. Seleccione la configuración de escaneo inicial que desee utilizar para la imagen y escanéela.
Si desea modificar la configuración de un valor preestablecido determinado, asegúrese de que selecciona
dicho valor antes de continuar.
2. Haga clic en el botón Previsualizar para abrir la ventana de vista previa.
Si hay una página en el escáner, este escaneará y mostrará una imagen de muestra en la ventana de vista
previa. Si no tiene una página en el escáner, cuando haga clic en Vista previa la ventana de vista previa se
abrirá y mostrará una zona de escaneo vacía. Tendrá que colocar una página en el escáner y hacer clic en
Obtener presentación para que escanee y se muestre una imagen de muestra.
3. La ventana de vista previa muestra la zona de escaneo y la región de escaneo actual. Dicha región de escaneo
refleja el tamaño de papel seleccionado en ese momento en la interfaz principal. Si pasa el cursor del ratón
sobre la región de escaneo, se resaltará para indicarle que puede moverla ó ajustar su tamaño. Si la mueve,
ajusta su tamaño ó añade regiones de escaneo, en la interfaz principal aparecerá Definido por el usuario
para el tamaño de la página. Consulte Regiones de escaneo para conocer las instrucciones a la hora de crear,
ajustar el tamaño y borrar regiones.
–
Haga clic en el botón para acercar ó alejar la imagen de la vista previa en tramos del 15 %. Haga clic en
las flechas hacia arriba ó hacia abajo para que la casilla Niveles de zoom acerque ó aleje la imagen de la
vista previa en tramos del 5 %. Haga clic en el botón Ajustar a la pantalla para ajustar la vista previa
dentro de toda la ventana.
144
Xerox® DocuMate® 5445 / 5460
Guía del usuario
4.
5.
6.
Haga clic en Mostrar IU principal para que la interfaz principal del escáner aparezca delante de la ventana de
vista previa para ajustar la configuración del escáner.
Algunas configuraciones de la interfaz principal, como el brillo y el contraste, se actualizarán de forma
inmediata en la imagen de vista previa después de que las ajuste. Otras, como el cambio del escaneo a color al
escaneo en blanco y negro, no se actualizarán automáticamente en la imagen de muestra.
Si selecciona cualquier opción de ajuste del documento de imagen, como una opción para recortar, enderezar
ó rotar una imagen de forma automática, tampoco aparecerá en la vista previa de la imagen de muestra.
La venta de vista previa muestra una visión sin alteraciones del tamaño del elemento y su posición
en el escáner. Cualquier opción de ajuste del documento de imagen se utilizará al escanear y al guardar
las imágenes.
Tras ajustar la configuración de escaneo, haga clic en Actualizar vista previa para obtener una imagen
de muestra nueva que refleje la configuración actual de la interfaz principal.
Cuando esté satisfecho con la imagen de muestra, puede hacer clic en Escanear en la ventana de vista previa ó
en la interfaz principal para escanear y guardar la imagen con la configuración de escaneo actual.
Cuando escanee, la configuración que establezca se guardará automáticamente en la última configuración
utilizada. Esta configuración no se guarda como un valor predefinido si no se hace clic en Guardar en la interfaz
principal para almacenar la configuración de los valores predefinidos actuales, se puede guardar como un valor
predefinido nuevo mediante Guardar como. Si selecciona unos valores predefinidos diferentes de los que aparecen
en la lista Valores predefinidos antes de escanear, los cambios que realice se perderán.
Regiones de escaneo
Puede utilizar la ventana de vista previa para crear regiones de escaneo personalizadas que se utilicen durante el
escaneo. Por ejemplo, si desea escanear únicamente una zona determinada de la imagen, puede mover y ajustar el
tamaño de la región de escaneo para que se centre sólo en la zona que desea escanear. La imagen final tendrá el
mismo tamaño del de la región que haya establecido.
Importante: no cambie el tamaño de la página de la imagen escaneada después de crear regiones personalizadas.
Si ha establecido una región personalizada en la ventana de vista previa, el campo del tamaño de la imagen de la
página mostrará “definido por el usuario”, lo que indica que ha especificado una ó más regiones personalizadas
para el escaneo. Si cambia el tamaño de la página después de crear una región personalizada, se descartarán las
regiones personalizadas y aparecerá una única región de escaneo del tamaño que haya seleccionado de la lista de
tamaños de página.
Xerox® DocuMate® 5445 / 5460
Guía del usuario
145
Crear regiones de escaneo personalizadas:
1. Seleccione el valor predeterminado que desea usar para escanear.
2. Haga clic en Previsualizar en la interfaz principal para abrir la ventana de vista previa.
Si aún no se han creado regiones de escaneo personalizadas para el valor preestablecido seleccionado, la
ventana de vista previa mostrará una única región de escaneo con el tamaño de la página del valor actual.
Esta región recibirá la etiqueta de número 1 y se mostrará como el contorno de la zona de vista previa.
3. Coloque un elemento en el escáner y haga clic en Obtener presentación.
4. El escáner escanea el elemento y aparece una imagen de muestra.
5. Mueva ó ajuste el tamaño de la región 1 hasta que la zona de la imagen de muestra que desee se encuentre
dentro de la región de escaneo.
Mueva la región haciendo clic en ella y arrastrando el ratón. Ajuste el tamaño de la región haciendo clic en el
borde del contorno de ésta y arrastrando el ratón. Consulte Mover, ajustar tamaño y eliminar regiones para
obtener instrucciones detalladas.
6.
146
Cree regiones de escaneo adicionales como desee haciendo clic en cualquier lugar de la imagen de muestra,
mantenga pulsado el botón del ratón y arrástrelo para crear una región de escaneo. Suelte el botón del ratón
cuando la zona que desee se encuentre dentro del rectángulo.
Si desea crear una región que esté superpuesta a otra, mantenga pulsada la tecla Ctrl (control) del teclado
mientras hace clic y arrastra el ratón para crear la región. Puede soltar la tecla Ctrl después de empezar a crear
la región superpuesta. Sólo necesita pulsar la tecla Ctrl si el punto de inicio de la región superpuesta se
encuentra sobre otra región. Si no mantiene pulsada la tecla Ctrl, al hacer clic en una zona que ya se ha
establecido como región, moverá dicha región.
Xerox® DocuMate® 5445 / 5460
Guía del usuario
7.
8.
Haga clic en Cerrar cuando haya terminado de crear regiones de escaneo.
En la interfaz principal del escáner, haga clic en Guardar para guardar las regiones preestablecidas actuales
ó guardarlas como nuevo valor predeterminado utilizando el cuadro de diálogo Guardar como.
La zona Resumen en la interfaz principal indicará cuándo se definieron las regiones personalizadas de la
ventana de vista previa. Haga clic en Ver ó modificar las regiones personalizadas en la zona de resumen
para mostrar la pantalla de vista previa.
9. Haga clic en Escanear en la interfaz principal para escanear utilizando las regiones personalizadas.
10. Cuando el escaneado haya acabado, se creará una imagen para cada región establecida en la ventana
de vista previa.
El número de regiones de escaneo que puede crear está limitado por el modelo del escáner y los módulos instalados.
Por ejemplo, la mayoría de los escáneres poseen una sola región. Al seleccionar un tamaño de papel de la lista de
tamaños de página ó introducir las dimensiones en los campos de tamaño de páginas personalizados, está
estableciendo una región de escaneo.
Si Visioneer Acuity está instalado, puede crear varias regiones de escaneo en cada imagen escaneada. El número
máximo de regiones de escaneo que puede crear con Visioneer Acuity instalado puede variar dependiendo del
modelo de escáner. Si crea regiones de escaneo y llega al número máximo de regiones permitido, no podrá
continuar creando regiones de escaneo hasta que elimine una región ya creada.
Xerox® DocuMate® 5445 / 5460
Guía del usuario
147
Mover, ajustar tamaño y eliminar regiones
Mover regiones: para mover una región, coloque el cursor del ratón sobre la región que desea mover. La región
se resaltará indicando que es la región activa bajo el cursor del ratón. Haga clic en la región y arrastre el ratón
para moverla.
Ajustar tamaño de regiones: para ajustar el tamaño de una región, coloque el cursor del ratón sobre el contorno
de la región. El cursor se transformará en una flecha de dos direcciones. Haga clic en la línea y arrastre el ratón para
ajustar el tamaño de la región. Si hace clic en el borde superior ó inferior, sólo podrá ajustar la región hacia arriba ó
hacia abajo. Si hace clic en el borde izquierdo ó derecho, sólo podrá ajustar la región hacia la izquierda ó la derecha.
Haga clic en una esquina del borde y arrastre el ratón para ajustar el tamaño de la región en todas direcciones.
Tenga en cuenta que sólo puede ajustar las regiones de escaneo que se encuentren dentro de los tamaños máximo
y mínimo de papel compatibles del escáner. Consulte la tabla de especificación del escáner, en la sección de
mantenimiento de la guía del usuario, para conocer los tamaños de papel compatibles con el escáner.
148
Xerox® DocuMate® 5445 / 5460
Guía del usuario
Eliminar regiones: para eliminar una región, coloque el cursor del ratón sobre la región que desea eliminar.
La región se resaltará indicando que se encuentra activa bajo el cursor del ratón. Haga clic con el botón derecho
en dicha región y seleccione la opción Eliminar del menú.
Mover, ajustar tamaño ó eliminar una región bloqueada
Si hay una región que no pueda mover ó cuyo tamaño no pueda ajustar porque hay otra región en medio, puede
mover dicha región detrás de otras de manera temporal. Haga clic con el botón derecho en la región que está en
medio y seleccione Enviar esta región al fondo de forma temporal para mover dicha región detrás de la que
desea mover ó ajustar. Se trata de un cambio temporal en el orden de las regiones que no se puede deshacer.
La región volverá a su lugar automáticamente cuando haga clic para mover ó ajustar una región.
Reordenar regiones
Si ha creado varias regiones de escaneo, puede reordenar su prioridad en el menú que aparece haciendo clic con el
botón derecho en las regiones. La prioridad determina qué región se procesa antes a la hora de escanear. Por
ejemplo, la región 1 se procesará la primera y aparecerá en la aplicación de escaneo como la primera imagen. Haga
clic con el botón derecho en la región y seleccione una opción del menú.
Hacer de ésta la primera región: seleccione esta opción para establecer la región como número 1. Esta opción no
está disponible si la región sobre la que hizo clic con el botón derecho ya es la número 1. Tras seleccionar esta
opción, el número del resto de regiones de actualizará de forma automática como corresponda.
Xerox® DocuMate® 5445 / 5460
Guía del usuario
149
Asignar a esta región un número menor: seleccione esta opción para mover una región más arriba en el orden
de procesamiento. Esta opción no está disponible si la región sobre la que hizo clic con el botón derecho ya es
la número 1. Tras seleccionar esta opción, el número del resto de regiones se actualizará de forma automática
como corresponda.
Asignar a esta región un número mayor: seleccione esta opción para mover una región más abajo en el orden de
procesamiento. Esta opción no está disponible si la región sobre la que hizo clic con el botón derecho ya es la última
del orden de procesamiento. Tras seleccionar esta opción, el número del resto de regiones de actualizará de forma
automática como corresponda.
Hacer de ésta la última región: seleccione esta opción para hacer que la región sea la última del orden de
procesamiento. Esta opción no está disponible si la región sobre la que hizo clic con el botón derecho ya es la última
del orden de procesamiento. Tras seleccionar esta opción, el número del resto de regiones de actualizará de forma
automática como corresponda.
Borrar todas las regiones
Haga clic con el botón derecho en cualquier sitio de la ventana de vista previa en la que no haya regiones y haga clic
en Borrar todas las regiones para eliminar todas las regiones de la zona de vista previa. Esto dejará únicamente la
región etiquetada como número 1. Siempre debe haber, como mínimo, una región de escaneo.
150
Xerox® DocuMate® 5445 / 5460
Guía del usuario
Configuración del origen del documento
Algunas opciones de la interfaz pueden estar en gris y no se pueden seleccionar. Las opciones en gris no
corresponden al escáner actual, el software que se necesita para activar la característica no está instalado ó la
característica depende de otra configuración en la interfaz de escáner. Pase el cursor del mouse sobre una
característica en gris para ver información sobre por qué está desactivada.
Seleccione Básica ó Avanzado en la lista para mostrar las opciones de configuración de origen del documento
básicas ó avanzadas como se describe a continuación.
Opciones básicas
•
Dúplex: seleccione esta opción para escanear ambos lados del elemento en el escáner.
Haga clic en el menú desplegable para seleccionar el modo color que desea utilizar.
•
•
•
Color: escanea el documento en color y crea una copia a todo color de una foto ó documento original. Los
escaneos en color producen el tamaño de archivo más grande.
Gris: escanea el documento utilizando distintos tonos de gris para reproducirlo. El modo de escaneo en escala
de grises se utiliza a menudo para escanear documentos ó gráficos donde no es necesario conservar el color
original, pero deben ser legibles. El escaneo en escala de grises conserva la calidad de los gráficos y mantiene
el archivo de un tamaño menor que el de un escaneo a todo color.
Blanco y negro: escanea el documento en dos tonos, donde todos los elementos del papel son blancos ó
negros. Esta configuración se utiliza a menudo para escanear documentos mecanografiados ó escritos.
Cuando no hay muchos gráficos ó si éstos no son necesarios, esta configuración es ideal para archivar
documentos en un servidor ó en un disco, enviarlos por correo electrónico ó publicarlos en una página Web,
pues el tamaño del archivo es más pequeño que en otros modos de escaneo.
Opciones avanzadas
•
•
Multisecuencia: seleccione esta opción para que el escáner cree una imagen de cada elemento escaneado en
cada modo de color seleccionado en la lista de origen.
Dúplex: seleccione esta opción para escanear ambos lados del elemento en el escáner. Tenga en cuenta que si
deselecciona las opciones del reverso en la lista de configuración de origen, esta opción se deseleccionará de
manera automática.
Xerox® DocuMate® 5445 / 5460
Guía del usuario
151
Haga clic en el menú desplegable para seleccionar las opciones de escaneo que desea utilizar.
Los modos de color disponibles son:
•
Automático: determina el color del documento a medida que se escanea.
La detección de color automática solamente se puede utilizar en blanco y negro con Visioneer Acuity
desactivado. Si desea utilizar la detección de color automática con grises, active Visioneer Acuity
•
Color: escanea el documento en color y crea una copia a todo color de una foto ó documento original. Los
escaneos en color producen el tamaño de archivo más grande.
•
Gris: escanea el documento utilizando distintos tonos de gris para reproducirlo. El modo de escaneo en escala
de grises se utiliza a menudo para escanear documentos ó gráficos donde no es necesario conservar el color
original, pero deben ser legibles. El escaneo en escala de grises conserva la calidad de los gráficos y mantiene
el archivo de un tamaño menor que el de un escaneo a todo color.
•
Blanco y negro: escanea el documento en dos tonos, donde todos los elementos del papel son blancos ó
negros. Esta configuración se utiliza a menudo para escanear documentos mecanografiados ó escritos.
Cuando no hay muchos gráficos ó si éstos no son necesarios, esta configuración es ideal para archivar
documentos en un servidor ó en un disco, enviarlos por correo electrónico ó publicarlos en una página Web,
pues el tamaño del archivo es más pequeño que en otros modos de escaneo.
Lados idénticos
Si el escáner admite el escaneo de ambos lados (dúplex), puede establecer individualmente el modo de color y otras
opciones en la interfaz del escáner para cada lado de la página. Esta opción siempre está seleccionada y en gris si el
hardware del escáner no admite la característica.
(Ejemplo: los lados son idénticos)
(Ejemplo: los lados son diferentes)
A pesar de que la opción para activar ó desactivar Lados idénticos está en la lista de configuración de origen, el
modo de color no es la única opción que se puede configurar de manera individual para cada lado. Otras opciones
en la interfaz del escáner, como resolución, brillo, contraste, etc., también se ajustarán individualmente para cada
origen. Después de deseleccionar Lados idénticos, cualquier cambio que haga en la interfaz del escáner solo se
aplicará a la opción que aparece en la parte superior de la lista (por ejemplo, “Bandeja de entrada (frontal) color”).
Para establecer las opciones del escáner de manera individual para cada lado:
152
Xerox® DocuMate® 5445 / 5460
Guía del usuario
1.
2.
3.
4.
5.
Haga clic en el menú desplegable y deseleccione Lados idénticos.
Seleccione el modo de color que desea para el primer lado.
Haga clic en la parte superior del menú para contraer la lista. Seleccione las opciones en la interfaz del escáner
que desea utilizar para el primer lado.
Cuando ya haya hecho cambios para el primer lado, haga clic en la lista de configuración de origen y
seleccione el modo de color para el segundo lado.
Esa selección de lado aparecerá en la parte superior de la lista de configuración de origen (por ejemplo,
“Bandeja de entrada (cara posterior) gris”).
Haga clic en la parte superior del menú para contraer la lista. Seleccione las opciones en la interfaz del escáner
que desea utilizar para el segundo lado.
Sugerencia: guarde los cambios en un Valor predefinido después de seleccionar las opciones para cada origen.
Para obtener más información, consulte Valores predefinidos.
Xerox® DocuMate® 5445 / 5460
Guía del usuario
153
Resumen
El área Resumen muestra algunas de las opciones de escaneo básicas seleccionadas en la interfaz. Al hacer clic en
uno de los enlaces se abrirá el área de la interfaz donde se ubica la configuración.
154
Xerox® DocuMate® 5445 / 5460
Guía del usuario
Valores predefinidos
Un valor predefinido contiene todas las características de la interfaz del escáner, incluido el modo de color, la
resolución, el tamaño del papel, etc. Puede crear, importar, exportar y eliminar valores predefinidos. Después de
agregarlos a la interfaz, haga clic en el menú desplegable y seleccione una opción de la lista.
•
•
•
Si selecciona el valor predefinido Última configuración utilizada y ajusta las configuraciones de la interfaz
del escáner, los cambios se guardarán inmediatamente en el valor predefinido al escanear.
Haga clic en el botón Guardar si desea guardar los cambios en el valor predefinido Última configuración
utilizada sin escanear.
Haga clic el botón Hecho para cerrar la interfaz del escáner sin guardar ningún cambio.
Para guardar un nuevo valor predefinido:
1. Ajuste las opciones en la interfaz del escáner según sea necesario.
2. Haga clic en la flecha derecha y seleccione Guardar como... en la lista.
3. Después de hacer clic en la opción de guardar, se abre un cuadro de diálogo para que ingrese un nombre.
Escriba el nombre que desee y luego haga clic en Aceptar.
Para modificar un valor predefinido existente:
1. Seleccione el valor predefinido que desea modificar en lista de valores predefinidos.
2.
3.
Ajuste las opciones en la interfaz del escáner según sea necesario.
Haga clic en Guardar.
Para cambiar el nombre de un valor predefinido:
1. Seleccione el valor predefinido que desea renombrar en lista de valores predefinidos.
2. Haga clic derecho en el botón de flecha hacia la derecha y seleccione Cambiar nombre....
Xerox® DocuMate® 5445 / 5460
Guía del usuario
155
3.
Escriba un nuevo nombre para el valor predefinido en el campo del nombre y luego haga clic en Aceptar en el
cuadro de diálogo.
Para eliminar un valor predefinido:
1. Haga clic en el menú desplegable debajo de Valores predefinidos y seleccione el valor predefinido que desea
eliminar.
2. Haga clic derecho en el botón de flecha hacia la derecha y seleccione Eliminar.
3.
Haga clic en Sí cuando se le pregunte si desea eliminar el valor predefinido seleccionado actualmente.
Exportar valores predefinidos
1.
156
Haga clic en la flecha hacia la derecha y seleccione Exportar... en la lista.
Xerox® DocuMate® 5445 / 5460
Guía del usuario
2.
Haga clic en el botón Examinar
de archivos.
junto al campo Carpeta de destino para abrir una ventana de búsqueda
3.
Busque una ubicación y seleccione la carpeta donde desea guardar el archivo con el valor predefinido. Haga
clic en Seleccionar.
Asegúrese de seleccionar una ubicación donde pueda encontrar el archivo fácilmente.
4.
Seleccione el valor predefinido que desea exportar en el cuadro de diálogo de exportación de un valor
predefinido. Si desea exportar varios valores predefinidos, haga clic en cada uno de sus nombres. Para
seleccionar varios valores predefinidos, es posible que deba mantener presionada la tecla Ctrl (Control) del
teclado, mientras hace clic en cada uno de los nombres de valores predefinidos.
Xerox® DocuMate® 5445 / 5460
Guía del usuario
157
5.
Haga clic en Exportar.
Si seleccionó varios valores predefinidos para exportar, se creará un archivo para cada valor predefinido
seleccionado.
Nota: el software buscará nombres de valores predefinidos duplicados. Si ve una notificación que indica que ya
existe un valor predefinido con el mismo nombre, seleccione una de las opciones que aparecen en la pantalla para
continuar.
•
•
•
Sobrescribir: seleccione esta opción para reemplazar el valor predefinido actual por el que seleccionó en la
lista.
Mantener ambos: seleccione esta opción para mantener ambos valores predefinidos. El valor predefinido que
seleccionó tendrá un número de recuento al final, por ejemplo, “Nombre del valor predefinido personalizado
(2)”. El nombre del valor predefinido original no se cambiará.
Omitir: seleccione esta opción para omitir el valor predefinido con el nombre duplicado.
Seleccione la opción Hacer esto para todos los conflictos para que la acción que seleccione en este cuadro de
diálogo se utilice para todos los conflictos encontrados.
Importar valores predefinidos
Si anteriormente exportó valores predefinidos u otro usuario le proporcionó sus archivos de valores predefinidos,
seleccione la opción de importación para agregar esos valores predefinidos a la lista actual.
Tenga en cuenta que si importa valores predefinidos creados con un escáner que no contaba con las mismas
características de hardware que su escáner actual, la configuración de los valores predefinidos que importe se
actualizará automáticamente para reflejar la configuración compatible con el escáner actual. Por ejemplo, si utiliza
un escáner de base plana e importa un valor predefinido creado con un escáner con ADF, se modificará toda la
configuración relativa al escaneo desde el ADF.
1. Haga clic en la flecha hacia la derecha junto a la lista de valores predefinidos y seleccione Importar.... Se
abrirá un cuadro de diálogo para buscar el archivo.
158
Xerox® DocuMate® 5445 / 5460
Guía del usuario
2.
Busque la ubicación donde se encuentra el archivo de valor predefinido. Si desea importar varios valores
predefinidos, haga clic en cada uno de sus nombres. Para seleccionar varios valores predefinidos, es posible
que deba mantener presionada la tecla Ctrl (Control) del teclado, mientras hace clic en cada uno de los
nombres de valores predefinidos.
3.
4.
Haga clic en Abrir.
El valor predefinido ahora aparecerá en la lista de valores predefinidos disponibles en la interfaz del escáner.
Nota: l software buscará nombres de valores predefinidos duplicados. Si ve una notificación que indica que ya
existe un valor predefinido con el mismo nombre, seleccione una de las opciones que aparecen en la pantalla para
continuar.
•
•
•
Sobrescribir: seleccione esta opción para reemplazar el valor predefinido actual por el que seleccionó en la
lista.
Mantener ambos: seleccione esta opción para mantener ambos valores predefinidos. El valor predefinido que
seleccionó tendrá un número de recuento al final, por ejemplo, “Nombre del valor predefinido personalizado
(2)”. El nombre del valor predefinido original no se cambiará.
Omitir: seleccione esta opción para omitir el valor predefinido con el nombre duplicado.
Seleccione la opción Hacer esto para todos los conflictos para que la acción que seleccione en este cuadro de
diálogo se utilice para todos los conflictos encontrados.
Xerox® DocuMate® 5445 / 5460
Guía del usuario
159
Configuración del documento
•
Panel principal: este panel contiene la mayoría de las configuraciones de escaneo que se usan con más
frecuencia. Si selecciona el modo de configuración de origen Básico, éste es el único panel disponible. Cambie
al modo de configuración de origen Avanzado para habilitar los demás paneles que se describen en esta
sección.
Sección Configuración de documento cuando está seleccionado el modo de configuración
de origen de documento Básico.
Sección Configuración de documento cuando está seleccionado el modo de configuración
de origen de documento Avanzado.
•
•
160
Panel avanzado: este panel contiene las opciones de manipulación avanzada de documentos. Si selecciona
una opción en este panel que también aparece en el panel Principal, cuando vuelva a ese panel, esa opción
estará seleccionada.
Panel Modelo de escáner: este panel contiene opciones que son específicas para el modelo del escáner que
está utilizando. Si selecciona una opción en este panel que también aparece en el panel Principal, cuando
vuelva a ese panel, esa opción estará seleccionada.
Xerox® DocuMate® 5445 / 5460
Guía del usuario
Opciones desactivadas en esta sección
Algunas opciones de la interfaz pueden estar en gris y no se pueden seleccionar. Las opciones en gris no
corresponden al escáner actual, el software que se necesita para activar la característica no está instalado ó la
característica depende de otra configuración en la interfaz de escáner. Pase el cursor del mouse sobre una
característica en gris para ver información sobre por qué está desactivada.
Opciones del panel principal
Algunas de las opciones de este panel pueden tener opciones avanzadas de ajuste en un panel diferente de esta
sección. Cuando se selecciona el modo de configuración Avanzado, aparecerá un icono junto a las características
que cuenten con opciones de ajuste en otra ficha. Haga clic en uno de los iconos para ir a la parte de la interfaz
donde se encuentran las opciones de ajuste.
Haga clic en un enlace a continuación para ir a la página adecuada de esta sección con el fin de conocer las
instrucciones para ajustar la opción que se muestra en la ficha Principal.
Consulte Opciones del panel avanzado
•
Recorte de imágenes automático
•
Omitir originales en blanco
•
Limpiar bordes
Consulte Opciones del panel Modelo de escáner
•
Detectar doble alimentación
Resolución
La resolución determina la cantidad de detalle que puede ver en la imagen escaneada. La resolución es la claridad
de la imagen medida en puntos por pulgada (dpi).
Xerox® DocuMate® 5445 / 5460
Guía del usuario
161
Mueva el control deslizante hacia la izquierda ó hacia la derecha para cambiar la resolución de la imagen
escaneada. Mientras más alta sea la resolución, más clara será la imagen. Sin embargo, los escaneos a alta
resolución también producen tamaños de archivos más grandes. El rango disponible que se muestra en el área del
control deslizante está dentro del rango mínimo y máximo que admite el escáner. El control deslizante de resolución
siempre mostrará el rango correcto para el escáner actual.
Selección de los valores de resolución
Normalmente, cuando se hacen copias de documentos en blanco y negro, una resolución de 100 a 150 dpi creará
una imagen de calidad similar a la del documento original. Cuando se hacen copias de documentos y fotografías en
color, una resolución de 150 a 200 dpi creará una imagen de calidad similar a la del original.
Las configuraciones de resolución más altas se utilizan en general para crear una imagen que se pueda ampliar sin
pérdida de calidad, pero tarda más en procesarse.
Los siguientes son valores de resolución para elementos que se escanean con frecuencia:
•
Documento de texto, cartas, formularios u otros documentos en blanco y negro mecanografiados: 100 a 150
dpi
•
Documento de texto, cartas ó formularios con texto escrito a mano: 150 dpi
•
Documento de texto (para OCR), incluidos formularios, cartas, notas u hojas de cálculo: 300 dpi
•
Tarjetas de negocios u otros elementos con letras pequeñas: 300 dpi
•
Página en color con gráficos ó fotografías en color: 150 dpi
•
Fotografías en color de baja calidad para mejorar las imágenes: 300 dpi
•
Fotografías en color para imprimir: 200 dpi
•
Fotografías en color para correo electrónico: 100 a 150 dpi
•
Página de revista con gráficos, dibujos de líneas ó fotografías en color: 200 dpi
Tamaño de documento
Tamaños de documento estándar
Haga clic en el menú desplegable y seleccione un tamaño de página predefinido en la lista. Los tamaños de página
disponibles están dentro del rango de tamaño mínimo y máximo de los elementos del escáner.
Tamaños de documento personalizados
Seleccione las unidades de medida que desea utilizar en la lista Unidades.
162
Xerox® DocuMate® 5445 / 5460
Guía del usuario
Si la lista Tamaño de documento no incluye el tamaño de la página correcto para su lote de escaneo, haga clic en
uno de los campos debajo de la lista del tamaño de la página. Ingrese el ancho del documento en el primer campo
y luego el alto en el segundo campo. Solo puede especificar valores dentro del tamaño mínimo y máximo de los
elementos admitidos por el escáner. Consulte la sección de mantenimiento de la guía del usuario del escáner para
obtener esta información.
Si desea escanear páginas largas, consulte Documento largo para saber si su escáner admite longitudes de página
mayores a 17 pulgadas.
Documento largo
Seleccione Documento largo para que el escáner admita tamaños de papel hasta el valor máximo del escáner.
Después de seleccionar esta opción, asegúrese de introducir el largo de la página de su documento en el campo de
entrada personalizado, situado debajo de la lista de selección Tamaño de página.
Tenga en cuenta que algunas de las opciones en la interfaz del escáner no se pueden utilizar cuando la longitud de
la página es mayor a 17 pulgadas. Cuando seleccione esta opción, las opciones incompatibles se desactivarán
automáticamente ó la configuración simplemente se descartará al escanear. Por ejemplo, la opción Detección de
doble alimentación (DFD) normalmente se desactivará cuando esté seleccionado Documento largo, incluso si el
escáner admite la DFD, ya que la longitud de la página agregada causará una doble alimentación falsa.
Alimentación manual
Seleccione esta opción para habilitar una demora desde que se escanea la última página hasta que el escáner
finaliza el trabajo de escaneo. Esto le permite escanear una página a la vez sin tener que hacer clic en Escanear
repetidamente cada vez que coloque una página en el escáner.
Para escanear utilizando el modo de alimentación manual:
1. Seleccione Alimentación manual en la interfaz del escáner.
2. En el campo Tiempo de espera, introduzca el tiempo que desea que el escáner espere desde que se escanea la
última página hasta que finaliza el escaneo.
3. Coloque un documento en el escáner.
4. Haga clic en Escanear.
5. El cuadro de diálogo en pantalla del progreso del escaneo muestra una cuenta atrás depués de escanear la
página que indica el tiempo que tiene para colocar el siguiente documento en el escáner.
6. Cuando haya terminado de escanear todas las páginas del documento, puede hacer clic en Abortar para
detener el tiempo de espera ó dejar simplemente que dicho tiempo se agote.
Sugerencia: el escáner cuenta con un interruptor de grosor del papel que ajusta los rodillos para permitir escanear
elementos con un grosor mayor que el peso máximo de papel admitido. Si ajusta el escáner para el escaneo de
elementos gruesos, solo podrá escanear un elemento a la vez.. Puede utilizar la opción Modo de alimentación
manual para hacer que el escáner continúe escaneando de forma automática el siguiente elemento que se
introduzca en el escáner.
Xerox® DocuMate® 5445 / 5460
Guía del usuario
163
Enderezar imagen
Seleccione esta opción para permitir que el escáner determine automáticamente si una página está torcida y la
enderece. Esta opción solo está disponible si el escáner admite esta característica.
Si está escaneando con un alimentador automático de documentos y la página ingresa demasiado torcida, es
posible que la imagen no se enderece del todo. En ese caso, vuelva a escanear la página asegurándose de que las
guías del papel estén ajustadas al ancho de las páginas en la bandeja de entrada, de manera que las pasen
derechas a través del escáner.
Girar imagen
Seleccione una opción en esta lista para girar la imagen final una vez que termina el escaneo.
Girar parte trasera
Seleccione esta opción si está escaneando páginas por las dos caras en posición de tipo calendario. Esta opción
girará la imagen 180 grados desde la parte frontal. Cuando escanee en modo Dúplex y no tenga esta opción
seleccionada, la imagen de la parte trasera de las páginas en posición tipo calendario aparecerá invertida en el
escaneo final. Esta opción no determina automáticamente la orientación tipo libro ó tipo calendario. Si tiene esta
opción seleccionada cuando escanea páginas en posición tipo libro, la imagen de la parte posterior de la página
aparecerá invertida en el escaneo final. Si está escaneando un conjunto de documentos que contiene ambos tipos
de orientación, le recomendamos que seleccione Automático en la lista Girar imagen.
Esta opción está disponible solo si el escáner admite el escaneo en modo Dúplex y si la opción Dúplex está
seleccionada en la interfaz de escaneo.
Combinar dos cara
Al escanear en modo dúplex, puede activar esta opción para que ambas caras de un elemento escaneado
aparezcan en la misma página en el archivo de imagen final. Las opciones de la lista le permiten seleccionar dónde
desea que aparezca la imagen de la cara frontal en relación con la imagen del reverso en el archivo final.
164
Xerox® DocuMate® 5445 / 5460
Guía del usuario
La siguiente imagen muestra un cheque escaneado en modo dúplex sin la función Combinar dos caras activada y el
mismo cheque con Combinar dos caras activada. Si no se activa Combinar dos caras, la cara 1 y 2 del cheque se
guardan en dos archivos distintos (IMG_0001 y IMG_0002 respectivamente). Con dicha función activada, ambas
caras del cheque se guardan en un mismo archivo (IMG_0003). Si va a escanear una pila de elementos con un
formato de archivo multipágina, como un archivo PDF, cada página del archivo final contará con la imagen frontal y
la del reverso de los elementos escaneados.
Umbral de altura
Entrada de la altura máxima de imágenes que se fusionan. Los lados no se fusionará si la altura de cualquiera de la
imagen frontal ó trasera excede este valor. Por ejemplo, si va a escanear un lote de documentos mixtos, como los
cheques y estados de cuenta, usted puede desear a ambos lados de los cheques se fusionaron en una sola imagen,
pero no las declaraciones. El umbral de altura tiene que ser menor que la longitud de los documentos que no desea
combinar en un solo archivo.
Seleccione una de las opciones de la lista Combinar dos caras para activar este campo. Tenga en cuenta que
también tendrá que activar Documento largo si desea que el umbral máximo de altura esté a más de 17 pulgadas.
Opciones del panel avanzado
Las opciones de este panel también pueden aparecer en el panel Principal, pero con configuraciones adicionales
para que pueda ajustar mejor las características que haya seleccionado.Seleccione el modo de configuración de
origen Avanzado para que se muestre este panel.
Omitir originales en blanco
Seleccione esta opción para que el escáner detecte si hay una página en blanco en el escáner y la elimine del
archivo final. En general, esta opción es útil cuando se escanea una pila de páginas de dos caras que tienen una
serie de caras en blanco.
Xerox® DocuMate® 5445 / 5460
Guía del usuario
165
•
Umbral de blanco: puede ajustar el nivel de sensibilidad de la detección de imágenes en blanco.
Puede utilizar el control deslizante de Umbral para ajustar la sensibilidad de la detección de la imagen en
blanco. Los resultados dependerán de la configuración de escaneo y del tipo de documentos que se vayan a
escanear. Por norma general deje el nivel de umbral en el valor predeterminado si está escaneando
documentos de buena calidad imprimidos en papel estándar de impresora de 20 lb. Intente bajar el nivel de
sensibilidad si los documentos contienen texto ó dibujos en colores claros para que esas páginas no se
detecten como en blanco. Eleve el nivel de sensibilidad si está escaneando papeles ligeros de doble cara en los
que las imágenes de la cara opuesta de la página puedan aparecer en la imagen de la cara en blanco.
Por ejemplo, si está escaneando papel ligero de dos caras, es posible que el escáner no detecte el lado en
blanco porque el texto ó las imágenes del lado opuesto de la página aparecen en la imagen escaneada. En ese
caso, baje el nivel de sensibilidad para obtener resultados más precisos.
Limpiar bordes
Seleccione esta opción para eliminar las finas líneas alrededor de los bordes del escaneo final. Esta opción llena los
márgenes de la imagen con el color del borde detectado. Cuando se selecciona esta opción, el campo de entrada
Ancho se activa automáticamente para que pueda introducir el tamaño de la zona que desee llenar con el color de
fondo. Puede especificar un tamaño de llenado de entre 0,04 y 0,39 pulgadas aproximadamente (de 1 mm a 10
mm).
Recorte de imágenes automático
Según el modelo del escáner y el software instalado, es posible que exista más de una opción de autorecorte en la
interfaz.
•
Recorte a original: seleccione esta opción para permitir que el escáner determine automáticamente el
tamaño del elemento que se escanea. Esta opción solo está disponible si el escáner admite esta característica.
Esta opción puede aparecer en gris ocasionalmente. No todas las aplicaciones de escaneo admiten esta
característica.
Siempre ajuste adecuadamente las guías al ancho del papel en la bandeja de entrada de manera que las
páginas ingresen al escáner los más rectas posible. Es posible que las páginas torcidas no se recorten
correctamente.
•
Recorte a lo largo: esta opción le indica al escáner que recorte la imagen final en la parte inferior de la página
que se está escaneando. Esta opción solo está disponible si el escáner admite esta característica. Esta opción
puede aparecer en gris ocasionalmente. No todas las aplicaciones de escaneo admiten esta característica.
Opciones de compresión
Hay dos tipos de funciones de compresión de imágenes que se utilizan durante el escaneo. La opción de
compresión de entrada comprime la imagen cuando se transfiere desde el escáner al controlador TWAIN del
equipo. En la opción de compresión de salida el controlador TWAIN comprime la imagen antes de enviarla a la
aplicación de escaneo. En la interfaz de escaneo la opción de compresión de entrada es Comprimir transferencias y
la opción de salida es Compresión.
166
Xerox® DocuMate® 5445 / 5460
Guía del usuario
Comprimir transferencias
Seleccione esta opción para que el escáner comprima la imagen en escaneos en Gris y en Color. Esto reduce el
tamaño del archivo y permite que la transferencia de imágenes del escáner al equipo sea más rápida. Cuando la
imagen comprimida se encuentra en el equipo, el controlador del escáner descomprime la imagen y realiza las
funciones de procesamiento de imágenes que se han seleccionado en la interfaz de escaneo. A continuación, la
imagen descomprimida se transfiere a la aplicación de escaneo. Con Comprimir transferencias, una aplicación de
escaneo como Nuance PDF Converter, recibe la imagen descomprimida y la guarda en cualquier formato de archivo
que utilice. Puede utilizar el control deslizante de Calidad para ajustar el nivel de compresión que desee utilizar.
Cuando la opción Calidad está en Alta calidad, se aprecia muy poca diferencia entre un escaneo comprimido y otro
sin comprimir. Cuando la opción de calidad está en Alta compresión, puede que se aprecie una mayor diferencia
entre los escaneos comprimidos y sin comprimir.
Calidad
Puede ajustar el nivel de compresión colocando el control deslizante de calidad entre alta compresión y alta calidad.
Cuando el nivel de calidad está en alta compresión, el escáner escaneará y transferirá imágenes más rápido que con
alta calidad; sin embargo, la calidad de la imagen del escaneo de salida será menor.
Submuestreo
Las opciones de submuestreo le permiten seleccionar la relación de codificación entre la información de color y la
luminosidad. El submuestreo funciona bajando la resolución de los colores RGB de una imagen sin afectar a la
luminiscencia de la misma, lo que comprime la imagen para crear archivos de menor tamaño aunque, a veces, la
imagen pierde calidad. Dependiendo del tipo de imagen que se vaya a escanear, puede que la codificación del
submuestreo no afecte de forma perceptible al archivo de imagen final. Realice pruebas de escaneo utilizando los
distintos niveles de submuestreo para asegurar su satisfacción con la calidad de la imagen.
•
4:4:4: sin submuestreo, la relación entre el color y la luminosidad permanece intacta.
•
4:2:2: relación media entre color y luminosidad.
•
4:1:1: relación más alta entre color y luminosidad, lo que conlleva que se guarde el tamaño de archivo más
pequeño.
Compresión
Esta opción es para la compresión específica de transferencias de archivos y memorias a una aplicación. Solamente
está disponible si la aplicación que utiliza acepta archivos de imagen comprimidos. Por ejemplo, si su aplicación de
escaneo está configurada para recibir imágenes JPEG comprimidas, entonces en el campo Compresión aparecerá
JPEG. Si no, el estado de Compresión siempre estará desactivado y aparecerá No comprimido, porque la aplicación
que está utilizando le solicita una imagen sin comprimir.
La opción "Comprimir transferencias" descrita arriba comprime la imagen para que la transferencia del escáner al
equipo sea más rápida. El controlador descomprime la imagen y transfiere la imagen sin comprimir a la aplicación
de escaneo. La opción Compresión está normalmente desactivada, puesto que la mayoría de las aplicaciones no
admite la recepción de archivos de imagen comprimidos desde el controlador del escáner.
Cuando esta opción está disponible, se trata de una opción de aplicación para usuarios avanzados que no debe
ajustar si no está familiarizado con la tecnología. No obstante, si está seguro de que se trata de una aplicación que
puede recibir una imagen comprimida y desea poder cambiar el tipo de compresión de imágenes, tendrá que
activar la compresión ajustable por el usuario en la interfaz de escaneo. Consulte la sección “Controlador TWAIN”
para obtener instrucciones al respecto.
Xerox® DocuMate® 5445 / 5460
Guía del usuario
167
Tenga en cuenta que si ajusta esta opción y la aplicación no acepta el cambio, la interfaz de escaneo y la aplicación
podrían fallar. Recomendamos encarecidamente que deje las opciones predeterminadas y que la aplicación
configure la compresión de las imágenes.
Desde el Panel de control de Windows
1. Haga clic en la ficha Configuración del controlador.
2. Seleccione Habilitar compresión de usuario y Recordar compresión.
3. Tenga en cuenta que si estas dos opciones están sombreadas y no las puede seleccionar, es que no están
disponibles para su escáner.
4. Haga clic en Aceptar.
5. Abra la interfaz del escáner.
6. Cambie al modo de configuración de origen Avanzado.
7. En la sección Configuración del documento haga clic en la ficha Avanzado.
8. Si su escáner y su aplicación admiten transferencias de archivos comprimidos, la opción Compresión estará
disponible.
Opciones del panel Modelo de escáner
Las opciones de este panel son específicas del escáner que está utilizando. Si selecciona una opción en este panel
que también aparece en el panel Principal, cuando vuelva a este último, esa opción estará seleccionada. Seleccione
el modo de configuración de origen Avanzado para que se muestre este panel.
Detectar doble alimentación
La Detectar doble alimentación es la capacidad del escáner de detectar cuando se alimentan dos ó más páginas
simultáneamente. Cuando se activa esta opción, se dirigen hacia el documento ondas ultrasónicas que detectan
varias páginas conforme al nivel en que las ondas atraviesan las páginas. La exactitud de este sensor depende del
espesor del papel y de si el documento original tiene ó no pliegues.
Esta opción está disponible en la interfaz solo si el escáner actual admite esta característica.
Ajuste del nivel de sensibilidad
Haga clic en el panel del modelo de escáner para ajustar el nivel de sensibilidad con que el escáner detecta la doble
alimentación. Mueva el control deslizante hacia la izquierda ó hacia la derecha para ajustar el nivel de sensibilidad.
•
El nivel Bajo funciona mejor con un peso de papel mayor a las 22 libras (80 g/m2 ó superior).
•
El nivel Normal funciona con un peso de papel de impresora estándar de 18 ó 20 libras (67 a 75 g/m2).
•
El nivel Alto funciona mejor con un ancho de papel menor ó igual a 16 libras (60 g/m2 ó inferior).
168
Xerox® DocuMate® 5445 / 5460
Guía del usuario
Nota técnica:
Si está recibiendo errores de doble alimentación falsa, intente limpiar el interior del escáner. El exceso de polvo en el
sensor puede causar errores de doble alimentación falsa. Consulte la sección de mantenimiento de la guía de
usuario del escáner para obtener instrucciones sobre su limpieza.
Detección de torcedura
Esta opción detecta cuando una página ingresa torcida. Seleccione una opción en el menú desplegable para activar
esta característica. Al escanear, siempre asegúrese de que las guías del papel se hayan ajustado adecuadamente al
ancho de los documentos que hay en la bandeja de entrada. Esto evita que las páginas ingresen torcidas.
Detección de esquinas dobladas
Seleccione esta opción para hacer que el escáner detecte si se está escaneando una página con una esquina
doblada. Al escanear una página con una esquina doblada, aparece un mensaje en pantalla que indica que se ha
detectado una esquina doblada. Tendrá la oportunidad de elegir entre corregir la página, omitir la advertencia o
cancelar el escaneado.
Esta opción se desactivará si el valor del campo de longitud Tamaño de documento supera la longitud máxima de
página admitida para esta función. Esta limitación varía según la versión del escáner, tal como se describe a
continuación. Si no sabe de qué versión es el escáner que tiene, consulte la sección Comprobación de la versión del
firmware del escáner.
Si su escáner cuenta con la versión de firmware 2.0 o superior, la opción Detección de esquinas dobladas estará
desactivada si la no se ha seleccionado la opción Enderezar imagen.
Nota: asegúrese de que las guías de papel de la bandeja de entrada se ajusten al ancho del documento que
introducirá en el escáner. Las guías deben estar en contacto con el papel para que la página se introduzca tan recta
como sea posible. Si una página no se introduce recta, es posible que no se detecten en ella las dobleces de las
esquinas.
Si esta opción no funciona según lo previsto, limpie el vidrio del escáner. Al escanear a altas resoluciones (por
ejemplo, 300 dpi o más), el polvo que haya sobre el vidrio del escáner podría interpretarse como datos válidos para
el escaneado.
Xerox DocuMate 5445 / Xerox DocuMate 5460 — versión de firmware inferior a 2.0
Esta función se desactivará si el número del campo de longitud de Tamaño de documento supera las 14 pulgadas
(356 mm).
Xerox DocuMate 5445 / Xerox DocuMate 5460 — versión de firmware 2.0 o superior
Esta función se desactivará si el número del campo de longitud de Tamaño de documento supera la longitud
máxima para la resolución seleccionada, tal y como se indica en la tabla que figura a continuación.
Resolución
Longitud máxima de página
100 dpi
110 pulgadas (2794 mm)
150 dpi
73.33 pulgadas (1862 mm)
200 dpi
55 pulgadas (1397 mm)
300 dpi
36.66 pulgadas (931 mm)
Xerox® DocuMate® 5445 / 5460
Guía del usuario
169
Resolución
Longitud máxima de página
400 dpi
27.5 pulgadas (698 mm)
500 dpi
22 pulgadas (558 mm)
600 dpi
18.33 pulgadas (465 mm)
Longitud: Indique la longitud mínima del área de la esquina doblada que quiera que el escáner detecte. Se trata de
la longitud de la distancia desde la esquina de la página hasta la doblez; su valor puede situarse entre 0,1 y 2,5
pulgadas (de 3 a 63 mm). Durante el escaneado, las áreas dobladas de las esquinas que sean inferiores a esta
medida no se detectarán y reconocerán como esquinas dobladas, el escáner no se detendrá y no aparecerá en
pantalla un mensaje que lo notifique.
Longitud de detección
Punto de comprobación
(Coordenadas de detección)
Si su escáner no es compatible con esta característica, no aparecerá en la interfaz.
Dividir documento largo
Seleccione esta opción si quiere que un documento escaneado se divida en varias imágenes. Después de
seleccionar Dividir documento largo, asegúrese de introducir la longitud del documento real en el campo
Longitud máxima. A continuación, vuelva a la ficha Principal e introduzca la longitud deseada de la imagen en el
campo personalizado Tamaño del documento. Si el valor del campo personalizado es menor que la longitud real
del documento, la página escaneada se dividirá en varias imágenes. Por ejemplo, si introduce 100 pulgadas como
longitud máxima real y, a continuación, introduce 20 pulgadas en el campo de tamaño del documento, cuando el
escaneo haya terminado tendrá cinco imágenes de 20 pulgadas.
170
Xerox® DocuMate® 5445 / 5460
Guía del usuario
Cuando la opción Dividir documento largo no está seleccionada, el campo Tamaño del documento: “longitud”
representa la longitud del documento real. Cuando la opción Dividir documento largo está seleccionada, el
campo Tamaño del documento: “longitud” representa la longitud final de la imagen.
Nota: Si quiere dividir un documento en varias imágenes, no es imprescindible que sea muy largo. Puede escanear
cualquier documento que respete los tamaños de papel del escáner y las imágenes se dividirán según la longitud
indicada en el campo de tamaño del documento personalizado.
Actualmente dichas opciones quedan desactivadas al utilizar la opción Dividir documento largo:
•
Recorte a original
•
Enderezar imagen
•
Detectar doble alimentación
•
Detección de esquinas dobladas
•
Ajustar automáticamente brillo y contraste
Nota técnica:
Versiones de escáner: Xerox DocuMate 5445 / Xerox DocuMate 5460 — Versión de firmware 2.0 o superior
Además de la lista indicada anteriormente, las siguientes opciones de procesamiento de imágenes por hardware
también se desactivarán si se selecciona la opción Dividir documento largo y además Visioneer Acuity no está
activado.
•
Omitir originales en blanco
•
Suavizar fondo
•
Quitar fondo
•
Detección de color automática
•
Girar imagen
•
Girar parte trasera
Las opciones figurarán como disponibles cuando se instale y active Visioneer Acuity. Si está seleccionada la opción
Dividir documento largo al mismo tiempo que se selecciona cualquiera de las opciones detalladas anteriormente,
el escáner utilizará el procesamiento de imágenes por software en lugar del procesamiento de imágenes por
hardware.
Si no sabe de qué versión es el escáner que tiene, consulte las secciones Comprobación de la versión del firmware del
escáner y Procesamiento de imágenes por hardware para su escáner.
Xerox® DocuMate® 5445 / 5460
Guía del usuario
171
Reducir la velocidad de salida
Seleccione esta opción para que el motor de alimentación reduzca la velocidad de los rodillos de salida a medida
que el escáner expulse los elementos. Esto ayuda a mantener los elementos cortos apilados en la bandeja de salida.
Tenga en cuenta que los rodillos de salida activan un pitido tras la expulsión de las páginas del alimentador de
documentos.
Manejo de documentos
Seleccione el tipo de papel en su lote de escaneo. Deje la selección predeterminada para el manejo de papel
Normal y que el escáner vaya introduciendo elementos a una velocidad normal. Seleccione Delicado para que el
escáner reduzca la velocidad del motor de alimentación, de forma que el papel muy fino ó frágil no se rompa a
medida que vaya entrando en el escáner.
Código de parche
Seleccione una opción de esta lista para activar la detección de las hojas de código de parche durante el escaneo.
•
Detectar e incluir: el escáner detectará la hoja y conservará una imagen de la hoja en el escaneo de salida.
•
Detectar y excluir: el escáner detectará la hoja y suprimirá la imagen de la hoja para que no se incluya en el
escaneo de salida.
Acción que ocurre cuando se detecta un código de parche dependiente de la aplicación de escaneo que utilice. La
detección del código de parche es una función avanzada y que solamente debe utilizar si ya está familiarizado con
la tecnología.
Utilice las opciones de Dirección de búsqueda para especificar la orientación de la hoja de código de parche con
respecto a la dirección de alimentación.
El escáner detecta estas hojas en la pila de documentos de la siguiente forma:
•
El escáner solo detecta los datos de la hoja que está de cara al módulo de lámpara Simplex.
Las hojas de código de parche están disponibles en el disco de instalación del escáner para que las pueda imprimir y
utilizar. El escáner puede detectar los códigos de parche 2, 3 y T. El archivo se ubica en la sección de guías del
usuario del escáner en el disco de instalación. Imprima las hojas adecuadas para el tamaño de las páginas que se
estén escaneando. Por ejemplo, si está escaneando páginas de tamaño A4, imprima la hoja de los favoritos para
A4.
Umbral
Ajuste el punto medio del nivel de gris para decidir qué es blanco y qué es negro en la hoja de código de parche.
Reduzca este valor si el código de parche aparece sobre un fondo más oscuro. Aumente este valor si el código de
parche aparece sobre un fondo más claro.
Nota técnica
La "resolución" de escaneo debe establecer en 150 dpi o superior para que el escáner detecte la página del código
de parche.
172
Xerox® DocuMate® 5445 / 5460
Guía del usuario
Hoja de control
Seleccione una opción de esta lista para activar la detección de las hojas de control durante el escaneo. Las hojas de
control se pueden utilizar para cambiar la configuración de escaneo automáticamente durante el mismo.
•
Detectar e incluir: el escáner detectará la hoja y conservará una imagen de la hoja en el escaneo de salida.
•
Detectar y excluir: el escáner detectará la hoja y suprimirá la imagen de la hoja para que no se incluya en el
escaneo de salida.
El escáner detecta estas hojas en la pila de documentos de la siguiente forma:
•
El escáner solo detecta los datos de la hoja que está de cara al módulo de lámpara Simplex.
Hay varios tipos de hojas de control disponibles en el disco de instalación del escáner para que las pueda imprimir y
utilizar. El archivo se ubica en la sección de guías del usuario del escáner en el disco de instalación. Imprima las hojas
adecuadas para el tamaño de las páginas que se estén escaneando. Por ejemplo, si está escaneando páginas de
tamaño A4, imprima la hoja de los favoritos para A4.
Separación de archivos
Seleccione una opción de esta lista para activar la detección de las hojas de separación de archivos durante el
escaneo. Las hojas de separación de archivos se pueden utilizar en una pila de páginas para que el escáner cree un
archivo independiente por cada hoja de separación que detecte.
•
Detectar e incluir: el escáner detectará la hoja y conservará una imagen de la hoja en el escaneo de salida. El
escaneo continuará utilizando la configuración actual de la interfaz.
•
Detectar y excluir: el escáner detectará la hoja y suprimirá la imagen de la hoja para que no se incluya en el
escaneo de salida. El escaneo continuará utilizando la configuración actual de la interfaz.
•
Detener e incluir: el escáner detectará la hoja y detendrá el escaneo. Puede ajustar la configuración de
escaneo y, a continuación, hacer clic en Escanear para seguir escaneando. Se conservará una imagen de la
hoja en el escaneo de salida.
•
Detener y excluir: el escáner detectará la hoja y detendrá el escaneo. La imagen de la hoja se suprimirá para
que no se incluya en el escaneo de salida. Se conservará una imagen de la hoja en el escaneo de salida.
El escáner detecta estas hojas en la pila de documentos de la siguiente forma:
•
El escáner solo detecta los datos de la hoja que está de cara al módulo de lámpara Simplex.
Las hojas de separación de archivos están disponibles en el disco de instalación del escáner para que las pueda
imprimir y utilizar. El archivo se ubica en la sección de guías del usuario del escáner en el disco de instalación.
Imprima las hojas adecuadas para el tamaño de las páginas que se estén escaneando. Por ejemplo, si está
escaneando páginas de tamaño A4, imprima la hoja de los favoritos para A4.
Xerox® DocuMate® 5445 / 5460
Guía del usuario
173
Mejoramientos de imagen
Haga clic en el icono de Mejoramientos de imagen para seleccionar las opciones correspondiente al tipo de
procesamiento de imágenes que desea aplicar a los elementos que se están escaneando.
•
Panel principal: este panel contiene la mayoría de las configuraciones de escaneo que se usan con más
frecuencia. Algunas de las opciones en este panel pueden tener opciones de ajuste en los otros paneles de esta
sección.Si selecciona el modo de configuración de origen Básico, éste es el único panel disponible. Cambie al
modo de configuración de origen Avanzado para habilitar los demás paneles que se describen en esta sección.
Sección Mejoramientos de imagen cuando está seleccionado el modo de configuración de
origen de documento Básico.
Sección Mejoramientos de imagen cuando está seleccionado el modo de configuración de
origen de documento Avanzado.
•
•
•
174
Panel de procesamiento del color: este panel contiene opciones avanzadas para el procesamiento del color
en los escaneos finales.
Panel avanzado: este panel contiene opciones avanzadas de mejoramiento de la imagen para aumentar la
claridad de la imagen escaneada.
Panel Modelo de escáner: este panel contiene opciones específicas del modelo de escáner que utiliza.
Xerox® DocuMate® 5445 / 5460
Guía del usuario
Opciones desactivadas en esta sección
Algunas opciones de la interfaz pueden estar en gris y no se pueden seleccionar. Las opciones en gris no
corresponden al escáner actual, el software que se necesita para activar la característica no está instalado ó la
característica depende de otra configuración en la interfaz de escáner. Pase el cursor del mouse sobre una
característica en gris para ver información sobre por qué está desactivada.
Opciones del panel principal
Algunas de las opciones de este panel pueden tener opciones avanzadas de ajuste en un panel diferente de esta
sección. Cuando se selecciona el modo de configuración Avanzado, aparecerá un icono junto a las características
que cuenten con opciones de ajuste en otra ficha. Haga clic en uno de los iconos para ir a la parte de la interfaz
donde se encuentran las opciones de ajuste.
Haga clic en un enlace a continuación para ir a la página adecuada de esta sección con el fin de conocer las
instrucciones para ajustar la opción que se muestra en la ficha Principal.
Consulte Opciones del panel avanzado
•
Eliminación de motas
Brillo
El Brillo es la luminosidad general de la imagen. Mueva el control deslizante hacia la izquierda ó hacia la derecha
para oscurecer ó aclarar la imagen. El ajuste del nivel de brillo define el tono de los píxeles, sin cambiar el color
verdadero de los píxeles, como sucede con el ajuste de tono.
Nota: Esta opción se desactiva cuando se selecciona Umbral mientras se escanea en blanco y negro.
Xerox® DocuMate® 5445 / 5460
Guía del usuario
175
Selección de los valores de brillo
El ajuste del nivel de brillo se basa en cómo desea que aparezca la imagen. No hay ninguna norma a seguir. A
continuación se recomiendan algunas opciones para la corrección de brillo de la imagen según la calidad del
documento original.
•
Documentos originales de buena calidad: 50%
•
Cartas escritas con lápiz, formularios ó dibujos: 25% a 40%
•
Fotos descoloridas ó documentos antiguos con texto difuso: 35% a 45%
•
Copia de papel carbón con colores claros, como amarillo, rosado pálido ó verde pálido, con texto claro: 45% a
55%
•
Periódicos ó páginas de revistas: 55% a 70%
•
Páginas de libros: 55% a 80%
•
Fotos tomadas en interiores ó en la sombra: 60% a 85%
El Brillo funciona junto con el Contraste para mejorar la imagen. Cuando esté ajustando el nivel de brillo para
mejorar la calidad de la imagen escaneada, intente ajustar el nivel de contraste también. El nivel de contraste es el
rango entre las partes más oscuras y más claras de la imagen. Por ejemplo, si escaneó un documento con notas
escritas con lápiz, es posible que tenga que disminuir el nivel de brillo para que las notas escritas a mano aparezcan
en la imagen escaneada. Sin embargo, al disminuir el brillo, la partes blancas comienzan a tornarse grises en la
imagen. En ese caso, aumente el nivel de contraste para diferenciar mejor entre la parte más clara y más oscura de
la imagen.
Ejemplos de brillo de una imagen a color
Los siguientes ejemplos muestran la imagen original en la configuración predeterminada de nivel de brillo de 50%,
25% y 75%. Ajustar el nivel de brillo no hace que la imagen sea completamente blanca ó completamente negra.
Brillo: 25%
Brillo: 50%
Brillo: 75%
Nota técnica:
La mayoría de los monitores tienen un ajuste de brillo que el usuario puede controlar. Es posible que la imagen
escaneada en la pantalla luzca más clara ó más oscura que la imagen impresa original debido a la configuración de
brillo del monitor. Si la imagen escaneada es demasiado diferente a la imagen original, ó si el ajuste del nivel de
brillo de escaneo no modifica la imagen como lo desea, intente ajustar el nivel de brillo del monitor. Consulte la guía
de usuario del monitor para ajustar el nivel de brillo y vea si el fabricante recomienda alguna configuración.
Escáner de fondo negro:
Algunos escáner tienen una placa de fondo negro. Un fondo negro permite resultados de recorte más precisos y
detectar torceduras. Sin embargo, al escanear papel delgado, como formularios en color de varias hojas ó papel de
escritura cuadriculado, que tienen un peso inferior a 18 libras, el fondo se puede “traslucir” hacia la imagen final y
hacerla más oscura de lo que debería ser. En ese caso, intente ajustar el nivel de brillo entre 60% y 80%.
176
Xerox® DocuMate® 5445 / 5460
Guía del usuario
Contraste
El contraste se refiere a las diferencias entre las partes claras y oscuras de la imagen. Mueva el control deslizante
hacia la izquierda ó hacia la derecha para disminuir ó aumentar los niveles de contraste. Su aumento resalta la
diferencia entre las partes más claras y más oscuras de la imagen, y su disminución la atenúa.
Nota: esta opción se desactiva cuando se selecciona Umbral mientras se escanea en blanco y negro.
Selección de valores de contraste
Mientras que el Brillo agrega la misma cantidad de gris ó blanco a todos los píxeles de la imagen, el Contraste ajusta
los píxeles según el nivel de color que tengan. Por ejemplo, el aumento del nivel de contraste agregará color blanco a
los píxeles con colores claros y gris a los píxeles oscuros para diferenciar entre los niveles de color en la imagen más
nítida. La disminución del nivel de contraste tendrá el efecto opuesto, donde los píxeles con colores claros se
modifican con gris y los píxeles oscuros se modifican con blanco para suavizar la transición de colores en la imagen.
El ajuste del nivel de contraste se basa en cómo desea que aparezca la imagen. No hay ninguna norma a seguir. El
contraste funciona junto con el brillo para mejorar la imagen. Al disminuir el nivel de brillo, la imagen completa se
hace más oscura, en cuyo caso puede aumentar el nivel de contraste para distinguir mejor entre las partes más
claras y más oscuras de la imagen.
A continuación se recomiendan algunas opciones para la corrección de contraste de la imagen según la calidad del
documento original.
•
Documentos originales de buena calidad: 50%
•
Cartas escritas con lápiz, formularios ó dibujos: 55% a 65%
•
Fotos descoloridas ó documentos antiguos con texto difuso: 60% a 70%
•
Copia de papel carbón con colores claros, como amarillo, rosado pálido ó verde pálido, con texto claro: 45% a
55%
•
Periódicos ó páginas de revistas: 55% a 70%
•
Páginas de libros: 60% a 75%
•
Fotos tomadas en interiores ó en la sombra: 60% a 40%
Ejemplos de contraste de una imagen a color
Los siguientes ejemplos muestran la imagen original en la configuración predeterminada con un nivel de contraste
del 50%, 25% y 75%.
Contraste: 25%
Contraste: 50%
Contraste: 75%
Xerox® DocuMate® 5445 / 5460
Guía del usuario
177
Nota técnica:
La mayoría de los monitores tienen un ajuste de contraste que el usuario puede controlar. Es posible que la imagen
escaneada en la pantalla luzca más clara que la imagen impresa original debido a la configuración de contraste del
monitor. Si la imagen escaneada es demasiado diferente a la imagen original, ó si el ajuste del nivel de contraste de
escaneo no modifica la imagen como lo desea, intente ajustar el nivel de contraste del monitor. Consulte la guía de
usuario del monitor para ajustar el nivel de contraste y vea si el fabricante recomienda alguna configuración.
Escáner de fondo negro:
Algunos escáner tienen una placa de fondo negro. Un fondo negro permite resultados de recorte más precisos y
detectar torceduras. Sin embargo, al escanear papel delgado, como copias en papel carbón ó papel de escritura
cuadriculado, que tienen un peso inferior a 18 libras, el fondo se puede “traslucir” hacia la imagen final y hacerla
más oscura de lo que debería ser. En ese caso, intente ajustar el nivel de brillo entre 40% y 60% y luego ajuste el
nivel de contraste entre 60% y 80%.
Gamma
Gamma es la curva de tonos y el punto inicial para el mejoramiento de imágenes. Mueva el control deslizante hacia
la izquierda ó hacia la derecha para oscurecer ó aclarar la imagen. A medida que aumenta ó disminuye el valor de
Gamma, cambian los valores en los que Brillo y Contraste afectan la imagen. Se recomienda mantener el valor
Gamma predeterminado ó ajustar esta configuración antes de ajustar otras opciones.
Selección de los valores Gamma
A medida que se reduce el valor gamma, la curva de tono comienza a enderezarse y las sombras de la imagen se
expanden, oscureciendo las sombras sin oscurecer toda la imagen con gris como sucede al reducir el nivel de brillo.
De esta manera, las luces y sombras de la imagen se mantienen saturando los píxeles con niveles más oscuros del
mismo color en lugar de agregar gris a todos los colores.
A medida que se aumenta el valor gamma, la curva de tono comienza a doblarse y las luces de la imagen se
expanden, aclarando las luces sin aclarar toda la imagen con blanco como sucede al aumentar el nivel de brillo. De
esta manera, las luces y sombras de la imagen se mantienen saturando los píxeles con niveles más claros del mismo
color en lugar de agregar blanco.
El ajuste del nivel de gamma se basa en cómo desea que aparezca la imagen. No hay ninguna norma a seguir.
Ejemplos de gamma de una imagen a color
Los siguientes ejemplos muestran la imagen original en la configuración predeterminada con un nivel de gamma de
1,8 y luego 1,0 y 2,6. Ajustar el nivel de gamma no hace que la imagen sea completamente blanca ó
completamente negra.
Gamma: 1,0
178
Xerox® DocuMate® 5445 / 5460
Guía del usuario
Gamma: 1,8
Gamma: 2,6
Nota técnica:
La mayoría de los monitores tienen un ajuste de gamma que el usuario puede controlar. Es posible que la imagen
escaneada en la pantalla luzca más clara ó más oscura que la imagen impresa original debido a la configuración de
gamma del monitor. Si la imagen escaneada es demasiado diferente a la imagen original, ó si el ajuste del nivel de
contraste de escaneo no modifica la imagen como lo desea, intente ajustar el nivel gamma del monitor. Consulte la
guía de usuario del monitor para ajustar el nivel gamma y vea si el fabricante recomienda alguna configuración.
Invertir imagen
La opción Invertir imagen invierte el color de cada píxel en la imagen escaneada.
Al escanear en blanco y negro, cada píxel cambia de blanco a negro y de negro a blanco. Al escanear en escala de
grises, cada píxel se invierte al nivel opuesto de gris. Al escanear en color, cada píxel se invierte al color opuesto en la
rueda de colores.
Por ejemplo, podría seleccionar esta opción si está escaneando páginas impresas desde un microfilm de periódico.
El microfilm de periódico invierte el blanco y negro, de manera que al visualizarlo en un monitor, el texto es blanco y
el papel es negro.
El siguiente ejemplo muestra la imagen en escala de grises original y la imagen invertida.
El siguiente ejemplo muestra la imagen en color original y la imagen invertida.
Xerox® DocuMate® 5445 / 5460
Guía del usuario
179
Reflejar imagen
La opción Reflejar imagen voltea la imagen de izquierda a derecha.
Reducción de profundidad de bits
Las opciones de Reducción de profundidad de bits solo están disponibles al escanear en blanco y negro. Haga clic
en el menú desplegable y seleccione una opción en la lista.
Umbral y umbral dinámico
El Umbral permite establecer el nivel de claridad u oscuridad que se debe buscar en una página. Cuando se escanea
en blanco y negro, todos los elementos de la página se establecen como píxeles blancos ó píxeles negros en la
imagen final. Si es de un color claro, el texto de la página puede desaparecer en la imagen final debido a que el
escáner cambia esos colores claros por píxeles blancos. El control deslizante del umbral permite establecer el nivel de
oscuridad ó claridad del texto en la página. El Umbral dinámico intenta evaluar la imagen y ajustar de manera
dinámica el nivel del umbral. Estas opciones son más aptas para documentos que contienen solo texto, tales como
cartas comerciales, hojas de cálculo, informes, etc.
•
Umbral: mueva el control deslizante hacia la izquierda ó hacia la derecha para establecer el nivel de claridad u
oscuridad que debe utilizar el escáner.
Por ejemplo, si escanea un documento con texto gris, como notas escritas con lápiz, mueva el control
deslizante hacia la derecha. Esto le indica al escáner que el nivel que debe buscar es claro, y los píxeles grises se
convierten a píxeles negros en lugar de píxeles blancos. Si el tono general del documento original es oscuro, tal
como un fondo de color que pueda interferir con la detección del negro, mueva el control deslizante hacia la
izquierda. Esto le indica al escáner que el nivel que debe buscar es oscuro. Solo las áreas muy oscuras, tales
como texto, se convierten a píxeles negros.
Si escanea documentos que se encuentran en buen estado, con texto negro sobre fondo blanco, la opción de
umbral predeterminada los escaneará correctamente. Este nivel solo se debe ajustar si la imagen escaneada
no tiene una claridad similar a la del original.
•
Sensibilidad: mueva el control deslizante hacia la izquierda ó hacia la derecha para ajustar el nivel de
sensibilidad para el umbral dinámico. El control deslizante solo se activa si Umbral dinámico está
seleccionado en la lista.
180
Xerox® DocuMate® 5445 / 5460
Guía del usuario
La Difusión de error, Bayer y los patrones de Tono medio son las aplicaciones intencionales de ruido (interpolado)
en la imagen como ayuda para atenuar la formación de franjas cuando se escanea en modo binario (blanco y
negro). Por ejemplo, si escanea en blanco y negro una foto en color, el archivo de imagen tendrá grandes bloques de
blanco y negro y la imagen apenas podrá reconocerse. El interpolado de la imagen crea una imagen en blanco y
negro que se puede reconocer.
Los siguientes son ejemplos de escaneo en color, escaneo en blanco y negro sin interpolado y escaneo en blanco y
negro con interpolado. Al reducirse, la imagen puede asemejarse a un escaneo en escala de grises. Cuando la
imagen se encuentre en tamaño normal ó ampliada, podrá ver claramente el patrón de interpolado, tal como
aparece en la imagen con acercamiento.
Escaneo en color
Escaneo en blanco y negro
Escaneo de interpolado Bayer
Escaneo de interpolado Bayer - Acercamiento
Opciones de Contenido mixto (Texto y gráficos)
La lista Reducción de profundidad de bits incluye opciones de separación automática para documentos de
contenido mixto que contengan tanto texto como gráficos. Estas opciones permiten que el escáner evalúe la
imagen en busca de texto y gráficos, para a continuación, aplicar el valor umbral a las regiones de texto y el patrón
de interpolado a las regiones de gráficos. Así se conserva la claridad del texto y se obtiene legibilidad para los
gráficos.
Las opciones del contenido mixto son:
•
Umbral - Difusión
•
Umbral - Bayer
•
Umbral - Tono medio
Xerox® DocuMate® 5445 / 5460
Guía del usuario
181
Rellenar orificios de margen
Seleccione esta opción si está escaneando páginas con orificios en los márgenes. Esta opción llena estos orificios
con el color de fondo detectado en el escaneo final. El escáner detecta y llena los orificios en las siguientes
condiciones:
•
El tamaño del agujero puede ser de entre 4 y 12 mm aproximadamente.
•
El ancho máximo del margen es de 25,4 mm desde el borde de la hoja.
•
El tamaño del margen es de 24,4 mm.
•
El orificio no puede estar pegado al borde de la zona del margen, ni solaparse con el borde la zona del margen
Opciones del panel de procesamiento del color
Las opciones de este panel sirven para configurar Cómo debe procesar el escáner los colores en modos de color
concretos.
Exclusión de colores
Exclusión de colores: le indica al escáner y al software que eliminen un color específico de la imagen. Puede optar
por excluir el Rojo, el Verde ó el Azul, ó un color personalizado de una imagen.
Para ingresar un color personalizado utilizando su valor RGB, seleccione Personalizado en esta lista y luego ingrese
los valores para R, G y B en las casillas correspondientes, donde R, G y B son números de 0 a 255.
182
Xerox® DocuMate® 5445 / 5460
Guía del usuario
Tolerancia: utilice el control deslizante para ajustar la precisión de la exclusión de color.
•
Más preciso: esta opción elimina un rango de colores más cercano al color puro seleccionado ó definido en los
campos personalizados. Por ejemplo, el rojo puro tiene un valor R/G/B de 255/0/0. La selección de Rojo indica
que el escáner debe buscar un rango de rojos RGB cercano al rojo puro y quitarlos de la imagen.
•
Más aproximado: esta opción elimina un rango de colores más amplio en base al color puro seleccionado en
la lista ó definido en los campos personalizados.
Esta opción solo está disponible cuando se escanea en escala de grises ó en blanco y negro. El ejemplo a
continuación muestra el texto original con una marca de agua en rojo y la imagen resultante sin el color.
Realizar corrección de color
Aplique la corrección de color a la imagen para que los colores mostrados se aproximen a los colores del elemento
original Seleccione esta opción para utilizar la tabla de Gamma predeterminada del escáner que se ha calibrado
para producir los mejores resultados. Cuando esta opción no está seleccionada, los escaneos producidos se verán
oscuros y las opciones de brillo, contraste y gamma requerirán una mayor cantidad de ajustes para cambiar la
luminosidad general de la imagen.
Opciones de detección automática del color
Seleccione Automático en la lista de configuración de origen del documento para activar estas opciones. Una vez
que haya seleccionado el modo de color automático, también tendrá que elegir entre Gris ó Blanco y negro.
•
Ignorar color del documento: seleccione esta opción para que el escáner ignore el color del documento al
determinar si el escaneo debe guardarse como imagen en color.
•
Porcentaje de color: introduzca el porcentaje de píxeles de color que el escáner debe buscar para detectar y
guardar una imagen en color. El escáner determina si es en color ó en blanco y negro comparando la cantidad
de color con la cantidad de negro de la imagen. Cuanto más alto sea el valor que establezca en este campo,
más color se necesitará en el elemento original para detectarlo y guardarlo como imagen en color.
Xerox® DocuMate® 5445 / 5460
Guía del usuario
183
Opciones del panel avanzado
Las opciones de este panel también pueden aparecer en el panel Principal, pero con configuraciones adicionales
para que pueda ajustar mejor las características que haya seleccionado.Seleccione el modo de configuración de
origen Avanzado para que se muestre este panel.
Eliminación de motas
Esta opción elimina motas del fondo. Las motas son pequeños puntos en una imagen que el escáner interpreta
como parte válida del documento. Por ejemplo, una irregularidad del papel, una pequeña arruga ó los orificios de
una grapa que se quitó pueden aparecer como motas en la imagen escaneada. La opción Eliminación de motas
identifica estos puntos y los elimina. Esta opción solo está disponible cuando se escanea en blanco y negro.
Radio: este es el tamaño del área que se evalúa en busca de puntos dispersos.
Énfasis de la imagen
Puede utilizar Énfasis de la imagen para mejorar la claridad de las imágenes escaneadas definiendo la aparición de
las líneas dentro de la imagen. La opción Suave es adecuada para hacer que los colores de las imágenes se
combinen suavemente en las fotografías escaneadas. Las opciones para el énfasis Bajo, Medio ó Alto, aumentan la
definición de las líneas de la imagen escaneada y son las más adecuadas para el escaneo de documentos de texto.
La opción énfasis de la imagen Automático indica al escáner que intente elegir el nivel de énfasis más adecuado
basándose en los elementos que se estén escaneando en ese momento. Esta opción sólo está disponible cuando se
escanea en Color ó Gris.
A continuación aparece un ejemplo de escaneo de un texto con una fuente de tamaño de 4 puntos con la opción
Énfasis de la imagen establecida en Ninguno y su posterior escaneo con Énfasis de la imagen establecido en
Alto. Los ejemplos escaneados aparecen aumentados para mostrar los detalles.
Texto original:
184
Escaneado sin énfasis de la imagen:
Xerox® DocuMate® 5445 / 5460
Guía del usuario
Escaneado con énfasis de la imagen:
Reducción de moiré
Las franjas de moiré son líneas onduladas ó rizadas que suelen aparecer en imágenes escaneadas de periódicos y
revistas y, algunas veces, en imágenes escaneadas de fotografías, dibujos lineales y en escaneos a color de papel
texturizado. Seleccione la opción Reducción de moiré para hacer que el controlador localice y elimine las franjas de
moiré de la imagen. Tenga en cuenta que si se activa Reducción de moiré el escáner puede escanear más despacio,
ya que se inspecciona la imagen en busca de franjas de moiré. Esta opción sólo está disponible cuando se escanea
en Color ó Gris.
Imagen con las franjas de
Imagen con franjas de moiré moiré eliminadas
Radio de moiré: puede establecer el tamaño del área que desea evaluar en el campo Radio de moiré. Ajustar dicho
radio proporcionará resultados diferentes para los distintos tipos de elementos que se pueden escanear. Con esta
característica puede que deba realizar algunas pruebas, ajustando el Radio de moiré según lo necesite, hasta
obtener los mejores resultados posibles para el tipo de papel que vaya a escanear. Recuerde que mientras mayor
sea el número del campo Radio de moiré, más tardará el controlador en evaluar la imagen.
Suavizar fondo
Detecte automáticamente el color de fondo del elemento escaneado, elimine las variaciones menores y consiga un
color uniforme en la imagen. Por ejemplo, cuando se escanea una página en azul, el color se representará en el
escaneo final con valores RGB variables que representan el azul. Estos valores RGB variables se producen por las
imperfecciones del papel que se está escaneando. Con Suavizar el fondo activado, los píxeles que representan el
color de la página se cambian a un valor medio de los colores detectados.
Escaneo en color
Escaneo en color con Suavizar el fondo
Xerox® DocuMate® 5445 / 5460
Guía del usuario
185
Escaneo en gris
Escaneo en gris con Suavizar el fondo
Quitar fondo
Detecte automáticamente el color de fondo del elemento escaneado y establézcalo como blanco en la imagen.
Escaneo en color
Escaneo en color con Quitar fondo
Inicializar nivel de blanco del documento
Esta es una característica que el escáner utiliza para procesar y está disponible tanto si Visioneer Acuity está
instalado como si no. No obstante, tenga en cuenta que aparecerá una línea negra en la parte superior de cada
imagen. Ahí es donde el escáner comienza la captura de imagen como punto de referencia para detectar y
establecer el fondo de la imagen en blanco.
Cuando Visioneer Acuity esté instalado, le recomendamos que utilice Quitar fondo si desea que el fondo se elimine
automáticamente sin ver esta línea negra.
Nivel de blanco
Con esta opción puede establecer lo que el escáner debe interpretar como “blanco” en la imagen final, incluso
aunque la página que se vaya a escanear tenga un fondo sombreado ó color hueso. Puede que deba ajustar esta
opción para que la imagen se corrija automáticamente al escanear un papel irregular, como el papel grueso ó
delgado, que puede provocar que la página blanca de la imagen final aparezca sombreada de gris claro. Esta opción
sólo está disponible cuando se escanea en Color ó Gris.
Para lograr el mejor resultado automático, solo debe seleccionar de la lista el tipo de papel que va a escanear.
También puede introducir un número en el campo Valor personalizado. El valor que establezca en este campo puede
ir de 128 a 255. Si establece dicho valor en 128 está indicando al escáner que todos los píxeles que se encuentren en
un nivel de gris de 128 ó superior (más claro) deben cambiarse a blanco en la imagen final. Si establece el valor
predeterminado en 255 está indicando al escáner que solo lo completamente blanco es blanco y que nada por
debajo de 255 debe cambiarse en la imagen final.
186
Xerox® DocuMate® 5445 / 5460
Guía del usuario
Nivel de negro
Con esta opción puede establecer lo que el escáner debe interpretar como “negro” en la imagen final. Si va a
escanear elementos con notas escritas a lápiz, puede que deba aumentar el nivel de negro para que dichas notas
aparezcan en negro en la imagen. Puede establecer un valor para el negro que vaya de 0 a 127. Si establece el valor
en 127 está indicando al escáner que todos los píxeles que se encuentren en un nivel de gris de 127 ó inferior (más
oscuros) deben aparecer en negro en la imagen final. Esta opción sólo está disponible cuando se escanea en Color ó
Gris.
Opciones del panel Modelo de escáner
Este panel contiene opciones específicas del modelo de escáner que utiliza.
Ajustar automáticamente el brillo y el contraste
Seleccione esta opción para que el escáner ajuste automáticamente la claridad ó la oscuridad general del escaneo
de salida.
Cuando selecciona esta opción, se desactivan las siguientes características de la interfaz de escaneo:
•
Brillo
•
Contraste
•
Gamma
•
Nivel de blanco
•
Nivel de negro
El software de Visioneer Acuity no elimina la limitación de la longitud de página. Si no sabe de qué versión es el
escáner que tiene, consulte la sección Comprobación de la versión del firmware del escáner.
Xerox DocuMate 5445 / Xerox DocuMate 5460 — Versión de firmware inferior a 2.0
Esta función se desactivará si el número del campo de longitud de Tamaño de documento supera las 14 pulgadas
(356 mm).
Xerox® DocuMate® 5445 / 5460
Guía del usuario
187
Xerox DocuMate 5445 / Xerox DocuMate 5460 — Versión de firmware 2.0 o superior
Esta función se desactivará si el número del campo de longitud de Tamaño de documento supera la longitud
máxima para la resolución seleccionada, tal y como se indica en la tabla que figura a continuación.
Resolución
Longitud máxima de página
100 dpi
110 pulgadas (2794 mm)
150 dpi
73.33 pulgadas (1862 mm)
200 dpi
55 pulgadas (1397 mm)
300 dpi
36.66 pulgadas (931 mm)
400 dpi
27.5 pulgadas (698 mm)
500 dpi
22 pulgadas (558 mm)
600 dpi
18.33 pulgadas (465 mm)
Suavizado de líneas
Esta opción trata de mejorar la legibilidad de los códigos de barras. Para ello elimina los píxeles dispersos situados en
el borde de una línea recta cuando se efectúa un escaneado en blanco y negro. Resulta útil al escanear a
resoluciones bajas, como entre 75 y 150 dpi, permite limpiar los bordes de las líneas. Puede seleccionar que se
eliminen 1 o 2 píxeles, así como elegir si solamente afecta al negro, al blanco o a ambos, blanco y negro.
Si su escáner no es compatible con esta característica, no aparecerá en la interfaz.
Note: Asegúrese de que las guías de papel de la bandeja de entrada se ajusten al ancho del documento que
introducirá en el escáner. Las guías deben estar en contacto con el papel para que la página se introduzca tan recta
como sea posible. Esta función no tendrá ningún efecto sobre las líneas diagonales u oblicuas.
Deben existir al menos dos píxeles de espacio libre en ambos lados del píxel disperso para que el escáner lo detecte.
Visualmente, la diferencia entre los documentos escaneados con y sin esta función será muy pequeña. Su finalidad
es lograr resultados más sólidos en aplicaciones que puedan detectar códigos de barras, específicamente los
códigos de barras de páginas de código de parche. Recomendamos que esta función se utilice únicamente en
conjunto con la detección de códigos de barras, que se puede activar seleccionando una opción en las listas Código
de parche, Hoja de control o Separación de archivos.
Patrón de eliminación de píxeles de 1 y 2 puntos en negro
Busca 1 o 2 puntos en el borde exterior de una línea recta y los elimina (cambiando el color del píxel por blanco).
•
Ejemplo: Patrón de 1 punto
188
Xerox® DocuMate® 5445 / 5460
Guía del usuario
•
Ejemplo: Patrón de 2 puntos
Patrón de eliminación de píxeles de 1 y 2 puntos en blanco
Busca 1 o 2 puntos en el borde interior de una línea recta y los elimina (cambiando el color del píxel por negro).
•
Ejemplo: Patrón de 1 puntos
•
Ejemplo: Patrón de 2 puntos
Ejemplo: Eliminación de píxeles de 1 punto en negro
Ejemplo: Eliminación de píxeles de 2 puntos en negro
Brillo del texto
Esta opción ajusta el nivel de brillo de las áreas de texto al escanear con una opción de contenido mixto de
Reducción de profundidad de bits. Puede incrementar o reducir el nivel de brillo basándose en la claridad del
texto en los documentos originales. Por ejemplo, si quiere que un texto de color claro aparezca con un tono más
oscuro en la imagen final, debe reducir el nivel de brillo.
Esta opción permanecerá desactivada hasta que se seleccione una de estas opciones de la lista Reducción de
profundidad de bits:
•
Umbral - Difusión
•
Umbral - Bayer
•
Umbral - Tono medio
Si su escáner no es compatible con esta característica, no aparecerá en la interfaz.
Xerox® DocuMate® 5445 / 5460
Guía del usuario
189
Configuración del controlador
Utilice la sección Configuración del controlador para configurar los módulos de complemento, seleccionar las
opciones de interfaz y ver las propiedades de hardware del escáner. Si selecciona el modo de configuración
Avanzado, se activará una opción del panel del escáner para que cambie cualquier configuración del hardware que
esté disponible para su escáner.
Opciones desactivadas en esta sección
Algunas opciones de la interfaz pueden estar en gris y no se pueden seleccionar. Las opciones en gris no
corresponden al escáner actual, el software que se necesita para activar la característica no está instalado ó la
característica depende de otra configuración en la interfaz de escáner. Pase el cursor del mouse sobre una
característica en gris para ver información sobre por qué está desactivada.
Configuración del módulo
Si hay módulos de procesamiento de la imagen instalados, aparecerán en la lista de la ficha Configurar. Utilice esta
ficha para activar los módulos que desea utilizar al escanear.
Existen algunas características en la interfaz del escáner que están desactivadas hasta instalar un módulo que
contenga esas opciones. Cuando el módulo esté instalado, las características se activarán en la interfaz del escáner
para que las pueda utilizar.
Reorganización de los módulos
Seleccione un módulo en la lista y haga clic en la flecha hacia arriba ó hacia abajo para cambiar el orden del módulo
en la lista. El cambio de orden de los módulos cambia el orden en que se utilizan las opciones de procesamiento de
imágenes. Por ejemplo, si hay dos módulos instalados y ambos incluyen una opción de rotación automática de la
imagen, se utiliza la opción de rotación del primer módulo y se ignora la configuración de rotación en el segundo
módulo de manera que la imagen no gire dos veces.
190
Xerox® DocuMate® 5445 / 5460
Guía del usuario
Configuración del escáner
La ficha de configuración del escáner muestra la información del hardware de su escáner.
Información del escáner
•
•
•
•
Versión de firmware: es el número de versión de chip del procesador de hardware actual.
Número de serie: el número de identificación único del escáner.
Versión de LLD: la versión del controlador base del escáner. Esta no es la versión de software de OneTouch, ni
las versiones del controlador TWAIN ó WIA.
Versión del controlador: esta la versión del controlador TWAIN del escáner.
Ajustes de energía
•
•
•
Modo de reposo: el modo de reposo es el estado de baja potencia en el que entra el escáner cuando no se
utiliza. Puede ajustar el tiempo que desea que espere el escáner hasta que entre en estado de baja potencia.
Haga clic en el botón verde Intro para guardar los cambios del campo Modo de reposo.
Haga clic en el botón rojo Restablecer para restablecer el valor de tiempo de espera predeterminado.
Apagar: introduzca el número de minutos que debe esperar el escáner antes de apagarse automáticamente.
Haga clic en el botón verde Intro para guardar los cambios del campo Apagar.
Haga clic en el botón rojo Restablecer para restablecer el valor de tiempo de espera predeterminado.
Restablecer dispositivo: haga clic en este botón para que el hardware del escáner vuelva a sus valores
predeterminados de firmware. Como esta opción restablece el hardware del escáner, no podrá ver ningún
cambio en la interfaz a menos que el tiempo de ahorro de energía se haya cambiado. Si hace clic en este
botón, el tiempo de espera de ahorro de energía volverá a su configuración predeterminada.
Mantenimiento del escáner
•
Contadores: haga clic en el botón Restablecer junto al contador que desea volver a ajustar en 0.
Puede utilizar esta opción para monitorear el número de escaneos finalizados desde la última vez que se
reemplazó una pieza.
•
Mostrar recordatorios de mantenimiento: seleccione esta opción para que se le avise cuando llegue el
momento de limpiar ó reemplazar los rodillos. Después de limpiar ó reemplazar los rodillos, haga clic en el
botón Restablecer junto a los contadores de rodillos de esta pantalla. La cantidad de tiempo que transcurre
entre la limpieza y el reemplazo de los rodillos se puede ajustar en la Utilidad de usuario de Xerox.
Xerox® DocuMate® 5445 / 5460
Guía del usuario
191
•
192
Iniciar la Utilidad de usuario de Xerox: la Utilidad de usuario de Xerox le ayuda a controlar el estado del
escáner y le proporciona información de mantenimiento. Este botón estará desactivado si la Utilidad de
usuario de Xerox no está instalada. Puede instalar la Utilidad de usuario de Xerox desde el disco de instalación
ó descargarla de la página de soporte de su escáner en www.xeroxscanners.com.
Xerox® DocuMate® 5445 / 5460
Guía del usuario
Características del hardware
Para la mayoría de los escáneres, muchas de las opciones de procesamiento y tratamiento de la imagen aquí
descritas solamente están disponibles cuando se instala el módulo Visioneer Acuity. En función del escáner que
utilice, es posible que algunas de estas opciones estén disponibles también sin Visioneer Acuity. Utilizar el
procesamiento de imágenes por hardware implica que el escáner pueda leer con la velocidad nominal al tiempo
que produce resultados de máxima calidad.
Para activar o desactivar Visioneer Acuity, diríjase a la sección de configuración de controladores y haga clic en la
casilla de verificación correspondiente para seleccionar o anular la selección de Acuity. Cuando se desactiva Acuity,
solo estarán disponibles en la interfaz del escáner las opciones que se puedan utilizar en el hardware.
Desactivación del procesamiento de imágenes por hardware
Puede desactivar el procesamiento de imágenes por hardware en las páginas de propiedades del escáner del Panel
de control de Windows. Al eliminar la marca de selección de la opción del Panel de control se desactiva el
procesamiento de imágenes por hardware solo para la función en cuestión. Cuando la opción está seleccionada en
la interfaz de TWAIN, la función utilizará el software de Visioneer Acuity. Consulte Ajustes de IP de HW en la
página 201.
Xerox® DocuMate® 5445 / 5460
Guía del usuario
193
Comprobación de la versión del firmware del escáner
Es necesario que sepa cuál es la versión del firmware del escáner para determinar qué características están
disponibles en el hardware. Cambie al modo de configuración de origen Avanzado. Acceda a la sección
Configuración del controlador y haga clic en la ficha del escáner. La versión del firmware del escáner se indica en el
lateral izquierdo de esta ficha.
Tenga en cuenta que, en algunos modelos de escáner, la longitud máxima de página del dispositivo varía según la
resolución del escaneado. Consulte la información facilitada a continuación para su modelo de escáner, así podrá
determinar cuáles son los tamaños de página admitidos y las características de hardware posibles
Xerox DocuMate 5445 / Xerox DocuMate 5460 — Versión de firmware inferior a 2.0
•
Máxima longitud de página para todas las resoluciones: 100 pulgadas (2540 mm)
Si esta es la versión del firmware que tiene instalado su escáner, diríjase a la sección Escaneo de este mismo
capítulo.
Xerox DocuMate 5445 / Xerox DocuMate 5460 — Versión de firmware 2.0 o superior
•
La longitud máxima de página varía según la resolución.
Resolución
Xerox DocuMate 5445
Xerox DocuMate 5460
75 dpi*
150 pulgadas (3810 mm)
195 pulgadas (4953 mm)
100 dpi
150 pulgadas (3810 mm)
195 pulgadas (4953 mm)
150 dpi
150 pulgadas (3810 mm)
195 pulgadas (4953 mm)
200 dpi
150 pulgadas (3810 mm)
195 pulgadas (4953 mm)
300 dpi
150 pulgadas (3810 mm)
195 pulgadas (4953 mm)
400 dpi
150 pulgadas (3810 mm)
150 pulgadas (3810 mm)
500 dpi
120 pulgadas (3048 mm)
120 pulgadas (3048 mm)
600 dpi
100 inches (2540 mm)
100 inches (2540 mm)
1200 dpi*
100 inches (2540 mm)
100 inches (2540 mm)
*Esto es una resolución interpolada, disponible solamente con el software
de Visioneer Acuity.
194
Xerox® DocuMate® 5445 / 5460
Guía del usuario
Si esta es la versión del firmware que tiene instalado su escáner, diríjase a la sección Procesamiento de imágenes por
hardware para su escáner.
Procesamiento de imágenes por hardware para su escáner
Salvo que se especifique lo contrario, todas las opciones enumeradas en esta sección están también disponibles con
el procesamiento de imágenes por software mediante Visioneer Acuity. El escáner no puede alternar entre el
procesamiento de imágenes por hardware y por software. Mientras se escanea, el dispositivo utilizar la opción de
procesamiento de imágenes por hardware como prioritaria y pasará al procesamiento de imágenes por software si
algún ajuste de configuración de la interfaz del escáner es incompatible con la opción de hardware o si una de las
opciones seleccionadas solamente está disponible para el procesamiento de imágenes por software. Al utilizar el
procesamiento de imágenes por software, la velocidad del escaneado se reducirá, ya que las funciones de
procesamiento de imágenes se transfieren al ordenador.
La ventana de progreso del escaneado indica cuándo se utiliza el procesamiento de imágenes por hardware.
Por ejemplo, las secciones de las páginas siguientes indican en qué punto la resolución o el tamaño de página limita
algunas de las opciones de procesamiento por hardware, que dejan de estar disponibles. Si selecciona una
resolución o un tamaño de página que supera los valores indicados en las tablas, el procesamiento de imágenes
para dichas opciones se realizará mediante software. Si Visioneer Acuity no está activado, las funciones que no se
puedan aplicar con la resolución o el tamaño de página actual quedarán inhabilitadas automáticamente. Estas
limitaciones se describen en detalle a continuación.
Estas opciones de hardware están disponibles cuando la resolución y la longitud de página se encuentran
dentro del intervalo especificado en la tabla.
•
Girar imagen
•
Girar parte trasera
Resolución
Longitud máxima de página
100 dpi
50.24 pulgadas (1276 mm)
150 dpi
33.49 pulgadas (850 mm)
200 dpi
25.12 pulgadas (638 mm)
300 dpi
16.74 pulgadas (425 mm)
400 dpi
12.56 pulgadas (319 mm)
500 dpi
10.04 pulgadas (255 mm)
600 dpi
8.37 pulgadas (212 mm)
Xerox® DocuMate® 5445 / 5460
Guía del usuario
195
Nota: Si la longitud de página seleccionada supera los tamaños enumerados en esta tabla, se recurrirá
automáticamente al procesamiento de imágenes por software mediante Visioneer Acuity (si está activado). Si no
está instalado Visioneer Acuity, estas opciones quedarán desactivadas hasta que se especifique una resolución o un
tamaño de página inferior.
Estas opciones de hardware están disponibles cuando la resolución y la longitud de página se encuentran
dentro del intervalo especificado en la tabla.
•
Detección de color automática
•
Enderezar imagen
•
Recorte a original
•
Omitir originales en blanco
•
Suavizar fondo
•
Quitar fondo
•
Ajustar automáticamente brillo y contraste**
Resolución
Longitud máxima de página
100 dpi
110 pulgadas (2794 mm)
150 dpi
73.33 pulgadas (1862 mm)
200 dpi
55 pulgadas (1397 mm)
300 dpi
36.66 pulgadas (931 mm)
400 dpi
27.5 pulgadas (698 mm)
500 dpi
22 pulgadas (558 mm)
600 dpi
18.33 pulgadas (465 mm)
Nota: Si la longitud de página seleccionada supera los tamaños enumerados en esta tabla, se recurrirá
automáticamente al procesamiento de imágenes por software mediante Visioneer Acuity (si está activado). Si no
está instalado Visioneer Acuity, estas opciones quedarán desactivadas hasta que se especifique una resolución o un
tamaño de página inferior.
** Esta es una opción exclusivamente de hardware, el software de Visioneer Acuity no elimina la limitación de la
longitud de página.
196
Xerox® DocuMate® 5445 / 5460
Guía del usuario
Propiedades de hardware y comportamiento de
la interfaz
Puede utilizar la página de propiedades del escáner para realizar un seguimiento del mantenimiento del escáner,
cambiar algunas opciones de hardware, configurar el comportamiento de la interfaz del escáner y ajustar las
opciones de la aplicación que puedan estar disponibles para su escáner.
Para abrir la página de propiedades de hardware del escáner:
Windows 7 ó 8: en el Panel de control de Windows, abra Hardware y sonido y luego Dispositivos e impresoras.
•
Haga clic derecho en el escáner y seleccione Propiedades de escaneo en la lista. Haga clic en Sí, si el Control de
cuentas de usuario de Windows le pide que confirme que desea realizar cambios en las configuraciones del
sistema.
Windows Vista: en el Panel de control de Windows, abra Hardware y sonido y luego Escáneres y cámaras.
•
Haga clic en el icono del escáner y luego en el botón Propiedades. Haga clic en Sí, si el Control de cuentas de
usuario de Windows le pide que confirme que desea realizar cambios en las configuraciones del sistema.
Windows XP: en el Panel de control de Windows, en la vista de categorías, abra Impresoras y otro hardware y luego
Escáneres y cámaras.
•
Haga clic derecho en el escáner y luego seleccione Propiedades en la lista.
Configuración del dispositivo
Xerox® DocuMate® 5445 / 5460
Guía del usuario
197
Información del escáner
•
•
•
•
Versión de firmware: es el número de versión de chip del procesador de hardware actual.
Número de serie: el número de identificación único del escáner.
Versión de LLD: la versión del controlador base del escáner. Esta no es la versión de software de OneTouch, ni
las versiones del controlador TWAIN ó WIA.
Versión del controlador: esta la versión del controlador TWAIN del escáner.
Actualización de firmware
•
•
Buscar actualizaciones: comprueba la versión de firmware del escáner con la versión incluida con el
controlador del escáner. Cuando el escáner está conectado a una computadora y esta opción está
seleccionada ó si conecta otro escáner del mismo modelo, aparecerá una notificación que indica que la versión
de firmware caducó. Desmarque esta opción para evitar recibir notificaciones de la versión diferente si no
desea actualizar el firmware.
Actualizar: haga clic en este botón para actualizar el firmware del escáner con la versión más reciente
proporcionada en el instalador del controlador. Siga las instrucciones en la pantalla para actualizar el firmware
del escáner. No apague el escáner ni cierre ningún cuadro de diálogo que aparezca en la pantalla mientras se
está actualizando el firmware. Si apaga el escáner ó cierra algún cuadro de diálogo en pantalla antes de que se
le indique, podría provocar un daño irreparable al escáner e impedir su funcionamiento. El software de
actualización de firmware le indicará cuando sea seguro apagar ó encender el escáner.
Ajustes de energía
•
•
•
Modo de reposo: el modo de reposo es el estado de baja potencia en el que entra el escáner cuando no se
utiliza. Puede ajustar el tiempo que desea que espere el escáner hasta que entre en estado de baja potencia.
Haga clic en el botón verde Intro para guardar los cambios del campo Modo de reposo.
Haga clic en el botón rojo Restablecer para restablecer el valor de tiempo de espera predeterminado.
Apagar: introduzca el número de minutos que debe esperar el escáner antes de apagarse automáticamente.
Haga clic en el botón verde Intro para guardar los cambios del campo Apagar.
Haga clic en el botón rojo Restablecer para restablecer el valor de tiempo de espera predeterminado.
Restablecer dispositivo: haga clic en este botón para que el hardware del escáner vuelva a sus valores
predeterminados de firmware. Como esta opción restablece el hardware del escáner, no podrá ver ningún
cambio en la interfaz a menos que el tiempo de ahorro de energía se haya cambiado. Si hace clic en este
botón, el tiempo de espera de ahorro de energía volverá a su configuración predeterminada.
Mantenimiento del escáner
•
Contadores: haga clic en el botón Restablecer junto al contador que desea volver a ajustar en 0.
Puede utilizar esta opción para monitorear el número de escaneos finalizados desde la última vez que se
reemplazó una pieza.
•
Mostrar recordatorios de mantenimiento: seleccione esta opción para que se le avise cuando llegue el
momento de limpiar ó reemplazar los rodillos. Después de limpiar ó reemplazar los rodillos, haga clic en el
botón Restablecer junto a los contadores de rodillos de esta pantalla. La cantidad de tiempo que transcurre
entre la limpieza y el reemplazo de los rodillos se puede ajustar en la Utilidad de usuario de Xerox.
198
Xerox® DocuMate® 5445 / 5460
Guía del usuario
•
Iniciar la Utilidad de usuario de Xerox: la Utilidad de usuario de Xerox le ayuda a controlar el estado del
escáner y le proporciona información de mantenimiento. Este botón estará desactivado si la Utilidad de
usuario de Xerox no está instalada. Puede instalar la Utilidad de usuario de Xerox desde el disco de instalación
ó descargarla de la página de soporte de su escáner en www.xeroxscanners.com.
Configuración del controlador
Las opciones de este panel permiten configurar la manera en que la interfaz del escáner se comportará en algunas
situaciones. Solo los usuarios avanzados deben modificar las opciones de esta sección. Las opciones que no estén
disponibles para su escáner aparecerán en gris y estarán desactivadas.
General
•
Bloquear configuración: esta opción impide que el usuario realice cambios en las opciones de la interfaz del
escáner. Al abrir la interfaz, sólo estarán disponibles los Preajustes de escaneo para que el usuario los
seleccione y utilice a la hora de escanear.
•
Preajuste predeterminado: seleccione el preajuste que desea que aparezca como opción predeterminada en
la interfaz del escáner cada vez que se abra.
Xerox® DocuMate® 5445 / 5460
Guía del usuario
199
Controlador TWAIN
•
•
•
•
•
•
Transferencia automática: el escaneo y la transferencia comienzan cuando el escáner detecta el papel.
Cerrar automáticamente al transferir: la interfaz se cierra automáticamente al finalizar el escaneo.
Forzar ausencia de interfaz de usuario: seleccione esta opción para que la interfaz del escáner no se abra
una vez iniciado el escaneo en la aplicación de escaneo. Esta opción solo funcionará si la aplicación de escaneo
admite el escaneo sin interfaz de usuario. Es posible que deba seleccionar el Cerrado automático al finalizar la
transferencia para que esta opción funcione.
El ajuste anula las capacidades: algunas aplicaciones de escaneo tienen la opción de ajustar la
configuración de escaneo y escanear sin abrir esta interfaz del escáner. La próxima vez que se abra la interfaz,
las últimas configuraciones utilizadas coincidirán con las configuraciones de la aplicación que se utilizaron para
escanear. Seleccione esta opción para restablecer la configuración a la última utilizada cuando se abrió esta
interfaz.
Activar compresión por el usuario: esta opción se activa solo si el escáner y el software admiten el ajuste
manual de la compresión de la imagen.
Recordar compresión: si hay una opción de compresión disponible para que la ajuste el usuario, no se puede
guardar como parte de un valor predefinido. Seleccione esta opción para guardar la configuración de
compresión.
Controlador WIA
•
•
200
Usar la interfaz de usuario predeterminada de WIA: seleccione esta opción para mostrar la interfaz de
Microsoft WIA en lugar de la interfaz TWAIN en las aplicaciones WIA 2.0.
Emular WIA 1.0: seleccione esta opción para mostrar la interfaz TWAIN para las aplicaciones compatibles con
WIA 1.0. Cuando esta opción esté seleccionada, las aplicaciones WIA 2.0 utilizarán la interfaz WIA de
Microsoft.
Xerox® DocuMate® 5445 / 5460
Guía del usuario
Ajustes de IP de HW
Las opciones de este panel sirven para desactivar o activar el procesamiento de imágenes por hardware (IP de HW).
Solo los usuarios avanzados deben modificar las opciones de esta sección. Las opciones que no estén disponibles
para su escáner aparecerán en gris y estarán desactivadas.
Haga clic en la casilla de verificación para eliminar la marca de selección (desactivar) el procesamiento de imágenes
por hardware solo para la opción indicada. Cuando no esté seleccionada una de las opciones de esta ventana, el
software de Visioneer Acuity se empleará para realizar dicha función durante el escaneo.
Nota: si no está activado el software de Visioneer Acuity, las funciones se desactivarán en la interfaz de TWAIN
hasta que Visioneer Acuity se active o hasta que seleccione la opción de esta ventana.
Las opciones de esta ventana no están disponibles para todos los modelos de escáner. Consulte Comprobación de
la versión del firmware del escáner en la página 194 y Procesamiento de imágenes por hardware para su escáner en
la página 195 para obtener información acerca de las opciones disponibles del hardware de su escáner.
Xerox® DocuMate® 5445 / 5460
Guía del usuario
201
202
Xerox® DocuMate® 5445 / 5460
Guía del usuario
Escaneo con la interfaz
ISIS
8
Puede usar la interfaz ISIS desde QuickScan ó desde cualquier otra aplicación que tenga acceso al controlador ISIS.
Tenga en cuenta que la interfaz ISIS varía según la aplicación. Consulte la Guía del usuario correspondiente a la
aplicación de software que está usando para obtener instrucciones para escanear con la interfaz ISIS.
Acceso a la interfaz ISIS en QuickScan
Abra el software QuickScan para acceder a las opciones de escaneo del controlador ISIS. Tenga en cuenta que
puede ver el siguiente mensaje de advertencia:
1.
2.
Haga caso omiso de este mensaje y haga clic en Continue
Los controladores ISIS se instalaron correctamente durante la instalación de su escáner.
Aparece el cuadro de diálogo Selección del escáner.
Seleccione Xerox® DocuMate® 5445 / 5460 desde la lista de escáneres, y haga clic en Aceptar.
Ahora, el escáner está listo para trabajar con el controlador ISIS.
Xerox® DocuMate® 5445 / 5460
Guía del usuario
203
204
Xerox® DocuMate® 5445 / 5460
Guía del usuario
Opciones,
mantenimiento y
solución de problemas del
escáner
9
Este capítulo incluye:
•
Eliminación de atascos de papel en la página 206
•
Limpieza del exterior del escáner en la página 210
•
Limpieza del interior del escáner en la página 211
•
Reemplazar los rodillos en la página 215
•
Utilidad de usuario en la página 219
•
Solución de problemas en la página 225
•
Desinstalación del escáner en la página 228
•
Especificaciones del escáner Xerox DocuMate 5445 / 5460 en la página 229
•
Lista de piezas del escáner Xerox DocuMate 5445 / 5460 en la página 231
Esta sección incluye información sobre opciones de hardware disponibles para el escáner, Utilidad de usuario del
escáner, instrucciones de mantenimiento, solución de problemas, desinstalación, especificaciones del escáner y
piezas de repuesto.
A maintenance kit can be purchased from the Parts & Accessories page for your scanner at www.xeroxscanners.com.
Xerox® DocuMate® 5445 / 5460
Guía del usuario
205
Eliminación de atascos de papel
Dependiendo del tipo de papel, los resultados del escaneo pueden ser deficientes incluso si escanea documentos
que se encuentren en la lista de tipos de documentos aceptables.
Si experimenta atascos de papel constantes ó errores de doble alimentación, intente lo siguiente:
•
Reduzca el número de elementos colocados en la bandeja de entrada.
•
Limpie los rodillos y sensores tal y como se ha descrito en la sección “Limpieza del interior del escáner”.
•
Utilice el modo de escaneo lento de la interfaz TWAIN. Consulte “Ajuste de la velocidad del escáner” en la
interfaz TWAIN para obtener más información.
•
Ajuste el interruptor de grosor del papel y escanee página a página. Consulte el “Modo de alimentación
manual” en la interfaz TWAIN para obtener más información.
Si el escáner deja de escanear debido a un atasco de papel en el alimentador automático de documentos, utilice el
siguiente procedimiento para quitar el papel del escáner.
1. Tire de la apertura de la cubierta del escáner y levante la tapa para abrir el escáner.
No intente quitar una página atascada con la puerta del ADF cerrada.
2.
3.
Quite la página atascada del escáner.
Cierre la puerta del ADF y continúe escaneando.
Si sólo está visible la parte inferior de la página, deje la puerta del ADF abierta y siga las instrucciones que se indican
a continuación para quitar la página de la trayectoria de salida.
Nota: Si el atasco de papel ocurre solo en la zona de salida, retire las guías de salida y pruebe a escanear de nuevo.
206
Xerox® DocuMate® 5445 / 5460
Guía del usuario
Para retirar las guías de salida:
1. Cierre la bandeja de salida.
2.
Retire la bandeja de entrada tirando de ella con cuidado y firmeza.
3.
Coloque el escáner sobre su parte trasera.
Xerox® DocuMate® 5445 / 5460
Guía del usuario
207
4.
Tire con cuidado y firmeza de las guías de salida hacia fuera del escáner.
Las guías de salida son brazos de plástico duro que se encajan en una barra ubicada en la trayectoria de salida
del escáner. Asegúrese de tirar de las guías de salida directamente hacia fuera del escáner. No doble ó gire las
guías al intentar extraerlas, ya que puede provocar que el plástico se agriete ó se rompa.
5.
Coloque las guías de salida en un lugar en el que pueda localizarlas.
Las guías de salidas son lo suficientemente pequeñas para provocar peligros de asfixia. Colóquelas en un lugar
seguro fuera del alcance de los niños.
Coloque el escáner de nuevo en su posición original, vuelva a colocar la bandeja de entrada y ajuste la bandeja
de salida según la longitud del papel que vaya a escanear. Coloque los documentos en la bandeja de entrada
y pruebe el escáner de nuevo.
6.
Para colocar las guías de salida:
1. Cierre la bandeja de salida.Retire la bandeja de entrada tirando de ella con cuidado y firmeza.Coloque el
escáner sobre su parte trasera.
208
Xerox® DocuMate® 5445 / 5460
Guía del usuario
2.
3.
Localice las muescas en la parte inferior de la trayectoria de salida, lugar en el que se colocan las guías.
Alinee los clips de las guías de salida con la barra y empuje con firmeza sobre las guías hasta que encajen en la
barra.
Las guías de salida son brazos de plástico duro que se encajan en una barra ubicada en la trayectoria de salida
del escáner. Asegúrese de empujar las guías de salida directamente sobre el escáner. No doble ó gire las guías
al intentar colocarlas, ya que puede provocar que el plástico se agriete ó se rompa.
4.
Coloque el escáner de nuevo en su posición original, vuelva a colocar la bandeja de entrada y ajuste la bandeja
de salida según la longitud del papel que vaya a escanear.
Xerox® DocuMate® 5445 / 5460
Guía del usuario
209
Limpieza del exterior del escáner
La acumulación excesiva de polvo alrededor y en el escáner ingresará al equipo durante el proceso de escaneo y
obstruirá las aberturas de ventilación. Debe limpiar el exterior del escáner por lo menos una vez al mes para ayudar
a limitar la cantidad de polvo acumulada.
1. Apague el escáner.
2. Con un paño de limpieza suave, limpie el cuerpo del escáner, la bandeja de entrada y el área de salida.
Asegúrese también de limpiar las ranuras de entrada y de salida del escáner.
3. Al terminar, presione el botón de encendido/apagado para volver a encender el escáner.
210
Xerox® DocuMate® 5445 / 5460
Guía del usuario
Limpieza del interior del escáner
La limpieza del interior del escáner ayuda a mantener el escáner en óptimo funcionamiento. Debe limpiar el interior
del escáner por lo menos una vez por semana ó cuando se hayan escaneado 2.000 páginas. Si frecuentemente se
producen atascos de papel, alimentación simultánea de varias páginas u observa líneas en la imagen escaneada, es
momento de limpiar el escáner.
Al limpiar el interior del escáner, debe limpiar simultáneamente todos los rodillos, el vidrio del escáner y las placas de
fondo.
Limpieza del vidrio del escáner
Las placas de fondo se ubican debajo del vidrio del escáner en la parte superior e inferior del escáner. Si ve un
mensaje de advertencia que indica que una de las placas de fondo está sucia, simplemente limpie el vidrio del
escáner como se indica aquí.
1. Presione el botón de apertura de la cubierta del ADF y abra el escáner.
2.
La siguiente ilustración muestra la ubicación del vidrio en el escáner.
3.
Utilice un paño suave para limpiar el vidrio. Puede utilizar papel de limpieza de rodillos para limpiar las placas
de vidrio si hay residuos pegajosos en la superficie.
Xerox® DocuMate® 5445 / 5460
Guía del usuario
211
Limpieza de los sensores de detección de doble alimentación
Debe limpiarlos como parte del mantenimiento semanal estándar del escáner.
Nota: No limpie los sensores con el papel de limpieza de rodillos.
Preparación
•
Apague el escáner antes de limpiar los sensores.
•
Necesitará un bastoncillo de algodón.
Limpieza de los sensores
1. Presione el botón de apertura de la cubierta del ADF y abra el escáner.
2.
La siguiente ilustración muestra la ubicación de los sensores en el escáner.
3.
Limpie cuidadosamente los sensores con un bastoncillo de algodón seco.
212
Xerox® DocuMate® 5445 / 5460
Guía del usuario
Limpieza de los rodillos
Preparación
•
Necesitará un papel de limpieza de rodillos para limpiar los rodillos. Puede comprar papeles de limpieza de
rodillos en la página Parts & Accessories (Piezas y accesorios) de su escáner en nuestro sitio Web,
www.xeroxscanners.com.
•
Utilice tijeras para abrir la bolsa del papel de limpieza de rodillos y corte por la línea de puntos.
Nota: Al limpiar los rodillos, no frote enérgicamente el papel de limpieza hacia adelante y hacia atrás a través del
rodillo. Esto destrozará el papel de limpieza y dejará residuos en el escáner.
Precauciones de seguridad
Advertencia: el papel de limpieza de rodillos está humedecido con alcohol isopropílico. Lea y siga estas precauciones
para resguardar su seguridad.
•
Mantenga el papel de limpieza de rodillos lejos del fuego, los calentadores ó cualquier llama abierta ó fuente
de calor, ya que cualquier forma de alcohol es inflamable.
•
Use guantes protectores porque el papel de limpieza de rodillos puede irritar la piel sensible.
•
Limpie los rodillos y las áreas de escaneo, tal como se describe en esta sección, sólo con el papel de limpieza de
rodillos.
•
No deje el papel de limpieza de rodillos ni la bolsa al alcance de los niños.
•
Apague siempre el escáner y desconecte los cables de alimentación y USB del escáner antes de usar el papel
de limpieza de rodillos.
Limpieza de los rodillos
1. Presione el botón de apertura de la cubierta del ADF y abra el escáner.
Xerox® DocuMate® 5445 / 5460
Guía del usuario
213
2.
La siguiente ilustración muestra la ubicación de los rodillos en el escáner.
Utilice papel de limpieza para limpiar todos los rodillos indicados en la ilustración.
Nota: Tenga cuidado al limpiar los rodillos. Todos los rodillos, excepto los rodillos libres, están diseñados para girar
sólo en una dirección. NO haga que el rodillo gire a la fuerza en la direccin opuesta. Hacer que gire a la fuerza
causará daños y una alimentación incorrecta de las páginas en el escáner.
3.
Luego de limpiar el escáner, debe restablecer el contador de los rodillos en la Utilidad de usuario. En la pantalla
principal, haga clic en Borrar contador junto al campo Rodillo después de limpieza.
4.
5.
El recuento de limpieza de los rodillos se restablecerá a 0.
Cierre la Utilidad de usuario.
214
Xerox® DocuMate® 5445 / 5460
Guía del usuario
Reemplazar los rodillos
Un rodillo desgastado puede hacer que los documentos se alimenten en ángulo, que se alimenten varias páginas a
la vez ó que el rodillo no tome el papel al resbalar en las páginas. Si el mantenimiento estándar de limpieza del
escáner y reemplazo del ensamblaje de la almohadilla del ADF no resuelven los problemas de alimentación del
papel, puede ser necesario reemplazar el escáner.
Puede comprar rodillos de repuesto para su escáner en la página Parts & Accessories (Piezas y accesorios) de
www.xeroxscanners.com.
Si reemplaza los rodillos descritos en esta sección, debe reemplazarlos todos al mismo tiempo. No reemplace solo un
rodillo y no el otro. Después de reemplazar el rodillo, restablezca el contador de rodillos en la Utilidad de usuario
como se indica en la página 219.
Apague el escáner y luego desconecte el cable de alimentación. Tire de la manilla de apertura de la cubierta del
escáner para abrirlo.
Después de reemplazar los rodillos, cierre el escáner cuidadosamente presionando hacia abajo los dos lados de la
cubierta hasta que encaje en su lugar. No cierre la cubierta de golpe.
Reemplazo del rodillo de alimentación
Xerox® DocuMate® 5445 / 5460
Guía del usuario
215
1.
Localice el rodillo en el cuerpo del escáner y tire para abrir la cubierta del rodillo.
2.
Retire el rodillo del escáner. Inclínelo hacia fuera y sepárelo del engranaje del escáner.
3.
Introduzca el rodillo en el escáner. Alinee el engranaje del rodillo con el del escáner e incline la otra parte del
rodillo hacia abajo, hacia el escáner.
216
Xerox® DocuMate® 5445 / 5460
Guía del usuario
4.
Cierre la cubierta del rodillo.Presione con cuidado ambos lados de la cubierta del rodillo hasta que encaje en su
sitio.
Una vez reemplazado el rodillo, gire de forma manual el rodillo en la dirección en la que se alimenta de papel para
verificar su correcta colocación.
Reemplazo del rodillo de prevención de doble alimentación
1.
Localice el rodillo en la puerta del ADF y tire para abrir la cubierta del rodillo.
Xerox® DocuMate® 5445 / 5460
Guía del usuario
217
2.
Retire el rodillo del escáner. Deslice el rodillo directamente hacia fuera del escáner.
3.
Introduzca el rodillo nuevo en el escáner. Asegúrese de que la barra con la ranura más larga se encuentra en el
lado derecho mirando el escáner tal y como se muestra en la ilustración.
4.
Cierre la cubierta del rodillo.
218
Xerox® DocuMate® 5445 / 5460
Guía del usuario
Utilidad de usuario
La Utilidad de usuario es un programa de software diseñado para ayudar a mantener y solucionar problemas del
escáner Xerox.
En la instalación se le preguntó si deseaba colocar un icono en el escritorio de Windows. Si seleccionó sí,
simplemente haga doble clic en el icono de la Utilidad de usuario para abrir el software.
Si el icono de la Utilidad de usuario no está en el escritorio, siga estas instrucciones para abrir la utilidad desde la lista
de programas de Windows:
1. Haga clic en el botón Inicio de la barra de tareas de Windows.
2. Haga clic en Todos los programas.
3. Haga clic en Xerox en la lista de programas.
4. Seleccione Utilidad de usuario para abrir el software.
Si se le solicita seleccionar un escáner, asegúrese de seleccionar su escáner y haga clic en Aceptar.
Xerox® DocuMate® 5445 / 5460
Guía del usuario
219
Opciones de la pantalla principal
Esta sección describe brevemente las opciones de la interfaz principal de la Utilidad de usuario. Las siguientes
secciones contienen instrucciones detalladas sobre el uso de algunas de las opciones de esta utilidad.
Estado del escáner: esta área muestra el estado del escáner conectado así como detalles de códigos de error.
Código de error: este campo muestra un número de código de error que sirve de ayuda para diagnosticar y resolver
errores de hardware. Consulte la lista completa de códigos de error y pasos para resolver el problema en Códigos de
error del escáner en la página 221.
Información del escáner: esta área muestra las especificaciones de hardware actuales del escáner.
•
Modelo: el modelo de hardware del escáner.
•
Versión de Firmware: la versión de firmware actual del escáner.
•
Interfaz: la interfaz de conexión a la computadora.
Condición del escáner: las opciones de esta sección tienen relación con la configuración del software y el
mantenimiento del escáner.
•
Modo de reposo: haga clic en este botón para abrir una ventana que permite establecer el marco de tiempo
para que el escáner entre en el modo de ahorro de energía.
•
Sombreado de usuario: haga clic en este botón para iniciar la utilidad de ajuste de sombreado. El ajuste de
sombreado ayuda a mejorar la calidad de imagen de los documentos escaneados. Consulte Reducción de
línea vertical en la página 224 para obtener instrucciones.
•
Ajuste de precaución: al hacer clic en este botón se abre una ventana para ajustar si desea recibir una
notificación de que es necesario limpiar los rodillos.
220
Xerox® DocuMate® 5445 / 5460
Guía del usuario
Contador del escáner: esta sección muestra el número de páginas escaneadas. Utilice las opciones de esta ventana
para realizar un seguimiento del mantenimiento realizado en el escáner.
•
Sistema: muestra el número de páginas escaneadas a través del ADF después de la última actualización del
contador.
•
Rodillo después de limpieza: muestra el número de páginas escaneadas después de la última vez que se
limpiaron los rodillos y que se restableció el contador. Consulte Limpieza del interior del escáner en la
página 211 para obtener instrucciones sobre cómo supervisar y cambiar esta configuración.
•
Rodillo después de reemplazo: muestra el número de páginas escaneadas después del reemplazo de los
rodillos y del restablecimiento del contador. Consulte las opciones de piezas de repuesto y las instrucciones
disponibles para el escáner en nuestro sitio Web, www.xeroxscanners.com.
•
Actualizar todos los contadores: haga clic en este botón para actualizar la información de los recuentos
actuales junto a los 3 campos descritos anteriormente. Los contadores no se actualizan automáticamente
durante el escaneo de documentos. Debe hacer clic en este botón para mostrar la información de los
recuentos actuales.
•
Borrar contador: haga clic en cualquiera de estos botones para colocar en 0 los contadores de la sección
correspondiente.
Acerca de: haga clic en el botón Acerca de para ver más información sobre la aplicación.
Seleccionar escáner: al hacer clic en este botón se abre una ventana donde puede seleccionar otro escáner si tiene
varios instalados.
Guardar información: haga clic en este botón para abrir un cuadro de diálogo Guardar como de Windows que
permite guardar la información actual del escáner y de la computadora en un archivo .log.
Cerrar: haga clic en este botón para cerrar la Utilidad de usuario.
Códigos de error del escáner
Puede utilizar la Utilidad de usuario para detectar y resolver el problema. La Utilidad de usuario muestra un código
de error y un mensaje en el campo Estado del escáner. La siguiente tabla enumera los códigos, los mensajes, las causas
posibles y las soluciones comunes.
Si no puede resolver el problema mediante los pasos de solución de problemas de esta tabla, consulte la sección
Solución de problemas en la página 225.
Código de
error
U11
U12
U13
U14
U15
U16
U18
Mensaje
Causa
Resolución
Se ha producido un
atasco de papel.
El papel se atascó
mientras se alimentaba
en el escáner.
Abra la puerta del escáner, retire los
documentos y cierre la puerta. Coloque los
documentos de nuevo en la bandeja de
entrada.
Si el problema continúa, limpie los rodillos
como se describe en la sección Limpieza de los
rodillos.
El papel permanece en
el escáner.
Hay papel en el escáner.
Abra la puerta del escáner, retire los
documentos y cierre la puerta. Coloque los
documentos de nuevo en la bandeja de
entrada.
Xerox® DocuMate® 5445 / 5460
Guía del usuario
221
Código de
error
Mensaje
Causa
Resolución
U23
Se detectó la
alimentación de varios
elementos.
Dos páginas se
alimentaron
simultáneamente en el
escáner.
Abra el escáner, retire las páginas y cierre el
escáner. Asegúrese de que no haya páginas
pegadas. Vuelva a apilar el papel en el ADF y
haga clic en Reintentar para continuar.
Si el problema persiste, limpie los rodillos y los
sensores del papel tal como se describe en la
sección Limpieza del interior del escáner en la
página 211.
U30
La puerta del escáner
está abierta. Cierre la
puerta.
Una cubierta de acceso
del escáner está abierta.
Compruebe que todas las cubiertas en el
escáner estén completamente cerradas antes
de escanear.
Fxx
Error del sistema.
Consulte con un
representante de
mantenimiento.
Se produjo un error
desconocido del sistema.
Restablezca el escáner y la computadora:
1. Apague el escáner.
2. Desconecte el cable USB y el cable de
alimentación del escáner.
3. Reinicie la computadora.
4. Conecte el cable USB y el cable de
alimentación en el escáner.
5. Vuelva a encender el escáner.
Si continúa sin poder escanear, contacte al
soporte técnico de Xerox. Consulte la tarjeta
de soporte técnico que recibió con el escáner
para obtener información de contacto.
—
***Precaución***
Es necesario limpiar los
rodillos. Limpie los
rodillos. Seleccione el
botón “Borrar contador”
tras limpiar los rodillos.
El número junto a Rodillo
después de limpieza:, en
la pantalla principal de la
Utilidad de usuario,
excedió el número
máximo entre una
limpieza y otra.
Los rodillos se deben limpiar cada 2.000
escaneos ó según sea necesario si el escáner
experimenta problemas frecuentes de
alimentación del papel. Luego de la limpieza
de los rodillos, haga clic en Borrar contador
para restablecer a 0 el contador de limpieza
de los rodillos. Consulte Limpieza del interior
del escáner en la página 211.
—
***Precaución***
Los rodillos de repuesto
(consumibles) están
alcanzando el final de
su vida útil.
Para asegurar un
funcionamiento fiable,
reemplace dichos
rodillos con el kit de
intercambio de rodillos
específico de su
escáner.
Tras reemplazar los
rodillos, seleccione el
botón “Borrar
contador”.
El número junto a Rodillo
después de reemplazo:,
en la pantalla principal de
la Utilidad de usuario,
excedió el número
máximo entre un
reemplazo y otro.
Los rodillos se deben reemplazar cada
100.000 escaneos ó según sea necesario si al
limpiarlos no se solucionan los problemas de
alimentación del papel. Después de
reemplazar los rodillos, haga clic en Borrar
contador para reestablecer a 0 el contador de
reemplazo de los rodillos.
222
Xerox® DocuMate® 5445 / 5460
Guía del usuario
Código de
error
Mensaje
Causa
Resolución
—
El interior del escáner está Compruebe que todas las cubiertas en el
***Precaución***
sucio.
escáner estén completamente cerradas antes
El interior del escáner
de escanear.
está sucio y necesita
una limpieza rutinaria.
Para asegurar una
calidad de escaneo
fiable, abra la puerta del
escáner y limpie con
cuidado el
transportador y el vidrio
del escáner.
—
El escáner no está
conectado.
El escáner está apagado
ó el cable de
alimentación ó el cable
USB está desconectado.
Verifique que los cables estén conectados con
seguridad en el escáner, en la computadora y
en la pared. Si es necesario, reinicie la
computadora.
Configuración del modo de reposo
El escáner tiene una característica de ahorro de energía incorporada que coloca al escáner en modo de baja
potencia cuando ha permanecido inactivo durante 15 minutos. Esta configuración predeterminada ahorra energía
y está en conformidad con los requisitos de ENERGY STAR. El ahorro de energía prolonga la vida útil de las lámparas
ya que las apaga cuando no están en uso.
1. Abra la aplicación Utilidad de usuario del escáner.
2. En la ventana principal, haga clic en el botón Modo de reposo.
3. Cuando se abra la ventana Modo de reposo, seleccione las opciones que desee.
4.
Tiempo de espera: ajuste aquí el tiempo que puede transcurrir antes de que se active el modo de reposo ó la
desconexión cuando el escáner está inactivo. Este tiempo puede ajustarse entre 1 y 60 minutos ó desde 15 a
60 minutos en incrementos de 1 minuto. (El rango de este ajuste difiere dependiendo del modelo de escáner).
–
If the wait time for Power Off is shorter than the wait time for Sleep Mode, the scanner will not enter
Sleep Mode.
(Desconectar) Inhabilitar: si el tiempo de espera para [Desconectar] es menor que el tiempo de espera para
[Modo de reposo], el escáner no entrará en [Modo de reposo].
Haga clic en Aceptar para guardar los cambios y cerrar la ventana Modo de reposo.
Xerox® DocuMate® 5445 / 5460
Guía del usuario
223
Reducción de línea vertical
Si la densidad de las imágenes exploradas es irregular, si las diferencias de densidad aparecen en forma de franjas
perpendiculares ó si la calidad de la imagen muestra deterioro de cualquier otro tipo, incluso cuando el escáner ha
sido limpiado, la calidad de las imágenes se puede mejorar ejecutando la reducción de línea vertical.
Botón [Comenzar la reducción de línea vertical]
1. Utilice este botón para iniciar la reducción de línea vertical.
2. Haga clic en [Comenzar la reducción de línea vertical].
3. Abra la tapa del escáner y limpie cuidadosamente el transportador del escáner, los rodillos y el cristal de la
sección de escaneado y seleccione [Aceptar] en el cuadro de mensaje.
4. Coloque tres hojas de papel blanco para limpieza en la bandeja de alimentación y seleccione [Aceptar] en el
cuadro de mensajes.
5. Compruebe que ninguna de las tres hojas de papel blanco para limpieza estén sucias ó dañadas ó presentan
imperfecciones. La suciedad, los daños ó las imperfecciones harán que se deteriore la calidad de la imagen.
6. La calidad de la imagen también se deteriora si se utiliza por error cualquier otro tipo de papel.
7. Comienza la lectura de las tres hojas de papel blanco para limpieza y se crean los datos de reducción de línea
vertical.
8. Dependiendo del modelo, puede que se necesiten tres hojas más de papel blanco. Siga los mensajes y repita
los pasos 3 y 4.
9. Cuando aparezca un mensaje de finalización, haga clic en [Aceptar] para finalizar.
Botón [Restaurar predeterminados]
1. Se utiliza para borrar los datos de "Reducción de línea vertical".
2. Utilice esta función para eliminar los datos de reducción de línea vertical si la calidad de imagen se deteriora ó
si no mejora como resultado de la reducción de línea vertical.
3. Haga clic en [Restaurar predeterminados].
4. Seleccione [Aceptar] en el cuadro de mensaje.
5. Seleccione [Aceptar] para finalizar la inicialización.
224
Xerox® DocuMate® 5445 / 5460
Guía del usuario
Solución de problemas
Problema: el escáner no escanea. ¿Cuál es el error?
Verifique uno de estos posibles problemas:
•
¿Hay cables sueltos ó conectados de manera insegura? Revise las conexiones de cables. Asegúrese de que
los cables estén conectados con seguridad.
•
¿Está encendida la luz de estado del escáner? Encienda el escáner. Si la luz de estado no se enciende,
conecte el suministro de alimentación en otro tomacorriente.
Si utiliza un respaldo de batería UPS ó una regleta de conexión, intente conectar el escáner directamente en un
tomacorriente.
•
¿Reinició la computadora y el escáner? Si el papel se atasca en el escáner ó si la conexión se interrumpe
debido a un error, intente reiniciar la computadora y apagar y encender el escáner.
•
¿Conectó el escáner en un hub USB? Si utiliza un hub USB para conectar el escáner, intente conectar el cable
USB directamente a la parte posterior de la computadora.
No se recomienda utilizar el escáner con un hub USB. Si utiliza un hub, éste debe tener su propio suministro de
alimentación.
•
¿Tiene el cable USB una longitud de 6’ ó menos? Si utiliza un cable USB de más de 6’, se puede interrumpir
la conexión con el escáner. La longitud recomendada del cable USB es 6’ ó menos. El cable USB que viene con
el escáner está dentro de este rango.
•
¿Seleccionó otro origen de imágenes en el software de escaneo? Si usa varios dispositivos de imágenes en
su computadora, tales como una cámara, una impresora todo en uno u otro escáner, puede que haya
seleccionado otro origen para las imágenes. Asegúrese de que Xerox DocuMate 5445 ó Xerox
DocuMate 5460 sea el escáner seleccionado.
Problema: la calidad de las imágenes escaneadas es deficiente. ¿Qué hago?
Hay varios motivos por los que la calidad de la imagen escaneada puede ser deficiente. Es posible que la calidad del
documento original no sea buena, el vidrio del escáner puede estar sucio ó puede ser necesario un ajuste de
sombreado.
•
Intente limpiar el escáner. El vidrio del escáner es donde se captura la imagen a medida que la página pasa a
través del escáner. Levante la apertura de salida, debajo de la bandeja de entrada, para abrir el escáner.
Encontrará un vidrio en el cuerpo del escáner y debajo de la tapa. Tome un paño suave y limpie ambos
elementos de vidrio. La sección Limpieza del interior del escáner en la página 211 contiene instrucciones
detalladas para limpiar esta parte del escáner.
•
Si la limpieza del vidrio no mejora la calidad de la imagen, intente realizar un ajuste de sombreado. El ajuste de
sombreado recalibra el escáner. Consulte la sección Reducción de línea vertical en la página 224 para obtener
instrucciones.
Problema: ¿por qué el escáner no funciona luego de una restauración del sistema en Windows?
Es posible que el proceso de restauración del sistema haya dañado algunos de los componentes del controlador. Se
recomienda reinstalar el controlador del escáner.
Consulte Desinstalación del escáner en la página 228 para obtener instrucciones de instalación.
Problema: ¿por qué no funcionan correctamente los botones del escáner luego de escanear con Adquisición de
imágenes de Windows (WIA)?
Xerox® DocuMate® 5445 / 5460
Guía del usuario
225
Luego de escanear con la interfaz WIA, debe cerrar la aplicación que estaba utilizando antes de escanear con los
botones del escáner. Esto no ocurre al escanear utilizando la interfaz TWAIN ó ISIS.
Problema: ¿por qué no funciona el escáner luego de un período de inactividad de varias horas de la computadora?
Para resolver el problema, simplemente apague el escáner y vuelva a encenderlo.
Esto puede ocurrir luego que Windows entra en modo de ahorro de energía e hiberna la computadora en un estado
de bajo consumo de energía. Al mover el mouse ó al escribir en el teclado, la computadora se "despierta" y se
restaura la energía normal del sistema. Esta fluctuación de energía durante el período de hibernación de la
computadora puede hacer que el escáner pierda la comunicación con la computadora.
Problema: el cable USB se desconectó durante el escaneo y ahora el escáner no funciona. ¿Qué hago?
Simplemente apague el escáner y vuelva a encenderlo. Esto lo restablecerá y quedará disponible para escaneo.
Problema: Al utilizar "Crear archivos de una imagen", no todas las páginas escaneadas se envían al destino
seleccionado. ¿Dónde están?
Sólo se puede abrir un número limitado de sesiones de una aplicación. Al seleccionar "Crear archivos de una imagen"
y escanear a una aplicación de destino, cada lado de la página escaneada abrirá una nueva instancia de la
aplicación. Si desea que la imagen se abra inmediatamente en una aplicación, limite el lote de escaneos a menos de
5 páginas.
Como alternativa, puede definir el destino como una ubicación de carpeta de la computadora ó de una red
utilizando "Transferir a almacenamiento". Seleccione cualquier formato de archivo y luego escanee grandes lotes de
papel. Al concluir el escaneo, el controlador guardará inmediatamente todas las páginas escaneadas a esa
ubicación de carpeta sin abrir una aplicación.
Problema: He seleccionado "Saltar originales en blanco" pero no se han quitado todas las páginas en blanco.
¿Dónde están las páginas en blanco en el archivo?
Si está escaneando papel ligero, como el papel de impresora de 16lb ó 18 lb, el escáner puede estar detectando
imágenes tenues a través del papel y el controlador no quitará esas imágenes del archivo final. El resultado de
"Saltar originales en blanco" puede variar dependiendo del rango de DPI y del peso del papel. Generalmente 100 dpi
ó 150 dpi produce los mejores resultados.
Problema: Intenté 'Reparar' la aplicación One Touch mediante la función 'Cambiar' de Agregar ó quitar programas
en el Panel de control y la reparación no fue posible. ¿Cómo reparo One Touch?
1. Antes de intentar reparar One Touch, desenchufe el cable USB conectado al escáner.
2. Vuelva a ejecutar la función Cambiar/Reparar. Si se le solicita el DVD de instalación, inserte el disco 1 en el
reproductor de DVD-ROM y haga clic en Aceptar.
3. Cuando se le solicite, vuelva a conectar el cable USB en el escáner.
4. Al finalizar el proceso de instalación, haga clic en Aceptar en la ventana Realice la instalación, y luego haga clic
en Cerrar.
5. Reinicie la computadora.
Problema: One Touch dejó de funcionar después de la instalación de Internet Explorer 7 en Windows XP. ¿Cómo
resuelvo este problema?
Éste es un problema conocido. One Touch deja de responder cuando Internet Explorer 7 se instala después que el
escáner. Para resolverlo:
1. Abra la característica Agregar ó quitar programas de Windows desde el Panel de control.
2. Busque Windows Internet Explorer 7 y desinstálelo mediante las opciones Cambiar/Quitar. Siga el asistente
hasta eliminar por completo el software Internet Explorer 7.
226
Xerox® DocuMate® 5445 / 5460
Guía del usuario
3.
4.
5.
6.
7.
Busque One Touch y desinstálelo mediante las opciones Cambiar/Quitar. Siga el asistente hasta eliminar por
completo el programa One Touch.
Desconecte el cable USB del escáner de la computadora.
Reinicie la computadora.
Instale Internet Explorer 7.
Instale el controlador del escáner.
Problema: Recibo un mensaje de error que indica que el OCR falla cada vez que intento escanear utilizando las
características de OCR desde One Touch. ¿Cuál es el problema?
El software antispyware configurado para ejecutarse siempre puede interferir con la funcionalidad del controlador.
Se recomienda desactivar ó suspender temporalmente la característica de protección automática durante el
escaneo. Cuando el escaneo finalice y el archivo se haya guardado, vuelva a activar la característica de protección
automática. No es necesario cerrar el software antispyware.
Xerox® DocuMate® 5445 / 5460
Guía del usuario
227
Desinstalación del escáner
Utilice las opciones del Panel de control de Windows para eliminar el controlador del escáner y los módulos, así
como otro software proporcionado por el escáner.
Deje el cable USB del escáner conectado al equipo mientras desinstala el controlador del escáner. Desenchufe el
cable USB cuando así se le indique en las instrucciones de abajo.
Abra la lista de programas instalados en el Panel de control de Windows.
•
Windows XP: Abra Agregar ó quitar programas
•
Windows Vista y versiones posteriores: Abra Programas y características
Desinstalación del controlador del escáner:
1. En la lista de programas instalados haga clic en Controlador de Xerox DocuMate 5445 / 5460.
2. Haga clic en el botón Cambiar ó quitar ó Desinstalar.
3. Haga clic en Sí cuando se le solicite confirmar que desea quitar el controlador.
El controlador se eliminará del equipo. Cuando finalice la desinstalación del controlador la ventana de
progreso se cerrará automáticamente.
4. Apague el escáner y desconecte el cable USB.
5. Reinicie el equipo si así se le pide.
Siga estas instrucciones para eliminar otro software que haya instalado con el escáner. En función del software
proporcionado con el escáner y de las aplicaciones que haya instalado con el escáner, la lista de aplicaciones podría
incluir:
•
Visioneer OneTouch
•
Módulo OCR Visioneer OneTouch OmniPage
•
Nuance PaperPort
•
Nuance OmniPage
•
Nuance PDF Converter
Desinstalación de Visioneer Acuity™:
Visioneer Acuity se instala automáticamente con el controlador del escáner desde el disco de instalación. También
puede descargar el módulo Visioneer Acuity desde las páginas de soporte de su escáner en
www.xeroxscanners.com. Visioneer Acuity es una utilidad con opciones avanzadas de procesamiento de imágenes
que mejoran instantáneamente la claridad visual de todo lo que escanee.
1. En la lista de programas instalados seleccione Visioneer Acuity Assets.
2. Haga clic en Sí cuando se le solicite confirmar que desea quitar el software.
En función del método de instalación y de su modelo de escáner, puede haber varias entradas para Visioneer Acuity
en la lista de programas instalados. Las entradas adicionales de esta lista son las bibliotecas de procesamiento de
imágenes necesarias para admitir varios modelos de escáner. Estos elementos adicionales se denominarán
“Visioneer Acuity Assets” seguidos por un número de versión. En la situación que aquí se describe, cuando desee
desinstalar Visioneer Acuity asegúrese de seleccionar y desinstalar Visioneer Acuity. Si desinstala una de las
entradas etiquetadas como “asset” tendrá que desinstalar la utilidad principal Visioneer Acuity.
228
Xerox® DocuMate® 5445 / 5460
Guía del usuario
Especificaciones del escáner Xerox
DocuMate 5445 / 5460
Resolución óptica
600 dpi
Profundidad en bits
Color verdadero de 24 bits, gris de 8 bits, dibujos de líneas/texto de 1 bit
Método de escaneo
Alimentador automático de documentos (ADF)
Especificaciones del ADF
Tamaño mínimo de elementos1,9” x 2,8” (48 mm x 71 mm)
(La longitud de documento mínima admitida es de 71 mm, excepto al escanear un
Tipos de tarjetas aptas con la guía para tarjetas con lotes mixtos. Tamaño de la
tarjeta: 3,4 x 2,13 pulgadas (86 x 54 mm).)
Tamaño máximo de
Versión de firmware inferior a 2.0
elementos
•
8,5 x 100,0 pulgadas (216 mm x 2540 mm)
Versión de firmware 2.0 o superior
•
La longitud máxima de página varía según la resolución.
Resolución
Xerox DocuMate 5445
Xerox DocuMate 5460
75 dpi*
8,5 x 150 pulgadas
(216 x 3810 mm)
8,5 x 195 pulgadas
(216 x 4953 mm)
100 dpi
8,5 x 150 pulgadas
(216 x 3810 mm)
8,5 x 195 pulgadas
(216 x 4953 mm)
150 dpi
8,5 x 150 pulgadas
(216 x 3810 mm)
8,5 x 195 pulgadas
(216 x 4953 mm)
200 dpi
8,5 x 150 pulgadas
(216 x 3810 mm)
8,5 x 195 pulgadas
(216 x 4953 mm)
300 dpi
8,5 x 150 pulgadas
(216 x 3810 mm)
8,5 x 195 pulgadas
(216 x 4953 mm)
400 dpi
8,5 x 150 pulgadas
(216 x 3810 mm)
8,5 x 150 pulgadas
(216 x 3810 mm)
500 dpi
8,5 x 120 pulgadas
(216 x 3048 mm)
8,5 x 120 pulgadas
(216 x 3048 mm)
600 dpi
8,5 x 100 pulgadas
(216 x 2540 mm)
8,5 x 100 pulgadas
(216 x 2540 mm)
1200 dpi*
8,5 x 100 pulgadas
(216 x 2540 mm)
8,5 x 100 pulgadas
(216 x 2540 mm)
*Esto es una resolución interpolada, disponible solamente con el software de
Visioneer Acuity.
Velocidad de escaneo
Xerox DocuMate 5445
- Hasta 45 páginas por minuto / hasta 90 imágenes por minuto a 200 dpi
Xerox DocuMate 5460
- Hasta 60 páginas por minuto / hasta 120 imágenes por minuto a 200 dpi
Xerox® DocuMate® 5445 / 5460
Guía del usuario
229
Capacidad
Espesor del papel
Sensor de imagen
Fuente de luz
Interfaz
Dimensiones del escáner
Largo
Ancho
Alto
Peso
Temperatura de
funcionamiento
Humedad relativa
Potencia nominal del
escáner
Adaptador de alimentación
75 hojas (papel de 20 lbs.) (75 - 80 g/m2)
5–55 lbs (19–206 g/m2)
Sensor de imagen de contacto dual
LED RGB de tres colores
USB 2.0 Hi-Speed
12,5 pulgadas (318 mm)
8,2 pulgadas (208 mm)
7,7 pulgadas (196 mm)
8 libras (3,65 kg)
50°–90,5° F (10°–32,5° C sin condensación)
20%–80% (@30° C sin condensación)
DC16V
AC-ADAPTER (PNLV6507Y)
Enchufe DC (CC), 2P, 100~240Vac, 16Vdc/1,5A, 50–60 Hz, clase II, con núcleo,
ENERGY STAR, RoHS
Cable de alimentación
EE.UU., 2P, 3A/125V ó 10A/125V, 2C*18AWG, negro, RoHS
EUR(CEE), 2P, 2,5A/250V, 2C*0,75mm2, negro, RoHS
R.U.(BS/PSB),3P, 2,5A/250V, 2C*0,75mm2, negro, RoHS
Consumo de energía
≤ 25 Watts (durante operación)
≤ 8 Watts (en espera)
≤ 1Watts (ahorro de energía después de 15 minutos sin escaneo; se puede ajustar
por software)
≤ 0,1 Watt (apagado)
Cable USB
1500mm, 28AWG, cumple con RoHS
Seguridad y certificaciones UL, C-UL, FCC clase B, CE, CB, WEEE, ENERGY STAR, RoHS
de organismos
Sistemas operativos
Microsoft Windows
admitidos
- XP de 32 bits (Service Pack 2 ó 3)
- Vista de 32 ó 64 bits (Service Pack 1 ó 2)
- 7 de 32 ó 64 bits (Service Pack 1)
- 8 de 32 ó 64 bits
Controladores del escáner TWAIN, WIA, ISIS
Software incluido
Visioneer OneTouch®
Visioneer Acuity
Nuance PaperPort®
Nuance OmniPage®
Nuance PDF Converter
230
Xerox® DocuMate® 5445 / 5460
Guía del usuario
Lista de piezas del escáner Xerox
DocuMate 5445 / 5460
Nombre de pieza
Número de pieza
Bandeja de entrada
57-0148-000
70-0567-000
Kit de intercambio de
rodillos
•
Rodillo de prevención
de doble
alimentación
•
Módulo de rodillos de
alimentación
Cable USB
35-0241-000
Suministro de
alimentación
37-0097-100
Cable de alimentación
EE.UU.
35-0242-000 ó 35-0243-000
EUR(CEE)
35-0244-000 ó 35-0245-000
R.U.
35-0246-000
Xerox® DocuMate® 5445 / 5460
Guía del usuario
231
232
Xerox® DocuMate® 5445 / 5460
Guía del usuario
Información de
regulaciones
A
Este capítulo incluye:
•
Normativa básica en la página 234
•
Normativa sobre la copia de originales en la página 236
Xerox® DocuMate® 5445 / 5460
Guía del usuario
233
Normativa básica
Estados Unidos (Normativa FCC)
Este equipo ha sido probado y se ha determinado que cumple con los límites para los dispositivos digitales Clase B,
de acuerdo con la Parte 15 de las normas de la FCC. Estos límites han sido diseñados para proporcionar una
protección razonable contra interferencias perjudiciales en una instalación residencial. Este equipo genera, utiliza y
puede irradiar energía de radiofrecuencia y, si no se instala ni utiliza de acuerdo con el manual de instrucciones,
puede causar interferencias perjudiciales a las comunicaciones por radio.
Sin embargo, no se garantiza que la interferencia no se produzca en una instalación en particular. Si al apagar y
encender el equipo se comprueba que efectivamente causa interferencia perjudicial para la recepción de señales de
radio ó televisión, se recomienda al usuario utilizar algunos de los siguientes procedimientos para tratar de corregir
la interferencia:
•
Reorientar ó reubicar la antena receptora.
•
Aumentar la separación entre el equipo y el receptor.
•
Conectar el equipo en un tomacorriente ubicado en un circuito distinto al del receptor.
•
Solicitar ayuda al distribuidor ó a un técnico de radio/TV con experiencia.
Este dispositivo cumple con la Parte 15 de las reglas de la FCC. La operación está sujeta a las dos condiciones
siguientes: (1) Este dispositivo no puede causar interferencia perjudicial y (2) este dispositivo debe aceptar la
interferencia recibida, incluida aquélla que pueda causar una operación no deseada.
Los cambios y las modificaciones a este equipo que no estén específicamente aprobadas por Xerox pueden anular
la autoridad del usuario de usar el equipo.
Es necesario usar cables blindados con este equipo para cumplir con las reglas de la FCC.
Unión Europea
La marca CE que se aplica a este producto, representa la declaración de conformidad de Xerox con las siguientes
directivas aplicables de la Unión Europea, a partir de las fechas indicadas:
diciembre 12, 2006:
Directiva del Consejo 2006/95/EC enmendada.
Aproximación de las leyes de los estados miembros relacionadas con
equipos de bajo voltaje.
diciembre 31, 2004:
Directiva del Consejo 2004/108/EC enmendada. Aproximación de las
leyes de los estados miembros relacionadas con compatibilidad
electromagnética.
Este equipo está certificado como producto LED de Clase 1. Esto significa que no produce radiación láser peligrosa.
234
Xerox® DocuMate® 5445 / 5460
Guía del usuario
Puede obtener una declaración de conformidad completa, que define las directivas y los estándares pertinentes, de
su representante de Xerox Limited ó contactando a:
Environment, Heath and Safety
The Document Company Xerox
Bessemer Road
Welwyn Garden City
Herts
AL7 1HE
Inglaterra. Teléfono +44 (0) 1707 353434
Otras normativas
Turquía (normativa RoHS)
En cumplimiento del artículo 7 (d), certificamos que “se cumple con la normativa EEE”.
(“EEE yönetmeliğine uygundur“)
Xerox® DocuMate® 5445 / 5460
Guía del usuario
235
Normativa sobre la copia de originales
EE.UU.
El Congreso, por ley, ha prohibido la reproducción de los siguientes elementos en ciertas circunstancias. Quien sea
responsable de estas reproducciones puede recibir sanciones de multa ó cárcel.
1. Obligaciones ó Valores del Gobierno de los Estados Unidos, tales como:
2.
3.
4.
5.
6.
7.
8.
236
Certificados de deudas
Moneda del Banco Nacional
Cupones de bonos
Pagarés del Banco de la Reserva
Federal
Certificados de plata
Certificados de oro
Bonos de los Estados Unidos
Pagarés del Tesoro
Pagarés de la Reserva Federal
Pagarés fraccionados
Certificados de depósito
Papel moneda
Bonos y Obligaciones de ciertos organismos del gobierno, como FHA, etc.
Bonos. (Los Bonos de Ahorro de EE.UU. pueden ser fotografiados solamente con fines publicitarios asociados
con una campaña de venta de dichos bonos.)
Estampillas de Impuestos Internos. (Si es necesario reproducir un documento legal en el que hay estampillas
de impuestos canceladas, esto es posible siempre que la reproducción del documento se realice con fines
legales.)
Sellos postales, cancelados ó sin cancelar. (Con fines filatélicos, los sellos postales pueden ser fotografiados
siempre que su reproducción sea en blanco y negro y sus dimensiones lineales sean inferiores al 75% ó
superiores al 150% de las del original.)
Giros postales.
Recibos, cheques ó letras de dinero girado por ó para funcionarios autorizados de los Estados Unidos.
Estampillas y otras representaciones de valor, de cualquier denominación, que han sido ó puedan ser
expedidas en virtud de cualquier Ley del Congreso.
Certificados de compensación ajustada para veteranos de guerras mundiales.
Obligaciones ó Valores de cualquier gobierno, banco ó empresa extranjera.
Material con derechos de autor, a menos que se haya obtenido permiso del propietario de los derechos ó que
la reproducción pueda considerarse de “uso justo” ó dentro de las disposiciones de derechos de reproducción
de bibliotecas de la ley de derechos de autor. Es posible obtener más información sobre estas disposiciones en
la Oficina de derechos de autor de la Biblioteca del Congreso, Washington, D.C. 20559. Pregunte por la Circular
R21.
Certificados de ciudadanía ó de naturalización. (Los certificados de naturalización extranjeros pueden ser
fotografiados.)
Pasaportes. (Los pasaportes extranjeros pueden ser fotografiados.)
Papeles de inmigración.
Tarjetas de registro del servicio militar.
Xerox® DocuMate® 5445 / 5460
Guía del usuario
9.
Papeles de inducción en servicio selectivo que incluyan cualquiera de los siguientes datos sobre el registrado:
Ganancias ó ingreso
Estado de dependencia
Antecedentes judiciales
Servicio militar anterior
Condición física ó mental
Excepción: Los certificados de baja del Ejército y de la Marina de EE.UU. pueden ser fotografiados.
10. Distintivos, tarjetas de identificación, pases ó insignias usados por personal militar ó por miembros de los
diversos Departamentos Federales, tales como el FBI, el Tesoro, etc. (a menos que la fotografía haya sido
ordenada por el director de dicho departamento u oficina.)
11. En algunos estados también se prohíbe la reproducción de lo siguiente: Licencias de automóviles, licencias de
conducir, certificados de propiedad de automóviles.
La lista anterior no incluye todo y no se asume responsabilidad por su integridad ó exactitud. En caso de dudas,
consulte a un abogado.
Canadá
El Parlamento, por ley, ha prohibido la reproducción de los siguientes elementos en ciertas circunstancias. Quien sea
responsable de estas copias puede recibir sanciones de multa ó cárcel.
1. Pagarés de banco ó papel moneda actuales.
2. Obligaciones ó valores de un gobierno ó de un banco.
3. Billete ó sello de Hacienda.
4. El sello público de Canadá ó de una provincia, ó el sello de un cuerpo ó autoridad pública en Canadá ó de un
tribunal de justicia.
5. Proclamaciones, órdenes, regulaciones ó designaciones, ó notas relacionadas (con la intención de aparentar
haber sido impresos por Queen’s Printer for Canada ó por el impresor equivalente de una provincia).
6. Marcas, sellos, envoltorios ó diseños usados por ó a nombre del Gobierno de Canadá ó de una provincia, del
gobierno de un estado extranjero ó de un departamento, junta, comisión u organismo establecido por el
Gobierno de Canadá ó de una provincia ó de un gobierno de un estado extranjero.
7. Estampillas impresas ó adhesivas usadas con fines de lucro por el Gobierno de Canadá ó de una provincia ó
por el gobierno de un estado extranjero.
8. Documentos, registros ó archivos guardados por funcionarios públicos encargados de producir ó emitir copias
certificadas de los mismos, en cuyo caso la reproducción aparenta ser una copia certificada de los mismos.
9. Material ó marcas comerciales con derechos de autor de cualquier manera ó tipo sin el consentimiento del
propietario de los derechos de autor ó de las marcas comerciales.
La lista anterior se proporciona para su conveniencia y ayuda, pero no incluye todo y no se asume responsabilidad
por su integridad ó exactitud. En caso de dudas, consulte a un abogado.
Otros países
La copia de algunos documentos puede ser ilegal en su país. Quien sea responsable de estas reproducciones puede
recibir sanciones de multa ó cárcel.
•
Billetes en circulación
•
Pagarés de banco y cheques
•
Bonos y garantías bancarios y gubernamentales
•
Pasaportes y tarjetas de identificación
•
Material ó marcas comerciales con derechos de autor sin el consentimiento del propietario
Xerox® DocuMate® 5445 / 5460
Guía del usuario
237
•
Sellos postales y otros instrumentos negociables
Nota: Esta lista no incluye todo y no se asume responsabilidad por su integridad ó exactitud. En caso de dudas,
contacte a un asesor legal.
238
Xerox® DocuMate® 5445 / 5460
Guía del usuario
Información de
cumplimiento
B
Este capítulo incluye:
•
Reciclaje y eliminación del producto en la página 240
•
Energy Star para EE.UU. en la página 241
Xerox® DocuMate® 5445 / 5460
Guía del usuario
239
Reciclaje y eliminación del producto
EE.UU. y Canadá
Si está programando la eliminación del producto Xerox, tenga en cuenta que el producto puede contener plomo,
mercurio, perclorato y otros materiales cuya eliminación puede estar normada debido a consideraciones
ambientales. La presencia de estos materiales concuerda completamente con las normas mundiales vigentes en el
momento en que el producto se puso en el mercado. Para obtener información sobre reciclaje y eliminación,
contacte a las autoridades locales. En los Estados Unidos, también puede consultar el sitio Web de Electronic
Industries Alliance: http://www.eiae.org.
Material de perclorato: este producto puede contener uno ó más dispositivos que contienen perclorato, como
baterías. Es posible que se aplique un manejo especial, consulte:
http://www.dtsc.ca.gov/hazardouswaste/perchlorate/.
Unión Europea
Cumplimiento con RoHS y con WEEE
Este producto cumple con las reglas de RoHS de la Directiva del Parlamento y del Consejo europeos sobre las
restricciones del uso de ciertas sustancias peligrosas en equipos eléctricos y electrónicos (2002/95/EC), y con la
Directiva de desperdicios de equipos eléctricos y electrónicos (WEEE) (2002/96/EC).
Algunos equipos se pueden usar tanto en aplicaciones domésticas como en aplicaciones profesionales/comerciales.
Entorno profesional/comercial
La aplicación de este símbolo en su equipo es una confirmación de que debe eliminarlo en conformidad con los
procedimientos nacionales acordados. De acuerdo con la legislación europea, los equipos electrónicos y eléctricos cuya
vida útil terminó y que están sujetos a eliminación, se deben manejar en conformidad con los procedimientos acordados.
240
Xerox® DocuMate® 5445 / 5460
Guía del usuario
Energy Star para EE.UU.
Xerox® DocuMate® 5445 / 5460 está calificado como dispositivo ENERGY STAR bajo los Requerimientos del programa
ENERGY STAR para Equipos de digitalización de imágenes.
ENERGY STAR y el símbolo de ENERGY STAR son marcas registradas en los Estados Unidos. El programa de equipos de
digitalización de ENERGY STAR es un esfuerzo desarrollado conjuntamente por los gobiernos de EE.UU., la Unión
Europea y Japón, y la industria de equipos de oficinas para promover copiadoras, impresoras, máquinas de fax,
máquinas multifuncionales, computadoras personales y monitores con un uso eficaz de la energía. La reducción del
consumo de energía de los productos ayudará a combatir el smog, la lluvia ácida y los cambios a largo plazo en el
clima al disminuir las emisiones que produce la generación de electricidad.
El equipo Xerox ENERGY STAR está preestablecido en la fábrica. Su equipo se entregará con el temporizador para
cambiar al modo de ahorro de energía a partir de la última copia/impresión, establecido en 15 minutos. Puede
encontrar una descripción más detallada de esta característica en la sección Configuración del equipo de esta guía.
Xerox® DocuMate® 5445 / 5460
Guía del usuario
241
242
Xerox® DocuMate® 5445 / 5460
Guía del usuario
Índice
A
Actualización de firmware, 198
Actualizar todos los contadores, 221
Agregar aplicación, 103, 109, 111
Ajustar a página, 86
Ajustar automáticamente el brillo y el contraste, 187
Ajuste de precaución, 220
ajuste de sombreado, 220
Ajustes de energía, 198
Almacenamiento y CD-R/W, 58
Aplicación de destino, 53, 58, 70, 77, 88
Copiar a CD, 83
Envío de evento (STI), 105, 113
Formato de archivo de texto, 73
formato de archivo de texto, 122
Microsoft Explorer (HTML), 104
OCR, 56, 121
Propiedades de la aplicación de correo
electrónico, 100
Propiedades de la aplicación de imagen, 108
Propiedades de la aplicación de texto, 102
Propiedades de Transferir a almacenamiento, 84
Aplicaciones PDF, 58
Autorrotar imagen, 86
B
Borrar contador, 221
Botón Actualizar, 57
Botón Aplicar, 57
Botón Copiar, 57
Botón Editar, 57
Botón Eliminar, 57
Botón Nuevo, 57
Botón Propiedades, 57
Botón Seleccionar, 58
Brillo, 63
C
Cable USB, 32
Calidad de reconocimiento, 127
Centrar imagen, 86
Cliente de imagen fija, 105
Código de error, 220
Código de parche, 172
Códigos de error, 221
Compaginar copias, 86
Condición del escáner, 220
Configuración avanzada del dispositivo, 86
Configuración de escaneo, 53, 79
Bloquear o desbloquear, 63
Editar o Eliminar, 61
Nuevo, 61
Configuración del dispositivo, 138
Configuración del documento, 160
Configurar antes de escanear, 61
cancelación, 75
Contador del escáner, 221
Contraste, 63
Controlador del escáner, 30
Copiar a CD, 83
Aplicación de destino, 83
Crear archivos de una imagen, 70
D
Delimitado por comas, 123
Destinos PDF, 110
Detección de doble alimentación, 64
Detección de esquinas dobladas, 169
Detección de torcedura, 169
Diccionario de OCR, 127
diccionario del usuario
editar, 129
nuevo, 127
Documentación, 18
Documento de Word, 123
Documento HTML, 123
Dúplex, 63
E
Editores de imagen, 58
Editores de texto, 58
Eliminación de motas, 184
Email (Correo electrónico), 58
Énfasis de la imagen, 184
Entrega instantánea, 59
Enviar a aplicación, 112
Envío de evento (STI), 59, 105
Envío de evento STI, 59
Escanear a una carpeta, 77
Varias carpetas, 79
Escáner
Conecte el suministro de alimentación, 25
Configuración del dispositivo, 138
piezas, 16
Estado del escáner, 220
Exclusión de colores, 64, 182
Xerox® DocuMate® 5445 / 5460
Guía del usuario
243
Índice
F
Falta carácter, 127
Faxear e imprimir, 58
Ficha Configuración avanzada, 65
Ficha Configuración de escaneo, 62
Ficha Configuración de página, 63
ficha Formato, 131
ficha OCR, 126
Ficha Opciones, 58
Ficha Redacción, 66
Fichas de botones, 56
flujo de páginas, 133
formado de entrada para OCR, 132
formado de salida para OCR, 132
Formato de archivo, 53, 70, 74, 123
BMP, 70, 71
CSV, 123
DOC, 121, 123
HTML, 104, 123
JPG, 70
PDF, 70
RTF, 56, 121, 123
TIFF, 70, 71
TXT, 56, 121
XLS, 123
Formato de archivo de texto, 122
Formato de archivo PDF, 58
Formato de texto enriquecido (RTF), 123
Formatos de archivo de imagen, 71
Formatos de archivo de texto, 73
Franjas de moiré, 63
G
Gamma, 65
Gestión de documentos, 58
Grabadora de CD, 83
J
JPG
Calidad de la imagen y tamaño de archivo, 72
L
Luz de estado, 32, 225
M
Manejo de documentos, 172
Mantener relación de aspecto, 86
Marca de agua, 64
Maximizar calidad, 72, 73
Mejoras y configuraciones, 63
Microsoft Internet Explorer, 104
Microsoft Outlook, 58
Microsoft Paint, 58, 108
Microsoft Word, 56, 58, 102, 121
Minimizar tamaño, 72, 73
Modo Blanco y negro, 62, 64
Modo Color, 62, 74
Modo de alimentación manual, 64
Modo de reposo, 220
Modo Escala de grises, 62, 64
Modo Escaneo, 61, 62, 74
Monitor, 17
Mostrar hardware, 138
Mostrar todos los destinos, 58
Mostrar ventana de progreso, 59
MRC, 124
N
H
Hoja de cálculo, 132
Excel, 123
hoja de cálculo, 133
Hoja de control, 173
I
Icono de candado, 61, 63
Icono de llave, 61, 63
Idiomas en documento, 126
Información del escáner, 220
Inicializar nivel de blanco del documento, 186
Instalación, 29
Interfaz, 220
244
Interfaz ISIS, 203
Interfaz TWAIN, 74, 75
Interruptor de encendido/apagado, 32
Invertir imagen, 64, 179
Xerox® DocuMate® 5445 / 5460
Guía del usuario
Nivel de blanco, 186
Nivel de negro, 187
Normal, 72, 73
nPDF, 124
Número de LED, 56
O
OCR, 122
columnas, 132
tablas, 132
Omitir originales en blanco, 64
One Touch
Características del panel, 54
Índice
Ficha Opciones, 58
icono, 54, 56
Nuevos valores de configuración, 56
Panel de botones, 55
propiedades, 56, 74, 77, 83, 88, 105, 113, 121
Opciones de detección automática del color, 183
Opciones de Internet, 100
Opciones de OCR, 125
P
Página HTML, 104
página real, 133
Panel de botones de One Touch
nombres, 53
PDF
Calidad de la imagen y tamaño de archivo, 72
PDF buscable, 123
PDF normal, 124
profundidad en bits, 229
Propiedades de documentos de imagen, 108
Propiedades de documentos de texto, 102
Propiedades de hardware, 55
Puerto USB, 32
Puntos por pulgada (dpi), 62, 74
Q
QuickScan, 203
Quitar fondo, 186
R
RAM, 17
Realizar corrección de color, 183
Rechazar carácter, 127
Reconocimiento óptico de caracteres (OCR), 58, 73, 121
Reducción de moiré, 185
Reducción de profundidad de bits, 180
Reducir franjas de moiré, 63
Reducir la velocidad de salida, 172
Reflejar imagen, 180
Relación de aspecto, 86
Rellenar orificios de margen, 182
Requisitos del sistema, 17
Resolución, 62, 74
Resolución de pantalla, 100, 108
Rodillo después de limpieza, 221
Rodillo después de reemplazo, 221
Seleccionar escáner, 221
Seleccionar formato, 57
Seleccione la configuración, 57
Propiedades, 62
Separación de archivos, 173
Sistema, 221
Smooth Lines, 188
Sombreado de usuario, 220
sPDF, 123
Split Long Document, 170
Suavizar fondo, 185
T
Tamaño, 63
Tamaño del papel, 63
Tamaño real, 86
Text Brightness, 189
Texto simple, 123, 124
Tiempo de espera, 223
Tono, 65
Transferir a almacenamiento, 77, 79
U
Ubicación del interruptor, 32
Unidad de DVD-ROM, 17
Usar idiomas y diccionarios para mejorar la
exactitud, 126
Usar MRC, 124
USB, 32
Utilidad de usuario, 219
V
Ventana Propiedades de One Touch
opciones, 61
Visioneer One Touch, 30
S
Saturación, 65
Seleccionar destinos, 58
Xerox® DocuMate® 5445 / 5460
Guía del usuario
245
Índice
246
Xerox® DocuMate® 5445 / 5460
Guía del usuario