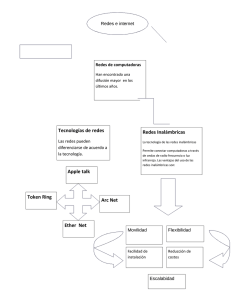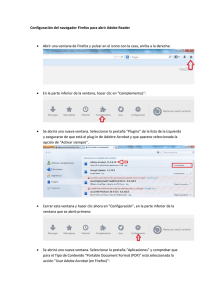Procedimiento de Conexión a Red Inálambrica Windows 7
Anuncio

Procedimiento de Conexión a Red Inálambrica Windows 7 Caso 1 . Equipos registrados en dominio UAI 1) Primeramente se debe tener tarjeta de red inalámbrica encendida. 2) Ir a redes inalámbricas disponibles tal como se muestra en la imagen: 3) Se debe mostrar redes inalámbricas disponibles y luego seleccionar red deseada. 4) Al seleccionar se presentará un mensaje de Alerta de seguridad 5) Seleccionar nuevamente la opción 6) El equipo al estar dentro del dominio tiene las credenciales del usuario guardadas, estas no serán solicitadas y se conectara a internet. 7) Si la conexión no fuera exitosa, se debe borrar la conexión de red existente desde el administrador de redes inalámbricas, primero se va “Panel de Control” 8) Ya dentro de “Panel de Control” se debe acceder a: 9) Y seleccionamos “Administrar redes inalámbricas” 10) En la siguiente pantalla se muestra un ejemplo con la red “Funcionarios”, pero también se aplica a la red “Alumnos” 11) Luego de quitar la red repita los pasos desde el punto 1 hasta el 5, es posible que se requieran credenciales para entrar a la red indicada Si la conexión aun así no es exitosa, puede que haya que eliminar la red y volver a crearla manualmente. Para borra la red repita los pasos desde el punto 7 hasta el punto 10. A continuación se detalla cómo crear una red manualmente. 12) Ingrese a “Administrar redes inalámbricas”, repita pasos desde el punto 7 hasta el punto 9 13) En la pantalla de Administrar redes inalámbricas, vaya a la opción “Agregar” 14) Se abrirá la siguiente pantalla, elegiremos la primera opción, “Crear un perfil de red manualmente” 15) Al elegir la opción antes mencionada se abrirá la siguiente pantalla donde se deben incluir los campos Nombre de la red: UAI Alumnos (o UAI Funcionarios, según sea el caso) Tipo de seguridad: WPA2-Enterprise Tipo de Cifrado: AES Por el momento destiquearemos la opción “iniciar esta conexión automáticamente” Estas configuraciones se deben aplicar según se muestra en la siguiente imagen. 16) Al presionar la opción “siguiente” se abrirá una nueva ventana. Elegiremos la única opción disponible. 17) En la siguiente ventana seleccionaremos la pestaña que dice “Seguridad” 18) En la Pestaña de seguridad elegiremos la opción “Configuración” 19) En esta ventana buscaremos el certificado “Digicert High Assurance EV Root CA” y le pondremos un ticket, si este no aparece, buscar el certificado “Entrust.net Certification Authority (2048)” 20) En la ventana anterior si presionamos el botón “Configurar” se desplegara la siguiente información Esta ventana es importante ya que si el equipo pertenece al dominio, y se encuentra con ticket la opción, usara las credenciales de Windows para acceder a la red creada, si su equipo no pertenece a la red, retire este ticket. 21) Al elegir la opción “Aceptar”, volveremos a la ventana que se muestra en el punto 18, ahora elegiremos la opción “Configuración avanzada”, esta nos mostrara la siguiente información, debemos tickear la opción “Especificar modo de autenticación” y selecciónamos “ Autenticacion de usuarios o equipos”. Presionar Aceptar. 22) Cerramos la ventana que se muestra en el punto 16 y accedemos a la red requerida, repetimos los pasos desde el punto 1 hasta el 5 Caso 2. Equipos personales. 23) La conexión de equipos que están fuera del dominio UAI debiera solo mostrar el mensaje: 24) Para acceder a esta ventana repita pasos desde los puntos 1 al punto 4 25) Haga click en el botón 26) Si la conexión no fuera exitosa revisar pasos desde los puntos 6 hasta el punto 22 *Estos dos casos se debiera aplicar también para el sistema operativo WINDOWS VISTA.