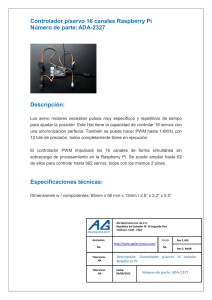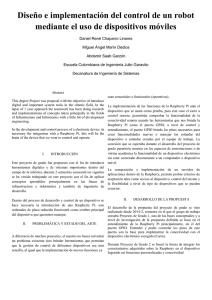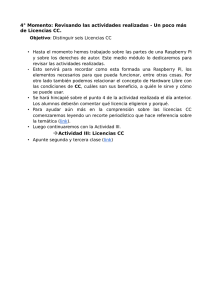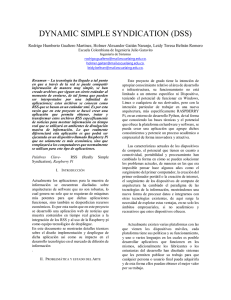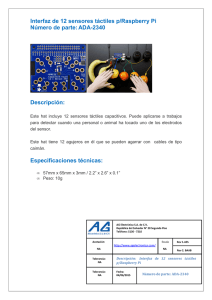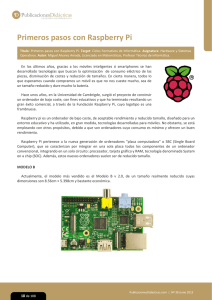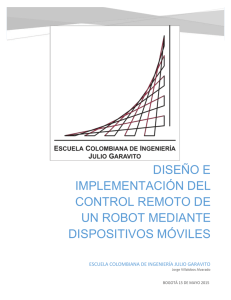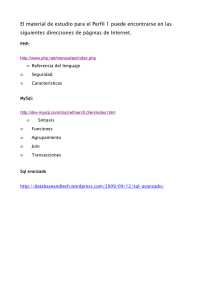Sistema web de visualización de video en streaming - Academica-e
Anuncio

E.T.S. de Ingeniería Industrial,
E.T.S. de Ingeniería
Industrial,
Informática
y de Telecomunicación
Informática y de Telecomunicación
Título del Trabajo Fin de Grado
SISTEMA WEB DE VISUALIZACIÓN
en Ingeniería MEDIANTE
DE VÍDEO ENGrado
STREAMING
en Tecnologías de Telecomunicación
EL EMPLEO DE UNA RASPBERRY PI.
Trabajo Fin de Grado
Nombre y apellidos del autor
Nombre y apellidos del director/es
Pamplona, fecha de defensa
Grado en Ingeniería
en Tecnologías Industriales
Trabajo Fin de Grado
AUTOR: Javier Garcés Quílez
DIRETOR: Carlos Ruiz Zamarreño
1
Pamplona, fecha de defensa
SISTEMA WEB DE VISUALIZACIÓN DE VÍDEO EN STREAMING
Resumen
En la siguiente memoria se realizará el estudio e implementación de un sistema web de
visualización de vídeo en streaming mediante el empleo de una Raspberry Pi 2B. La
utilización de esta placa de programación se debe a la obtención de un sistema de bajo coste y
de altas prestaciones, puesto que esta placa permite la implementación de diversos sistemas
operativos, programas y periféricos, a un precio muy razonable.
Ya que se trata de un dispositivo cuyas características son desconocidas para una gran
mayoría, se va a introducir desde un inicio la Raspberry, haciendo hincapié en los modelos y
periféricos que está dispone, y en especial en los distintos sistemas operativos y el rango de
funcionalidad que estos ofrecen.
Tras esto, se va a enfocar la memoria hacia el estudio del sistema operativo Raspbian,
incluyendo los lenguajes de programación que este ofrece y la búsqueda de una programación
adecuada para obtener el sistema de visualización deseado.
Abstract
In the following memory it has been done a study and implementation of a video streaming
display web system through the use of a Raspberry Pi 2B. This programming board has been
used for achieving a low cost system with high properties. The Raspberry lets the user the
implementation of different operative systems, programs and peripherals.
The characteristics of this device are unfamiliar for many people, so the beginnings of the
Raspberry are going to be introduced, going through its models and peripherals, and in
special, through its operative systems and the huge range of functionality that they offer.
Behind this, the memory is going to focus in the research of the operative system Raspbian,
includying the available programming languages and the searching of an adequate
programming for obtaining the desired visualization system.
i
ii
SISTEMA WEB DE VISUALIZACIÓN DE VÍDEO EN STREAMING
Tabla de contenido
1.
2.
Introducción ______________________________________________________ 1
1.1.
Objetivo del proyecto _________________________________________________ 1
1.2.
Estructura y fases del proyecto __________________________________________ 2
Raspberry Pi ______________________________________________________ 3
2.1.
Origen______________________________________________________________ 3
2.2.
Modelos ____________________________________________________________ 3
2.3.
Sistemas operativos___________________________________________________ 6
2.3.1.
Definición de S.O. ________________________________________________________ 6
2.3.2.
Sistemas operativos ______________________________________________________ 7
2.3.2.1. S.O. para uso genérico __________________________________________________ 8
2.3.2.2. S.O. especializados _____________________________________________________ 9
2.3.2.3. Emuladores de consolas ________________________________________________ 10
2.3.2.4. Media Centers _______________________________________________________ 10
2.3.2.5. La Nube y Redes ______________________________________________________ 10
2.3.2.6. Distribuciones para usos específicos ______________________________________ 11
2.3.2.7. Extras_______________________________________________________________ 11
2.3.3.
Raspbian ______________________________________________________________ 12
2.3.4.
Windows 10 IoT_________________________________________________________ 13
2.3.5.
NOOBS ________________________________________________________________ 17
2.3.6.
Elección del sistema operativo. ____________________________________________ 18
2.4.
Herramientas _______________________________________________________ 18
2.4.1.
2.4.2.
2.4.3.
2.4.4.
2.4.5.
2.4.6.
2.5.
Periféricos _________________________________________________________ 25
2.5.1.
2.5.2.
2.5.3.
2.5.4.
2.5.5.
2.6.
3.
Visual Studio ___________________________________________________________ 19
PuTTY _________________________________________________________________ 20
VNC viewer ____________________________________________________________ 21
Win32 Disk Imager ______________________________________________________ 22
SDFormatter ___________________________________________________________ 23
Advanced IP Scanner _____________________________________________________ 24
Teclado y ratón _________________________________________________________ 25
Cámara _______________________________________________________________ 25
Salida de video _________________________________________________________ 26
Puertos GPIO (General Purpose Input/Output) ________________________________ 26
Servomotores __________________________________________________________ 26
Proyectos realizados anteriormente. ____________________________________ 27
Lenguajes de programación _________________________________________ 28
3.1.
Python ____________________________________________________________ 28
3.2.
PHP _______________________________________________________________ 31
3.2.1.
Iniciación a la programación. ______________________________________________ 33
iii
3.3.
4.
Línea de comandos __________________________________________________ 37
Implementación inicial _____________________________________________ 39
4.1.
Equipos empleados __________________________________________________ 39
4.1.1.
Rapberry Pi ____________________________________________________________ 39
4.1.1.1. Alimentación _________________________________________________________ 39
4.1.1.2. Tarjeta microSD ______________________________________________________ 39
4.1.2.
Conexión a internet _____________________________________________________ 40
4.1.3.
Cámara RPi ____________________________________________________________ 40
4.1.4.
Servomotores __________________________________________________________ 41
4.1.5.
Ratón y teclado. ________________________________________________________ 42
4.1.6.
Monitor _______________________________________________________________ 42
4.1.7.
Ordenador portátil ______________________________________________________ 42
4.2.
Programación_______________________________________________________ 43
4.2.1.
Cámara _______________________________________________________________ 43
4.2.1.1. Comandos ___________________________________________________________ 44
4.2.1.2. Python ______________________________________________________________ 47
4.2.1.3. Visor VLC ____________________________________________________________ 52
4.2.1.4. Motion _____________________________________________________________ 53
4.2.1.5. MJPG-STREAMER _____________________________________________________ 56
4.2.1.6. RPI CAM WEB INTERFACE_______________________________________________ 59
4.2.2.
Servomotores __________________________________________________________ 64
4.2.2.1. Funcionamiento ______________________________________________________ 64
4.2.2.2. Python ______________________________________________________________ 65
4.2.3.
Dropbox _______________________________________________________________ 70
4.2.4.
Exportar una red local ____________________________________________________ 71
4.2.4.1. Direcciones dinámicas _________________________________________________ 72
4.2.4.2. Weaved _____________________________________________________________ 73
4.2.5.
Configuración de la Raspberry _____________________________________________ 75
4.2.5.1. Descarga e instalación del S.O ___________________________________________ 75
4.2.5.2. Configuración de Raspbian ______________________________________________ 76
4.2.5.3. Conexión de los periféricos _____________________________________________ 77
4.2.5.4. Instalación de los programas ____________________________________________ 77
4.2.5.5. Implementación de RPI WEB CAM INTERFACE ______________________________ 79
4.2.5.6. Soportes ____________________________________________________________ 85
5. Problemas_________________________________________________________ 89
6.
5.1.
Problema de alimentación ____________________________________________ 89
5.2.
Incompatibilidad de programas ________________________________________ 89
5.3.
Permiso de administrador _____________________________________________ 90
5.4.
Conexión a internet __________________________________________________ 90
Conclusiones _____________________________________________________ 91
7. Líneas futuras ______________________________________________________ 93
8.
Referencias ______________________________________________________ 97
Anexo 1. Index.php
iv
SISTEMA WEB DE VISUALIZACIÓN DE VÍDEO EN STREAMING
Anexo 2. Octorpint
v
Índice de Figuras
Figura 1. Comparativa entre el hardware de los modelos B y B+ _________________________________ 5
Figura 2. Escritorio del interfaz gráfico de Raspbian _________________________________________ 13
Figura 3. Universal Windows Platform (UWP) ______________________________________________ 13
Figura 4. Arduino Wiring API ____________________________________________________________ 14
Figura 5. Visual Studio _________________________________________________________________ 14
Figura 6. Connect the Dots _____________________________________________________________ 14
Figura 7. Pantalla de configuración de idioma de Windows 10 IoT ______________________________ 16
Figura 8. Pantalla general de Windows 10 IoT ______________________________________________ 16
Figura 9. Menú de instalación de NOOBS. _________________________________________________ 17
Figura 10 Configuración de un nuevo proyecto en Visual Studio. _______________________________ 19
Figura 11. Ventana de configuración de PuTTy. Figura 12. Terminal obtenido al emplear PuTTy. ___ 20
Figura 13. Ventana de acceso a VNC Viewer. _______________________________________________ 22
Figura 14. Interfaz gráfico obtenido con el empleo de VNC Viewer. _____________________________ 22
Figura 15.Win32 Disk Imager ___________________________________________________________ 23
Figura 16. Ventana inical de SDFormatter. Figura 17. Ventana de ajustes de SDFormatter. ________ 23
Figura 18. Configuración final de SDFormatter. _____________________________________________ 24
Figura 19. Advanced IP Scanner. _________________________________________________________ 24
Figura 20. Puertos de conexión de la Raspberry Pi 2B. ________________________________________ 25
Figura 21. Puertos GPIO de la Raspberry Pi 2B. _____________________________________________ 26
Figura 22. Ejemplo servomotor Tower Pro. _________________________________________________ 27
Figura 23. Acceso a IDLE. _______________________________________________________________ 30
Figura 24. Interprete IDLE para Python. ___________________________________________________ 30
Figura 25. Interacción servidor web - cliente en PHP.
http://servicio.uca.es/softwarelibre/publicaciones/apuntes_php_______________________________ 32
Figura 26. Respuesta web de programa 1 _________________________________________________ 35
Figura 27. Terminal Raspbian. ___________________________________________________________ 37
Figura 28. Módulo cámara RPi. __________________________________________________________ 40
Figura 29. Servomotores Tower Pro más plataforma de montaje. ______________________________ 41
Figura 30. Especificaciones del servo Tower Pro empleado ____________________________________ 41
Figura 31. Conector HDMI-VGA. _________________________________________________________ 42
Figura 32. Menú raspi-config para habilitación de la cámara. _________________________________ 43
Figura 33. Configuración de la Raspberry Pi mediante el interfaz gráfico. ________________________ 44
Figura 34. Habilitación de la cámara mediante el interfaz gráfico. ______________________________ 44
Figura 35. Imagen obtenida tras usar el programa 3. ________________________________________ 46
Figura 36. Resultado de ejecutar el programa 4. ____________________________________________ 46
Figura 37. Intérprete IDLE tras el programa imagen2.py ______________________________________ 48
Figura 38. Imagen obtenida con el programa Imagen2.py ____________________________________ 49
Figura 39. Intérprete IDLE tras el programa timelapse.py _____________________________________ 49
Figura 40. Secuencia timelapse, imagen 1. _________________________________________________ 50
Figura 41. Secuencia timelapse, imagen 2. _________________________________________________ 50
Figura 43. Secuencia timelapse, imagen 4. _________________________________________________ 50
Figura 42. Secuencia timelapse, imagen 3. _________________________________________________ 50
Figura 45. Secuencia timelapse, imagen 6. _________________________________________________ 50
Figura 44. Secuencia timelapse, imagen 5. _________________________________________________ 50
Figura 46.Intérprete IDLE tras el programa vídeo.py _________________________________________ 50
Figura 47. Archivo resultante del programa video.py ________________________________________ 51
vi
SISTEMA WEB DE VISUALIZACIÓN DE VÍDEO EN STREAMING
Figura 48. Menú volcado de red de VLC para el dispositivo remoto en que se realiza la descarga del vídeo.
___________________________________________________________________________________ 53
Figura 49. Página principal de MJPEG-Streamer. ____________________________________________ 57
Figura 50. Pestaña Stream. _____________________________________________________________ 58
Figura 51. Pestaña VideoLAN
Figura 52. Pestaña Static. ___________________________________ 58
Figura 53. Directorio RPi_Web_Cam_Interface _____________________________________________ 60
Figura 54. Menú de instalación de RPI WEB CAM INTERFACE __________________________________ 60
Figura 55. Página web principal de RPI WEB CAM INTERFACE. _________________________________ 61
Figura 56. Imagen y botones del programa RPI WEB CAM INTERFACE. __________________________ 62
Figura 57. Página de descarga de vídeos e imágenes ________________________________________ 62
Figura 58. Tabla de los ajustes de la cámara que de despliega con el botón Camera Settings. ________ 63
Figura 59. Cambio de estilo y botones del sistema. __________________________________________ 63
Figura 60. Ejemplo del giro de un servo en función del pulso. __________________________________ 64
Figura 61. Ejemplo de la señal PWM para el movimiento de los servos. __________________________ 65
Figura 62. Puertos GPIO para el modo BOARD (números) y BCM (nombre). _______________________ 66
Figura 63. Ejemplo 1 de la interfaz gráfica del programa servotodo2.py _________________________ 69
Figura 64. Ejemplo 1 del movimiento de los servos del programa servotodo2.py __________________ 69
Figura 65. Ejemplo 2 de la interfaz gráfica del programa servotodo2.py _________________________ 69
Figura 66. Ejemplo 2 del movimiento de los servos del programa servotodo2.py __________________ 69
Figura 67. Ejemplo 3 de la interfaz gráfica del programa servotodo2.py _________________________ 69
Figura 68. Ejemplo 3 del movimiento de los servos del programa servotodo2.py __________________ 69
Figura 69. Conexión Weaved-usuario _____________________________________________________ 73
Figura 70. Elección de servicio Weaved. ___________________________________________________ 73
Figura 71. Servicio SSH Weaved. _________________________________________________________ 74
Figura 72. Vínculos de Weaved para las direcciónes fijas que asigna a las direcciones dinámicas de la
Raspberry ___________________________________________________________________________ 74
Figura 73. Enlaces para el empleo de Weaved como SSH. _____________________________________ 74
Figura 74. Menú de instalación de NOOBS. ________________________________________________ 76
Figura 75. Menú de configuración del interfaz gráfico de Raspbian._____________________________ 77
Figura 76. Menú raspi-config. ___________________________________________________________ 77
Figura 77. Menú principal de directorios. __________________________________________________ 79
Figura 78. Directorio RPi_Web_Cam_Interface. _____________________________________________ 80
Figura 79. Archivos del directorio /var/www/html. __________________________________________ 80
Figura 80. Botones referentes al movimiento de los servos. ___________________________________ 85
Figura 81. Soporte para la Raspberry, servos y cámara. ______________________________________ 86
Figura 82. Funda impresa para la cámara. _________________________________________________ 86
Figura 83. Instalación final del soporte ____________________________________________________ 87
Figura 84. Instalación final del soporte ____________________________________________________ 87
Figura 85. Imágen final de la visualización de vídeo en streaming ______________________________ 87
Figura 86. Ventana de control del programa Octoprint. http://octoprint.org/ _____________________ 95
Figura 87. Ventana de temperatura y desplegable del sistema del programa Octoprint.
http://octoprint.org/ __________________________________________________________________ 95
vii
Índice de Tablas
Tabla 1. Comparación entre modelos A y B. _________________________________________________ 4
Tabla 2. Comparación entre los distintos modelos de Raspberry Pi. ______________________________ 5
Tabla 3. Sistemas operativos (S.O.) ________________________________________________________ 7
Tabla 4. Función mode de raspivid. _______________________________________________________ 47
Índice de Programas
Programa 1. Ejemplo etiquetas de delimitación en PHP. ______________________________________ 34
Programa 2. Ejemplo de realización de una tabla en PHP. ____________________________________ 36
Programa 3. Comando raspistill en el terminal _____________________________________________ 45
Programa 4. Ejemplo de orden raspistill en el terminal. ______________________________________ 46
Programa 5. Imagen2.py _______________________________________________________________ 48
Programa 6. timelapse.py ______________________________________________________________ 49
Programa 7. video.py __________________________________________________________________ 51
Programa 8. Programa de empleo del servidor socket. _______________________________________ 52
viii
SISTEMA WEB DE VISUALIZACIÓN DE VÍDEO EN STREAMING
1. Íntroduccion
El proyecto realizado trata de la implementación de un sistema web de visualización,
basándonos para ello en la programación mediante una Raspberry pi 2B, una placa de
procesamiento portátil cada vez más empleada, debido a su bajo coste y sus altas
prestaciones.
1.1. Objetivo del proyecto
El objetivo de este proyecto, como ya se ha comentado anteriormente, es la implementación
de un sistema web de visualización de vídeo en streaming mediante el empleo de una
Raspberry pi 2B.
Para ello se ha realizado un estudio de las diversas opciones de configuración de la Raspberry
pi 2B, tanto en el aspecto de los sistemas operativos (S.O.), como en los ámbitos de los
lenguajes de programación y de los programas elegidos.
En cuanto a los objetivos, se han propuesto y abordado objetivos más simples, para finalizar
con la unión de dichos objetivos para obtener el resultado final esperado. Estos objetivos
simples se han ido fijando a lo largo de la realización del proyecto y son los siguientes:
Estudio sobre la Raspberry Pi, inicio, modelos y periféricos.
Estudio y elección de los sistemas operativos válidos para este proyecto.
Elección final del sistema operativo a emplear.
Estudio de los lenguajes de programación.
Configuración y programación inicial del módulo cámara RPi.
Obtención de un programa más complejo para la visualización de vídeo.
Empleo de los servomotores.
Acceso web a los programas seleccionados
Implementación final del programa elegido.
Por tanto el proyecto se basa en la implementación y programación de la Raspberry Pi 2B, y
se va a completar con el estudio detallado de los modelos de esta placa de procesamiento, de
los diversos sistemas operativos válidos y de los lenguajes de programación principales
empleados posteriormente en la realización del proyecto.
Con ello se pretenden enseñar las pautas teóricas necesarias para la compresión del proyecto,
a la vez que se proporcionan los conocimientos básicos para el uso y programación de la
Raspberry por parte de cualquier usuario.
Para el desarrollo final del proyecto, tras la elección y configuración del S.O., se emplearan
distintos periféricos de entrada, como la cámara, y de salida, como los servomotores. El
conjunto de la cámara y servomotores sirve para la realización de una cámara con
movimiento, para conseguir un mayor ángulo de grabación.
1
CAPÍTULO 1. INTRODUCCIÓN
1.2. Estructura y fases del proyecto
Estructuralmente el proyecto se compone de 2 grandes bloques en los que se desglosa tanto
las fases de implementación de un sistema web de visualización en streaming, como las bases
teóricas esenciales para comprender el desarrollo de los programas.
El proyecto consta de:
2
Un bloque descriptivo y de carácter teórico sobre los orígenes de la Raspberry pi, sus
modelos y sistemas operativos, y sobre los diferentes lenguajes de programación con
el objetivo de introducir los conocimientos básicos correspondientes a la
implementación de la rpi y de su programación.
Un segundo bloque en el que se explicará el desarrollo de las aplicaciones y la
implementación seguida para la consecución de los objetivos.
SISTEMA WEB DE VISUALIZACIÓN DE VÍDEO EN STREAMING
2. Raspberry Pi
La Raspberry es una placa de procesamiento portátil. A estos dispositivos se les conoce como
SBC (Single Board Computer), puesto que se asemejan a un ordenador completo. Se basa en
un SoC (System on a Chip), que alberga en un solo chip integrado el procesador, la memoria
RAM y la tarjeta gráfica.
2.1. Origen
Este ordenador de placa reducida fue desarrollado por la Fundación Raspberry Pi en Reino
Unido. El proyecto Raspberry Pi se inició en 2006 por la Universidad de Cambridge, cuando
Eben Upton y compañeros suyos decidieron solucionar el problema de la falta de formación
que mostraban los estudiantes de ingeniería informática. Sin embargo no fue hasta el año
2012 cuando se empezaron a comercializar.
El objetivo principal de la fundación fue facilitar la enseñanza de informática en colegios del
Reino Unido, por lo que su fin era crear un ordenador lo más barato posible y que llegase al
máximo número de usuarios.
Sin embargo, su uso se ha extendido más allá de los colegios, siendo empleada para infinidad
de usos y proyectos de diferentes ámbitos, todos ellos realizables mediante pequeños
proyectos de hardware y empleando un lenguaje de programación sencillo.
2.2. Modelos
Los primeros modelos que salieron al mercado consistían en 2 tipos de placa: un modelo
destinado a los desarrolladores, el modelo A. Y un modelo con mejores prestaciones,
utilizado por los demás usuarios, cuya principal diferencia se basa en que el modelo B dispone
de conexión a internet, una premisa solicitada por los usuarios e implementada en este
modelo.
3
CAPÍTULO 2. RASPBERRY PI
Tabla 1. Comparación entre modelos A y B.
El modelo B consta de:
Boardcom BCM2835 SoC a 700MHz: se trata de un procesador creado originalmente
para móviles, pero lo suficientemente potente para cumplir las funciones de software
requeridas por los usuarios.
Una memoria RAM de 256MB.
2 puertos USB
salidas de video HDMI y en analógica de video y sonido
sistema de almacenamiento SD
conector GPIO (General Porpouse Inputs/Outputs) de pines compatible con otros
modelos.
10/100 Ethernet RJ45: mediante este conector se permite la conexión a internet.
Fuente de alimentación: 5 voltios con ranura microUSB, compatible con la mayoría de
los teléfonos móviles.
Como sistema operativo puede usar una amplia variedad de distribuciones de Linux
(Debian, Ubuntu, Fedora, Arch Linux) u otros sistemas como FreeBSD o RISC OS.
Tras este modelo, surgió en 2014 el modelo B+, que marca el primer gran avance en cuanto al
hardware. El modelo B+ cambia la arquitectura de la placa, añadiendo mejoras importantes.
Estas mejoras están destinadas a la conectividad de la Raspberry, y se presentan en forma de
nuevos puertos. Se añaden 2 puertos USB más, y el GPIO pasa de 26 a 40 conectores, se
modifica la ubicación de los terminales de video y se cambia la ranura para la SD, siendo en
este modelo para microSD.
4
SISTEMA WEB DE VISUALIZACIÓN DE VÍDEO EN STREAMING
Figura 1. Comparativa entre el hardware de los modelos B y B+
El último modelo de esta marca, la Raspberry pi 2, emplea la misma arquitectura que el
modelo B+, siendo el nuevo modelo 6 veces más rápido. Incorpora una mejora en la memoria
RAM, que pasa a ser de 1GB. El procesador cuenta con 4 núcleos a 900MHz con arquitectura
de 32 bits, por lo que las características de la Raspberry Pi 2 incrementan considerablemente
en este nuevo modelo.
Como único inconveniente de esta mejora hay que destacar el aumento de consumo, que
pasa de 600 a 900 mA, siendo este consumo dependiente de la carga de trabajo de los 4
núcleos.
A su vez, el nuevo procesador permite la aplicación de nuevas distribuciones y sistemas
operativos, como Ubuntu Mate o Windows 10.
Tabla 2. Comparación entre los distintos modelos de Raspberry Pi.
5
CAPÍTULO 2. RASPBERRY PI
En febrero de 2016, ha salido a la venta el último modelo de Raspberry, el modelo 3. Las
principales mejoras respecto al modelo 2B son:
Mejora en el procesador, que pasa a ser: 1.2GHz 64-bit quad-core ARMv8 CPU
Se introducen un módulo Wifi y un módulo Bluetooth 4.1.
Las demás prestaciones de esta placa son similares al modelo anterior, además de poseer el
mismo hardware.
El modelo empleado en este proyecto es la Raspberry Pi 2B, que se trataba del último modelo
de la marca al comienzo del mismo. Ya que la comercialización de la última edición de la
Raspberry Pi empezó a comercializarse hace pocos meses, el modelo 2B sigue siendo el más
empleado por los usuarios y del que más información puede encontrarse.
2.3. Sistemas operativos
Una vez mostrados los diferentes modelos y características de la Raspberry Pi, hay que realizar
la comparativa y elección del sistema operativo que se va a emplear. Como ya se ha
comentado anteriormente, el nuevo procesador de la Raspberry Pi 2 abre las puertas de
diferentes sistemas operativos.
2.3.1.
Definición de S.O.
Un sistema operativo puede ser definido como un conjunto de programas especialmente
diseñados para la ejecución de varias tareas, que sirven de intermediario entre el usuario y el
procesador.
Las funciones básicas de un S.O. se pueden resumir en 5:
•
•
•
•
•
Inicializar el hardware del ordenador
Suministrar rutinas básicas para controlar dispositivos
Permitir administrar, escalonar e interactuar tareas
Controlar los periféricos
Mantener la integridad de sistema
El Sistema Operativo puede ser almacenado en un disco, y determinadas partes de él son
cargadas en la memoria del ordenador (RAM) cuando es necesario. En el caso de la Raspberry
Pi, el sistema operativo se instala en una tarjeta microSD.
El sistema operativo provee utilidades para:
•
•
•
6
Administración de Archivos y Documentos creados por usuarios
Ejecución controlada de Programas
Comunicación entre usuarios y con otras computadoras
SISTEMA WEB DE VISUALIZACIÓN DE VÍDEO EN STREAMING
•
Administración de pedidos de usuarios para usar programas y espacio de
almacenamiento.
Las aplicaciones se programan para que funcionen encima de un sistema operativo particular,
por tanto, la elección del sistema operativo determina en gran medida las aplicaciones que se
pueden utilizar.
Existen infinidad de S.O. enfocados a diversas aplicaciones. Con ello puede configurarse la
Raspberry Pi como un media center, una videoconsola o centrar su funcionamiento en la
programación.
Entre los principales sistemas operativos destacan las diversas distribuciones que ofrece
Linux y la reciente distribución Windows 10 IOT. Sin embargo, si lo que queremos es emplear
la Raspberry como Media Center, las distribuciones más empleadas son la OpenELEC o
RaspBMC.
En este caso, y puesto que se va a trabajar con la Raspberry para programación, el estudio del
sistema operativo se centrará en las 2 primeras opciones, distribuciones Linux o Windows 10
IOT. Dentro de las distribuciones de Linux, la más empleada y conocida es Raspbian, S.O.
original, realizado por la Fundación Raspberry Pi.
2.3.2.
Sistemas operativos
Antes de centrarse en ellos, se va a realizar una pequeña descripción de los sistemas
operativos más empleados y conocidos para las diversas aplicaciones que permite la
Raspberry.
Tabla 3. Sistemas operativos (S.O.)
Arquitectura
GNU/Linux
Uso
PC o servidor
Oficial
Raspbian
Pidora
Media CenterXBMC
OSMC
OPENELEC
Ubuntu Snappy Core
Solo Raspberry Pi
Emuladores
No oficial
ARCH LINUX
Occidentalis
HypriotOS
MOEBIUS
Minibian
VoidLinux
OpenMediaVault
Kano
OpenSUSE
pipaOS
PiBang
LinuTOP
Q4OS
DietPi
XBIAN
Ubuntu 14,04
Ubuntu MATE
Gentoo
Recalbox
Retropie
7
CAPÍTULO 2. RASPBERRY PI
Linux
Android o similar
No Linux
PC
Android NO FUNCIONAL
Android Lollipop NO FUNCIONAL
Tizen
SailPi
RISC OS
FreeBSD
NetBSD
Windows 10 IoT
Plan9
Inferno OS
Inferno Pi
WXinuPi
2.3.2.1. S.O. para uso genérico
Raspbian OS
Raspbian OS es la distribución por excelencia para la Raspberry Pi. Cuenta con apoyo oficial, y
se trata de la opción más completa y optimizada. Está basado en la distribución Debian
Wheezy (Debian 7.0) optimizando el código de ésta para la placa Raspberry.
Se mueve ágilmente por el hardware de la Raspberry gracias a su ligereza. Además hay que
destacar su entorno de escritorio LXDE, su navegador predeterinado Midori y las
herramientas de desarrollo preinstaladas que incluye, como el interprese IDLE para Python,
Scatch para programar videojuegos, la tienda oficial Pi Store, etc.
Kano OS
Kano OS es una distribución Linux especialmente pensada para los niños. Destacan la multitud
de posibilidades que ofrece a los más pequeños y tiene especial interes en el campo de la
educación debido a sus peculiaridades. Aunque Kano OS se basa en Debian, se ha simplificado
al máximo para enseñar las virtudes de la tecnología a edades tempranas.
pipaOS
pipaOS es otra distribución que se basa en Debian Wheezy y especialmente pensada para la
Raspberry Pi. Lo que más destaca es su ligereza, consiguiendo un tiempo de arranque inferior
a los 10 segundos, todo un reto si se tiene en cuenta el limitado hardware de la Pi. Por lo tanto
es una distribución que destaca por su rapidez e interactuactuación con otros elementos
como dispositivos USB y smartphones o tablets.
Ocupa muy poco espacio, con unos 420MB el sistema puede funcionar perfectamente.
Además cuenta con soporte integrado para los dispositivos USB inalámbricos más populares,
rapidez garantizada, sincronización de hora, personalizable, transmisión de radio FM, etc…
8
SISTEMA WEB DE VISUALIZACIÓN DE VÍDEO EN STREAMING
Ubuntu MATE
La famosa distribución Ubuntu, pone a disposición Ubuntu MATE para la Raspberry PI 2. Se
trata de un Ubuntu Linux con un entorno de escritorio MATE, ligero y que necesita de pocos
recursos. MATE se basa en GNOME2 y es muy conocido en el mundo Linux por su gran
aceptación dentro de la comunidad, tanto es así, que existen numerosas distribuciones que lo
han elegido como escritorio por defecto.
Con esta distribución se obtiene un sistema UBUNTU completo para realizar gran variedad de
cosas. Se trata de una distribución potente, por lo que exige disponer al menos de la Raspberry
Pi 2.
Tizen
Tizen es un sistema operativo pensado para dispositivos móviles, basado en Linux y de código
abierto, por lo que compite con Android y Firefox OS. Se trata de un un sistema basado en
HTML5 (por lo que si se sabe programar en este lenguaje, se puede crear extraordinarias
aplicaciones para Tizen) y con muchas similitudes con Firefox OS.
Tizen está patrocinado por la Linux Foundation y tiene apoyo de Samsung, además de la
colaboración en el desarrollo de otras empresas como Intel, Huawei, Fujitsu, NEC, Panasonic,
Orange, Vodafone, etc. Y aunque parece que Android ha tapado a esta distribución hasta el
momento, pronto se hablará mucho de ella.
Android Pi (Razdroid)
Puesto que Android es un sistema operativo que Google ha creado para la plataforma ARM
(arquitectura para ordenadores con conjunto reducido de instrucciones, empleada en
microprocesdores y microcontroladores, como puede ser la Raspberry, los móviles o tablets),
es lógico que pueda funcionar en la Raspberry Pi. Sin embargo, se trata de una comunidad de
voluntarios que dan soporte a este sistema para la Raspberry. Se ha realizado un gran trabajo
en cuanto a la adaptación y optimización de este sistema operativo en la plataforma
Raspberry, para que se pueda disfrutar de una gran experiencia en Andorid.
2.3.2.2. S.O. especializados
Minibian
Minibian proviene de MINImal raspBIAN, es decir, se trata de una imagen de Raspbian
modificada para ser ultraligera. Con ello se ha conseguido que la velocidad de empleo sea
mayor que la de Raspbian, además de basarse siempre en la última versión de éste, y es
totalmente compatible con todas los modelos de Raspberry. A cambio de ser tan ligera,
Minibian no cuenta con interfaz gráfica, por lo que va a tocar trabajar desde la línea de
comandos, resultando más complejo para los novatos. Pero esta elección hace que arranque
en solo 10 segundos y solo utilice 29MB de RAM, ocupando tan solo 450MB en la SD.
9
CAPÍTULO 2. RASPBERRY PI
W10 IoT Core (Windows 10)
Microsoft también ha apostado por la plataforma ARM y se ha adaptado para funcionar en la
Raspberry. Con su inminente llegada, parece que están dispuestos a apostar por la Raspberry
Pi poniendo a disposición de la comunidad su último sistema operativo. Con ello se garantizan
que habrá más desarrolladores de aplicaciones para su nueva plataforma.
2.3.2.3. Emuladores de consolas
RetroPie
RetroPie es una distribución Linux que se emplea para emular consolas. Con ella se podrá
transformar la Raspberry Pi en un centro de videojuegos y entretenimiento. Está basada en
Raspbian y se puede controlar mediante distintos mandos y controladores de consolas y
ordenadores.
Entre las consolas o sistemas soportados están Amiga, Atari (800, 2600, ST,…), C64, Final Burn
Alpha, Game Boy, Game Boy Advance, Game Boy Color, Sega, MAME, MSX, PC (juegos de PC
de 32 bits x86), NeoGeo, Nintendo, TurboGRafx 16, Sinclair ZX, Play Station 1, etc. Como ves,
todo consolas vintage para disfrutar de los clásicos en tu Raspberry.
2.3.2.4. Media Centers
OpenELEC
OpenELEC es un sistema operativo oficial de Raspberry Pi, basado en Linux, y su función está
destinada a la creación de un centro multimedia propio y barato con la Raspberry Pi. Se
dispondrá de todo el contenido multimedia y acceso a Internet para transformar la TV en una
auténtica smartTV y un centro de ocio sin igual.
Para ello, OpenELEC se basa en el famoso Kodi (anteriormente conocido como XBMC, siglas de
Xbox Media Center), que es un centro multimedia que fue creado en un inicio para la
videoconsola Xbox, pero el desarrollo hizo que se moviese a otras plataformas. Se completa
con reproductores de audio, vídeo, presentación de diapositivas, visores de imágenes,
reportes de clima, y otras funciones implementadas mediante plug-ins, etc.
2.3.2.5. La Nube y Redes
arkOS
arkOS es un sistema operativo cuyo objetivo principal es disponer de un hosting doméstico
para alojar webs propias o servicios en la red, como servidores de ficheros, emails, etc… Se
puede decir que permite crear una nube personal y barata.
10
SISTEMA WEB DE VISUALIZACIÓN DE VÍDEO EN STREAMING
Se basa en Arch Linux y se ha personalizado para trabajar de forma óptima con la Raspberry
Pi. Además su configuración es sencilla, puesto que todo se puede hacer desde su interfaz
gráfica Genesis.
2.3.2.6. Distribuciones para usos específicos
OpenDomo OS
OpenDomo OS es un sistema operativo de código abierto especialmente diseñado para
domótica. Con él se podrá crear una vivienda totalmente domotizada, además de crear
automatismos independientes, realizar proyectos para ahorro energético, etc. OpenDomo
está basado en Linux.
OpenDomo OS está disponible tanto para Raspberry Pi como para ejecutarlo en una máquina
virtual desde un PC para practicar la domótica.
OctoPrint
OctoPrint es un software gratuito de código abierto, desarrollado por BQ, diseñado para la
Raspberry, cuyo objetivo final es el control de impresoras 3D. Tiene una interfaz muy sencilla
que permite acceder a todas las funciones de la impresora 3D desde el navegador web,
permitiendo interactuar mediante códigos, archivos GCode y realizando reconfiguraciones a la
impresora sabiendo que todo va a quedar guardado en OctoPrint para la próxima vez que lo se
quiera utilizar. Una de las ventajas de Octoprint es que se puede ver la impresión vía Internet
utilizando una webcam, vigilando y controlando en todo momento el estado de la impresión.
2.3.2.7. Extras
NOOBS
NOOBS no es un sistema operativo, es una imagen ISO que permite disponer de los sistemas
operativos oficiales una vez instalada en la SD. Su sistema de inicio te permite seleccionar el
sistema a ejecutar, pudiendo probar distintos S.O. de forma sencilla y sin tener que estar
desinstalando e instalando nuevos sistemas operativos en la tarjeta SD.
NOOBS incluye todos los sistemas operativos oficiales: Raspbian OS, OpenELEC, Snappy
Ubuntu Core, Raspbmc, Pidora, RISC OS y Windows 10 IoT. Así que será la mejor opción si se
necesita usar más de un sistema operativo.
BerryBoot
BerryBoot permite instalar varios sistemas operativos en la Raspberry Pi. Por tanto es un
proyecto que compite con NOOBS. Basta con copiar este software en una SD y así se instalará
un gestor de arranque que permite tener varios sistemas operativos disponibles en la
Rspberry.
Frente a NOOBS presenta inconvenientes y ventajas. Entre los inconvenientes encontramos
la configuración del WiFi, que aunque es sencilla, será necesario realizarla por partida doble,
11
CAPÍTULO 2. RASPBERRY PI
una en el instalador del BerryBoot y otra en el sistema operativo o distribución que instalemos.
Pero quizás la peor desventaja sea que no instala la última versión del sistema operativo que
queremos, por lo que será necesario realizar una actialización. A pesar de esto, presenta
ventajas:
•
•
•
•
•
Ocupa solo 30MB en vez del 1GB de NOOBS.
Permite instalar muchos más sistemas operativos y distribuciones, no solo
las oficiales como NOOBS.
Soporta también la instalación de sistemas operativos desde memorias
USB o desde la red (incluso remoto por VNC), pero siempre se necesitará la
SD con BerryBoot insertada.
Reconoce mandos a distancia de la TV por CEC.
Permite clonar las particiones de los sistemas instalados para poder tener
una estable o un backup y otra que utilicemos para nuestros
experimentos. Por si algo sale mal.
Tras realizar una breve descripción de los S.O. más importantes y empleados, se va a realizar
un estudio más completo de los 2 sistemas más empleados, Rapbian y Windows 10 IoT.
2.3.3.
Raspbian
Raspbian es un sistema operativo libre y gratuito basado en Debian y optimizado para el
hardware de la Raspberry Pi. Raspbian es algo más que un sistema operativo, pues viene con
unos 35 mil paquetes, precompilados, de tal forma que sea fácil instalar el que se necesite en
cada momento.
Se creó en junio de 2012 por un grupo de fans de la Raspberry Pi, sin embargo está bajo un
desarrollo continuo, para la mejora de la estabilidad y de los paquetes de Debian. Se trata de
la distribución por excelencia para la Raspberry Pi. Es la más completa y optimizada de las
existentes, por eso cuenta con apoyo oficial. Fue el primer sistema y probablemente sea el
más extendido para propósitos genéricos.
Raspbian es una distribución del sistema operativo GNU/Linux y está basado en Debian
Wheezy(Debian 7.0) , al que se le han añadido cambios para adaptarla a las limitaciones de
Raspberry Pi, orientándola de esta manera a la enseñanza de informática.
La distribución usa LXDE como escritorio y Midori como navegador web. Además contiene
herramientas de desarrollo como IDLE para el lenguaje de programación Python o Scratch, y
diferentes ejemplos de juegos usando los módulos Pygame.
Destaca también el menú "raspi-config" que permite configurar el sistema operativo sin tener
que modificar archivos de configuración manualmente. Entre sus funciones, permite expandir
la partición root para que ocupe toda la tarjeta de memoria, configurar el teclado, cambiar de
contraseñas, habilitar la cámara, etc. Gracias al uso de LXDE como escritorio se puede acceder
directamente al menú de configuración a través de éste.
12
SISTEMA WEB DE VISUALIZACIÓN DE VÍDEO EN STREAMING
Figura 2. Escritorio del interfaz gráfico de Raspbian
2.3.4.
Windows 10 IoT
Windows 10 IoT para Raspberry Pi 2 es solo un servidor sin interfaz gráfico ni posibilidad de
instalar ningún software del Windows normal.
Las principales novedades de este sistema operativo, concretamente de la última compilación
lista para Raspberry Pi 2, son:
Soporte prácticamente total para Python.
Mejora del rendimiento de los puertos GPIO de la Raspberry Pi 2, de 8 a 10 veces.
Posibilidad de trabajar a la vez con las tecnologías ADC y PWM.
Nueva aplicación universal UWP para controlar el sistema operativo.
Universal Windows Platform (UWP) y Hardware:
Facilita la integración de la interacción entre programas informáticos y el usuario, la
búsqueda, el almacenamiento online y los servicios en la nube.
Figura 3. Universal Windows Platform
(UWP)
UWP API permite escribir
aplicaciones y usarlas en los
dispositivos,
móviles
o
escritorios, y da acceso a cientos
de dispositivos Windows para
usar en los proyectos.
13
CAPÍTULO 2. RASPBERRY PI
Entre los dispositivos y aplicaciones a los que da acceso cabe destacar 3:
Arduino Wiring API
Figura 4. Arduino Wiring API
Windows 10 IoT Core también facilita el
uso de Arduino Wiring API, facilitando sus
esquemas y librerías para permitir el uso
directo de su hardware.
Visual Studio
Figura 5. Visual Studio
Para desarrollar las aplicaciones, Windows pone
a disposición del usuario el programa Visual
Studio Community Edition. Visual Studio es una
herramienta de desarrollo de carácter profesional
que incluye plantillas de aplicaciones, un potente
debugger (depurador), el apoyo de un rico
lenguaje de programación, etc.
Sin este programa se dificulta la programación y la instalación de aplicaciones puesto que
Windows 10 IoT no cuenta con escritorio ni con sistemas preinstalados de programación.
Connect the Dots
Figura 6. Connect the Dots
Facilita la conexión de los dispositivos con
Windows Azure, el cual permite implementar
grandes
soluciones
mediante
el
aprovechamiento de un avanzado servicio
analítico.
14
SISTEMA WEB DE VISUALIZACIÓN DE VÍDEO EN STREAMING
Windows IoT Core provee al usuario de una amplia plataforma en la que crear pequeños
dispositivos industriales con la seguridad a nivel empresarial, administración y servicio
similares al resto de las ediciones de Windows 10.
Los requerimientos hardware dependen de si se compila en un modo headed o headless. Los
dispositicos headed tienen visuaización de vídeo y usan un subsitema de vídeo Windows para
direccionarlo. Los dispositivos headless no poseen visualizador.
Memoria
Headless
256 MB RAM / 2 GB almacenamiento
Headed
512 MB RAM / 2 GB almacenamiento
Procesador
400 MHz como mínimo.
Windows 10 IoT es compatible con un gran número de lenguajes de programación por
defecto tales como C++, C#, JavaScript y Visual Basic, aunque en el futuro es posible que la API
UWP incluya más lenguajes y características universales para el sistema operativo.
Como gran desventaja frente a los S.O. basados en Linux hay que destacar que no posee
interfaz gráfico, y es menos flexible.
No se cuenta con un escritorio en Windows 10, sino una plataforma de desarrollo para todo
tipo de proyectos en ámbitos como la robótica, la domótica, o desde luego la Internet de las
Cosas.
Windows 10 IoT Core no es una plataforma que permita abrir un navegador ligero, editar
documentos de Office en nuestra placa o escuchar música. La idea con esta plataforma es la de
invitar a los desarrolladores a crear e inventar todo tipo de soluciones adaptadas a la
Internet de las Cosas (IoT) y no centradas en el segmento de los PCs y portátiles tradicionales.
Como ya se ha comentado previamente, no se puede realizar nada mediante la interfaz gráfica
de este SO, por lo que requiere del uso de un SSH, y tampoco se puede emplear un acceso
remoto, puesto que este se basa en la interfaz gráfica del SO.
Para lograr conectar la Raspberry Pi 2 con Windows 10 IoT Core se utulizará Powershell, la
consola avanzada que se incluye en Windows 10 y que permite abrir sesiones remotas vía
SSH.
Para la creación de aplicaciones se emplea principalmente el programa Visual Studio 2015,
desarrollado por Windows y enfocado principalmente para el uso de la Raspberry Pi.
15
CAPÍTULO 2. RASPBERRY PI
La instalación de Windows 10 IoT se ha simplificado mucho, ya que aparece en la última
versión de NOOBS, ya que se trata de un SO oficial, por tanto aparecerá junto a raspbian,
openelec, pidora, etc. Bastará con seleccionarlo en la pantalla inicial de NOOBS, y se realizará
la instalación automática.
Figura 7. Pantalla de configuración de idioma de Windows 10 IoT
Figura 8. Pantalla general de Windows 10 IoT
En la figura 8 se muestra la pantalla general de Windows 10 IoT, la cual ofrece información
acerca del dispositivo y conexiones, y la única interacción que esta permite con el usuario es el
obtener tutoriales sobre proyectos realizados en este S.O.
16
SISTEMA WEB DE VISUALIZACIÓN DE VÍDEO EN STREAMING
2.3.5.
NOOBS
NOOBS (New Out Of Box Software), es una aplicación que facilita la instalación de diversas
distribuciones Linux, e incluso de Windows 10 IoT, en la Raspberry Pi.
Se trata de una aplicación que contiene los datos necesarios para la instalación de S.O. y da la
opción de instalar soluciones como Raspbian, Arch Linux, RaspBMC, el recién salido Pidora u
OpenELEC sin problemas, y en la última versión, incluso Windows 10 IoT. La instalación
permitirá más tarde iniciar la Raspberry Pi de forma normal con esa nueva distribución, pero
NOOBS quedará residente en memoria y permitiendo acceder a esta aplicación siempre que se
quiera mediante la pulsación de la tecla Shift durante el proceso de arranque.
Esto permitirá instalar más de una configuración en la microSD, además de cambiar a otro
S.O. si es necesario.
En lo referente a la instalación, NOOBS instala la versión actualizada de los S.O. por lo que no
hará falta la posterior actualización del sistema una vez se haya instalado este.
En deinitiva NOOBS es la aplicación recomendada para usuarios con poca experiencia en el
campo de la Raspberry Pi, que tienen dudas sobre qué S.O. desean usar.
Figura 9. Menú de instalación de NOOBS.
17
CAPÍTULO 2. RASPBERRY PI
2.3.6.
Elección del sistema operativo.
Se ha elegido Raspbian como SO de este proyecto frente a Windows 10 IoT debido a:
Aparece mucha más información acerca de Raspbian que de Windows.
Da la posibilidad de emplear una interfaz gráfica, por lo que se podrán realizar los
proyectos y aplicaciones a través de un monitor y un teclado, sin falta de un acceso
remoto o un SSH. Además da la posibilidad de emplear dicho acceso remoto para la
visualización de la interfaz gráfica, sin necesidad de emplear un monitor.
La alta interacción con el S.O., permite navegar por internet, realizar juegos, acceder a
distintos sistemas de programación, como puede ser el scrach, python, c+, java…
Estos sistemas de programación vienen preinstalados en el S.O., y por tanto se podrán
emplear con facilidad una vez configurado el S.O.
Con todo esto, se pueden resumir las ventajas de Raspbian en una, la creación de un sistema
sencillo para usuarios nuevos, en los que se facilita el acceso a sistemas de programación y a
aplicaciones preinstaladas que hacen a Raspbian asemejarse a un ordenador , resultando más
sencillo de utilización para usuarios que no han trabajado con esta placa anteriormente.
Puesto que se quiere realizar un programa de monitorización de fácil empleo por el usuario, se
va a emplear el Raspbian, que simplifica la interacción con la Raspberry gracias a la interfaz
gráfica, y va a simplificar la programación y configuración inicial.
Sin embargo, se va a instalar NOOBS en lugar de Raspbian directamente, ya que va a dar la
opción de preinstalar ambos S.O., Windows 10 IoT y Raspbian, pudiendo de esta manera
probar los dos SO sin necesidad de borrar los cambios realizados en cualquiera de ellos ni de
tener que realizar la instalación de los mismos antes de usarlos.
A su vez, NOOBS va a simplificar la instalación de cualquier S.O. y de él mismo, ya que
simplemente habrá que grabar la imagen de NOOBS en la tarjeta SD para comenzar a usarlo.
2.4. Herramientas
En este apartado se va a realizar una breve descripción de los programas necesarios para la
instalación del SO y la programación de aplicaciones.
Para la instalación de ciertos S.O. en la tarjeta SD se requiere de un programa capaz de volcar
y grabar la imagen del S.O. en la microSD.
La programación de la Raspberry Pi se puede realizar de dos maneras, mediante el uso de
programas instalados en la interfaz gráfica, o mediante el uso de programas de acceso remoto
a través de un ordenador conectado a la misma red que la Raspberry.
Éstos últimos serán de gran importancia en el caso de SO sin interfaz gráfica, puesto que se
tratarán de la única forma de programación posible.
18
SISTEMA WEB DE VISUALIZACIÓN DE VÍDEO EN STREAMING
2.4.1.
Visual Studio
Se trata de un entorno de desarrollo integrado para crear aplicaciones espectaculares para
Windows, Android e iOS, además de aplicaciones web y servicios en la nube innovadores.
Permite escribir código en C#, Visual Basic, F#, C++, HTML, JavaScript, Python y mucho más.
Posee herramientas de codificación eficaces con la que se puede escribir código y buscar y
corregir problemas de código rápidamente.
También dispone de herramientas web para crear aplicaciones web modernas basadas en
ASP.NET, Node.js, Python y JavaScript. Se usa con marcos web potentes como AngularJS,
jQuery, Bootstrap, Django y Backbone.js.
Con esto se pueden crear aplicaciones que se comuniquen entre estaciones de trabajo,
páginas web, dispositivos móviles, dispositivos embebidos, consolas, etc.
Se trata del SSH definido por excelencia para Windows 10 IoT, por tanto se va a dar una breve
explicación sobre como conectarlo con este S.O.
Figura 10 Configuración de un nuevo proyecto en Visual Studio.
La conexión con la Raspberry Pi es muy sencilla, solamente hace falta descargar el archivo de
visualización Windows IoT core, conectarlo con el dispositivo a través de la red local y abrir un
nuevo proyecto:
Como ya se ha comentado anteriormente, se trata de un SSH, por lo que solo se podrá escribir
comandos en Windows 10 IoT a través de esta aplicación.
19
CAPÍTULO 2. RASPBERRY PI
2.4.2.
PuTTY
PuTTY es un emulador de terminal, un programa que permite conectarse con equipos
remotos y ejecutar programas a distancia. PuTTY se conecta como cliente a múltiples
protocolos, como SSH, Telnet o Rlogin.
Para este proyecto, se empleará la conexión como SSH a través de la red local y el puerto 22
de la Raspberry.
Se ha elegido este programa debido a su sencillez y facilidad para la conexión y la
programación, puesto que con conocer la dirección de la Raspberry Pi, el nombre de usuario y
la contraseña de la misma, se podrá programar la Raspberry Pi desde el ordenador remoto.
Para la utilización de este programa, una vez descargado, basta con ejecutarlo para obtener la
pantalla de inicio de PuTTY.
Antes de ejecutarlo, hay que asegurarse de que tanto la Raspberry Pi como el dispositivo con
el programa PuTTY, deben estar en la misma red local.
En la pantalla de inicio de PuTTY habrá que introducir la dirección IP de la Raspberry, y el
puerto de ésta que está configurado como enlace entre la misma y el servidor PuTTY. Una vez
elegido SSH como tipo de configuración, se pulsa el botón Open para acceder a la pantalla de
la figura 12.
Figura 11. Ventana de configuración de PuTTy.
Figura 12. Terminal obtenido al emplear PuTTy.
Esta pantalla representa la línea de comandos de RaspBian, la cual va a pedir el nombre de
usuario y contraseña de la Raspberry. Tras introducirlos correctamente, aparecerán el mensaje
20
SISTEMA WEB DE VISUALIZACIÓN DE VÍDEO EN STREAMING
de la imagen anterior y la frase “pi@raspberrypi:- $”, que permitirá introducir los comandos y
ejecutarlos en a Raspberry Pi.
Se podrá descargar este programa desde:
http://www.putty.org/
2.4.3.
VNC viewer
Virtual Network Computing (Computación Virtual en Red).
VNC viewer es un sistema de visualización remota, que permite el intercambio y control de
escritorio gráfico entre dos dispositivos. También es conocido como software de escritorio
remoto.
A su vez transmite el control del ratón y teclado, y recibe las actualizaciones de la pantalla a
través de la red desde el servidor remoto. Se conseguirá visualizar el escritorio de RaspBian en
una pestaña de nuestro ordenador una vez ejecutado el programa.
Para configurar VNC viewer hay que descargar el programa en el dispositivo receptor, e
instalar ThighVNC server en la Raspberry Pi.
Para realizar la instalación de ThighVNC server hay que introducir la siguiente línea de
comandos, empleando para ello el terminal de RaspBian o un servidos SSH:
sudo apt-get install tightvncserver
Con ello se instalarán los paquetes de ThighVNC en la Raspberry. A continuación hace falta
iniciar el servicio de VNC server introduciendo el siguiente comando:
vncserver :1 –geometry 1280x800
Con la introducción de vncserver :1 se indica el número de escritorio que está corriendo, y
hará falta para acceder remotamente al escritorio. El segundo término, geometry, indica el
tamaño de la pantalla en pixeles, y se podrá ajustar para las dimensiones dl monitor.
La primera vez que se ejecuta el programa pedirá la introducción de una contraseña de acceso,
y otra de configuraración VNC en modo solo lectura.
Una vez instalado y ejecutado VNC en la Raspberry hay que configurar el visualizador de VNC
en el otro dispositivo con el que se accede remotamente. Para ello hay se empleará Real VNC
Viewer. Una vez se ha descargado el programa, se podrá ejecutar (no requiere de instalación),
y aparecerá una ventana como la siguiente:
21
CAPÍTULO 2. RASPBERRY PI
Figura 13. Ventana de acceso a VNC Viewer.
En ella se introducirá la dirección IP de la Raspberry seguida de dos puntos y del número de
escritorio que se haya ejecutado para VNCserver en el terminal de ésta. Una vez pulsado el
botón “Conectarse” se pedirá la contraseña configurada anteriormente.
Una vez introducida la contraseña y aceptado, emergerá una ventana cuyo contenido es el
escritorio gráfico desde el que se podrá controlar la Raspberry Pi.
Figura 14. Interfaz gráfico obtenido con el empleo de VNC Viewer.
Podrá descargarse tanto la versión ejecutable como la instalable de este programa desde:
https://www.realvnc.com/download/viewer/
2.4.4.
Win32 Disk Imager
Win32 Disk Imager es una sencilla aplicación de código abierto que graba imágenes de CD o
DVD en una memoria USB o en una tarjeta SD, creando un lector de discos virtual.
22
SISTEMA WEB DE VISUALIZACIÓN DE VÍDEO EN STREAMING
Sólo hay que descomprimir el programa
(no requiere instalación) y seleccionar en
la tarjeta SD la imagen que se quiere
grabar, y a continuación el dispositivo en
el que se quiere grabar. Con esto la
tarjeta de memoria se convierte en un CD
virtual, capaz de ser usado por la
Raspberry.
Figura 15.Win32 Disk Imager
Este programa se puede descargar desde:
http://win32-disk-imager.uptodown.com/windows
2.4.5.
SDFormatter
SD Formatter es un software que proporciona un acceso rápido y sencillo a todos los formatos
de tarjetas de memoria SD, SDHC y SCXC, y con el cual se puede eliminar de una sola vez el
contenido almacenado en la memoria SD.
Para formatear la tarjeta de memoria SD hay que seguir los siguientes pasos:
Descargar y abrir el programa SDFormatter. Una vez en el programa, seleccionar opciones y
configurar los siguientes parámetros:
Figura 16. Ventana inical de SDFormatter.
Figura 17. Ventana de ajustes de SDFormatter.
Si se selecciona FORMAT SIZE ADJUSTEMENT OFF hay que introducir el tamaño de la tarjeta
manualmente, sino se selecciona ON y el programa ajustará este parámetro al indicado por la
tarjeta.
Por ultimo hay que seleccionar la unidad de la tarjeta, y pulsaar el botón Format.
23
CAPÍTULO 2. RASPBERRY PI
Figura 18. Configuración final de SDFormatter.
Con esto se conseguirá formatear la
tarjeta ajustándola a su tamaño original
para no perder capacidad.
Se puede descargar este programa
desde:
https://www.sdcard.org/downloads/fo
rmatter_4/
2.4.6.
Advanced IP Scanner
Se trata de un explorador de redes, rápido y gratuito, que permite obtener información sobre
los dispositivos de la red, acceder a las carpetas compartidas y a los servidores FTP,
proporciona control remoto de las computadoras (mediante RDP y Radmin) e incluso puede
apagar los dispositivos de manera remota. Es fácil de usar y se ejecuta como una edición
portátil, por lo que no requiere de instalación.
Este programa no es indispensable para la realización del proyecto, ya que se podrá conocer la
dirección IP de la Raspberry a través del terminal de RaspBian, introduciendo el comando
ifconfig.
Para emplear el programa, simplemente hay que ejecutarlo y pulsar el botón Explorar. Con ello
aparecerá una lista con los dispositivos conectados a la misma red que el dispositivo en que se
haya abierto este programa.
Figura 19. Advanced IP Scanner.
La descarga de este programa se realizará desde:
http://www.advanced-ip-scanner.com/es/
24
SISTEMA WEB DE VISUALIZACIÓN DE VÍDEO EN STREAMING
2.5. Periféricos
Se trata de dispositivos auxiliares e independientes que se conectan a la unidad central de
procesamiento de la placa de programación, cuya función es comunicarse con el exterior
(dispositivos de entrada/salida) o archivar y almacenar información de sistema (memorias
auxiliares).
Figura 20. Puertos de conexión de la
Raspberry Pi 2B.
En este apartado se va a
realizar una breve descripción
de los periféricos principales
de la Raspberry Pi, así como de
los periféricos empleados en
este proyecto.
En la figura 20 aparecen los
puertos de conexión de la
Raspberry Pi 2B:
2.5.1.
Teclado y ratón
Estos dos dispositivos se emplean para la comunicación entre el usuario y el S.O. Su principal
función es la de permitir el acceso y navegación del usuario en el entorno de trabajo del S.O.
instalado, para la introducción de comandos y para realizar la configuración y la programación
de aplicaciones.
Estos periféricos resultan de mayor importancia en los S.O. basados en Linux, ya que poseen
un entorno gráfico muy útil desde el cual se puede acceder a todos los archivos y programas
del sistema, a la vez que permite modificarlos y crear aplicaciones propias.
Para el uso del ratón y teclado se dispone de un conector USB que permite la conexión de
estos dispositivos con la rpi.
2.5.2.
Cámara
La Raspberry Pi permite la conexión de cámaras como dispositivos de entrada de datos, tanto
cámaras USB, como cámaras diseñadas explícitamente para la Raspberry, como es el caso de
este proyecto, conectadas directamente al puerto de cámara CSI.
Ya que no todos los modelos de cámaras son compatibles con ciertos modelos de la Raspberry,
en el siguiente enlace se puede verificar la compatibilidad de los dispositivos.
25
CAPÍTULO 2. RASPBERRY PI
http://elinux.org/RPi_USB_Webcams
2.5.3.
Salida de video
La Raspberry Pi permite conectar dispositivos de salida de video entre la misma y un monitor.
Dispone de 3 modos distintos de conexión: salida de video compuesto, conector display DSI, y
video HDMI. Este último es el modo de conexión más empleado.
HDMI
La Raspberry posee un conector HDMI, que permite una conexión de alta calidad,
aumentado la resolución de las imágenes y videos mandados, alcanzando calidades de
imagen de Full Hd o 1920x1080p.
2.5.4.
Puertos GPIO (General Purpose Input/Output)
Se trata de un bus de expansión de 40 pines que permite a la Raspberry Pi comunicarse con el
exterior tanto para activar elementos como para leer el estado de los mismos. La tensión de
trabajo del puerto es de 3,3V para un 1 y 0V para un 0.
Sin embargo posee también pines de tensión 5V y 3.3V
para la adaptación de dispositivos con una alimentación
de dicha tensión.
La corriente máxima que puede suministrar cada pin es
de 16 mA, siendo 50 mA la máxima corriente total
suministrada por los puertos GPIO.
Los chips y circuitos de la Raspberry Pi funcionan con 3.3
voltios, por lo que si se conecta un sensor que envíe
señal a 5V a través de los GPIO es probable que después
la Raspberry Pi no funcione.
Todos los pines GPIO se pueden gestionar directamente
a través de código, ya sea para poner un valor o leer un
valor de un elemento externo.
Figura 21. Puertos GPIO de la Raspberry Pi 2B.
En este proyecto se van a programar los pines GPIO para controlar el movimiento de dos
servomotores.
2.5.5.
Servomotores
Un servomotor o servo es un motor electrónico de baja inercia al que se le puede controlar
tanto la velocidad de giro como la posición dentro de su rango de operación. El cuerpo del
servo está formado por un motor electico, una caja reductora con engranajes y un circuito
electrónico de control, que sirven como sistema de regulación del motor y como sistema
sensor que controla el movimiento del mismo.
26
SISTEMA WEB DE VISUALIZACIÓN DE VÍDEO EN STREAMING
Son empleados principalmente en aplicaciones en
las que se requiere de un ajuste preciso en el giro
del motor, como puede ser en sistemas de
dirección o en el movimiento de cámaras de
seguridad.
Los servos usan la modulación por ancho de pulso
(PWM) para controlar la posición del motor
eléctrico. Su alimentación es de 5V, y requieren
de otros 2 pines, uno conectado a GND, y otro
conectado al pin de salida PWM.
Figura 22. Ejemplo servomotor Tower Pro.
2.6. Proyectos realizados anteriormente.
Existen gran variedad de proyectos realizados para la Raspberry. Estos proyectos abarcan
funciones muy diferentes, como puede ser la grabación y videovigilancia, o adquisición de
datos. Sin embargo se pueden realizar proyectos muy diferentes, como la creación de un
espejo de leds, una máquina Arcade, o crear un equipo de música.
Todos estos y más proyectos se pueden encontrar en la web, lanzados en libros oficiales de
proyectos. Un ejemplo de ellos es el siguiente:
https://www.raspberrypi.org/magpi-issues/Projects_Book_v1.pdf
También se pueden encontrar foros de aficionados en los que se suben proyectos realizados:
https://www.hackster.io/raspberry-pi
En la página oficial de Raspberry también se podrán encontrar pequeños programas y la
explicación sobre estos:
https://www.raspberrypi.org/education/
Otra web muy útil para la obtención de proyectos ya realizados y búsqueda de información es:
https://raspberryparatorpes.net
27
SISTEMA WEB DE VISUALIZACIÓN DE VÍDEO EN STREAMING
3. Lenguajes de programacion
El lenguaje de programación es un sistema de comunicación, con una determinada
estructura, contenido y uso, para la creación de un código fuente de un software. Mediante el
lenguaje de programación se van a creas estructuras que, con cierta base sintáctica y
semántica, impartirán las instrucciones a un programa de ordenador.
Los lenguajes de programación más empleados en la Raspberry para el S.O. Raspbian son
Python, PHP y el propio lenguaje del terminal.
3.1. Python
Python en un lenguaje de programación de propósito general, orientado a objetos, que
también puede utilizarse para el desarrollo web. Es un lenguaje de alto nivel, con un enfoque
simple pero efectivo que funciona en la mayoría de las plataformas. Además su filosofía hace
hincapié en una sintaxis que favorezca un código legible.
El intérprete de Python y la extensa biblioteca estándar están a libre disposición en forma
binaria y de código fuente para las principales plataformas desde el sitio web de Python,
http://www.python.org/.
Características del lenguaje Python:
Propósito general
Se pueden crear todo tipo de programas. No es un lenguaje creado específicamente para la
web, aunque entre sus posibilidades sí se encuentra el desarrollo de páginas.
Multiplataforma
Hay versiones disponibles de Python en muchos sistemas informáticos distintos.
Originalmente se desarrolló para Unix, aunque cualquier sistema es compatible con el lenguaje
siempre y cuando exista un intérprete programado para él.
Interpretado
Quiere decir que no se debe compilar el código antes de su ejecución. En realidad sí que se
realiza una compilación, pero esta se realiza de manera transparente para el programador.
Esto ofrece ventajas como la rapidez de desarrollo e inconvenientes como una menor
velocidad.
Interactivo
Python dispone de un intérprete por línea de comandos en el que se pueden introducir
sentencias. Cada sentencia se ejecuta y produce un resultado visible, facilita el entendimiento
28
SISTEMA WEB DE VISUALIZACIÓN DE VÍDEO EN STREAMING
del lenguaje y la verificación de los resultados de la ejecución de porciones de código
rápidamente.
Tipado dinámico
Un lenguaje de tipado dinámico es aquel cuyas variables, no requieren ser definidas
asignando su tipo de datos, sino que éste, se auto-asigna en tiempo de ejecución, según el
valor declarado
Orientado a Objetos
La programación orientada a objetos está soportada en Python y ofrece en muchos casos una
manera sencilla de crear programas con componentes reutilizables.
Funciones y librerías
Dispone de muchas funciones incorporadas en el propio lenguaje, para el tratamiento de
strings, números, archivos, etc. Además, existen muchas librerías que se pueden importar en
los programas para tratar temas específicos como la programación de ventanas o sistemas en
red o cosas tan interesantes como crear archivos comprimidos en .zip.
También se pueden incorporar librerías para el empleo de los puertos GPIO, para crear
interfaces gráficos de interacción con el usuario mediante TKINTER o para emplear la cámara.
Para poder ejecutar programs en Python se emplea un Shell, que es un intérprete de
comandos basado en texto, cargado dentro de una terminal.
Sentencias para la programación:
Bucle while:
while b < 10:
comandos
Bucle if:
if x < 0:
comandos
elif x == 1:
comandos
else:
comandos
Bucle for:
Cadena= “abcde”
for i in cadena:
print i
El commando print escribirá en el Shell que ejecuta el programa el valor de la variable
deseada.
29
CAPÍTULO 3. LENGUAJES DE PROGRAMACIÓN
Mediante el comando import se importan las librerías necesarias para ejecutar os
programas.
import RPi.GPIO as GPIO : con este comando se instalarán las librerías de los
puertos GPIO empleado posteriormente en el proyecto.
import time : con esta librería se podrán emplear funciones que utilicen
retardos temporales.
Definición de funciones:
def nombre_de_la_función (variables):
Dentro de la función se escribirá el comando return o print para que nos devuelva el
valor del resultado que se desee obtener.
Para llamar a la función basta con escribir el nombre de la función en el programa seguida de
un paréntesis con el valor que se le quiere dar a la variables.
En cuanto a la Raspberry Pi, el intérprete viene
preinstalado en RaspBian, por lo que el empleo de
Python en este S.O. será rápido y sencillo. Este Python
Shell se llama IDLE, y permite la interacción de manera
básica entre el usuario y este lenguaje de
programación.
El acceso a este intérprete se encuentra en el menú de
Raspbian, en programación:
Figura 23. Acceso a IDLE.
Figura 24. Interprete IDLE para
Python.
Al ejecutar el programa se
abrirá una ventana con el
intérprete. Para abrir un
archivo nuevo en el que escribir
la programación hay que ir al
menú File, y abrir una nuevo
fichero.
30
SISTEMA WEB DE VISUALIZACIÓN DE VÍDEO EN STREAMING
3.2. PHP
PHP (Hipertext Preprocessor) es un lenguaje de programación de propósito general,
interpretado con una sintaxis similar a la de C++ o JAVA. Aunque el lenguaje se puede usar
para realizar cualquier tipo de programa, es especialmente conocido en el desarrollo web ya
que puede incrustarse en páginas HTML y es ejecutado por el servidor web. Por lo que ha
alcanzado su máxima popularidad en la generación dinámica de páginas web.
Se trata de un lenguaje libre disponible para muchos SO, tales como GNU/Linux, UNIX o
Windows, sin embargo, una vez ejecutado en el servidor, el programa en PHP puede ser usado
en cualquier tipo de dispositivo y SO. Esto, junto con su extensa documentación, ha hecho de
PHP un lenguaje muy popular.
Además posee diferentes extensiones que capacitan a PHP para generar documentos PDF,
páginas dinámicas, conexión con bases de datos, etc.
En lugar de usar muchos comandos para mostrar HTML, las páginas de PHP contienen HTML
con código incrustado, encerrado entre las etiquetas especiales de comienzo y final <?php y
?> que permiten entrar y salir del "modo PHP".
El código es ejecutado en el servidor, generando HTML y enviándolo al cliente. El cliente
recibirá el resultado de ejecutar el script, aunque no se conocerá el código subyacente. El
servidor web puede ser configurado incluso para que procese todos los ficheros HTML con
PHP.
Una de las mayores ventajas de PHP es su gran sencillez para el principiante, ofreciendo a su
vez configuraciones y características avanzadas para programadores más expertos.
Aunque el desarrollo de PHP está centrado en la programación de scripts del lado del servidor,
se puede utilizar para muchas otras cosas. También pueden ejecutarse los scripts PHP desde
la línea de comandos, sin necesidad de un servidor o navegador.
Se pueden distinguir tres campos principales donde se emplear scripts de PHP.
Scripts del lado del servidor.
Es el uso más común y popular. Se trata de la creación de un programa en PHP para la
visualización con un navegador, siendo la página web ejecutada mediante de un
servidor.
Scripts desde la línea de comandos.
También pueden ejecutarse los scripts PHP desde la línea de comandos, sin necesidad
de un servidor o navegador, pero es necesario un analizador de PHP. En cuanto a S.O.
31
CAPÍTULO 3. LENGUAJES DE PROGRAMACIÓN
Linux, bastará con ejecutar los scripts en cron (intérprete de PHP en los sistemas
Linux). En caso de emplear Windows en el Planificador de tareas.
Escribir aplicaciones de escritorio.
PHP no es el lenguaje más apropiado para la creación de aplicaciones de escritorio
con interfaz gráfica de usuario. Sin embargo, si se conoce bien este lenguaje se podrán
emplear las características avanzadas de PHP para este uso.
Para incluir código PHP basta con encerrarlo entre las etiqueta <?php y ?>. Si el servidor web
está correctamente configurado, detectará código PHP y, en vez de proporcionar al cliente el
contenido de la página directamente, ejecutará el programa y devolverá su resultado al
navegador.
Figura 25. Interacción servidor web - cliente en PHP.
http://servicio.uca.es/softwarelibre/publicaciones/apuntes_php
Para configurar un servidor web con soporte para PHP en un sistema GNU/Linux hay que
realizar los siguientes pasos:
32
Instalar el paquete Apache2 con sus dependencias (que contiene el servidor web).
Lanzar el servidor (también conocido como demonio) http, invocando al script
/etc/init.d/apache2 con el parámetro start.
SISTEMA WEB DE VISUALIZACIÓN DE VÍDEO EN STREAMING
Probar que Apache sirve peticiones. Abrir un navegador web y escribir la URL
localhost (o 127.0.0.1). Deberá mostrar una página de bienvenida como respuesta o
decir que no la hay, pero en ningún caso mostrar un error de petición rechazada.
Instalar el paquete PHP (que incluye el lenguaje) y apache-php (el paquete que
permite conectar Apache con PHP). También se recomienda php-manual, el manual
oficial.
Para comprobar que Apache ejecuta código PHP debe existir el directorio donde
Apache busca las páginas web: DocumentRoot /etc/apache2/*.
En cuanto a la instalación en el proyecto, Apache 2 y sus dependencias, y el paquete PHP y
apache-php quedarán instalados junto con la instalación del programa
RPI_WEB_CAM_INTERFACE.
3.2.1.
Iniciación a la programación.
Bucles permitidos:
For
for ($i = 1; $i <= 10; $i++) {}
If
if ($a < 20) {}
While
while ($i = 1) {}
Do-while
do {
…
} while ($i > 0);
Como se puede observar, la sintaxis de los bucles es similar a la de C.
En lo referente a las variables, hará falta declarar las variables con el identificador $ delante
de la variable:
$var
Si lo que se quiere es mostrar un mensaje o variable en la pantalla, el comando necesario es
echo:
echo "va es igual a" . $var
Si se quiere mostrar un texto se escribe entre comillas y las variables con el signo $ delante. La
conexión entre textos o variables se hace mediante un punto entre ellas.
33
CAPÍTULO 3. LENGUAJES DE PROGRAMACIÓN
El programa en PHP se divide en diferentes apartados:
En primer lugar, con <html> se inicia el programa que se quiere visualizar
mediante el servidor. Con </html> se dará por concluido el programa que se
quiere mostrar.
El encabezado se podrá entre los comandos <head> y </head>, y en él se
pueden introducir tanto el título, como la fecha del programa, etc.
Por último, se escribirá el núcleo del programa entre los comandos <body> y
</body>. Es en este apartado en el que se suele iniciar el comando <?php o
delimitador del código PHP, que permite detectar el código PHP, y por tanto la
lectura de comandos por el servidor. Con ?> se cerrara la lectura del código
PHP.
<html>
<head>
<title>ejercicio_ejemplo</title>
</head>
<body>
<?php
$inicio = "Hola ";
$fin = " a todos";
echo $inicio.$;
?>
</body>
</html>
Programa 1. Ejemplo etiquetas de delimitación en PHP.
La frase inicial <!DOCTYPE html> es una declaración del tipo de documento, en este caso se
trata del tipo html, y debe definirse antes de comenzar con el apartado <html>. Se trata de
una indicación para el navegador web sobre que versión de html se ha empleado. En este
caso se indica que es la versión 4.01.
34
SISTEMA WEB DE VISUALIZACIÓN DE VÍDEO EN STREAMING
Figura 26. Respuesta web de programa 1
Para dotar al programa de cierto orden se emplean etiquetas. Estas se introducen entre
símbolos de mayor y menor, y el texto o comando será introducido entre la etiqueta de
apertura <etiqueta> y cierre</etiqueta>. Entre ellas destacan, además de las mencionadas
HTML,HEAD y BODY:
Nobr
La etiqueta <nobr> obliga al navegador a que muestre esa frase sin saltos de línea. El texto
que queremos que no se parta debe ir dentro de las etiquetas de apertura (<nobr>) y de cierre
(</nobr>).
Center
La etiqueta <center> nos permite centrar párrafos, imágenes o tablas dentro de nuestra Web.
Span
La etiqueta <span> nos permite agrupar un conjunto de elementos y así poder establecer
unas reglas de estilo comunes para el conjunto.
Para realizar saltos de línea en la página web se inserta al final de la línea del comando la
etiqueta <br/>. Se puede sustituir esta orden por nl2br, introducida tras el comando echo para
separar una frase en varias líneas:
$texto = “Uno\nDos\r\nTres”;
echo nl2br($texto);
El código anterior nos proporciona la siguiente salida:
Uno<br />
Dos<br />
Tres
35
CAPÍTULO 3. LENGUAJES DE PROGRAMACIÓN
Programa 2. Ejemplo de realización de una tabla en PHP.
También se podrán realizar tablas mediante las
funciones tr, td y th. Cada fila de la tabla se indica
mediante las etiquetas <tr> y </tr>. Las etiquetas
<th> y <td> con sus correspondientes etiquetas de
cierre, indican las filas individuales dentro de cada
fila. <th> y </th> indican que se trata de celdas
que sirven como encabezado de tabla y suelen
visualizarse en negrita. Mientras que <td> y </td>
indican que se trata de celdas comunes.
Estos comandos, junto con los de salto de línea se
introducen entre los delimitadores body, que a su
vez quedan insartados en los delimitadores de
PHP, aportando a la página web creada cierto
orden y estilo.
Para poder interactuar con los clientes se emplean formularios HTML. Estos formularios se
introducen entre los símbolos <FORM> y </FORM>.
La marca <FORM> tiene que incorporar dos parámetros. Uno es constante, e indica cómo se
enviarán los datos: METHOD=POST y otro indica la página PHP que procesará la información
del formulario: ACTION=pagina.php. Es importante que la dirección del atributo ACTION sea
relativa, porque si es absoluta (de la forma ACTION=http://www.dominio.com/pagina.php o
ACTION=/directorio/pagina.php) sólo funcionará en un servidor (o una estructura de
directorios) determinado.
Mediante la orden INPUT TYPE se crean cajas de texto en el programa:
<INPUT TYPE="texto" NAME="ciudad" VALUE=”pamplona” SIZE=8 MAXLENGTH=20>
Botones de selección: permiten elegir uno (y sólo uno) de los elementos agrupados. Es
importante que todos los elementos agrupados tengan exactamente el mismo nombre (para
que sean excluyentes) y distintos valor en VALUE (que será lo que identifique el seleccionado).
Además, si se desea obligar al usuario a que seleccione uno de los elementos hay que poner el
atributo CHECKED en alguno de ellos (pues en otro caso no aparecería ninguno seleccionado
por defecto).
<BR><INPUT TYPE="radio" NAME="música" VALUE="1" checked>Flamenco
<BR><INPUT TYPE=" radio" NAME="música" VALUE="2">Pop
<BR><INPUT TYPE=" radio " NAME="música" VALUE="3">Rock
36
SISTEMA WEB DE VISUALIZACIÓN DE VÍDEO EN STREAMING
Cajas de selección: similares a los botones de selección, pero se pueden seleccionar los
elementos que desee (uno, varios o ninguno). En este caso son independientes, por lo que
casa uno tiene su nombre y el valor CHECKED si deseamos que por defecto aparezca marcado
<INPUT TYPE=”checkbox” NAME=”publi” VALUE=1> Marque si desea publicidad
Listas desplegables: permite elegir entre uno o varios valores mostrados. Entre la marca de
apertura y la de cierre puede haber tantos elementos de selección como se desee. Existe el
atributo SIZE que indica las opciones que se verán simultáneamente en pantalla y MULTIPLE
que indica si es posible realizar una selección de más de un valor (con el atributo MULTIPLE su
función es similar a la de las cajas de selección y sin él a la de los botones de selección).
<SELECT NAME=”provincia”>
<OPTION VALUE=”1” CHECKED>Sevilla
<OPTION VALUE=”2”>Huelva
</SELECT>
Estas con las bases para la creación de programas en PHP. Como ya se ha comentado
anteriormente, la sintaxis de comandos empleados es similar a la de C, por lo que el
conocimiento previo de este lenguaje puede facilitar la programación en PHP.
3.3. Línea de comandos
En Linux existen dos maneras principales de realizar una determinada tarea: a través de la
interfaz gráfica o de la línea de comandos. La línea de comandos se conoce también como
consola o terminal.
El terminal permite al usuario controlar el dispositivo mediante el uso de comandos. Estos
comandos pueden unirse y combinarse para la creación de scripts más complejos que realicen
tareas de manera eficiente.
Figura 27. Terminal Raspbian.
En RaspBian, la aplicación de
terminal empleada por defecto
es LXTerminal. Es conocido
como un emulador de terminal
que
imita
los
antiguos
terminales de video en un
entorno gráfico.
En el terminal aparecerán el nombre del usuario seguido del símbolo @ y del nombre del host.
Se van a clasificar los comandos según el tipo de función que realicen:
Comandos referentes a directorios:
cd : este comando seguido del nombre de un directorio, permite navegar a través de la
estructura de los directorios.
37
CAPÍTULO 3. LENGUAJES DE PROGRAMACIÓN
cd /home/pi/python_games
cd. : permite ir al directorio anterior actual.
cd ~: dirigirá al usuario al directorio inicial (/home/pi).
ls : dará una lista de los ficheros y subdirectorios que contiene el presente directorio
pwd: mostrará el nombre del directorio actual.
Mkdir: crea un directorio con el nombre que le asignemos.
Mkdir directorio_nuevo
Comandos referentes a la ejecución, creación o lectura de archivos:
nano: se trata de un editor de textos muy sencillo que viene preinstalado en la
Raspberry.
nano ejemplo.py : este comando permite crear o leer el archivo ejemplo.py.
python: con este comando, seguido del nombre del archivo, permitirá ejecutar dicho
programa de extensión .py.
python ejemplo.py
Comandos referentes a la instalación de programas:
apt-get: se utiliza para manejar paquetes en distribuciones GNU/Linux basadas en
Debian. Alternativamente, puedes utilizar el comando aptitude en vez de apt-get.
o
o
o
o
apt-get install: es la opción de apt-get que indica la instalación de uno o más
paquetes.
apt-get install nombre_del_paquete_de_instalación
apt-get update: opción de apt-get que sincroniza los archivos del índice de
paquetes con los repositorios oficiales (dicho de otra forma, obtiene las
actualizaciones).
apt-get upgrade: opción de apt-get que actualiza el sistema.
apt-get remove: este comando seguido del nombre del paquete permite
desinstalar y eliminar cualquier paquete.
Algún comando hace cambios permanentes en el sistema. Dichos programas requieren de
privilegios root (o administrador) para su instalación y configuración. El usuario root es el
único usuario que tiene permisos para instalar paquetes en el sistema operativo.
sudo: da permiso temporal al usuario para poder ejecutar programas que requieren acceso a
la raíz del sistema.
sudo apt-get install
sudo apt-get upgrade
sudo nano
…
O simplemente se podrá usar el comando sudo, tras el que se preguntará por la contraseña
para obtener los permisos de administrador o raíz.
38
SISTEMA WEB DE VISUALIZACIÓN DE VÍDEO EN STREAMING
4. Ímplementacion inicial
4.1. Equipos empleados
4.1.1.
Rapberry Pi
Tras exponer los distintos modelos de Raspberry Pi existentes en el mercado, se ha concluido
con la elección del modelo 2B.
La Raspberry Pi 2B es el elemento principal y sobre el que se ha basado el proyecto. Es
importante conocer bien el alcance de dicho elemento, y de las diferentes opciones de
programación que abarca.
La Raspberry Pi requiere de ciertos elementos externos para su correcto funcionamiento. Se
pueden distinguir entre los elementos indispensables para el funcionamiento de la Raspberry,
y los elementos necesarios para obtener las funciones características requeridas, en este caso
el sistema de visualización de video en streaming.
Entre los elementos indispensables están la alimentación de la Raspberry y la tarjeta microSD
con el S.O.
4.1.1.1. Alimentación
La Raspberry Pi emplea un conector microUSB para la alimentación. Puesto que se ha
empleado el modelo 2B, requiere de 5V y 800 mA para su correcto funcionamiento. Si la
corriente de alimentación es menor a la necesaria, es posible que originen problemas.
Estos problemas aumentarán a medida que se añaden complementos a la Raspberry. Si la
alimentación es insuficiente para la realización de ciertas funciones, la Raspberry se reiniciará.
A su vez, si no se suministra suficiente corriente al iniciarse, esta dará errores y no concluirá su
inicialización.
Por tanto, es importante conseguir un cargador que permita una correcta alimentación para
evitar dichos problemas.
Para ello finalmente se ha empleado un cargador con salida de 5V y 2000mA, que permite la
correcta alimentación de la Raspberry y todos sus periféricos.
4.1.1.2. Tarjeta microSD
El S.O. de la Raspberry hay que grabarlo en una tarjeta microSD, que posteriormente se
introduce en puerto correspondiente de la Raspberry para su lectura.
Se ha empleado una tarjeta microSD de 16Gb con su adaptador para puertos SD de la marca
SanDisk. Aunque una tarjeta de 4Gb es suficiente para la instalación de RaspBian, se ha elegido
una tarjeta de mayor capacidad para no tener problemas con el almacenamiento, ya que se
39
CAPÍTULO 4. IMPLEMENTACIÓN INICIAL
pretenden instalar varios programas para poder realizar pruebas con ellos y concluir con la
elección del más apropiado.
4.1.2.
Conexión a internet
La conexión a internet de la Raspberry se ha realizado mediante un cable Ethernet. La
Raspberry posee un puerto correspondiente, por lo que su conexión es muy simple. Existe un
método alternativo para realizar la conexión a internet, mediante un adaptador WiFi que se
inserta en el puerto USB.
La configuración de internet mediante WiFi se puede realizar de forma muy simple. Basta con
entrar en el menú principal del interfaz gráfico, acceder a preferencias y a configuración WiFi.
Se desplegará una ventana en la que se configurará el adaptador como wlan0, y en la opción
de estado actual se pulsará en el botón escanear para obtener las redes WIFi disponibles. Tras
encontrar la red requerida, se editará dicha red en el la opción gestión de red, y se añadirá la
contraseña. Con esto quedará configurada la rd WiFi en este dispositivo.
Sin embargo, para este proyecto se ha empleado el primer método, por lo que simplemente se
conectará el cable Ethernet al puerto correspondiente de la Raspberry.
4.1.3.
Cámara RPi
Para cumplir con el objetivo final de este proyecto, es necesaria la utilización de una cámara
que permita obtener imágenes y videos con la Raspberry.
Se ha empleado la cámara oficial de la Raspberry, la cámara RPi, que dispone de un puerto
adaptado para su conexión directa. Esta cámara no requiere de configuraciones complejas
como ocurre con las cámaras USB. Simplemente requiere de la habilitación de la cámara en la
configuración principal de RaspBian.
Figura 28. Módulo cámara RPi.
La cámara RPi que se ha empleado
es la versión 1.3, con filtro IR, que
posee una lente de 5 megapíxeles
de la marca Sony. Tiene una
resolución de imagen de 2592 x
1994, y de video de 1080p. En
cuanto a la frecuencia máxima de
video de 30 fps. Soporta Windows
XP/Vista/7/8, Linux y Mac OS X.
40
SISTEMA WEB DE VISUALIZACIÓN DE VÍDEO EN STREAMING
4.1.4.
Servomotores
Para dotar de movimiento a la cámara se han empleado 2 servomotores, que van a realizar
giros en dos ejes ortogonales, y con ello permitir que el rango de imagen de la cámara
aumente considerablemente. Los servos se van a montar en una plataforma que permite este
movimiento.
Figura 29. Servomotores Tower Pro más plataforma de montaje.
Los servomotores empleados son de la marca Tower Pro. Emplean una alimentación de 5V,
una conexión a tierra, y una señal de PWM. Esta última señal es la que confiere de
movimiento a los servos, y fija el giro y su posición.
Figura 30. Especificaciones del servo Tower Pro empleado
41
CAPÍTULO 4. IMPLEMENTACIÓN INICIAL
Para su alimentación se van a emplear los puertos de 5V el GPIO, ya que como se emplean
pocos periféricos, la corriente que se le puede suministrar a los servos es suficiente para no
dar errores. Sin embargo, si se quieren emplear más periféricos, ya sea desde los puertos
GPIO, salida de video o de sonido, será necesaria la alimentación de los servos desde una
fuente de alimentación externa.
4.1.5.
Ratón y teclado.
Para poder navegar por el interfaz gráfico que ofrece RaspBian se van a utilizar un ratón y un
teclado. Estos van conectados a los puertos USB, y se utilizarán para la configuración del S.O.
NOOBS.
4.1.6.
Monitor
Al igual que el ratón y el teclado, hace falta un monitor para poder emplear el interfaz gráfico
de la Raspberry. Para ello hay que realizar la conexión entre un monitor y la Raspberry
mediante una de las salidas de video.
Figura 31. Conector HDMI-VGA.
En este caso se ha empleado la salida HDMI y
como monitor un televisión. Sin embargo, para
realizar la conexión con un monitor de ordenador
sin puerto HDMI se ha utilizado un adaptador de
video HDMI a VGA.
4.1.7.
Ordenador portátil
Para la realización del proyecto se ha requerido de un ordenador portátil. El ordenador
portátil se ha utilizado para:
Búsqueda de información referente al proyecto, tanto de la Raspberry como de los
diferentes programas.
Descarga e instalación de los S.O. en la tarjeta microSD.
Programación a partir de Putty y VNC viewer.
Puesto que posee Windows 10, es compatible con Windows 10 IoT y se han podido realizar
pruebas con cualquier S.O.
42
SISTEMA WEB DE VISUALIZACIÓN DE VÍDEO EN STREAMING
4.2. Programación
En este apartado se van a explicar los diferentes programas probados durante la realización
del proyecto, comentando el funcionamiento principal de cada uno y las ventajas y
desventajas que pueden ofrecer entre ellos.
Además de explicar el funcionamiento de dichos programas, se va a intentar a describir de
manera general la programación principal de los mismos.
4.2.1.
Cámara
La búsqueda principal de este proyecto se ha realizado en el ámbito de la programación de la
cámara, es decir, en la búsqueda de un programa que se adapte a los objetivos iniciales del
proyecto.
Sin embargo, antes de experimentar con programas complejos, se ha tratado de obtener el
correcto funcionamiento de la cámara a través de programas más simples creados a partir del
terminal o de Python. Por ello, entre los programas explicados a continuación, se va a hacer
referencia a dichos programas.
Lo primero que hay que realizar antes de comenzar con la programación, es configurar la
cámara en RaspBian. Existen 2 maneras:
A través de la linea de comandos:
Escribir en el terminal el comando sudo raspi-config.
Aparecerá un menú con varias
opciones:
camera Enable/Disable
seleccionar esta opción
->
Enable support for raspberry Pi
camera? -> elegir YES
Would you like to reboot now? ->
elegir YES
Figura 32. Menú raspi-config para habilitación de la cámara.
Mediante el interfaz gráfico:
Para ello en el menú principal desplegable se seleccionará:
Preferences ->
43
CAPÍTULO 4. IMPLEMENTACIÓN INICIAL
Raspberry configuration ->
Cámara Enable/Disable -> Se habilita la cámara
Figura 33. Configuración de la Raspberry Pi mediante el
interfaz gráfico.
Figura 34. Habilitación de la cámara mediante el
interfaz gráfico.
Se sale de la configuración, y se reinicia el sistema.
4.2.1.1. Comandos
La forma más sencilla de comenzar a usar la cámara de la Raspberry es mediante el terminal.
Existen diferentes órdenes y comandos para realizar funciones con la cámara, ya sea sacar una
imagen, realizar un video, ajustar los parámetros y calidad de la imagen, etc.
Se va a realizar a continuación una lista con los comandos empleados, y será una forma idónea
de familiarizarse con este módulo.
raspistill -o miprimerafoto.jpg
Este comando tomará una imagen, de nombre miprimerafoto, y la guardará en el directorio
actual con la extensión jpg.
El parámetro –o permitirá obtener una salida, a la que asignaremos el nombre de la imagen.
Sin embargo se pueden configurar muchos aspectos de una imagen:
-w, --width : configura el ancho de la imagen <medida>.
-h, --height : configura el alto de la imagen <medida>.
-q, --quality : configura la calidad del jpg <0 -100>.
-o, --output : nombre de la imagen de salida <nombre de la imagen>.
44
SISTEMA WEB DE VISUALIZACIÓN DE VÍDEO EN STREAMING
-t, --timeout : tiempo en ms que permanence la imagen en la pantalla tras sacar la imagen (si
no se especifica es de 5s).
-d, --demo : Se inicia en modo demo.
-e, --encoding : format de la salida (jpg, bmp, gif, png).
-tl, --timelapse : modo timelapse. Obtiene imagines cada <t>ms.
-p, --preview : configura la imagen previa <'x,y,w,h'>.
-f, --fullscreen : pantalla previa completa.
-n, --nopreview : no emplea imagen previa.
-sh, --sharpness : configura la nitidez de la imagen (-100, 100).
-co, --contrast : configura el contraste (-100, 100).
-br, --brightness : configura el brillo (0, 100).
-sa, --saturation : configura la saturación (-100, 100).
-rot, --rotation : rota la imagen (90,180,270).
-hf, --hflip : giro horizontal.
-vf, --vflip : giro vertical.
-vs, --vstab : active el estabilizador de video
raspistill -o imagen_%d.jpg : Captura una imagen tras 5 segundos, donde %d será una
secuencia numérica para no sobrescribir las imágenes.
raspistill -o imagen_%04d.jpg -tl 2000 -t 25000 :La opción -tl establece el tiempo entre fotos
(en milisegundos) y la opción -t establece el tiempo total de la secuencia. En este ejemplo, se
tomará una fotografía cada dos segundos (2000ms) durante un tiempo total de veinticinco
segundos (25000ms). El %04d indica que las imágenes se guardarán con dígitos de 4 cifras
(imagen_0001, etc.)
Ejemplo imagen: raspistill –o imagen.jpg –vf –t 100
Programa 3. Comando raspistill en el terminal
45
CAPÍTULO 4. IMPLEMENTACIÓN INICIAL
Figura 35. Imagen obtenida tras usar el programa 3.
Ejemplo imagen 1: raspistill –o imagen.jpg -w 1280 –h 780–vf –hf
Programa 4. Ejemplo de orden raspistill en el terminal.
Figura 36. Resultado de ejecutar el programa 4.
46
SISTEMA WEB DE VISUALIZACIÓN DE VÍDEO EN STREAMING
Esta segunda imagen se ha volteado e incrementado la resolución respecto a la primera, de ahí
que el formato de la imagen obtenida sea distinto.
raspivid -o pruebavideo.h264 -t 10000
Mediante este comando se obtendrá un video en la pantalla de nuestro monitor de 10s de
duración, cuyo nombre será prueba video. La extensión para la captura de videos es h264.
Los mismos parámetros comentados anteriormente para raspistill sirven para la configuración
de raspivid. Sin embargo existen algunos comandos muy empleados para la grabación de
video:
-md, --mode: elección entre los distintos modos de video.
Tabla 4. Función mode de raspivid.
-ifx, --imxfx: permite seleccionar distintos efectos para el video (también puede emplearse en
imágenes).Estos son los efectos que pueden emplearse:
none, negative, solarise, sketch, denoise, emboss, oilpaint, hatch, saturation, cartoon,
etc.
Para poder desarrollar programas más complejos que alcancen un propósito mayor, se
pueden incluir estas funciones en Python.
4.2.1.2. Python
Para crear programas más complejos, que incluyan mayor funcionalidad y a su vez poder
adaptarse mejor a los objetivos del proyecto, se ha realizado un estudio con las posibles
opciones que presenta Python para la configuración de la cámara.
En primer lugar, hay que instalar la librería que emplea la cámara en Python. Esto se hace
mediante el terminal, introduciendo el comando:
sudo apt-get install python-picamera
47
CAPÍTULO 4. IMPLEMENTACIÓN INICIAL
A continuación se abre desde el menú principal el intérprete de Python IDLE 2. Esto
desplegará una nueva ventana en la que se podrá comenzar la programación.
En primer lugar hay que definir las librerías que se emplean en el programa. En este caso se
van a emplear dos: time y picamera. Como se ha explicado en el apartado 3.1., estas librerías
se instalan mediante el comando import:
Import time
Import picamera
Ejemplo Imagen 2:
Figura 37. Intérprete IDLE tras el programa imagen2.py
Programa 5. Imagen2.py
48
SISTEMA WEB DE VISUALIZACIÓN DE VÍDEO EN STREAMING
Figura 38. Imagen obtenida con el programa Imagen2.py
Ejemplo timelapse:
Figura 39. Intérprete IDLE tras el programa timelapse.py
Programa 6. timelapse.py
49
CAPÍTULO 4. IMPLEMENTACIÓN INICIAL
Figura 40. Secuencia timelapse, imagen 1.
Figura 41. Secuencia timelapse, imagen 2.
Figura 42. Secuencia timelapse, imagen 3.
Figura 43. Secuencia timelapse, imagen 4.
Figura 44. Secuencia timelapse, imagen 5.
Figura 45. Secuencia timelapse, imagen 6.
Ejemplo vídeo:
Figura 46.Intérprete IDLE tras el programa vídeo.py
50
SISTEMA WEB DE VISUALIZACIÓN DE VÍDEO EN STREAMING
Programa 7. video.py
Figura 47. Archivo resultante del programa video.py
Estos ejemplos se han guardado dentro de la carpeta Imágenes en el directorio principal de la
Raspberry.
Empleando las librerías socket o netcat, se podría conseguir ver por la red local imágenes o
videos, sin necesidad de una compleja compilación de protocolos de red. Empleando a su vez
la librería Tkinter, que permite crear una interfaz gráfica, se podría obtener un programa con
la finalidad deseada.
Sin embargo, esto requiere conocimientos muy altos, ya que además de la programación de las
librerías Tkinter y sockket o netcat, haría falta obtener conocimientos más avanzados sobre la
captura y grabación de imágenes, sobre los protocolos de red, y sobre el direccionamiento y
control de ficheros y directorios.
Un ejemplo de programación en el que se emplea el servidor socket, y se obtiene una imagen
en el navegador es el siguiente:
51
CAPÍTULO 4. IMPLEMENTACIÓN INICIAL
Programa 8. Programa de empleo del servidor socket.
Sin embargo el resultado obtenido ha sido erróneo por problemas con la librería socket que
viene preinstalada en Raspbian.
Como conclusión hay que destacar que la programación en Python en más visual que en la
línea de comandos, ya que además de presentar un sistema ordenado mediante colores y
sangrías, las órdenes para los ajustes de los parámetros emplean registros más coherentes y
fáciles de memorizar.
4.2.1.3. Visor VLC
VLC es un reproductor de archivos, que se puede emplear a su vez para la visualización de
video a través de la red local. Es en este ámbito en el que se quiere emplear el programa para
acercarse a los objetivos del proyecto. Asignando a la grabación una dirección IP y un puerto
de salida, el cual se utiliza en el programa VLC, se conseguirá fácilmente la visualización del
vídeo.
Para emplear este visualizador, se requiere de la instalación del programa en el dispositivo en
el que se quiera ver, además de en la Raspberry. Conectándonos a la red local mediante la
dirección IP y el puerto de salida se conseguirá realizar la descarga automática del video. Sin
embargo este video no se podrá reproducir hasta que finalice la grabación, y por tanto la
descarga.
Con este último detalle este programa se aleja del objetivo principal, ya que no se consigue la
reproducción en streaming, si no la obtención del video tras la grabación.
52
SISTEMA WEB DE VISUALIZACIÓN DE VÍDEO EN STREAMING
En primer lugar hará falta instalar el visualizador en la Raspberry. Para instalarlo se utilizará el
terminal, en el que se introducirá la orden:
sudo apt-get install vlc
A continuación se utilizará a función raspivid con su correspondiente configuración, tras la que
se escribirá la función correspondiente al visor VLC. Para ello se pondrá en el terminal:
raspivid -o - -t 0 -hf -w 800 -h 400 -fps 24 |cvlc -vvv stream:///dev/stdin --sout
'#standard{access=http,mux=ts,dst=:8160}¬' :demux=h264
Figura 48. Menú volcado de red de VLC para
el dispositivo remoto en que se realiza la
descarga del vídeo.
Por último, en el dispositivo en el que
se quiera descargar el video, con el
reproductor
VLC
previamente
instalado, se accederá al programa, y
dentro de la opción “medio” se
elegirá abrir volcado de red.
Una vez introducida la dirección IP y el puerto en el que se va a reproducir, los cuales se han
definido en la función raspivid, comenzará la descarga del video.
4.2.1.4. Motion
Motion es un programa que monitoriza la señal de vídeo proveniente de una cámara. Es capaz
de detectar que una parte significante de una imagen ha cambiado, es decir, que es sensible a
captar movimiento entre las imágenes.
Motion es un programa de visualización streaming que provee al usuario de múltiples
opciones. Estas opciones engloban la configuración de la cámara, en cuanto a la entrada
empleada, si es mediante USB o video/TV card. A su vez se puede configurar la calidad de la
imagen, si se desea que la salida sea en red local o a todos los usuarios, etc.
Todos los parámetros aparecerán en el archivo motion.conf, dentro del directorio de MOTION.
Este directorio aparece tras la instalación de dicho programa, la cual se realiza mediante los
siguientes pasos:
En el terminal:
sudo apt-get install motion
53
CAPÍTULO 4. IMPLEMENTACIÓN INICIAL
Se instala el programa motion.
cd /tmp
Se accede al directorio tmp.
sudo apt-get install -y libjpeg62 libjpeg62-dev libavformat53 libavformat-dev
libavcodec53 libavcodec-dev libavutil51 libavutil-dev libc6-dev zlib1g-dev
libmysqlclient18
libmysqlclient-dev
libpq5
libpq-dev
wget
https://www.scavix.com/files/motion-mmal.tar.gz
Motion aún no soporta el modelo cámara rpi, por lo que hace falta instalar
ciertas librerías.
tar zxvf motion-mmal.tar.gz
Se descomprime el archivo descargado con las librerías.
sudo mv motion /usr/bin/motion
sudo mv motion-mmalcam.conf /etc/motion.conf
Se actualiza motion para las nuevas librarías.
sudo nano /etc/default/motion
Acceder mediante el editor de textos nano al archivo indicado y realizar el
siguiente cambio:
start_motion_daemon=yes
sudo chmod 664 /etc/motion.conf
sudo chmod 755 /usr/bin/motion
sudo touch /tmp/motion.log
sudo chmod 775 /tmp/motion.log
Con esto se asegura que motion posee los permisos de usuario necesarios para
ejecutarse tras el reinicio.
sudo nano /etc/motion.conf
Acceder al archivo con la configuración de motion a través del editor de textos
nano y configurar los siguientes parámetros:
o
o
o
54
daemon on : el demonio está siempre ejecutándose
logfile /tmp/motion.log : almacenar el archivo de acceso en /tmp
width 1280 : configurar la resolución del vídeo
SISTEMA WEB DE VISUALIZACIÓN DE VÍDEO EN STREAMING
o
o
o
o
o
o
o
o
o
o
height 720 : configurar la resolución del vídeo
framerate 2 : ajustar las imágenes por segundo del vídeo ( si se quiere
mejor calidad de video, subir el framerate, 30 como máximo para esta
cámara)
pre_capture 2 : graba 2 imágenes antes de detectar movimiento.
post_capture 2 : graba 2 imágenes tras detectar movimiento en la
imagen.
max_mpeg_time 600 : para que la secuencia de imágenes que forma
el vídeo dure 10 minutos como máximo.
stream_localhost off : habilitar el acceso al vídeo en directo desde
cualquier lugar, sino solo se podrá acceder al vídeo desde la
Raspberry.
If you want to protect the live stream with a username and password,
you should enable this:
stream_auth_method 2 : para proteger el vídeo con usuario y
contraseña
stream_authentication USUARIO:CONTRASEÑA
Todos los parámetros están explicados con detalle en: motion config
documentation.
Por último hay que reiniciar el sistema
Al navegar en la red local a la dirección IP de la Raspberry, al puerto 8080 se obtendrá
el video grabado con la cámara en tiempo real.
Motion es un sistema muy empleado para el uso de cámaras de seguridad, ya que se puede
configurar para que comience a grabar en cuanto note la presencia de un objeto en el rango
de alcance de la cámara.
A pesar de tratarse de un sistema con muchos adeptos, pues permite configurar el sistema
para adaptarse a muchos requerimientos, al no tratarse este proyecto de obtener un
programa de la videovigilancia, no se ajusta totalmente a las necesidades de este proyecto.
Además, se han encontrado varias objeciones más, puesto que los archivos grabados son de
un tamaño demasiado grande, es difícil acceder a ellos a través del sistema y no se puede
iniciar la grabación cuando se quiera, ni tomar imágenes sueltas. Por lo tanto se ha
desestimado el empleo de este programa.
55
CAPÍTULO 4. IMPLEMENTACIÓN INICIAL
4.2.1.5. MJPG-STREAMER
Se trata de un programa diseñado para Raspberry cuya función principal es la reproducción de
vídeo en directo a través de internet. Emplea comandos sencillos de la librería picamera para
obtener imágenes, y tras obtenerlas en un directorio del sistema, manda dichas imágenes a
internet.
Su empleo es un poco más complejo que los anteriores, ya que requiere de introducir 3
comandos en el terminal cada vez que se quiera emplear este programa. Sin embargo su
funcionamiento posterior es muy simple, ya que se accederá mediante la dirección IP y el
puerto 8080 de la Raspberry a un menú inicial de MJPG-STREAMER, en el cual podremos
navegar por distintas pestañas.
En cuanto a su instalación, se deberán seguir los siguientes pasos:
En el terminal:
sudo apt-get install libjpeg8-dev imagemagick libv4l-dev
Instalar las 3 librerías que emplea el programa.
sudo ln -s /usr/include/linux/videodev2.h /usr/include/linux/videodev.h
Reemplazar el archive videodev.h erróneo.
wget
http://sourceforge.net/code-snapshots/svn/m/mj/mjpg-streamer/code/mjpgstreamer-code-182.zip
Descargar el programa MJPG-STREAMER
unzip mjpg-streamer-code-182.zip
Descomprimir el archivo descargado anteriormente.
cd mjpg-streamer-code-182/mjpg-streamer
make mjpg_streamer input_file.so output_http.so
Este comando permite ejecutar las órdenes indicadas mediante el interfaz gráfico.
sudo cp mjpg_streamer /usr/local/bin
sudo cp output_http.so input_file.so /usr/local/lib/
sudo cp -R www /usr/local/www
Instalar MJPG-STREAMER.
Reiniciar el sistema
Para emplear el programa hay que compilar 3 comandos:
o
56
mkdir /tmp/stream
SISTEMA WEB DE VISUALIZACIÓN DE VÍDEO EN STREAMING
o
o
raspistill --nopreview -w 1280 -h 800 -q 5 -o /tmp/stream/pic.jpg -tl 1 -t 9999999 -th
0:0:0 &
LD_LIBRARY_PATH=/usr/local/lib mjpg_streamer -i "input_file.so -f /tmp/stream -n
pic.jpg" -o "output_http.so -w /usr/local/www"
El primero de ellos crea una carpeta en el directorio tmp en la cual se guardará la imagen
tomada a continuación. Esta carpeta se borrará cada vez que se reinicie la Rasspberry, por lo
que habrá que introducir este comando cada vez que se encienda el sistema.
El segundo comando pertenece a la librería picamera vista anteriormente, cuya función es la
de obtener una imagen con la cámara. Los parámetros que le siguen indican:
No se realizará una vista previa de la imagen.
Los ajustes de resolución y calidad (se han configurado para que la imagen sea de
buena calidad).
La salida se guardará en la carpeta creada anteriormente con el nombre pic.jpg.
Se sacarán fotos cada milisegundo, y se mantendrá la imagen el máximo tiempo
posible.
El parámetro th define los parámetros de las imágenes en miniatura (x:y:quality).
El último comando inicia el programa MJPG-STREAMER, en el cual se configura la imagen
obtenida con el parámetro anterior como entrada, y la salida en la página local con puerto
8080.
Al acceder al puerto 8080 de la dirección IP de la Raspberry se accederá a la siguiente página:
Figura 49. Página principal de MJPEG-Streamer.
57
CAPÍTULO 4. IMPLEMENTACIÓN INICIAL
Se trata del menú principal de MJPEG-Streamer, y en él se encuentra una pequeña
descripción del programa. En la parte izquierda se pueden observar una serie de pestañas
mediante las que accederemos a distintas páginas de este programa.
Figura 50. Pestaña Stream.
En la pestaña Stream se obtendrá el
video en directo, de gran calidad y
fluidez, y permitirá mediante 3
botones, girar la imagen y voltearla.
Sin embargo esto se podrá realizar
anteriormente
mediante
los
parámetros de la librería picamera al
introducir los comandos.
La pestaña Static mostrará una imagen concreta del vídeo, y la ventana Video-LAN indicará la
dirección web en la cual se podrá obtener el video directamente.
Figura 51. Pestaña VideoLAN
Figura 52. Pestaña Static.
Al igual que motion, este programa no permite guardar las imágenes, y la configuración de los
parámetros de la imagen hay que configurarlos con rapistill, lo cual resulta más complejo. Por
ello también se ha desestimado este programa para la obtención del proyecto.
58
SISTEMA WEB DE VISUALIZACIÓN DE VÍDEO EN STREAMING
4.2.1.6. RPI CAM WEB INTERFACE
RPi Cam Web Interface es un interfaz de comunicación web para el módulo Pi Camera de
Raspberry, que puede ser abierto en el navegador (incluido en smartphones) y contiene las
siguientes características:
Se puede iniciar, parar y reiniciar el vídeo en directo de la cámara.
Permite el control de todos los parámetros de la cámara.
Obtiene videos e imágenes mediante el navegador, y los guarda en la memoria
microSD de la Raspberry. Permite a su vez obtener dichas imágenes en el dispositivo
del usuario.
Tiene la opción de video en timelapse, es decir, en primer lugar obtener imágenes
cada cierto retardo, y tras ello, convertir dichas imágenes en una secuencia de video.
Además de la descarga de los archivos, permite borrarlos y verlos mediante el
navegador.
Captura imágenes al detectar movimiento a través del módulo motion.
Reinicia y apaga la Raspberry a través del navegador
Hay que tener en cuenta que este programa sirve solamente para el módulo Pi Camera, no
sirve para cámaras USB.
La instalación de este programa es muy sencilla. Bastará con seguir las siguientes instrucciones
en el terminal para poder obtenerlo en la Raspberry:
git clone https://github.com/silvanmelchior/RPi_Cam_Web_Interface.git
Descargar el fichero RPI CAM WEB INTERFACE con los datos y configuración de los
archivos y programas que emplea dicho programa.
cd RPi_Cam_Web_Interface
chmod u+x RPi_Cam_Web_Interface_Installer.sh
chmod u+x start.sh
chmod u+x stop.sh
Una vez dirigido al directorio del programa, se hacen ejecutables los archivos de
instalación, inicio y parada. Con ello se podrá realizar dichas órdenes a través del interfaz
gráfico.
./RPi_Cam_Web_Interface_Installer.sh install
Instala el programa anteriormente descargado.
./RPi_Cam_Web_Interface_Installer.sh autostart_yes
Configura el programa para que se autoinicie al arrancar la Raspberry.
59
CAPÍTULO 4. IMPLEMENTACIÓN INICIAL
En el directorio de RPI WEB CAM INTERFACE se podrán encontrar los archivos ejecutables de
inicio, parada e instalación que se han configurado anteriormente. Estos archivos ejecutables
irán seguidos de la terminación .sh:
Figura 53. Directorio RPi_Web_Cam_Interface
Al instalar el programa, ya sea mediante la orden en el termina o pulsando el archivo
RPi_Web_Cam_Interface_Installer.sh en el interfaz gráfico, aparece un menú de configuración
en el que se pueden elegir las siguientes opciones:
Figura 54. Menú de instalación de RPI WEB CAM INTERFACE
En primer lugar, se podrá elegir entre emplear Apache o Nginx como servidor web. En este
caso se va a emplear Apache, por lo que se elegirá la opción 1.
Apache es un servidor web que viene preinstalado en la Raspberry y se puede emplear como
servidor de páginas web dinámicas que utilizan lenguaje PHP.
60
SISTEMA WEB DE VISUALIZACIÓN DE VÍDEO EN STREAMING
A continuación, las 2 opciones siguientes permiten iniciar y parar el programa, mientras que la
siguiente opción configura si se quiere autoiniciar el programa con la Raspberry.
También da la opción de actualizarlo o borrarlo.
En el directorio media, al que se accede a través de: var, www, html, se encuentran las
imágenes y vídeos realizados mediante este programa.
Una vez instalado el programa, basta con ir al navegador, e introducir la dirección IP de la
Raspberry, ya que esta es la dirección que emplea Apache.
Figura 55. Página web principal de RPI WEB CAM INTERFACE.
El programa que aparece es el obtenido finalmente tras realizar ciertos cambios que se
comentarán en el apartado 4.2.2.5.
Con esta última modificación se le han añadido las dos primeras líneas de botones, siendo el
resto del programa el mismo. En él se pueden observar los botones azules para realizar una
imagen, video o timelapse, al igual que la detección de motion, la cual hará falta activar. En
rojo parecerá el botón de apagar la cámara.
Al pulsar este último, la imagen quedará congelada, y las funciones anteriores de capturas de
imagen se desactivarán. El botón rojo ahora activará la cámara con la siguiente pulsación.
61
CAPÍTULO 4. IMPLEMENTACIÓN INICIAL
Figura 56. Imagen y botones del programa RPI WEB CAM INTERFACE.
El botón de descarga de vídeos e imágenes da acceso a una ventana en la que aparecerán los
archivos obtenidos y guardados en el directorio media de la Raspberry.
Figura 57. Página de descarga de vídeos e imágenes
Desde esta ventana se podrá realizar la descarga de los archivos, al igual que borrarlos o
realizar la búsqueda de uno de ellos en concreto.
Volviendo a la página principal, también se tendrá acceso a botones de configuración, por un
lado de la cámara y sistema, y por otro de motion y de los registros. Estos dos últimos no se
van a emplear, ya que no se emplea motion, ni se requiere la configuración de unos registros
diferentes.
En cuanto a las opciones de la cámara, se desplegará un menú con todos los parámetros de la
cámara, con lo cual su modificación será muy sencilla. En este menú a su vez se podrá
62
SISTEMA WEB DE VISUALIZACIÓN DE VÍDEO EN STREAMING
configurar el nombre que aparece en la parte superior de la imagen en directo, la fecha y el
tamaño y color de texto.
Figura 58. Tabla de los ajustes de la cámara que de despliega con el botón Camera Settings.
El cuanto a las opciones del sistema, se obtendrá un desplegable con las opciones de reiniciar
o apagar el sistema, restablecer la configuración inicial y cambiar el estilo del programa.
Figura 59. Cambio de estilo y botones del sistema.
63
CAPÍTULO 4. IMPLEMENTACIÓN INICIAL
Como se puede observar este programa es muy completo, y permite alcanzar los objetivos
del proyecto en cuanto a la obtención de video en directo a través de internet, con la opción
además de guardar imágenes y videos.
El modo de empleo es muy sencillo, y permite modificar gran variedad de características y
parámetros, a la vez que se puede reiniciar o apagar el sistema a través del navegador.
Por todo ellos se ha elegido RPI WEB CAM INTERFACE como programa principal del proyecto.
Sin embargo se realizarán posteriormente modificaciones para introducir el funcionamiento
de los servomotores y conseguir acceder al programa desde cualquier dispositivo, sin
necesidad de estar en la misma red local.
4.2.2.
Servomotores
En este apartado se van a explicar las instrucciones básicas para el empleo de los servos en la
Raspberry Pi. Sin embargo, en primer lugar se va a introducir el funcionamiento de los mismos
para entender posteriormente los comandos empleados.
4.2.2.1. Funcionamiento
El funcionamiento de los servos se basa en la modulación por ancho de pulso (PWM) para
controlar el giro del motor. Inicialmente se configura un periodo base para la señal PWM, y en
función del ciclo de trabajo que se introduzca a dicha señal se controlará la posición del servo.
El periodo que se suele introducir a este tipo de motores es de 20ms, lo que equivale a una
frecuencia de 50Hz. A esta frecuencia se le conoce como frecuencia de refresco, es decir, se
manda un pulso de control cada 20ms.
Como se ha podido observar en la figura 30 de las características del servo, los pulsos de
control tienen un rango entre 0.5s y 2.5s. Esto quiere decir que para 0.5s el servo se
posicionará en la posición izquierda y para 2.5s en la derecha, siendo 1.5s su posición central.
Aunque este rango de trabajo es relativo, ya que dependerá de periodo que se introduzca para
la señal. Estos pulsos corresponden a periodos de 20ms.
Figura 60. Ejemplo del giro de un servo en función del pulso.
64
SISTEMA WEB DE VISUALIZACIÓN DE VÍDEO EN STREAMING
Esto equivale ciclos de trabajo de 2.5%, 7.5% y 12.5% para obtener aperturas de 0º, 90º y
180º respectivamente.
Figura 61. Ejemplo de la señal PWM para el movimiento de los servos.
Para ciclos mayores al 12.5%, se mantendrá en la posición derecha. Para este proyecto, el
montaje de los servos en la plataforma obliga a modificar estos ciclos de trabajo para obtener
los movimientos deseados.
En cuanto al servo que va a realizar el giro, situado en el puerto GPIO 19, se emplearán ciclos
de entre 1.5% y 3.5%, siendo 2.5% la posición central. En principio no se deberían mandar
pulsos menores a 2.5%, sin embargo no da ningún problema y se considera una adaptación
idónea para las necesidades del proyecto. El giro establecido tendrá un rango un poco mayor a
90º.
Respecto al servo que va a fijar la elevación de la cámara, situado en el puerto GPIO 18, se van
a emplear ciclos de trabajo de entre 3.5% y 5%. Corresponde a un rango de 70º, que
representa el ángulo máximo de movimiento de la elevación de la plataforma.
Como se puede observar, los desplazamientos obtenidos no son los que se pensaban obtener
teóricamente, sin embargo se ha realizado pruebas para ajustar el movimiento de los servos al
requerido comprobando que los errores son mínimos.
4.2.2.2. Python
El método más sencillo para configurar el movimiento de un servo es mediante Python, ya que
posee librerías específicas para el control de los mismos. Esta librería es RPi.GPIO, y para
poder emplearla será necesario introducirla mediante la siguiente orden:
Import RPi.GPIO as GPIO
Esta librería permite controlar los puertos GPIO, y por tanto la salida PWM que contiene
alguno de éstos. Por tanto el empleo de Python para los servos se simplifica mucho.
65
CAPÍTULO 4. IMPLEMENTACIÓN INICIAL
Para configurar una salida lo primero que hay que definir son los puertos GPIO. Estos se
podrán configurar como BOARD (se refiere al pin por el número) o como BCM (se refiere a
cada pin por su nombre).
Figura 62. Puertos GPIO para el modo BOARD (números) y BCM (nombre).
En este caso se va a emplear el modo BCM, que se configura con la siguiente orden:
GPIO.setmode(GPIO.BCM)
Tras ello se podrá configurar la salida de los puertos GPIO 18 y 19 como salidas PWM:
GPIO.setup(18, GPIO.OUT)
pwm1 = GPIO.PWM(18,20)
GPIO.setup(19, GPIO.OUT)
pwm2 = GPIO.PWM(19,20)
El número 20 incluido en los paréntesis de la configuración del PWM los pulsos por segundo
que se van a mandar, es decir, una frecuencia de refresco de 20Hz.
Para utilizar una salida como PWM hay que emplear 2 ódenes:
pwm1.start (tiempo en ms del pulso)
pwm1.ChangeDutyCycle(tiempo en ms del pulso)
Con estas dos órdenes se iniciará la salida PWM a la que este referida la orden, y se
modificará el pulso de salida para obtener movimiento en el servo.
Se va a realizar un programa sencillo de ejemplo para el movimiento de los servos. Este
programa se encuentra en la carpeta servos, y se llama servo.py:
66
SISTEMA WEB DE VISUALIZACIÓN DE VÍDEO EN STREAMING
import RPi.GPIO as GPIO
import time
GPIO.setmode(GPIO.BMC)
GPIO.setup(19,GPIO.OUT)
p1 = GPIO.PWM(19,50)
p1.start(7.5)
GPIO.setup(18,GPIO.OUT)
p2 = GPIO.PWM(18,50)
p2.start(7.5)
try:
while True:
#Importar la libreria RPi.GPIO
#Importar time para poder usar time.sleep
#Poner la Raspberry en modo BOARD
#Poner el pin 21 como salida
#Poner el pin 21 en modo PWM y enviar 50 pulsos por segundo
#Enviar un pulso del 7.5% para centrar el servo
#Poner el pin 181 como salida
#Poner el pin 21 en modo PWM y enviar 50 pulsos por segundo
#Enviar un pulso del 7.5% para centrar el servo
#iniciar un bucle infinito
p1.ChangeDutyCycle(4.5) #Enviar un pulso del 4.5% : giro izquierda
p2.ChangeDutyCycle(4.5) #Enviar un pulso del 4.5% : giro izquierda
time.sleep(0.5)
#pausa de medio segundo
p1.ChangeDutyCycle(10.5) #Enviar un pulso del 10.5%:giro derecha
p2.ChangeDutyCycle(10.5) #Enviar un pulso del 10.5%: giro derecha
time.sleep(0.5)
#pausa de medio segundo
p1.ChangeDutyCycle(7.5) #Enviar un pulso del 7.5% para centrar el servo de nuevo
p2.ChangeDutyCycle(7.5) #Enviar un pulso del 7.5% para centrar el servo de nuevo
time.sleep(0.5)
#pausa de medio segundo
except KeyboardInterrupt:
p1.stop()
p2.stop()
GPIO.cleanup()
#Si el usuario pulsa CONTROL+C entonces...
#Detenemos el servo
#Detenemos el servo
#Se borra la configuración del puerto GPIO
A continuación se ha realizado un programa más complejo, en el cual se podrá cambiar la
posición de los servos mediante una aplicación de interfaz gráfico. Para ello se va a emplear
la librería Tkinter, que permite crear aplicaciones de interfaz gráfico para la interacción con el
usuario. Este programa es servotodo2.py:
from Tkinter import *
import RPi.GPIO as GPIO
import time
GPIO.setmode(GPIO.BCM)
#importar la librería Tkinter(clases, métodos y
atributos)
#importar la librería RPi.GPIO
#importar la librería time
#Configuración de los puertos como PWM e iniciación
de los mismos
GPIO.setup(18, GPIO.OUT)
pwm1 = GPIO.PWM(18, 20)
pwm1.start(3.5)
67
CAPÍTULO 4. IMPLEMENTACIÓN INICIAL
GPIO.setup(19, GPIO.OUT)
pwm2 = GPIO.PWM(19, 20)
pwm2.start(2.5)
class App:
def __init__(self, master):
frame = Frame(master)
#Creación de una aplicación en Tkinter en la que se
introducirán las funciones y métodos y atributos de
Tkinter
#Definición de un constructor en Tkinter mediante la
función init con variable master. El parámetro self
relaciona las distintas funciones entre sí.
#Se crea un área principal de interfaz gráfica de Tkinter
en la que aparecen 2 barras de interacción horizontales
de valores 0-75 (línea 1) y -45-45 (línea 2), en las que se
relacionará la salida de estas con las funciones
posteriores.
frame.pack()
scale1 = Scale(frame, from_=0, to=75 ,
orient=HORIZONTAL, command=self.update1)
scale1.grid(row=0 )
scale2 = Scale(frame, from_=-45, to=45,
orient=HORIZONTAL, command=self.update2)
scale2.grid(row=1)
def update1(self, angle1):
#Creación de una función que actualiza el ciclo de
trabajo del puerto 18 en función del valor obtenido de
la primera barra de interacción anterior
duty1 = float(angle1) / 56 + 3.5
pwm1.ChangeDutyCycle(duty1)
def update2(self, angle2):
#Creación de una función que actualiza el ciclo de
trabajo del puerto 19 en función del valor obtenido de
la segunda barra de interacción anterior
duty2 = float(angle2) / 45 + 2.5
pwm2.ChangeDutyCycle(duty2)
root = Tk()
root.wm_title('Elevar/Girar')
app = App(root)
root.geometry("300x100+0+0")
root.mainloop()
68
#Se crea una clase Tkinter.Tk, llamada ventana root,
que es la que aparecerá en el monitor. Se le podrá
llamar como se quiera.
#Se le introduce nombre a la ventana root.
#Correspondencia entre la aplicación creada en Tkinter
y la ventana root.
#Dimensiones de la ventana root.
#Hace que se mantenga la ventana root visible.
SISTEMA WEB DE VISUALIZACIÓN DE VÍDEO EN STREAMING
Al ejecutar este programa aparecerá la ventana Elevar/Girar creada con las barras de
interacción para el movimiento de los servos.
Figura 63. Ejemplo 1 de la interfaz gráfica del programa
servotodo2.py
Figura 64. Ejemplo 1 del movimiento de los
servos del programa servotodo2.py
Figura 65. Ejemplo 2 de la interfaz gráfica del programa
servotodo2.py
Figura 66. Ejemplo 2 del movimiento de los
servos del programa servotodo2.py
Figura 67. Ejemplo 3 de la interfaz gráfica del programa
servotodo2.py
Figura 68. Ejemplo 3 del movimiento de los servos
del programa servotodo2.py
69
CAPÍTULO 4. IMPLEMENTACIÓN INICIAL
A su vez se han creado programas más sencillos que realizan el movimiento de uno de los dos
servomotores en lugar de los dos unidos, y se podrán encontrar en el mismo directorio que
estos programas.
Sin embargo con estos programas no se va a conseguir la unión entre el vídeo en streaming y
el movimiento de los servos. Esta unión, como se explica más adelante se va a realizar
mediante la ejecución en PHP de programas Python.
Para ello se van a crear programas más sencillos, que simplemente configuran el ángulo
deseado para uno de los motores. Esto se hace ya que va a ser imposible acceder al interfaz
gráfico creado por Tkinter a través del navegador. Por ello, y puesto que se ha aprendido a
crear botones en lenguaje PHP, se va a realizar un botón para cada configuración deseada.
Se ha optado por esta solución tras ver la imposibilidad de exportar un valor del programa en
PHP e intentar introducirlo en el programa Python. Con esto se habría conseguido realizar el
movimiento de los motores empleando un solo programa Python y un cuadro de texto en PHP
en el que introducir el valor de ángulo deseado.
4.2.3.
Dropbox
Dropbox es un famoso servicio de almacenamiento de archivos en la nube, que ha querido
también ofrecer su producto en la plataforma Raspberry Pi. La misión de su programa es
ofrecer un servicio para almacenar y sincronizar archivos en línea, pudiendo compartir dichos
archivos entre usuarios y dispositivos.
Se ha querido emplear este programa para poder obtener las imágenes y videos de manera
sencilla en un dispositivo externo a la Raspberry. Una vez configurado este programa, la
subida de archivos a la red se realizará a través de un comando, de ahí la gran simplicidad de
empleo de este programa.
Para poder emplear este programa, hace falta tener una cuenta en Dropbox. Además de tener
una cuenta, es necesario crear una aplicación en Dropbox, ya que se pedirán los datos de
dicha aplicación para poder emplear Dropbox en la Raspberry.
Una vez obtenida esa cuenta la instalación se realizará por medio del terminal:
git clone https://github.com/andreafabrizi/Dropbox-Uploader.git
Se descarga Dropbox-uploader
cd Dropbox-Uploader
./dropbox_uploader.sh
Se ejecuta el archivo anterior de la carpeta Dropbox-Uploader.
En este momento se pedirán el nombre de la aplicación y si se desea que los archivos
del sistema se suban a la carpeta de la aplicación o a Dropbox por completo.
70
SISTEMA WEB DE VISUALIZACIÓN DE VÍDEO EN STREAMING
Tras esto, se pedirán la clave y contraseña para esta aplicación, las cuales se obtienen
al crear la aplicación. Con esto quedará instalado Dropbox en la Raspberry.
En cuanto a su uso, se podrá elegir si emplear el terminal o Python, puesto que existen
ordenes sencillas en los dos casos.
En terminal:
cd home/pi/Dropbox-Uploader
./dropbox_uploader.sh upload /home/pi/nombre_del_archivo nombre_con_el_que
_se_quiere_subir
En Python:
from subprocess import call
photofile
=
"/home/pi/Dropbox-Uploader/dropbox_uploader.sh
/home/pi/imagen01.jpg mi_primera_foto.jpg
call ([photofile], shell=True)
upload
No solo permite subir (upload) archivos a la nube, sino que también permite realizar más
funciones, como descargar un archivo (download), borrarlo (delete), moverlo de ubicación
(move), realizar una lista (list) o compartirlos (share).
El objetivo final de este programa es obtener los archivos requeridos en cualquier dispositivo,
independientemente de estar en la red local o no. Sin embargo, requiere del empleo de ciertos
comandos para que funcione, por lo que hace falta acceder a la Raspberry para poder
posteriormente obtener los archivos de forma remota.
Por tanto, este programa puede resultar muy interesante si se introduce en un programa
más complejo, en el que a la vez de sacar la foto, la suba directamente a la nube.
4.2.4.
Exportar una red local
Hasta ahora se ha comentado que para poder ver o emplear los programas se requería de
acceso a la red local, tanto para los programas de visualización de video como para los SSH o
VNC viewer. Por tanto el empleo de la Raspberry quedaba reducido a la red local en la que
estuviese conectada.
Para obtener un programa de visualización en directo de manera remota, se ha querido
aumentar el rango de visualización, y para ello se ha intentado exportar una dirección local a
la red de internet.
Se han encontrado dos maneras de realizar esto, una mediante direcciones dinámicas y la
configuración del router, y la segunda mediante programas existentes en internet con acceso
a Raspberry.
71
CAPÍTULO 4. IMPLEMENTACIÓN INICIAL
4.2.4.1. Direcciones dinámicas
La forma más empleada para exportar una dirección local a la red es mediante direcciones
dinámicas. En primer lugar hay que entender de qué se trata este concepto.
La IP fija (estática) y la IP dinámica:
Cuando la IP es fija esta combinación numérica no varía, siempre es la misma y cuando
es dinámica, si varía, por tanto, puede ser que cada vez que conectemos, apagamos y
encendemos el router o bajo determinadas circunstancias particulares se asigne una
diferente.
Al contratar la conexión a internet, lo normal es que contemos con direcciones IP
dinámicas, si se quisiera estática o fija habría que pagar por ello.
Por tanto, dentro de la propia red local se tendrán direcciones fijas, con las que se
podrá acceder a los distintos aparatos que estén conectados a ella. Sin embargo al
router o red general se le asigna una dirección IP distinta cada vez que se conecta a la
red. Esto imposibilita acceder a la dirección local a través de internet, sin emplear la
red local.
Sin embargo hay programas que permiten asignar a una dirección de red local una dirección
fija en la red global. Para ello se asigna a la dirección dinámica entrante al router, y
perteneciente a la dirección de red local elegida, una dirección IP constante.
Para emplear este tipo de programas hace falta entrar en la configuración del router, puesto
que hay que permitir el acceso a la dirección web de la Raspberry Esto se hace para que el
programa en cuestión sea capaz de detectar dicha dirección dinámica y le establezca una
dirección web fija.
El router incluye un firewall o cortafuegos que a la vez que protege a la Raspberry Pi de
Internet, imposibilita acceder a ella de manera remota. El acceso a la dirección web de la
Raspberry se basa en la deshabilitación de este firewall para la Raspberry.
Un programa de este tipo es No-IP, el cual genera una dirección web a la que debemos asociar
la dirección IP de la Raspberry Pi. Al asociar esta dirección conseguiremos que el router
redireccione la IP de la Raspberry a la de la página web creada, haciendo así accesible al
exterior la página deseada.
Incluso con este programa se podría acceder al SSH, a un visor de interfaz gráfico como VNC
viewer o a cualquier puerto de salida de red de la Raspberry.
El problema de esta solución es que en la red en la que se va a emplear la Raspberry, no se
puede entrar a la configuración de la red local, por lo que esta opción no se ha podido
emplear.
72
SISTEMA WEB DE VISUALIZACIÓN DE VÍDEO EN STREAMING
4.2.4.2. Weaved
El kit de Internet de las Cosas (IoT) de
Weaved Inc., una startup de Silicon Valley,
proporciona una manera libre, fácil de usar
y de acceso eficiente a la Raspberry Pi
desde cualquier lugar en Internet. Sólo se
necesita que instalar el kit IoT de Weaved
para acceder a través del portal web de
Weaved o la aplicación móvil.
F
igura 69. Conexión Weaved-usuario
Para su instalación hay que realizar los siguientes pasos:
1.- Comprobar que el servicio (WebIOPi, Apache, SSH…) al que se desea acceder está
corriendo en la Raspberry.
SSH en el puerto 22
Web (http) en el puerto 80
VNC en el puerto 5901
2.- Crea una cuenta gratuita en: https://developer.weaved.com/portal/
3.- Descarga el instalador del Kit IoT de Weaved en la Raspberry utilizando una ventana
terminal o conexión SSH:
sudo apt-get install weavedconnect
4.- Ejecuta el instalador:
sudo weavedinstaller
5.- Inicia sesión en el instalador utilizando la cuenta creada en el paso 2.
Pedirá el nombre de usuario y contraseña
6.- Eligir el servicio al que se desea acceder, puede ser Apache, SSH, WebIOPi o un servicio
personalizado.
Figura 70. Elección de servicio Weaved.
Si se selecciona 1, se obtendrá acceso al SSH,
y aparecerá el mensaje de la Figura 71:
73
CAPÍTULO 4. IMPLEMENTACIÓN INICIAL
Figura 71. Servicio SSH Weaved.
Una vez introducido el usuario
y contraseña, aparecerá un
mensaje de que la instalación
ha sido correcta y pedirá el
nombre para este servicio. En
la cuenta Weaved aparecerá el
enlace a este nuevo servicio.
Siguiendo estos pasos se podrá
configurar Weaved para el servicio requerido, en este caso para Apache y el puerto 80, que
será el que emplee el programa principal del proyecto.
Figura 72. Vínculos de Weaved para las direcciónes fijas que asigna a las direcciones dinámicas de la Raspberry
El enlace a RPI WEB CAM INTERFACE llevará directamente a la página web correspondiente,
mientras que si se accede mediante en el servicio SSH aparecerá la siguiente ventana:
Figura 73. Enlaces para el empleo de
Weaved como SSH.
Se deberán sustituir los dos
primeros valores en las casillas
de Host name y Port del SSH
empleado para acceder al
terminal de la Raspberry.
La información de Weaved
respecto al alias, Device UID y
Device secret pedidas durante
la instalación se guardan en el
archivo de licencia:
/etc/weaved/services/Weaved
web80.conf
74
SISTEMA WEB DE VISUALIZACIÓN DE VÍDEO EN STREAMING
Este servicio se iniciará junto con la Raspberry, si se desea detenerlo, iniciarlo o reiniciarlo hará
falta introducir el siguiente comando:
sudo /usr/bin/Weavedweb80.sh start|stop|restart
Como se ha visto en la explicación anterior, Weaved es una forma más sencilla de obtener una
dirección web que mediante las direcciones dinámicas y la configuración del router. Por tanto
se ha empleado este servicio para conseguir exportar a internet la dirección local
correspondiente al programa RPI WEB CAM INTERFACE.
Se ha podido observar a su vez la posibilidad de exportar el interfaz gráfico mediante el
puerto 5091. Esto posibilita la opción de controlar los servos mediante el interfaz gráfico, a la
vez que con Tkinter y la librería picamera se podría obtener una ventana en el interfaz gráfico
con la imagen en directo. Es decir, se podría realizar en Python un programa simple en el que
se obtendría una imagen y el control de los servos. Sin embargo este programa tendría
limitaciones, como el obtener imágenes o videos, la configuración de los parámetros, etc.
Para cumplir el objetivo final del proyecto haría falta realizar un programa que realice
timelapse ajustando sus parámetros mediante la función raspistill. Por tanto, el programa RPI
WEB CAM INTERFACE es más completo y adaptable a las necesidades del usuario, por tanto se
va a mantener la decisión de emplear dicho programa en lugar de crear uno desde el inicio.
4.2.5.
Configuración de la Raspberry
Una vez explicado el funcionamiento de la Raspberry, de los S.O. y de los programas que se
van a emplear, se va a realizar una descripción de los pasos seguidos para la obtención e
instalación de los S.O. y los programas empleados.
Se van a explicar los pasos realizados para la configuración de la Raspberry:
Descarga e instalación del S.O.
Configuración de Raspbian
Configuración de los periféricos
Instalación de los programas
Implementación de RPI WEB CAM INTERFACE
4.2.5.1. Descarga e instalación del S.O
El S.O. elegido para este proyecto ha sido Raspbian, sin embargo no se va a instalar
directamente, sino que se va a emplear NOOBS para ello, ya que simplifica mucho la
instalación del S.O. elegido.
En primer lugar se va a proceder a la descarga de esta aplicación, la cual se puede obtener en
la página oficial de Raspberry, www.raspberrypi.org, en el apartado de descargas.
Una vez descargado el sistema se debe cargar en la tarjeta microSD. Para ello hay que borrar
el contenido de la SD con la aplicación SDFormatter y expandir la capacidad de la tarjeta al
75
CAPÍTULO 4. IMPLEMENTACIÓN INICIAL
máximo. A continuación se grabará el archivo descargado en la microSD empleado la
herramienta de instalación WIN 32 Disk Imager.
Con esto la aplicación NOOBS quedará instalada en la tarjeta de memoria, y contendrá los
datos necesarios para la instalación de Raspbian.
Figura 74. Menú de instalación de
NOOBS.
Una vez introducida la tarjeta
microSD
en
el
puerto
correspondiente de la Raspberry
hará falta conectar los cables de
red, de salida HDMI y de
alimentación, y el ratón y teclado
para proceder a la instalación de
los S.O. desde el menú de NOOBS:
Se trata del menú de instalación de los S.O. En este menú se seleccionarán los S.O. que se
quieren instalar, entre ellos Raspbian, ya que si se instala otro posteriormente, los datos de los
programas previamente instalados se borrarán. Esta operación tardará varios minutos, en
función de los S.O. que se vallan a instalar inicialmente. Hay que tener en cuenta que al
instalar un S.O. se ocupa parte de la memoria de la microSD, dato que hay que tener en cuenta
si se dispone de una SD de poca capacidad, por eso se recomienda una memoria de 16GB.
Para instalar Raspbian hay que seleccionarlo en el menú de NOOBS y darle al botón install,
con ello comenzará la instalación.
Se podrá acceder al menú de NOOBS al pulsar la tecla Shift del teclado cada vez que se inicia
la Raspberry.
4.2.5.2. Configuración de Raspbian
Una vez instalado Raspbian en la aplicación NOOBS ejecutaremos su archivo para entrar
dentro del S.O. Una vez elegido este se iniciará junto con la Raspberry excepto que se pulse la
tecla shift durante la iniciación de NOOBS.
Al entrar en Raspbian, aparecerá el escritorio del interfaz gráfico. En primer lugar hay que
modificar la configuración de Raspbian, ya sea entrado a través del menú, en configuración
Raspberry Pi, o mediante el terminal con la orden raspi-config.
76
SISTEMA WEB DE VISUALIZACIÓN DE VÍDEO EN STREAMING
Figura 75. Menú de configuración del interfaz gráfico de
Raspbian.
Figura 76. Menú raspi-config.
En este menú de configuración se podrá modificar la contraseña de la Raspberry, empleada
para el acceso mediante SSH por ejemplo, y se habilitará la cámara. Tras realizar los cambios
será necesario reiniciar el sistema.
Se recomienda realizar esta modificación a través del menú del interfaz gráfico, ya que a su vez
se va a poder cambiar el idioma, la hora y el tipo de teclado.
4.2.5.3. Conexión de los periféricos
Antes de volver a encender la Raspberry, se va a realizar la conexión de los periféricos. Se
recomienda realizar esta conexión con la Raspberry apagada, ya que si está encendida los
periféricos no comenzarán a actuar hasta que esta se reinicie.
La cámara se conectará al puerto de salida correspondiente, como se ha comentado en el
apartado 2.5.2. Los servos irán conectados al puerto GPIO, en este caso los cables marrones y
rojos a tierra y 5V respectivamente, y los cables naranjas a los puertos GPIO 18 y GPIO 19 a
través de una resistencia de 1 KΩ. El servo encargado del giro se conecta al puerto 19, y el
encargado de la elevación al 18.
Las conexiones de Ethernet y de salida HDMI se han conectado previamente para la
instalación de los S.O. en NOOBS. La salida HDMI ya no será imprescindible, ya que se podrán
emplear sistemas de acceso o visualización remota como PuTTy o VNC viewer. Además la
desconexión de la salida HDMI evitará problemas de alimentación al reducir el consumo.
4.2.5.4. Instalación de los programas
El último paso que hay que realizar es la instalación de los programas. Pero antes de ello será
necesaria la actualización del S.O. Con ello se evitarán problemas de incompatibilidad entre el
S.O. y los programas y periféricos. Esto puede ocurrir ya que ciertos programas que se instalan
los actualizan para las últimas versiones de Raspbian.
77
CAPÍTULO 4. IMPLEMENTACIÓN INICIAL
Por tanto en el terminal se introducirán los siguientes comandos:
sudo apt-get update
sudo apt-get upgrade
Una vez actualizado el S.O. y los programas que vienen preinstalados en él, se procederá a la
instalación de los demás programas.
Para poder emplear interfaz gráfico remoto se va a instalar en primer lugar VNC server:
cd
sudo apt-get install tightvncserver
A continuación se va a instalar MJPEG-Streaming. Para ello se requieren los siguientes
comandos:
cd
sudo apt-get install libjpeg8-dev imagemagick libv4l-dev
sudo ln -s /usr/include/linux/videodev2.h /usr/include/linux/videodev.h
wget
http://sourceforge.net/code-snapshots/svn/m/mj/mjpg-streamer/code/mjpgstreamer-code-182.zip
unzip mjpg-streamer-code-182.zip
cd mjpg-streamer-code-182/mjpg-streamer
make mjpg_streamer input_file.so output_http.so
sudo cp mjpg_streamer /usr/local/bin
sudo cp output_http.so input_file.so /usr/local/lib/
sudo cp -R www /usr/local/www
Tras ello se instalará RPI WEB CAM INTERFACE
cd
git clone https://github.com/silvanmelchior/RPi_Cam_Web_Interface.git
cd RPi_Cam_Web_Interface
chmod u+x RPi_Cam_Web_Interface_Installer.sh
chmod u+x start.sh
chmod u+x stop.sh
./RPi_Cam_Web_Interface_Installer.sh install
./RPi_Cam_Web_Interface_Installer.sh autostart_yes
Para la instalación del visor VLC se emplearán los siguientes comandos:
cd
sudo apt-get install vlc
Con esto queda realizada la instalación de los programas de video en streamig y se prodecerá
con la instalación de Weaved y Dropbox. Para configurar Weaved se escribirán los siguientes
comandos en el terminal:
cd
78
SISTEMA WEB DE VISUALIZACIÓN DE VÍDEO EN STREAMING
wget
https://github.com/weaved/installer/raw/master/binaries/weavednixinstaller_1.2.13.bin
chmod +x weaved-nixinstaller_1.2.13.bin
./weaved-nixinstaller_1.2.13.bin
Y para la instalación de Drpobox:
cd
git clone https://github.com/andreafabrizi/Dropbox-Uploader.git
cd Dropbox-Uploader
./dropbox_uploader.sh
Como se ha podido observar, la instalación de todos los programas de realiza mediante el
terminal, por ello se recomienda realizar estos pasos a través de un SSH como PuTTy, ya que
se podrán copiar los comandos de cualquier documento y pegarlos directamente al SSH,
evitando así posibles problemas de escritura y simplificando la instalación.
Figura 77. Menú principal de
directorios.
El comando cd dirigirá la
instalación
al
directorio
principal, en el cual, una vez
realizada
la
instalación,
aparecerán los subdirectorios
de todos los programas
instalados:
4.2.5.5. Implementación de RPI WEB CAM INTERFACE
Tras realizar el estudio de los diferentes programas de visualización de video en streaming se
ha concluido con la elección de RPI WEB CAM INTERFACE, sin embargo hay que conseguir
implementar el programa para introducir la configuración de los servos dentro de éste.
Para poder realizar esta modificación se va a realizar un estudio más a fondo de este
programa, para conocer la función de cada archivo y la programación empleada.
En primer lugar hay que fijarse que los archivos de este programa aparecen divididos, y
algunos repetidos, en dos directorios.
79
CAPÍTULO 4. IMPLEMENTACIÓN INICIAL
Figura 78. Directorio
RPi_Web_Cam_Interface.
El
primero
de
ellos, el
directorio
Rpi_Web_Cam_Interface, en
el que aparecerán los
ficheros de inicio, parada,
eliminación e instalación, y
será desde donde se
controle el programa y se
ejecute.
Sin embargo, es en el segundo directorio en el que se encuentra la programación principal.
Este fichero se encuentra en var/www/html, y se trata del directorio empleado por el
servidor web Apache. Es de este directorio donde hay que introducir los programas que
queremos que emplee el servidor Apache para la obtención de la página web.
Este servidor es capaz crear páginas web dinámicas que utilizan lenguaje PHP. Por tanto se va a
esperar que el lenguaje empleado por el programa RPI WEB CAM INTERFACE sea PHP.
En este directorio se van a encontrar los siguientes archivos y subdirectorios:
Figura 79. Archivos del directorio /var/www/html.
80
SISTEMA WEB DE VISUALIZACIÓN DE VÍDEO EN STREAMING
Se va a hacer una breve descripción de los archivos más importantes y sobre los cuales se basa
el programa.
Config.php
En la programación de config.php se definen los elementos que van a emplearse en el
programa. Entro ellos destacan:
o
o
o
o
o
Nombre de la aplicación, host y cámara.
Se define raspimeg como archivo en el que se guardan los cambios de la
configuración por defecto.
Se define uconfig como archivo en el que se guardan los cambios en la
configuración específica del usuario.
Se define media como directorio en el que se almacenarán los archivos
obtenidos con el programa, es decir, fotos y videos.
Define scheduleLog.txt como archivo de los registros de inicio de sesión
Index.php
En este archivo se encuentra la programación principal que configura el programa y la
distribución de la página web.
Se podrá observar que este programa posee 3 modos de funcionamiento, uno de ellos para el
empleo de servos, a los cuales se accede creando archivos llamados servo_on (modo 2) o
pipan_on (modo1). Sin embargo no se han obtenido los resultados esperados con estas
variables, ya que no se ha conseguido el funcionamiento de los servos, y se ha desestimado
su empleo. Esto se cree que es debido a que el programa adicional que se emplea para ello,
servoblaster, no tiene una versión que funcione bien en la Raspberry Pi 2 y Raspbian.
Este archivo se ha introducido como anexo debido a su extensión, y se podrá encontrar en
Anexo 2. Index.php.
Por tanto, y como se ha explicado en el apartado 3.2. de lenguaje de programación PHP, la
programación comenzará con una declaración del tipo de documento, en este caso
<!DOCTYPE html>, es decir, versión 4.01 de html. A continuación vendrán los delimitadores,
en primer lugar de PHP, y tras él los de encabezado y cuerpo en los que se configurará la
página web.
Delimitador PHP
Tras él se declaran las variables que se van a emplear en el programa.
A continuación se definen funciones para los modos de funcionamiento con pipan y pilight, los
cuales no se van a emplear, y por tanto no se explicarán en detalle.
Se definen ciertas funciones como makeImput, getImgWidth o getLoadClass.
81
CAPÍTULO 4. IMPLEMENTACIÓN INICIAL
Se definen los botones Simple y MJPEG-streamer y su función, los cuales se podrán observar
en la página web.
Delimitador head
En este apartado se introducirá la programación correspondiente al encabezado. En él se
introducirá el título y se define el estilo del mismo.
Fin delimitador head
Delimitador body
En este delimitador se escribirá el cuerpo del programa. Para ello se introducirán las
divisiones, saltos de línea y botones correspondientes.
En primer lugar se introduce el botón Single que cambiará de vista simple a vista con botones
y desplegables, seguido de la imagen, la cual se introducirá a mediante las funciones
getImgWidth y getLocalClass y la dirección de la imagen mjpeg_dest.
Tras ello, se escriben los comandos relacionados con los botones de captura de video,
captura de imagen, timelapse, motion y parada.
A continuación de definen los botones de descarga de videos e imágenes, que enlazará con la
pagina creada en preview.php, de editar la configuración de motion y de editar la
configuración de los registros.
Se crea un desplegable con el título configuración de la cámara, en la que aparecerá una tabla
con los parámetros de la cámara, y dará opción a modificarlos. Para crear esta tabla se
emplearán los indicadores tr, td y th descritos anteriormente.
Estos parámetros modificarán el valor de las variables definidas al inicio del programa,
exceptuando la resolución, que se introduce directamente en la función makeImput
comentada anteriormente.
Tras finalizar esta tabla, se va a crear otra para el apartado de configuración de motion, que se
creará de igual manera que la primera tabla.
Por último se introducirán los botones de MJPEG streamer, de reinicio, de apagar el sistema y
de restablecer la configuración inicial.
Fin delimitador body
Fin delimitador PHP
Con esto queda definida la página web y su estilo, con la introducción de la imagen y los
botones y tablas.
Preview.php
En este archivo se crea la configuración de la página correspondiente a las descargas de vídeo
e imágenes.
82
SISTEMA WEB DE VISUALIZACIÓN DE VÍDEO EN STREAMING
En primer lugar se configura el acceso, que se trata del botón de descarga de config.php.
Seguidamente se definen los botones y textos que se emplearán en el programa. Entre ellos
se encuentra el botón convertir, que emplea la función escrita en convertCmd.txt.
A continuación de definen el tamaño de la visualización de las imágenes y las funciones de
los botones.
Tras ello se define el tipo de documento <!DOCTYPE html> y se escribe el texto PHP junto con
el encabezado y el cuerpo. En el cuerpo se definirá la configuración de los botones y las
miniaturas de las imágenes.
Schedule.php
Contiene la configuración de la página de edición de registros a la que se accede desde el
botón correspondiente de la programación config.php. Como no se van a modificar los
registros no se va a realizar la descripción de este archivo.
Raspimjpeg
Contendrá la información de la configuración por defecto. Por ello almacenará el valor de
todas las variables, como el de los parámetros de la imagen, el ancho o calidad de video en
directo, la configuración de motion, la localización de los archivos, etc.
Uconfig
En este archivo se guardarán los datos correspondientes a cambios en la configuración
específica del usuario, como por ejemplo si se realizan cambios en los parámetros de la
cámara.
Una vez comprendida la programación de RPI WEB CAM INTERFACE, se va a poder añadir una
rama de programa en la que introducir el funcionamiento de los servos.
Como ya se ha comentado en el apartado 4.2.2. de los servomotores, ya que no se ha
encontrado la manera de exportar datos de un programa en PHP para introducirlos en otro
programa ajeno escrito en Python, se ha optado por crear pequeños programas en Python a
los que se acceda mediante la pulsación de botones.
Para ello se han realizado diversos programas en Python con la configuración básica para el
movimiento de los servos, con un ángulo ya fijado, por tanto no dependerá de ningún valor
introducido mediante el navegador, sino que en función del botón pulsado se ejecutarán
distintos programas de Python.
Para introducirlos se han empleado las siguientes instrucciones en PHP:
<!--GPIO18-->
<form action="" method="post">
83
CAPÍTULO 4. IMPLEMENTACIÓN INICIAL
GPIO 18&nbsp;
<input type="submit" name="nombre" value="Valor">
Siendo nombre el nombre que se le quiere asignar al botón, y valor el valor que le asigna a la
variable al pulsarla.
En esta primera parte se inicializan los puertos GPIO correspondientes a los servos en lenguaje
PHP y se define el botón, su nombre y valor de salida.
<?php
if ($_POST[value]) {
for($i=0, $i=10,$i++){
$a- exec("sudo python /var/www/html/servos/gpio/18/programa.py");
echo $a;
}
}
?>
En la segunda parte se crean bucles que ejecutarán el programa de Python elegido tras la
pulsación de un botón.
El bucle for se ha añadido debido a que el tiempo de ejecución del programa en Python era
muy pequeño y no daba tiempo a establecer el valor requerido por el usuario al servo. Por ello
se repite la acción cierto número de veces.
Esta parte es la que contiene la información html, por ello va delimitada con los
correspondientes indicadores.
Los programas Python empleados para esta función siguen la siguiente estructura:
import RPi.GPIO as GPIO
import time
GPIO.setmode(GPIO.BCM)
GPIO.setup(18, GPIO.OUT)
pwm = GPIO.PWM(18, 20)
angle=0
duty = angle / 56 + 3.5
for i in range (1,50):
pwm.start(duty)
Se configura el puerto 18 o 19 del puerto GPIO como salida, con frecuencia de 20kHz,
periodos de refresco cada 50ms, y se inicia el PWM con cierto ciclo de trabajo. En este caso los
ciclos de trabajo se han realizado de forma teórica añadiendo un ajuste final de los valores de
forma práctica tras probarlos.
84
SISTEMA WEB DE VISUALIZACIÓN DE VÍDEO EN STREAMING
El bucle for en el que se han introducido es debido a que si no se ejecutaba el programa
rápidamente y no le daba tiempo a alcanzar la posición deseada al servo, sin embargo
posteriormente se vio que este error era debido al programa PHP y no a este. Aun y todo no se
han modificado ya que de esta manera el programa funciona correctamente.
Podría implementarse este programa mediante la orden GPIO.cleanup(), que limpia la
información de los puertos empleados. Este método se ha empleado para la prueba de
programas en el escudo de Pyhon IDLE, en el cual se mejoraba respecto a rebotes o
movimientos inesperados. Sin embargo, respecto a la lectura de dichos programas mediante
PHP no hay ninguna diferencia en cuanto su empleo.
Se han introducido en el programa los siguientes valores para la posición de los servos:
Figura 80. Botones referentes al movimiento de los servos.
Se ha optado por escribir estos comandos al inicio del delimitador body para que aparezcan al
inicio del programa.
Los programas Python para el movimiento de los servos de encuentran en
var/www/html/servos/gpio, en los directorios 18 y 19, en función de que servo se trate. Para
escribir los programas en esta carpeta se necesita permiso de raíz, y por tanto una vez escrito
el programa será difícil borrarlo por equivocación.
Tanto para escribirlos como para modificarlos se ha empleado mediante el terminal, el editor
de texto nano junto con el comando de permiso de raíz sudo.
Con esto se daría por finalizado el proyecto, habiendo obtenido los resultados esperados, y
habiendo cumpliendo con los objetivos iniciales del mismo. El programa desarrollado posee la
programación necesaria para realizar el correcto movimiento de los servomotores y permite
la visualización de vídeo en directo, a la vez que permite obtener y guardar imágenes y
vídeos. El acceso a esta página web se realiza mediante internet, sin ser necesaria la conexión
por red local, por lo que es accesible para cualquier usuario en cualquier lugar.
4.2.5.6. Soportes
Para poder instalar la Raspberry junto con la cámara y servos en la impresora 3D se ha
realizado un soporte que albergue el conjunto y que sea fácilmente desplazable. La idea inicial
era crear un soporte para la grabación de la impresora 3D desde la parte frontal.
85
CAPÍTULO 4. IMPLEMENTACIÓN INICIAL
Para ello se ha realizado un soporte que iba a estar sujeto a una de las rendijas frontales de la
impresora 3D, en el que se colocará la cámara montada en la plataforma de los servos en la
parte opuesta a la sujeción.
Figura 81. Soporte para la
Raspberry, servos y cámara.
Esta montura se ha realizado
mediante dos maderas y 3
escuadras, una de soporte y 2
para la unión de las maderas.
La Raspberry se une a la
madera superior por medio
de velcros, para facilitar así la
separación de la misma es
caso de requerirse. En cuento
a los servos, se han unido a
través de 4 tornillos a la
madera trasera.
Una vez probado el soporte, se ha tenido que modificar su ubicación, debido a la dificultad de
grabar la parte superior de la impresora 3D. Esto ocurre ya que para permitir la apertura de la
puerta no se puede bajar la cámara lo necesario para poder enfocar dicha parte superior.
La ubicación final del soporte será sobre la impresora, atornillada a la carcasa de la misma a
través de la escuadra de soporte de la montura.
A su vez, para proteger la cámara de golpes se ha imprimido una carcasa mediante la
impresora 3D:
Figura 82. Funda impresa para la cámara.
El enlace al archivo de impresión es el siguiente:
http://www.thingiverse.com/thing:92208
Una vez atornillado el soporte en la impresorá, el resultado obtenido es el siguiente:
86
SISTEMA WEB DE VISUALIZACIÓN DE VÍDEO EN STREAMING
Figura 83. Instalación final del soporte
Figura 84. Instalación final del soporte
Y las imágenes obtenidas mediante la cámara tendrán el siguiente enfoque:
Figura 85. Imágen final de la visualización de vídeo en streaming
87
CAPÍTULO 5. PROBLEMAS
88
SISTEMA WEB DE VISUALIZACIÓN DE VÍDEO EN STREAMING
5. Problemas
Durante en desarrollo del proyecto, han surgido varios problemas que ha habido que
solucionar para poder obtener un correcto funcionamiento de la Raspberry. En este apartado
se van a remarcar los problemas más importantes, puesto que los demás se han ido
solucionando y explicando durante la memoria.
5.1. Problema de alimentación
Una de los mayores problemas que se han encontrado es la de obtener una alimentación
adecuada para la Raspberry. Inicialmente se ha empleado un cargador con salida de 1000mA y
5V, suficiente según las especificaciones técnicas, que sugieren una alimentación de 800mA.
Sin embargo, a medida que se le conectan los periféricos, se incrementa la demanda de
corriente de la Raspberry, provocando errores y reiniciándose la misma.
Para solucionarlo, se ha cambiado el transformador del cargador, a uno con salida 2000mA y
5V, permitiendo conectar a la vez la cámara, los servos, el ratón y teclado, la salida HDMI y
empleando los programas desarrollados sin ningún problema.
Por tanto se puede decir, que la alimentación optima de la Raspberry se sitúa en valores de
corriente de 2000mA para este proyecto.
5.2. Incompatibilidad de programas
Uno de los problemas que más se han repetido a lo largo del proyecto es la incompatibilidad
de los programas descargados con el S.O. Esto se debe a que hay momentos en los que la
versión de los programas descargados es más reciente que la última actualización de nuestro
S.O. y por tanto no se corresponden, o que dicho programa descargado emplee otro programa
ya instalado en la Raspberry pero no actualizado a la versión que este emplea. Los problemas
generados por la incompatibilidad son difíciles de distinguir, ya que se producen fallos en el
programa descargado, pero no se sabe de donde provienen.
Para solucionarlo se recomienda actualizar el sistema con las órdenes siguientes tras instalar
el S.O., y si es necesario antes de instalar cada programa:
sudo apt-get update
sudo apt-get upgrade
89
CAPÍTULO 5. PROBLEMAS
5.3. Permiso de administrador
A la hora de modificar o crear programas existentes en la Raspberry, en función del directorio
en el que se encuentren se requerirá permisos de raíz o administrador. Estos archivos se
encontrarán en la carpeta ./, en la cual se puede acceder desde el administrador de
directorios. En este directorio se almacenan los archivos que emplean la Raspberry y ciertos
programas para poder funcionar correctamente.
Para poder acceder a estos archivos o crear nuevos, se empleará la orden sudo del terinal, que
adjudica los permisos de administrador al usuario. Con esta orden y la ayuda de un editor de
texto como nano se podrán modificar los programas.
5.4. Conexión a internet
La conexión a internet de la universidad no permite conectar a la red dispositivos externos
que no hayan recibido permiso de conexión. En cuento a la conexión por Wifi, la red no
permite la exportación de archivos ni datos, por tanto no servirá para realizar el proyecto.
Para solucionar este problema ha hecho falta dar de alta la dirección mac de la Raspberry en
la red de la universidad, y los puertos en los que esta va a ser empleada. Así se ha suministrado
a la Raspberry una dirección fija en la red de la universidad y se le ha proporcionado acceso
desde los terminales que va a emplearse.
La dirección IP asignada a la Raspberry es la siguiente:
90
Dirección IP: 172.18.93.121
Mascara de Subred: 255.255.224.0
Puerta de enlace: 172.18.64.254
DNS: 130.206159.2
CAPÍTULO 6. CONCLUSIONES
6. Conclusiones
La primera conclusión que hay que destacar es la consecución de los objetivos iniciales del
proyecto, ya que finalmente, mediante el empleo de la Raspberry Pi 2B y el programa RPI WEB
CAM INTERFACE implementado se ha conseguido cumplir los requisitos propuestos.
Sin embargo en este proyecto se ha intentado ir más allá de la consecución de los objetivos
iniciales, y se ha tratado de dar unas pautas de iniciación al lector para emplear la Raspberry
Pi, y la información básica de la programación que emplea el S.O. Raspbian. Con ello se
pretende fomentar la utilización de esta placa de programación, con la que se pueden realizar
grandes proyectos.
La Raspberry proporciona al usuario una plataforma en la que poder obtener programas
relacionados a cualquier campo tecnológico, ya sea la programación, el almacenamiento de
datos o emplear la Raspberry como videoconsola o centro multimedia. Bastará con emplear
los distintos S.O. disponibles, obteniendo resultados sorprendentes.
En lo referente al uso de la Raspberry para la programación, la elección del S.O. Raspbian ha
sido un acierto, ya que al inicio el poder emplear el interfaz gráfico simplifico mucho la
interacción con la Raspberry. Además la mayoría de información encontrada en relación a los
objetivos del proyecto era referente a este S.O. Esto ha sido una gran ventaja a la hora de
encontrar un programa válido para este proyecto, además de tener gran variedad de opciones.
En cuanto a la programación, se eligió Python sobre C como base inicial de la programación
para familiarizarse con la Raspberry. A pesar de tener conocimientos previos sobre la
programación en C, se ha empleado Python, y se han adquirido suficientes conocimientos para
la realización de programas. Python es una gran elección en cuanto al S.O. Raspbian, debido a
su simplicidad, el empleo de muchas librerías referentes a diversos campos, y permite crear
funciones y programas sencillos pero de gran funcionalidad. En este proyecto se han
empleado las librerías Tkinter, picamara, time y socket, las cuales permiten realizar programas
complejos mediante ordenes sencillas.
Centrándonos en los programas probados, RPI WEB CAM INTERFACE ha resultado ser el
programa más funcional, ya que permite obtener imágenes y vídeos de la visualización en
streaming, almacenarlas, descargarlas e incluso modificar parámetros de la cámara. Todo esto
lo permite realizar de manera sencilla, accediendo a través de botones a las funciones. A su
vez, si se quiere emplear este programa para cámara de seguridad, posee la extensión motion,
de gran funcionalidad en este apartado.
91
CAPÍTULO 8. REFERENCIAS
92
SISTEMA WEB DE VISUALIZACIÓN DE VÍDEO EN STREAMING
7. Líneas futuras
En cuanto a las líneas futuras de este proyecto se quiere destacar el control de la impresora
3D mediante la Raspberry. Se ha realizado un pequeño estudio de este apartado a través del
programa Octoprint.
Octoprint es un programa diseñado para el control de impresoras 3D mediante la Raspberry.
Se trata de un programa gratuito, por tanto se ha podido probar el funcionamiento del
programa.
Se trata de un programa muy interesante, ya que entre sus funciones destacan:
La medida de temperatura de la impresora
Permite introducir archivos de impresión GCode y mandar la orden de impresión.
El control de la base y ejes de la impresora, permitiendo modificar su posición.
La visualización de video en streaming, y la obtención de timelapses para crear videos
de las impresiones.
Permite ver el archivo GCode y cómo va a ser su realización.
Se le pueden introducir órdenes a través de un terminal para la modificación de
parámetros.
La instalación y puesta a punto de Octoprint es bastante sencilla, puesto que realizará de la
misma manera que los demás programas. En lo referente a la instalación, esta se realizará por
medio del terminal:
cd
sudo apt-get install python-pip python-dev git
Se instalan las dependencias básicas
git clone https://github.com/foosel/OctoPrint.git
Se descarga el programa
cd OctoPrint
sudo pip install -r requirements.txt
Se instala las dependencias.
Una vez instalado, para ejecutarlo hace falta introducir el comando octoprint en el terminal.
Una vez arrancado el programa, hay que dirigirse al puerto 5000 de la Raspberry con ayuda de
un navegador.
Una vez en la página web, se nos pedirá por un usuario y contraseña que habrá que establecer
en ese momento.
93
CAPÍTULO 7. LÍNEAS FUTURAS
Los archivos GCode se podrán subir desde la ventana principal y quedarán guardados en la
memoria de la Raspberry. A su vez, desde el menú principal se iniciará la conexión entre
impresora y Raspberry, las cuales se conectarán mediante un bus de datos con salida USB
desde la Raspberry.
En cuanto a la visualización de vídeo en directo, habrá que realizar la configuración del mismo.
Una opción encontrada tras varias pruebas, fue emplear la imagen obtenida por el programa
MJPEG-Streamer. Para ello se emplea la dirección URL del vídeo que proporciona este
programa, y se introduce en la configuración de vídeo de Octoprint.
Stream URL : http://192.168.1.41:8080/?action=stream
Snapshot URL : http://192.168.1.41:8080/?action=stream
Path to FFMPEG : /tmp/stream/pic.jpg
Se ha añadido también el camino que sigue el programa MJPEG-Streamer para la imagen
empleada en el vídeo. Este es un ejemplo para la dirección empleada en la red local en la que
estaba instalada la Raspberry. Para que funcione en la universidad hará falta cambiar dicha
dirección por la correspondiente.
Con la introducción del video, aumentarán las órdenes que deben ser introducidas en el
terminal. Deberán emplearse 2 ventanas de terminal, una para los comandos de octoprint y
otro para los de MJPEG-Streamer. Los comandos a emplear son los siguientes:
Mkdir /tmp/stream
raspistill --nopreview -w 640 -h 480 -q 85 -o /tmp/stream/pic.jpg -tl 1 -t 9999999 -th
0:0:0 &
LD_LIBRARY_PATH=/usr/local/lib mjpg_streamer -i "input_file.so -f /tmp/stream -n
pic.jpg" -o "output_http.so -w /usr/local/www"
octoprint
94
SISTEMA WEB DE VISUALIZACIÓN DE VÍDEO EN STREAMING
Figura 86. Ventana de control del programa Octoprint. http://octoprint.org/
Figura 87. Ventana de temperatura y desplegable del sistema del programa Octoprint. http://octoprint.org/
En el anexo 2 se explican los principales comandos que se pueden emplear en el terminal de
octoprint y se proporciona un enlace para la explicación de la función de cada botón de la
página web octoprint.
Con esto Octoprint se postula como la principal línea futura del proyecto, sin embargo hay
otras opciones para este ámbito. Una de las propuestas es la implementación de RPI WEB
CAM INTRFACE con Dropbox.
95
CAPÍTULO 7. LÍNEAS FUTURAS
Para ello hay que introducir en el archivo preview.php del programa un cuadro de texto en el
que se ejecute la orden de Dropbox con la imagen seleccionada. Su funcionamiento puede
basarse en la orden convertirCMD que emplea para convertir las imágenes timelapse en vídeo.
Por otro lado, este programa viene predefinido para controlar servos, sin embargo necesita del
programa servoblaster, el cual ha dado problemas para instalarse en esta versión de
Raspbian. Otra línea futura se basa en la obtención de dicho programa para la versión
empleada de Raspbian y mediante la configuración pipan_on y servo_on comentada en el
apartado 4.2.5.5. , conseguir un control más preciso de los servomotores.
Para no depender de una conexión fija a internet y no necesitar de cable Ethernet, es posible
emplear un módulo Wifi conectado a un puerto USB. La configuración del Wifi puede
realizarse mediante el programa NOOBS si se desea hacer la descarga de los S.O. con Wifi, o si
no se puede configurar desde el menú de configuración de Raspbian.
Las pautas a seguir para la instalación del Wifi se encuentran en el apartado 4.1.2. Conexión a
internet. Sin embargo, hay que tener en cuenta que en la red de la universidad no funcionará
el acceso mediante Wifi para la exportación de datos.
Por otro lado se ha querido acercar al usuario al entorno de trabajo de Raspberry, por lo que
se anima a probar la creación de programas o descubrir nuevos programas para este S.O. u
otro, como puede ser Window 10 IoT, el cual está ganando muchos adeptos.
96
CAPÍTULO 8. REFERENCIAS
8. Referencias
Información general:
https://raspberryparatorpes.net
http://nergiza.com/raspberry-pi-2-b-que-es-y-para-que-nos-puede-servir/
http://rootear.com/tag/raspberry-pi/
http://dplinux.net/guia-raspberry-pi/#__RefHeading__9664_924516217
José Andrade: Raspberry Pi modelo B analizado. www.engadget.com:
http://es.engadget.com/2012/08/11/raspberry-pi-model-b-analizado/
Sistemas operativos:
http://comohacer.eu/distribuciones-raspberry-pi/
https://raspberryparatorpes.net/raspberry-pi-sistemas-operativos/
http://www.informatica-hoy.com.ar/aprender-informatica/Que-es-el-sistemaoperativo.php
https://www.masadelante.com/faqs/sistema-operativo
Lenguajes de programación:
http://definicion.de/lenguaje-de-programacion/
Raspbian:
http://comohacer.eu/distribuciones-raspberry-pi/
http://www.neoteo.com/raspbian-el-sistema-operativo-del-raspberry-pi
Windows 10 IoT:
http://www.hwlibre.com/como-instalar-windows-10-en-tu-raspberry-pi2/#Descargar_el_ISO_de_Windows_10_IoT
http://www.techrepublic.com/article/windows-10-on-the-raspberry-pi-what-youneed-to-know/
http://www.redeszone.net/2015/08/15/windows-10-iot-core-para-el-raspberry-pi-2ya-se-encuentra-disponible/#sthash.4y7UxBaI.dpuf
http://ms-iot.github.io/content/en-US/IoTCore.htm
Python:
https://librosweb.es/libro/algoritmos_python/
http://docs.python.org.ar/tutorial/pdfs/TutorialPython2.pdf
https://docs.python.org/3/tutorial/index.html
http://librosweb.es/libro/python/capitulo_13/python_bajo_apache.html
PHP:
http://servicio.uca.es/softwarelibre/publicaciones/apuntes_php
http://php.net/
97
CAPÍTULO 7. LÍNEAS FUTURAS
http://www.desarrolloweb.com/php/
Visual Studio:
https://www.visualstudio.com/
PuTTy:
http://www.putty.org/
http://es.ccm.net/download/descargar-395-putty
VNC Server:
https://www.realvnc.com/download/viewer/
https://wiki.archlinux.org/index.php/TigerVNC_(Espa%C3%B1ol)
https://www.raspberrypi.org/documentation/remote-access/vnc/
Win32 Disk Imager:
http://win32-disk-imager.uptodown.com/windows
SDFormatter:
https://www.sdcard.org/downloads/formatter_4/
Advanced IP Scanner:
http://www.advanced-ip-scanner.com/es/
Cámara:
http://picamera.readthedocs.org/en/release-1.2/recipes1.html
https://www.raspberrypi.org/documentation/hardware/camera.md
https://docs.google.com/document/d/1e7U_WM1jSo0wgMX5RdpN0eN6p9TWadGYH
qWf6yR2JZM/edit
Pines GPIO:
http://www.raspberryshop.es/hardware-raspberry-pi.php
http://comohacer.eu/gpio-raspberry-pi/
Dropbox:
http://raspi.tv/2013/how-to-use-dropbox-with-raspberry-pi
https://github.com/andreafabrizi/Dropbox-Uploader
MJPG-STREAMER:
http://blog.miguelgrinberg.com/post/how-to-build-and-run-mjpg-streamer-on-theraspberry-pi
http://datarhei.github.io/restreamer/docs/installation-linux-arm.html#raspberry-pi-2
motion:
http://www.scavix.com/files/ScavixSoftware_RaspberryPi_as_lowcost_HD_surveillance_camera_tutorial.pdf
www.youtube.com/watch?v=1yGi7_bWbFU
98
SISTEMA WEB DE VISUALIZACIÓN DE VÍDEO EN STREAMING
http://embeddedday.com/projects/raspberry-pi/a-step-further/install-motion-mmal/
https://www.maketecheasier.com/raspberry-pi-as-surveillance-camera/
https://geekytheory.com/twithief-twython-motion-playstation-eye-toy/
RPi_Cam_Web_Interface
https://github.com/skalad/RPi_Cam_Web_Interface_ServoBlaster_pan_tilt
servos incluidos)
http://elinux.org/RPi-Cam-Web-Interface
https://github.com/skalad/RPi_Cam_Web_Interface_ServoBlaster_pan_tilt
(tiene
VLC:
https://www.youtube.com/watch?v=JjPsW-7FUng
http://www.videolan.org/vlc/
Octoprint
http://octoprint.org/
https://github.com/foosel/OctoPrint
https://github.com/foosel/OctoPrint/wiki/Setup-on-a-Raspberry-Pi-running-Raspbian
http://enthings.com/software-3d/octoprint-la-suma-de-impresoras-3d-y-raspberry-pi/
http://spainlabs.com/wiki/index.php?title=Raspberry_pi_%2B_Octoprint
https://github.com/foosel/OctoPrint/wiki/Configuration
http://plugins.octoprint.org/
http://enthings.com/software-3d/octoprint-la-suma-de-impresoras-3d-y-raspberry-pi/
Conectarse a internet con otra IP:
http://readwrite.com/2014/06/27/raspberry-pi-web-server-website-hosting/
Weaved:
http://www.dexterindustries.com/howto/set-up-weaved-on-the-raspberry-pi/
https://developer.weaved.com/portal/members/iot_downloads.php
http://hacedores.com/raspberry-pi-weaved/
http://webiopi.trouch.com/
Servomotores:
http://fpaez.com/controlar-un-servomotor-con-raspberry-pi/
http://www.internetdelascosas.cl/2013/10/13/configurando-motion-con-la-camarade-raspberry-pi/
https://www.youtube.com/watch?v=ddlDgUymbxc
http://razzpisampler.oreilly.com/ch05.html
http://www.toptechboy.com/raspberry-pi/raspberry-pi-lesson-28-controlling-a-servoon-raspberry-pi-with-python/
https://geekytheory.com/tutorial-raspberry-pi-gpio-parte-2-control-de-leds-conpython/
http://raspberrypi.stackexchange.com/questions/12966/what-is-the-differencebetween-board-and-bcm-for-gpio-pin-numbering
99
CAPÍTULO 7. LÍNEAS FUTURAS
http://raspi.tv/2013/rpi-gpio-basics-4-setting-up-rpi-gpio-numbering-systems-andinputs
Punto de acceso wifi:
http://willhaley.com/blog/raspberry-pi-hotspot-ew7811un-rtl8188cus/
http://www.pi-point.co.uk/documentation/
100
ANEXO 1. Index.php
Anexo 1. Índex.php
En este apartado se va a introducirla programación del archivo index.php, en el cual se ha
introducido el movimiento de los servos. Esta parte implementada queda destacada en color
azul.
<!DOCTYPE html>
<?php
define('BASE_DIR', dirname(__FILE__));
require_once(BASE_DIR.'/config.php');
$config = array();
$debugString = "";
$options_mm = array('Average' => 'average', 'Spot' => 'spot', 'Backlit' => 'backlit', 'Matrix' => 'matrix');
$options_em = array('Off' => 'off', 'Auto' => 'auto', 'Night' => 'night', 'Nightpreview' => 'nightpreview', 'Backlight'
=> 'backlight', 'Spotlight' => 'spotlight', 'Sports' => 'sports', 'Snow' => 'snow', 'Beach' => 'beach', 'Verylong' =>
'verylong', 'Fixedfps' => 'fixedfps');
$options_wb = array('Off' => 'off', 'Auto' => 'auto', 'Sun' => 'sun', 'Cloudy' => 'cloudy', 'Shade' => 'shade', 'Tungsten'
=> 'tungsten', 'Fluorescent' => 'fluorescent', 'Incandescent' => 'incandescent', 'Flash' => 'flash', 'Horizon' =>
'horizon');
// $options_ie = array('None' => 'none', 'Negative' => 'negative', 'Solarise' => 'solarise', 'Sketch' => 'sketch',
'Denoise' => 'denoise', 'Emboss' => 'emboss', 'Oilpaint' => 'oilpaint', 'Hatch' => 'hatch', 'Gpen' => 'gpen', 'Pastel' =>
'pastel', 'Watercolour' => 'watercolour', 'Film' => 'film', 'Blur' => 'blur', 'Saturation' => 'saturation', 'Colourswap' =>
'colourswap', 'Washedout' => 'washedout', 'Posterise' => 'posterise', 'Colourpoint' => 'colourpoint', 'ColourBalance'
=> 'colourbalance', 'Cartoon' => 'cartoon');
// Remove Colourpoint and colourbalance as they kill the camera
$options_ie = array('None' => 'none', 'Negative' => 'negative', 'Solarise' => 'solarise', 'Sketch' => 'sketch', 'Denoise'
=> 'denoise', 'Emboss' => 'emboss', 'Oilpaint' => 'oilpaint', 'Hatch' => 'hatch', 'Gpen' => 'gpen', 'Pastel' => 'pastel',
'Watercolour' => 'watercolour', 'Film' => 'film', 'Blur' => 'blur', 'Saturation' => 'saturation', 'Colourswap' =>
'colourswap', 'Washedout' => 'washedout', 'Posterise' => 'posterise', 'Cartoon' => 'cartoon');
$options_ce_en = array('Disabled' => '0', 'Enabled' => '1');
$options_ro = array('No rotate' => '0', 'Rotate_90' => '90', 'Rotate_180' => '180', 'Rotate_270' => '270');
$options_fl = array('None' => '0', 'Horizontal' => '1', 'Vertical' => '2', 'Both' => '3');
$options_bo = array('Off' => '0', 'Background' => '2');
$options_av = array('V2' => '2', 'V3' => '3');
$options_at_en = array('Disabled' => '0', 'Enabled' => '1');
$options_ac_en = array('Disabled' => '0', 'Enabled' => '1');
$options_ab = array('Off' => '0', 'On' => '1');
$options_vs = array('Off' => '0', 'On' => '1');
$options_rl = array('Off' => '0', 'On' => '1');
$options_vp = array('Off' => '0', 'On' => '1');
$options_mx = array('Internal' => '0', 'External' => '1');
$options_mf = array('Off' => '0', 'On' => '1');
$options_cn = array('First' => '1', 'Second' => '2');
$options_st = array('Off' => '0', 'On' => '1');
function initCamPos() {
$tr = fopen("pipan_bak.txt", "r");
if($tr){
while(($line = fgets($tr)) != false) {
$vals = explode(" ", $line);
echo '<script type="text/javascript">init_pt(',$vals[0],',',$vals[1],');</script>';
}
fclose($tr);
}
}
1
ANEXO 1. Index.php
function pan_controls() {
$mode = 0;
if (file_exists("pipan_on")){
initCamPos();
$mode = 1;
} else if (file_exists("servo_on")){
$mode = 2;
}
if ($mode <> 0) {
echo '<script type="text/javascript">set_panmode(',$mode,');</script>';
echo "<div class='container-fluid text-center liveimage'>";
echo "<div alt='Up' id='arrowUp' style='margin-bottom: 2px;width: 0;height: 0;border-left: 20px solid
transparent;border-right: 20px solid transparent;border-bottom: 40px solid #428bca;font-size: 0;line-height:
0;vertical-align: middle;margin-left: auto; margin-right: auto;' onclick='servo_up();'></div>";
echo "<div>";
echo "<div alt='Left' id='arrowLeft' style='margin-right: 22px;display: inline-block;height: 0;border-top: 20px
solid transparent;border-bottom: 20px solid transparent;border-right: 40px solid #428bca;font-size: 0;line-height:
0;vertical-align: middle;' onclick='servo_left();'></div>";
echo "<div alt='Right' id='arrowRight' style='margin-left: 22px;display: inline-block;height: 0;border-top: 20px
solid transparent;border-bottom: 20px solid transparent;border-left: 40px solid #428bca;font-size: 0;line-height:
0;vertical-align: middle;' onclick='servo_right();'></div>";
echo "</div>";
echo "<div alt='Down' id='arrowDown' style='margin-top: 2px;width: 0;height: 0;border-left: 20px solid
transparent;border-right: 20px solid transparent;border-top: 40px solid #428bca;font-size: 0;line-height: 0;verticalalign: middle;margin-left: auto; margin-right: auto;' onclick='servo_down();'></div>";
echo "</div>";
}
}
function pilight_controls() {
echo "<tr>";
echo "<td>Pi-Light:</td>";
echo "<td>";
echo "R: <input type='text' size=4 id='pilight_r' value='255'>";
echo "G: <input type='text' size=4 id='pilight_g' value='255'>";
echo "B: <input type='text' size=4 id='pilight_b' value='255'><br>";
echo "<input type='button' value='ON/OFF' onclick='led_switch();'>";
echo "</td>";
echo "</tr>";
}
function getExtraStyles() {
$files = scandir('css');
foreach($files as $file) {
if(substr($file,0,3) == 'es_') {
echo "<option value='$file'>" . substr($file,3, -4) . '</option>';
}
}
}
function makeOptions($options, $selKey) {
global $config;
switch ($selKey) {
case 'flip':
$cvalue = (($config['vflip'] == 'true') || ($config['vflip'] == 1) ? 2:0);
$cvalue += (($config['hflip'] == 'true') || ($config['hflip'] == 1) ? 1:0);
break;
case 'MP4Box':
$cvalue = $config[$selKey];
if ($cvalue == 'background') $cvalue = 2;
break;
default: $cvalue = $config[$selKey]; break;
2
SISTEMA WEB DE VISUALIZACIÓN DE VÍDEO EN STREAMING
}
if ($cvalue == 'false') $cvalue = 0;
else if ($cvalue == 'true') $cvalue = 1;
foreach($options as $name => $value) {
if ($cvalue != $value) {
$selected = '';
} else {
$selected = ' selected';
}
echo "<option value='$value'$selected>$name</option>";
}
}
function makeInput($id, $size, $selKey='') {
global $config, $debugString;
if ($selKey == '') $selKey = $id;
switch ($selKey) {
case 'tl_interval':
if (array_key_exists($selKey, $config)) {
$value = $config[$selKey] / 10;
} else {
$value = 3;
}
break;
case 'watchdog_interval':
if (array_key_exists($selKey, $config)) {
$value = $config[$selKey] / 10;
} else {
$value = 0;
}
break;
default: $value = $config[$selKey]; break;
}
echo "<input type='text' size=$size id='$id' value='$value'>";
}
function getImgWidth() {
global $config;
if($config['vector_preview'])
return 'style="width:' . $config['width'] . 'px;"';
else
return '';
}
function getLoadClass() {
global $config;
if(array_key_exists('fullscreen', $config) && $config['fullscreen'] == 1)
return 'class="fullscreen" ';
else
return '';
}
if (isset($_POST['extrastyle'])) {
if (file_exists('css/' . $_POST['extrastyle'])) {
$fp = fopen(BASE_DIR . '/css/extrastyle.txt', "w");
fwrite($fp, $_POST['extrastyle']);
fclose($fp);
}
}
$toggleButton = "Simple";
$displayStyle = 'style="display:block;"';
if(isset($_COOKIE["display_mode"])) {
3
ANEXO 1. Index.php
if($_COOKIE["display_mode"] == "Simple") {
$toggleButton = "Full";
$displayStyle = 'style="display:none;"';
}
}
$streamButton = "MJPEG-Stream";
$mjpegmode = 0;
if(isset($_COOKIE["stream_mode"])) {
if($_COOKIE["stream_mode"] == "MJPEG-Stream") {
$streamButton = "Default-Stream";
$mjpegmode = 1;
}
}
$config = readConfig($config, CONFIG_FILE1);
$config = readConfig($config, CONFIG_FILE2);
$video_fps = $config['video_fps'];
$divider = $config['divider'];
?>
<html>
<head>
<meta name="viewport" content="width=550, initial-scale=1">
<title><?php echo CAM_STRING; ?></title>
<link rel="stylesheet" href="css/style_minified.css" />
<link rel="stylesheet" href="<?php echo getStyle(); ?>" />
<script src="js/style_minified.js"></script>
<script src="js/script.js"></script>
<script src="js/pipan.js"></script>
</head>
<body onload="setTimeout('init(<?php echo "$mjpegmode, $video_fps, $divider" ?>);', 100);">
<!--GPIO18-->
<form action="" method="post">
GPIO 18&nbsp;
<input type="submit" name="inicio" value="inicio">
<input type="submit" name="10" value="10">
<input type="submit" name="20" value="20">
<input type="submit" name="30" value="30">
<input type="submit" name="40" value="40">
<input type="submit" name="50" value="50">
<input type="submit" name="60" value="60">
<input type="submit" name="70" value="70">
<br></br>
<!--GPIO19-->
<form action="" method="post">
GPIO 19&nbsp;
<input type="submit" name="centro" value="centro">
<input type="submit" name="5" value="5">
<input type="submit" name="15" value="15">
<input type="submit" name="25" value="25">
<input type="submit" name="35" value="35">
<input type="submit" name="45" value="45">
<input type="submit" name="-5" value="-5">
<input type="submit" name="-15" value="-15">
<input type="submit" name="-25" value="-25">
<input type="submit" name="-35" value="-35">
<input type="submit" name="-45" value="-45">
<br></br>
<?php
if ($_POST[inicio]) {
4
SISTEMA WEB DE VISUALIZACIÓN DE VÍDEO EN STREAMING
for ($i= 0; $i<10; $i++){
$a- exec("sudo python /var/www/html/servos/gpio/18/inicio.py");
echo $a;
}
}
if ($_POST[10]) {
for ($i= 0; $i<10; $i++){
$a- exec("sudo python /var/www/html/servos/gpio/18/10.py");
echo $a;
}
}
if ($_POST[20]) {
for ($i= 0; $i<10; $i++){
$a- exec("sudo python /var/www/html/servos/gpio/18/20.py");
echo $a;
}
}
if ($_POST[30]) {
for ($i= 0; $i<10; $i++){
$a- exec("sudo python /var/www/html/servos/gpio/18/30.py");
echo $a;
}
}
if ($_POST[40]) {
for ($i= 0; $i<10; $i++){
$a- exec("sudo python /var/www/html/servos/gpio/18/40.py");
echo $a;
}
}
if ($_POST[50]) {
for ($i= 0; $i<10; $i++){
$a- exec("sudo python /var/www/html/servos/gpio/18/50.py");
echo $a;
}
}
if ($_POST[60]) {
for ($i= 0; $i<10; $i++){
$a- exec("sudo python /var/www/html/servos/gpio/18/60.py");
echo $a;
}
}
if ($_POST[70]) {
for ($i= 0; $i<10; $i++){
$a- exec("sudo python /var/www/html/servos/gpio/18/70.py");
echo $a;
}
}
if ($_POST[apagar18]) {
$a- exec("sudo python /var/www/html/servos/gpio/18/apagar.py");
echo $a;
}
if ($_POST[-45]) {
for ($i= 0; $i<10; $i++){
$a- exec("sudo python /var/www/html/servos/gpio/19/-45.py");
echo $a;
}
}
if ($_POST[-35]) {
for ($i= 0; $i<10; $i++){
$a- exec("sudo python /var/www/html/servos/gpio/19/-35.py");
echo $a;
}
}
5
ANEXO 1. Index.php
if ($_POST[-25]) {
for ($i= 0; $i<10; $i++){
$a- exec("sudo python /var/www/html/servos/gpio/19/-25.py");
echo $a;
}
}
if ($_POST[-15]) {
for ($i= 0; $i<10; $i++){
$a- exec("sudo python /var/www/html/servos/gpio/19/-15.py");
echo $a;
}
}
if ($_POST[-5]) {
for ($i= 0; $i<10; $i++){
$a- exec("sudo python /var/www/html/servos/gpio/19/-5.py");
echo $a;
}
}
if ($_POST[centro]) {
for ($i= 0; $i<10; $i++){
$a- exec("sudo python /var/www/html/servos/gpio/19/inicio.py");
echo $a;
}
}
if ($_POST[5]) {
for ($i= 0; $i<10; $i++){
$a- exec("sudo python /var/www/html/servos/gpio/19/5.py");
echo $a;
}
}
if ($_POST[15]) {
for ($i= 0; $i<10; $i++){
$a- exec("sudo python /var/www/html/servos/gpio/19/15.py");
echo $a;
}
}
if ($_POST[25]) {
for ($i= 0; $i<10; $i++){
$a- exec("sudo python /var/www/html/servos/gpio/19/25.py");
echo $a;
}
}
if ($_POST[35]) {
for ($i= 0; $i<10; $i++){
$a- exec("sudo python /var/www/html/servos/gpio/19/35.py");
echo $a;
}
}
if ($_POST[45]) {
for ($i= 0; $i<10; $i++){
$a- exec("sudo python /var/www/html/servos/gpio/19/45.py");
echo $a;
}
}
?>
<div class="navbar navbar-inverse navbar-fixed-top" role="navigation" <?php echo $displayStyle; ?>>
<div class="container">
<div class="navbar-header">
<a class="navbar-brand" href="#"><?php echo CAM_STRING; ?></a>
</div>
</div>
</div>
6
SISTEMA WEB DE VISUALIZACIÓN DE VÍDEO EN STREAMING
<input id="toggle_display" type="button" class="btn btn-primary" value="<?php echo $toggleButton; ?>"
style="position:absolute;top:60px;right:10px;" onclick="set_display(this.value);">
<div class="container-fluid text-center liveimage">
<div><img id="mjpeg_dest" <?php echo getLoadClass() . getImgWidth();?> <?php if(file_exists("pipan_on"))
echo "ontouchstart=\"pipan_start()\""; ?> onclick="toggle_fullscreen(this);" src="./loading.jpg"></div>
<div id="main-buttons" <?php echo $displayStyle; ?> >
<input id="video_button" type="button" class="btn btn-primary">
<input id="image_button" type="button" class="btn btn-primary">
<input id="timelapse_button" type="button" class="btn btn-primary">
<input id="md_button" type="button" class="btn btn-primary">
<input id="halt_button" type="button" class="btn btn-danger">
</div>
</div>
<div id="secondary-buttons" class="container-fluid text-center" <?php echo $displayStyle; ?> >
<?php pan_controls(); ?>
<a href="preview.php" class="btn btn-default">Download Videos and Images</a>
&nbsp;&nbsp;
<?php
if($config['motion_external']): ?><a href="motion.php" class="btn btn-default">Edit motion
settings</a>&nbsp;&nbsp;<?php endif; ?>
<a href="schedule.php" class="btn btn-default">Edit schedule settings</a>
</div>
<div class="container-fluid text-center">
<div class="panel-group" id="accordion" <?php echo $displayStyle; ?> >
<div class="panel panel-default">
<div class="panel-heading">
<h2 class="panel-title">
<a data-toggle="collapse" data-parent="#accordion" href="#collapseOne">Camera Settings</a>
</h2>
</div>
<div id="collapseOne" class="panel-collapse collapse">
<div class="panel-body">
<table class="settingsTable">
<tr>
<td>Resolutions:</td>
<td>Load Preset: <select onchange="set_preset(this.value)">
<option value="1920 1080 25 25 2592 1944">Select option...</option>
<option value="1920 1080 25 25 2592 1944">Full HD 1080p 16:9</option>
<option value="1280 0720 25 25 2592 1944">HD-ready 720p 16:9</option>
<option value="1296 972 25 25 2592 1944">Max View 972p 4:3</option>
<option value="768 576 25 25 2592 1944">SD TV 576p 4:3</option>
<option value="1920 1080 01 30 2592 1944">Full HD Timelapse (x30) 1080p 16:9</option>
</select><br>
Custom Values:<br>
Video res: <?php makeInput('video_width', 4); ?>x<?php makeInput('video_height', 4); ?>px<br>
Video fps: <?php makeInput('video_fps', 2); ?>recording, <?php makeInput('MP4Box_fps', 2);
?>boxing<br>
Image res: <?php makeInput('image_width', 4); ?>x<?php makeInput('image_height', 4); ?>px<br>
<input type="button" value="OK" onclick="set_res();">
</td>
</tr>
<?php if($config['camera_num'] > 0): ?>
<tr>
<td>Camera select (Compute module only)</td>
<td>
Use camera: <select onchange="send_cmd('cn ' + this.value)"><?php makeOptions($options_cn,
'camera_num'); ?></select>
</td>
</tr>
<?php endif; ?>
<tr>
<td>Timelapse-Interval (0.1...3200):</td>
7
ANEXO 1. Index.php
<td><?php makeInput('tl_interval', 4); ?>s <input type="button" value="OK" onclick="send_cmd('tv '
+ 10 * document.getElementById('tl_interval').value)"></td>
</tr>
<tr>
<td>Annotation (max 127 characters):</td>
<td>
Text:
<?php
makeInput('annotation',
20);
?><input
type="button"
value="OK"
onclick="send_cmd('an ' + encodeURI(document.getElementById('annotation').value))"><input type="button"
value="Default" onclick="document.getElementById('annotation').value = 'RPi Cam %Y.%M.%D_%h:%m:%s';
send_cmd('an ' + encodeURI(document.getElementById('annotation').value))"><br>
Background: ><select onchange="send_cmd('ab ' + this.value)"><?php makeOptions($options_ab,
'anno_background'); ?></select>
</td>
</tr>
<?php if (file_exists("pilight_on")) pilight_controls(); ?>
<tr>
<td>Buffer (1000... ms), default 0:</td>
<td><?php makeInput('video_buffer', 4); ?><input type="button" value="OK" onclick="send_cmd('bu
' + document.getElementById('video_buffer').value)"></td>
</tr>
<tr>
<td>Sharpness (-100...100), default 0:</td>
<td><?php makeInput('sharpness', 4); ?><input type="button" value="OK" onclick="send_cmd('sh ' +
document.getElementById('sharpness').value)"></td>
</tr>
<tr>
<td>Contrast (-100...100), default 0:</td>
<td><?php makeInput('contrast', 4); ?><input type="button" value="OK" onclick="send_cmd('co ' +
document.getElementById('contrast').value)">
</td>
</tr>
<tr>
<td>Brightness (0...100), default 50:</td>
<td><?php makeInput('brightness', 4); ?><input type="button" value="OK" onclick="send_cmd('br ' +
document.getElementById('brightness').value)"></td>
</tr>
<tr>
<td>Saturation (-100...100), default 0:</td>
<td><?php makeInput('saturation', 4); ?><input type="button" value="OK" onclick="send_cmd('sa ' +
document.getElementById('saturation').value)"></td>
</tr>
<tr>
<td>ISO (100...800), default 0:</td>
<td><?php makeInput('iso', 4); ?><input type="button" value="OK" onclick="send_cmd('is ' +
document.getElementById('iso').value)"></td>
</tr>
<tr>
<td>Metering Mode, default 'average':</td>
<td><select onchange="send_cmd('mm ' + this.value)"><?php makeOptions($options_mm,
'metering_mode'); ?></select></td>
</tr>
<tr>
<td>Video Stabilisation, default: 'off'</td>
<td><select onchange="send_cmd('vs ' + this.value)"><?php makeOptions($options_vs,
'video_stabilisation'); ?></select></td>
</tr>
<tr>
<td>Exposure Compensation (-10...10), default 0:</td>
<td><?php makeInput('exposure_compensation', 4); ?><input type="button" value="OK"
onclick="send_cmd('ec ' + document.getElementById('exposure_compensation').value)"></td>
</tr>
<tr>
<td>Exposure Mode, default 'auto':</td>
8
SISTEMA WEB DE VISUALIZACIÓN DE VÍDEO EN STREAMING
<td><select onchange="send_cmd('em ' + this.value)"><?php makeOptions($options_em,
'exposure_mode'); ?></select></td>
</tr>
<tr>
<td>White Balance, default 'auto':</td>
<td><select onchange="send_cmd('wb ' + this.value)"><?php makeOptions($options_wb,
'white_balance'); ?></select></td>
</tr>
<tr>
<td>White Balance Gains (x100):</td>
<td> gain_r <?php makeInput('ag_r', 4, 'autowbgain_r'); ?> gain_b <?php makeInput('ag_b', 4,
'autowbgain_b'); ?>
<input type="button" value="OK" onclick="set_ag();">
</td>
</tr>
<tr>
<td>Image Effect, default 'none':</td>
<td><select onchange="send_cmd('ie ' + this.value)"><?php makeOptions($options_ie,
'image_effect'); ?></select></td>
</tr>
<tr>
<td>Colour Effect, default 'disabled':</td>
<td><select id="ce_en"><?php makeOptions($options_ce_en, 'colour_effect_en'); ?></select>
u:v = <?php makeInput('ce_u', 4, 'colour_effect_u'); ?>:<?php makeInput('ce_v', 4,
'colour_effect_v'); ?>
<input type="button" value="OK" onclick="set_ce();">
</td>
</tr>
<tr>
<td>Image Statistics, default 'Off':</td>
<td><select onchange="send_cmd('st ' + this.value)"><?php makeOptions($options_st, 'stat_pass');
?></select></td>
</tr>
<tr>
<td>Rotation, default 0:</td>
<td><select onchange="send_cmd('ro ' + this.value)"><?php makeOptions($options_ro, 'rotation');
?></select></td>
</tr>
<tr>
<td>AngleX (-45...45), default 0:</td>
<td><?php makeInput('anglex', 4); ?><input type="button" value="OK" onclick="send_cmd('ax ' +
document.getElementById('anglex').value)">
</td>
</tr>
<tr>
<td>AngleY (0...75), default 0:</td>
<td><?php makeInput('angley', 4); ?><input type="button" value="OK" onclick="send_cmd('ay ' +
document.getElementById('angley').value)">
</td>
</tr>
<tr>
<td>Flip, default 'none':</td>
<td><select onchange="send_cmd('fl ' + this.value)"><?php makeOptions($options_fl, 'flip');
?></select></td>
</tr>
<tr>
<td>Sensor Region, default 0/0/65536/65536:</td>
<td>
x<?php makeInput('roi_x', 5, 'sensor_region_x'); ?> y<?php makeInput('roi_y', 5,
'sensor_region_y'); ?> w<?php makeInput('roi_w', 5, 'sensor_region_w'); ?> h<?php makeInput('roi_h', 4,
'sensor_region_h'); ?> <input type="button" value="OK" onclick="set_roi();">
</td>
</tr>
9
ANEXO 1. Index.php
<tr>
<td>Shutter speed (0...330000), default 0:</td>
<td><?php
makeInput('shutter_speed',
4);
?><input
type="button"
value="OK"
onclick="send_cmd('ss ' + document.getElementById('shutter_speed').value)">
</td>
</tr>
<tr>
<td>Image quality (0...100), default 10:</td>
<td>
<?php makeInput('image_quality', 4); ?><input type="button" value="OK" onclick="send_cmd('qu '
+ document.getElementById('image_quality').value)">
</td>
</tr>
<tr>
<td>Preview quality (1...100) Default 10:<br>Width (128...1024) Default 512:<br>Divider (1-16)
Default 1:</td>
<td>
Qu: <?php makeInput('quality', 4); ?>
Wi: <?php makeInput('width', 4); ?>
Di: <?php makeInput('divider', 4); ?>
<input type="button" value="OK" onclick="set_preview();">
</td>
</tr>
<tr>
<td>Raw Layer, default: 'off'</td>
<td><select onchange="send_cmd('rl ' + this.value)"><?php makeOptions($options_rl, 'raw_layer');
?></select></td>
</tr>
<tr>
<td>Video bitrate (0...25000000), default 17000000:</td>
<td>
<?php makeInput('video_bitrate', 10); ?><input type="button" value="OK" onclick="send_cmd('bi '
+ document.getElementById('video_bitrate').value)">
</td>
</tr>
<tr>
<td>MP4 Boxing mode :</td>
<td><select onchange="send_cmd('bo ' + this.value)"><?php makeOptions($options_bo, 'MP4Box');
?></select></td>
</tr>
<tr>
<td>Annotation size(0-99):</td>
<td>
<?php makeInput('anno_text_size', 3); ?><input type="button" value="OK" onclick="send_cmd('as '
+ document.getElementById('anno_text_size').value)">
</td>
</tr>
<tr>
<td>Custom text color:</td>
<td><select id="at_en"><?php makeOptions($options_at_en, 'anno3_custom_text_colour');
?></select>
y:u:v = <?php makeInput('at_y', 3, 'anno3_custom_text_Y'); ?>:<?php makeInput('at_u', 4,
'anno3_custom_text_U'); ?>:<?php makeInput('at_v', 4, 'anno3_custom_text_V'); ?>
<input type="button" value="OK" onclick="set_at();">
</td>
</tr>
<tr>
<td>Custom background color:</td>
<td><select id="ac_en"><?php makeOptions($options_ac_en, 'anno3_custom_background_colour');
?></select>
y:u:v = <?php makeInput('ac_y', 3, 'anno3_custom_background_Y'); ?>:<?php makeInput('ac_u', 4,
'anno3_custom_background_U'); ?>:<?php makeInput('ac_v', 4, 'anno3_custom_background_V'); ?>
<input type="button" value="OK" onclick="set_ac();">
10
SISTEMA WEB DE VISUALIZACIÓN DE VÍDEO EN STREAMING
</td>
</tr>
<tr>
<td>Watchdog, default interval 3s, errors 3</td>
<td>Interval <?php makeInput('watchdog_interval', 3); ?>s&nbsp;&nbsp;&nbsp;&nbsp;Errors <?php
makeInput('watchdog_errors', 3); ?>
<input
type="button"
value="OK"
onclick="send_cmd('wd
'
+
10
*
document.getElementById('watchdog_interval').value + ' ' + document.getElementById('watchdog_errors').value)">
</td>
</tr>
<tr>
<td>Motion detect mode :</td>
<td><select onchange="send_cmd('mx ' + this.value);setTimeout(function(){location.reload(true);},
1000);"><?php makeOptions($options_mx, 'motion_external'); ?></select></td>
</tr>
</table>
</div>
</div>
</div>
<div class="panel panel-default" <?php if($config['motion_external']) echo "style ='display:none;'"; ?>>
<div class="panel-heading">
<h2 class="panel-title">
<a data-toggle="collapse" data-parent="#accordion" href="#collapseTwo">Motion Settings</a>
</h2>
</div>
<div id="collapseTwo" class="panel-collapse collapse">
<div class="panel-body">
<table class="settingsTable">
<tr>
<td>Motion Vector Preview:</td>
<td>
<select onchange="send_cmd('vp ' + this.value);setTimeout(function(){location.reload(true);},
1000);" id="preview_select"><?php makeOptions($options_vp, 'vector_preview'); ?></select>
</td>
</tr>
<tr>
<td>Noise level (1-255):</td>
<td>
<?php makeInput('motion_noise', 5); ?><input type="button" value="OK" onclick="send_cmd('mn '
+ document.getElementById('motion_noise').value)">
</td>
</tr>
<tr>
<td>Threshold (1-32000):</td>
<td>
<?php
makeInput('motion_threshold',
5);
?><input
type="button"
value="OK"
onclick="send_cmd('mt ' + document.getElementById('motion_threshold').value)">
</td>
</tr>
<tr>
<td>Mask Image:</td>
<td>
<?php makeInput('motion_image', 30); ?><input type="button" value="OK" onclick="send_cmd('mi
' + document.getElementById('motion_image').value)">
</td>
</tr>
<tr>
<td>Change Frames to start:</td>
<td>
<?php
makeInput('motion_startframes',
5);
?><input
type="button"
value="OK"
onclick="send_cmd('mb ' + document.getElementById('motion_startframes').value)">
</td>
</tr>
11
ANEXO 1. Index.php
<tr>
<td>Still Frames to stop:</td>
<td>
<?php
makeInput('motion_stopframes',
5);
?><input
type="button"
value="OK"
onclick="send_cmd('me ' + document.getElementById('motion_stopframes').value)">
</td>
</tr>
<tr>
<td>Save vectors to .dat :<br>Uses more space</td>
<td><select onchange="send_cmd('mf ' + this.value);"><?php makeOptions($options_mf,
'motion_file'); ?></select></td>
</tr>
</table>
</div>
</div>
</div>
<div class="panel panel-default">
<div class="panel-heading">
<h2 class="panel-title">
<a data-toggle="collapse" data-parent="#accordion" href="#collapseThree">System</a>
</h2>
</div>
<div id="collapseThree" class="panel-collapse collapse">
<div class="panel-body">
<input id="toggle_stream" type="button" class="btn btn-primary" value="<?php echo $streamButton;
?>" onclick="set_stream_mode(this.value);">
<input id="shutdown_button" type="button" value="shutdown system" onclick="sys_shutdown();"
class="btn btn-danger">
<input id="reboot_button" type="button" value="reboot system" onclick="sys_reboot();" class="btn
btn-danger">
<input
id="reset_button"
type="button"
value="reset
settings"
onclick="send_cmd('rs
1');setTimeout(function(){location.reload(true);}, 1000);" class="btn btn-danger">
<form action='<?php echo ROOT_PHP; ?>' method='POST'>
<br>Style
<select name='extrastyle' id='extrastyle'>
<?php getExtraStyles(); ?>
</select>
&nbsp;<button type="submit" name="OK" value="OK" >OK</button>
</form>
</div>
</div>
</div>
</div>
</div>
<?php if ($debugString != "") echo "$debugString<br>"; ?>
</body>
</html>
12
Anexo 2. Octorpint
Comandos octoprint:
Gnnn Comando GCode estándar, como moverse hasta un punto
Xnnn
Ynnn
Una coordenada X, normalmente para moverse a ella. Puede ser un número entero o
racional.
Una coordenada Y, normalmente para moverse a ella. Puede ser un número entero o
racional.
Znnn Una coordenada Z, normalmente para moverse a ella. Puede ser un número entero o racional
Fnnn Feedrate en mm por minuto. (Velocidad de movimiento del cabezal de impresión)
Rnnn Parámetro - usado para temperaturas
G0 Xnnn Ynnn Znnn Ennn Fnnn Snnn
G1 Xnnn Ynnn Znnn Ennn Fnnn Snnn
Xnnn The position to move to on the X axis
Ynnn The position to move to on the Y axis
Znnn The position to move to on the Z axis
Ennn The amount to extrude between the starting point and ending point
Fnnn The feedrate per minute of the move between the starting point and ending point (if
supplied)
Snnn Flag to check if an endstop was hit (S1 to check, S0 to ignore, S2 see note, default
is S0)
1.1.1.1 G2 & G3: Controlled Arc Move
G2 Xnnn Ynnn Innn Jnnn Ennn (Clockwise Arc)
G3 Xnnn Ynnn Innn Jnnn Ennn (Counter-Clockwise Arc)
Xnnn The position to move to on the X axis
Ynnn The position to move to on the Y axis
Innn The point in X space from the current X position to maintain a constant distance from
Jnnn The point in Y space from the current Y position to maintain a constant distance from
Ennn The amount to extrude between the starting point and ending point
G2 X90.6 Y13.8 I5 J10 E22.4 (Move in a Clockwise arc from the current point to point
(X=90.6,Y=13.8), with a center point at (X=current_X+5, Y=current_Y+10), extruding
22.4mm of material between starting and stopping)
1
G3 X90.6 Y13.8 I5 J10 E22.4 (Move in a Counter-Clockwise arc from the current point to
point (X=90.6,Y=13.8), with a center point at (X=current_X+5, Y=current_Y+10), extruding
22.4mm of material between starting and stopping)
1.1.1.2 G90: Set to Absolute Positioning
All coordinates from now on are absolute relative to the origin of the machine. (This is the RepRap
default.)
1.1.1.3 G91: Set to Relative Positioning
All coordinates from now on are relative to the last position.
1.1.1.4 G92: Set Position
Example: G92 X10 E90
Allows programming of absolute zero point, by reseting the current position to the values specified.
This would set the machine's X coordinate to 10, and the extrude coordinate to 90. No physical
motion will occur.
G28: Move to Origin (Home)
FiveD Teacup Sprinter Marlin Repetier Smoothie RepRapFirmware
Support
yes
yes
yes
yes
yes
yes
yes
Usage
G28
Variables
This Gcode can be used without any additional variables supplied
X Flag to go back to the X axis origin
Y Flag to go back to the Y axis origin
Z Flag to go back to the Z axis origin
Examples
G28 (Go to origin on all axes)
G28 X Z (Go to origin only on the X and Z axis)
Para más información acerca de los comandos se puede acceder a la siguiente página:
http://reprap.org/wiki/G-code/es
Se va a proporcionar un enlace en el cual se explica la función de cada botón en la página
octoprint:
http://docs.octoprint.org/en/master/api/printer.html
2