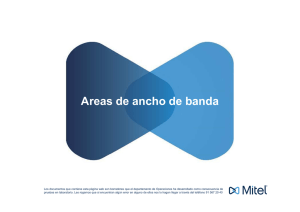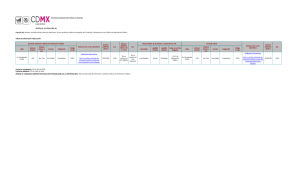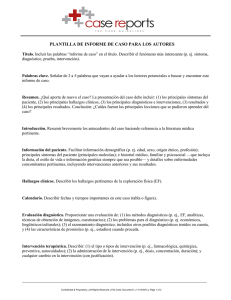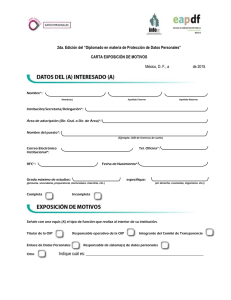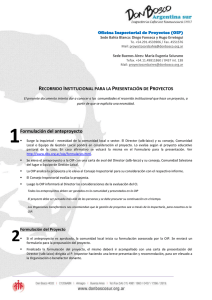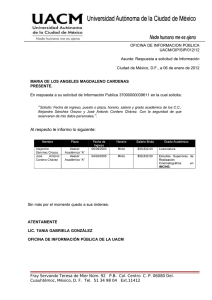OIP I8 Aplicaciones Tapi con ACD - Ayudas
Anuncio

OIP I8 Configuración Servidor OIP para el uso de Aplicaciones Tapi con ACD Los documentos que contiene esta página web son borradores que el departamento de Operaciones ha desarrollado como consecuencia de pruebas enProprietary laboratorio. rogamos que si encuentran algún error en alguno de ellos nos lo hagan llegar a través del teléfono 91 567 20 40 | ©2014 Mitel. andLes Confidential. Configuración PBX • Configuración del Servidor OIP de para la utilización de aplicaciones CTI TAPI con visualización de la cola ACD • Necesario para : • Fidelity de Jusan • Aplicaciones TAPI externas con cola ACD | ©2014 Mitel. Proprietary and Confidential. Configuración PBX • En la centralita, creamos un usuario OIP. Para ello vamos a configuración del sistema > configuración básica > contraseña/registro de acceso > cuenta de usuario Usuario: OIP Contraseña: 11ascotel Perfil de Autorización: OIP Cuenta de usuario disponible: Sí | ©2014 Mitel. Proprietary and Confidential. Instalación OIP Ejecutar el fichero de instalación. Se inicia la instalación. | ©2014 Mitel. Proprietary and Confidential. Instalación OIP • Le damos a OK , aceptamos el acuerdo de licencia y Siguiente. | ©2014 Mitel. Proprietary and Confidential. Instalación OIP • Dejamos por defecto la carpeta de instalación y Siguiente. | ©2014 Mitel. Proprietary and Confidential. Instalación OIP • Seleccionamos Instalación OIP y Siguiente. | ©2014 Mitel. Proprietary and Confidential. Instalación OIP • Marcamos los componentes que necesitemos. Los básicos son: Sincronización de los directorios OIP y PABX, Nombre del servidor OIP, Servicio de visualización y Gestor de test OIP. | ©2014 Mitel. Proprietary and Confidential. Instalación OIP • Agregamos PABX e indicamos: - IP de la centralita. - Nombre usuario: OIP - Contraseña: 11ascotel - Familia PABX: Ascotel | ©2014 Mitel. Proprietary and Confidential. Instalación OIP • Nos pide el archivo de licencia oip.lic. • Cuando recibamos por mail el archivo oip.lic lo copiamos en el PC que va a ser Servidor OIP y en este momento indicamos su ubicación. | ©2014 Mitel. Proprietary and Confidential. Instalación OIP • Instalamos | ©2014 Mitel. Proprietary and Confidential. Instalación OIP • Marcamos Iniciar servicios OIP en el sistema Windows. | ©2014 Mitel. Proprietary and Confidential. Instalación OIP • Cerramos el archivo Leeme.txt | ©2014 Mitel. Proprietary and Confidential. Instalación OIP • Finalizamos la instalación. | ©2014 Mitel. Proprietary and Confidential. Instalación OIP • Abrimos Internet Explorer y ponemos: http://127.0.0.1, cuando nos salga la ventana de abajo, pulsamos en Estado del servidor OIP. • Estado del servidor OIP debe estar: En Ejecución | ©2014 Mitel. Proprietary and Confidential. Configuración OIP • Vamos a la pagina de inicio OIP y entramos en las Herramientas OIP. | ©2014 Mitel. Proprietary and Confidential. Configuración OIP • Ejecutamos. - Usuario: oipadmin - Contraseña: oipadmin • Cambiamos la contraseña, por ejemplo a 3ascotel6. | ©2014 Mitel. Proprietary and Confidential. Configuración OIP • Entramos en Perfiles de usuario y comprobamos que tenemos todas las extensiones de la centralita. | ©2014 Mitel. Proprietary and Confidential. Configuración OIP • Se abren las Herramientas OIP. Entramos en Perfiles de usuario. Elegimos las extensiones que van a tener CTI y le asignamos la licencia (CTI Estándar) en la pestaña de Líneas. | ©2014 Mitel. Proprietary and Confidential. Configuración OIP • Nos vamos al usuario tapiadmin y le agregamos las extensiones que tengan licencia. • Pinchamos en Líneas y hacemos click con el botón derecho y le damos a agregar líneas. Seleccionamos las extensiones y les damos derechos de acceso Control. | ©2014 Mitel. Proprietary and Confidential. Configuración OIP • Guardamos con el Disquete y salimos. | ©2014 Mitel. Proprietary and Confidential. Configuración OIP • Nos vamos a la pestaña de General del usuario tapiadmin y le agregamos el grupo de usuario OIP_Administrators y ACD_Administrators. | ©2014 Mitel. Proprietary and Confidential. Configuración Centro de llamadas OIP • Para la configuración de los servicios y agentes, entramos en el icono de Centro de llamadas OIP. | ©2014 Mitel. Proprietary and Confidential. Configuración Centro de llamadas OIP • Para crear un servicio, hacemos click con el botón derecho del ratón sobre Servicios, le damos a agregar servicio y le damos un nombre, por ejemplo Técnico. | ©2014 Mitel. Proprietary and Confidential. Configuración Centro de llamadas OIP • Nos ponemos sobre el servicio Técnico. Dentro de elemento de encaminamiento hacemos click con el botón derecho y le damos a agregar elemento de encaminamiento. Seleccionamos el EDL dirigido a ACD que tenemos configurado en la centralita. | ©2014 Mitel. Proprietary and Confidential. Configuración Centro de llamadas OIP • Ahora vamos a crear los agentes. Nos ponemos sobre agentes y con el botón derecho del ratón le damos a agregar agente. Seleccionamos los usuarios que vayan a ser agentes (podemos hacer selección múltiple con el botón de CTRL) y le damos a OK. | ©2014 Mitel. Proprietary and Confidential. Configuración Centro de llamadas OIP • Seleccionamos el servicio al que van a estar asociados y hacemos click en OK. Un agente puede pertenecer a varios servicios. Guardamos con el disquete y salimos. NOTA: para información sobre estadísticas ver ayuda “Centro de llamadas OIP” | ©2014 Mitel. Proprietary and Confidential. Instalación Proveedor de Servicios TAPI • Ahora instalaremos el TSP para utilizar aplicaciones CTI externas. • Abrimos Internet Explorer, vamos a instalaciones OIP y pulsamos Proveedor de Servicios TAPI de OIP. | ©2014 Mitel. Proprietary and Confidential. Instalación Proveedor de Servicios TAPI • Pulsamos ejecutar y “SI” a la advertencia de seguridad. | ©2014 Mitel. Proprietary and Confidential. Instalación Proveedor de Servicios TAPI • Seleccionamos idioma y pulsamos siguiente. En la siguiente pantalla volvemos a dar a siguiente. | ©2014 Mitel. Proprietary and Confidential. Instalación Proveedor de Servicios TAPI • Aceptamos el Acuerdo de Licencia y pulsamos Siguiente | ©2014 Mitel. Proprietary and Confidential. Instalación Proveedor de Servicios TAPI • Instalamos | ©2014 Mitel. Proprietary and Confidential. Instalación Proveedor de Servicios TAPI • Pulsamos usuario OIP. - Nombre: tapiadmin - Contraseña: tapiadmin • Hacemos click sobre Cargar las líneas. | ©2014 Mitel. Proprietary and Confidential. Instalación Proveedor de Servicios TAPI • Deben de aparecer las extensiones de la centralita que tengan licencia CTI e importante que aparezca la línea ACD Queue. Esta es la línea que debemos utilizar para controlar la cola ACD. | ©2014 Mitel. Proprietary and Confidential. Instalación Proveedor de Servicios TAPI • Fin de la instalación | ©2014 Mitel. Proprietary and Confidential. Instalación Proveedor de Servicios TAPI • Si no hemos puesto nombre a las extensiones, es conveniente que se lo pongamos para utilizar CTI. Hacemos los cambios oportunos con AIMS. • En Panel de Control— Opciones de Teléfono y módem y configuramos el Proveedor de servicios OIP TAPI | ©2014 Mitel. Proprietary and Confidential. Instalación Proveedor de Servicios TAPI • Aquí cuando pulsemos en cargar líneas nos debe aparecer el nombre de las extensiones. | ©2014 Mitel. Proprietary and Confidential. Instalación Proveedor de Servicios TAPI • Para verificar que todo está bien configurado y funcionando correctamente, podemos descargarnos de la Web http://aastra.homeip.net la última versión del “Phone” y lo ejecutamos. • Seleccionamos la línea ACD Queue y le damos a Start Session. Comprobamos que al hacer llamadas al SDE dirigido a ACD, las llamadas entran en el phone. | ©2014 Mitel. Proprietary and Confidential.