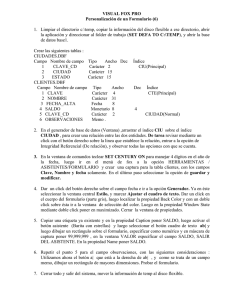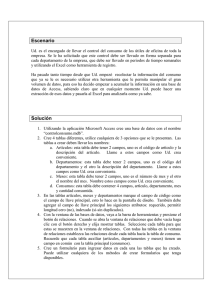Practicas II
Anuncio

SISTEMAS INFORMÁTICOS PARA LA GESTIÓN ADMINISTRATIVA CUADERNO DE PRÁCTICAS 3 (Gestor de Bases de datos Access 97) Departamento de Lenguajes y Sistemas Informáticos Apellido 1 Apellido 2 Nombre DNI Normas: − El alumno entregará, en la fecha que se le indique , uno o varios diskettes, con el desarrollo Access de las siguientes bases de datos: − Gestión de empresa ficticia “EL ABETO” − Gestión de una empresa de Alquiler de Vehículos. − No es necesario entregar el cuadernillo de prácticas. Dpto. Lenguajes y Sistemas Informáticos – Escuela Universitaria de Ciencias Sociales Pág. 2 PRÁCTICA 1. Access 97 ...................................................................................................... 5 1. Comienzo de la sesión .............................................................................................................. 5 2. ¿Qué es una Base de Datos?.................................................................................................... 5 3. Iniciar Access 97....................................................................................................................... 5 4. La Primera Base de Datos....................................................................................................... 5 5. Objetivos de una Base de Datos.............................................................................................. 9 6. Relaciones ............................................................................................................................... 12 7. Añadir Registros .................................................................................................................... 14 8. Modificar Registros ............................................................................................................... 14 9. Modificar el Ancho de una Columna ................................................................................... 14 10. Borrar un registro................................................................................................................ 14 11. Buscar datos en la tabla....................................................................................................... 15 12. Ordenar los datos de la tabla .............................................................................................. 15 12. Hacer una copia de la tabla................................................................................................ 15 13. Consultas.............................................................................................................................. 15 14. Campos calculados.............................................................................................................. 18 15. Crear una tabla nueva con campos de otras tablas ......................................................... 19 16. FORMULARIOS ................................................................................................................ 19 17. EJERCICIO PRACTICO .................................................................................................. 25 Dpto. Lenguajes y Sistemas Informáticos – Escuela Universitaria de Ciencias Sociales Pág. 3 PRÁCTICA 1. Access 97 El objetivo de esta práctica es trabajar con los siguientes conceptos: • Bases de datos • Crear, Modificar una base de datos sin utilizar el asistente. El asistente es un programa que nos va guiando paso a paso a la hora de crear una tabla, un formulario, una consulta, etc. ¿Y poqué de esta forma? Porque así vemos de dónde sale cada cosa. Así aprendemos a modificar un campo, un formulario, etc a nuestro gusto. 1. Comienzo de la sesión ∗ Cuando encienda el ordenador, seleccione la opción 2. Windows 95 (Arranque rápido). ∗ Introduzca el Nombre de usuario y la Contraseña correspondientes a la cuenta de la asignatura de "Sistemas Informáticos para la Gestión Administrativa" y haga clic en Aceptar. 2. ¿Qué es una Base de Datos? Una Base de datos es un programa que permite gestionar y organizar una serie de datos. Por ejemplo, podemos utilizar Access para llevar la gestión de fichas de los artículos de nuestro almacén, introduciendo, modificando, actualizando, sacando informes por impresora, etc. Podemos por ejemplo realizar consultas tales como ¿qué artículo se ha vendido más este mes? ¿qué clientes compran un determinado artículo? ¿cuál es la ganancia total del mes? etc 3. Iniciar Access 97 Cuando ponemos en funcionamiento el programa, nos aparece una pantalla de inicio donde se nos pregunta si queremos: • Crear una base de datos en blanco. • Utilizar el asistente para crear una base de datos • Abrir una base de datos existente Como hemos dicho que todo el trabajo será a mano, pasaremos totalmente del asistente y escogeremos la opción Base de datos en blanco. Seguidamente nos aparecerá la típica ventana donde se nos pide el nombre de la base de datos que se creará. 4. La Primera Base de Datos Vamos a comenzar creando una sencilla base de datos que podría servir para gestionar un gimnasio. Esta primera base de datos servirá como ejemplo para comenzar a ver muy por encima los pasos necesarios para trabajar con ella. Como Práctica crearemos otra base de datos más completa y veremos opciones avanzadas utilizando esa base de datos. De momento esta primera toma de contacto nos irá bien para familiarizarnos con el programa. Colocaremos un nombre a nuestra base de datos como por ejemplo, Gimnasio y aceptaremos el cuadro de diálogo. Access colocará automáticamente al archivo la extensión MDB. Seguidamente, aparecerá ante nuestros ojos la pantalla inicial para empezar a crear nuestra base de datos: Pág. 5 Observemos que en la ventana aparecen unas pestañas en la parte superior: Objetos de la Base de Datos Tablas: unidad donde crearemos el conjunto de datos de nuestra base de datos. Estos datos estarán ordenados en columnas verticales. Aquí definiremos los campos y sus características. Más adelante veremos qué es un campo. Consultas: aquí definiremos las preguntas que formularemos a la base de datos con el fin de extraer y presentar la información resultante de diferentes formas (pantalla, impresora...) Formulario: elemento en forma de ficha que permite la gestión de los datos de una forma más cómoda y visiblemente más atractiva. Informe: permite preparar los registros de la base de datos de forma personalizada para imprimirlos. Macro: conjunto de instrucciones que se pueden almacenar para automatizar tareas repetitivas. Módulo: programa o conjunto de instrucciones en lenguaje Visual basic Una base de datos comienza con el diseño de una tabla. Para ello, es necesario plantearse primero qué datos necesitamos. En nuestro ejemplo, necesitaremos: • Matrícula • Nombre, apellidos, dirección, etc, del alumno • Actividad que realiza • Cuota mensual • Observaciones Evidentemente que esta base de datos es demasiado sencilla, pero nos servirá para nuestro objetivo. Vamos a ver primero unos conceptos básicos en el diseño de una BD (en adelante abreviaremos de esta forma la palabra Base de Datos). Campo: unidad básica de una base de datos. Un campo puede ser, por ejemplo, el Nombre de una persona Registro: conjunto de campos. Un registro vendría a ser algo así como una ficha. Base de datos: conjunto de registros total. Observa la siguiente ilustración: Pág. 6 Este sería el primer registro de una base de datos compuesto por 4 campos: (nombre, apellido1, teléfono y provincia) El número total de registros podemos verlo en la parte inferior (1 de 9) Para crear una tabla sigue estos pasos: • Pulsa Click en el botón Nuevo situado a la derecha de la ventana Aparece una ventana con varias opciones: Vista Hoja de Datos: podemos introducir directamente los datos Vista diseño: para definir los campos y sus características Asitente para tablas: un programa nos guia automáticamente en la creación de los campos de la tabla Importar y Vincular tablas: para cargar una tabla externa • Escoge la opción Vista diseño Ahora aparece la ventana principal del diseño de los campos de la BD. Desde aquí podemos definir qué tipo de campos aparecerán en la BD. Observamos tres columnas: Nombre de campo, Tipo de datos y Descripción. Para comenzar: • Escribe como nombre de campo: Nombre y pasa a la columna siguiente pulsando Intro, con la flecha de desplazamiento o con un simple Click del ratón. En la segunda columna aparece una lista desplegable. Puedes desplegarla y observar que aparecen varias opciones correspondientes a los diferentes tipos de campo que podemos crear. Por ejemplo, nuestro primer campo (Nombre) servirá para introdudir el nombre de una persona, es decir, introduciremos simples caracteres como letras o números. Por tanto, será del tipo Texto. Si por ejemplo definimos un campo del tipo Numérico, nos aseguramos que posteriormente sólo podremos introducir números en dicho campo. Las características de cada campo son las siguientes: Texto: para introducir cadenas de caracteres hasta un máximo de 255 Memo: para introducir un texto extenso. Hasta 65.535 caracteres Numérico: para introducir números Fecha/Hora: para introducir datos en formato fecha u hora Moneda: para introducir datos en formato número y con el signo monetario Autonumérico: en este tipo de campo, Access numera automáticamente el contenido Sí/No: campo lógico. Este tipo de campo es sólo si queremos un contenido del tipo Sí/No, Verdadero/Falso, etc. Objeto OLE: para introducir una foto, gráfico, hoja de cálculo, sonido, etc. Hipervínculo: podemos definir un enlace a una página Web Asistente para búsquedas: crea un campo que permite elegir un valor de otra tabla o de una lista de valores mediante un cuadro de lista o un cuadro combinado. • Introduce los siguientes nombres de campos (observa el tipo de dato de cada uno) Pág. 7 Cuando introducimos un campo, en la parte inferior de la ventana aparecen unos campos para definir otro tipo de características. De momento no te preocupes por ello. Más adelante veremos cómo modificarlo. Bien, ahora vamos a guardar la tabla. Antes de guardar la tabla vamos a ver qué es un campo clave. Un campo clave es un campo con una característica especial (la clave) que hace que ese campo no se repita en ningún registro de la BD. Un campo clave incrementa además la velocidad de los procesos del tipo Consultas o Formularios. Lógicamente, no podemos introducir como campo clave el campo Nombre, por ejemplo. • Selecciona con un Click la fila del campo Nombre (el cuadradito gris a la izquierda del nombre) de forma que se seleccione toda la fila. Después, pulsa un Click en el botón Clave principal situado en la barra de menús. Aparecerá como aquí: • Para guardar la tabla, puedes cerrar la ventana directamente o bien escoger la opción Archivo Guardar. Sea como sea, te pedirá un nombre para la tabla. Colócale como nombre: Alumnos y acepta. Introducción de datos en una Base de Datos La forma de introducir datos es sumamente sencilla: • Pulsa Click en el botón derecho Abrir Aparece una pantalla en forma de tablas de columnas (al estilo de Excel) donde podemos introducir los datos de los campos. Para desplazarnos, pulsaremos la tecla de tabulación o un click en la siguiente casilla. Para el primer campo no hace falta escribir nada, ya que es autonumérico. Introduce algunos registros para probar. Para pasar de un registro a otro, simplemente pulsa Intro. Para salir de la tabla, utiliza alguno de los dos métodos anteriormente descritos (cierra la ventana o accede a Archivo - Guardar). Una vez guardada la tabla podemos modificar el contenido de los campos pulsando de nuevo el botón Abrir para añadir más registros o modificar los ya existentes. Pág. 8 5. Objetivos de una Base de Datos Antes de comenzar a crear una base de datos algo más compleja que la de nuestro primer ejemplo, convendría establecer un croquis o borrador en papel de los objetivos de la misma. Si es una base de datos para otra persona o empresa, es conveniente pirmero hablar con los que van a utilizar la BD para determinar qué uso se va a dar de la misma. Si fuese por ejemplo una base de datos para gestionar un comercio, estas preguntas podrían ser: • Posibilidad de introducir, modificar, consultar y listar los datos • Informes sobre artículos más vendidos • Etiquetas postales para clientes • Existencias de artículos • Pedidos a proveedores, etc A partir de las preguntas, correcciones y apuntes que hagamos, podemos comenzar a construir las tablas que formarán nuestra BD. Es muy importante no introducir 200 campos por ejemplo en una misma tabla, sino dividir la información en varias tablas que puedan gestionarse por separado, pero enlazarse cuando sea necesario. Caso práctico La BD que construiremos a continuación tratará de gestionar empresa ficticia, "EL ABETO" dedicada al alquiler de propiedades. Esta empresa posee dos oficinas situadas en Rubí y Terrassa que abarcarán propiedades de la provincia de Barcelona. Utilizando el ejemplo anterior, ¿qué necesitaremos para construir la DB? Datos del cliente (Nombre, apellidos, etc...) Datos de la propiedad (Tipo de propiedad, metros cuadrados, dirección, número de aseos, etc) Supongamos que hemos hecho un estudio de la situación y decidimos incluir los siguientes campos en la BD: Código de la propiedad (Número que identificará a la propiedad alquilada) Nombre, apellidos, DNI, y dirección Fecha de alquiler del contrato Fecha de expiración del contrato Alquiler mensual que paga el cliente Tipo de propiedad (Casa, apartamento, chalet...) ¿Tiene garaje? Número de aseso, habitaciones, dirección de la propiedad, ciudad, provincia y Código postal Superficie en m/2 Extras (observaciones, extras instalados, situación privilegiada, etc...) Evidentemente, en una BD siempre nos olvidaremos algún campo, o tendremos que modificar las características de otro, pero esto siempre podremos solucionarlo. Bien, en concreto hemos calculado que necesitamos 20 campos para nuestra base de datos. SI hiciésemos una sola tabla incluyendo todos los campos, podríamos gestionar perfectamente pero sería una barbaridad tener tantos campos en una sola tabla. A veces necesitaríamos modificar o introducir por ejemplo los datos de una propiedad, y los del cliente no Pág. 9 nos servirían para nada. Por ello, crearemos dos tablas; una controlará los datos del cliente y otra los de la propiedad. Práctica Crea una BD nueva desde la opción Archivo - Nueva base de datos y colócale como nombre: ABETO Pulsa en el botón Nuevo y escoge la opción Vista diseño A continuación crea los siguientes campos: Observa que hemos colocado como campo clave el campo Código propiedad. De esta forma nos aseguramos que no repetimos dos veces un mismo código. Cada propiedad tendrá un único código que la identificará. Fíjate que a medida que vamos introduciendo nuevos campos, nos aparece en la parte inferior de la pantalla una ventana especial: Desde esta ventana podemos ampliar y mejorar las características de cada campo. Sus opciones son: Tamaño del campo: define el tamaño máximo de caracteres que podemos introducir. Hasta 255 Formato: dependiendo del tipo de campo, podemos escoger un formato. (P.Ejemplo monetario, fecha, etc....) Máscara de entrada: access coloca una serie de signos automáticamente para facilitarnos la introducción de los datos. P.Ejmplo, podemos introducir una fecha tecleando sólo los números del día, mes y año, y access nos colocará automáticamente las barras de separación. 12/abr/98 Título: se utiliza para dar un título al campo para posteriormente utilizarlo en formularios Valor predeterminado: si deseamos que por defecto este campo contenga un valor que se repite a menudo para no tener que teclearlo. Regla de validación: podemos obligar al usuario a que introduzca los datos según unos criterios. Por Ejemplo, podemos obligar a que se introduzcan datos numéricos inferiores a una cantidad, etc.... Texto de validación: cuando se incumplen las reglas de validación al introducir los datos, aparece un texto explicativo. Desde aquí podemos definir qué texto aparecerá. Requerido: si esta opción está en Sí, el usuario está obligado a introducir datos. Permitir longitud cero: si esta opción está en Sí, se permite la introducción de cadenas de longitud cero. Pág. 10 Indexado: los campos indexados permiten acelerar las búsquedas. Podemos hacer que un dato se repita o no en la tabla con las opciones permitir duplicado si o no. A continuación, coloca en Sí la opción Requerido de los campos Nombre y Apellido En el campo Alquiler mensual, cambia las propiedades siguientes: Formato: Moneda Regla de validación: <150000 Texto de validación: El precio de alquiler no debe pasar de 150.000 Selecciona el campo Fecha de contrato y sitúa el cursor en la casilla Máscara de entrada. Aparecerá un botón en la parte derecha: Deberás pulsarlo. Access te dirá si quieres guardar la tabla. Responde afirmativamente y colócale como nombre: Clientes. A continuación te aparecerá una ventana con ejemplos de máscaras. Escoge la opción Fecha corta y pulsa en el botón Terminar. En la casilla aparecerán unos símbolos correspondientes a la máscara. Haz exactamente lo mismo para el campo Fecha de expiración Cierra la ventana de Diseño de tabla. Guarda los cambios. Seguidamente crea una nueva tabla. La llamarás PROPIEDADES y tendrá las siguientes características: CAMPO TIPO TAMAÑO Código propiedad Texto 3 Garaje Sí/No Tipo de propiedad Texto 15 Superficie en m/2 Numérico Entero Dirección Texto 40 Población Texto 20 Provincia Texto 15 Código Postal Texto 5 Habitaciones Numérico Entero Aseos Numérico Entero Extras Memo OTROS Campo clave Ya hemos preparado dos Tablas; una para llevar el control de los clientes y otra para llevar el control de las propiedades. Hemos definido en común un campo: Código de propiedad. ¿Porqué? Necesitamos un campo en común para las dos tablas de forma que en la tabla PROPIEDADES podamos introducir las propiedades que sean, cada una con su código único que las identificará. Pero también necesitamos introducir datos en la tabla clientes de forma que le asignemos una propiedad a cada uno de ellos. Posteriormente podemos realizar consultas y crear formularios de las dos tablas, gracias a este campo en común. De esta forma, podemos introducir datos en la tabla CLIENTES pero asegurándonos que existen en la tabla PROPIEDADES. Así no habrá lugar a equivocaciones. Lo que vamos a hacer es una relación. Pág. 11 6. Relaciones Una relación es una característica especial de Access que hace que podamos trabajar con varias tablas relacionadas a través de un campo en común. Existen tres tipos de relaciones: Relación de uno a uno: En este tipo de relación, un registro de la tabla 1 sólo puede estar enlazado con un único registro de la tabla 2 y viceversa. Este tipo de relación es la que menos se utiliza. Un ejemplo podría ser éste, en el que cada persona tiene un único DNI: Relación de varios a varios: Cada registro de la tabla 1 puede estar enlazado con varios registros de la tabla 2 y viceversa. En el siguiente ejemplo, en la tabla 1 cada película pueden trabajar varios actores y, en la tabla 2, un mismo actor puede trabajar en varias películas: Relación de uno a varios: Cada registro de la tabla 1 puede estar enlazado con varios registros de la tabla 2, pero cada registro de la tabla 2 sólo puede estar enlazado con un registro de la tabla 1. En el siguiente ejemplo, un equipo puede tener varios jugadores, pero cada jugador sólo puede jugar en un equipo: Pág. 12 Práctica: • Con la base de datos de nuestro ejemplo abierta, pulsa en el botón Relaciones o bien accede desde Herramientas - Relaciones. Ha aparecido una nueva ventana con las dos tablas preparadas para crear la relación. • Arrastra el campo Código de propiedad desde una tabla hasta otra: Aparece una nueva ventana donde podemos definir algunas características de la relación. Observa en la parte inferior que Access nos coloca automáticamente el tipo de relación como de Uno a uno, pues los dos campos son campos clave, por lo que sus datos serán únicos. Otras opciones de esta ventana son: Exigir integridad referencial Se utiliza para asegurarnos de que los datos se mantendrán correctamente relacionados cuando se establezca la relación. Si esta casilla se activa, podemos escoger dos opciones más: • Actualizar o eliminar en cascada los campos relacionados hace que cuando se modifique un dato en una de las dos tablas, éste también será modificado en la tabla relacionada. Desde el botón Tipo de combinación podemos acceder a más características de la relación. • Deja activada la casilla Exigir integridad referencial y sus dos opciones, y seguidamente pulsa en el botón Crear. Aparecen unas líneas que reflejan la relación entre ambas tablas. • Cierra la ventana contestando afirmativamente a la pregunta de Access de guardar la relación. Ya están a punto las dos tablas para introducir los datos. Para ello, simplemente tendremos que pulsar el botón Abrir y Access mostrará una tabla formada por columnas donde podremos introducir los datos. Mientras introduces un dato en un campo, Access muestra un lápiz en la parte izquierda de la fila. En la introducción de datos es importante no dejar en blanco el campo clave, o Access no nos dejará terminar el proceso. Cuando terminamos de introducir toda una fila, pulsaremos Intro para pasar a introducir el segundo registro. Si queremos cancelar la introducción de datos en una fila, pulsaremos la tecla Escape. Ahora podrías introducir datos de ejemplo. Recuerda que había una relación entre las dos tablas de Uno a Uno, desde la tabla CLIENTES a la tabla PROPIEDADES. Esto significa que primero tendremos que dar de alta algún cliente y posteriormente darlo de alta en la tabla PROPIEDADES. La relación que hemos establecido nos evita la introducción de errores en la tabla PROPIEDADES, ya que, para introducir una propiedad, previamente tendremos que tener dado de alta el cliente en la tabla CLIENTES. Pág. 13 7. Añadir Registros Para añadir nuevos registros podemos: - Acceder a la opción del menú Insertar - Nuevo registro - Pulsar un click directamente bajo el último registro: Es importante fijarse en el símbolo de la izquierda (el triángulo negro). Cuando estemos introduciendo un dato, el símbolo se convertirá en un lápiz. Al finalizar la introducción de los datos del registro en el último campo, si pulsamos Intro, introduciríamos un nuevo registro. Si estamos introduciendo un registro y queremos cancelar la introducción de los datos, pulsaremos la tecla Escape y el lápiz desaparecerá para volver a visualizar el triángulo negro. 8. Modificar Registros Para modificar los datos de un registro, únicamente pulsaremos un click en el interior del campo que queramos modificar. 9. Modificar el Ancho de una Columna Para modificar la anchura de una columna y así poder visualizar el contenido del campo, podemos situar el ratón en medio de la cabecera del campo y "estirar" el ancho. También podemos pulsar un click en la cabecera del campo y la columna entera se seleccionará. Una vez seleccionada, podemos acceder al menú Formato - Ancho de columna - Ajuste perfecto y Access ajustará el ancho automáticamente al contenido de la columna. 10. Borrar un registro Si lo que deseamos es borrar un registro, pulsaremos un click en el número de la fila del registro que queramos borrar. Una vez seleccionado, accederemos al menú Edición - Eliminar registro y Access, tras pedirnos confirmación, borrará el registro de la tabla. Pág. 14 11. Buscar datos en la tabla Una opción muy útil es la de buscar algún dato en toda la tabla. Existe un botón en la barra de herramientas, o bien podemos acceder al menú Edición - Buscar. Nos aparecerá la típica ventanita para buscar una frase. Podemos decirle a Access que busque en el registro, en toda la tabla, de arriba a abajo, etc. 12. Ordenar los datos de la tabla Esta opción es muy útil, ya que a veces nos interesará un listado por ejemplo, de la tabla CLIENTES ordenada por fecha de expiración del contrato, o un listado de la tabla PROPIEDADES ordenada por Tipos de Propiedad, etc. Simplemente tenemos que situar el cursos dentro de un campo por el que queramos ordenar la tabla. Seguidamente podemos pulsar los botones Orden Ascendente u Orden Descendente, según queramos ordenar. También podemos acceder desde el menú Registros - Ordenar. Access ordenará la tabla por ese campo. Ordenar la tabla por un campo en concreto no significa que Access cambie la posición de los campos de la tabla. De hecho, si después de ordenar intentamos cerrar la tabla, Access nos avisará si queremos guardar los cambios, es decir, si queremos que la tabla se guarde con el nuevo orden. 12. Hacer una copia de la tabla Es muy importante crearse copias de todo lo que consideremos importante. Es pues, necesario, crearse una copia de alguna tabla dentro de la propia base de datos. Ten en cuenta que en Access, hay opciones un poco delicadas, que si no son manejadas correctamente, pueden hacer que los datos de la base cambien por completo. Si tienes una copia, evitarás problemas. Si no tenías copia, lo más seguro es que pierdas información y tu trabajo no habrá servido para nada. Para hacerte una copia de una tabla, debes tener cerrada la tabla. Desde la pantalla principal • • • • Selecciona la tabla Pulsa el botón Copiar de la barra de herramientas, o bien Edición - Copiar Pulsa el botón Pegar de la barra de herramientas, o bien Edición - Pegar Cuando Access te pida un nuevo nombre, escribe el que creas oportuno. 13. Consultas En muchas ocasiones tendremos la necesidad de saber qué clientes viven en tal o cual ciudad, cuantas propiedades del tipo chalet existen, quién paga más de 100.000 pts. de alquiler, o cualquier otra pregunta que se nos ocurra. Evidentemente, tenemos el listado completo en forma de tabla, pero según el tipo de preguntas que queramos realizar a la BD nos puede llevar bastante tiempo localizar algún dato en concreto. Para ello están las consultas. Las consultas con preguntas preparadas que podemos diseñar para utilizar cuando sea necesario. Casi todo el trabajo en Access se basa en las consultas. Si queremos hacer un informe de unos datos determinados, podemos hacerlo a partir de una consulta. Si queremos un listado por pantalla o por impresora, lo haremos de una consulta. Las consultas pueden ser de varios tipos: • Consulta de selección: es la más utilizada. Permite ver los datos de una o varias tablas, analizarlos, imprimirlos, etc. • Consultas de tablas de referencia cruzadas: presenta los datos en forma de filas y columnas • Consultas de acciones: se utilizan para crear nuevas tablas a partir de consultas, eliminar o actualizar registros, añadir o modificar registros, etc. Pág. 15 • Consultas de unión: combinan campos coincidentes o duplicados de una o varias tablas Vamos a crear una sencilla consulta. Imaginemos que queremos saber algunos datos de los inquilinos que tienen alquilado un Apartamento. No queremos saber los datos de todos los campos: sólo algunos. • Con la Base de Datos ABETO.MDB abierta, pulsa click en la pestaña de Consultas: • Pulsa click en el botón Nuevo. Te aparecerá una ventana donde podremos escoger el tipo de consulta a realizar. Escoge la opción Vista Diseño y acepta • Seguidamente aparece una pequeña ventana para escoger la tabla o tablas sobre las que realizar la consulta. • • • Selecciona la tabla CLIENTES y pulsa en Agregar Haz lo mismo con la tabla PROPIEDADES Pulsa el botón Cerrar Nos encontramos en la pantalla de Vista Diseño de la consulta. Desde esta pantalla podemos escoger qué campos queremos incluir en la consulta, así como otras opciones (orden, criterios de consulta, etc). Supongamos que queremos realizar una consulta sólo de los campos Código de propiedad, Alquiler, Nombre y Apellidos de la tabla CLIENTES, y el campo Tipo de Propiedad de la tabla PROPIEDADES. Lo que debemos hacer es "cargar" el campo que necesitemos, desde la casilla de la tabla hasta la cuadrícula inferior. Vamos a hacerlos de dos formas: • Pulsa doble click en el campo Código de propiedad de la tabla CLIENTES El campo ha de aparecer en la parte inferior. • • "Arrastra" el campo Nombre de la tabla CLIENTES a la primera casilla de la segunda fila, al lado del campo anterior. Ahora carga utilizando el método que quieras, los campos Apellidos y Alquiler de la tabla CLIENTES, y el campo Tipo de propiedad de la tabla PROPIEDADES. Ahora vamos a ver el resultado: • Pulsa click en el botón Vista, situado en la barra de botones superior izquierdo. En pantalla aparece un listado con los campos de las dos tablas, tal y como hemos preparado. Podríamos ahora volver a la vista Diseño pulsando el mismo botón Vista que ahora aparece como una regla azul, pero lo que vamos a hacer es guardar la consulta. • Cierra la ventana de la consulta. Access te pedirá si quieres guardarla. Responde afirmativamente y ponle como nombre: Consulta sencilla. Si quisiéramos modificar la consulta, deberíamos pulsar el botón Diseño. Si quisiéramos ejecutarla para ver su contenido, pulsaremos el botón Abrir Consultas con criterio Pág. 16 La consulta anterior fue una consulta normal, de todos los registros de la Base de Datos. Una de las mayores ventajas de las consultas es la de introducir criterios de consulta. Mediante los criterios podemos seleccionar registros que cumplan unas condiciones determinadas. Veamos cómo crear una consulta que nos muestre datos sobre los inquilinos que pagan más de 85.000 de alquiler mensual. • • Crea una nueva consulta de la tabla CLIENTES y carga los campos Código de propiedad, Nombre y Alquiler mensual En la casilla Criterios del campo Alquiler mensual, escribe: >85000 • Visualiza el resultado de la consulta con el botón Vista Observa que aparecen los tres campos de los clientes que pagan más de 85.000 pts al mes • • Vuelve al modo Diseño desde el mismo botón Agrega el campo Oficina vendedora y añade el siguiente criterios: • Visualiza el resultado En este último caso tenemos dos condiciones que se tienen que cumplir. Sólo veremos los campos de los registros que cumplan las dos condiciones: que paguen más de 85.000 pts y cuya oficina vendedora esté en la ciudad de Terrassa. • Guarda la consulta con el nombre: Oficina Terrasa - Más de 85000 EXPRESIONES En las consultas que hemos hecho, hemos introducido expresiones para los criterios muy sencillas. Vamos a ver qué tipo de expresiones avanzadas podemos utilizar para los criterios: Expresiones de fecha Podemos utilizar operadores de comparación típicos de programas informáticos como mayor que, menor que, igual, distinto, etc. Para la cuestión de fechas, podemos utilizar esos mismos operadores. Por ejemplo, imaginemos que queremos saber los registros con un campo cuya fecha se menor al 12 de Junio del 2004. Podemos hacerlo de las siguientes formas: <12 Junio 2004 <#12/06/04# <12 Jun 04 <12-Jun-04 <12/06/04 Pág. 17 Expresiones de números, moneda y contador Cuando utilicemos campos de este tipo, tan sólo tendremos que escribir los datos y si contienen decimales, el separador de decimales. Expresiones de texto En este tipo de criterios, bastara con escribir el texto utilizando mayúsculas o minúsculas indistintamente. Expresiones lógicas tipo Sí/No Para valores tipo Sí podemos escribir las siguientes expresiones en la casilla de criterios: "Sí" "Verdadero" "Activado" "-1" Para valores del tipo No podemos usar las siguientes expresiones: "No" "Falso" "Desactivado" "0" Caracteres comodín Como en MS-DOS o la mayoría de programas de Windows, podemos incluir los dos caracteres comodín (el asterisco * y el interrogante ?) para crear una expresión. El interrogante puede sustituir un solo carácter en la posición que esté. El asterisco podrá sustituir a más de un carácter en la posición en que se encuentre. Por ejemplo: M?? buscará los datos que comiencen por M y luego tengan dos letras más ?a?a buscará los datos cuya segunda y cuarta letra sea una a */12/04 buscará los datos de cualquier día del mes de diciembre del 2004 An* buscará los datos de lo que comience por la palabra An 14. Campos calculados En ocasiones tendremos la necesidad de realizar operaciones matemáticas con algún campo. Podemos crear campos vacíos y rellenarlos con datos provenientes de alguna operación entre dos o más campos. Lo que vamos a hacer a continuación es lo siguiente: Supongamos que hemos subido la cuota mensual a todos los inquilinos en 500 pts. Es evidente que sería una paliza modificar uno a uno todos los campos de los precios. Realizaremos una operación matemática: • • • • • Abre la Base de Datos Abeto.MDB y sitúate en la pestaña de las Consultas Crea una nueva Consulta en modo Vista Diseño Carga la tabla Clientes Carga los campos Código de Propiedad y Alquiler mensual En la barra de herramientas superior hay un botón llamado Tipo de consulta. Ábrelo y escoge el tipo Actualización Pág. 18 • Sitúa el cursor en la casilla Actualizar a y escribe: • Cierra la consulta. Guardala con el nombre Aumento de precio en 500€ Observa que el icono de la nueva consulta ha cambiado. Esta es una consulta de actualización. Lo que significa que cuando la ejecutemos, cambiará los datos de la tabla. Por eso hemos de tener cuidado en preparar adecuadamente la consulta; un error podría traer consecuencias imprevisibles. Observa que hemos puesto entre corchetes el nombre del campo Alquiler mensual al que hemos sumado el número 500. No vendría mal hacerse una copia de la tabla Clientes por si acaso. • • • Selecciona la consulta y pulsa en el botón Abrir. Access nos avisará de que se van a modificar datos de una tabla. Acepta el mensaje que aparece. Access vuelve a pedir confirmación con un segundo mensaje. Vuelve a aceptar. Ve a la pestaña Tablas y abre la tabla Clientes. Observa el campo Alquiler mensual. Tiene que aparecer con un incremento de 500 €. 15. Crear una tabla nueva con campos de otras tablas A continuación vamos a ver cómo podemos crear una tabla nueva con campos proveniente de otras tablas. Imaginemos que necesitamos una nueva tabla con sólo algunos campos de las otras dos (Clientes y Propiedades). Evidentemente sería una "pasada" crearla nueva e introducir los datos uno por uno. Por ello, vamos a tomar campos de las dos tablas y construir una nueva. • • • • • • • • • Crea una consulta nueva escogiendo las dos tablas. Añade de la tabla Clientes, los campos Nombre, Apellidos, y Alquiler mensual Añade de la tabla Propiedades los campos Tipo de propiedad, Dirección, Población y Provincia En la barra de herramientas superior hay un botón llamado Tipo de consulta. Ábrelo y escoge el tipo Consulta de creación de tabla. Access te pedirá un nombre para la nueva tabla que se creará más tarde. Colócale el nombre: Clientes y Propiedad y acepta. Cierra la consulta. Grábala con el nombre: Consulta de creación de tabla Observa que aparece otro tipo de icono. Selecciona la consulta recién creada y ábrela. Access te avisa que se creará una nueva tabla. Acepta. Ve a la pestaña de Tablas y observa que la nueva tabla se ha creado. 16. FORMULARIOS Un formulario es un objeto de Access que nos permitirá introducir y modificar los datos de una forma más "amable" y cómoda. Los formularios tienen la ventaja de poder: - Mostrar datos de varias tablas al mismo tiempo - Calcular campos - Crear y utilizar gráficos - Utilizar fuentes especiales, colores, títulos, etc. Los formularios podemos crearlos mediante un asistente o bien en blanco y diseñarlos a nuestra medida. Para ver cómo se crean, hemos de estar situados con una base de datos abierta en la pestaña Formularios. y pulsar el botón Nuevo. Nos aparecerá una ventana pidiéndonos el tipo Pág. 19 de formulario a crear y la tabla o consulta a partir de la cual se creará. En esta primera lección dedicada a los formularios, vamos a crear uno sencillo utilizando un asistente que nos irá guiando en su creación. • Con nuestra base de datos abierta (Abeto.MDB) accede a Formularios - Nuevo y escoge la tabla Clientes y la opción Asistente para formularios • Acepta la ventana. En esos momentos, se ejecutará un asistente de Access que nos irá guiando paso a paso en la creación del formulario. En el primer paso, Access nos pide qué campos queremos incluir en el formulario. En la parte izquierda aparece una ventana con los campos de la base de datos y en la parte derecha otra con los campos que se incluirán en el formulario. En medio de las dos ventanas aparecen unos botones que servirán para incluir o borrar campos desde la ventana izquierda a la ventana derecha. Carga el campo seleccionado desde la ventana izquierda a la ventana derecha Carga todos los campos desde la ventana izquierda a la ventana derecha Borra el campo seleccionado de la ventana derecha Borra todos los campos de la ventana derecha • Carga todos los campos y pulsa el botón Siguiente. En el siguiente paso, Access nos pregunta qué tipo de formulario y la distribución de los campos a través del mismo. Si pulsas un click en las diversas opciones, verás una simulación en la ventana de la izquierda de cómo quedará. • Acepta el tipo En columnas y pulsa el botón Siguiente Para los fondos, prueba igual que antes el estilo que te guste. En nuestro caso, escogeremos el estilo Mundo • Escoge el estilo que prefieras y pulsa Siguiente • Acepta el último paso (nombre del formulario) con el botón Terminar, y el formulario ya estará creado. La utilización del formulario es sumamente sencilla. Podemos observar que cada registro se visualiza como una ficha independiente. En la parte inferior del formulario se aprecian unos botones: Estos botones sirven para: Desplazarse al primer registro, desplazarse hacia atrás, hacia adelante, al último registro y añadir un nuevo registro. Desde el formulario podemos modificar el contenido de un campo, borrarlo, añadir nuevos registros, y todos los cambios que realicemos en el formulario, se realizarán en la tabla relacionada, así como todos los cambios efectuados en la tabla, se visualizarán si abrimos el formulario. Pág. 20 Podemos cerrar el formulario, buscar un dato (Edición - Buscar), borrar un registro completo (Edición - Eliminar registro), etc. Si tenemos el formulario cerrado, para utilizarlo sólo debemos pulsar el botón Abrir. De igual forma, con el botón Diseñar accedemos al diseño del formulario, que es una pantalla especial donde podemos cambiar las posición de los campos, características, añadir campos calculados, títulos, colores, etc, pero eso ya es otra lección. De momento, puedes probar a crear varios formularios escogiendo distintas opciones del primer cuadro del asistente (tabular, columnas u hoja de datos). Vamos a ver cómo se puede personalizar un formulario. Crearemos un formulario de la tabla Propiedades de forma manual: • • Con la base de datos Abeto.MDB abierta y situados en la pestaña Formularios, pulsa el botón Nuevo. Escoge de la lista la tabla Propiedades y como tipo de formulario escoge Vista Diseño. Aparece una ventana en blanco (o en gris) donde podemos "cargar" los campos de la tabla y situarlos a nuestro gusto. Observa que la zona gris es la zona que veremos cuando estemos utilizando el formulario. Esta zona se puede ensanchar con el mouse "estirando" su esquina inferior derecha para que ocupe más zona de pantalla. Para cargar los campos existe un botón situado en la barra de herramientas llamado Lista de campos desde el que podemos escoger el campo que queramos. • • Pulsa dicho botón y te aparecerá una pequeña ventana con los nombres de los campos "Arrastra" el primer campo hasta situarlo más o menos en la esquina superior izquierda: Si sitúas el puntero del ratón sobre el campo cargado, verás que aparece una mano si está sobre un borde del campo. Esta mano sirve para mover el campo. También podemos observar unos controles (puntitos negros) para modificar el tamaño del campo. Es importante anotar que hemos cargado dos cosas: a la izquierda el nombre del campo y a su derecha (en blanco) el campo en sí. Observa también que posicionando el puntero del ratón sobre uno de los dos cuadrados más grandes, aparece un dedo que servirá para mover sólo una parte del campo (el nombre o el campo) - Termina de cargar el resto de campos y sitúalos de forma más o menos coherente. Pág. 21 Observa que en las barras de herramientas que disponemos en esta pantalla, hay botones para cambiar los colores de los campos, tipos de letra, bordes, efectos de relieve, etc. Puedes seleccionar algún campo y hacer diferentes pruebas con esta barra. EL formulario puede quedar más profesional, pero tampoco hay que abusar de demasiados colores de forma que quede demasiado "chillón". Cuando te guste el resultado, puedes hacer una prueba para ver cómo quedará con el botón Vista situado en la parte superior izquierda de la barra de herramientas. Para volver a la pantalla de diseño, pulsa el mismo botón. Puedes cerrar el formulario y ponerle un nombre (Formulario de Propiedades, por ejemplo). Si tienes que realizar alguna acción con varios campos a la vez (cambiar el color, mover, borrar, etc) puedes hacerlo seleccionándolos con el mouse en forma de selección de ventana como harías con cualquier otro objeto. También puedes ir pulsando un click uno a uno manteniendo pulsada la tecla Shift (mayúscula). Existe otra barra de herramientas que se activa pulsando el botón Cuadro de Herramientas. Ésta sirve para crear textos, títulos o controles especiales como listas desplegables, botones programables, etc. Veamos un ejemplo. En esta pantalla hay un campo llamado Tipo de Propiedad cuyo contenido siempre es fijo, es decir, que siempre será un Chalet, Casa o Apartamento. Cuando estemos introduciendo un registro nuevo o bien cuando estemos modificando alguno existente, sería muy engorroso teclear siempre el contenido del campo. Lo que haremos será crear una lista desplegable para poder seleccionar el contenido de una forma más sencilla y rápida. • Debes activar la barra Cuadro de herramientas desde el botón correspondiente La lista desplegable que vamos a crear podemos hacerla de dos formas: con un asistente que nos guiará paso a paso o bien "a mano". Observa que en la barra que tenemos activa (Cuadro de herramientas) hay un botón con forma de varita mágica llamado Asistente para controles. Si está pulsado (hundido) significa que está activado, por lo que si creamos la lista desplegable, se pondrá en marcha automáticamente el asistente. Para crear un control manualmente, hemos de desactivarlo pulsando un click. Pág. 22 • • • • Asegúrate de que el botón mencionado está desactivado y pulsa después en el botón Cuadro combinado de la misma barra de herramientas. Dibuja en la zona de los campos un rectángulo no muy grande. No te preocupes del tamaño; se puede cambiar posteriormente. Te habrá aparecido un campo sin nombre. Ahora hay que configurarlo. Accederemos a las propiedades del campo. Para ello, pulsa doble click en un borde del campo, o bien pulsa el botón Propiedades de la barra de herramientas superior. También puedes acceder desde el menú Ver-Propiedades. Te aparecerá una ventana especial. Desde esta ventana podemos cambiar las propiedades de cualquier campo, como el nombre, color, eventos especiales, etc. • Cambia los datos de la ventana de la siguiente forma: Nombre: Tipo de propiedad Este será el nombre de la etiqueta que se visualiza a la izquierda del campo Origen del control: Tipo de propiedad (puedes escogerlo de la lista desplegable) La propiedad Origen del control define qué campo real de la tabla almacenará el valor introducido posteriormente. Tipo de origen de la fila: Lista de valores (puedes escogerlo de la lista desplegable) Origen de la fila: Chalet;Casa;Apartamento (atención al punto y coma separador) Aquí definimos una lista de valores. En Tipo de origen de la fila podríamos escoger una tabla o consulta o bien escribir a mano los datos de la lista como hemos hecho. Estos datos hay que escribirlos separados por punto y coma. • Cierra la ventana de Propiedades y accede a las propiedades del nombre del campo para cambiarlo. En vez de Cuadro combinado... colócale como nombre: Tipo de propiedad. • Cierra el cuadro, ajusta si es necesario el tamaño y posición del campo y realiza una vista previa del formulario. Prueba a desplegar la lista recién creada confirmando que funciona. Vamos a ver cómo colocar un control de cálculo de campos en un formulario. Lo que haremos será utilizar el formulario de la tabla Clientes que hicimos con el Asistente para formularios. • Con la ventana de formularios a la vista, selecciona el formulario Clientes y pulsa el botón Diseñar. Observa la siguiente imagen: hemos ampliado un poco la zona de diseño y movido el campo Alquiler. Vamos a insertar un campo calculado para el IVA y otro para el total del alquiler. Podríamos crear dos campos nuevos para ese fin. Para ello, tendríamos que ir al diseño de la tabla e insertarlos como dos campos nuevos del tipo numérico. En este caso no los crearemos, sino que insertaremos dos campos independientes que lo único que harán será realizar un cálculo matemático de otros campos. - Hemos añadido dos casillas de texto con el botón Cuadro de y hemos cambiado el nombre de las etiquetas por el texto de IVA 16% y TOTAL alineando los campos. Para cambiar el nombre de la etiqueta, debes seleccionarla y pulsar doble click para acceder a sus propiedades. Pág. 23 • • • • • • • • • • • Ahora debes seleccionar con un click el campo gris del IVA 16% y acceder a sus propiedades (con doble click, o con el botón derecho y la opción Propiedades) En el cuadro que te aparece, sitúa el cursor en el campo Origen del control. Aquí definimos de donde vienen los datos. Éstos pueden venir de algún campo de alguna tabla, o bien pueden ser el fruto de alguna operación de cálculo con campos. A la derecha verás dos cuadraditos. Pulsa el de la derecha (puntos suspensivos) Te aparecerá otra ventana. Se trata del Generador de Expresiones. Aquí podemos definir fórmulas o funciones que realizan ciertas operaciones. Escoge de la ventana izquierda las opciones Formularios - Formularios cargados - Clientes. Escoge de la ventana central Alquiler mensual Pulsa el botón Pegar Pulsa click en la ventana superior y termina de escribir la fórmula: [Alquiler mensual] *16/100 Cierra la ventana del generador de expresiones desde el botón Aceptar Abre la lista del campo Formato y escoge la opción Moneda Cierra la ventana de propiedades Prueba una vista previa desde el botón Vista situado en la barra de herramientas en la parte superior izquierda Observa que el campo tiene que aparecer ya con el cálculo hecho: • Configura tú mismo el campo TOTAL con la fórmula: [Alquiler mensual] + [IVA] Esto significa que el último campo sume el contenido del campo Alquiler mensual más el campo IVA. Este último será el campo de texto que creamos anteriormente. Es importante señalar que el nombre de IVA se lo hemos puesto al campo desde la ventana de propiedades. Si no es así, Access no lo encontrará. El resultado final será que cuando introduzcamos el precio de la propiedad, los dos campos que acabamos de crear mostrarán automáticamente el cálculo del impuesto de IVA. Es importante señalar que los dos últimos campos nos existen como tales en la tabla Clientes ni en la de Propiedades. Son sólo campos calculados. Pág. 24 17. EJERCICIO PRACTICO En esta sección realizaremos un ejercicio práctico no guiado. Crearemos una base de datos para gestionar una empresa de alquiler de coches. Necesitaremos varias tablas entre las que destacamos la de Clientes, Alquileres y Vehículos. Relacionaremos las tablas, crearemos consultas, formularios, y repasaremos conceptos. La empresa de alquiler de coches necesita llevar un control informatizado de su gestión de alquileres. Para ello se crearán, entre otras, cuatro tablas con las siguientes características: Tabla CLIENTES: En ella se llevará un control de los datos de los clientes de la empresa. Tabla ALQUILERES: En ella se llevará el control de la actividad principal de la empresa, la de prestar libros Tabla VEHICULOS: En ella se guarda la información de los coches a alquilar. Tabla CLASE: En ella se guardará las características y precios de los distintos vehículos que podemos alquilar. A continuación tienes las características de cada campo de las tablas: TABLA CLIENTES: Nombre Tipo Tamaño Observaciones Cod_clien Nombre Texto Texto 12 35 Clave Principal Domicilio Texto 35 Población Texto 35 Provincia Texto 30 Observaciones Texto 50 Teléfono Texto 15 Fecha_Nacimiento Fecha/Hora 8 Fecha_Alta Fecha/Hora 8 DNI Texto 15 Incidencia Texto 60 Notas Memo - Tarjeta_num Texto 35 Número de Tarjeta de crédito Tipo_Tarjeta Texto 15 Tipo de Tarjeta de crédito Pág. 25 TABLA VEHICULOS Nombre Campo Tipo Tamaño Observaciones Cod_vehiculo Clase Texto Texto 15 2 Clave pricipal Clase A, B, C, D Matricula Texto 10 Marca Texto 30 Modelo Texto 30 Número_Bastidor Texto 50 Fecha_de_matriculacion Fecha/Hora 8 Fecha_de_compra Fecha/Hora 8 Póliza_de_seguro_Num Texto 35 Aseguradora Texto 35 Cilindrada Texto 6 Motor Texto 10 Notas Memo - Diesel o Gasolina TABLA ALQUILERES Nombre Tipo Tamaño Codigo Alquiler Cod_Clien Autonumerico Texto 12 Cod_Vehiculo Texto 15 Fecha Alquiler Fecha/Hora 8 Fecha Devolución Fecha/Hora 8 Observaciones Clave principal Tarifa Texto 2 Total_horas Numerico Entero Total_Kilometros Numerico Entero Total_a_cobar Numerico Simple Devuelto Sí/No 1 Observaciones Memo - H – Por horas // Km – Por Kilómetros Tabla CLASE Nombre Campo Tipo Tamaño Observaciones Clase Texto 2 Clave principal Descripción Texto 50 Cilindrada Texto 6 Precio_hora Numerico Simple Precio_Km Numérico Simple Pág. 26 1.- Crea una base de datos Access y da de alta las tablas anteriores. 2.- Relaciona las tablas. 3.- Crea los formularios necesarios para el alta de los clientes, formularios necesarios para la gestión de los alquileres. 4.- Realiza las siguientes consultas sobre la base de datos: a) vehículos, clase de vehículos y los Se desea saber la matricula, la marca, el modelo de todos los vehículos de la clase A que se encuentran alquilados a fecha de hoy. Así como el DNI, el nombre y el teléfono de contacto de los clientes a los que se les ha alquilado. b) La matricula, marca, modelo y numero de bastidor de todos los vehículos de la clase C, actualmente alquilados, asegurados en MAPFRE. c) El nombre, dirección y teléfono de todos los clientes que a fecha de hoy les ha vencido el contrato de alquiler y que todavía no han devuelto el coche. Así mismo, indicar la matricula, marca y modelo de sus coches. Pág. 27