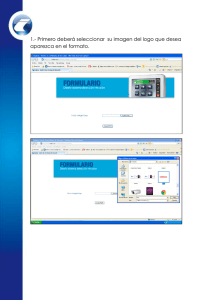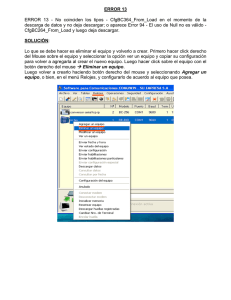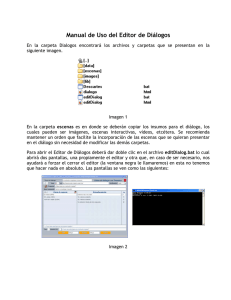Manual de Usuario
Anuncio
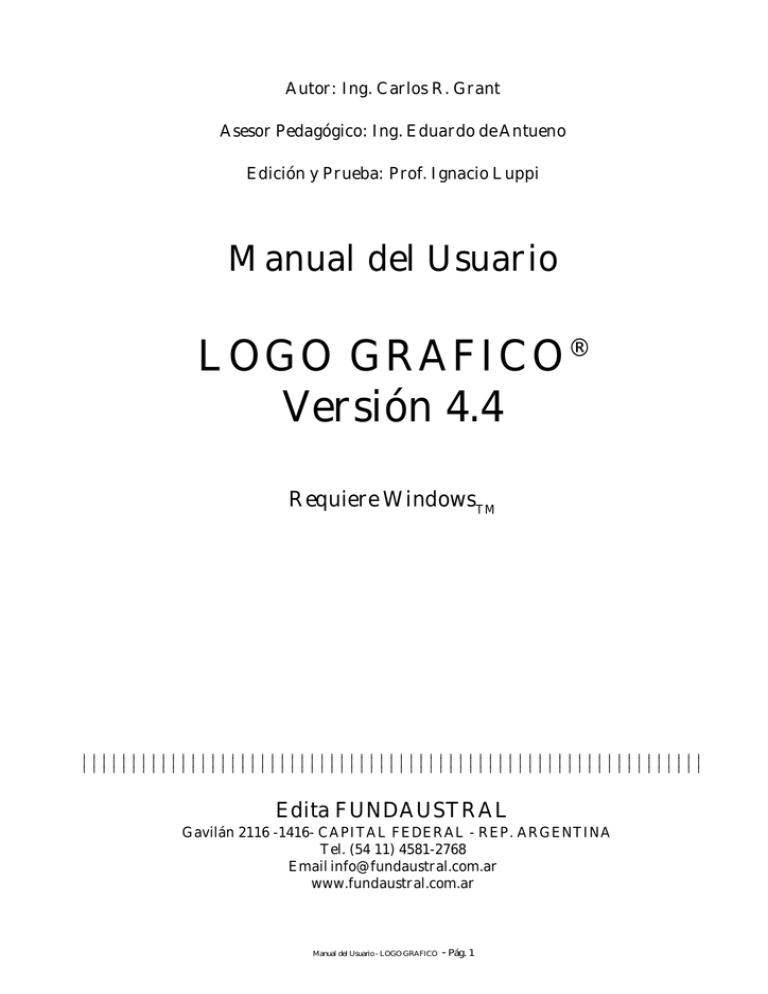
Autor: Ing. Carlos R. Grant Asesor Pedagógico: Ing. Eduardo de Antueno Edición y Prueba: Prof. Ignacio Luppi Manual del Usuario LOGO GRAFICO® Versión 4.4 Requiere WindowsTM 1234567890123456789012345678901212345678901234567890123456789012 1234567890123456789012345678901212345678901234567890123456789012 1234567890123456789012345678901212345678901234567890123456789012 Edita FUNDAUSTRAL Gavilán 2116 -1416- CAPITAL FEDERAL - REP. ARGENTINA Tel. (54 11) 4581-2768 Email [email protected] www.fundaustral.com.ar Manual del Usuario - LOGO GRAFICO - Pág. 1 WINDOWS™ es marca registrada por MICROSOFT® Copyriht © Microsoft Corporation 1985 - 1993 LOGO GRAFICO® es marca registrada. con Nro. 1516658 de abril de 1994. Copyright 1984 by Carlos R. Grant. Queda hecho el depósito que marca la Ley 11723. El soporte lógico y el material impreso están inscriptos en la Dirección Nacional de Derecho de Autor, Prop. Intelectual Nro. 391.704. Impreso en Printed and published in Imprimié et publié en Stampato e publicato nell' Impresso e editado na Argentina Argentina Argentine Argentina Argentina Segunda Edición en Abril de 1997 ISBN Diagramación y composición láser : FUNDAUSTRAL Distribuye : FUNDAUSTRAL Manual del Usuario - LOGO GRAFICO - Pág. 2 ÍNDICE MANUAL DEL USUARIO III III IV VVI VII VIII - INTERACCIÓN DE LOGO GRÁFICO CON EL USUARIO MENÚ PRINCIPAL - MODO COMANDO EDITOR DE TEXTOS EDITOR DE FORMAS EDITOR DE LA PALETA DE COLORES IMPRESIÓN DE GRÁFICOS ARCHIVOS Y CONFIGURACIÓN PALETAS. SU USO EN BITMAP Y FORMAS Manual del Usuario - LOGO GRAFICO - Pág. 3 5 7 15 22 30 31 32 33 MODIFICACIONES QUE NO ESTAN DOCUMENTADAS EN EL SIGUIENTE MANUAL Se incluyeron las siguientes primitivas YMINABAJO Retorna la coordenada Y del borde inferior de la pantalla gráfica. EVALUAR Ejecuta el contenido de una lista que debe retornar un valor y retorna ese valor. NUMREP Cuando se ejecuta la instrucción REPITA, da el número de repetición que se está ejecutando. ARCSEN Da el arco cuyo seno es un valor dado. ARCCOS Da el arco cuyo coseno es un valor dado. PONERACERO Pone a cero el cronómetro CRONOMETRO Da con una precisión del milésimo de segundo el tiempo transcurrido desde la última vez que se ejecutó PONERACERO. FMASA Fija el valor de la masa para un actor, que será empleado para los choques con otros actores. VERSION Da la versión de logo gráfico y la fecha de la última actualización. EJECUTAR Permite ejecutar un programa externo a LOGO GRÁFICO. Modificaciones Se estableció que en el editor de textos, si una línea está llena con 120 caracteres, si el usuario intenta insertar otro, no lo admite emitiendo un sonido. Se incorporó la función YMINDEBAJO que da la coordenada Y para el borde inferior de la pantalla gráfica, a fin de poder tener en cuenta las diferentes medidas verticales de la pantalla según estén puestas o no las barras de herramientas o la barra de tareas de WINDOWS 95. Se generalizó la suma y resta para listas numéricas de igual número de elementos, para multiplicar o dividir una lista por un número y obtener el producto escalar en el caso de que se multipliquen dos listas. Se da un menú desplegable con una lista de tipos de archivos a elegir en los cuadros de diálogo. Se incluyó la primitiva FFRICCION con una lista de dos números como ejemplo, el primero de los cuales indica el coficiente de fricción y el siguiente la potencia a la cual hay que elevar a la velocidad antes de multiplicarla por el coeficiente de fricción (F = k. vel^N). Se amplió el número de pasos hacia atrás al hacer SHIFT-Flecha Arriba de 20 a 50 pasos. Se introdujo la posibilidad de importar grupos de formas de otro archivo e intercalarlas en el archivo corriente. Se realiza desde la opción de menú “Formas - Ver Formas” o directamente desde el cuadro de diálogo anterior al del editor de formas. Se fijaron los límites para los actores en el modo libre 10 anchos de pantalla a partir de cualquier borde en todas las direcciones. Esto significa que X va desde -3360 hasta +3360 e Y va desde -3340 hasta +3340. OSCILATORIO y GRAVITATORIO pueden tener sus centros fuera de la pantalla visible. FLIMITES puede ser puesto en cualquier lugar. Si está en GRAVITATORIO u OSCILATORIO ahora no se controla la velocidad. Se dio la posibilidad de hasta 8 títulos en los menúes. Manual del Usuario - LOGO GRAFICO - Pág. 4 I - INTERACCIÓN DE LOGO GRÁFICO CON EL USUARIO Consideraciones generales Estas son algunas de las normas que son comunes a todas las pantallas de la versión LOGO GRÁFICO para WINDOWSTM: - Desde todas las pantallas es puede pedir ayuda sobre las opciones del menú pulsando la tecla F1. - En las pantallas de texto, si el cursor del mismo se encuentra sobre alguna palabra o al final de ésta, y ésta es una primitiva, se puede pedir ayuda sobre la misma mediante Ctrl-F1. En general, se adoptaron las normas y costumbres de las aplicaciones de WINDOWSTM para los cuadros de diálogo, por ejemplo: - Un cuadro de diálogo con los botones "Aceptar" y "Cancelar", ENTER equivale a "Aceptar" y ESC equivale a "Cancelar" . - Un cuadro de diálogo con los botones "Si" y "No", ENTER ó "S" equivale a "Si" y ESC ó "N" equivale a "No". - Se puede cerrar cualquier pantalla o salir del programa mediante ALT-F4. - En el editor se puede cerrar la ventana de un archivo mediante Ctrl-F4 . El acceso a las opciones de menú desde cualquier pantalla se realiza de acuerdo a las normas de WINDOWSTM, es decir, se accede a ellas por medio de ALT y las flechas, directamente con el Mouse o con ALT seguida de la letra subrayada en la opción de menú correspondiente. Cuadros de diálogo Los cuadros de diálogo dentro de LOGO GRÁFICO son similares a los utilizados por cualquier aplicación bajo WINDOWSTM, respetando las funciones de los botones y los campos que están dentro de los mismos. Diálogo para manejo de archivos El cuadro de diálogo para manejar archivos es presentado por LOGO GRÁFICO al usuario cada vez que se desea leer o guardar un archivo en cualquiera de las opciones de menú de gráficos, decorados, formas, etc. Contiene los siguientes campos: a) Campo de edición que puede contener el nombre del archivo, y en casi todos los casos, al entrar en este cuadro se expone la extensión, por ejemplo, ' *.LGO' . b) Debajo del campo de edición se muestra el directorio de donde se está eligiendo el archivo. c) Debajo, a al izquierda, existe una lista de archivos que corresponde al directorio y la extensión dados por los campos anteriores. d) A la derecha de la lista anterior se da la lista de los subdirectorios del directorio corriente, que es el mostrado en b) y el primer ítem de esta lista consiste en la secuencia [..], que nos lleva hacia los directorios de nivel superior. Con un doble click sobre los nombres de los directorios se puede elegir el directorio desde el cual se desea leer el archivo. También es posible hacerlo con un click y pulsando luego ENTER. Manual del Usuario - LOGO GRAFICO - Pág. 5 f) A la derecha del cuadro están los botones "Aceptar" y "Cancelar" Para elegir un archivo, se elige primero el directorio tal como se lo indica en d) y luego se puede proceder de varias maneras alternativas: - Escribir el nombre del archivo en el campo a) y pulsar el botón "Aceptar". - Elegir con el Mouse en la lista d) dicho nombre y luego pulsar el botón "Aceptar". - Mediante un doble click con el Mouse en la lista del los archivos descripta en d). Si se pulsa "Cancelar" se desiste de la carga del archivo. La tecla ENTER equivale a pulsar "Aceptar" y la tecla "ESC" a "Cancelar". Teclas de Función En muchos casos de este manual se explica el uso de distintas teclas de función que equivalen, en cuanto a su efecto, a un comando LOGO. No obstante, NO se recomienda su uso y/o enseñanza en los niños que comienzan los primeros pasos de programación en LOGO. El portapapeles Para todo lo que sea Bitmaps, o sea Formas, Decorados, sectores de decorados, etc. se emplea el portapapeles de WINDOWSTM. De este modo es posible intercambiar información con otras aplicaciones. Por ejemplo, es posible diseñar formas y decorados desde otros editores gráficos e importarlos desde LOGO GRÁFICO. A través de este portapapeles es posible tomar sectores de la pantalla gráfica y definirlos como formas, cargar formas en el mismo y estamparlas en la pantalla gráfica, definir como formas partes de un Bitmap, etc. Las primitivas CONVERTIR y ESTAMPARFORMA también pueden emplearse con ese propósito. Pueden verse las opciones de menú Edición - Marcar y Copiar Bitmap o Edición - Marcar y Pegar Bitmap a tal efecto. Para los textos, a fin de no interferir con la parte gráfica, se ha creado un portapapeles propio que sirve para el intercambio de bloques de líneas completas entre distintos archivos cargados en el editor de textos y la pantalla de texto en el modo comando. Para el intercambio con otras aplicaciones basta cargar los textos correspondientes en el editor (en el que se puede abrir hasta seis archivos simultáneamente) y realizar allí mismo por medio del portapapeles interno las operaciones deseadas. Uso del Mouse El uso del Mouse en LOGO GRÁFICO es similar a lo que es usual en casi todas las aplicaciones de WINDOWSTM. Sin embargo, debemos destacar algunos casos especiales: En el modo comando a) Si se pulsa el botón izquierdo cuando el cursor está ubicado sobre un actor o sobre la tortuga gráfica y se lo mantiene oprimido, éste/a puede ser arrastrado/a con el cursor por la pantalla, hasta que al soltarlo/a se lo deje en el lugar definitivo. Se obtiene el mismo efecto pulsando F7 o mediante la opción del menú principal Ejecución - Guiar Tortuga o Actor . b) Si se pulsa el botón derecho sobre un actor, la tortuga gráfica, algún botón o control se abre un cuadro en el que se da información sobre el estado de los mismos, es decir, coordenadas, si dibuja y con qué color, velocidad, aceleración, número de forma, etc. Para los botones y controles informa sobre su tipo, número de orden y acción que realiza. Da ayuda sobre los botones que están sobre las barras de herramientas. En el editor de textos Para señalar los bloques se puede emplear el botón izquierdo o el derecho. El botón izquierdo se utiliza de manera análoga a otras aplicaciones de WINDOWS , es decir, se pulsa el mismo sobre la primera línea del bloque y se lo arrastra hasta llegar a la última, en donde se lo suelta. También se lo puede marcar arrastrando el Mouse hacia atrás. TM Manual del Usuario - LOGO GRAFICO - Pág. 6 Con el botón derecho, para marcar el bloque se lo pulsa primero sobre la primera línea, se lo suelta, se busca la última línea, se lo pulsa sobre ésta y al soltarlo queda marcado el bloque. En el editor de formas Se puede dibujar con cualquier botón del Mouse, es decir, con el izquierdo, el central o el derecho, correspondiéndole a cada uno de ellos un color. Si se pulsa con el botón izquierdo del Mouse sobre el décimo botón de la barra de herramientas del editor de formas, se puede utilizar el Mouse para delimitar bloques, señalando con el botón izquierdo la esquina superior izquierda y con el botón derecho la esquina inferior derecha. El botón derecho del Mouse da ayuda sobre los botones que están sobre las barra de herramientas al pulsarlo sobre ellos. Barras de Herramientas LOGO GRÁFICO da la posibilidad de emplear dos diseños diferentes de barras de herramientas: - Barra de herramientas 1 con 19 botones de comando inmediato. - Barra de herramientas 2 con 13 botones más grandes, diseñada para su uso por niños de menor edad. La función que cumple cada botón está incluida entre las opciones del menú del modo comando y puede obtenerse pulsando el botón derecho del Mouse sobre cualquiera de ellos. Las barras de Herramientas pueden quitarse pulsando el último botón de la derecha y pueden ser puestas de nuevo mediante la opción Opciones - Barra de Herramientas 1 o 2 del menú del modo comando. II - MENÚ PRINCIPAL - MODO COMANDO El modo comando o inmediato es una ventana que contiene en la parte superior un título, una barra de menúes (menú principal), eventualmente una Barra de Herramientas y su ventana activa está totalmente ocupada por la pantalla gráfica y/o la de textos. La de textos, en el modo MIXTO, ocupa la parte inferior y la gráfica casi toda la parte superior. Pulsando F2 la de texto pasa a ocupar la totalidad de la ventana y con F3 lo hace la pantalla gráfica. Esto mismo puede lograrse eligiendo las correspondientes opciones de menú o los botones puestos sobre la barra de herramientas a tal efecto. En la de textos se ejecutan las instrucciones en forma inmediata con sólo escribirlas en cualquier línea y pulsar ENTER. Si se desea repetir la ejecución de cualquier línea basta con ubicar el cursor con las flechas sobre ésta y volver a pulsar ENTER. o recuperar cualquier de las últimas 20 con SHIFT-Flecha Arriba ó SHIFTFlecha Abajo. Con F4 se borra totalmente la pantalla de textos y con F5 la pantalla gráfica. Manual del Usuario - LOGO GRAFICO - Pág. 7 Aún cuando se muestre solamente la pantalla gráfica en la ventana del modo gráfico, ésta no es vista en toda su extensión, pues es desplazada hacia abajo por el título y la barra de menú, por lo que queda sin verse la parte inferior de la misma. Para verla completa debe pulsarse F8, con lo que se mostrará ocupando la totalidad de la pantalla del monitor. Sobre pantalla gráfica completa se dibuja con la tortuga gráfica, la que en la posición inicial se encuentra en el centro de la misma, que es el origen de coordenadas. Estas varían desde -160 hasta 160 para el eje horizontal y desde -120 hasta 120 para el eje vertical cuando se ve la pantalla completa al visualizarla pulsando F8. Si la tortuga gráfica está visible o se pueden ver actores, si se pulsa con el botón derecho del Mouse sobre alguno de ellos se abre un cuadro en el que se da información sobre el estado de los mismos, es decir, coordenadas, si dibuja y con qué color, velocidad, aceleración, número de forma, etc. También se obtiene información del color de cada punto de la pantalla gráfica picando con el botón derecho de mouse en cualquier lugar de ésta. El menú del modo comando es denominado también el "menú principal" y contiene los siguientes ítems: Archivos Edición Ejecución Editor Opciones Formas Colores Ayuda Archivos En las opciones de Entrada/Salida normalmente se emplea el Diálogo para cargar y guardar archivos, que son cuadros de diálogo para elegir el nombre y el directorio en el que se desea leer o grabar. Cargar y ejecutar... Carga un archivo que contiene procedimientos y funciones LOGO, los define para ser ejecutados y llama a un procedimiento de nombre inicio (en minúsculas), que debe existir. Todos los procedimientos y funciones preexistentes son borrados y reinicializa los gráficos ejecutando la primitiva RG. Se emplea para llamar y ejecutar un programa ya elaborado y terminado. Es equivalente a la primitiva CARGAREXEC Puede emplearse para esta opción el botón correspondiente en las barras de herramientas. Cargar y definir... Carga un archivo que contiene procedimientos y funciones LOGO y los define para ser ejecutados en un programa o desde el modo comando. Si hay otros procedimientos y funciones ya definidos, éstos no son borrados, excepto los que tengan el mismo nombre que alguno de los del archivo leído, que son reemplazados por la nueva versión. Es equivalente a emplear la primitiva CARGAR. Cargar Bitmap... Tanto los procedimientos cargados con Cargar y Ejecutar como los cargados con Cargar y Definir, no son mostrados en el Editor de Texto, sino que son cargados directamente en memoria. Manual del Usuario - LOGO GRAFICO - Pág. 8 Carga un decorado a partir del ángulo superior izquierdo de la ventana gráfica. El archivo leído debe ser del tipo Bitmap, con la extensión '.BMP' ó '.PCX', según la configuración inicial. Es equivalente a la primitiva CARGARDEC. Puede emplearse para esta opción el botón correspondiente en las barras de herramientas. Guardar Bitmap... Guarda el contenido de la ventana gráfica como un Bitmap, con la extensión '.BMP' ó '.PCX' según la configuración inicial. Es equivalente a la primitivaGUARDARDEC. Cargar Gráfico... Carga un dibujo realizado por la tortuga gráfica y guardado mediante la primitiva GUARDARGRAF o la opción Archivos - Guardar Gráfico de este menú. Es equivalente a la primitiva CARGARGRAF. Puede emplearse para esta opción el botón de la barra de herramientas 1. Guardar Gráfico... Guarda en un archivo el dibujo hecho por la tortuga gráfica para ser leído mediante la primitiva CARGARGRAF o la opción Archivos - Cargar Gráfico de este menú. Es equivalente a la primitiva GUARDARGRAF. Copiar Gráfico (WMF) Copia el gráfico al portapapeles en el formato WMF (Windows Meta File) para poder ser empleado en otras aplicaciones. En este caso se copia todo lo que sea dibujo de la tortuga gráfica del mismo modo que en Guardar Gráfico excepto los rellenos efectuados por la primitiva PINTAR. Imprimir... Pasa a un cuadro de diálogo para imprimir en alta calidad el gráfico dibujado por la tortuga gráfica, el dibujo completo o toda la escena incluyendo a la tortuga o los actores. Puede emplearse para esta opción el botón de la barra de herramientas 1. Configuración... Se define la configuración inicial en el momento de carga de LOGO GRÁFICO, definiendo los colores iniciales del trazo y fondo, se selecciona la barra de herramientas a usar, el formato con que se guardan o leen los decorados o Bitmap ( BMP o PCX ), se elige el modo de trabajo con la tortuga ( VUELTA ), se escoje si se realiza el guardado automático del Editor, y los directorios para programas, decorados, forma, sonido, video, etc. SALIR... Sale de LOGO GRÁFICO y vuelve a WINDOWSTM, previa consulta al usuario. Edición Deshacer Gráfico Deshace lo último que se ha dibujado con la Tortuga Gráfica cuando se dio una instrucción desde el modo comando. Si se está dibujando dentro de un programa y se ha puesto una marca empleando la primitiva MARCA, es posible mediante esta opción borrar todo lo dibujado o Manual del Usuario - LOGO GRAFICO - Pág. 9 rotulado desde entonces. Si se pusieron varias marcas, se va borrando desde cada una de ellas desde atrás hacia adelante. Se puede emplear el botón deshacer de ambas barras de herramientas. Deshacer Rotulado Borra el último texto rotulado con ROTULAR o ROTULARC. Se puede seguir borrando hacia atrás. Puede emplearse también F10 para elegir esta opción. Marcar y Copiar Bitmap El cursor del Mouse toma la forma de una cruz, y el usuario señalará por medio de éste un sector rectangular en la pantalla gráfica. Se pulsa la primera vez el botón izquierdo para señalar el ángulo superior izquierdo de dicho sector y se lo mantiene oprimido hasta que, al soltarlo, queda determinado el ángulo inferior derecho del mismo. Automáticamente este sector rectangular se carga en el portapapeles de WINDOWSTM. El sector cargado en el portapapeles puede ser empleado para ser insertado en otros lugares dentro de la pantalla gráfica o de una forma, ser definido como otra forma o para el intercambio con otras aplicaciones de WINDOWSTM. Para cargar un sector de la pantalla gráfica en el portapapeles o en alguna forma se puede emplear también la primitiva CONVERTIR Marcar y Pegar Bitmap El cursor del Mouse toma la forma de una cruz, en el momento en que se pulse el botón izquierdo, inserta el bloque copiado en el portapapeles de WINDOWSTM de tal manera que su ángulo superior izquierdo coincide con la posición del cursor del Mouse. Copiar texto Copia el bloque definido en la pantalla de texto al portapapeles. Dicho bloque consiste en una serie consecutiva de una o varias líneas enteras que se marcan con el botón derecho del Mouse y quedan destacadas por tener un fondo gris. Funciona también con Ctrl-Insert. Pegar texto Inserta el bloque copiado en el portapapeles a continuación de la línea donde se encuentra el cursor. Funciona también con Shift-Insert. Pantalla Mixta La ventana principal es puesta en modo mixto, con la parte superior ocupada por la pantalla gráfica y un sector inferior ocupado por la pantalla de texto. Puede emplearse para esta opción el botón correspondiente en las barras de herramientas o pulsando la tecla ESC. Pantalla Entera La ventana principal es puesta en el modo gráfico, donde la pantalla gráfica cubre la totalidad del área útil excepto el título y la barra de menúes. Este modo se denomina también "pantalla entera", aunque no cubre totalmente a la pantalla gráfica, la que es vista completamente con Edición - Visualizar Pantalla. Puede emplearse para esta opción el botón de las barras de herramientas. Manual del Usuario - LOGO GRAFICO - Pág. 10 Pantalla de Texto La ventana principal es puesta en modo texto, ocupada totalmente por la pantalla de texto. Puede emplearse para esta opción el botón de las barras de herramientas. Visualizar pantalla Muestra la pantalla gráfica ocupando la totalidad de la pantalla del monitor, sin título ni barra de menúes. Puede emplearse la tecla F8. Tipos de letra Pasa a un cuadro de diálogo en el que se elige el tipo de letra (font), tamaño, color, etc. para poder escribir sobre la pantalla gráfica mediante las primitivas ROTULAR y ROTULARC. Puede emplearse para esta opción el botón de la barra de herramientas 1. Ejecución Las opciones mencionadas en este menú se emplean para corregir errores cometidos en gráficos o programas, ejecutar algunos procedimientos de nombres prefijados y conocer los procedimientos y variables cargados en la memoria. Inicio Se ejecuta el procedimiento denominado inicio (en minúsculas) definido por el usuario. Este es el nombre con que se comienza a ejecutar los programas en una gran cantidad de casos. Puede emplearse la tecla rápida Shift-F3. Se puede usar para esta opción el botón de las barras de herramientas. Actuar Ejecuta la primitiva ACTUAR. Se emplea en los casos en que se está realizando animación simultánea y se la quiere comenzar o proseguir la acción. Puede emplearse la tecla rápida Shift-F2. Puede emplearse para esta opción el botón de las barras de herramientas. Listar Procedimientos... Muestra un cuadro de diálogo con una lista de todos los procedimientos definidos. Los indicados con una M son los definidos directamente en memoria (sin uso del Editor) esto es, con las primitivas CARGAREXEC y CARGAR, o desde menú en modo comando. Los indicados con una E son los procedimientos realizados en el Editor y luego definidos en la memoria. Se puede salir de este cuadro con Cancelar, Buscar ó Listar. En el primer caso no se realiza acción alguna. En el segundo se va al editor de texto y en el archivo corriente se busca el procedimiento o función elegido. En el tercero se muestra en la pantalla de texto un listado de este procedimiento o función. También podremos Borrar el procedimiento o función activo ó Borrar Todos los procedimientos y funciones, previa consulta al usuario. Puede emplearse para esta opción el botón de las barras de herramientas. Manual del Usuario - LOGO GRAFICO - Pág. 11 Listar Variables... Se muestra un cuadro de diálogo que contiene una lista de todas las variables que existen en la memoria. Si se sale con Cancelar no se realiza acción alguna. Si se sale con Valor se muestra en la pantalla de texto el valor de la variable elegida. También podremos Borrar Todas las variables, previa consulta al usuario. Puede emplearse para esta opción el botón de la barra de herramientas 1. Guiar Tortuga o actor Permite emplear las flechas del teclado y el Mouse para cambiar la posición y orientación de la tortuga gráfica o del actor corriente. Para elegir esta opción se puede pulsar el botón izquierdo del Mouse sobre la tortuga o el actor que se desea mover. El cursor de Mouse toma la forma de un puntero entre signos de interrogación y es posible arrastrar a la tortuga o al actor corriente manteniendo apretado el botón izquierdo hasta que al soltarlo se lo deja en su posición definitiva. Se puede emplear el teclado pulsando la tecla F7 de la siguiente manera: - Con ALT junto con las flechas hacia arriba, abajo, izquierda derecha se mueve la tortuga o el actor corriente en esas direcciones sin cambiarle el rumbo. - Con Ctrl junto con la flecha hacia arriba se mueve la tortuga hacia adelante, en la dirección del rumbo. - Con Ctrl junto con la flecha hacia abajo se mueve la tortuga hacia atrás, en la dirección opuesta al rumbo. - Con Ctrl junto con la flecha hacia la izquierda se gira la tortuga hacia la izquierda. - Con Ctrl junto con la flecha hacia la derecha se gira la tortuga hacia la derecha. Cuando se emplea el Mouse, se reubica a la tortuga o al actor corriente en ese punto sin cambiarle el rumbo. Si se elige esta opción nuevamente, o se pulsa F7 o se suelta el botón izquierdo del Mouse se vuelve al modo comando normal. Ubicar el último error... Esto se hace en forma automática después de la interrupción en la ejecución de un programa por un error, mediante esta opción podemos consultar nuevamente el mensaje, la instrucción y el procedimiento donde éste se produjo. Puede emplearse la tecla rápida Shift-F4 o el botón correspondiente en la barra de herramientas 1. Editor Entra en el editor de textos. Opciones Se controla la forma y la posición de la tortuga gráfica y actores. Barra de Herramientas 1 Activa la barra de herramientas angosta de 19 botones. Barra de Herramientas 2 Activa la barra de herramientas ancha de 13 botones. Resaltar primitivas Activa o desactiva que todas las palabras del listado que sean primitivas (redefinidas o no) sean resaltadas en un color azul. Además la primera y última línea de cada Manual del Usuario - LOGO GRAFICO - Pág. 12 procedimiento o función se resalta en rojo. Barras de Deslizamiento Pone las barras de deslizamiento para poder mover la figura dibujada por la tortuga gráfica. Forma de tortuga El puntero gráfico es mostrado mediante su representación zoológica. Equivale a la primitiva TORTUGA. Forma de flecha El puntero gráfico toma la forma de una flecha. Es útil cuando se quiere afinar la precisión en los gráficos, pues la punta de la flecha señala el punto donde nos encontramos. Es equivalente a la primitiva FLECHA. Formas Se procesa todo lo relativo a la edición, carga y grabación de las formas. Cargar Formas... Presenta el cuadro de diálogo para cargar archivos para cargar un archivo con hasta 180 formas, algunas definidas y otras no. Equivale a la primitiva CARGARFORMAS Se debe advertir que el formato con que se guardan las formas depende de la instalación. No se puede mezclar formas de 16 con 256 colores. En cada caso la extensión del archivo es ".FRM" para 16 colores y ".FRC" para el formato comprimido de 256 colores. Sin embargo, si se trabaja en 256 colores es posible leer formas en 16 colores y regrabalas, si se emplea la extesión .FRM al guardar el archivo. (Solo si se trabaja en 256 colores) En 65536 colores (High Color) o 16777216 colores (True Color) las formas emplean su propia paleta de 256 colores para ser vistas en la pantalla gráfica. Guardar Formas... Presenta el cuadro de diálogo para guardar archivos para grabar en un archivo las formas actuales. En cada caso la extensión del archivo es ".FRM" para 16 colores y ".FRC" para el formato comprimido de 256 colores. En 65536 colores (High Color) o 16777216 colores (True Color) las formas se graban con la paleta de 256 colores en uso, adaptando cada color convenientemente. Es por eso que debe tenerse el cuidado de no emplear una paleta con colores demasiado diferentes a los de las formas, pues al releerlas se verán cambiados o distorsionados. Ver formas... Muestra un cuadro de diálogo donde es posible ver las formas actuales dentro de una ventana de fondo negro una por una con sus dimensiones. Ver archivo... Manual del Usuario - LOGO GRAFICO - Pág. 13 Editar formas... Presenta el cuadro de diálogo para cargar archivos para poder ver las formas de un archivo sin necesidad de cargarlas. Pasa a un cuadro de diálogo desde donde se puede ver todas las formas y elegir una para poder editarla. Puede emplearse para esta opción el botón de las barras de herramientas. Colores Editar Paleta... Pasa a un cuadro de diálogo en los que el usuario puede alterar la paleta colores empleados por LOGO GRÁFICO para dibujar en la pantalla gráfica, que pueden ser modificados directamente por el usuario. Ver colores... Funciona solamente en los modos de 256 colores, 65536 colores (High Color) o 16777216 colores (True Color). Permite ver en una ventana una muestra de los 256 colores de la paleta en uso de tal manera que pulsando con el botón izquierdo del Mouse sobre cualquiera de ellos puede conocerse el número de color en la paleta y su conposición de rojo, verde y azul. Puede emplearse para esta opción el botón de la barra de herramientas 1 Ayuda Esta opción contiene principalmente todo lo relativo a las ayudas para el modo comando. Índice de Temas Pasa al índice del menú de ayuda. Primitivas por grupo Pasa a una lista de los grupos de primitivas (listas, animación, Mouse, Entrada/ Salida, etc.), donde se elige uno de ellos para buscar ayuda sobre una primitiva perteneciente al mismo. Todas las primitivas Se muestra un índice de todas las primitivas en orden alfabético para poder elegir una de ellas. Ayuda Palabra Si el cursor se encuentra, en la pantalla de texto, sobre una palabra que es una primitiva, proporciona ayuda sobre dicha primitiva. Si no lo es, indica que esa palabra no es reconocida como primitiva. Funciona también esta opción como "ayuda hiper-texto" mediante Ctrl-F1 . Puede emplearse para esta opción el botón de las barras de herramientas. Ayuda para el modo comando Manual del Usuario - LOGO GRAFICO - Pág. 14 Presentación Entra al menú de ayuda sobre el modo comando. Equivale a pulsar F1. Muestra la pantalla de presentación de LOGO GRÁFICO. Acerca de Logo Gráfico... Presenta información sobre la propiedad intelectual y los autores de LOGO GRÁFICO. III - EDITOR DE TEXTOS Se entra en el Editor de Textos de LOGO GRÁFICO al elegir la opción Editor del menú principal del modo comando, con ALT-D o con F6. El Editor de Textos consiste en una pantalla que puede contener una o varias ventanas (hasta 6) correspondientes a archivos de texto que contienen secuencias de procedimientos y funciones LOGO tal como se explica en el manual del lenguaje. Esto permite editar hasta 6 archivos de procedimientos y funciones LOGO simultáneamente. Puede editarse también archivos que no sean secuencias de procedimientos LOGO. Al entrar al Editor de Textos por primera vez, en la pantalla se encuentra ya lista para ser empleada la ventana de edición de un archivo nuevo. Si elegimos la opción Archivos - Cargar... se crea una ventana que contendrá el texto del archivo cargado. Al elegir Archivos - Nuevo... se crea una ventana vacía y sin nombre. Esta ventana pasará a ser la ventana actual, es decir, en ella se verá titilar al cursor y la barra con el título se verá de un color más claro. Si se desea cambiar de ventana actual, es posible hacerlo pulsando con el Mouse sobre la nueva ventana o eligiendo con el Mouse sobre la lista de los títulos de las ventanas que se abre abajo de la opción Archivos sobre el nombre del archivo en el que se desea trabajar. Si en un archivo se escriben procedimientos y funciones LOGO, éstos se disponen uno tras otro en la forma usual. Las líneas tienen una longitud máxima de 120 caracteres y cada grupo de instrucciones concluye con cada línea. Si se desea o necesita que un grupo de instrucciones abarque más de una línea, se debe finalizar con un punto y coma (;) cada uno de ellos. Esta modalidad se indica concluyendo con punto y coma también a la primera línea que contiene el PARA "nombre" o FUNC "nombre", y a la última línea con el FIN. Por ejemplo: PARA verificar SI coorx > 100 derecha 180 SINO izquierda 90 SI coory > 50 repetir 4 [ad 20 de 90] SINO bp repetir 6 [ad 30 de 60] FIN puede escribirse con los punto y coma: Manual del Usuario - LOGO GRAFICO - Pág. 15 PARA verificar ; SI coorx > 100 derecha 180 SINO izquierda 90 ; aquí termina el primer SI. SI coory > 50 repetir 4 [ad 20 de 90] SINO bp repetir 6 [AD 30 DE 60] ; aquí termina el segundo SI FIN ; lo que lo hace mucho más legible y le da mayor claridad a la estructura lógica del programa. La tecla TAB produce un salto de 4 caracteres como máximo, hasta el número de columna 1, 5, 9, 13, ..., etc. Puede emplearse también para indentar los programas. Comandos varios el editor de textos Las teclas EspacioAtrás (BackSpace), PáginaArriba (PageUp), PáginaAbajo (PageDown), Insertar (INSERT), Suprimir (DEL) y las teclas de las flechas tienen el mismo uso que en todos los demás editores. Con Ctrl- PáginaArriba (PageUp) y Ctrl- PáginaAbajo (PageDown) se va al principio o al final del archivo. Con Inicio (HOME) o Fin (END) se va al principio o al final de la línea. En el modo de inserción el cursor tiene la forma de línea vertical y en el modo de sobreimpresión tiene forma de bloque. Para cortar una línea en dos Se ubica el cursor en el lugar donde se la quiere cortar y se pulsa ENTER. Para agregar una nueva línea Ubicar el cursor en el lugar exacto donde se quiere que aparezca y pulsar ENTER. Para suprimir una línea Poner el cursor sobre esa línea y pulsar Ctrl-F5, ejecutando así la opción de menú Edición Suprimir Línea. Resaltado de las primitivas En esta versión de LOGO GRÁFICO se da la posibilidad de resaltar en un color azul todas las palabras que sean primitivas en el editor de textos y en la ventana de textos del modo comando. Además, se muestra en rojo la primera y última línea de un procedimiento o función y en verde los comentarios. Si no se suprime esta posibilidad por medio de las opciones de menú correspondientes, LOGO GRÁFICO la hace en todos los archivos nuevos y los que tienen la extensión ".LGO" y en los demás si se lo solicita explícitamente por medio de la opción correspondiente de menú. Esto se hace tanto en los textos que están fuera como los que están dentro de las listas (encerradas entre corchetes). Sin embargo, en algunos casos puede existir confusión, pues como LOGO es un lenguaje en el que tanto los datos como los programas son listas, en el momento de la edición no se puede saber si el contenido de una lista va ser ejecutada o es un dato. Esto es decidido recién en el momento de la ejecución del programa Si se está editando un programa y se desea que en el contenido de una lista las palabras que son primitivas no sean resaltadas basta dejar entre el primer corchete que abre la lista y su primer elemento o palabra un espacio en blanco. Por ejemplo, si escribimos: hacer "L entrardatos [Datos de Entrada] [Entrar Rumbo y Distancia:] ; Manual del Usuario - LOGO GRAFICO - Pág. 16 las palabras "hacer" y "entrardatos" serán resaltadas en azul, pero también ocurrirá lo mismo con "de en la primera y "Rumbo" y "Distancia" dentro de la segunda lista, lo cual es confuso, pues aquí estas palabras no son empleadas como primitivas. Esto puede evitarse si escribimos: hacer "L entrardatos [ Datos de Entrada] [ Entrar Rumbo y Distancia:] ; dejando un espacio entre el primer corchete de las lista y la primera palabra, con lo que el editor no resaltará las palabras que son primitivas evitando posibles confusiones en la programación. Durante la ejecución, este espacio no es tenido en cuenta. Las opciones del menú del editor de textos son: Archivos Edición Buscar Textos Pantalla Definir Ayuda Archivos Se realizan principalmente las operaciones de lectura y grabación de archivos del editor de textos. Nuevo... Crea un archivo nuevo, al que por el momento no se le asigna ningún nombre, y abre una nueva ventana en el editor de textos que será ahora la ventana corriente. La nueva ventana se agrega como si fuera una subopción más de este menú, con el nombre de "ARCHIVO NUEVO" debajo de Salir, de tal forma que eligiéndola se la convierte en ventana corriente. Cargar... Entra en el diálogo para cargar archivos para poder elegir un archivo de texto para cargarlo en una nueva ventana del editor de textos, que pasa ahora a ser la ventana corriente. El archivo es identificado en este caso por su propio nombre que se verá en el título de la ventana. El nombre de la nueva ventana de agrega como si fuera una subopción más de este menú, con el nombre del archivo leído debajo de Salir, de tal forma que eligiéndola se la convierte en ventana corriente. Se admite un máximo de seis ventanas simultáneas en el editor de textos. Guardar... Si el archivo de la ventana corriente ya tiene nombre (ha sido cargado o es un archivo nuevo que ya ha sido grabado al menos una vez), lo graba directamente sin consultar nada al usuario. Si se trata de un archivo nuevo funciona como la opción Guardar como ... . Puede emplearse las teclas rápidas Ctrl + G Guardar como ... Entra en el diálogo para guardar archivos para consultar al usuario sobre el Manual del Usuario - LOGO GRAFICO - Pág. 17 nombre con el que desea guardar el archivo de la ventana corriente del editor de textos. El usuario decide el nombre o le da uno nuevo, y si acepta grabarlo, adopta este nuevo nombre para la dicha ventana Guardar Automático Hace que luego de teclear unos 80 a 100 caracteres o 5 líneas el archivo se salve en forma automática. Si se ha optado por esta opción a partir de la configuración inicial de LOGO GRÁFICO, se la activa para los archivos .LGO ó los nuevos. En el caso de estos últimos, se le pide al usuario un nombre la primera vez que se lo salva. Imprimir... Entra en el diálogo para imprimir el texto de la ventana corriente. Puede emplearse las teclas rápidas Ctrl + P. SALIR Sale del editor de textos volviendo al modo comando, sin cerrarlo. Es decir, le da el foco a la ventana del modo comando dejando al editor de textos tal como está para poder acceder al mismo mediante la opción editor de dicho modo. Equivale a un doble click con el Mouse sobre el botón del ángulo superior izquierdo, a pulsar ESC o a pulsar Alt-F4. Edición Se realizan aquí todas las operaciones relativas a los "bloques" del archivo o ventana actual del editor de textos. Un bloque consiste en un conjunto de una o varias líneas enteras consecutivas que se destacan en la ventana correspondiente en letras de color azul oscuro sobre un fondo gris. Se puede marcar de dos maneras: a) Con el botón izquierdo del Mouse Se oprime este botón sobre una línea y se arrastra el Mouse con el botón oprimido hasta la línea donde el bloque termina. Al soltarlo queda marcado el bloque. b) Con el botón derecho del Mouse Se marca primero la línea donde comienza el bloque, y luego donde éste termina. Si ya hay un bloque marcado (delimitado) y se pulsa con el botón derecho del Mouse sobre alguna línea anterior al mismo, éste desaparece, de tal manera que es posible a partir de ahora marcar un nuevo bloque. Deshacer Reestablece la línea que se está modificando si se está escribiendo sobre ésta o el texto borrado si se ha eliminado un bloque o una línea. Cortar Mueve el bloque marcado previamente al portapapeles interno, borrándolo del archivo. De este modo queda disponible para ser pegado en este mismo archivo, en otro archivo o en la pantalla de textos del modo comando. Copiar Manual del Usuario - LOGO GRAFICO - Pág. 18 Copia el bloque marcado previamente en el portapapeles interno sin borrarlo del archivo. De este modo queda disponible para ser pegado en este mismo archivo, en otro archivo o en la pantalla de textos del modo comando. Pegar Inserta el bloque que está en el portapapeles interno a partir de la línea donde se encuentra el cursor. Esta operación combinada con Mover y Copiar del editor de textos y también del modo comando permite intercambiar líneas de texto entre diversos archivos y la pantalla de texto. Borrar Bloque Borra todas las líneas del bloque marcado previamente, apagándolo. Suprimir Línea Suprime la línea sobre la que está el cursor (como bloque). Borrar todo Borrar todo el archivo, dejándolo en blanco como si se hubiera creado un archivo nuevo. Historia Crea un archivo nuevo y copia en él la "historia", que es la secuencia hasta de las últimas 500 líneas que se ejecutaron desde la pantalla de texto en el modo comando. Buscar Textos Se utiliza para buscar ciertas secuencias fijas de caracteres ya sea con el fin de ubicarse sobre un archivo o cambiarlas. Buscar... Entra en un cuadro de diálogo en el que se le abre al usuario un campo de texto para que escriba una secuencia de caracteres. Marcando con el Mouse sobre un botón rectangular, puede elegir si desea que al buscar la secuencia de caracteres dada se distingan minúsculas de mayúsculas y luego, al pulsar ENTER o el botón "Aceptar" se pasa a buscar la primera instancia de la secuencia dada a partir del lugar donde se encuentra el cursor en el archivo o ventana actual. Reemplazar... Entra en un cuadro de diálogo en el que se le abre al usuario dos campos de texto: uno para que escriba una secuencia de caracteres a ser buscada y otra para que escriba aquélla que se desea que la reemplace. Abajo de estos dos campos existen tres botones rectangulares que permiten determinar tres modos de acción no excluyentes entre sí: - Distinguir o no entre mayúsculas y minúsculas al buscar. - Si se desea reemplazar todas las instancias de la secuencia dada o solamente la primera que se halle. - Si se desea que el usuario sea consultado antes de realizar cada reemplazo. Manual del Usuario - LOGO GRAFICO - Pág. 19 Luego, al pulsar ENTER o "Aceptar" se procede a hacer los reemplazos de acuerdo a la modalidad elegida. En el caso de que se haya elegido la modalidad de consultar antes de reemplazar, LOGO GRÁFICO pregunta al usuario, para cada instancia que encuentra, si desea reemplazarla, sí o no. Aparecen tres botones en el cuadro de diálogo correspondiente, de tal manera que se si pulsa SI, se reemplaza y se pasa a la instancia siguiente, si se pulsa NO no se reemplaza y se pasa a la instancia siguiente y si se pulsa "Cancelar" se interrumpen los reemplazos. Repetir búsqueda Repite la última búsqueda realizada con la opción Buscar.... Se puede emplear para esta acción Ctrl-F3. Ubicar procedimiento... Presenta un cuadro de diálogo en que se espera que el usuario dé el nombre de un procedimiento que esté presente en la ventana activa. Luego de dar este nombre y pulsar Aceptar se ubica el comienzo del listado de el procedimiento pedido, si éste existe, como primera línea de la ventana. Procedimientos definidos... Funciona de manera análoga a la opción Ejecución-Listar procedimientos del modo comando. Da una lista de todos los procedimientos definidos y en este caso, si se sale con Aceptar se lo ubica, si existe, como primera línea en la ventana corriente. Pantalla Se maneja aquí la distribución de los archivos o ventanas sobre la pantalla del editor de textos. Repartir la pantalla Reparte los archivos o ventanas sobre la pantalla del editor de textos de tal manera de que a todos les corresponda más o menos la misma superficie y la cubran totalmente. Se convierte a cualquier archivo o ventana en archivo o ventana actual pulsando con el Mouse sobre el mismo. Poner en cascada Se ponen todos los archivos cargados en el editor de textos en una cascada de tal manera que se pueden ver solamente el título de cada uno de ellos y se presenta delante de todos la ventana actual. Con pulsar con el Mouse sobre el título de cualquier otra se la convierte en archivo o ventana actual. Ordenar iconos Los archivos o ventanas que están en el editor de textos pueden ser minimizados reduciéndolos a iconos que pueden ser luego ordenados con esta opción. Cerrar todas Se cierran todas las ventanas o archivos del editor de textos, aunque si alguna de ellas ha sido cambiada o se ha escrito algo sobre las mismas, se consulta al usuario antes si no desea guardar el archivo correspondiente. Resaltar primitivas Manual del Usuario - LOGO GRAFICO - Pág. 20 Activa o desactiva que todas las palabras del listado que sean primitivas (redefinidas o no) sean resaltadas en color. Definir Define todos los procedimientos y funciones del archivo corriente del editor de textos y vuelve al modo comando. Si ya está definido un procedimiento o función con el mismo nombre, es reemplazado por la nueva versión. Si al definir algún procedimiento o función se está redefiniendo una primitiva, lo consulta al usuario y si éste lo acepta sigue adelante. Si no lo acepta, vuelve al editor de textos. Si se produce algún error al definir algún procedimiento o función lo muestra en un mensaje y vuelve al editor de textos. Ayuda Esta opción contiene principalmente todo lo relativo a las ayudas para el editor de textos. Primitivas por grupo Pasa a una lista de los grupos de primitivas (listas, animación, Mouse, Entrada/ Salida, etc.), donde se elige uno de ellos para buscar ayuda sobre una primitiva perteneciente al mismo. Todas las Primitivas Se muestra un índice de todas las primitivas en orden alfabético para poder elegir una de ellas. Ayuda Palabra Si el cursor se encuentra, en la pantalla de texto, sobre una palabra que es una primitiva, proporciona ayuda sobre dicha primitiva. Si no lo es, indica que esa palabra no es reconocida como primitiva. Funciona también esta opción como "ayuda hiper-texto" mediante Ctrl-F1 . Ayuda para el Editor Entra al menú de ayuda sobre el editor de textos. Equivale a pulsar F1. Ver formas... Muestra un cuadro de diálogo donde es posible ver las formas actuales dentro de una ventana de fondo negro una por una con sus dimensiones. Paleta de Colores... Pasa a un cuadro de diálogo en los que el usuario puede alterar la paleta de los 22 colores empleados por LOGO GRÁFICO para dibujar en la pantalla gráfica que pueden ser modificados directamente por el usuario. Ver colores... Funciona solamente en 256 colores o más. Permite ver en una ventana una muestra de los 256 colores de tal manera que pulsando con el botón izquierdo del Mouse sobre cualquiera de ellos puede conocerse el número de color en la paleta y su composición de rojo, verde y azul. Manual del Usuario - LOGO GRAFICO - Pág. 21 IV - EDITOR DE FORMAS Al elegir en el modo comando la opción Formas - Editar de formas se entra en un cuadro de diálogo que describimos a continuación. Diálogo de entrada al editor de formas: Se entra a este cuadro de diálogo a partir de la opción del menú principal del modo comando Formas - Editar Formas. Este cuadro contiene sobre la parte superior izquierda una lista de todas las formas numeradas de una en una con sus dimensiones a continuación si están definidas o con la indicación "NO DEFINIDA" si no lo están. Al señalar con el Mouse uno de los elementos de la lista la figura correspondiente aparece en una ventana de fondo negro que puede verse ocupando casi toda la parte central del cuadro. Ésta es la que denominamos como la forma corriente, que es aquella a la cual se dirigen los comandos que se cumplen al pulsar los botones que están sobre la parte inferior y el lado derecho. Se puede emplear simultáneamente hasta 180 formas. Éstas pueden tener dimensiones desde 3 por 3 hasta 125 por 125. Sin embargo, en instalaciones que no cuentan con mucha memoria no es conveniente emplear un gran número de formas de grandes dimensiones, pues en este caso el programa no podrá funcionar satisfactoriamente. Al entrar en este cuadro la forma corriente es la número uno. AYUDA Se entra en la ventana de ayuda Copiar Pegar Se copia la forma entera, que debe estar definida, en el portapapeles. De este modo es posible, mediante la opción pegar de este cuadro o la opción Edición Pegar del editor de formas emplear la forma entera para copiarla en otros archivos o sobre otras formas. Puede también exportarse a otras aplicaciones de WINDOWSTM. La forma contenida en el portapapeles reemplaza a la forma corriente. Se puede importar mediante esta opción formas de otros editores gráficos. Cargar Bitmap Manual del Usuario - LOGO GRAFICO - Pág. 22 Se procede a ejecutar el Diálogo para cargar archivos para buscar el nombre de un archivo que contiene una figura en formato .BMP ó .PCX. Una vez elegido, éste se copia sobre la forma corriente, reemplazándola. Suprimir Borra la forma corriente, dejándola sin definir, previa consulta al usuario. Borrar todas Borra todas las formas, dejándolas sin definir, previa consulta al usuario. Ver formas Pasa al Diálogo para ver formas para poder ver las formas cargadas en memoria y eventualmente cargar alguna de ellas en el portapapeles. Ver archivo Pasa primero al Diálogo para cargar archivos y si se ha elegido un archivo con formas, al Diálogo para ver formas para poder ver las formas guardadas en un archivo y eventualmente cargar alguna de ellas en el portapapeles. EDITAR Edita en el editor de formas la forma corriente. SALIR Vuelve al modo comando. Descripción del editor de formas Se entra en el Editor de Formas de LOGO GRÁFICO cuando al elegir la opción Formas - Editar Formas del menú principal se pasa por el diálogo de entrada el editor de formas, y luego en éste se pulsa el botón Editar una vez elegida la forma. También se puede entrar eligiendo la forma con un doble click sobre la misma en la lista de formas a la izquierda. El editor de formas es una ventana con fondo negro que ocupa la totalidad de la pantalla del monitor con un título y el menú. Arriba, a la derecha, se muestra la formas tal como se la verá una vez dibujada. Abajo de la misma hay muestras de colores en forma rectangular tal que pulsando con el botón izquierdo, central o derecho del Mouse sobre ellas se elige el color correspondiente. La mayor parte del lado izquierdo contendrá una ventana con una cuadrícula que si no cabe en ella, se puede acceder a cualquier punto de la misma mediante barras de deslizamiento. A la derecha de la cuadrícula existe una barra de herramientas con once botones dispuestos en forma vertical. En 16 colores se puede usar el teclado para elegir el color que corresponde al botón izquierdo del Mouse por medio de las letras que están indicadas al lado de las muestras de los colores. Manual del Usuario - LOGO GRAFICO - Pág. 23 En Super VGA con 256 colores se dispone debajo a la derecha de una pequeña barra de deslizamiento que nos permite elegir un subconjunto de 19 a 22 colores de los 256 disponibles en la paleta normal. En 65536 colores (High Color) o 16777216 colores (True Color) se sigue empleando la paleta de 256 colores en uso para dibujar las formas. Con los botones izquierdo, central y derecho del mouse podemos trabajar con tres colores al mismo tiempo. Abajo a la derecha, aparecen tres pequeños rectángulos, que muestran los colores con los que pintan el botón izquierdo, central y derecho del Mouse. En 256 colores tienen además escrito debajo el número de color correspondiente en la paleta que se usa. Sobre la tabla de colores se informa sobre la forma editada y sus dimensiones, lo que es especialmente útil cuando éstas son alteradas por las opciones de menú que se encuentran bajo el título "Tamaño" . Para dibujar se usa el Mouse, cuando su cursor al entrar a la ventana que contiene la retícula toma la forma de un lápiz, manteniendo apretado el botón izquierdo, central o derecho del mismo sobre los puntos que se desea pintar con el color elegido. Barra de Herramientas del Editor de Formas Tiene once botones. La función de cada uno puede verse pulsando sobre ellos con el botón derecho del Mouse. Dibujar El cursor del Mouse toma la forma de un lápiz y en este caso se dibuja con los botones izquierdo, central y derecho del Mouse, cada uno con su correpondiente color. En el caso de que se haya elegido la opción del trazo grueso, al marcar un punto se marcan también los nueve vecinos. Elegir un color en la cuadrícula El cursor del Mouse toma la forma de un gotero y permite elegir el color con el que se pintará con el botón izquierdo, central o derecho del Mouse directamente de la retícula. En esta opción el color se elige pulsando con el botón correspondiente dentro de ésta. En cualquier otro caso solamente se debe elegir el color en la tabla de colores. Este recurso es especialmente útil en 256 colores o más, pues permite ubicar los números de los colores en dibujos que emplean tonalidades muy parecidas difíciles de distinguir a simple vista. Pintar El cursor del Mouse toma la forma de un rodillo. Al pulsar el botón izquierdo, central o derecho sobre un punto de la retícula, se repintará, con el color elegido, toda la zona de la retícula que esté en contacto con ese punto y tenga el mismo color inicial. Trazar líneas rectas El cursor del Mouse toma la forma normal de una flecha. Se busca con el botón izquierdo, central o derecho en la retícula el punto donde se desee ubicar uno de los extremos del segmento y allí se lo oprime. Luego con el botón oprimido se arrastra el Mouse hasta el punto correspondiente al otro extremo y allí se lo suelta. Se dibuja un segmento de recta según el grosor elegido. Si se ha elegido la opción trazo grueso el grosor del segmento será de tres puntos. Definir el grosor Define el grosor del trazo a dibujar y el tamaño de la goma de borrar en uno o tres puntos. Manual del Usuario - LOGO GRAFICO - Pág. 24 Goma para borrar Borra los puntos sobre los que se pulsa cualquier botón del Mouse pintándolos de negro transparente. Si se ha elegido el trazo grueso borra nueve puntos. Deshacer Después de realizar alguna modificación importante (por ejemplo, una simetría o duplicación de dimensiones, pintar algún bloque, etc.) permite reestablecer la forma en el estado original que tenía antes de realizar dicha modificación. Trazar un rectángulo Permite trazar un rectángulo, presionando primero cualquier botón sobre un punto de la cuadrícula para definir un rincón, arrastrando el Mouse hasta el otro rincón y soltándolo allí, del color elegido. Trazar una elipse Permite trazar una elipse, presionando primero cualquier botón sobre un punto de la cuadrícula para definir un rincón del rectángulo envolvente, arrastrando el Mouse hasta el otro rincón y soltándolo allí, del color elegido. Marcar un bloque Al pulsar este botón y entrar en la cuadrícula el cursor del Mouse toma la forma de una línea con una cruz en uno de sus extremos. Permite marcar con el botón izquierdo el rincón superior izquierdo y con el derecho el rincón inferior derecho del bloque. De esta manera se dibuja un bloque, con el cual podemos realizar distintas funciones que se encuntran en los menúes. Guardar las formas Permite guardar las formas, en el achivo activo o en uno nuevo, y con ellas la que se está alterando en el editor de formas en el modo o estado en que se encuentra, a los efectos de salvar las modificaciones realizadas hasta el momento en la forma editada. Puntos transparentes Al dibujar las formas, debe tenerse en cuenta que el color negro (componentes rojo, verde y azul iguales a cero) es transparente, es decir, los puntos que están pintados de ese color dejan ver lo que está detrás en el decorado durante la animación. Si se desea pintar con un color negro que sea opaco, es decir, que no deje ver el fondo, se debe emplear un gris muy oscuro, casi negro. Esto es posible solamente cuando se trabaja en 256 colores, pues en 16 colores no se cuenta con un gris suficientemente oscuro como para ser confundido con el color negro. Para poder distinguir un gris muy oscuro con el negro transparente se emplea la opción del menú Edición - Marcar Puntos Transparentes. En este caso, los puntos pintados de este color se marcan con un punto en el centro del cuadrado en la retícula si ésta es lo suficientemente grande. Si no lo es y se desea distinguir claramente los puntos transparentes, se debe agrandar la imagen empleando la opción Edición - Zoom . Bloques Un bloque es un rectángulo de puntos dado por el vértice superior izquierdo y el inferior derecho. Se define mediante los botones izquierdo y derecho del Mouse, después de haber activado la opción de bloques en la barra de herramientas. Pulsando botón izquierdo, se define el ángulo superior izquierdo del bloque, y pulsando el botón derecho el ángulo inferior derecho del mismo. Esta marcado por una línea amarilla. Al entrar en el editor de formas el bloque se identifica con la totalidad de la forma editada. Manual del Usuario - LOGO GRAFICO - Pág. 25 El menú del editor de formas tiene los siguientes títulos: Archivos Edición Ver Simetrías Corrimientos y Giros Tamaño Ayuda Archivos Guardar Permite guardar las formas corrientes, y con ellas la que se está alterando en el editor de formas en el modo o estado en que se encuentra, a los efectos de salvar las modificaciones realizadas hasta el momento en la forma editada. Guardar Automático Hace que al salir del Editor de Formas, si se han realizado modificaciones en la forma corriente, se salven éstas en un archivo previa consulta al usuario. Esta posibilidad puede estar activada desde la configuración inicial del programa y es posible desactivarla o no mediante esta opción del menú. Salir Vuelve al menú del Editor de Formas. Si se ha hecho algún cambio en la forma editada se consulta al usuario si desea guardarlos, desecharlos o quedarse en el editor de formas. Si pulsa el botón Si , guarda los cambios. Si pulsa No los cambios son desechados. Si pulsa "Cancelar" se anula la operación de salir del Editor de Formas. Edición Se dan aquí, entre otras opciones, las operaciones con bloques. Al entrar en el editor de formas el bloque se identifica con la totalidad de la forma editada. Deshacer Después de realizar alguna modificación importante (por ejemplo, una simetría o duplicación de dimensiones) permite restablecer la forma en el estado original que tenía antes de realizar dicha modificación. Cortar bloque Copia el bloque en el portapapeles de WINDOWSTM y lo borra de la figura. Copiar bloque Copia el bloque en el portapapeles de WINDOWSTM sin borrarlo de la figura. Pegar El cursor del Mouse toma la forma de un puntero con signos de interrogación. Se lo ubica en algún punto de la cuadrícula y al pulsar el botón izquierdo a partir de dicho punto se copia la forma contenida en el portapapeles de WINDOWS TM haciendo coincidir el ángulo superior izquierdo del Manual del Usuario - LOGO GRAFICO - Pág. 26 Bitmap a copiar con el punto señalado por el Mouse. Si el Bitmap copiado no cabe dentro de la forma es recortado convenientemente abajo y a la derecha. Pintar bloque Todo es bloque Pinta todo el bloque con el color correspondiente al botón izquierdo del Mouse. Define como bloque al elemento completo, tal como al entrar el editor de formas. Borrar bloque Borra el contenido del bloque, pintándolo de negro. Borrar todo Borra la forma o elemento completo. Zoom Alternativamente, aleja o acerca la cuadrícula tratando de que sea contenida en este último caso completamente dentro de la ventana. Si la forma es demasiado grande, se tomará una cuadrícula tan fina como sea posible, pero que sea compatible con la definición del dispositivo gráfico usado, por lo que puede no quedar totalmente contenida en la ventana. Cuadrícula Dibuja o no la cuadrícula en un color gris oscuro. Marcar Puntos Transparentes Los puntos pintados de negro se marcan con un punto gris en el centro del elemento correspondiente en la cuadrícula para indicar que son transparentes. Trazo Grueso Permite dibujar con el botón izquierdo, central o derecho del Mouse con un grosor mayor, tal que al pintar un punto se pintan también los nueve vecinos. En el caso de trazar segmentos de recta, se emplea un grosor de 3 a 4 puntos. Ver Permite ver formas actuales o de otro archivo a fin de poder cargarlas en el portapapeles y luego insertarlas dentro de la forma editada. Formas Ejecuta el diálogo para ver las formas actuales y eventualmente cargar alguna de ellas en el portapapeles y emplearla para ser intercalada dentro de la forma editada. Archivo Se pide el nombre de un archivo por medio del diálogo para cargar archivos y luego se exponen las formas de este archivo en el diálogo para ver las formas para poder ver todas las formas actuales y eventualmente cargar alguna de ellas en el portapapeles y emplearla para ser intercalada dentro de la forma editada. Simetrías Se reemplaza la figura contenida en el bloque por otras que resultan de efectuar una transformación de simetría. Si se desea que la operación se efectúe con el elemento entero, se debe definir a éste como bloque. Manual del Usuario - LOGO GRAFICO - Pág. 27 Vertical Realiza dentro del bloque una simetría respecto al eje horizontal de simetría del mismo. Puede emplearse F2. Horizontal Realiza dentro del bloque una simetría respecto al eje vertical de simetría del mismo. Puede emplearse F3. Diagonal descendente Realiza dentro del bloque una simetría respecto a la diagonal descendente del mismo, pudiendo realizarse esta operación solamente para bloques cuadrados. Puede emplearse F4. Diagonal ascendente Realiza dentro del bloque una simetría respecto a la diagonal ascendente del mismo, pudiendo realizarse esta operación solamente para bloques cuadrados. Puede emplearse F5. Corrimientos y Giros Se realizan desplazamientos del bloque o del elemento completo. Izquierda Se realiza un corrimiento del bloque de un punto hacia la izquierda. Puede emplearse F6 o la flecha hacia la izquierda. Derecha Arriba Se realiza un corrimiento del bloque de un punto hacia la derecha. Puede emplearse F7 o la flecha hacia la derecha. Se realiza un corrimiento del bloque de un punto hacia arriba. Puede emplearse F8 o la flecha hacia arriba. Abajo Se realiza un corrimiento del bloque de un punto hacia la abajo. Puede emplearse F9 o la flecha hacia abajo. Girar Izquierda Gira toda la forma a la izquierda tomando como punto de giro el ángulo superior izquierdo, cambiando filas por columnas. Girar Derecha Gira toda la forma a la derecha tomando como punto de giro el ángulo superior izquierdo, cambiando filas por columnas. Rotar Bloque... Pide al usuario el valor de un ángulo entre -360 y +360 grados sexagesimales. Luego rota la forma en este valor tomando como centro de giro el centro geométrico de la misma. Esta opción es muy útil si se la combina con la primitiva FFORMA cuando emplea un argumento que consiste en una lista de dos números y hace que un actor adopte la forma que corresponda a su orientación actual. Manual del Usuario - LOGO GRAFICO - Pág. 28 Si se desea dibujar a partir de una forma dada todas las correspondientes a varios valores del rumbo, se recomienda dibujar primero la que corresponde al rumbo 0 (apuntando hacia arriba), luego copiar ésta sobre las que se asignarán a los demás rumbos y finalmente girar cada una para orientarla hacia la dirección deseada. No se debe realizar rotaciones sucesivas de una misma forma, pues cada una de estas operaciones introduce cierto grado de distorsión. Es por eso que las formas rotadas son incluidas entre las que se pueden editar, de tal modo que el usuario pueda hacerles pequeños retoques o correcciones si fuera necesario. Tamaño Para cambiar el tamaño de las formas directamente en el editor de formas. Ampliar Derecha Amplía la forma un punto hacia la derecha. Puede emplearse también Ctrl-F1 ó Ctrl-Flecha Derecha. Si se desea ampliar a la izquierda, se amplía primero a la derecha y luego se realiza un corrimiento de todo el elemento hacia esa dirección. Ampliar Abajo Amplía la forma un punto hacia abajo. Puede emplearse también Ctrl-F2 ó Ctrl-Flecha Abajo. Si se desea ampliar arriba, se amplía primero abajo y luego se realiza un corrimiento de todo el elemento hacia esa dirección. Cortar Derecha Reduce la forma en un punto a la derecha. Puede emplearse también Ctrl-F3 ó Ctrl-Flecha Izquierda. Si se desea cortar a la izquierda, se hacer un corrimiento de todo el elemento hacia la izquierda y se corta a la derecha. Cortar Abajo Reduce la forma en un punto abajo. Puede emplearse también Ctrl-F4 ó CtrlFlecha Arriba. Si se desea cortar arriba, se hacer un corrimiento de todo el elemento hacia arriba y se corta sobre el lado de abajo. Hacerla Cuadrada Amplía la forma, en la dirección horizontal o vertical según corresponda, para convertirla en una forma cuadrada. La parte agregada es llenada con puntos negros transparentes. Recortarla Elimina todas las filas y columnas a izquierda, derecha, arriba y abajo cuyos puntos son todos negros transparentes, a fin de reducirla al tamaño mínimo necesario para dibujar nada más que la parte que se ve en la pantalla. Esta opción es especialmente útil se se desea hacer óptima la representación de las formas sin emplear puntos Manual del Usuario - LOGO GRAFICO - Pág. 29 de más, pues éstos hacen más lenta la animación sin ningún provecho. Ampliar o Reducir por ... Pide un factor de ampliación en una caja de diálogo, que puede ser mayor o menor que 1. En el primer caso amplía la figura y en segundo la reduce en la proporción que corresponde al factor dado. Por ejemplo, si el factor de ampliación es igual a 2 se amplía la figura de tal manera que a cada punto le corresponden cuatro, que se pintan del mismo color que el punto que les dio origen. Al abrir la caja de diálogo se dan las cotas aceptables para que la figura ampliada o reducida no supere las máximas dimensiones permitidas o no sea absurdamente pequeña. No conviene aplicar este recurso demasiadas veces sobre una misma forma, pues en algunos casos la figura obtenida puede quedar distorsionada. AYUDA Ayuda Se entra en la pantalla de ayuda para el Editor de Formas. Ver colores Funciona solamente en 256 colores, 65536 colores (High Color) o 16777216 colores (True Color). Permite ver en una ventana una muestra de los 256 colores de tal manera que pulsando con el botón izquierdo del Mouse sobre cualquiera de ellos puede conocerse el número de color en la paleta y su contenido de rojo, verde y azul. V - EDITOR DE LA PALETA DE COLORES Mediante la opción del menú en el modo comando Colores - Editar Paleta , se entra en el cuadro de diálogo que permite cambiar la paleta de colores. Contiene 22 entradas en el centro (botoncitos en forma de rombo) para elegir un color que se desea alterar. Una vez elegido este color, con los botones "+" y "-" que se encuentran debajo de las columnas de "rojo" , "verde" y "azul" se puede aumentar o disminuir los componentes básicos de cada color. La intensidad de cada color básico varía entre 0 y 255. Se aumenta o disminuye a través de los múltiplos de 16 y 255, es decir, 0,16,32,48,...,224,240 y 255. Si se desea aumentar o disminuir con pasos de a uno se debe activar el cuadradito de "Ajuste fino" que está debajo. El botón Cargar muestra el cuadro de diálogo para elegir un archivo de donde se leerá una paleta grabada anteriormente con el botón Guardar Manual del Usuario - LOGO GRAFICO - Pág. 30 El botón Guardar muestra el cuadro de diálogo para elegir un archivo en donde se grabará la paleta de colores presente en la pantalla. El botón Restaurar vuelve a poner la paleta de colores que estaba vigente al entrar a este cuadro de diálogo. El botón Inicial restaura la paleta que estaba vigente al cargar el programa. Mediante Cancelar se desiste de la paleta creada y se vuelve al modo comando. Al dar Aceptar la paleta que se muestra en la pantalla pasa a ser la paleta corriente. Se cierra el cuadro de diálogo y se pasa al modo comando, donde se muestra en la pantalla gráfica los cambios en los colores. Para 16 colores En esta versión de LOGO se adopta una paleta de 22 colores (desde 0 hasta 21), pero debe tenerse en cuenta que estos dispositivos gráficos cuentan con un número menor de entradas en su paleta. Es por eso que para construir colores diferentes a los que están en la paleta propia emplean el recurso de pintar puntos contiguos de dos colores distintos con la disposición de un tablero de ajedrez para dar a la vista la impresión de un color compuesto por ambos. Si empleamos, por ejemplo, un controlador VGA con 16 colores propios, los colores 0 a 7 y 14 a 21 son inicialmente los propios de la paleta y los colores 8 a 13 son el resultado de combinar otros colores alternándolos en puntos contiguos. Para 256 colores En este caso se le da al usuario la posibilidad de alterar la proporción de rojo, verde y azul de la normal de colores. Se puede acceder a cualquier color de la paleta mediante la barra de deslizamiento que se encuentra abajo a la derecha. Al alterar los colores de la paleta, en este caso se alteran también los empleados para pintar las formas. La paleta resultante puede guardarse mediante el botón "Guardar" y leerse mediante el botón "Cargar" de este cuadro de diálogo o la primitiva CARGARPAL. En 65536 colores (High Color) o 16777216 colores (True Color) En estos casos se emplea una "Paleta de Trabajo" de 256 colores o "Paleta en uso" para dibujar sobre la pantalla gráfica o en el editor de formas. Salvo la ventaja de que se puede ver simultáneamente Bitmaps, Videos, dibujos y formas con diferentes paletas sin necesidad de hacer adaptación de colores, en todo lo demás LOGO GRÁFICO funciona del mismo modo que en el modo de 256 colores. VI - IMPRESIÓN DE GRÁFICOS El cuadro de diálogo para imprimir el gráfico permite imprimir con la mejor calidad posible de la impresora instalada la figura dibujada por la tortuga gráfica como Gráfico, Bitmap o el Escenario. Se accede al mismo mediante la opción del menú principal Archivos - Imprimir... Desde este cuadro es posible, pulsando el botón Preparar, acceder a los cuadros de diálogo de WINDOWSTM que permiten configurar la impresora. Mediante los botoncitos rómbicos de la izquierda se elige la escala, correspondiendo el valor 1.0 a una medida de 7.2 por 5.4 pulgadas para la impresión horizontal (casi el ancho de una hoja de tamaño oficio) y 9.6 por 7.2 pulgadas para la impresión vertical. El botón Visualizar permite ver el gráfico tal como se lo verá impreso en la pantalla entera, en blanco y negro o en colores de acuerdo a la opción elegida. Si se optó por imprimir en blanco y negro se supone un fondo blanco y todos los colores de líneas, rellenos y textos que no sean blancos se suponen negros. Si se optó por imprimir en colores solamente el fondo se supone blanco. A la izquierda aparecen tres opciones que corresponden a las tres modalidades de impresión: Manual del Usuario - LOGO GRAFICO - Pág. 31 Como Gráfico Se imprimen todos los trazos dibujados por la tortuga y todos los textos puestos en la pantalla gráfica mediante ROTULAR, ROTULARC y CARTEL. También salen impresos los rellenos o sombreados hechos mediante RELLENAR , pero no los hechos con PINTAR. No se puede emplear esta opción desde el modo de animación, pues los dibujos o textos realizados por los actores no pueden ser impresos. Tampoco se imprimen los BITMAPS cargados con CARGARDEC o desde el portapapeles, ni los estampados con ESTAMPAR o ESTAMPARFORMA. Puede elegirse imprimir en colores (mediante la opción en colores) o en blanco y negro. Si se elige imprimir en colores, debe configurarse la impresora (botón Preparar) para que lo haga. Si la impresora está configurada para blanco y negro o no es una impresora que esté preparada para imprimir en colores, al elegir la opción en colores se imprimirá en tonos de grises. Si se elige Vertical el gráfico sale impreso de tal manera que el alto del mismo se corresponde con el ancho de la hoja. Como Bitmap En este caso, además de los dibujos realizados por la tortuga se imprimen los Bitmaps cargados o estampados, las formas estampadas y los dibujos realizados por los actores. La salida que produce es un Bitmap de las mismas características que el dispositivo gráfico empleado. Por ejemplo, si se emplea un dispositivo de 256 colores con una definición de 640 por 480 pixels se obtendrá un Bitmap de esas dimensiones y con la paleta en uso. La tortuga o los actores no aparecerán en la figura impresa. Escenario Se imprime la pantalla gráfica, en el estado en que se encuentra, aunque si nos encontramos en modo texto se la pone en modo mixto. Se produce un Bitmap del tamaño de ésta y con la paleta en uso y se verán en la figura impresa la tortuga o los actores visibles. VII - ARCHIVOS Y CONFIGURACIÓN Se entra en este cuadro de diálogo al elegir archivo - configuración en el modo comando. En éste se de la oportunidad de cambiar los directorios de: Gráficos Archivos donde se guardan los dibujos realizados por la tortuga gráfica en un formato geométrico, con extensión ".GRF". Programas Formas: Archivos donde se guardan los programas LOGO en formato de texto con extensión ".LGO". Archivos donde se guardan las formas empleadas para animación con extensión ".FRM" (16 colores), ".FRC" (256 colores comprimido). Decorados Archivos donde se guardan los decorados con extensión ".BMP" ó ".PCX". Paleta Archivos donde se guardan las paletas de colores con extensión ".PAL". Manual del Usuario - LOGO GRAFICO - Pág. 32 Sonido Archivos donde se guardan los archivos que contienen información sonora con extensión ".WAV" y ".MID". Videos Archivos donde se guardan los archivos que contienen información sonora con extensión ".AVI". Se pide el color inicial del lápiz (con el que la tortuga dibuja) y el color del fondo de la pantalla gráfica para el momento de la carga del programa. Se da la opción de comenzar en el Modo "VUELTA", que consiste en que cuando se avanza con la tortuga o los actores mediante ADELANTE o ATRÁS, si sale fuera de la ventana visible por alguno de sus contornos, se continúa por el opuesto. Esta opción puede ser útil para el trabajo con niños pequeños, pues la tortuga o los actores nunca salen fuera de la pantalla visible, pero no se aconseja emplearla con los mayores, pues no permite el uso de varias primitivas (por ejemplo, RELLENAR) y limita en muchos aspectos el uso del programa. Puede emplearse para entrar en este modo la primitiva VUELTA y para salir del mismo JAULA o LIBRE. Si se opta por Guardar Automático, en el Editor de Textos se guarda automáticamente el archivo aproximadamente cada 80 a 100 caracteres tecleados o cada 5 líneas y en el Editor de Formas se salvan las formas luego de haber hecho modificaciones en cualquiera de ellas previa consulta al usuario. Esta opción es especialmente aconsejable para personas con poca experiencia en la operación de computadoras o niños pequeños que suelen olvidarse de grabar todo su trabajo después de haberlo terminado. Esta modalidad de trabajo puede ser desactivada o activada en ambos editores empleando la opción de menú correspondiente. A la derecha existen tres opciones que corresponden a las posibilidades de no emplear barra de herramientas, o usar alguna de las dos disponibles. A la izquierda mediante dos botones rómbicos se da la posibilidad de trabajar con los Bitmaps en formato PCX ó BMP. El formato PCX permite ahorrar espacio en los discos y el BMP es el empleado internamente por WINDOWSTM para manejar los Bitmaps. Al activar esta opción, si no se da la extensión al leer o grabar un Bitmap, ésta se supone que es la que se eligió en este cuadro de configuración y se lee y graba en este formato. Si se especifica la extensión del archivo (".PCX" ó ".BMP" ) se lee o graba en el formato que corresponde a la misma. Si se sale con "Cancelar" se desiste de los cambios realizados y tanto los directorios como los colores iniciales quedan como estaban. Si se sale con "Aceptar" se aceptan los cambios, los cuales son grabados en el archivo "LOGOW.CFG" para que entren en vigencia en la próxima carga del programa. VIII - PALETAS. SU USO EN BITMAPS Y FORMAS Paletas en 256 colores. LOGO GRÁFICO provee una paleta normal que es la adoptada durante la carga del programa. En ésta, los 22 primeros colores son aproximadamente los mismos que se emplean para cuando se trabaja con 16 colores y los últimos 20 son los que WINDOWSTM se reserva para pintar sus ventanas. Los demás colores dan distintas tonalidades de rojo, marrón, verde, verde opaco, azul, amarillo, violeta y gris y pueden emplearse para gráficos de tortuga o en el editor de formas. Manual del Usuario - LOGO GRAFICO - Pág. 33 El contenido de rojo, verde y azul de cada uno de los colores de esta paleta está dado en el archivo NORMAL.PAL. Este archivo es un texto de 256 líneas con 4 números en cada una de tal manera que el primero indica el número de entrada de la paleta, el segundo la componente en rojo, el tercero la componente en verde y el cuarto el contenido de azul. Se dan en orden correlativo, o sea que el primer número solamente sirve para su mejor comprensión. Mediante la opción del menú principal Colores - Ver Colores se accede a la ventana para ver todos los colores, que muestra cada uno de los 256 colores de la paleta actualmente en uso de tal manera que pulsando con el botón izquierdo sobre cualquiera de ellos puede conocerse los valores de su composición en rojo, verde y azul. Para alterar la composición de la paleta se puede proceder de cuatro maneras distintas: a) Mediante el cuadro de diálogo en la PALETA DE COLORES (opción del menú Colores - Editar Paleta en el modo comando) se puede cambiar cualquiera de los 256 colores (numerados de 0 a 256). b) Interviniendo directamente en un archivo de extensión "*.PAL" que guarda una paleta de colores y cargándolo mediante la primitiva CARGARPAL. Estos archivos tienen el mismo formato que "NORMAL.PAL" descripto anteriormente. El mismo efecto se obtiene empleando el botón "Cargar" en el cuadro de diálogo que se presenta en la opción del menú Colores - Editar Paleta desde el modo comando. c) Mediante la primitiva CARGARDECPAL, que lee un Bitmap conjuntamente con su paleta y la paleta de LOGO GRÁFICO o es reemplazada por la paleta del Bitmap leído. d) Mediante la primitiva PASARVIDEO, dando dentro de la lista de comandos la instrucción CON PALETA, que cambia la paleta en uso por la del Video. Se aconseja hacer estos cambios teniendo en cuenta que los últimos 20 colores de NORMAL.PAL son los que usa WINDOWSTM para pintar sus ventanas y si en nuestra paleta no se los proveemos, WINDOWSTM lo va a hacer eliminando algún elemento de la misma o alterándolo. La paleta en uso puede guardarse en cualquier momento empleando el botón "Guardar" en el cuadro de diálogo que se presenta en la opción del menú Colores - Editar Paleta desde el modo comando. Se la graba en el formato descripto para NORMAL.PAL y con la extensión "*.PAL". En 65536 colores (High Color) o 16777216 colores (True Color) En estos casos se emplea una "Paleta de Trabajo" de 256 colores o "Paleta en uso" para dibujar sobre la pantalla gráfica o en el editor de formas. Salvo la ventaja de que se puede ver simultáneamente Bitmaps, Videos, dibujos y formas con diferentes paletas sin necesidad de hacer adaptación de colores, en todo lo demás LOGO GRÁFICO funciona del mismo modo que en el modo de 256 colores. Paletas, Bitmaps y Formas Trabajando en 256 colores, al guardar los Bitmaps (Primitiva GUARDARDEC o la opción del menú principal Archivo - Guardar Bitmap) o las formas (opción del menú principal Formas - Guardar Formas) las paletas se graban conjuntamente en el mismo archivo. De este modo, al releerlos (primitivas CARGARDEC o CARGARFORMAS o las opciones de menú correspondientes) LOGO GRÁFICO adaptará los colores del Bitmap o de las formas leídas a los más parecidos presentes en la paleta en uso. Es por eso que, si se cambia la paleta, tanto los Bitmaps como las formas deben ser cargados recién después y no antes que se haya leído la paleta que se va a emplear, pues si se procede al revés los colores se verán totalmente distorsionados. La excepción a esta regla es la primitiva CARGARDECPAL, pues ésta cambia la paleta de LOGO GRÁFICO por la del Bitmap. Si se emplean formas, éstas deben ser leídas después de cargar el Bitmap. En 256 colores pueden ser leídas también las formas grabadas en 16 colores (extensión ".FRM"), no así leer formas guardadas en 256 colores con equipos seteados en 16 colores. Manual del Usuario - LOGO GRAFICO - Pág. 34 Se pueden guardar formas en 16 colores desde el modo de trabajo de 256 colores, agregando la extensión .FRM al nombre del archivo. En el caso de Bitmaps en "color real" (True Color), que emplean más de 16 millones de colores, se los puede leer del mismo modo que los demás y LOGO GRÁFICO adaptará los colores a la paleta en uso en la mejor forma posible. Sin embargo, si no se cuenta con una buena paleta para ese bitmap es preferible emplear una paleta de grises dada en el archivo GRISES.PAL que viene en los discos de instalación y el dibujo se podrá ver en blanco y negro con muy buena resolución. En 65536 colores (High Color) o 16777216 colores (True Color) los Bitmaps en "Color Real" se leen sin ninguna necesidad de adaptación de colores a ninguna paleta. Puede ser interesante investigar las paletas que emplean otras aplicaciones en sus Bitmaps mediante la primitiva CARGARDECPAL. Si se los lee de este modo puede observarse el contenido de sus paletas mediante la opción del menú principal Colores - Ver Colores y guardarlas entrando en Colores - Editar Paleta y empleando en este cuadro el botón "Guardar". Manual del Usuario - LOGO GRAFICO - Pág. 35