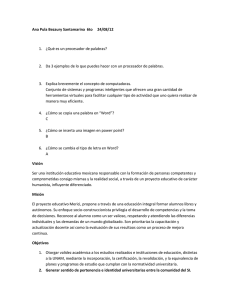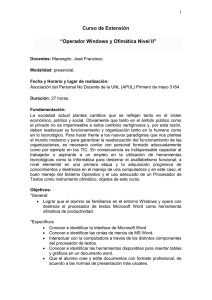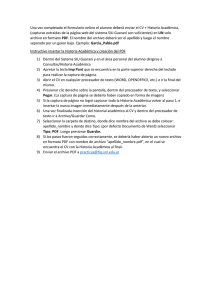Guia Complementaria Word2.61 MB
Anuncio
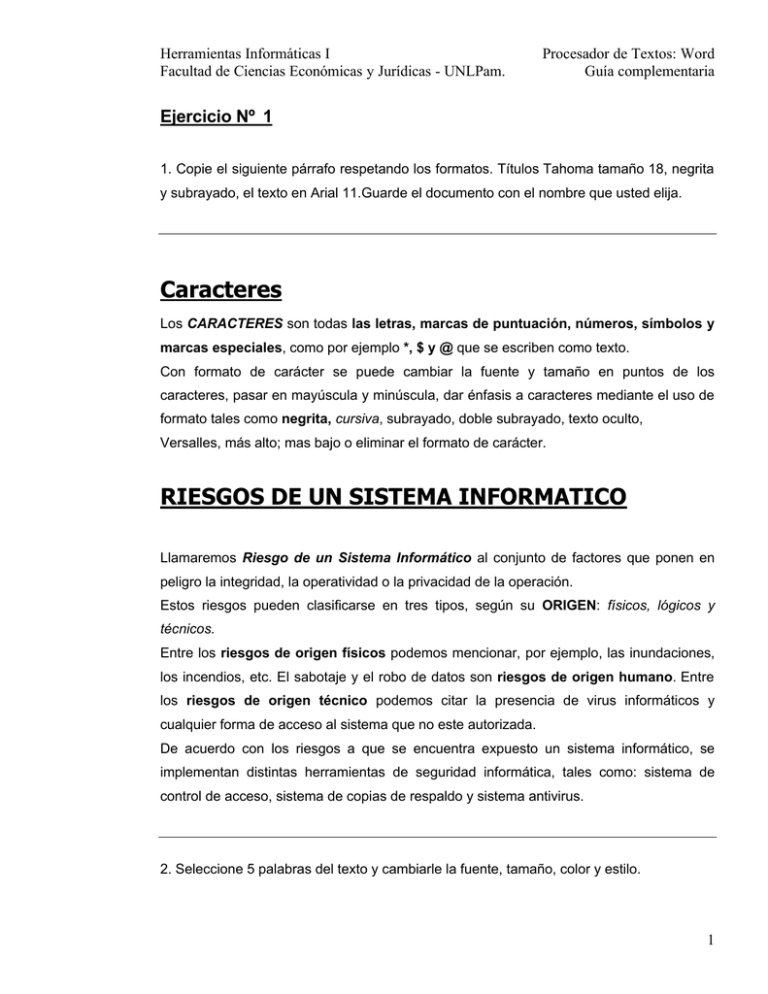
Herramientas Informáticas I Facultad de Ciencias Económicas y Jurídicas - UNLPam. Procesador de Textos: Word Guía complementaria Ejercicio Nº 1 1. Copie el siguiente párrafo respetando los formatos. Títulos Tahoma tamaño 18, negrita y subrayado, el texto en Arial 11.Guarde el documento con el nombre que usted elija. Caracteres Los CARACTERES son todas las letras, marcas de puntuación, números, símbolos y marcas especiales, como por ejemplo *, $ y @ que se escriben como texto. Con formato de carácter se puede cambiar la fuente y tamaño en puntos de los caracteres, pasar en mayúscula y minúscula, dar énfasis a caracteres mediante el uso de formato tales como negrita, cursiva, subrayado, doble subrayado, texto oculto, Versalles, más alto; mas bajo o eliminar el formato de carácter. RIESGOS DE UN SISTEMA INFORMATICO Llamaremos Riesgo de un Sistema Informático al conjunto de factores que ponen en peligro la integridad, la operatividad o la privacidad de la operación. Estos riesgos pueden clasificarse en tres tipos, según su ORIGEN: físicos, lógicos y técnicos. Entre los riesgos de origen físicos podemos mencionar, por ejemplo, las inundaciones, los incendios, etc. El sabotaje y el robo de datos son riesgos de origen humano. Entre los riesgos de origen técnico podemos citar la presencia de virus informáticos y cualquier forma de acceso al sistema que no este autorizada. De acuerdo con los riesgos a que se encuentra expuesto un sistema informático, se implementan distintas herramientas de seguridad informática, tales como: sistema de control de acceso, sistema de copias de respaldo y sistema antivirus. 2. Seleccione 5 palabras del texto y cambiarle la fuente, tamaño, color y estilo. 1 Herramientas Informáticas I Facultad de Ciencias Económicas y Jurídicas - UNLPam. Procesador de Textos: Word Guía complementaria 3. Justifique todo el documento. 4. Aplique interlineado de 1.5 y sangría francesa a todo el documento. 5. Inserte un salto de página antes del segundo título. 6. Aplique borde de 3 puntos a cada título. 7. Aplique borde de página. 8. Coloque Letra Capital: • En texto al párrafo que comienza con “De acuerdo con los riesgos….” • En margen al párrafo que comienza con “Entre los riesgos…” 9. El párrafo que comienza con “Llamaremos Riesgo…” cámbielo a mayúsculas. Recuádrelo con línea de 2 puntos. 10. Configure la hoja de la siguiente manera: Márgen izquierdo 6 cm, derecho 3, superior e inferior 4 cm. Orientación Horizontal. 11. Inserte número de página en la parte superior izquierda. 12. Inserte como encabezado “Herramientas Informáticas I” y como pie de página “Trabajo Práctico Adicional.- Año 2004” 13. Guarde el documento con un nombre a su elección y salga de Word. Ejercicio Nº 2 1.- Copie el siguiente párrafo respetando los formatos. Título con Wordart, tipo de letra arial Black tamaño 16. Texto con tipo de letra Batang 12. Borde 3d con línea de 3 puntos. Guarde el documento con un nombre a su elección. Los procesadores de textos son el software que resulta más fácil de utilizar para quien alguna vez usó una maquina de escribir. Sabiendo que al presionar ARCHIVO/NUEVO y teclear nuestro nombre, el mismo aparecerá escrito en un documento al instante, solo resta saber GUARDAR y ponerle un nombre que identifique a NUESTRO ARCHIVO. 2 Herramientas Informáticas I Facultad de Ciencias Económicas y Jurídicas - UNLPam. Procesador de Textos: Word Guía complementaria Así como hay sistemas o programas que requieren un grado de capacitación para poder ser usado, por el contrario el PROCESADOR DE TEXTOS es el más intuitivo de todos los sistemas aunque hay que diferenciar entre saber este programa (ya sea tipear, guardar, e imprimir un texto) y saber explotar todos o (por lo menos muchos) de los recursos que un buen procesador de textos ofrece. 2. -Coloque sangría de primera línea. 3. -Inserte un salto de página. 4. -Copie todo el documento a la hoja número dos. Ahora trabajará sobre la hoja dos, cambie el tipo de letra a Verdana tamaño 12. Al título coloque Monotype cursiva. 5.- Coloque alineación derecha. 6. -Inserte una imagen a su elección. 7. -Borre la hoja dos. A la hoja 1 déle interlineado doble. 8.-Cuente las palabras, y coloque la frase “La Cantidad de Palabras es:” y a continuación el número que resultó de contar las mismas. 9. -Inserte la siguiente tabla: Alpha á Beta â Gamma ã Pi ð Mu ì Xi î 3 Herramientas Informáticas I Facultad de Ciencias Económicas y Jurídicas - UNLPam. Procesador de Textos: Word Guía complementaria 10. -Coloque como encabezado: “Facultad de Ciencias Económicas y Jurídicas” y como pie de página su Nombre y su L.U. 11.- Inserte el número de página en la parte inferior derecha. 12. -Grabe con un nombre a su elección y salga del Word. Ejercicio Nº 3 1. Copie el siguiente texto respetando las líneas en blanco, sin los números. Éstos tienen una finalidad solo indicativa para las tareas indicadas en el punto 2, NO DEBE COPIARLOS. 1 Jugadores de Rugby 2 Inscripciones 3 4 5 Miércoles 10 de noviembre en el Club, a las 09:00 horas. 6 7 Muestra de habilidades por jugadores profesionales. 8 Uniformes y equipos gratuitos. 9 ¡Se garantiza diversión! 10 Entrada a un baile gratis, para los primeros 20 que se inscriban. 11 12 Los equipos serán integrados el 15 de noviembre y las prácticas comenzarán el 21 de noviembre. 13 14 La inscripción requiere un pago de $ 30 por jugador. 15 16 Nos veremos allí. 2. Aplique las siguientes herramientas al texto antes escrito. a) A la línea 1 darle ponerle estilo de fuente Impact; tamaño 28. Centrado. b) A la línea 2: Fuente Impact; Tamaño 20. Centrado. Color Rojo. 4 Herramientas Informáticas I Facultad de Ciencias Económicas y Jurídicas - UNLPam. Procesador de Textos: Word Guía complementaria c) Línea 5: Fuente = Tahoma o Verdana; Tamaño = 22. Alineado a la derecha. Color Verde. d) Líneas 7 - 10: Fuente = Arial; Tamaño= 18. e) Las líneas restantes: Fuente =Arial; Tamaño = 14. f) Última Línea de texto: Fuente = Arial; Tamaño = 16, Negrita, Cursiva, centrado. g) Seleccionar Línea 1 y 2 y usar Sombreado de 20% de gris aplicado al párrafo. h) Seleccionar Línea 5 y usar Sombreado de 20% de gris aplicado al párrafo. i) Hacer de las Líneas 7 a 10 una lista de viñetas con discos llenos como forma de la misma. j) Insertar una imagen en la línea 4 usando la Galería de imágenes - bajo Deportes y Ocio o buscar, usando la palabra clave "Rugbyl" - (Utilizar el siguiente camino: Insertar | Imagen | Imágenes prediseñadas . Si no puede encontrar este dibujo, utilice otro relacionado) k) Centrar la imagen. l) Dimensionar la imagen para que tenga un ancho parecido al del título. (Use las manijas de los ángulos de abajo. Si arrastra con las manijas de arriba, el dibujo podría moverse encima de la línea de los títulos.) m) Crear un encabezado con su nombre, dos espacios, la fecha, dos veces tabulador, escriba Ejercicio Word 3. Efectuar control gramatical y guardar como como volante-Rugby.doc Ejercicio Nº 4 1. Escribir el siguiente texto y guarde el documento con un nombre a su elección: Mercado Libre es un sitio Web que se autoproclama como “el mercado on line más grande de Latinoamérica donde millones de personas se encuentran para comprar y vender sus artículos cada día.” Este sitio provee un soporte para realizar compraventa de productos de cualquier tipo de forma electrónica. Todo comienza cuando un vendedor coloca a la venta un artículo en MercadoLibre bajo la modalidad de Compra Inmediata o de 5 Herramientas Informáticas I Facultad de Ciencias Económicas y Jurídicas - UNLPam. Procesador de Textos: Word Guía complementaria Subasta. Se pueden publicar tanto artículos nuevos como usados. Los potenciales compradores buscan artículos en MercadoLibre y eligen el que más les interesa entre todas las ofertas encontradas. Quien utilice Compra Inmediata o quien realice la oferta más alta es el comprador. En ese momento, MercadoLibre envía los datos de contacto vía e-mail para que el vendedor y el comprador acuerden el pago y el envío. Una vez cerrada la transacción, el comprador y el vendedor ingresan a MercadoLibre y califican a su contraparte. 2. Poner como titulo de los dos párrafos lo siguiente: “Introducción a MercadoLibre.com” 3. Dar el formato negrita y subrayado solo palabra al titulo, con una fuente Arial 13. 4. Buscar y remplazar la palabra “productos” por la palabra “artículos”. 5. Buscar y reemplazar la palabra “MercadoLibre” por la palabra “MercadoLibre.com” utilizando para ello la opción de búsqueda. 6. Insertar un punto y aparte al final de las comillas del primer párrafo y antes de ...Este sitio... 7. Seleccionar uno de los párrafos y cambiar el color de las letras por rojo. 8. Resalte la palabra “MercadoLibre.com”, dándole formato negrita y cursiva 9. Seleccionar todo el documento utilizando la opción “seleccionar todo” y cambiar el color de las letras por azul oscuro. 10. Colocar sangría de primera línea de 2 cm. al primer párrafo y sangría francesa de 1,5 cm. al segundo. 11. Insertar luego de la palabra “califican” y entre paréntesis, negativa, neutral o positivamente. 12. Inserte un salto de página al final del documento. 13. En esta nueva hoja copie el siguiente texto La modalidad subasta implica que el vendedor coloca un producto a la venta, con un precio mínimo y luego los compradores pueden realizar ofertas. Los compradores pueden buscar y revisar productos y además pueden realizar consultas a los vendedores sobre los mismos. MercadoLibre borra todos los comentarios que tengan que ver con identificación y direcciones 6 Herramientas Informáticas I Facultad de Ciencias Económicas y Jurídicas - UNLPam. Procesador de Textos: Word Guía complementaria ya que el arreglo de la venta se debe realizar con ellos como intermediarios. Para comprar y vender es necesario ser un usuario registrado. El registro de usuarios es muy sencillo y nos provee de una clave y contraseña para identificarnos. Esta clave y contraseña será requerida cuando deseemos realizar alguna transacción. Si no se es un usuario registrado se pueden realizar las consultas sobre productos y calificaciones. 14. Resalte “usuario registrado” con cursiva y subrayado solo en palabras. 15. Pasar a MAYUSCULAS el primer párrafo. 16. Aplicar Sangría Francesa a 2,5 cm. a todo el documento 17. Aplicar Interlineado de 1,5 líneas. 18. Recuadre el párrafo que habla sobre la registración de usuario. 19. Justifique el todo el documento. 20. Coloque como titulo de los párrafos de la segunda hoja, “Modalidad subasta y usuarios de MercadoLibre.com”. 21. Grabe como Ejercicio_complementario_4_xxxx donde XXXX sea su número de libreta universitaria. Ejercicio Nº 5 Trabajar con ecuaciones. 1. Introducir ecuaciones Word dispone de un editor de ecuaciones el cual nos ayuda a introducir ecuaciones y fórmulas matemáticas. Puede acontecer que el editor de ecuaciones no se encuentre instalado, en cuyo caso, deberá, de esta habilitado seguir las instrucciones que se encuentran mas abajo. Nota: Para que la instalación sea correcta debemos tener cerrado MS Word. - Accedemos desde el botón Inicio a Configuración - Panel de control. - Agregar o quitar programas. - Seleccionamos Microsoft Office 2003 y presionamos sobre Cambiar - Seleccionamos Agregar o quitar funciones y presionamos sobre Siguiente. - Marcamos la opción Elegir personalización avanzada de aplicaciones y pulsamos Siguiente - Abrimos el árbol de Herramientas de Office. - Hacemos clic sobre Editor de ecuaciones. - Seleccionamos Ejecutar desde mi PC. - Pulsamos sobre Actualizar y comienza con la actualización. La próxima vez que abramos Word ya podremos utilizar el editor de ecuaciones. 7 Herramientas Informáticas I Facultad de Ciencias Económicas y Jurídicas - UNLPam. Procesador de Textos: Word Guía complementaria Para abrir el editor de ecuaciones debemos acceder al menú Insertar - Objeto... Se nos abre un cuadro de diálogo como el que vemos en la imagen donde podemos seleccionar el tipo de objeto que deseamos insertar con la correspondiente herramienta. Se debe seleccionar Microsoft Editor de ecuaciones 3.0 y pulsar sobre Aceptar. Nos aparece una nueva hoja en blanco con un recuadro donde podemos insertar la ecuación/formula que deseemos. Además de esto nos aparece un nuevo menú flotante con las distintas expresiones matemáticas de las que dispone el editor. Un ejemplo de cómo quedaría una ecuación hecha con el editor de ecuaciones sería como el siguiente. Esta es la ecuación vista desde el editor de ecuaciones. Y esta es la misma ecuación vista desde fuera del editor, desde el documento de word que estábamos desarrollando. realice la ecuación anterior utilizando el editor de ecuaciones. 8 Herramientas Informáticas I Facultad de Ciencias Económicas y Jurídicas - UNLPam. Procesador de Textos: Word Guía complementaria Ejercicio Nº 6 1) En un documento en blanco configurar la página en A4, con márgenes derecho e izquierdo de 3 cm. y margen superior e inferior de 2,5 cm. Guardar la nota con el nombre Pracx-LUxxxx. 2) Establecer la fuente tahoma con un tamaño de 11, y respectar la cursiva cuando la misma aparezca en el documento. 3) En el encabezado o direccionamiento colocar una línea por debajo del mismo, no subrayado, utilizando para ello el tabulador derecho. 4) Modificar para el texto de la nota (no el encabezado), el espaciado posterior de los párrafos a 6 puntos y el interlineado en 1,5 líneas. 5) Armar una tabla con los datos consignados por los estudiantes, respetando las alineaciones. 6) Insertar como notas al pie los cargos y teléfonos de los estudiantes que firman la nota. SANTA ROSA, 21 de Septiembre de 2007.Sr. Decano de la Facultad de Ciencias Económicas y Jurídicas de la UNLPam CPN XXXXX XXXXXXX S / D Ref.: Pedido de colaboración La presente tiene por objeto solicitarle su colaboración, instrumentando los mecanismos necesarios, para que se pueda desarrollar el “XX Congreso de Estudiantes de Ciencias Económicas” en la ciudad de Santa Rosa durante los días 19 a 21 de octubre del corriente año. Este pedido tiene sus basamentos en el Acta Nº 51 que se firmo el año anterior, en ocasión del congreso anual, comprometiéndose los estudiantes de esta facultad en organizar el evento en esta ciudad. La manera en que la institución que Ud. gobierna podría colaborar con el grupo de estudiantes abajo firmantes, sería brindando las instalaciones y poniendo a disposición el personal de servicios (maestranza y buffet) para que el evento se desarrolle en el ámbito de esta facultad. Específicamente el personal que se necesitaría sería en los siguientes horarios: 9 Herramientas Informáticas I Facultad de Ciencias Económicas y Jurídicas - UNLPam. Personal afectado Procesador de Textos: Word Guía complementaria Horario Función Viernes 19 5 maestranzas 5 limpieza 10:30 a 12:00 19:00 a 22:00 Servir el café Limpiar las instalaciones Sábado 20 5 maestranzas 5 limpieza 10:30 a 12:00 19:00 a 22:00 Servir el café Limpiar las instalaciones Domingo 21 5 maestranzas 7 limpieza 10:30 a 12:00 16:00 a 20:00 Servir el café Limpiar las instalaciones Sin otro particular, y agradeciendo su predisposición, saludamos atentamente. Juan Pérez1 Romina López2 Sandra González3 Raúl García4 ________________________ 1 Presidente del Centro de Estudiantes (Tel. 15333333) Tesorera del Centro de Estudiantes (Tel 15222222) 3 Secretaria del Centro de Estudiantes (Tel 15111111) 2 4 Consejero Estudiantil (Tel. 15444444) Ejercicio Nº 7 C uadros y tablas con Word El objetivo del presente práctico es capacitar a los alumnos de Herramientas Informáticas I en la preparación de cuadros y tablas mediante el procesador de texto WORD, siguiendo paso a paso la creación y sus sucesivas transformaciones para llegar al cuadro que a continuación mostramos. Inmobiliario Mobiliario Canon LEASING Entidades Financieras Bancos Priv. Estat. Importadores Lineal otras Se pagará al final del contrato Amortización Lo primero que tenemos que saber es que los cuadros como las tablas están formados por filas y columnas y que de la correcta observación del cuadro a reproducir nos va a permitir realizar el primer paso en su construcción y lograr terminar con éxito el mismo. 10 Herramientas Informáticas I Facultad de Ciencias Económicas y Jurídicas - UNLPam. Procesador de Textos: Word Guía complementaria 1) Hacer la cuadrícula base del cuadro. Así podemos decir que el cuadro a diseñar tiene 6 columnas y 4 filas, con esta premisa hacer clic en el menú Tabla, clic en Insertar y seleccionar Tabla. En el cuadro de diálogo de nombre Insertar tabla, establecer las dimensiones de la tabla que como dijimos tiene 6 columnas y 4 filas, Hacer clic en el botón Aceptar. 2) Seleccionar una o más filas de la cuadrícula. Tenemos distintas maneras de hacerlo, optamos por la que creemos es la más fácil, hacer clic en la celda que queremos seleccionar y sin soltar el botón derecho arrastramos hacia abajo o al costado dependiendo si queremos seleccionar celdas de una columna o de una fila. También podemos realizar los dos eventos a la vez (seleccionar celdas de varias filas y columnas). 3) Combinar celdas y alinear De la manera descrita en el punto 2 seleccionaremos la columna izquierda de la tabla. Luego del menú Tabla optamos por la opción Combinar celdas, luego tipear la palabra LEASING. Para alinearlo en el centro, en el menú Tabla ir a la opción Propiedades de Tabla, en el cuadro de diálogo elegir la oreja celda, allí en alineación vertical optar por centro. LEASING Nota: Antes de proseguir desplegaremos la barra de herramientas que lleva por nombre Tablas y Bordes, para ello haremos clic en el menú Ver, luego en Barra de herramientos para finalmente tildar la opción Tablas y Bordes. 11 Herramientas Informáticas I Facultad de Ciencias Económicas y Jurídicas - UNLPam. Procesador de Textos: Word Guía complementaria Ahora seleccionaremos la columna 2 y 3 a partir de la segunda fila. Luego presionaremos el botón . Repetimos la operación seleccionando columnas 5 y 6 a partir de la segunda fila. Finalizado tipeamos: Entidades Financieras, Inmobiliario, Mobiliario, Canon, Bancos, Importadores, Amortización y Se pagará al final del contrato. Nos tiene que quedar el cuadro de la siguiente manera: LEASING Inmobiliario Mobiliario Entidades Financieras Canon Bancos Amortización Se pagará al contrato final del Importadores 4) Dividir celdas Para terminar de definir la fisonomía del cuadro utilizado de ejemplo tendremos que dividir celdas, para ello nos ubicaremos en la celda que queda vacía a la derecha de Amortización y presionaremos . Nos aparecerá un cuadro de diálogo llamado Dividir celdas en el cual tendremos que definir en el campo Número de filas: 2 y en el campo Número de columnas: 1. Repetimos la operación ahora ubicados en la celda vacía debajo de Bancos. En el cuadro de diálogo definimos Número de filas: 1 y en Número de columnas: 2. Rellenamos los datos faltantes Lineal, otras, Priv. y Estatal. Inmobiliario LEASING Mobiliario Entidades Financieras Canon Amortización Lineal otras Bancos Se pagará al final Priv. Estatal contrato Importadores del 5) Trazar líneas y cambios de estilo. En este punto debemos tener en claro a que le queremos aplicar una determinada línea y que estilo. Dado que si sólo hacemos clic en una celda del cuadro, al aplicar un estilo de línea al borde superior, lo hará en el borde superior de la celda donde estamos ubicados. Con lo dicho, queda claro que dependerá de una correcta selección de celdas, el lograr colocar la línea elegida en el lugar adecuado. Seleccionamos toda la tabla y flecha que esta a la derecha del estilo de línea. presionamos la 12 Herramientas Informáticas I Facultad de Ciencias Económicas y Jurídicas - UNLPam. Procesador de Textos: Word Guía complementaria Como la primera que vamos a colocar son las dos líneas inferiores por lo tanto optaremos por ellas y luego la opción de borde adecuada. Siguiendo con la tabla seleccionada repetimos la operación para hacer el borde superior. Esta vez con tres líneas y la opción de borde superior. Al finalizar la tarea nos tendría que quedar la tabla con el siguiente aspecto. Inmobiliario LEASING Mobiliario Entidades Financieras Amortización Lineal otras Bancos Se pagará al final Priv. Estatal contrato Importadores Canon del Para colocar las líneas que faltan, debemos seleccionar en primer lugar la columna que contiene a LEASING elegir la línea adecuada y aplicarla al borde derecho. Repetir la operación con la columna que comienza con Canon y llegarmos al dibujo final que propusieramos como objetivo al comenzar el ejercicio Inmobiliario Mobiliario Canon LEASING Entidades Financieras Bancos Priv. Estatal Importadores Amortización Lineal otras Se pagará al final del contrato 6) Ancho de las Columnas Se puede cambiar el ancho de las columnas: Manualmente: coloque el puntero en el límite de la columna que desee mover hasta que se convierta en una Flecha de dos puntas. Arrastre el límite hasta que la columna tenga el ancho que desee. Medida específica: haga clic en una celda de la columna. En el menú Tabla, haga clic en Propiedades de tabla y, en la ficha Columna, elija las opciones que desee. Ajuste automático al contenido:, haga clic en una tabla, elija Autoajustar en el menú Tabla y, a continuación, haga clic en Autoajustar al contenido. 7) Centrar la tabla en la página La manera más rápidas de alinear una tabla en una página es seleccionando la tabla y utilizando los botones de alineación de la Paleta de formato. También se puede hacer por intermedio del meú tabla. Clic en la tabla, propiedades de tabla y, a continuación la opción que desee en Alineación. 13 Herramientas Informáticas I Facultad de Ciencias Económicas y Jurídicas - UNLPam. Inmobiliario Mobiliario Canon LEASING Entidades Financieras Bancos Priv. Estatal Importadores Procesador de Textos: Word Guía complementaria Amortización Lineal otras Se pagará al final del contrato 8) Agregar filas o columnas a una tabla Seleccionar un número de filas o columnas igual al número de filas o columnas que desee insertar, luego en el menú Tabla, elija Insertar y, a continuación, haga clic en las opciones que desee. Para agregar rápidamente una fila al final de una tabla, haga clic en la última celda de la última fila y presione la tecla TAB. Para agregar una columna a la derecha de la última columna de una tabla, haga clic en la columna de la derecha. En el menú Tabla, elija Insertar y después haga clic en Columnas a la derecha. 9) Quitar celdas, filas y columnas de una tabla Seleccione los elementos que desee eliminar. En el menú Tabla, elija Eliminar y, a continuación, haga clic en Columnas, Filas o Celdas. 10) Autoformato del cuadro Haga clic en la tabla, en el menú Tabla, haga clic en Autoformato de tablas, luego elija el formato de su agrado y las opciones que desee. RECOMENDACIONES: ANTES DE PROBAR UN COMANDO NUEVO, SALVE EL DOCUMENTO A LOS FINES DE PODER RECUPERARLO EN CASO DE NO OBTENER EL RESULTADO DESEADO. TAMBIEN SIEMPRE TENGA PRESENTE QUE PUEDE UTILIZAR EL COMANDO DESHACER. 14