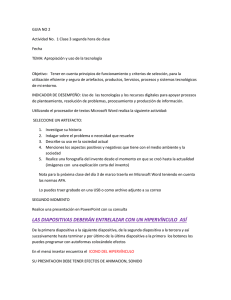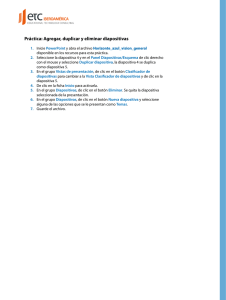1-PowerPoint - Manual basico
Anuncio

POWER POINT – CONCEPTOS BÁSICOS INSERTAR NUEVA DIAPOSITIVA -Menú Insertar –> Nueva diapositiva ELIMINAR UNA DIAPOSITIVA -Botón derecho del ratón sobre la diapositiva en la parte izquierda -Eiminar diapositiva INSERTAR UNA IMAGEN -Menú Insertar -> Imagen –> Desde Archivo -Seleccionar la imagen que queramos insertar INSERTAR AUTOFORMAS -Menú Insertar –> Imagen –> Autoformas -Seleccionar la autoforma deseada -Arrastrar (hacer clic, mover y soltar) el ratón para crear la Autoforma CAMBIAR A UN ESTILO PREDETERMINADO -Menú Formato –> Estilo de diapositiva -Hacer clic sobre el estilo deseado en la parte derecha CAMBIAR A UNA POSICIÓN PREDEFINIDA EN LA DIAPOSITIVA -Menú Formato –> Diseño de la diapositiva -Hacer clic sobre el diseño deseado en la parte derecha MODIFICAR EL PATRON DE DIAPOSITIVAS -Menú Ver –> Patrón -> Patrón de diapositivas -En esta ventana, realizar todos los cambios de formato deseados -Clic en “Cerrar vista Patrón” para terminar POWER POINT – CONCEPTOS BÁSICOS VER LA PRESENTACIÓN -Menú Presentación –> Ver presentación CAMBIAR EL ORDEN DE LAS DIAPOSITIVAS -Arrastrar con el ratón la diapositiva en la zona de la izquierda hasta su nueva posición PONER UNA IMAGEN DE FONDO -Botón derecho en el fondo de una diapositiva (ó Menú Formato –> Fondo) -Clic en Efectos de relleno… -Pestaña Imagen -Clic en botón Seleccionar imagen. En la ventana que aparece, buscar la imagen deseada. ELIMINAR UNA AUTOFORMA -Hacer un clic en el borde de la autoforma -Tecla SUPR ELIMINAR UNA ZONA DE TEXTO -Hacer un clic en la zona de texto -Hacer un nuevo clic en el marco gris -Tecla SUPR MOVER OBJETOS (AUTOFORMAS, TEXTOS, IMÁGENES, ETC.) -Arrastrar el objeto cuando el cursor tenga una forma de flechas en cruz SOLAPAR OBJETOS (AUTOFORMAS, TEXTOS, IMÁGENES, ETC.) Si queremos que el objeto esté delante: Si queremos que el objeto esté detrás: - Botón derecho sobre el objeto - Botón derecho sobre el objeto - Ordenar –> Traer al frente - Ordenar –> Enviar al fondo Podemos modificar el tamaño con estos círculos POWER POINT – ANIMAR TRANSICION DE DIAPOSITIVAS 1.- Posicionarnos en la parte de la izquierda sobre la diapositiva deseada. Nota: Si queremos que la transición sea la misma para algunas de las diapositivas, habrá que seleccionar las diapositivas deseadas ayudándonos con la tecla “CTRL”. 2.- Menú Presentación – Transición de diapositiva. 3.- Menú Presentación – Transición de diapositiva. Seleccionar la animación. Podemos poner la velocidad de la animación más lenta ó rápida Activar si queremos que se avance con un clic de ratón ó automáticamente. Si queremos que la transición sea la misma para todas las diapositivas. POWER POINT – ANIMAR ELEMENTOS DE UNA DIAPOSITIVA 1.- Menú Presentación – Personalizar animación 2.- Seleccionar el elemento y “Agregar efecto” Entrada -> La figura aparece Énfasis -> La figura se realza Salir -> La figura desaparece Trayectorias de desplazamiento -> La figura se mueve 3.- Podemos modificar en todo momento el orden de las animaciones. Si hacemos doble clic sobre una animación, podremos modificarla. EJERCICIO POWER POINT Un día lluvioso: Sobre un paisaje, el sol aparece, pero inmediatamente se forma una nube, que se vuelve muy oscura. Sale un relámpago. El relámpago estalla con dos efectos diferentes, y se va. Como consecuencia, aparece suavemente un arco iris, que se desvanecerá. Y por último, el sol se esconde y aparece la luna en la noche.