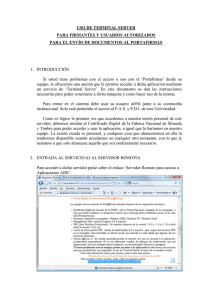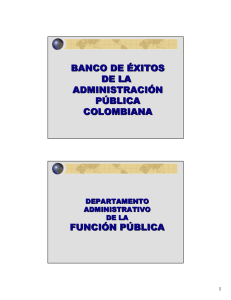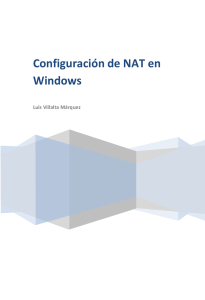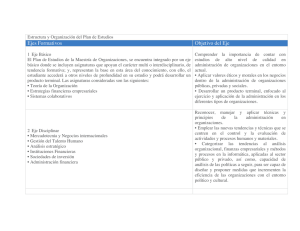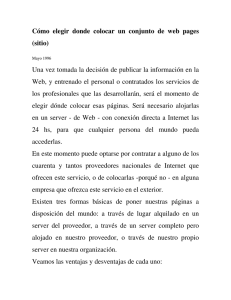Terminal Server - Windows Server 2003 Learning
Anuncio

Rocío Alt. Abreu Ortiz 2009-3393 Terminal Server Terminal Server (Servicios de Escritorio Remoto ó Servicios de Terminal) son un componente de los sistemas operativos Windows que permite a un usuario acceder a las aplicaciones y datos almacenados desde casi cualquier dispositivo informático, a un servidor en el que se ejecutan programas basados en Windows o el escritorio completo de Windows. Los usuarios se pueden conectar a un servidor Terminal Server para ejecutar programas y usar los recursos de red de dicho servidor. Basado en el protocolo de escritorio remoto (Remote Desktop Protocol (RDP)) aparece por primera vez en Windows NT 4.0 (Terminal Server Edition). Servicios de Terminal Server ofrece la solución ideal para el usuario móvil que necesita poder ejecutar aplicaciones que hacen un uso intensivo de la red o del procesador incluso a través de conexiones de acceso telefónico ó interfaz LAN. Como la máquina local sólo es responsable de la consola real, los requisitos de respuesta y de ancho de banda son sustancialmente menores que a la hora de intentar ejecutar las aplicaciones a través de la línea telefónica ó LAN. Servicios de Terminal Server de Windows puede instalarse en cualquier máquina que soporte Windows 2003 Server. Necesita aproximadamente 14 Mb de espacio adicional de disco duro para albergar los archivos de instalación del cliente, pero no necesita ningún espacio adicional para el sistema operativo. No obstante, los requisitos reales son sustancialmente más elevados para las computadoras que se vayan a utilizar con Servicios de Terminal Server de Windows en modo servidor de aplicaciones. Dado que cada usuario ejecutará sus programas en el propio servidor, hay que determinar exactamente el modo en que trabajarán los usuarios y sus necesidades reales. Cada instalación será diferente, pero se pueden facilitar algunas directrices para ayudar a dimensionar adecuadamente el servidor. Cada sesión del servidor de Servicios de Terminal Server de Windows utiliza un mínimo de unos 20 Mb de RAM sólo para el inicio de sesión. En esta práctica instalaremos el servicio de terminal server y haremos acceso remoto desde un computador local. Terminal Server Instalación del servicio Terminal Server 1- Haz click en Inicio –Herramientas Administrativa– Asistente para configurar su servidor. 2- Se iniciará el asistente, haz click en Siguiente. Terminal Server 3- En la parte, Función del servidor selecciona Terminal Server (Observa que dice NO configurado), y haz click en Siguiente. 4- En la ventana Resumen de instalación, haz click en Siguiente. Te saldrá un cuadro de advertencia, indicándote que ese proceso requerirá reiniciar el sistema. Así que cierra y guarda todo los programas que tengas abierto. Terminal Server Una vez completada la instalación, haz click en Finalizar. Fíjate que en esa ventana te especifica “Este servidor dejará de expedir licencias temporales 120 días después que reciba la primera conexión”. Terminal Server La computadora se reiniciará, al iniciar sesión te presentará la ventana de Administre su servidor, en el cual podrás ver que la función Terminal Server se encuentra instalada. Configuración de Terminal Server. 1- Haz click en Inicio – Herramientas Administrativas – Configuración de Servicios del Terminal Server. Terminal Server 2- Te aparecerá un recuadro informándote algunas condiciones respecto a “Conexión y control remoto”. Léelo y haz click en Aceptar. Configuración de servidor: Aquí podemos cambiar opciones como: el nivel de seguridad (Alto ó Media), Eliminar las carpetas temporales al salir (cuando un usuario se conecta al servidor de Terminal Server se generan unas carpetas temporales con información de la sesión). Licencias (se puede cambiar desde aquí el modo de licenciamiento del servidor por: dispositivo o por servidor). Active Desktop. Restringir cada usuario a una sesión (de esta forma se impedirá que un usuario inicie varias sesiones concurrentes). Conexiones: En esta carpeta podemos configurar opciones más específica que gobernarán la conexión. Terminal Server 3- Selecciona Configuración de servidor, del panel ubicado a la derecha haz doble click encima de Compatibilidad de permisos. 4- Selecciona la opción Seguridad media, para los usuarios puedan hacer uso de programas que soliciten ejecutarse accediendo a los registros, o programas diseñados para versiones anteriores. Luego de la selección haz click en Aceptar. 5- Selecciona Conexiones. En el panel de al lado te aparecerá RDP-tcp, haz click derecho encima y elige Propiedades. Terminal Server En la pestaña General, podemos configurar la capa de seguridad y el nivel de cifrado. Cambia el nivel de cifrado: Alta. Terminal Server Sesiones en esta pestaña podemos configurar el tiempo de sesión activa e inactiva, permitir conectar desde cualquier cliente, etc. La configuración realizada en esta pestaña prevalecerá por encima de la configuración individual del usuario. Entorno, en esta pestaña podemos configurar si permitir que se ejecute algún programa que el usuario haya especificado al iniciar la conexión remota. Terminal Server En la pestaña Control remoto, podemos configurar las opciones para visualizar de forma remota cualquier sesión de cualquier usuario, tanto para visualizar la ventana del usuario como para controlarla. En la pestaña, Configuración de cliente podemos limitar el número de colores máximo, conectar unidades del cliente, conectar impresoras, establecer impresora principal del cliente como predeterminada, asignación del portapapeles, puertos COM, audio, etc. Si utilizamos estas opciones se suplantará la configuración individual de cada usuario por esta. De forma predeterminada se establecerá esta configuración usuario por usuario. Terminal Server En la pestaña Adaptadores de red, podemos limitar el número de conexiones remotas. En la pestaña Permisos, indicaremos los grupos de seguridad y usuarios a los que queremos permitir el acceso por terminal server. De forma predeterminada solo se permite el acceso al servidor a los grupos “Administradores” y “Usuarios de escritorio remoto”. Terminal Server Acceder al servidor por medio de Remote Desktop (a nivel local). Para poder acceder por terminal server al servidor, debemos tener una cuenta con los permisos para hacerlo. Por lo tanto, lo primero que haremos será agregar un usuario al grupo Usuarios de escritorio remoto. 1- Haz click en Inicio – Herramientas administrativas- Equipos y usuarios de Active Directory. 2- Posiciónate en la UO Usuarios, selecciona un usuario (en mi caso Piedad Borgues), y haz un click derecho y elige Propiedades. Terminal Server 3- Ubícate en la pestaña Miembro de y haz click en Agregar… 4- En la casilla en blanco, escribe Usuarios y presiona Enter. 5- Selecciona Usuarios de escritorio remoto, y haz click en Aceptar. Terminal Server 6- Solo queda hacer click en Aplicar y luego Aceptar. Acceder por Remote Desktop 1- Inicia sesión en el computador cliente con el usuario que acabamos de modificar. 2- Haz click en Inicio – Todos los programas – Accesorios – Conexión a Escritorio Remoto. Terminal Server 3- Escribe la dirección IP del servidor, en mi caso es 192.168.2.3, y haz click en Conectar. 4- Veras aparecer la pantalla de inicio de sesión, escribe el nombre del usuarios que modificaste junto con su contraseña. Usuario: PieBor. Terminal Server 5- Una vez hayas iniciado sesión, te aparecerá la ventana de Administre su servidor, y listo ya puedes trabajar en el servidor como si estuvieras enfrente de el. Cuando concluyas, haz click en Inicio y luego a Cerrar sesión. Ahora dirígete al servidor. Haz click en Inicio – Herramientas Administrativas – Administrador de servicios de Terminal Server. Terminal Server Aquí podrás ver los usuarios que están teniendo acceso al servidor. El color verde indica que es en el propio servidor (por ej: el usuario administrador que está en la imagen). El otro usuario fue el que inicio sesión por medio de escritorio remoto. Desde esta ventana puedes monitorear el tiempo de conexión, cerrarle la sesión a un usuario, etc.