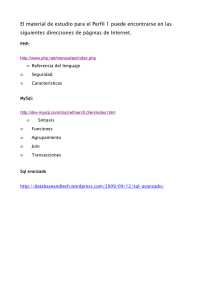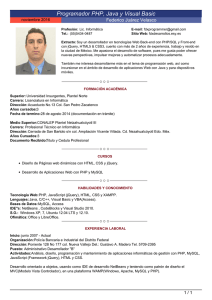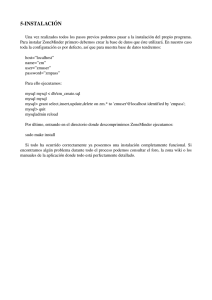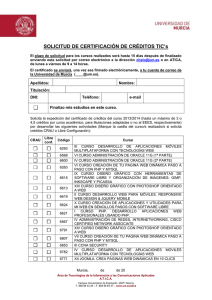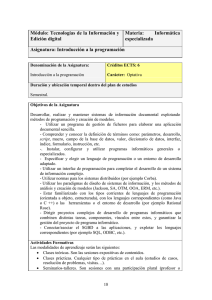Anexo1 Instalación Servidor Local
Anuncio
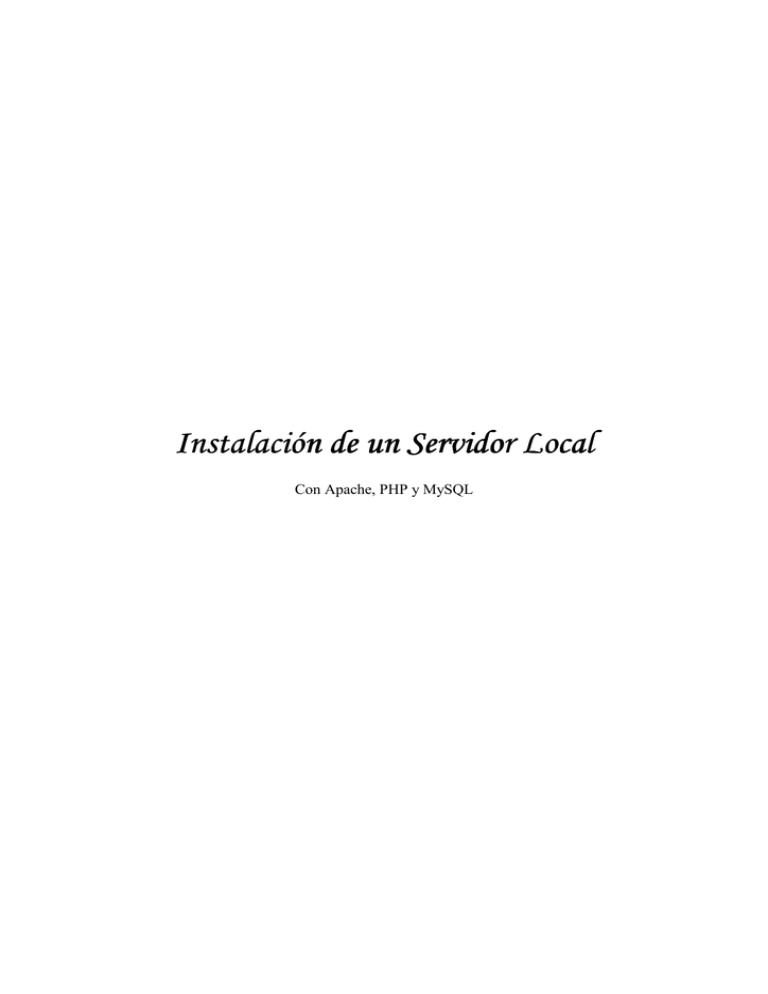
Instalación de un Servidor Local Con Apache, PHP y MySQL Índice Instalar localmente un servidor Apache ................................................... 2 Instalación..................................................................................................................... 2 Comprobaciones ........................................................................................................... 2 Configuración de Apache ............................................................................................. 3 Instalar PHP en Apache ............................................................................. 4 Instalación..................................................................................................................... 4 Configuración de PHP y Apache.................................................................................. 4 Instalar MySQL Server .............................................................................. 6 Instalación..................................................................................................................... 6 Comprobación .............................................................................................................. 7 Configuración de MySQL en PHP ............................................................................... 8 1 Instalar localmente un servidor Apache Instalación Apache está concebido para el entorno Unix / Linux, pero también corre en entornos Windows. Las versiones 2.x requieren una tecnología NT. La versión estable más consolidada es la 2.0.59 que bajaremos desde la web de la comunidad de apache (http://httpd.apache.org/), en la que elegiremos Download > From a mirror > Elegimos en el mirror http://apache.rediris.es. el archivo de instalación apache_2.0.59-win32-x86-no_ssl.msi y lo ejecutamos. Durante la instalación se suceden una serie de pantallas: 1. 2. 3. 4. Bienvenida al asistente de instalación. Aceptación de la licencia de uso. Información sobre el programa, la versión más reciente y su documentación. Datos del servicio: o Dominio de red: para ejecutarlo en local cualquier nombre vale (midominio.com) o Nombre del servidor: localhost para ejecución local. o Correo del administrador: una dirección de correo válida. o Disponible para todos los usuarios, como un servicio en el puerto 80. 5. Tipo de instalación: Typical 6. Ruta de instalación: la podemos cambiar a C:\ porque es más cómodo para un acceso frecuente que la carpeta propuesta por defecto (C:\ Archivos de programa\Apache Group) 7. Comunica que la instalación ha finalizado. Finish En el área de notificación (donde está el reloj) ha aparecido el icono de Apache. Haciendo doble clic en dicho icono se abre el monitor de Apache, desde el que podemos detener, iniciar o reiniciar el servicio. Comprobaciones ¿Cómo podemos saber si el servidor funciona correctamente? Haciéndole una petición de una página web. Para ello, desde un navegador cualquiera tecleamos la URL http://localhost. En la petición, como no le indicamos qué página web queremos ver, nos entrega la página por defecto que está establecida en su configuración: La página web que muestra por defecto se llama index.html.es y, de hecho, si tecleamos en el navegador http://localhost/index.html.es obtenemos el mismo resultado. ¿Dónde almacena Apache las páginas web que luego entrega al cliente que las pide? Las almacena en la carpeta htdocs. Al abrir dicha carpeta encontramos algunas imágenes, logotipos de Apache, y una larga lista de versiones de la página index.html en varios idiomas. 2 Configuración de Apache El hecho de que se abra la página index.html.es, si no se especifica nada al respecto, es uno de los detalles contenidos en el archivo de configuración del servidor. En Apache, el archivo de configuración se llama http.conf y se encuentra en la carpeta C:\Apache2\conf si se ha instalado en C: Se trata de un archivo de texto, en el que se establecen los valores de los parámetros clave. Puede editarse, por tanto, con un editor de texto simple como el Bloc de notas de Windows. La mayoría de las líneas del archivo de configuración están precedidas de (#), lo que indica que se trata de un comentario y no de un comando ejecutable. Las líneas que no tienen el carácter almohadilla contienen las claves ejecutables. Si abrimos el archivo de configuración, con el bloc de notas, encontraremos algunas claves que ya nos resultan conocidas: • • • • • • ServerRoot “C:/Apache2” Directorio de instalación del servidor. Listen 80 Puerto en el que permanece a la escucha. ServerAdmin [email protected] Dirección de correo del administrador. ServerName localhost:80 Nombre del servidor. DocumentRoot “C:/Apache2/htdocs” Almacén de documentos. DirectoryIndex index.html.es index.html.var Páginas que servirá por defecto. Un detalle interesante es que al describir una ruta en el archivo de configuración, se escribe entre comillas y se utilizan barras directas (/) en lugar de las barras invertidas (\) características de Windows. Podemos modificar la última clave para que entregue, por defecto, cualquier página creada previamente. Supongamos que hemos creado una pagina llamada welcome.html y queremos que se muestre por defecto. Para ello escribiremos la clave así: DirectoryIndex welcome.html index.html.es En este caso el servidor intentará mostrar la página welcome.html y en caso de no encontrarla nos mostrará la index.html.es, podemos añadir tantas páginas como deseemos a la clave. El servidor debe reiniciarse, cada vez que se introducen cambios en su archivo de configuración. Para detener, arrancar o reiniciar el servicio podemos hacer clic en el icono de Apache en el área de notificación. 3 Instalar PHP en Apache Instalación Descargaremos la última versión de PHP desde la página oficial, en la sección de descargas (http://www.php.net/downloads.php). Debemos elegir la versión "zip package" que contiene todas las funcionalidades de PHP y el módulo necesario para instalarlo en Apache. Una vez descargado el paquete comprimido en .zip de PHP necesitamos descomprimirlo en nuestro disco duro. Podemos utilizar el directorio raíz del disco duro para descomprimir los archivos y cambiaremos el nombre de la carpeta donde se han descomprimido por PHP. Configuración de PHP y Apache El primer paso es copiar las librerías de PHP al sistema. Para ello seleccionaremos todos los archivos con extensión (*.dll) que encontramos en el directorio raíz de PHP y los copiamos a la carpeta system32 de Windows. Después abriremos la carpeta ext que se encuentra dentro de la carpeta PHP y copiaremos también todos sus archivos con extensión (*.dll), igual que en el caso anterior los dejaremos en la carpeta system32. Otro archivo que debemos copiar, esta vez en nuestro directorio Windows, es el php.ini, que guarda las opciones de configuración definidas para PHP. En la distribución de PHP se incluyen dos archivos php.ini que podemos utilizar directamente en nuestro sistema. Estos dos archivos se llaman "php.ini-dist" y "php.inirecommended" y contienen unas opciones típicas de configuración de PHP. Se recomienda utilizar "php.ini-recommended", porque viene optimizado para obtener los mejores niveles de seguridad. En cualquier caso, podemos editar en cualquier momento el contenido del archivo para modificar la configuración de PHP a nuestro gusto o necesidades. Así que realizaremos una copia del archivo elegido y lo renombraremos como php.ini el cual dejaremos en la carpeta de Windows. Posteriormente deberemos editar nuestro archivo de configuración de Apache, llamado "httpd.conf" que está en el directorio "conf" de nuestra instalación de Apache. Debemos añadir un par de líneas de configuración del módulo de Apache. LoadModule php5_module C:\php\php5apache2.dll AddType application/x-httpd-php .php .phtml .php5 El lugar adecuado para añadir esas líneas es en el bloque de carga de módulos, que podemos encontrar si buscamos por el texto "LoadModule". Podemos añadir las líneas de carga del módulo PHP después de la carga de los otros módulos que vienen ya configurados en archivo httpd.conf de Apache. 4 Comprobación Podemos crear una página de prueba de PHP, que colocaremos en nuestro directorio de publicación de Apache, llamado htdocs, que se encuentra dentro del directorio donde se ha instalado Apache. Podemos crear un archivo llamado, por ejemplo, "info.php", en el que colocaremos dentro el siguiente código: <? phpinfo() ?> Esta función simplemente creará una página que muestra las configuraciones definidas para PHP en ese servidor. Para acceder al archivo creado desde nuestro explorador, escribiremos en la barra de direcciones del navegador esta URL: http://localhost/prueba.php 5 Instalar MySQL Server Instalación En primer lugar necesitaremos disponer del programa de instalación. Se puede descargar gratuitamente de http://dev.mysql.com/downloads (al redactar el manual la última versión era la 5.0.27). Una vez descargado el programa de instalación de MySQL lo ejecutaremos y seguiremos las instrucciones que nos muestra el asistente de instalación: 1. Pulsaremos en "Next" y marcaremos "Custom". 2. Seleccionamos las utilidades a instalar, por defecto se instalará todo salvo las herramientas para desarrolladores, así que ya nos va bien. 3. Pulsamos en "Next" y a continuación en "Install". 4. En la siguiente ventana podemos registrarnos en MySQL.com, aunque no es necesario así que podemos omitir este paso. Pulsamos sobre “Next”. 5. Si queremos configurar MySQL en este momento dejaremos marcada la opción "Configure the MySQL Server now" y pulsaremos en "Finish". Ahora nos aparecerá un asistente para la configuración "MySQL Server Instance Configuration Wizard" y pulsaremos en "Next". Marcaremos la opción "Detailed Configuration" y pulsaremos en "Next", de esta forma podremos configurar más opciones de MySQL utilizando el asistente. Si marcásemos "Standard Configuration" el asistente nos pediría menos información pero habría que configurar algunas opciones manualmente. Dependiendo del uso que queramos dar al equipo en el que se instala marcaremos una de las tres opciones: • • • Developer Machine: marcaremos esta opción si en el equipo donde hemos instalado MySQL Server se utiliza también para otras aplicaciones. MySQL Server utilizará la memoria mínima necesaria. Server Machine: marcaremos esta opción si vamos a utilizar el equipo para algunas aplicaciones (no demasiadas). Con esta opción MySQL Server utilizará un nivel medio de memoria. Dedicated MySQL Server Machine: marcaremos esta opción sólo si queremos utilizar el equipo como un servidor dedicado exclusivamente a MySQL. Con esta opción MySQL Server utilizará el máximo de memoria disponible. Se obtendrá un rendimiento elevado pero el equipo sólo servirá para MySQL. En nuestro caso marcaremos "Developer Machine" (consume el mínimo de memoria necesaria para su funcionamiento), este tipo de configuración de la instancia de MySQL no es recomendable si la base de datos va a soportar múltiples conexiones concurrentes con un volumen importante de información. 6 Dependiendo del uso que queramos dar a la Base de Datos marcaremos una de las tres opciones, normalmente se marcará "Multifunctional Database" salvo que queramos utilizar MySQL como base de datos para transacciones de otra Base de Datos. Seleccionaremos la unidad y la carpeta donde queramos guardar los ficheros de datos (Tablespace) de la Base de Datos A continuación seleccionaremos el número aproximado de conexiones concurrentes que tendrá nuestro servidor. La primera opción asume unas 20, la segunda unas 500 y la tercera permite especificarlas manualmente. Dejaremos marcada la opción "Enable TCP/IP Networking" si queremos que los clientes se puedan conectar mediante TCP/IP al equipo servidor de MySQL. En nuestro caso las peticiones siempre se harán desde el equipo local así que no es necesario marcar la opción. Seleccionaremos el juego de caracteres que queramos utilizar, por defecto está marcado "Latin1" válido para Inglaterra y Europa, por lo tanto válido para nosotros. El siguiente paso es importante pues nos pide que especifiquemos el tipo de arranque de MySQL Server. Si seleccionamos la primera opción ("Install As Windows Service") el programa de instalación nos creará un Servicio que será el encargado de ejecutar MySQL Server, también nos permite especificar el nombre del servicio y si queremos que arranque automáticamente al iniciar el sistema ("Launch the MySQL Server automatically"). La segunda opción "Include Bin Directory in Windows PATH añadirá las variables de entorno necesarias para la ejecución de los ficheros necesarios para iniciar MySQL . En este caso la opción recomendada es la primera. Por último para finalizar con la configuración introduciremos la contraseña para el usuario administrador (root) y marcaremos la opción "Enable root access from remote machines" si queremos que se pueda acceder como administrador desde otros equipos (como ya he dicho no es necesario en nuestro caso). Si no hay problemas se ha instalado, configurado e iniciado el Servicio que ejecutará MySQL. Comprobación Para probar MySQL lo haremos mediante la línea de comandos, para ello iremos a "Inicio" - "Programas" - "MySQL" - "MySQL Command Line". Nos pedirá una contraseña (la que hayamos introducido en la instalación). Como ejemplo para comprobar que la instalación ha sido correcta nos conectaremos a la base de datos que MySQL crea automáticamente llamada "mysql", la cual contiene los usuarios y configuración de MySQL, mediante: connect mysql Ejecutaremos una consulta sobre la tabla "user" para mostrar el nombre de los usuarios de la BD: select user from user; (importante el “;”) 7 Configuración de MySQL en PHP Para conseguir que PHP detecte nuestra base de datos en MySQL deberemos realizar un seguido de cambios en el fichero php.ini, que se encuentra alojado en el directorio donde hayamos instalado el PHP. Lo primero que tenemos que hacer es abrir el fichero y buscar: extensión=php_mysql.dll Una vez encontrado debemos quitar el punto y coma de delante de la línea que contenga la información buscada, de esta forma le indicamos a PHP que puede utilizar mysql en sus funcionalidades. Si queremos configurar opciones más avanzadas sobre MySQL podemos buscar en el documento MySQL e iremos a parar a la sección donde están las opciones de configuración por defecto. De este apartado solo debemos fijarnos que mysql.allow_persistent = On se encuentre activado. El resto de opciones no es necesario configurarlas para realizar pruebas a nivel local. 8