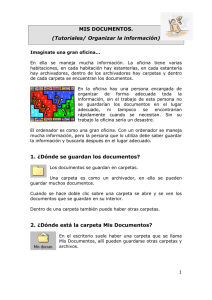Introducción Pantallas de operaciones Procedimientos de
Anuncio

Ayuda de Optical Disc Archive File Manager Introducción Proporciona una descripción general de las funciones de la aplicación de software. Pantallas de operaciones Describe el nombre y la función de las pantallas de la aplicación de software. Cómo utilizar esta Ayuda Describe los componentes de la ventana Ayuda y ofrece una explicación de su función de búsqueda. Notas Procedimientos de funcionamiento Describe la utilización de cada función de esta aplicación de software. En ciertos navegadores, podría no ser posible desplazarse entre temas mediante los botones Atrás/Adelante. Le recomendamos que se desplace entre los temas mediante los Contenidos en el componente de navegación. Recargue/actualice la Ayuda en su navegador si la visualización de la Ayuda se corrompe o se congela. Versión del software 3.0 ODS-FM1 4-465-744-56(1) © 2013 Sony Corporation Inicio > Introducción Introducción ODS-FM1 es una aplicación de software que permite realizar acciones de archivo y recuperación mediante el sistema de archivo en disco óptico. Además de los sistemas que usan dispositivos ODS-L10 y ODS-L30M, también puede usarse con unidades de disco conectadas directamente a un servidor. ODS-FM1 puede usarse para administrar no solo cartuchos insertados en un sistema de archivo en disco óptico, sino también cartuchos para gestión de estanterías. Inicio > Pantallas de operaciones Pantallas de operaciones Esta sección describe los nombres y funciones de las pantallas del software. Pantalla Archivo Pantalla Configuración Página Mis Ajustes Página Biblioteca Página Usuarios Página Archivo Página Mantenimiento Cuadro de diálogo Configurar programación de copia de seguridad de BD / Configurar limpieza de BD Página Notificación Inicio > Pantallas de operaciones > Pantalla Archivo Pantalla Archivo Las operaciones de archivo y recuperación se realizan desde esta pantalla. La pantalla Archivo consta de las siguientes secciones. Operaciones comunes Área de árbol (lado izquierdo del área Escritorio/Biblioteca) No pueden efectuarse varias selecciones. Área de lista (lado derecho de las áreas Escritorio/Biblioteca y Trabajo, y del cuadro de diálogo [Marcador de posición]) El método de funcionamiento es similar para Explorer (Windows) y Finder (Mac OS). Seleccione varios archivos con las teclas Mayús y Ctrl (Windows) o con la tecla Comando (Mac OS). Seleccione todos los archivos mediante Ctrl+A (Windows) o Comando+A (Mac OS). (1) Menú global Haga clic en los iconos para cambiar las pantallas. (Archivo): Muestra la pantalla Archive para realizar operaciones de archivo/recuperación. (Ayuda): Muestra la información de la Ayuda y la versión. (Configuración): Muestra la pantalla Settings. (Cerrar sesión): Cierra la sesión del usuario. (2) Área Escritorio Muestra las carpetas y archivos del ordenador local y de los ordenadores de la red. Para archivar, seleccione los archivos que desea archivar. Al recuperar, seleccione el destino para guardar el archivo que desee recuperar. La carpeta (ruta de acceso base) especificada en [Ruta de acceso base] en la página [Archivo] de la pantalla de configuración y la carpetas y archivos de esa carpeta aparece en el área del escritorio. (a) Área de árbol Muestra la carpeta de la ruta de acceso base y sus subcarpetas. Al hacer clic en una carpeta del árbol, se muestra el estado más reciente de dicha carpeta y sus subcarpetas. (b) Área de lista En la lista de archivos/carpetas se muestra la siguiente información. Nombre: Nombre del archivo o la carpeta Fecha de modificación: Fecha de la última modificación Tipo: Extensión del archivo Tamaño: Tamaño del archivo Si se selecciona “Carpeta inspeccionada” en el área de carpetas inspeccionadas, se muestra información de las carpetas inspeccionadas. (c) Menú desplegable Al hacer clic en , se muestra un menú desplegable. El menú desplegable contiene los siguientes elementos de menú. Abrir Marcador de posición: Abre el cuadro de diálogo Placeholder. El Marcador de posición es una carpeta virtual para almacenar temporalmente archivos/carpetas cuando se archivan archivos y carpetas de distintas carpetas al mismo tiempo. Detener supervisión: Deja de inspeccionar carpetas durante el archivado usando carpetas inspeccionadas. Crear carpeta: Crea una carpeta nueva en la carpeta o la unidad seleccionada en el área de árbol. Arriba: Sube un nivel en la jerarquía de carpetas. Abrir carpeta: Abre la carpeta seleccionada en el área de lista. (d) Carpeta inspeccionada Muestra una lista de carpetas designadas como carpetas inspeccionadas. Seleccione una carpeta y arrástrela y suéltela en el área Biblioteca para comenzar a inspeccionar dicha carpeta. Los iconos de carpeta cambian a mientras se mira la carpeta. (3) Área Biblioteca Muestra una lista de los archivos y las carpetas archivados en cartuchos. Para archivar, seleccione el destino del archivo que desea almacenar. Para recuperar, seleccione los archivos que desea recuperar. Además de los cartuchos insertados actualmente en el sistema de archivo en disco óptico, todos los cartuchos que se han insertado se muestran en el área Biblioteca. (a) Área de árbol Muestra los cartuchos y las carpetas de un cartucho en vista de árbol. Las carpetas Sistema y Estantería son las que se encuentran más arriba, y los cartuchos se muestran debajo de ellas. Los cartuchos insertados en el sistema de archivo en disco óptico se muestran en la carpeta Sistema. Los cartuchos almacenados fuera del sistema de archivo en disco óptico, como en una estantería de gestión, se muestran en la carpeta Estantería. También se pueden realizar operaciones de archivo/recuperación para cartuchos de la carpeta Estantería. Al hacer clic en una carpeta del árbol, se muestra el estado más reciente de dicha carpeta y sus subcarpetas. (b) Área de lista Muestra una lista de los archivos/carpetas de un cartucho. Se muestran los siguientes elementos. Icono del sistema/estantería: Solo aparece durante las búsquedas. Cuando hay un archivo en el sistema de . Cuando el archivo está en la estantería, aparece el icono . archivo del disco óptico, aparece Icono del tipo de archivo Nombre: Nombre del archivo Fecha de archivado: Fecha y hora en que se archivó el archivo Tipo: Extensión del archivo Número de disco: Número del disco en el que está guardado el archivo. Tamaño: Tamaño del archivo Icono de metadatos: Indicador de metadatos : Contiene metadatos No contiene iconos: No contiene metadatos Icono de archivo: Estado del archivo No contiene iconos: Archivado (solo se puede recuperar en este estado) : Archivado : Se ha producido un error durante el archivado : Comprobando el estado del archivo (c) Menú desplegable Al hacer clic en , se muestra un menú desplegable. El menú desplegable contiene los siguientes elementos de menú. Editar metadatos: Muestra el cuadro de diálogo [Editar metadatos] para ver y editar los metadatos del archivo o la carpeta seleccionados. Exportar datos de catálogo: Exporta una lista de archivos del cartucho seleccionado en el área de árbol o la de cartucho en formato CSV. Eliminar: Si se selecciona un cartucho en Estantería, se elimina la información del cartucho seleccionado en la base de datos. Para obtener más información, consulte Eliminación de la información del cartucho. Si se selecciona un archivo o carpeta de un cartucho en el Optical Disc Archive System, se elimina el archivo o la carpeta seleccionado. Para obtener más información, consulte Eliminación de archivos/carpetas de los cartuchos. Los archivos de los cartuchos de Estantería no se pueden eliminar. Crear carpeta: Crea una carpeta nueva en la carpeta o el cartucho seleccionados en el área de árbol. Arriba: Sube un nivel en la jerarquía de carpetas. Abrir carpeta: Abre la carpeta seleccionada en el área de lista. Abrir ubicación de archivo: Abre la carpeta que contiene el archivo seleccionado cuando los resultados de la búsqueda se muestran en el área de lista. (d) Área de búsqueda Busca los cartuchos de destino. 1. Seleccione el cartucho o la carpeta donde desea realizar la búsqueda en el área de árbol. 2. Especifique el tipo de búsqueda en el cuadro de lista. Buscar por nombre: Busque los archivos y las carpetas cuyo nombre contenga la palabra clave introducida. Buscar por nombre de archivo: Busque los archivos cuyo nombre contenga la palabra clave introducida. Buscar por nombre de carpeta: Busque las carpetas cuyo nombre contenga la palabra clave introducida. (Título de metadatos): Busque los archivos y las carpetas que contengan la palabra clave introducida en el valor para los metadatos seleccionados. 3. Introduzca la palabra clave de búsqueda. Si selecciona “Buscar por nombre”, “Buscar por nombre de archivo” o “Buscar por nombre de carpeta”, escriba parte del nombre del archivo o la carpeta. Si selecciona un título de metadatos, introduzca el valor de los metadatos. 4. Haga clic en el botón . Los resultados de la búsqueda se muestran en el área de lista. (e) Visualización de cartuchos Muestra la información del cartucho seleccionado. Se muestran los siguientes elementos. Nombre del cartucho Tipo de cartucho ODC1-RE-300 ODC1-RE-600 ODC1-RE-1200 ODC1-WO-300 ODC1-WO-600 ODC1-WO-1500 ODC2-WO-3300 Estado del cartucho (Normal, Solo lectura, Error, Comprobando, Formateando, Finalizando, Expulsando) Código de barras del cartucho Espacio libre del cartucho (se muestra en una barra) Nota Dependiendo del estado del cartucho, puede que haya una diferencia entre la capacidad mostrada y la capacidad realmente disponible. (4) Área de trabajo Muestra una lista de trabajos de archivo, recuperación y de otro tipo. Varios archivos y carpetas para archivar/registrar en una única operación desde un único grupo de trabajo. Procesar un único archivo en un grupo de trabajo cuenta como un único trabajo. Los grupos de trabajo se muestran en el área de trabajos. Si hace clic en la marca “+” de un grupo de trabajo, se muestra cada trabajo del grupo. Los trabajos registrados se procesan en segundo plano. El orden de ejecución de los trabajos puede ser distinto al orden de registro. Si hay un trabajo esperando un cambio de cartucho o se ha producido un error en el trabajo, dicho trabajo aparece resaltado. Los trabajos de la lista de trabajos se pueden cancelar, pero el orden de ejecución no se puede cambiar. Al hacer clic en el botón , se actualiza la pantalla y se muestra el estado más reciente. Menú desplegable , se muestra un menú desplegable. El menú desplegable contiene los siguientes Al hacer clic en elementos de menú. Pausa: Detiene temporalmente el procesamiento del trabajo o grupo de trabajo seleccionado. Reanudar: Reanuda el procesamiento del trabajo o grupo de trabajo seleccionado. Detener: Detiene el procesamiento del trabajo o grupo de trabajo seleccionado. Registrar de nuevo: Vuelve a registrar los trabajos con errores o cancelados del grupo de trabajos seleccionado. Mostrar informe de trabajo: Muestra un informe para trabajos en el grupo de trabajo seleccionado cuando un trabajo falla, se detiene o se pausa. Exportar informe de trabajo: Exporta un informe para trabajos en el grupo de trabajo seleccionado en formato CSV. Columnas para visualizar: Selecciona las columnas que se desean visualizar en la lista de trabajos. Nota No es posible detener los trabajos en los siguientes casos. Si un usuario con privilegios de usuario general intenta detener un trabajo registrado por un usuario con privilegios de administrador. Trabajos para los que ya se ha recibido una solicitud de cancelación (se muestra la marca ) Lista de trabajos Muestra los siguientes elementos de la lista de trabajos. Las columnas que se muestran se pueden cambiar con la opción [Columnas para visualizar] del menú desplegable. Id. de grupo: Id. de grupo de trabajo ID: Id. de trabajo : Trabajos para los que se ha recibido una solicitud de pausa : Trabajos para los que se ha recibido una solicitud de parada Tipo: Tipo de trabajo Archivo: Archivo Recuperar: Recuperar (aparece un asterisco para el trabajo de recuperación especificado como prioridad de ejecución) Monitor: Archivo de carpeta inspeccionada Eliminar: Elimina los archivos de un cartucho Eliminar cartucho: Elimina la información del cartucho de la base de datos Formatear: Formatea el cartucho Finalizar : Finaliza el cartucho Protección contra escritura ACTIVADA: Habilita la protección contra escritura Protección contra escritura DESACTIVADA: Deshabilita la protección contra escritura Actualizar BD: Lee el contenido del cartucho para actualizar el contenido del catálogo Papelera abierta: Abre la bandeja Papelera cerrada: Cierra la bandeja Eject Cartridge: Permite expulsar el cartucho Shutdown (Fast): Termina el servicio después de finalizar los trabajos “En modo de espera y En proceso” Shutdown (Normal): Termina el servicio después de finalizar todos los trabajos Copia de seguridad de BD: Copia de seguridad de la base de datos Nombre: Nombre del archivo Cartucho: Nombre del cartucho Estado: Estado del trabajo Trabajos Registrado: El trabajo está registrado; esperando a que comience el procesamiento. En modo de espera: El trabajo se ha iniciado y el cartucho se está moviendo desde la biblioteca a la unidad En proceso: Leyendo y grabando el cartucho de la unidad. El estado de progreso se muestra en [Progreso]. Finalizado: El trabajo ha finalizado correctamente. Error: El trabajo se ha anulado. Cancelado: El trabajo se ha cancelado a petición del usuario. Esperando cartucho: Esperando a que se inserte un cartucho. Suspendido: Pausa en el procesamiento. Grupos de trabajo Esperando: Intervalo entre la recepción de la solicitud y la inserción del trabajo. Esperando cartucho: Todos los trabajos del grupo tienen el estado Esperando cartucho. En proceso: Incluye trabajos del grupo con estado Registrado, En modo de espera, En proceso y Esperando cartucho. Finalizado parcialmente: Mezcla de trabajos del grupo con el estado Finalizado, Error y Cancelado. Finalizado: Todos los trabajos del grupo con el estado Finalizado. Error: Todos los trabajos del grupo con el estado Cancelado o Error. Cancelado: Todos los trabajos del grupo con el estado Cancelado. Suspendido: Incluye trabajos con el estado Finalizado, Cancelado, Error y Suspendido. Supervisión: Inspeccionando una carpeta. Progreso: Estado de progreso de archivo o recuperación Usuario: ID del usuario que registró el trabajo Hora de creación: Hora en que se creó (solicitó) el trabajo Hora de inicio: Hora de inicio del trabajo Hora de finalización: Hora de finalización del trabajo Cuadro de diálogo Marcador de posición El Marcador de posición es una carpeta virtual para almacenar temporalmente archivos/carpetas que están listos para ser archivados. El uso del Marcador de posición permite el archivo simultáneo de carpetas o archivos ubicados en diferentes carpetas. Para insertar archivos en el Marcador de posición, arrástrelos y suéltelos en el área Escritorio. Tamaño total Muestra el tamaño total de los archivos del Marcador de posición. Botón Elimina el archivo o la carpeta seleccionados del Marcador de posición. Lista de archivos Muestra una lista de los archivos del Marcador de posición. En la lista se muestran los siguientes elementos. Ruta de acceso: Ruta completa del archivo/carpeta Fecha de modificación: Fecha de la última modificación Tipo: Extensión del archivo Tamaño: Tamaño del archivo Inicio > Pantallas de operaciones > Pantalla Configuración Pantalla Configuración En esta sección se describen los nombres de las piezas y las funciones de la pantalla Settings para administrar el software. Página Mis Ajustes Página Biblioteca Página Usuarios Página Archivo Página Mantenimiento Cuadro de diálogo Configurar programación de copia de seguridad de BD / Configurar limpieza de BD Página Notificación Inicio > Pantallas de operaciones > Pantalla Configuración > Página Mis Ajustes Página Mis Ajustes Permite realizar ajustes relacionados con la visualización del software y las cuentas de usuario de inicio de sesión. Cuando termine de cambiar los ajustes, haga clic en el botón [Guardar]. Las preferencias de esta página se guardan por separado para cada usuario. Idioma Selecciona el idioma de la interfaz de visualización del software. Cambiar contraseña Cambia la contraseña de inicio de sesión del usuario. Cambiar configuración del correo electrónico Seleccione la casilla de verificación [Recibir mensajes por correo electrónico] e introduzca una dirección de correo electrónico para recibir notificaciones cuando el archivo o la recuperación finalicen o fallen, y cuando el administrador cambie la contraseña. Para poder utilizar notificaciones por correo es necesario configurar los ajustes de correo electrónico en la página [Notificación]. Inicio > Pantallas de operaciones > Pantalla Configuración > Página Biblioteca Página Biblioteca Esta página se usa para comprobar el estado de los cartuchos en el sistema de archivo en disco óptico y para abrir y cerrar la bandeja I/E. Esta página se muestra únicamente para los usuarios que tienen permisos de administrador. Estado de la bandeja I/E Muestra el estado de la bandeja I/E. Bloqueado: La bandeja está bloqueada (no puede abrirse ni cerrarse). Desbloqueado: La bandeja está desbloqueada (puede abrirse o cerrarse). Bloqueando: El bloqueo está en curso. Desbloqueando: El desbloqueo está en curso. Nota No se muestra si las unidades están conectadas directamente al ordenador. Botón [Bloquear] / [Desbloquear] Cuando la bandeja I/E está bloqueada, este botón la desbloquea y permite abrirla para insertar o extraer cartuchos. Cuando la bandeja I/E está desbloqueada, este botón la bloquea. Nota Una vez abierta la bandeja I/E, ciérrela y bloquéela siempre para utilizar File Manager. Actualizar automáticamente Seleccione la casilla de verificación para actualizar automáticamente la pantalla cada 10 segundos. Independientemente de si se selecciona o no, si hace clic en el botón , la pantalla se actualiza inmediatamente. Sistema Muestra el estado del sistema de archivo en disco óptico conectado a este software. Nombre: Nombre del sistema conectado. Se muestra “Modo directo” si la unidad está conectada directamente al ordenador. Tipo: Nombre del tipo conectado Se muestra “Drive-Direct” si la unidad está conectada directamente al ordenador. Estado: Estado del dispositivo En curso: Funciona con normalidad En modo de espera: En modo de espera Suspender: La bandeja I/E está abierta. Error: Se produjo un error y el sistema no funciona. No está listo: Todavía no funciona Mensaje: Se muestra un mensaje de error si el estado es “Error”. Para obtener más información acerca de los errores, consulte con su representante local de Sony. Botón [Sincronizar] Actualiza la información del cartucho y de la unidad cuando se conecta con una ODS-L30M. Este botón no se muestra cuando se conecta con una ODS-L10. Cartucho Muestra el estado de los cartuchos en el sistema de archivo en disco óptico y realiza operaciones para cada cartucho. Indicador: Muestra el estado del indicador de expulsión. Título: Muestra el nombre del cartucho. Botón : Muestra la pantalla que permite imprimir el título del cartucho, el número de serie del soporte y el código QR del número de serie del soporte en una etiqueta. Botón : Muestra el cuadro de diálogo [Información de cartucho] para ver detalles sobre el cartucho. Desde este cuadro de diálogo se puede editar el nombre del cartucho. Botón : Formatea el cartucho. Puede ajustar la paridad en activado/desactivado para los cartuchos de tipo regrabable. En el caso de los cartuchos ODC3300R, se ajusta en PARITY ON. Nota Al formatear mediante este botón se recupera la capacidad del cartucho, lo cual hace que la reversión sea imposible. Para formatear sin recuperar la capacidad, utilice Optical Disc Archive Utility. Botón : Finaliza el cartucho. Botón : Expulsa el cartucho. El cartucho se mueve a la ranura I/E si está en la unidad. El LED en la ranura correspondiente parpadea cuando se abre la bandeja I/E. Solicitud de expulsión: Muestra el estado de ejecución de expulsión. Ninguna: No expulsa Eject Requested: Se hizo clic en el botón Eject y el cartucho se mueve o espera moverse a la ranura I/E. Expulsión preparada: El cartucho se ha movido a la ranura I/E y está listo para expulsarse. El LED en la ranura correspondiente parpadea cuando se abre la bandeja I/E. Protección contra escritura: Alterna la protección contra escritura entre activado/desactivado. No es posible escribir en el cartucho, incluso cuando la protección contra escritura está desactivada, si la protección contra escritura en el cartucho está configurada para prohibir la escritura. Estado: Muestra el estado del cartucho. Normal: Estado normal Solo lectura: Solo lectura (recuperar) Error: Todas las operaciones están deshabilitadas Comprobando: La comprobación del estado del cartucho está en curso Formateando: El formateo está en curso. Finalizando: La finalización está en curso. Ubicación: muestra la ubicación del cartucho. Si el cartucho se encuentra en una ranura, se muestra la dirección de la ranura. Si el cartucho se encuentra en una unidad, se muestra la dirección de la unidad o la letra de la unidad. Espacio libre: Muestra la capacidad disponible. Capacidad total: Muestra la capacidad total. Unidad Muestra el estado de la unidad del sistema de archivo en disco óptico. Ubicación: Ubicación de la unidad. Se mostrará la dirección o la letra de la unidad. Estado: Estado de la unidad Insertado: Se ha insertado un cartucho. Expulsado: No hay cartuchos insertados. Insertando: Se está insertando un cartucho. Expulsando: Se está expulsando el cartucho. Ajuste: Muestra y ajusta la unidad en habilitada o deshabilitada. Mensaje: Muestra un mensaje de error si se produce un error en la unidad. Inicio > Pantallas de operaciones > Pantalla Configuración > Página Usuarios Página Usuarios Administra las cuentas de usuario para este software. Esta página se muestra únicamente para los usuarios que tienen permisos de administrador. Lista de usuarios Muestra la lista de usuarios. Se muestran el id. de usuario, los permisos, el nombre completo y la fecha del último inicio de sesión. Para añadir un usuario 1. Haga clic en el botón [Agregar]. 2. En el cuadro de diálogo [Nueva cuenta], especifique el Id. de usuario y los privilegios de usuario (Administrador/Usuario general) del nuevo usuario. Para recibir notificaciones por correo, seleccione la casilla de verificación [Recibir mensajes por correo electrónico] e introduzca una dirección de correo. Si la notificación por correo está habilitada, se envía un correo electrónico cuando finaliza o falla el archivo o la recuperación, y cuando se cambia la contraseña. 3. Haga clic en el botón [Aceptar]. Al añadir una nueva cuenta, se genera automáticamente una contraseña de usuario. Si la notificación por correo está habilitada, la contraseña generada se envía por correo. Si la notificación por correo no está habilitada, la contraseña generada se muestra en el cuadro de diálogo de confirmación. Para editar la información del usuario 1. Seleccione el usuario y, a continuación, haga clic en el botón [Editar]. 2. En el cuadro de diálogo [Editar cuenta], seleccione los privilegios de usuario que desee (Administrador/Usuario general). 3. Para cambiar la contraseña, seleccione la casilla de verificación [Emitir nueva contraseña]. 4. Haga clic en el botón [Aceptar]. La información actualizada se registra. Si selecciona [Emitir nueva contraseña], se genera automáticamente una nueva contraseña de inicio de sesión. Si la notificación por correo está habilitada, la contraseña generada se envía por correo a la dirección de correo electrónico especificada. Si la notificación por correo no está habilitada, la contraseña generada se muestra en el cuadro de diálogo de confirmación. Nota No es posible modificar la información del usuario cuando este tiene una sesión abierta. Para eliminar un usuario Seleccione el usuario y, a continuación, haga clic en el botón [Eliminar]. Inicio > Pantallas de operaciones > Pantalla Configuración > Página Archivo Página Archivo Permite realizar ajustes relacionados con el archivado. Esta página se muestra únicamente para los usuarios que tienen permisos de administrador. Nota Los ajustes de [Habilitar suma de comprobación MD5] y [Restringir la expansión de discos] no se pueden modificar mientras se ejecuta un trabajo de archivo o recuperación. Habilitar suma de comprobación MD5 Seleccione la casilla de verificación para comprobar los datos mediante una suma de comprobación MD5. Nota Si se activa la verificación con Optical Disc Archive Utility, al activar la suma de comprobación MD5 se ejecutará una comprobación de duplicados al archivar, con lo que aumentará el tiempo de archivado. Si se activa la verificación en Optical Disc Archive Utility y se activa la suma de comprobación MD5 en este software, o si se desactivan las dos, aparecerá un mensaje de confirmación. Si eso ocurre, cambie la configuración de una de las dos en función de sus necesidades. Restringir la expansión de discos Seleccione la casilla de verificación para restringir al mínimo el almacenamiento de archivos en los límites del disco de un cartucho durante el archivado. Active la comparación de archivos estricta durante la recuperación. Seleccione la casilla de verificación para comparar los tamaños de archivo y la suma de comprobación MD5 (si se selecciona [Habilitar suma de comprobación MD5] durante el archivado) del archivo recuperado con el archivo guardado para comprobar que coinciden. Nota Desmarque la casilla de verificación si desea convertir el formato del archivo automáticamente durante la recuperación. Ruta de acceso base Especifica la carpeta (ruta de acceso base) que se mostrará en el área Desktop de la pantalla Archive. Los archivos o carpetas en la carpeta especificada se muestran en la pantalla Archive. Restringir las carpetas que se muestran ayuda a evitar cambios accidentales en el sistema y en otros archivos. Se establecen los siguientes elementos para las rutas de acceso base. Ruta de acceso virtual: Especifica el nombre de la carpeta virtual que se muestra en el área Desktop de la pantalla Archive. Ruta de acceso física: Especifica la ruta de acceso física en el ordenador local o almacenamiento de red. Elim. una vez arch.: Especifica si se deben eliminar los archivos de origen después de haber sido archivados. Para agregar una ruta de acceso base 1. Haga clic en el botón [Agregar]. 2. En el cuadro de diálogo [Agregar ruta de acceso], especifique el nombre de la ruta de acceso virtual, la ruta de acceso física y si se deben eliminar los archivos después de haber sido archivados y, a continuación, haga clic en el botón [Aceptar]. Para especificar una unidad de red como ruta de acceso base, haga clic en [Examinar] en el cuadro de diálogo [Agregar ruta de acceso] y, a continuación, siga el procedimiento Cómo añadir una unidad de red. Para editar la configuración de una ruta de acceso base Seleccione la ruta de acceso base y, a continuación, haga clic en el botón [Edit]. Para eliminar una ruta de acceso base Seleccione la ruta de acceso base y, a continuación, haga clic en el botón [Delete]. Carpeta inspeccionada Especifica las carpetas inspeccionadas que activan el archivado de archivos automáticamente cuando se crea un archivo en la carpeta. Para obtener más información, consulte Archivado usando carpetas inspeccionadas. Notas Una vez archivados, los archivos guardados en las carpetas inspeccionadas se eliminan automáticamente. Sin embargo, las carpetas creadas en carpetas inspeccionadas no se eliminan de forma automática. Para eliminar carpetas, utilice Explorer (Windows) o Finder (Mac OS) según sea necesario. La función de carpeta inspeccionada no archiva los archivos de solo lectura. Nombre del cartucho Especifica un prefijo de cadena de caracteres para el nombre del cartucho durante el registro de un nuevo cartucho. El formato del nombre de cartucho es “Prefijo + número consecutivo”. Inicio > Pantallas de operaciones > Pantalla Configuración > Página Mantenimiento Página Mantenimiento Permite realizar ajustes relacionados con el mantenimiento del software. Esta página se muestra únicamente para los usuarios que tienen permisos de administrador. Finalización e inicio del servicio Termina o inicia el servicio del software. Al terminar el servicio, puede seleccionar si terminar el servicio después de haber procesado todos los trabajos o después de haber procesado los trabajos que se están procesando en estos momentos. Para terminar el servicio 1. Confirme que el campo [Estado del sistema] en [Estado] muestre Working. 2. Seleccione [Terminar el servicio una vez finalizados todos los trabajos] o [Terminar el servicio una vez finalizados los trabajos "En modo de espera y en proceso”]. 3. Haga clic en el botón [Terminar]. Cuando termine el servicio, el campo [Estado del sistema] en [Estado] cambia a "En modo de espera". Para iniciar el servicio 1. Confirme que el campo [Estado del sistema] en [Estado] muestre "En modo de espera". 2. Haga clic en el botón [Iniciar]. Cuando finaliza el servicio, el botón cambia a [Iniciar]. Cuando termine el servicio, el campo [Estado del sistema] en [Estado] cambia a "En curso". Para cancelar la operación de terminar o iniciar, haga clic en el botón [Cancelar]. Nota El software de servicio no se puede iniciar si se ha iniciado Optical Disc Archive Filer. Estado Muestra el estado del servicio. Estado de solic. serv.: Muestra el estado de la solicitud de servicio. Estado del sistema: Muestra el estado de procesamiento del sistema. En curso: Funciona con normalidad En modo de espera: En modo de espera Suspender: La bandeja I/E está abierta. Error: Se produjo un error y el servicio no funciona No está listo: No está en ejecución Trabajos en espera y en ejecución: Muestra la cantidad de trabajos registrados en la búsqueda o en procesamiento. Running Jobs: Muestra el número de trabajos en procesamiento o en espera. Realizar copia de seguridad de/Restaurar la base de datos Hace una copia de seguridad de la base de datos y la restablece. Permite copias de seguridad periódicas, con una programación específica y métodos de copia de seguridad inmediatos, con el botón [Copia de seguridad manual]. La restauración devuelve la base de datos al estado que tenía cuando se realizó la copia de seguridad. Copia de seguridad de BD programada Muestra la programación de copia de seguridad especificada. Para configurar la programación de copia de seguridad 1. Haga clic en el botón [Establecer]. Aparece el cuadro de diálogo [Configurar programación de copia de seguridad de BD]. 2. Configure la programación en el cuadro de diálogo y, a continuación, haga clic en el botón [Aceptar]. Hora de inicio: Especifica la hora de inicio de la copia de seguridad. Día de la semana: Especifica el día o los días en los que desea realizar la copia de seguridad (pueden efectuarse varias selecciones). Carpeta de salida: selecciona la carpeta de salida. Máximo de archivos conservados: Especifica el número máximo de archivos de copia de seguridad anteriores que desea conservar. Para eliminar una programación, haga clic en el botón [Eliminar]. Visualización del estado de la copia de seguridad Muestra información sobre la última copia de seguridad de la base de datos. Fecha y hora de última copia de seg. Fichero de salida Mensaje Botón [Copia de seguridad manual] Ejecuta la copia de seguridad inmediatamente. Cuando se hace clic en el botón, aparece un cuadro de diálogo que solicita la carpeta de destino donde guardar la copia de seguridad. Si se especifica una carpeta distinta de la que se utiliza para la copia de seguridad de archivos con la programación de copias de seguridad, la copia de seguridad no se eliminará de forma automática. Para especificar una unidad de red como copia de seguridad, haga clic en el botón [Examinar] y siga el procedimiento Cómo añadir una unidad de red. Restauración de BD Archivo de copia de seguridad Mensaje Botón [Restaurar] Restaura la base de datos. Seleccione un archivo de copia de seguridad en el cuadro de diálogo [Restaurar]. Limpiar BD Elimina automáticamente los trabajos finalizados a intervalos regulares. Hora de inicio (diaria): Muestra la fecha y la hora en que se eliminarán los trabajos finalizados. Limpiar BD (días antes): Muestra el número de días que desea conservar los trabajos finalizados antes de eliminarlos. Fecha y hora de última limpieza: Muestra la fecha y la hora en que se eliminaron por última vez los trabajos finalizados. Para configurar la programación para eliminar los trabajos finalizados, haga clic en el botón [Establecer] para mostrar el cuadro de diálogo de configuración. Recopilación de registros Guarda los registros de File Manager en el ordenador. Especifique las fechas de inicio y finalización de los registros que desea guardar y, a continuación, haga clic en el botón [Salida]. Inicio > Pantallas de operaciones > Pantalla Configuración > Página Mantenimiento > Cuadro de diálogo Configurar programación de copia de seguridad de BD / Configurar limpieza de BD Cuadro de diálogo Configurar programación de copia de seguridad de BD / Configurar limpieza de BD Establece programaciones para realizar copias de seguridad o limpiezas de la base de datos. Start Time Especifica la hora de inicio de la copia de seguridad/limpieza. Día de la semana (solo el cuadro de diálogo [Configurar programación de copia de seguridad de BD]) Especifica el día o los días en los que desea realizar la copia de seguridad (pueden efectuarse varias selecciones). Carpeta de salida (solo el cuadro de diálogo [Configurar programación de copia de seguridad de BD]) Selecciona la carpeta a la que se enviarán los archivos de la copia de seguridad. Máximo de archivos conservados (solo el cuadro de diálogo [Configurar programación de copia de seguridad de BD]) Especifica el número máximo de archivos de copia de seguridad anteriores que desea conservar. Cleanup DB (solo el cuadro de diálogo [Configurar limpieza de BD]) Especifica el número de días de datos para retener (limpieza de datos más antiguos). Inicio > Pantallas de operaciones > Pantalla Configuración > Página Notificación Página Notificación Permite realizar ajustes relacionados con el envío de notificaciones por correo. Esta página se muestra únicamente para los usuarios que tienen permisos de administrador. Los usuarios de la página [Mis Ajustes] y la página [Usuarios] que han habilitado la notificación por correo reciben una notificación por correo en los siguientes casos. Cuando finaliza el archivo o la recuperación Cuando falla el archivo o la recuperación Cuando se añade una nueva cuenta o se cambia la contraseña Al volver a generar una contraseña Especifique los siguientes elementos. Número de puerto Servidor SMTP Usar conexión segura: Seleccione la casilla de verificación y, a continuación, seleccione un tipo de conexión. Usar la autenticación SMTP Cuenta: Introduzca la cuenta del servidor de correo. Contraseña: Introduzca la contraseña del servidor de correo. Dirección de correo electrónico: Introduzca la dirección de correo electrónico desde la que desea que se envíen las notificaciones. Haga clic en el botón [Configuración típica de correo electrónico web] para introducir valores (en este ejemplo, ajustes de Gmail) en cada campo. Modifique los ajustes según sea necesario. Inicio > Procedimientos de funcionamiento Procedimientos de funcionamiento En esta sección se describen los procedimientos de funcionamiento de cada función del software. Archivado Archivado usando carpetas inspeccionadas Recuperación Visualización/Edición de los metadatos de archivos Eliminación de la información del cartucho Eliminación de archivos/carpetas de los cartuchos Cómo añadir una unidad de red Inicio > Procedimientos de funcionamiento > Archivado Archivado Nota La carpeta especificada como ruta de acceso base (la que aparece inmediatamente debajo de [File Manager] en el área de árbol del área de escritorio) no se puede archivar. 1. Muestre los cartuchos para almacenar archivos/carpetas en el área Biblioteca de la pantalla Archivo. Se muestran subcarpetas si los archivos/carpetas están almacenados en subcarpetas en los cartuchos. También puede solicitar archivar en cartuchos de Estantería. Si el cartucho está en Estantería durante el en el menú global. Al situar el ratón sobre la marca, se muestra una archivado, aparece una marca herramienta de ayuda que le notifica que el cartucho no está insertado. Inserte el cartucho para continuar. Los archivos/carpetas que desea archivar se pueden arrastrar y soltar en las siguientes ubicaciones del área Biblioteca. Cartuchos o carpetas del área de árbol Área de lista Nota El archivado no se admite en los siguientes casos. Si se produce uno de lo siguientes estados durante una solicitud de archivo, aparecerá un mensaje de advertencia y no se registrará el trabajo. Cuando el estado del cartucho no es “Normal” Cuando el estado del sistema no es “En curso” Cuando el archivado de datos pueda superar la capacidad total del cartucho Cuando el número de archivos/carpetas que desea archivar al mismo tiempo supere el número máximo de archivos del cartucho 1) Cuando el número total de archivos/carpetas del cartucho pueda superar el número máximo de archivos1) 1) Para obtener más información sobre el número máximo de archivos, consulte la Ayuda de Optical Disc Archive Utility. 2. Seleccione el archivo o la carpeta que desea archivar en el área Escritorio. Puede seleccionar lo siguiente en el área Escritorio. Soportes o carpetas del área de árbol Archivos o carpetas del área de lista Para archivar archivos/carpetas de distintas carpetas o soportes al mismo tiempo, consulte Archivado de archivos de distintas carpetas. 3. Arrastre y suelte los archivos o carpetas seleccionados en el cartucho o carpeta de destino. Aparece el cuadro de diálogo [Solicitud de archivo]. Puede añadir los mismos metadatos a todos los archivos que se están archivando mediante el cuadro de diálogo [Solicitud de archivo]. 4. Añada metadatos en el cuadro de diálogo [Solicitud de archivo], si es necesario, y luego haga clic en el botón [Archivo]. El trabajo de archivo se registra en el área Trabajo y, a continuación, se procesa. Si existe un archivo con el mismo nombre en la carpeta de destino de archivo, aparece un cuadro de diálogo. Seleccione si desea archivar, añadiendo un número como sufijo al nombre del archivo, o cancelar. Archivado de archivos de distintas carpetas Utilice el cuadro de diálogo [Marcador de posición] si desea archivar archivos de varias carpetas. 1. Muestre los cartuchos para almacenar archivos/carpetas en el área Biblioteca de la pantalla Archivo. Se muestran subcarpetas si los archivos/carpetas están almacenados en subcarpetas en los cartuchos. 2. Seleccione [Abrir marcador de posición] en el menú desplegable del área Escritorio. Aparece el cuadro de diálogo [Marcador de posición]. 3. Arrastre y suelte los archivos que desea archivar del área Desktop al cuadro de diálogo [Marcador de posición]. 4. Seleccione un archivo o carpeta en el cuadro de diálogo [Marcador de posición] y, a continuación, arrástrelo y suéltelo en el área Biblioteca. Si solo se seleccionan y se arrastran al área Biblioteca algunos archivos o carpetas, únicamente se archivarán los archivos/carpetas seleccionados. 5. En el cuadro de diálogo [Solicitud de archivo], especifique los metadatos que sean necesarios y luego comience el archivado. Inicio > Procedimientos de funcionamiento > Archivado usando carpetas inspeccionadas Archivado usando carpetas inspeccionadas Esta función archiva los archivos automáticamente cuando se copian a carpetas específicas. Notas Una vez archivados, los archivos creados en las carpetas inspeccionadas se eliminan automáticamente. Sin embargo, las carpetas creadas en carpetas inspeccionadas no se eliminan de forma automática. Para eliminar carpetas, utilice Explorer (Windows) o Finder (Mac OS) según sea necesario. La función de carpeta inspeccionada no archiva los archivos de solo lectura. 1. Haga clic en el icono [Ajuste] del menú global. 2. Haga clic en [Archive]. 3. Haga clic en el botón [Agregar] de [Carpeta inspeccionada]. Aparece el cuadro de diálogo [Agregar carpeta inspeccionada]. 4. Introduzca un nombre de carpeta. El nombre de la carpeta es el nombre que aparece en el área de visualización de Carpeta inspeccionada en la pantalla Archivo. 5. Haga clic en el botón [Examinar] de [Ruta de acceso] y especifique la ruta de la carpeta que desea inspeccionar. Para especificar una ruta de acceso a una unidad de red, haga clic en el botón [Examinar] y siga el procedimiento Cómo añadir una unidad de red. 6. Haga clic en el botón [Aceptar] para cerrar el cuadro de diálogo [Agregar carpeta inspeccionada]. 7. Haga clic en el icono [Archivo] del menú global. 8. Seleccione la carpeta que desea inspeccionar en el área de visualización de Watched Folders y arrástrela y suéltela en la carpeta de destino de archivo en el área Library. Aparece el cuadro de diálogo [Solicitud de archivo inspeccionado]. 9. Especifique un título de archivo, los metadatos que desea extraer y otras opciones. Para obtener más información, consulte Archivado. 10. Haga clic en el botón [Iniciar] en el cuadro de diálogo [Solicitud de archivo inspeccionado]. El sistema comienza a inspeccionar la carpeta. Los archivos copiados a la carpeta inspeccionada se archivan automáticamente. Una vez archivado, el archivo se elimina automáticamente de la carpeta inspeccionada. Los iconos de carpeta en el área de carpetas inspeccionadas cambian a inspecciona la carpeta. mientras se 11. Para dejar de inspeccionar una carpeta, seleccione [Carpeta inspeccionada] en el área de árbol del área de visualización de carpetas inspeccionadas, seleccione la carpeta inspeccionada que desea dejar de inspeccionar en el área de lista y, a continuación, seleccione [Detener supervisión] en el menú desplegable. Inicio > Procedimientos de funcionamiento > Recuperación Recuperación 1. Muestre la carpeta en la que desea guardar los archivos recuperados en el área Escritorio. Los archivos que desea recuperar se pueden arrastrar y soltar en las siguientes ubicaciones del área Escritorio. Soportes o carpetas del área de árbol Área de lista 2. En el área Biblioteca, seleccione el cartucho o el archivo almacenado en el cartucho que desea recuperar. Únicamente se puede seleccionar un cartucho. También puede recuperar cartuchos de la carpeta Estantería. Si el cartucho está en Estantería durante la recuperación, aparece una marca en el menú global. Al situar el ratón sobre la marca, se muestra una herramienta de ayuda que le notifica que el cartucho no está insertado. Inserte el cartucho para continuar. Puede seleccionar lo siguiente en el área Biblioteca. Cartuchos o carpetas del área de árbol Archivos o carpetas del área de lista Nota No es posible recuperar archivos en los siguientes casos. Cuando el estado del cartucho no es “Normal” o “Solo lectura” Cuando el estado del sistema no es “En curso” 3. Arrastre y suelte los cartuchos o archivos seleccionados en la carpeta de destino de almacenamiento. Si existe un archivo con el mismo nombre en la carpeta de destino de recuperación, aparece un cuadro de diálogo. Seleccione si desea recuperar, añadiendo un número como sufijo al nombre del archivo, o cancelar. 4. Para establecer la prioridad de recuperación de los trabajos en proceso sobre los demás, seleccione la casilla de verificación [Establecer la prioridad del trabajo en alta] del cuadro de diálogo [Confirmación]. Si se activa la casilla de verificación, el trabajo de recuperación se procesará antes que los demás trabajos que en ese momento estén en proceso o en modo de espera. 5. Haga clic en [Sí]. El trabajo de recuperación se registra en el área de trabajo y, a continuación, se procesa. Inicio > Procedimientos de funcionamiento > Visualización/Edición de los metadatos de archivos Visualización/Edición de los metadatos de archivos Puede visualizar los metadatos de los archivos archivados. También puede añadir y editar los metadatos. 1. Seleccione el archivo o carpeta cuyos metadatos desea visualizar en el área Biblioteca de la pantalla Archivo. 2. Seleccione [Edit Metadata] en el menú desplegable. Aparece el cuadro de diálogo [Editar los metadatos]. 3. Seleccione el archivo o carpeta cuyos metadatos desea comprobar en la lista de árbol. Aparecen la ruta de archivo, tamaño, fecha de registro, valor de la suma de comprobación MD5 y los metadatos añadidos por el usuario. Puede editar los valores de los metadatos añadidos por el usuario. También puede hacer clic en el botón [Agregar] para añadir nuevos elementos de metadatos. 4. Para añadir un elemento de metadatos a todos los archivos, seleccione [Todos los ficheros] en la lista de árbol, haga clic en el botón [Agregar] y, a continuación, introduzca un título y un valor para el metadato. 5. Cuando termine, haga clic en el botón [Guardar]. Los metadatos editados se guardan. Inicio > Procedimientos de funcionamiento > Eliminación de la información del cartucho Eliminación de la información del cartucho Es posible eliminar la información del cartucho de los cartuchos almacenados en la Estantería. Esta función no elimina los archivos originales de los cartuchos. Para eliminar completamente los archivos, utilice Optical Disc Archive Utility. 1. Seleccione la carpeta [Estantería] del área de árbol del área Biblioteca en la pantalla Archivo. 2. Seleccione el cartucho del que desee eliminar la información en el área Lista. 3. Seleccione [Eliminar] en el menú desplegable. 4. Cuando aparezca el cuadro de diálogo de confirmación, haga clic en el botón [Sí]. La información del cartucho se elimina. Inicio > Procedimientos de funcionamiento > Eliminación de archivos/carpetas de los cartuchos Eliminación de archivos/carpetas de los cartuchos Puede eliminar archivos y carpetas almacenados en cartuchos en el sistema de archivo en disco óptico. 1. Seleccione el archivo o carpeta que desea eliminar en el área Library de la pantalla Archive. 2. Seleccione [Eliminar] en el menú desplegable. 3. Cuando aparezca el cuadro de diálogo de confirmación, haga clic en el botón [Sí]. El archivo/carpeta y la información correspondiente se eliminan del cartucho. Inicio > Procedimientos de funcionamiento > Cómo añadir una unidad de red Cómo añadir una unidad de red Puede especificar una ruta de acceso a una unidad de red como ruta de acceso base, carpeta inspeccionada y carpeta de destino donde guardar la copia de seguridad. 1. Haga clic en el botón [Examinar] en el cuadro de diálogo [Agregar ruta de acceso], el cuadro de diálogo [Agregar carpeta inspeccionada] o el cuadro de diálogo [Realizar copia de seguridad de BD ahora]. 2. Haga clic en el botón [Agregar unidad de red] del cuadro de diálogo [Examinar]. 3. Introduzca una ruta de acceso a la unidad de red en formato UNC (\\nombre_servidor\nombre_carpeta) en [Ruta de acceso a la red] del cuadro de diálogo [Unidad de red]. 4. Si es necesario, introduzca un nombre de usuario y una contraseña. 5. Haga clic en el botón [Aceptar]. En el cuadro de diálogo [Examinar] aparece la unidad de red añadida. Para eliminar una unidad de red Seleccione la unidad de red que desea eliminar en el cuadro de diálogo [Examinar] y, a continuación, haga clic en [Eliminar unidad de red]. Nota Si se configura una unidad de red en la ruta de acceso base, carpeta inspeccionada o carpeta de destino donde se guarda la copia de seguridad, esta no se podrá eliminar. Inicio > Apéndice Apéndice El apéndice contiene los temas siguientes. Marcas comerciales Cómo utilizar esta Ayuda Inicio > Apéndice > Marcas comerciales Marcas comerciales Microsoft e Windows son marcas comerciales registradas de Microsoft Corporation en Estados Unidos y/o en otros países. Apple, Finder y Mac OS son marcas comerciales de Apple Inc., registradas en Estados Unidos y otros países. Todos los nombres de productos y marcas son marcas registradas o comerciales de sus respectivos propietarios. En esta Ayuda los elementos con marca comercial no se indican mediante los símbolos ® o ™. Inicio > Apéndice > Cómo utilizar esta Ayuda Cómo utilizar esta Ayuda Inicio de la Ayuda Haga clic en el icono Ayuda del menú global. Nota En algunos exploradores, puede que no sea posible moverse de un tema a otro con los botones Atrás/Adelante. Le recomendamos que se mueva a través de los temas utilizando Contenido en el componente de navegación. En caso de que la pantalla de Ayuda se bloquee o dañe, vuelva a cargarla o actualizarla. Configuración de la ventana Ayuda La ventana Ayuda consta de los siguientes elementos. Botones de la pestaña Cambia las pantallas del componente de navegación mediante los siguientes botones. : Botón Contenido Muestra los temas de esta Ayuda. Haga clic en el título de un tema para mostrar el tema en el área de temas. : Botón Búsqueda Muestra la pestaña de búsqueda para buscar palabras en esta Ayuda. Los resultados de la búsqueda muestran temas relacionados en orden de relevancia. Puede activar [Resaltar resultados de la búsqueda] para resaltar todas las apariciones de la palabra que se busca en el área de temas. Cuadro de búsqueda Introduzca texto para buscar palabras en la Ayuda. Los resultados de la búsqueda muestran temas relacionados en orden de relevancia. Los resultados de la búsqueda son idénticos a los que se obtienen al usar el botón de la pestaña Búsqueda. Pestañas Contenido y Búsqueda (componente de navegación) Muestra el contenido de las pestañas Contenido y Búsqueda de esta Ayuda. Haga clic en el que se encuentra situado en la parte superior derecha para ocultar las pestañas Contenido y Búsqueda, y haga clic en el botón Contenido o Búsqueda para volver a visualizarlas. Área de temas Muestra el tema seleccionado. La ubicación del tema actual en la Ayuda se muestra en la parte superior derecha.